Монтаж арки: Как установить арку в дверной проем своими руками
- Установка и монтаж межкомнатной арки. Часть IV
- особенности изготовления и монтажа арочной конструкции, видео
- Руководство по установке — ArchWiki
- Содержимое
- Предварительная установка
- Получение установочного образа
- Проверка подписи
- Подготовьте установочный носитель
- Загрузите рабочую среду
- Установка раскладки клавиатуры консоли
- Проверка режима загрузки
- Подключение к Интернету
- Обновление системных часов
- Разделение дисков на разделы
- Форматирование разделов
- Смонтировать файловые системы
- Установка
- Настройте систему
- Перезагрузка
- После установки
- Процесс загрузки Arch — ArchWiki
Установка и монтаж межкомнатной арки. Часть IV
Как собрать и установить межкомнатную арку самостоятельно
Периодически от наших покупателей поступают вопросы о том, можно ли собрать и установить межкомнатную арку самостоятельно, без помощи обученных профессионалов и, если можно, то, как это сделать.
В этой статье мы решили наглядно показать основные этапы сборки и установки. В общем, сам процесс не сложный и, при условии наличия у Вас необходимых инструментов, не займет много времени. Нижеизложенная инструкция подходит для межкомнатных арок, представленных в нашем онлайн-магазине, в других случаях схема сборки может отличаться от предложенной. Данное руководство носит ознакомительный характер, поскольку подробная инструкция прилагается вместе с купленной аркой.
Перед самым монтажом внимательно ознакомьтесь с основными деталями, составляющими конструкцию самой арки.
Начнем с комплектации. Все межкомнатные арки, которые продаются в нашем магазине, имеют стандартную комплектацию, указанную на фото ниже.
Все межкомнатные арки, которые продаются в нашем магазине, имеют стандартную комплектацию, указанную на фото ниже.
Если Вы приобрели арку МДФ без отделки, то прежде, чем осуществлять установку, ее следует покрасить.
Важно! Существует две комплектации арок — с карнизом или карнизным соединением, и два способа крепления к стеновому проему — на саморезы или на монтажный клей.
При креплении на саморезы Вам понадобятся следующие инструменты:
При использовании техники сбора на клей, обратите внимание на инструменты ниже:
Приступаем непосредственно к сборке и установке арки. Все этапы на фото последовательно пронумерованы. Расшифровка и рекомендации по каждому из этапов представлены ниже советующей иллюстрации.
1. Подготовьте проем. Снимите наличники, в зависимости от желаемых размеров арки необходимо монтировать или демонтировать дверную коробку.
2. Соедините между собой детали свода арки. При большой ширине проема используйте сводорасширитель (входит в комплект). Ширина свода с внешней стороны должна быть больше ширины проема на 100 – 160 мм.
3. Соедините между собой карниз (или карнизное соединение для ламинированных арок) и свод арки.
4. Закрепите конструкцию свода в проем. Для надежного крепления рекомендуется оставлять отступ 50 – 80 мм с каждой стороны от края проема.
5. С помощью уровня сделайте отметки на обратной стороне проема. Установите ответную часть свода арки.
6. Замерьте толщину стены. Внутренняя промежуточная пластина (ВПП) заводится в пазы деталей свода арки, пазы имеют глубину 5 мм. Поэтому для определения ширины ВПП необходимо к толщине стены прибавить 10 мм.
7. Для вычисления длины ВПП для свода необходимо учесть необходимый припуск 15 мм с двух сторон свода арки. То есть длина ВПП должна быть на 30 мм больше длины дуги свода.
Для вычисления длины ВПП для свода необходимо учесть необходимый припуск 15 мм с двух сторон свода арки. То есть длина ВПП должна быть на 30 мм больше длины дуги свода.
8. Заведите ВПП в свод арки.
9. Соедините банкетки с наличниками.
10. Замерьте расстояние между полом и установленным на свод арки карнизом. Отрежьте наличник (уже соединенный с банкеткой) нужной длины
11. Приложите наличник (соединенный с банкеткой) к проему. Выровняйте наличники по уровню. Закрепите наличники с помощью саморезов или клея.
12. ВНИМАНИЕ: Для ламинированных арок — укоротите стыковую планку до длины, равной толщине стены, и установите ее.
13-14. Отмерьте расстояние от ВПП (или от паза стыковой планки для ламинированных арок, паз имеет глубину 5 мм), установленной в свод арки, до пола. Отрежьте боковые ВПП длиной равной полученному расстоянию. Ширина боковых ВПП вычисляется аналогично ширине ВПП, установленной в свод. Заведите боковые ВПП в пазы наличников.
Отрежьте боковые ВПП длиной равной полученному расстоянию. Ширина боковых ВПП вычисляется аналогично ширине ВПП, установленной в свод. Заведите боковые ВПП в пазы наличников.
15. Закрепите наличники (соединенные с банкетками) с обратной стороны проема на саморезы или монтажный клей.
16. Для арок с карнизом: замерьте расстояние между установленными деталями карниза и согласно полученному размеру отрежьте карнизную вставку.
17. Установите нагеля в карниз, используя столярный клей.
18. Установите карнизную вставку.
Рассмотрим подробнее зашивку углов проема. Данное руководство актуально для всех типов межкомнатных арок, кроме арок «Рено» и «Квадро». Для установки арки в прямоугольный проем необходимо зашить углы проема плитным материалом. Например, гипсокартоном, ДСП, МДФ и др. (приобретается отдельно).
(приобретается отдельно).
- На материал, из которого будут вырезаны детали, необходимые для зашивки прямых углов проема, выложите в качестве шаблона элементы свода арки. Элементы обведите по внешнему радиусу.
- Недостающие грани детали дочертите по линейке. С помощью лобзика выпилите детали.
- В углах проема установите каркас — закрепите бруски, металлический профиль для гипсокартона на глубине равной толщине материала, из которого были выпилены детали для зашивки углов.
- Закрепите детали на каркас. Так как свод арки необходимо устанавливать с отступом от края проема на 50 – 80 мм, то свод будет установлен внахлест на зашивки углов.
Легкой установки и приятных покупок с «Двери Возим»!. Вы можете выбрать и купить межкомнатные арки в нашем каталоге. Тел. 8 (495) 972-59-09 и 8 (925) 917-17-13
Photo credit: pinterest.com, материалы производителя, www. dveri-vozim.ru
dveri-vozim.ru
Другие полезные статьи:
Межкомнатные арки: виды, отделка. Часть I
Межкомнатные арки: типы сводов по каталогу. Часть II
Арки межкомнатные ламинированные: недорого, практично и презентабельно. Часть III
Поделиться:
особенности изготовления и монтажа арочной конструкции, видео
Создание изысканного интерьера с целью подчеркнуть индивидуальность помещения стало возможным благодаря установке арки в дверном проёме между соседними комнатами. Благодаря такому конструктивному элементу можно не только улучшить эстетические показатели квартиры, но и выполнить зонирование помещений.
- Основные разновидности арочных конструкций
- Подготовка инструментов и материалов
- Монтаж несущей конструкции арки
- Установка боковин арочной конструкции
- Монтаж дуги арки из гипсокартона
Современные дизайнеры предлагают самые различные вариации оформления арочных проёмов, как в классическом стиле, так и в форме сложных конструкций. Поэтому чтобы выбрать стиль оформления межкомнатного проёма с помощью арочной конструкции нужно разобрать различные варианты и просмотреть видео дизайнерских решений.
Поэтому чтобы выбрать стиль оформления межкомнатного проёма с помощью арочной конструкции нужно разобрать различные варианты и просмотреть видео дизайнерских решений.
Основные разновидности арочных конструкций
Несмотря на кажущееся разнообразие арочных систем, все они имеют общую форму, хотя дизайнеры постоянно вносят свои изменения, ограничиваясь только собственной фантазией. Но на практике существуют следующие типы арок в зависимости от стилизации общего ремонта:
- арка классической формы, представляющая собой правильную дугу;
- арочная композиция в модернистском стиле с приподнятым сводом вверху;
- романтическая конструкция прямоугольной формы с закруглениями по углам;
- арочная дуга эллипсоидной формы;
- произвольная форма арочной композиции.
При выборе подходящей формы арки, нужно учитывать, какая ширина и высота дверного проёма, и архитектурная композиция здания. Это, в первую очередь, обусловлено уменьшением проёма в стене и, как следствие, прохода между соседними помещениями. Исходя из этого, в широких проёмах устанавливают арку эллипсоидной формы, высокое дверное окно лучше обрамлять композицией в классическом стиле. Ну а для полного осознания процесса лучше просмотреть видео создания арочных систем.
Исходя из этого, в широких проёмах устанавливают арку эллипсоидной формы, высокое дверное окно лучше обрамлять композицией в классическом стиле. Ну а для полного осознания процесса лучше просмотреть видео создания арочных систем.
Подготовка инструментов и материалов
Как и в случае проведения любых ремонтных работ, установка арки в дверном проёме начинается с подготовки всех необходимых инструментов:
- ножницы для порезки металла;
- острый нож;
- набор отвёрток;
- электрический лобзик для раскроя сложных форм гипсокартона;
- уровень и отвес;
- шило, рулетка и маркер.
Для крепления арки в проёме также понадобится перфоратор и шуруповёрт. Если рассматривать материалы для создания арочной конструкции, то тут также большой выбор:
- листы МДФ, которые очень легко монтируются;
- гипсокартонные листы позволяют создавать любые причудливые формы арок;
- плиты пенопласта или пенополистирола.

Каждый из рассмотренных материалов обладает как своими достоинствами, так и недостатками и поэтому их выбор основывается на предпочтениях домовладельца. Но самым популярным и простым в работе является гипсокартон, изготовление арки из которого будет рассмотрено более подробно.
Монтаж несущей конструкции арки
Хочется отметить, что любые работы по созданию конструкций каркасно-обшивочного типа должны проводиться в строгом соответствии определённым этапам.
- Из направляющих профилей монтируется несущая каркасная конструкция путём крепления заранее подготовленных полос параллельно друг другу, ко всем сторонам и верху дверного проёма. Все работы выполняются перфоратором, которым высверливаются отверстия в перекрытиях, в которые вставляются дюбеля для крепления профиля.
- Для изготовления дуги каркаса нужно выполнить надрезы боковых сторон профиля, что позволит придать ему необходимую форму. Надрезы выполняются с помощью ножниц с шагом 45–50 мм.
 Получившиеся дугообразные заготовки закрепляются при помощи саморезов к несущим профилям.
Получившиеся дугообразные заготовки закрепляются при помощи саморезов к несущим профилям.
Арка из гипсокартона, видео собственноручной установки в дверном проёме которой приведено в статье, должна иметь прочную конструкцию. С этой целью устанавливаются поперечные перемычки из металлического профиля.
Установка боковин арочной конструкции
После крепления несущего каркаса в дверном проёме переходят к изготовлению и креплению гипсокартонных элементов. Для разметки и монтажа боковин арочной конструкции выполняют определённую последовательность действий.
- На гипсокартоне отмечается деталь в соответствии с шириной дверного проёма. По центру заготовки прочерчивается вертикальная линия. Учитывая то что, арка имеет полукруглую форму нужно размер ширины проёма поделить пополам. Полученный результат будет радиусом свода арки.
- Чтобы получить правильные размеры боковин нужно от верха прямоугольной заготовки отступить расстояние, равное радиусу полукруга арки и добавить к нему отрезок от верхней точки дверного проёма до вершины дуги арочной конструкции.
 Поставив отметку на центральной линии детали, будет определена точка центра окружности.
Поставив отметку на центральной линии детали, будет определена точка центра окружности. - В качестве простейшего циркуля используют гвоздь и строительный шнур. Установить гвоздь в центр окружности отмеряется длина нити, равная радиусу и очерчивается дуга арки.
- По разметке из листа гипсокартона вырезается заготовка при помощи электрического лобзика.
Приложив заготовку к дверному проёму, можно проверить правильность проведённых расчётов и уже по готовому шаблону вырезать вторую часть, которая будет полностью идентична первой половинке. Готовые половинки арок закрепляются на несущем каркасе при помощи саморезов с шагом 15–30 см.
Монтаж дуги арки из гипсокартона
Каждый, кто своими руками делает гипсокартонную арку в дверном проёме, сталкивался с проблемой как согнуть полосу гипсокартона по нужной форме. В реальности всё достаточно просто. Для придания гипсокартону формы полукруга существует сухой и мокры способы.
- Мокрый способ подразумевает смачивание поверхности полосы водой. Но перед этим заготовку обрабатывают при помощи игольчатого валика, нанося на бумажную основу множественные отверстия. После того как заготовка будет смочена водой, можно придавать нужную форму аккуратно сгибая материал. Когда заготовка полностью просохнет, её крепят на металлический каркас.
- Другой метод, позволяющий, придать материалу дугообразную форму подразумевает нанесение на одной стороне заготовки из гипсокартона поперечных надрезов малярным ножом. Благодаря тому, что вторая сторона остаётся не тронутой дуга получается достаточно прочной. Однако такой способ достаточно трудоёмкий.
- После крепления изогнутой заготовки на металлическом каркасе все неровности исправляются путём нанесения слоя шпаклёвки на стыки соседних элементов и шляпки утопленных саморезов.
Изучив подробную инструкцию и просмотрев видео по установке арки в дверном проёме, каждый желающий сможет самостоятельно из обычной межкомнатной двери сделать уникальный дизайнерский объект.
Руководство по установке — ArchWiki
Этот документ представляет собой руководство по установке Arch Linux с использованием работающей системы, загруженной с установочного носителя, созданного из официального установочного образа. Установочный носитель предоставляет функции специальных возможностей, которые описаны на странице Установка Arch Linux с параметрами специальных возможностей. Альтернативные способы установки см. в разделе Категория:Процесс установки.
Перед установкой рекомендуется просмотреть FAQ. Условные обозначения, используемые в этом документе, см. в Help:Reading. В частности, примеры кода могут содержать заполнители (в формате 9).0005 курсив ), который необходимо заменить вручную.
Для получения более подробных инструкций см. соответствующие статьи ArchWiki или справочные страницы различных программ, на которые есть ссылки в этом руководстве. Для интерактивной помощи также доступны канал IRC и форумы.
Arch Linux должен работать на любом x86_64-совместимом компьютере с оперативной памятью не менее 512 МБ, хотя для загрузки работающей системы для установки требуется больше памяти.[1] Базовая установка должна занимать менее 2 ГБ дискового пространства. Поскольку в процессе установки необходимо получить пакеты из удаленного репозитория, в этом руководстве предполагается наличие работающего подключения к Интернету.
Содержимое
- 1 Подготовка к установке
- 1.1 Получение установочного образа
- 1.2 Проверка подписи
- 1.3 Подготовьте установочный носитель
- 1.4 Загрузка рабочей среды
- 1.5 Установка раскладки клавиатуры консоли
- 1.6 Проверка режима загрузки
- 1.7 Подключение к Интернету
- 1.8 Обновление системных часов
- 1.9 Разделение дисков
- 1.9.1 Пример компоновки
- 1.10 Отформатировать разделы
- 1.11 Монтирование файловых систем
- 2 Установка
- 2.
 1 Выберите зеркала
1 Выберите зеркала - 2.2 Установка основных пакетов
- 2.
- 3 Настройка системы
- 3.1 Fstab
- 3.2 Корневой доступ
- 3.3 Часовой пояс
- 3.4 Локализация
- 3.5 Конфигурация сети
- 3.6 Инитрамфс
- 3.7 Корневой пароль
- 3.8 Загрузчик
- 4 Перезагрузка
- 5 После установки
Предварительная установка
Получение установочного образа
Посетите страницу загрузки и, в зависимости от того, как вы хотите загрузиться, получите файл ISO или образ сетевой загрузки и соответствующую подпись GnuPG.
Проверка подписи
Рекомендуется проверять подпись изображения перед использованием, особенно при загрузке с HTTP-зеркала , когда загрузки обычно перехватываются для использования вредоносных образов.
В системе с установленным GnuPG сделайте это, загрузив подпись ISO PGP (в разделе «Контрольные суммы» на странице «Загрузка») в каталог ISO и проверив ее с помощью:
$ gpg --keyserver-options auto-key-retrieve --verify archlinux- версия -x86_64.iso.sig
В качестве альтернативы, из существующей установки Arch Linux запустите:
$ pacman-key -v archlinux- версия -x86_64.iso.sig
Примечание:
- Самой подписью можно манипулировать, если она загружена с зеркального сайта, а не с archlinux.org, как указано выше. В этом случае убедитесь, что открытый ключ, который используется для расшифровки подписи, подписан другим надежным ключом. Команда
gpgвыведет отпечаток открытого ключа. - Другой способ проверить подлинность подписи — убедиться, что отпечаток открытого ключа идентичен отпечатку ключа разработчика Arch Linux, подписавшего ISO-файл. См. Wikipedia:Криптография с открытым ключом для получения дополнительной информации о процессе аутентификации ключей с открытым ключом.
Подготовьте установочный носитель
Установочный образ можно передать на целевую машину через флэш-накопитель USB, оптический диск или по сети с помощью PXE: следуйте соответствующей статье, чтобы самостоятельно подготовить установочный носитель из выбранного образа.
Загрузите рабочую среду
Примечание. Установочные образы Arch Linux не поддерживают безопасную загрузку. Вам нужно будет отключить безопасную загрузку, чтобы загрузить установочный носитель. При желании Secure Boot можно настроить после завершения установки.
- Укажите текущее загрузочное устройство на то, которое имеет установочный носитель Arch Linux. Обычно это достигается нажатием клавиши во время фазы POST, как указано на экране-заставке. Для получения подробной информации обратитесь к руководству по вашей материнской плате.
- Когда появится меню загрузчика установочного носителя, выберите Установочный носитель Arch Linux и нажмите
Введите, чтобы войти в среду установки.Совет: Образ установки использует GRUB для UEFI и syslinux для загрузки BIOS. Смотрите README.bootparams для списка параметров загрузки.
- Вы войдете в первую виртуальную консоль как пользователь root и получите приглашение оболочки Zsh.

Чтобы переключиться на другую консоль — например, чтобы просмотреть это руководство с помощью Lynx одновременно с установкой — используйте сочетание клавиш Alt+ стрелка . Для редактирования файлов конфигурации доступны mcedit(1), nano и vim. См. в pkglist.x86_64.txt список пакетов, включенных в установочный носитель.
Установка раскладки клавиатуры консоли
Раскладка клавиатуры по умолчанию — US. Доступные макеты могут быть перечислены с помощью:
# ls /usr/share/kbd/keymaps/**/*.map.gz
Чтобы установить раскладку клавиатуры, передайте соответствующее имя файла в loadkeys(1), опуская путь и расширение файла. Например, чтобы установить немецкую раскладку клавиатуры:
# loadkeys de-latin1
Консольные шрифты расположены в /usr/share/kbd/consolefonts/ и также могут быть установлены с помощью setfont(8).
Проверка режима загрузки
Чтобы проверить режим загрузки, укажите каталог efivars:
# лс /sys/прошивка/efi/efivars
Если команда показывает каталог без ошибок, значит, система загружается в режиме UEFI. Если каталог не существует, возможно, система загружается в режиме BIOS (или CSM). Если система не загрузилась в нужном вам режиме, обратитесь к руководству по материнской плате.
Если каталог не существует, возможно, система загружается в режиме BIOS (или CSM). Если система не загрузилась в нужном вам режиме, обратитесь к руководству по материнской плате.
Подключение к Интернету
Чтобы настроить сетевое подключение в реальной среде, выполните следующие действия:
Примечание: В установочном образе systemd-networkd, systemd-resolved, iwd и ModemManager предварительно настроены и включены по умолчанию. В установленной системе такого не будет.
Обновление системных часов
В реальной среде systemd-timesyncd включен по умолчанию, и время будет синхронизироваться автоматически после установления подключения к Интернету.
Используйте timedatectl(1), чтобы убедиться, что системные часы точны:
# статус timedatectl
Разделение дисков на разделы
При распознавании активной системой диски назначаются блочному устройству, такому как /dev/sda , /dev/nvme0n1 или /dev/mmcblk0 . Чтобы идентифицировать эти устройства, используйте lsblk или fdisk .
Чтобы идентифицировать эти устройства, используйте lsblk или fdisk .
# fdisk -l
Результаты, заканчивающиеся на rom , loop или airoot можно игнорировать.
Следующие разделы необходимы для выбранного устройства:
- Один раздел для корневого каталога
/. - Для загрузки в режиме UEFI: системный раздел EFI.
Если вы хотите создать какие-либо стекированные блочные устройства для LVM, системного шифрования или RAID, сделайте это сейчас.
Используйте fdisk или parted для изменения таблиц разделов. Например:
# fdisk /dev/the_disk_to_be_partitioned
Примечание:
- Если диск не отображается, убедитесь, что контроллер диска не находится в режиме RAID.
- Если на диске, с которого вы хотите загрузиться, уже есть системный раздел EFI, не создавайте еще один, а вместо этого используйте существующий раздел.

- Пространство подкачки может быть установлено в файле подкачки для поддерживающих его файловых систем.
Примеры макетов
| Точка крепления | Перегородка | Тип раздела | Рекомендуемый размер |
|---|---|---|---|
/мнт/ботинок 1 | /dev/ efi_system_partition | системный раздел EFI | Не менее 300 МБ |
[ОБМЕН] | /dev/ swap_partition | подкачка Linux | Более 512 МБ |
/шт | /dev/ корневой_раздел | корень Linux x86-64 (/) | Остаток устройства |
- Возможны другие точки монтирования, такие как
/mnt/efi, при условии, что используемый загрузчик способен загружать образы ядра и initramfs с корневого тома. См. предупреждение в процессе загрузки Arch#Boot loader.
См. предупреждение в процессе загрузки Arch#Boot loader.
| Точка крепления | Перегородка | Тип раздела | Рекомендуемый размер |
|---|---|---|---|
[ОБМЕН] | /dev/ swap_partition | подкачка Linux | Более 512 МБ |
/шт | /dev/ корневой_раздел | Линукс | Остаток устройства |
См. также Разделение # Примеры макетов.
Форматирование разделов
После создания разделов каждый вновь созданный раздел должен быть отформатирован с использованием соответствующей файловой системы. Дополнительные сведения см. в разделе Файловые системы#Создание файловой системы.
Например, чтобы создать файловую систему Ext4 на /dev/ root_partition , запустите:
# mkfs.ext4 /dev/ root_partition
Если вы создали раздел для подкачки, инициализируйте его с помощью mkswap(8):
# mkswap /dev/ swap_partition
Примечание. Для стекированных блочных устройств замените /dev/ *_partition на соответствующий путь к блочному устройству.
Если вы создали системный раздел EFI, отформатируйте его в FAT32 с помощью mkfs.fat(8).
Предупреждение: Форматируйте системный раздел EFI только в том случае, если вы создали его на этапе создания разделов. Если ранее на диске уже был системный раздел EFI, его переформатирование может уничтожить загрузчики других установленных операционных систем.
# mkfs.fat -F 32 /dev/ efi_system_partition
Смонтировать файловые системы
Смонтировать корневой том в /mnt . Например, если корневой том /dev/ root_partition :
# монтирование /dev/ root_partition /mnt
Создайте все оставшиеся точки подключения (например, /mnt/efi ) и подключите соответствующие тома.
Совет: Запустите mount(8) с параметром --mkdir , чтобы создать указанную точку монтирования. Либо создайте его заранее с помощью mkdir(1).
Для систем UEFI смонтируйте системный раздел EFI:
# mount --mkdir /dev/ efi_system_partition /mnt/boot
Если вы создали том подкачки, включите его с помощью swapon(8):
# swapon /dev/ swap_partition
genfstab(8) позже обнаружит смонтированные файловые системы и пространство подкачки.
Установка
Выберите зеркала
Пакеты для установки должны быть загружены с зеркальных серверов, которые определены в /etc/pacman.d/mirrorlist . В действующей системе после подключения к Интернету Reflector обновляет список зеркал, выбирая 20 последних синхронизированных HTTPS-зеркал и сортируя их по скорости загрузки.
Чем выше зеркало в списке, тем выше приоритет при загрузке пакета. Вы можете проверить файл, чтобы убедиться, что он удовлетворительный. Если это не так, отредактируйте файл соответствующим образом и переместите географически ближайшие зеркала в начало списка, хотя следует учитывать и другие критерии.
Вы можете проверить файл, чтобы убедиться, что он удовлетворительный. Если это не так, отредактируйте файл соответствующим образом и переместите географически ближайшие зеркала в начало списка, хотя следует учитывать и другие критерии.
Этот файл позже будет скопирован в новую систему с помощью pacstrap , так что стоит разобраться правильно.
Установка основных пакетов
Используйте скрипт pacstrap(8) для установки базового пакета, ядра Linux и встроенного ПО для обычного оборудования:
# pacstrap -K /mnt base linux linux-прошивка
Совет:
- Вы можете заменить linux на пакет ядра по вашему выбору, или вы можете полностью исключить его при установке в контейнере.
- При установке в виртуальную машину или контейнер можно было не устанавливать пакет встроенного ПО.
Базовый пакет не включает все инструменты из оперативной установки, поэтому для полнофункциональной базовой системы может потребоваться установка других пакетов. В частности, рассмотрите возможность установки:
В частности, рассмотрите возможность установки:
- утилиты пользовательского пространства для управления файловыми системами, которые будут использоваться в системе,
- утилиты для доступа к разделам RAID или LVM,
- специальная прошивка для других устройств, не включенных в linux-прошивку (например, софт-прошивка для звуковых карт),
- программное обеспечение, необходимое для работы в сети (например, сетевой менеджер или DHCP-клиент),
- текстовый редактор,
- для доступа к документации на справочных и информационных страницах: man-db, man-pages и texinfo.
Пакеты
Чтобы установить другие пакеты или группы пакетов, добавьте их имена к команде pacstrap выше (через пробел) или используйте pacman во время chroot в новую систему. Для сравнения, пакеты, доступные в действующей системе, можно найти в файле pkglist.x86_64.txt.
Настройте систему
Fstab
Создайте файл fstab (используйте -U или -L для определения по UUID или меткам соответственно):
# genfstab -U /mnt >> /mnt/etc/fstab
Проверьте полученный файл /mnt/etc/fstab и отредактируйте его в случае ошибок.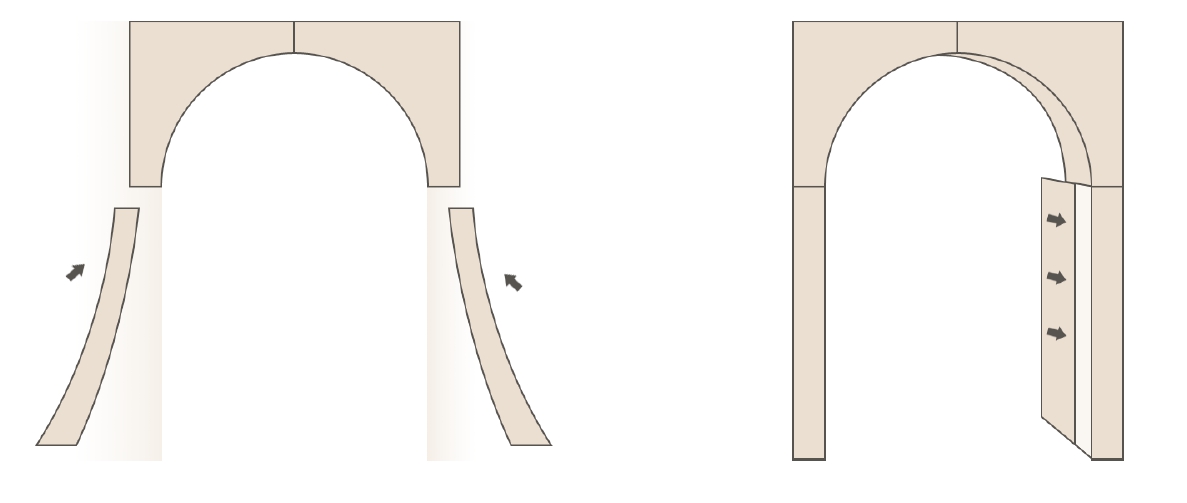
Chroot
Измените root на новую систему:
# арк-chroot/mnt
Часовой пояс
Установите часовой пояс:
# ln -sf /usr/share/zoneinfo/ Регион / Город /etc/localtime
Запустите hwclock(8) для создания /etc/adjtime :
# hwclock --systohc
Эта команда предполагает, что аппаратные часы установлены на UTC. Дополнительные сведения см. в разделе Системное время#Стандарт времени.
Локализация
Отредактируйте /etc/locale.gen и раскомментируйте en_US.UTF-8 UTF-8 и другие необходимые локали. Сгенерируйте локали, запустив:
# локаль-ген
Создайте файл locale.conf(5) и соответствующим образом установите переменную LANG:
/etc/locale.conf
LANG= en_US.UTF-8
Если вы установили раскладку клавиатуры консоли, сделайте изменения постоянными в vconsole.conf(5):
/etc/vconsole.conf
KEYMAP= de-latin1
Конфигурация сети
Создайте файл имени хоста:
/etc/имя хоста
имя_хоста
Завершите настройку сети для новой установленной среды. Это может включать установку подходящего программного обеспечения для управления сетью.
Initramfs
Создание нового initramfs обычно не требуется, так как mkinitcpio запускался при установке пакета ядра с пакстрап .
Для LVM, системного шифрования или RAID измените mkinitcpio.conf(5) и заново создайте образ initramfs:
# mkinitcpio -P
Пароль root
Установите пароль root:
# пароль
Загрузчик
Выберите и установите загрузчик с поддержкой Linux. Если у вас процессор Intel или AMD, дополнительно включите обновления микрокода.
Перезагрузка
Выйдите из среды chroot, набрав exit или нажав Ctrl+d .
При желании вручную размонтируйте все разделы с помощью umount -R /mnt : это позволяет заметить любые «занятые» разделы и найти причину с помощью fuser(1).
Наконец, перезагрузите компьютер, набрав reboot : все еще смонтированные разделы будут автоматически размонтированы systemd . Не забудьте удалить установочный носитель, а затем войдите в новую систему с учетной записью root.
После установки
См. общие рекомендации по управлению системой и учебные пособия после установки (например, создание учетных записей непривилегированных пользователей, настройка графического пользовательского интерфейса, звука или сенсорной панели).
Список приложений, которые могут представлять интерес, см. в разделе Список приложений.
Процесс загрузки Arch — ArchWiki
Для загрузки Arch Linux необходимо настроить загрузчик с поддержкой Linux. Загрузчик отвечает за загрузку ядра и начального виртуального диска перед началом процесса загрузки. Процедура сильно отличается для систем BIOS и UEFI. Подробное описание приведено на этой или связанных страницах.
Содержимое
- 1 Типы прошивок
- 1.
 1 БИОС
1 БИОС - 1.2 UEFI
- 1.
- 2 Инициализация системы
- 2.1 Под BIOS
- 2.2 Под UEFI
- 2.2.1 Мультизагрузка в UEFI
- 3 Загрузчик
- 3.1 Сравнение характеристик
- 4 Ядро
- 5 инитрамфс
- 6 Раннее пользовательское пространство
- 7 Позднее пространство пользователя
- 7.1 гетти
- 7.1.1 Логин
- 7.1.2 Корпус
- 7.2 Менеджер дисплея
- 7.2.1 Графический сеанс
- 7.1 гетти
- 8 См. также
Типы прошивки
Прошивка — это самая первая программа, которая запускается при включении системы.
Совет: Слова BIOS и (U)EFI часто используются вместо встроенного программного обеспечения. системное хранилище. Первоначально созданный для IBM PC для обработки аппаратной инициализации и процесса загрузки, с 2010 года он постепенно заменяется UEFI, который не имеет тех же технических ограничений.
UEFI
Унифицированный расширяемый интерфейс встроенного ПО поддерживает чтение как таблицы разделов, так и файловых систем. UEFI не запускает загрузочный код из основной загрузочной записи (MBR), существует она или нет, вместо этого загрузка зависит от загрузочных записей в NVRAM.
Спецификация UEFI предписывает поддержку файловых систем FAT12, FAT16 и FAT32 (см. спецификацию UEFI версии 2.9, раздел 13.3.1.1), но любой совместимый поставщик может дополнительно добавить поддержку дополнительных файловых систем; например, HFS+ или APFS в некоторых прошивках Apple. Реализации UEFI также поддерживают ISO-9.660 для оптических дисков.
UEFI запускает приложения EFI, т.е. загрузчики, менеджеры загрузки, оболочка UEFI и т. д. Эти приложения обычно хранятся в виде файлов в системном разделе EFI. Каждый поставщик может хранить свои файлы в системном разделе EFI в каталоге /EFI/ имя_вендора . Приложения можно запустить, добавив загрузочную запись в NVRAM или из оболочки UEFI.
Спецификация UEFI поддерживает устаревшую загрузку BIOS с помощью модуля поддержки совместимости (CSM). Если CSM включен в UEFI, UEFI создаст загрузочные записи CSM для всех дисков. Если для загрузки выбрана загрузочная запись CSM, CSM UEFI попытается загрузиться с загрузочного кода MBR диска.
Примечание. Intel постепенно прекращает поддержку CSM, полагаться на эту функцию в будущем может быть невозможно.[1]
Инициализация системы
В BIOS
- Система включена, выполняется самотестирование при включении питания (POST).
- После POST BIOS инициализирует оборудование, необходимое для загрузки (диск, контроллеры клавиатуры и т. д.).
- BIOS запускает первые 440 байт (область кода начальной загрузки Master Boot Record) первого диска в порядке следования дисков BIOS.
- Первый этап загрузчика в загрузочном коде MBR затем запускает код второго этапа (если есть) из:
- следующие секторы диска после MBR, т.
 е. так называемый post-MBR-пробел (только для таблицы разделов MBR),
е. так называемый post-MBR-пробел (только для таблицы разделов MBR), - загрузочная запись тома раздела или диска без разделов (VBR),
- для GRUB на диске с разделами GPT — загрузочный раздел BIOS для GRUB (используется вместо промежутка после MBR, которого нет в GPT).
- следующие секторы диска после MBR, т.
- Запускается фактический загрузчик.
- Затем загрузчик загружает операционную систему путем последовательной загрузки или прямой загрузки ядра операционной системы.
В UEFI
- Система включена, выполняется самотестирование при включении питания (POST).
- После POST UEFI инициализирует оборудование, необходимое для загрузки (диск, контроллеры клавиатуры и т. д.).
- Микропрограмма считывает загрузочные записи в NVRAM, чтобы определить, какое приложение EFI запускать и откуда (например, с какого диска и раздела).
- Загрузочная запись может быть просто диском. В этом случае микропрограмма ищет системный раздел EFI на этом диске и пытается найти приложение EFI в резервном пути загрузки
\EFI\BOOT\BOOTx64.( EFI
EFI BOOTIA32.EFIв системах с IA32 (32- бит) UEFI). Вот как работают загрузочные съемные носители UEFI.
- Загрузочная запись может быть просто диском. В этом случае микропрограмма ищет системный раздел EFI на этом диске и пытается найти приложение EFI в резервном пути загрузки
- Прошивка запускает приложение EFI.
- Это может быть загрузчик или само ядро Arch, использующее EFISTUB.
- Это может быть какое-то другое приложение EFI, например оболочка UEFI, или диспетчер загрузки, например systemd-boot или rEFInd.
Если включена безопасная загрузка, процесс загрузки будет проверять подлинность двоичного файла EFI по подписи.
Примечание. Некоторые системы UEFI могут загружаться только с резервного пути загрузки.
Мультизагрузка в UEFI
Поскольку каждая ОС или поставщик могут поддерживать свои собственные файлы в системном разделе EFI, не затрагивая другие, мультизагрузка с использованием UEFI — это просто запуск другого приложения EFI, соответствующего загрузчику конкретной операционной системы. . Это устраняет необходимость полагаться на механизмы загрузки цепочки одного загрузчика для загрузки другой ОС.
См. также Двойная загрузка с Windows.
Загрузчик
Загрузчик — это программа, запускаемая прошивкой (BIOS или UEFI). Он отвечает за загрузку ядра с нужными параметрами ядра и любыми внешними образами initramfs. В случае UEFI само ядро может быть запущено UEFI напрямую с помощью загрузочной заглушки EFI. Отдельный загрузчик или менеджер загрузки по-прежнему можно использовать для редактирования параметров ядра перед загрузкой.
Предупреждение: Загрузчик должен иметь доступ к ядру и образам initramfs, иначе система не загрузится. Таким образом, в типичной настройке он должен поддерживать доступ к /boot . Это означает, что он должен поддерживать все, начиная с блочных устройств, стекированных блочных устройств (LVM, RAID, dm-crypt, LUKS и т. д.) и заканчивая файловой системой, в которой находятся ядра и образы initramfs. .
Примечание. Загрузка обновлений микрокода требует внесения изменений в конфигурацию загрузчика. [2]
[2]
Сравнение функций
Примечание:
- Поскольку GPT является частью спецификации UEFI, все загрузчики UEFI поддерживают диски GPT. GPT в системах BIOS возможен с использованием либо «гибридной загрузки» с гибридной MBR, либо нового протокола только для GPT. Однако этот протокол может вызвать проблемы с некоторыми реализациями BIOS; подробности см. в справочниках по удилищам.
- Шифрование, упомянутое в поддержке файловой системы, является шифрованием на уровне файловой системы и не имеет отношения к шифрованию на уровне блоков.
| Имя | Прошивка | Таблица разделов | Мультизагрузочный | Файловые системы | Примечания | ||||||
|---|---|---|---|---|---|---|---|---|---|---|---|
| БИОС | UEFI | МБР | GPT | БТРФС | доб4 | РайзерFS | ВФАТ | XFS | |||
| EFISTUB | – | Да | Да | Да | – | — | – | – | Унаследовано от прошивки 1 | – | Ядро является действительным исполняемым файлом EFI, который можно загрузить непосредственно из прошивки UEFI с помощью efibootmgr или другого загрузчика. |
| Единый образ ядра | – | Да | Да | Да | – | – | – | – | Унаследовано от прошивки 1 | – | systemd-stub(7), ядро, initramfs и командная строка ядра, упакованные в исполняемый файл EFI для загрузки непосредственно из прошивки UEFI или другого загрузчика. |
| ГРУБ | Да | Да | Да | Да | Да | Да | Да | Да | Да | Да | В конфигурации BIOS/GPT требуется загрузочный раздел BIOS. Поддерживает RAID, LUKS1 и LVM (но не тома с тонким предоставлением). |
| Известняк | Да | Да | Да | Да | Да | № | Без шифрования | № | Да | Нет | |
| REFInd | № | Да | Да | Да | Да 2 | Без шифрования | Без шифрования | Без патрубка | Унаследовано от прошивки 1 | Нет | Поддерживает автоматическое определение ядер и параметров без явной настройки и поддерживает быструю загрузку [3]. |
| Сислинукс | Да | Частично | Да | Да | Частично | Без: тома для нескольких устройств, сжатие, шифрование | Без шифрования | № | Да | MBR; без разреженных инодов | : Некоторые функции файловой системы не поддерживаются.[4] Не имеет драйверов файловой системы[5], может получить доступ только к файловой системе, в которой он был установлен. |
| системная загрузка | № | Да | Установка только вручную | Да | Да 2 | Возможна боковая загрузка 3 | Возможна боковая загрузка 3 | Возможна боковая загрузка 3 | Унаследовано от прошивки 1 | Возможна боковая загрузка 3 | Не удается запустить двоичные файлы из разделов, отличных от ESP или раздела расширенного загрузчика (раздел XBOOTLDR). Поддерживает автоматическое обнаружение унифицированных образов ядра при их размещении в esp /EFI/Linux . |
| GRUB Наследие | Да | Нет | Да | Нет | Да | № | № | Да | Да | Только XFS v4 | Прекращено в пользу GRUB. |
| ЛИЛО | Да | Нет | Да | Нет | Да | № | Без шифрования | Да | Да | Да | Прекращено из-за ограничений (например, с Btrfs, GPT, RAID). |
- Поддержка файловой системы унаследована от прошивки. Спецификация UEFI предписывает поддержку файловых систем FAT12, FAT16 и FAT32[6], но поставщики могут дополнительно добавить поддержку дополнительных файловых систем; например, прошивка компьютеров Apple Mac поддерживает файловую систему HFS+. Если прошивка предоставляет интерфейс для загрузки драйверов UEFI при запуске, то можно добавить поддержку дополнительных файловых систем путем загрузки (независимо приобретенных) драйверов файловой системы.
- Менеджер загрузки. Он может запускать только другие приложения EFI, например образы ядра Linux, созданные с
CONFIG_EFI_STUB=yи Windowsbootmgfw.efi. - systemd-boot поддерживает загрузку драйверов файловой системы UEFI. Они предоставляются efifs и должны быть помещены в
esp /EFI/systemd/drivers/.
См. также Википедию:Сравнение загрузчиков.
Ядро
Загрузчик загружает образ vmlinux, содержащий ядро.
Ядро функционирует на низком уровне ( kernelspace ), взаимодействуя между оборудованием машины и программами. Ядро сначала выполняет перечисление и инициализацию оборудования, прежде чем перейти к пользовательскому пространству. См. подробное объяснение в Википедии: Ядро (операционная система) и Википедии: Ядро Linux.
initramfs
Корневая файловая система с адресами / начинается с пустой rootfs, которая является особым экземпляром ramfs или tmpfs. Это временная корневая файловая система, в которой находится initramfs ( init ial RAM f ile s система) изображения будут распакованы.
Целью initramfs является загрузка системы до момента, когда она может получить доступ к корневой файловой системе (подробности см. в FHS). Ему не обязательно содержать каждый модуль, который вы когда-либо захотите использовать; он должен иметь только модули, необходимые для корневого устройства, такие как IDE, SCSI, SATA или USB/FW (при загрузке с внешнего диска) и шифрование. Большинство модулей будут загружены udev позже, во время процесса инициализации.
Большинство модулей будут загружены udev позже, во время процесса инициализации.
Сначала ядро распаковывает встроенный initramfs во временный корень. Официальные ядра Arch Linux используют пустой архив для встроенных initramfs, который используется по умолчанию при сборке Linux. Затем ядро распаковывает внешние файлы initramfs, указанные в командной строке, переданной загрузчиком, перезаписывая любые файлы из встроенных файлов initramfs. Эти внешние образы initramfs могут быть сгенерированы с помощью mkinitcpio, dracut или booster, и это предпочтительный метод Arch для настройки на раннее пользовательское пространство .
Раннее пользовательское пространство
Этап раннего пользовательского пространства выполняется во время монтирования временной rootfs, работающей с файлами, предоставляемыми #initramfs.
Функция раннего пользовательского пространства настраивается, но обычно выполняет следующие действия:
- systemd-modules-load(8) загружает модули ядра, такие как любые модули блочных устройств, необходимые для монтирования настоящей корневой файловой системы.

- Обработка расшифровки реальной корневой файловой системы, если применимо.
- Загрузите модуль DRM, если требуется более ранняя версия KMS.
На заключительном этапе раннего пользовательского пространства настоящий корень монтируется по адресу /sysroot , а затем переключается на него. Позднее пользовательское пространство начинается с выполнения программы инициализации из реальной корневой файловой системы.
Позднее пространство пользователя
Запуск позднего пространства пользователя выполняется процессом инициализации. Arch официально использует systemd, построенную на концепции модулей и сервисов, но описанная здесь функциональность во многом пересекается с другими системами инициализации.
getty
Процесс инициализации вызывает getty один раз для каждого виртуального терминала (обычно для шести из них). getty инициализирует каждый терминал и защищает его от несанкционированного доступа. Когда имя пользователя и пароль предоставлены, getty сравнивает их с /etc/passwd и /etc/shadow , а затем вызывает login(1).
Login
Программа login начинает сеанс для пользователя, устанавливая переменные среды и запуская оболочку пользователя на основе /etc/пароль . Программа login отображает содержимое /etc/motd ( m essage o f t he d ay) после успешного входа в систему, непосредственно перед запуском оболочки входа в систему. Это хорошее место для отображения ваших Условий обслуживания, чтобы напомнить пользователям о ваших местных правилах или обо всем, что вы хотите им сообщить.
Оболочка
После запуска оболочки пользователя она обычно запускает файл конфигурации среды выполнения, например bashrc, прежде чем отобразить запрос пользователю. Если учетная запись настроена на запуск X при входе в систему, файл конфигурации среды выполнения вызовет startx или xinit. Перейти к сеансу #Graphical для завершения.
Диспетчер отображения
Эта статья или раздел нуждается в дополнении.
Причина: В этом разделе описывается только процесс с Xorg, но не объясняется, что происходит с Wayland.

 Получившиеся дугообразные заготовки закрепляются при помощи саморезов к несущим профилям.
Получившиеся дугообразные заготовки закрепляются при помощи саморезов к несущим профилям. Поставив отметку на центральной линии детали, будет определена точка центра окружности.
Поставив отметку на центральной линии детали, будет определена точка центра окружности. 1 Выберите зеркала
1 Выберите зеркала iso.sig
iso.sig


 См. предупреждение в процессе загрузки Arch#Boot loader.
См. предупреждение в процессе загрузки Arch#Boot loader. ext4 /dev/ root_partition
ext4 /dev/ root_partition
 conf
conf  1 БИОС
1 БИОС е. так называемый post-MBR-пробел (только для таблицы разделов MBR),
е. так называемый post-MBR-пробел (только для таблицы разделов MBR), EFI
EFI 