Монтаж окон по госту с паро и гидроизоляцией: монтаж фасадных конструкций из ПВХ, паро- и гидроизоляция оконных проемов
Паро- и гидроизоляция окон ПВХ
Многие производители металлопластиковых окон обычно при монтаже своей продукции пользуются монтажной пеной, которой заполняется пространство между оконным проёмом и блоком. На эту же пену устанавливается панель подоконника, а отливной профиль чаще всего фиксируют стандартными саморезами без применения вспомогательной изоляционной защиты.
Если в комнате правильно монтирована отопительная система и предусмотрена вентиляция, подобные действия, как правило, на протяжении длительного времени не будут вызывать нареканий. Но в большинстве случаев остаются монтажные зазоры, которые нуждаются в более тщательной заделке, предупреждающей проникновение влаги и холодного воздуха внутрь помещения, а при её появлении — способствовать естественному выходу наружу.
Содержание
Герметизация между оконным блоком и проёмом состоит из трёх базовых слоёв — центральный, внешний, внутренний. Рассмотрим их подробнее.
Фото: установка пластиковых окон
Центральный слой — в его роли обычно выступает монтажная пена. В комбинации с крепёжными системами, она фиксирует окно в проёме, защищая комнатное пространство от потери тепла и попадания влаги. В основу монтажной пены входит полиуретан — соединение, стремительно разрушающееся при контакте с прямыми лучами солнца, поэтому центральный слой не должен быть единственным. Необходима отделка в виде дополнительной защиты.
В комбинации с крепёжными системами, она фиксирует окно в проёме, защищая комнатное пространство от потери тепла и попадания влаги. В основу монтажной пены входит полиуретан — соединение, стремительно разрушающееся при контакте с прямыми лучами солнца, поэтому центральный слой не должен быть единственным. Необходима отделка в виде дополнительной защиты.
Внешний слой — гидроизоляционный, выполненный из особой жидкой мастики, ПСУЛ (предварительно сжатая уплотнительная лента) или специализированных ленточных элементов. Он исключает проникновение влаги внутрь помещения, дополнительно утепляя оконные проёмы и защищая их от отрицательного воздействия факторов внешней среды, включая ультрафиолет. Внешний слой имеет предусмотренную одностороннюю пароизоляцию, обеспечивая вентиляцию швов и исключая скопление в них влаги.
Внутренний слой — пароизоляция, представленная ленточными материалами из бутилкаучука, силиконовыми или акриловыми герметиками. Препятствует проникновению воды в монтажные швы. Расположен внутри помещения.
Расположен внутри помещения.
Выбор материалов для качественной изоляции зависит от особенностей климата и финишной отделки изделия. Наличие каждого слоя является обязательным условием для создания высокоэффективной изоляционной защиты, исключающей промерзание шва, нарушение целостности утеплителя, появления конденсата и плесени на внутренних откосах.
Фото: гидроизоляция пластикового окна
Монтажные швы в наибольшей степени подвержены отрицательному влиянию атмосферных факторов. Установка пластиковых окон по ГОСТу предполагает применение ленточных изолирующих материалов или водного герметика.
Обычно применяются ПСУЛ и диффузная гидроизоляционная лента. Первая внешне напоминает поролон, на одну сторону которого нанесена клеевая основа, прикрытая бумажной плёнкой. ПСУЛ выпускается в рулонах, разматывать которые важно непосредственно перед применением. Уплотнитель расширяется после установки в поперечном сечении, надёжно заполняя пространство с имеющимися неровностями междуоконным блоком и стеной. Он абсолютно не пропускает влагу внутрь монтажного шва, но позволяет ей испаряться из него.
Он абсолютно не пропускает влагу внутрь монтажного шва, но позволяет ей испаряться из него.
Диффузная гидроизоляционная лента обычно применяется в сочетании с ПСУЛ. Её используют для защиты нижней части окна в зоне монтажа отливного профиля. Если применение ПСУЛ невозможно из-за особенностей оконного блока, диффузная лента устанавливается по всему наружному периметру стеклопакета.
Эксплуатационные характеристики ПСУЛ и диффузной гидроизоляции во многом схожи, так как оба материала надёжно защищают окно от внешней влаги и способствуют выходу внутренней. Отличия основаны на методе монтажа, а также сохранности формы после укладки — по сравнению с ПСУЛ, диффузная лента не может качественно заполнить неровности внутри проёма.
Монтажные швы внутри комнатного пространства также важно защитить от попадания влаги и испарений пара. Пароизоляционная защита представлена ленточными или жидкими составами.
Чаще всего применяется ГПЛ или гидро-пароизоляционная лента. Она изготовлена на основе полиэтилена, с одной стороны имеется фольгированное покрытие. Материал исключает пропускание влаги и воздуха, имеет устойчивость к ультрафиолету и бытовой химии.
Материал исключает пропускание влаги и воздуха, имеет устойчивость к ультрафиолету и бытовой химии.
Кроме ГПЛ существует немало схожей по эксплуатационным параметрам продукции, которая может быть использована с учётом финишной отделки, микроклимата в помещении.
Используются для изоляционной защиты внешнего и внутреннего монтажного шва. Чаще всего речь идёт о силиконовых, акриловых, полисульфидных влажных мастиках.
Силиконовые герметики наиболее востребованы при изоляции окон. В свою очередь они делятся на нейтральные и ацетатные. Последние можно применять только при работе с гладкими основаниями (пластиком, стеклом, крашеной полированной древесиной), по этой причине для изоляции оконных стыков в кирпичных зданиях они не подходят. И ацетатные, и нейтральные герметики просты в применении, не обладают токсичностью, выдерживают перепады температур.
Акриловые составы более прочные и долговечные, если сравнивать с силиконовыми аналогами. Но они уступают им в эластичности, поэтому акриловые герметики не применяют в деревянных срубах, каркасных домах, банях.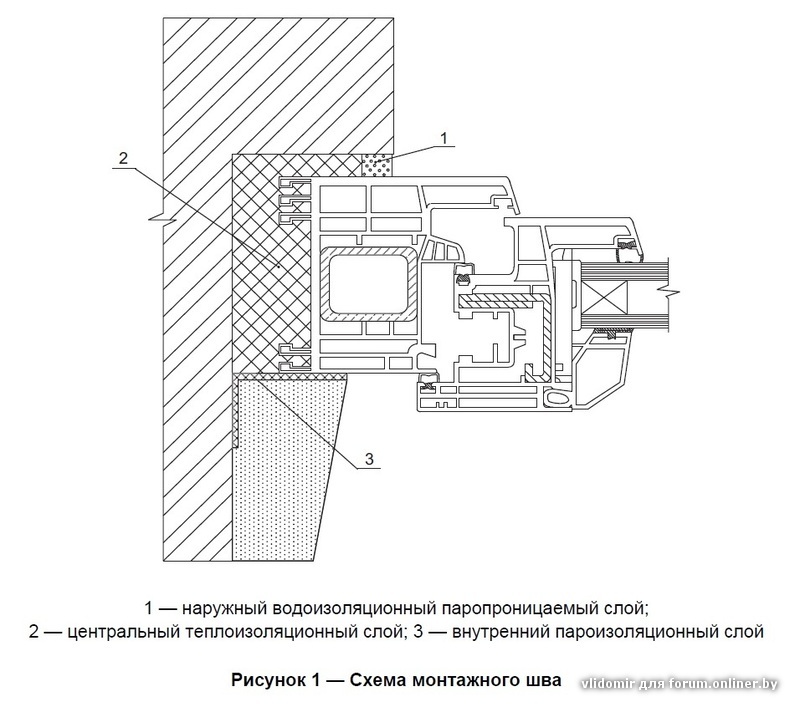
Полисульфидные или тиоколовые герметики напоминают по эксплуатационным параметрам силиконовые нейтральные. Для лучшего сцепления с камнем или бетонным основанием поверхность последних рекомендуется предварительно обрабатывать праймером. Материал абсолютно исключает пропускание влаги, применим для любых климатических зон.
Работы по дополнительной изоляционной защите шва реализуются до установки оконного блока и после. Ленточные изделия легче клеить до монтажа, жидкие мастики допустимо наносить только по установленному стеклопакету.
Поклейка ленты (снаружи и внутри) выполняется согласно следующему алгоритму действий:
- Снять замеры, нарезать ленту на соответствующие отрезки с припуском 2-3 см на боковые швы.
- Убрать защитное покрытие, приклеить ленту сверху и по бокам.
- Выставить оконный блок по уровню в проёме, зафиксировать креплениями и монтажной пеной.
- Убрать излишки пены после полимеризации, приклеить по периметру проёма внутренний пароизолятор.

- К нижней части профиля снаружи приклеить диффузную ленту под отлив.
Если замена или ремонт оконного блока выполняются со старым проёмом, мероприятия по изоляции не отличаются от вышеописанных. Если здание новое, перед установкой окон и дверей необходимо дать проёмам выстояться или выполнить обсаду, чтобы исключить повреждения блоков при естественной усадке дома.
Фото: обсада окна в деревянном доме
Откосы проёма в деревянном строении отделывают сухим способом, поэтому изнутри дома приклеивают фольгированную изоляционную ленту. Использовать ПСУЛ рекомендуется с внешней стороны до монтажа оконного блока. При этом рекомендована установка наличников (если они есть в проекте) и откосов. После их монтажа, ПСУЛ, наклеенный по периметру внешнего профиля, аккуратно заполнит зазор между наличниками, откосом и рамой.
Фото: ПСУЛ
При установке оконного блока в кровельный скат мансардного помещения, прокладка гидроизоляции тесно связана с теплоизоляционной защитой. Чаще всего используются такие комплектующие, как:
Чаще всего используются такие комплектующие, как:
- контур теплоизоляции;
- гидроизоляционный фартук;
- капельник или дренажный профиль;
- защитный обклад;
- крепёжные элементы.
Первым шагом на обрешётку кровли устанавливают теплоизоляционный контур, исключающий образование мостиков холода, промерзание стеклопакета, попадание влаги внутрь помещения. Затем фиксируют гидроизоляционный фартук на оконный короб, создающий герметичное соединение блока с изоляцией кровли. На обрешётку над оконной рамой под углом монтируют капельник для сбора и вывода конденсата. После этого устанавливают защитный обклад, заводя его боковые части под кровельное полотно. Он дополнительно защитит оконный блок от влаги и исключит возникновение ледяного замка.
Монтаж окон по ГОСТ — как это?
Монтаж по ГОСТ: установка окна по правилам
Автор: Оконский / 24.08.2017 / Пластиковые окна
Если вы отдаете предпочтение капитальному ремонту, следует основательно выбирать специалистов, которые будут осуществлять установку оконных конструкций. В компании «Оконский» произведут монтаж в соответствии с требованиями ГОСТ. Установленные стеклопакеты будут служить вам десятки лет.
В компании «Оконский» произведут монтаж в соответствии с требованиями ГОСТ. Установленные стеклопакеты будут служить вам десятки лет.
Кроме того, квалифицированная работа станет залогом оптимального микроклимата в вашем офисе или доме. Зимой в помещения не будет попадать холод, а летом – зной. При правильной установке на поверхности оконной конструкции не появится плесень (чаще всего это происходит при разрушении внутри стыка монтажной пены). Профессионалы из компании «Оконский» гарантируют то, что в помещениях сохранится комфорт, а обстановка будет здоровой, без вредных микроорганизмов.
Как определить, насколько качественный монтаж?
Хотите узнать, произведена установка по ГОСТ или нет? Это просто:
- Монтажный слой снаружи закрывают нащельником. Его используют в том случае, если применялся паропроницаемый герметик.
- Уплотнительная поролоновая лента обеспечивает плотное прилегание к стене рамы и проходит по периметру проема.
 Если использовалась только монтажная пена, герметичность оконной системы может быть нарушена.
Если использовалась только монтажная пена, герметичность оконной системы может быть нарушена. - Стандартами по установке металлопластиковых профилей не предусматривается штукатурка откосов. Однако должна быть штукатурка с паропроницающими характеристиками.
- Внешний контур монтажного шва состоит из паропроницаемого герметика или специальных лент. Вы увидите губкообразный материал, который должен защитить монтажную пену от губительного влияния влаги, солнечных лучей. Бывает и такое, что ПСУЛ не заметен (если он под штукатуркой).
- В зимнее время не должны появляться подтеки влаги. Монтажный зазор закрывают слоем пароизоляции.
- Если конструкция открывается/закрывается с трудом, значит при монтаже специалистами был допущен перекос, применялась некачественная фурнитура или рама не того размера, который нужен.
- Если есть сквозняки, но окно плотно закрыто, это тоже может свидетельствовать о неправильной установке.
В том случае, когда потребителем было доказано, что оконная конструкция представляет потенциальную угрозу или работает плохо из-за безграмотной работы мастеров, установщик может понести наказание. В компании «Оконский» все специалисты являются высококвалифицированными. Мы уверены в высоком качестве монтажа и предоставляем пожизненную гарантию на установленные металлопластиковые окна. Все нормы ГОСТов будут соблюдены.
В компании «Оконский» все специалисты являются высококвалифицированными. Мы уверены в высоком качестве монтажа и предоставляем пожизненную гарантию на установленные металлопластиковые окна. Все нормы ГОСТов будут соблюдены.
Какие требования выполняются?
Чтобы установка окон ПВХ была основательной, разработали три ГОСТа. Они являются своеобразной гарантией того, что закладка монтажного шва сделана правильно. Обязательно учитываются:
- СНиП 23-02-2003;
- ГОСТ Р 52749-2007;
- ГОСТ 30971-2012.
Специалисты обращают внимание на габариты пластиковых профилей и особенности оконных проемов, а также другие факторы:
- Монтажный шов состоит из трех слоев для обеспечения нормальной паро- и гидроизоляции. Его ширина составляет примерно пятнадцать сантиметров от угла. В противном случае из-за теплового расширения могут возникнуть деформации оконной системы.
- Конструкция устанавливается без отклонений по вертикали и горизонтали.
 Максимально допустимые зазоры – 3 мм для профиля и полтора миллиметра на погонный метр рамы.
Максимально допустимые зазоры – 3 мм для профиля и полтора миллиметра на погонный метр рамы. - Для крепления в проеме окна по бокам используются распорные крепежи. Также рама фиксируется анкерными пластинами и дюбелями. Крепления располагаются на достаточном расстоянии друг от дружки, что обеспечивает успешность установки.
Вы можете полностью положиться на специалистов компании «Оконский». Они сделают монтаж с учетом всех правил ГОСТ.
Как установить Windows на Steam Deck
Установка Windows 11 на Steam Deck от Valve может помочь вам получить полный доступ к вашей библиотеке игр Steam, включая игры, изначально несовместимые со SteamOS. Он также эффективно превращает деку в полноценный ПК.
Однако установка Windows — сложный многоэтапный процесс. Мы упростили установку Windows на Steam Deck, чтобы сделать ее максимально доступной.
Перед установкой Windows 11 на Steam Deck
Вам понадобится несколько предметов, прежде чем вы сможете установить Windows на колоду Steam.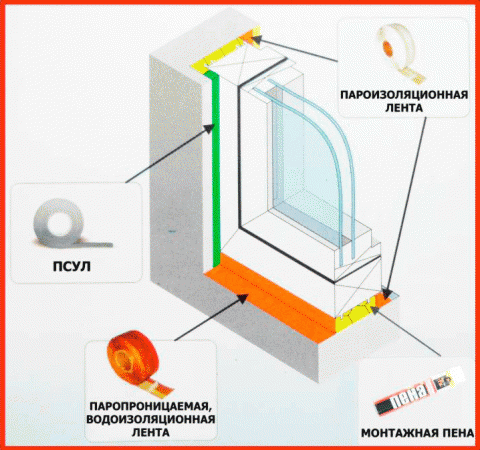
- USB-накопитель емкостью не менее 16 ГБ. Лучше всего использовать диск, поддерживающий USB 3, так как это ускоряет установку.
- Концентратор USB-C — USB-A с не менее чем тремя портами USB-A.
- Проводная USB-мышь.
- Проводная USB-клавиатура.
Также обязательно полностью обновите Steam Deck, прежде чем продолжить. Valve выпустила обновления, чтобы со временем упростить установку Windows. Ранние модели Steam Deck, которые не обновлены, не могут установить Windows 11.
Имейте в виду, что установка Windows на Steam Deck удалит вашу установку SteamOS. Этого можно избежать с помощью двойной загрузки, которая рассматривается в конце этого руководства, но у нее есть свои проблемы, которые делают двойную загрузку менее полезной.
Поскольку для установки используется USB-накопитель, Steam Deck не может быть подключен к источнику питания в это время, если вы не используете USB-концентратор с питанием. Если нет, убедитесь, что ваша Steam Deck заряжена, прежде чем продолжить.
Наконец, вам потребуется подключение к Интернету.
Как установить Windows 11 на Steam Deck
Авторы и права: Отзыв / Мэтью С. Смит
Шаг 1 : Загрузите установочный носитель Windows 11 на другой компьютер и запустите утилиту. Запустите инструмент установочного носителя и, когда его спросят, какой носитель вы хотите использовать, выберите «USB-накопитель». Убедитесь, что ваш USB-накопитель подключен к ПК, а затем выберите его.
Установочный носитель Windows 11 загрузит Windows и создаст загрузочный установщик Windows 11 на USB-накопитель. Это может занять некоторое время в зависимости от скорости вашего интернет-соединения.
Шаг 2 : После завершения работы с установочным носителем Windows 11 извлеките USB-накопитель из дисковода и подключите его к Steam Deck.
Для этого рекомендуется использовать USB-концентратор, а не подключаться напрямую к порту USB-C Steam Deck, поскольку вам может потребоваться также подключить клавиатуру и мышь.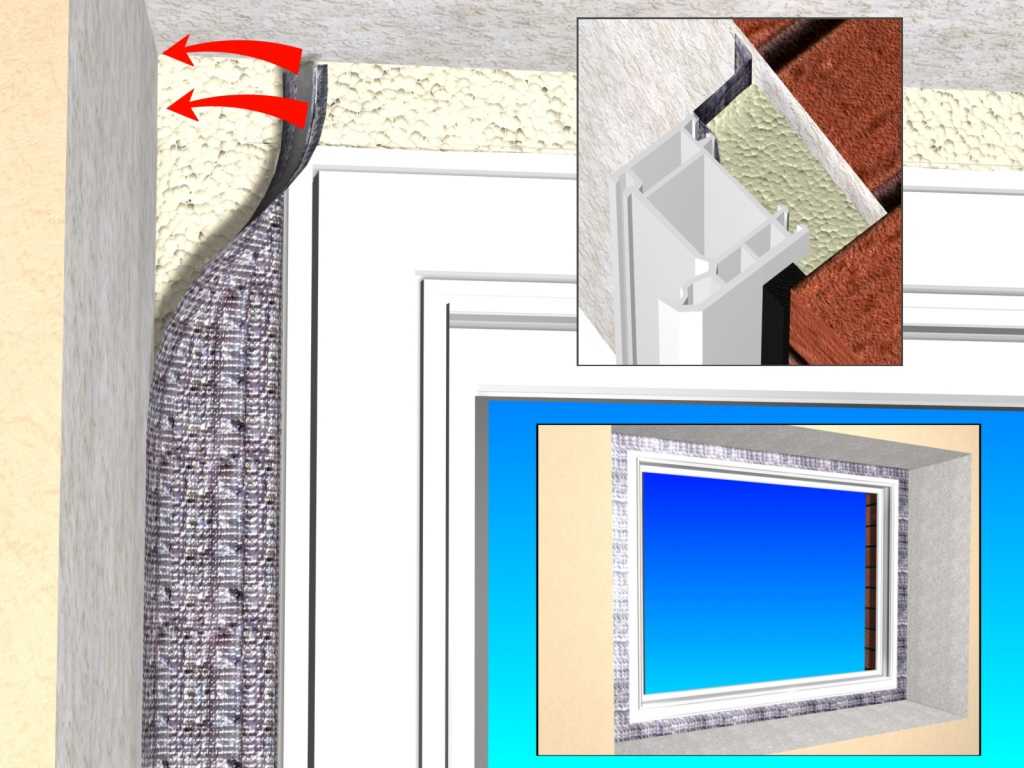
Шаг 3 : Выключите Steam Deck, если он еще не выключен.
Когда Steam Deck выключен, удерживайте кнопку уменьшения громкости, затем нажмите кнопку питания. Продолжайте удерживать кнопку уменьшения громкости, пока не появится экран загрузки Steam Deck. Это запустит диспетчер загрузки Steam.
Шаг 4 : Выберите USB-накопитель из списка вариантов загрузки.
Шаг 5 : Запустится установка Windows. Обратите внимание, что он будет вертикально ориентирован. Выберите параметры языка, затем нажмите «Далее».
Авторы и права: Отзыв / Мэтью С. Смит
Примечание : Многие руководства говорят, что сенсорный экран работает во время установки Windows, но я не обнаружил, что это так. Мне пришлось использовать проводную клавиатуру и мышь, а это означало, что для завершения установки мне пришлось использовать концентратор USB с дополнительными портами USB.
Шаг 6 : Выберите Установить сейчас .
Примечание . При первой попытке программа установки не смогла найти жесткий диск. Перезапуск Steam Deck решил эту проблему.
Шаг 7 : Появится активация. Введите ключ продукта Windows, если он у вас есть, затем выберите Далее . Или выберите У меня нет ключа продукта .
Шаг 8 : Вам будет предоставлен выбор версий Windows. Мы рекомендуем выбрать Windows 11 Домашняя. Windows 11 Pro также должна работать без проблем.
Шаг 9 : Примите лицензионное соглашение и нажмите Далее.
Шаг 10 : На следующем экране можно обновить предыдущую версию Windows или установить новую версию Windows. Выберите Установить только Windows .
Шаг 11 : Следующий шаг спрашивает, куда вы хотите установить Windows. Steam Deck поставляется с множеством разделов по умолчанию, ни один из которых не настроен для установки Windows. Удалить Диск 0 Раздел 8 , самый большой, чтобы освободить место.
Удалить Диск 0 Раздел 8 , самый большой, чтобы освободить место.
Авторы и права: Отзыв / Мэтью С. Смит
Предупреждение : Это приведет к удалению предыдущей установки SteamOS. Позже можно переустановить SteamOS, но процесс такой же долгий, как и установка Windows. Прежде чем завершить этот шаг, убедитесь, что хотите продолжить.
Шаг 12 : Выберите Диск 0 Нераспределенное пространство , затем выберите Новый . Появится поле, позволяющее изменить размер раздела. Размер менять не нужно, поэтому выберите Применить .
Шаг 13 : Теперь вы должны увидеть Диск 0 Раздел 9 доступен. Выберите его, затем нажмите Далее .
Шаг 14 : Начнется установка Windows. Это займет некоторое время. Steam Deck перезагрузится как часть этого процесса.
Шаг 15 : Далее вы увидите выбор региона для Windows 11.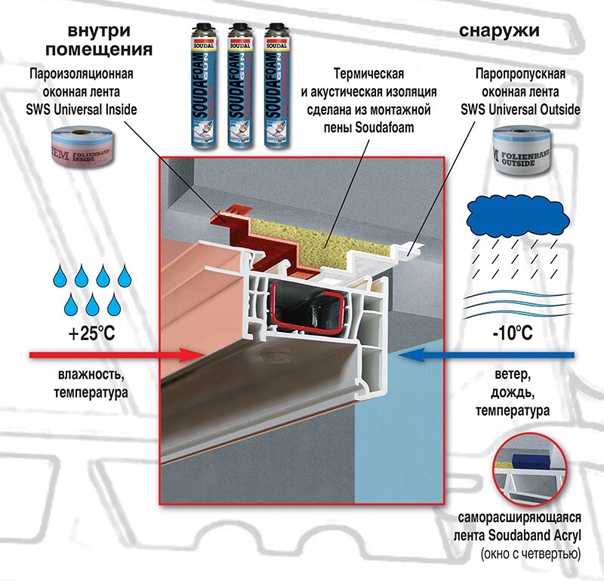 Выберите свой регион и нажмите Да .
Выберите свой регион и нажмите Да .
Примечание : На данный момент USB-накопитель больше не требуется, поэтому при желании его можно отключить.
Шаг 16 : Далее вы увидите выбор ввода раскладки клавиатуры. Выберите макет и нажмите Да .
Авторы и права: Отзыв / Мэтью С. Смит
Шаг 17 : Вас спросят, хотите ли вы выбрать вторую раскладку клавиатуры. Большинству не нужно делать это для Steam Deck, поэтому выберите Skip .
Шаг 18 : Теперь вам нужно подключиться к сети. Выберите проводную или беспроводную сеть, а затем нажмите Далее .
В этот момент установка Windows 11 автоматически перезагрузит Steam Deck.
Примечание : Автоматическая перезагрузка зависла на этом шаге. Мне пришлось повторно войти в диспетчер загрузки Steam, удерживая кнопку Volume Down , а затем нажав кнопку Power , а затем выбрав загрузочный раздел Windows в диспетчере загрузки.
Шаг 19 : После повторного появления установки Windows 11 вам необходимо настроить свою учетную запись. Это включает в себя ввод имени пользователя, пароля, вопросов безопасности и настроек конфиденциальности. Выполните эти шаги.
Windows выполнит несколько окончательных обновлений установки, что может занять несколько минут, и снова перезагрузит деку.
Шаг 20 : Теперь вы увидите рабочий стол Windows, но это еще не все! Экран по-прежнему ориентирован вертикально, так что это нужно будет исправить.
Выберите «Настройки», затем «Дисплей» и прокрутите вниз до «Ориентация дисплея». Измените ориентацию с портретной на альбомную.
Авторы и права: Отзыв / Мэтью С. Смит
Шаг 21 : Готово! Теперь Windows установлена на вашей колоде Steam. Вы можете скачивать программы, включая Steam, и устанавливать их так же, как если бы вы использовали Windows на любом другом ПК.
Можно ли выполнить двойную загрузку SteamOS и Windows 11?
Возможна двойная загрузка SteamOS и Windows 11. Это может быть полезно, так как это позволит вам получить доступ к операционной системе, которая лучше всего подходит для ваших нужд, но двойная загрузка еще сложнее и может вызвать проблемы с памятью из-за Ограниченная емкость жесткого диска деки (особенно на модели начального уровня).
Это может быть полезно, так как это позволит вам получить доступ к операционной системе, которая лучше всего подходит для ваших нужд, но двойная загрузка еще сложнее и может вызвать проблемы с памятью из-за Ограниченная емкость жесткого диска деки (особенно на модели начального уровня).
Короче говоря, я не рекомендую вам пытаться это сделать, если вы не считаете себя опытным энтузиастом аппаратного обеспечения. Если вы готовы к этому, есть два метода.
Первый — установить Windows 11 в виде загрузочного образа на USB-накопитель или карту MicroSD. Для этого можно использовать такие приложения, как Rufus. Это относительно простой способ двойной загрузки, и его преимущество заключается в том, что вы не разделяете пространство для хранения вашей Steam Deck между двумя операционными системами.
Однако вам придется физически подключить USB-накопитель или карту MicroSD, если вы хотите использовать Windows. Кроме того, это может повлиять на время загрузки игры, особенно при использовании карты MicroSD.
Другой вариант — использовать Rufus как отдельную утилиту с GParted для настройки разделов для каждой операционной системы. Это также требует переустановки SteamOS. Это чрезвычайно сложный процесс, и он разделит хранилище вашей Steam Deck между каждой ОС.
Только для Windows 11 требуется около 20 ГБ дискового пространства, а SteamOS — около 10 ГБ, так что это непрактичный вариант, если у вас есть Steam Deck на 64 ГБ. (Это лучше всего подходит для модели на 512 ГБ.) Я рекомендую следовать учебному пособию Deck Wizard на YouTube, если вы решите пойти по этому пути.
Связанный контент
Эксперты по продуктам Reviewed предложат все, что вам нужно для совершения покупок. Подпишитесь на Reviewed на Facebook, Twitter, Instagram, TikTok или Flipboard, чтобы узнавать о последних предложениях, обзорах продуктов и многом другом.
Цены были точными на момент публикации этой статьи, но со временем могут измениться.
Как установить Windows 11 и Windows 10 в Steam Deck
Windows 11 и Windows 10 работают в Steam Deck теперь, когда Valve официально выпустила драйверы для операционной системы Microsoft.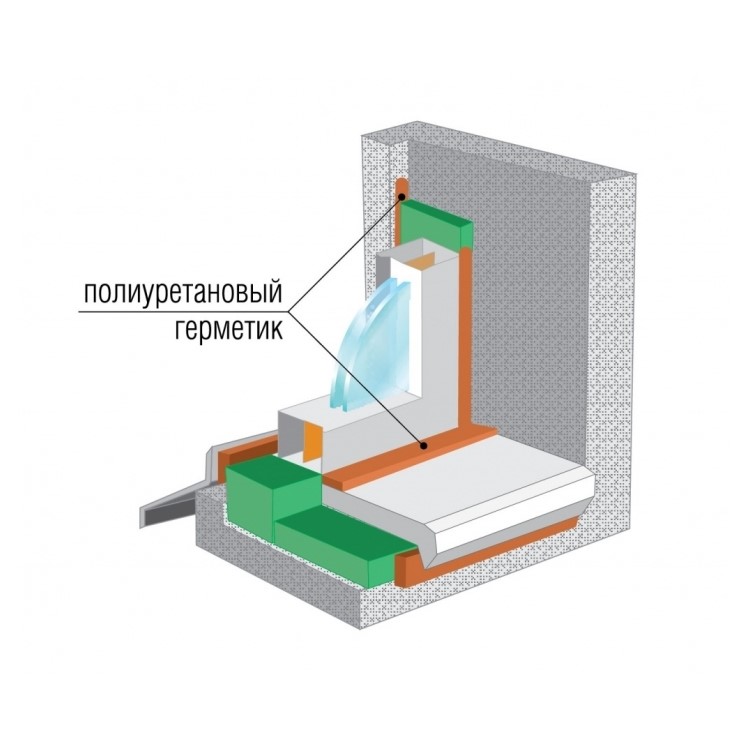 Однако это не так просто, как нажать кнопку загрузки. В этом руководстве мы покажем вам, как установить Windows на Steam Deck как на внутренний твердотельный накопитель (SSD), так и с карты microSD.
Однако это не так просто, как нажать кнопку загрузки. В этом руководстве мы покажем вам, как установить Windows на Steam Deck как на внутренний твердотельный накопитель (SSD), так и с карты microSD.
Содержание
- Загрузка с карты microSD или USB-накопителя
- Как установить Windows на SSD Steam Deck
- Как восстановить SteamOS на Steam Deck
Сложность
Средняя
Продолжительность
15 минут
Что вам нужно
Карта microSD UHS-1 с объемом памяти не менее 32 ГБ
USB-накопитель объемом не менее 32 ГБ
Концентратор USB-C с запасным портом USB
Запасной ПК с Windows
Клавиатура и мышь (дополнительно)
Windows не идеальна для Steam Deck, но установка ОС (или загрузка с нее с карты microSD) может помочь превратить Steam Deck в замену ноутбуку. Мы собираемся показать вам, как выполнить полную установку на SSD, а также как загрузить Windows с карты microSD. Последний сохранит исходную установку SteamOS без изменений.
Последний сохранит исходную установку SteamOS без изменений.
Перед тем, как приступить к делу, имейте в виду, что Windows 11 технически не поддерживается в Steam Deck. Для Windows 11 требуется TPM, а в Steam Deck он не включен. Вы по-прежнему можете установить Windows 11, следуя приведенным ниже инструкциям, но вы можете не получать обновления Windows.
Джейкоб Роуч / Digital Trends
Загрузка с карты microSD или USB-накопителя
Прежде чем устанавливать Windows на Steam Deck, я рекомендую сначала загрузиться с карты microSD или USB-накопителя. Это полностью обратимо, так что вы можете попробовать Windows, ничего не стирая на своей колоде Steam. Windows не идеальна в Steam Deck, и переустановка SteamOS сама по себе является большой задачей.
Я использую карту microSD, но подойдет любая карта microSD UHS-1 (проверьте этикетку) или накопитель USB 3.0 с объемом памяти не менее 32 ГБ. Steam Deck поддерживает Windows 10 и Windows 11, и процесс одинаков независимо от того, какую ОС вы используете.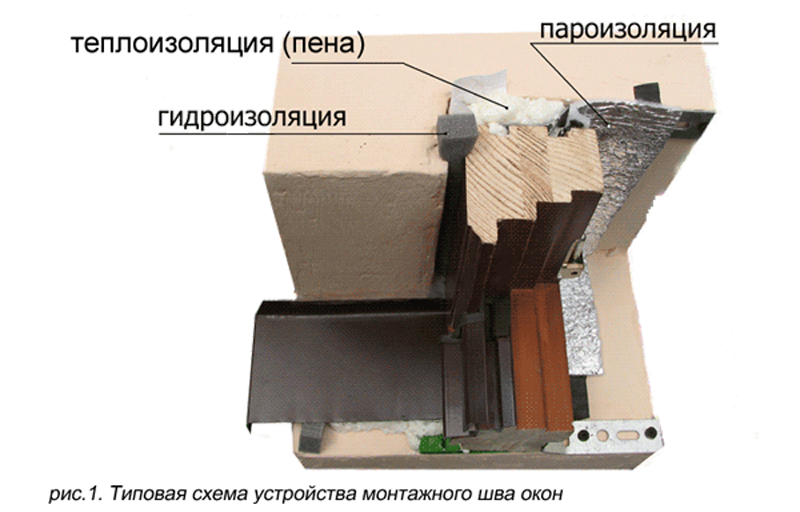 Я использую Windows 10 здесь.
Я использую Windows 10 здесь.
Шаг 1: Перейдите на веб-сайт Microsoft и загрузите инструмент для создания носителя Windows 10. Если вы хотите использовать Windows 11, загрузите инструмент для создания Windows 11 (под номером Создайте установочный носитель Windows 11 9).0064).
Шаг 2: Загрузите Rufus, который позволит вам создать загрузочную версию Windows на карте microSD или USB-накопителе.
Шаг 3: Загрузите драйверы Windows для Steam Deck с сайта Valve. Поместите их все в папку на запасном USB-накопителе для последующего доступа.
Шаг 4: Откройте средство создания Windows Media и выберите Создать установочный носитель . На следующей странице выберите ISO-файл и выберите место для его хранения на вашем ПК. Подождите, пока процесс не будет завершен, и обязательно запишите, где вы сохранили ISO.
Шаг 5: Вставьте карту microSD или USB-накопитель и откройте Rufus. Примечание: Продолжение здесь приведет к удалению всех данных с вашей карты microSD/USB-накопителя. В Rufus выберите карту microSD или USB-накопитель в разделе Device . Затем выберите . Выберите рядом с разделом Boot selection . Перейдите к своему ISO-образу Windows, который вы создали ранее.
Примечание: Продолжение здесь приведет к удалению всех данных с вашей карты microSD/USB-накопителя. В Rufus выберите карту microSD или USB-накопитель в разделе Device . Затем выберите . Выберите рядом с разделом Boot selection . Перейдите к своему ISO-образу Windows, который вы создали ранее.
В разделе Image option выберите Windows To Go . Затем выберите MBR под Схема перегородок . Переименуйте диск, если хотите, и выберите Ready , чтобы начать процесс перепрошивки.
Шаг 6: После этого извлеките карту microSD и вставьте ее в Steam Deck. Полностью выключите Steam Deck, а затем, удерживая нажатой кнопку уменьшения громкости , включите его. Это войдет в диспетчер загрузки.
Джейкоб Роуч / Digital Trends
Шаг 7: Выберите SD-карту для загрузки Windows. Он загрузится в портретном режиме в Steam Deck.
На самом деле Windows здесь не устанавливается, поэтому выполните процесс установки как обычно, выбрав язык, раскладку клавиатуры и т. д. Клавиатура и мышь очень помогают здесь, но вы можете выполнить установку, используя только сенсорный экран.
д. Клавиатура и мышь очень помогают здесь, но вы можете выполнить установку, используя только сенсорный экран.
Шаг 8: Когда вы находитесь в Windows, перейдите в Настройки > Система > Дисплей и найдите параметр Ориентация дисплея . Выберите Пейзаж , чтобы перевернуть экран в правильную ориентацию.
Джейкоб Роуч / Digital Trends
Шаг 9: Наконец, подключите USB-накопитель, на котором вы сохранили драйверы Windows. Подключите его с помощью концентратора USB-C (не напрямую к Steam Deck) и установите драйверы.
Вот и все. Когда вы перезагрузите свою колоду Steam, она вернется к SteamOS, но вы всегда можете загрузиться в Windows, если вы пройдете через менеджер загрузки.
Не путайте этот процесс с двойной загрузкой. На данный момент Steam Deck не поддерживает двойную загрузку, поэтому вам нужно будет выбрать либо Windows, либо SteamOS, если вы хотите постоянное решение.
Джейкоб Роуч / Digital Trends
Как установить Windows на SSD Steam Deck
Если вы хотите, чтобы Windows была только на Steam Deck, вы можете установить ее прямо на SSD. Однако для этого вам нужно будет стереть все данные на SSD, включая ваши игры, настройки и саму SteamOS.
Однако для этого вам нужно будет стереть все данные на SSD, включая ваши игры, настройки и саму SteamOS.
Можно восстановить SteamOS на Steam Deck, но это немного хлопотно. Если вы просто хотите поэкспериментировать с Windows, используйте описанный выше метод. Если вы готовы погрузиться в полноценный опыт и не возражаете против удаления своих данных, продолжайте.
Шаг 1: Для начала необходимо создать установочный диск Windows. Мы расскажем, как это сделать, в нашем руководстве по установке Windows 11, но процесс прост.
Загрузите инструмент для создания носителя Windows и создайте программу установки на USB-накопителе. Вам понадобится USB-накопитель объемом не менее 16 ГБ, но в противном случае инструмент проведет вас через шаги.
Шаг 2: Полностью выключите Steam Deck и подключите USB-накопитель к USB-концентратору. Хотя вы можете подключить диск напрямую, я настоятельно рекомендую подключить его через концентратор USB-C, чтобы избежать каких-либо проблем. Клавиатура и мышь также подходят для установки, а концентратор USB-C позволит вам подключить эти периферийные устройства.
Клавиатура и мышь также подходят для установки, а концентратор USB-C позволит вам подключить эти периферийные устройства.
Шаг 3: Включите Steam Deck, удерживая кнопку уменьшения громкости , чтобы войти в диспетчер загрузки. Выберите USB-накопитель с установщиком Windows, чтобы продолжить.
Джейкоб Роуч / Digital Trends
Шаг 4: Как и раньше, Windows загружается в портретном режиме. Выберите нужную версию Windows, а затем выберите Установить сейчас . Я настоятельно рекомендую подключить сюда клавиатуру и мышь. Вы можете выполнить установку с сенсорным экраном, но клавиатура Steam Deck и сенсорные панели не будут работать.
После этого вам будет предложено активировать Windows. Введите ключ продукта, если он у вас есть, или выберите У меня нет ключа продукта , чтобы продолжить.
Шаг 5: На следующем экране выберите Custom: install Windows only . Вам нужно будет удалить разделы в Steam Deck, чтобы установить Windows.
Важно: Это приведет к удалению всех данных в вашей колоде Steam, включая ваши игры, настройки и любые сохранения/носители, которые не были загружены в Steam Cloud. SteamOS можно восстановить позже, но вам нужно будет переустановить все свои игры и изменить настройки.
Шаг 6: Выберите раздел, который хотите удалить, и выберите Удалить. Я рекомендую выбирать самый большой из всех имеющихся у вас разделов. По крайней мере, модель на 512 ГБ имеет восемь разделов.
Шаг 7: Выберите раздел, который вы удалили, который должен отображаться как Нераспределенное пространство , и выберите Далее. Windows начнет установку на диск.
Шаг 8: Через некоторое время и после автоматической перезагрузки вы загрузитесь в обычную установку Windows. Действуйте, как указано выше, выбрав раскладку клавиатуры и язык и пропустив раздел Wi-Fi.
Джейкоб Роуч / Digital Trends
Шаг 9: На данный момент Windows установлена, поэтому все, что вам нужно, это немного почистить. Перейдите в «Настройки»> «Система»> «Дисплей » и переключите «Ориентация дисплея» на « Альбомная».
Перейдите в «Настройки»> «Система»> «Дисплей » и переключите «Ориентация дисплея» на « Альбомная».
Возьмите еще один USB-накопитель с драйверами Windows для Steam Deck и также установите их. SteamOS больше нет, поэтому вам нужно восстановить ее, если вы хотите вернуться.
Как восстановить SteamOS на Steam Deck
Если вы установили Windows на SSD Steam Deck и хотите вернуться, вы можете это сделать. Valve предлагает образ для восстановления Steam Deck, который вернет SteamOS в рабочее состояние — при условии, что вы согласны с заводским сбросом Steam Deck еще раз.
Шаг 1: Для начала загрузите образ восстановления SteamOS с сайта Valve.
Шаг 2: Загрузите Rufus на отдельный ПК с Windows и вставьте USB-накопитель. Запишите образ восстановления SteamOS на USB-накопитель и извлеките его из ПК.
Шаг 3: Полностью выключите Steam Deck и подключите USB-накопитель с помощью концентратора USB-C.

 Если использовалась только монтажная пена, герметичность оконной системы может быть нарушена.
Если использовалась только монтажная пена, герметичность оконной системы может быть нарушена. Максимально допустимые зазоры – 3 мм для профиля и полтора миллиметра на погонный метр рамы.
Максимально допустимые зазоры – 3 мм для профиля и полтора миллиметра на погонный метр рамы.