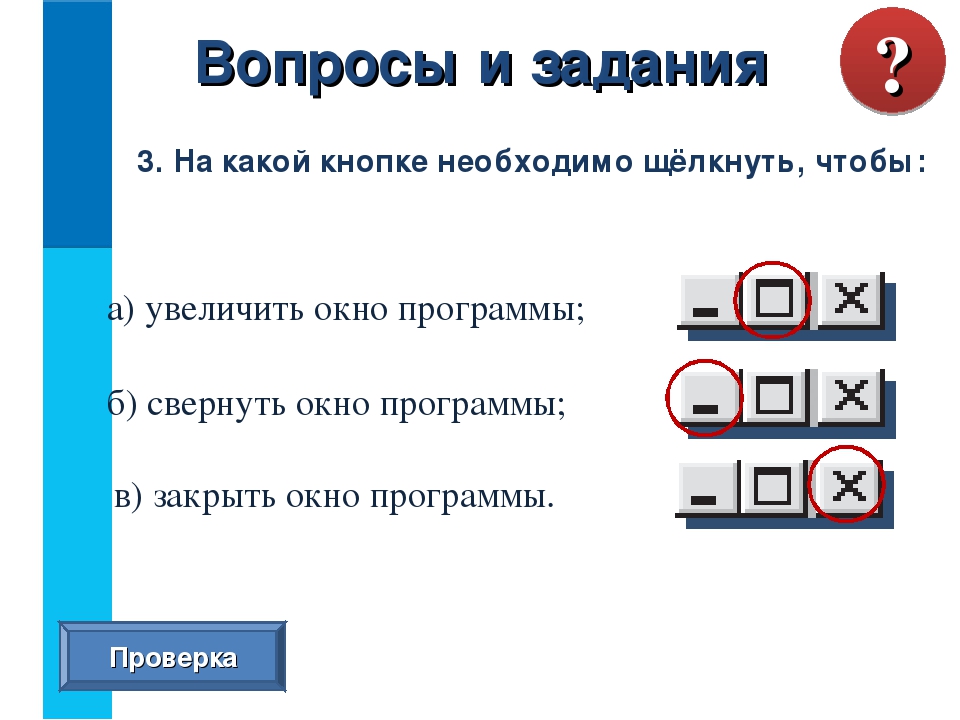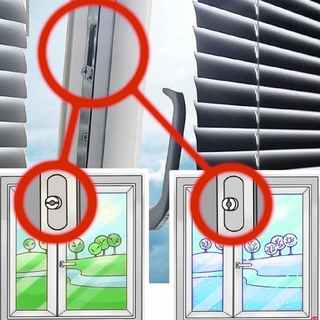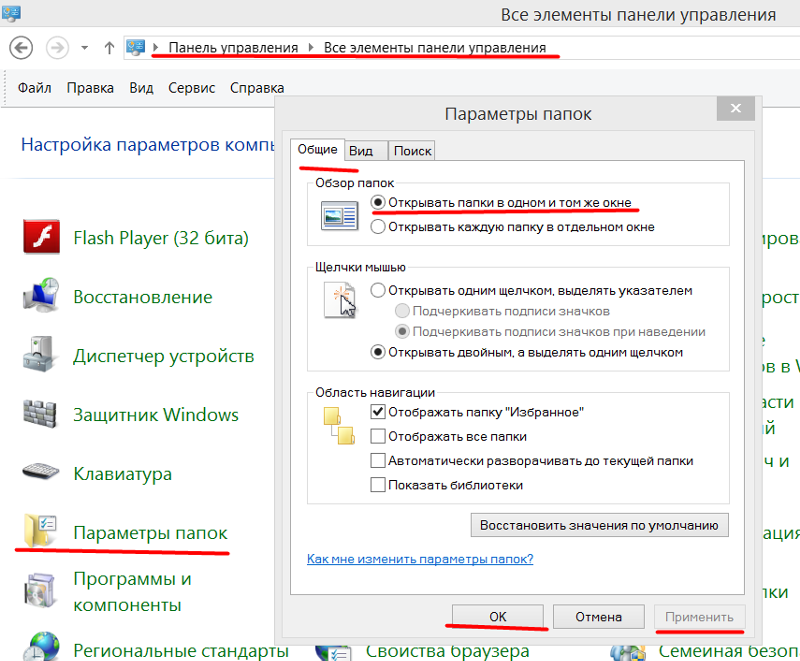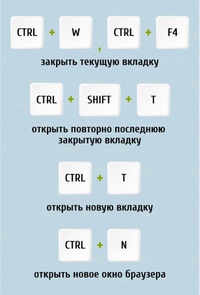Что нужно сделать чтобы закрыть окно: Как закрыть окно с помощью клавиатуры? Все способы, старые и новые
- Как закрыть окно с помощью клавиатуры? Все способы, старые и новые
- Как свернуть, развернуть или закрыть окно
- Как закрыть незакрывающееся окно — OknaForLife.ru
- Как принудительно закрыть программу в Windows 10
- Как закрыть зависшую программу если она не закрывается
- Как закрыть программу, если она зависла и не закрывается
- Как закрыть программу, если она не закрывается? Особенности, способы и рекомендации
- Как определить, что программа зависла
- Ожидание
- Способ 1: горячие клавиши
- Способ 2: через меню
- Способ 3: диспетчер задач
- Способ 4: дополнительные программы
- Способ 5: радикальный подход
- Способ 6: для ноутбуков
- Рекомендации пользователей
- Как принудительно закрыть программу в Windows которая зависла ?
- Главный метод. Как принудительно закрыть программу в Windows, если она не реагирует на Alt+F4
- Сделать Диспетчер задач поверх всех окон
- Если Диспетчер задач не появляется, воспользуйтесь командной строкой
- Как закрыть зависшую программу
- Как определить зависание программы
- Почему зависают программы
- Закрытие зависшей программы
- Как закрыть зависшую программу с помощью диспетчера задач
- Сочетания клавиш в Windows
- Что делать если окно открылось сразу в двух положениях?
- шторы, жалюзи, пленка, своими руками
- Как закрыть все окна на рабочем столе
- Как закрыть все окна на компьютере: советы и рекомендации
- Закройте все окна сразу — легко и безопасно закройте приложения перед выключением компьютера
- Как создавать, удалять и использовать виртуальные рабочие столы в Windows 10
- Как открыть второй (или третий) рабочий стол в Windows 10
- Закройте все окна в приложении Mac нажатием клавиши
- Почему ваше окно не закрывается должным образом
- Что делать, если окно в вашем доме не открывается или не закрывается
- 8 способов закрыть приложения в Windows 10 как Pro
- 1. Как закрывать приложения с помощью мыши или касания с помощью красной кнопки X
- 2. Как закрывать приложения с помощью сочетаний клавиш в Windows 10
- 3. Как закрыть приложения с помощью мыши или касания из меню строки заголовка
- 4. Как закрывать приложения с помощью мыши или касания на панели задач
- 5.Как закрывать приложения касанием или мышью в режиме планшета
- 6. Как закрыть приложения из переключателя задач в Windows 10
- 7. Как закрыть приложения из диспетчера задач в Windows 10
- 8. Как закрыть приложения с помощью команды taskkill в CMD или PowerShell
- Как закрыть приложения в Windows 10?
- Как закрыть программу без использования мыши «TipTopSecurity
- 3 способа закрыть приложения в Windows 10
- Что близко?
- Не закрывайте это окно (или не нажимайте кнопку «Назад») «Developsense Blog
Как закрыть окно с помощью клавиатуры? Все способы, старые и новые
В жизни нередко бывают ситуации, когда интерфейс компьютера даёт сбой, и на мониторе не видны ни курсор мыши, ни заветные значки закрытия и сворачивания окна. В такие моменты очень полезно знать, как закрыть окно с помощью клавиатуры. Ещё это бывает полезно, когда кто-то вошёл в комнату, и вам нужно срочно закрыть окно, а одна рука занята. Если вы понимаете, о чём я. Итак, поехали.
Закрываем окно с помощью клавиатуры. Самый простой и быстрый способ
Чтобы закрыть окно в операционной системе Windows, нажмите Alt + F4. Клавиши Альт находятся по бокам от пробела, можно нажать любую из них. А F4 — это четвёртая клавиша справа от кнопки Esc.
Команда очень помогает, когда нужно закрыть зависшую программу, игру или просто закрыть окно без помощи правой руки.
- Иногда используется команда Ctrl+W, но она менее универсальна.
 Работает не со всеми программами.
Работает не со всеми программами. - Иногда помогает клавиша Esc.
Второй способ закрыть окно с помощью клавиатуры в два действия
Этот способ принудительно вызывает меню программы, в котором вы можете выбрать, что делать с окном: закрыть, свернуть, восстановить.
1. Для этого нужно нажать Alt + Пробел. Вот что произойдёт:
2. Вы можете перемещаться в этом меню с помощью стрелок клавиатуры, и выбрав нужный пункт, нажать Enter. Выбранное вами действие осуществится, если компьютер ещё подаёт признаки жизни.
Альтернатива закрытию страницы — сворачивание
Иногда закрытие окна или программы — слишком радикальный метод. Часто бывает достаточно просто свернуть его. Для этого есть несколько способов:
Сочетание клавиш
Alt + Tab
Эта команда позволяет переключаться между всеми открытыми окнами в системе. Очень удобная команда, обязательная в арсенале любого пользователя компьютером.
Win + M: сворачиваем все окна и переходим на рабочий стол с помощью клавиатуры
Ещё одна крайне полезная команда на клавиатуре, пусть не закрывающая окна, но сворачивающая их все сразу! Если вы погрязли в беспорядке среди множества окон, просто нажмите это сочетание, и насладитесь моментом очищения. Потом можно вручную закрыть все ненужные окна.
Итог
Сегодня мы узнали несколько очень полезных команд на клавиатуре, позволяющих закрывать окна, либо сворачивать их. Это:
- Alt + F4 — закрыть текущее окно;
- Alt + Пробел — вызвать меню окна, стрелками выбрать пункт «Закрыть», нажать Enter;
- Alt + Tab — переключиться между окнами;
- Win + M — свернуть все открытые окна.
Надеемся, что статья была вам полезна. Если это так, пожалуйста, поделитесь ею в социальных сетях. Спасибо!
© Lifeo.ru
Предыдущая:Где и как заработать на лайках в Инстаграме: подробное руководствоДальше:Аллергия на кошек: симптомы, профилактика, гипоаллергенные породы
Голос за пост — плюсик в карму! 🙂 Загрузка. ..
..
Как свернуть, развернуть или закрыть окно
Инструкция: Как свернуть, развернуть или закрыть окно?
В панели заголовка окна любой программы имеются три функциональные кнопки, две из которых предназначены для масштабирования окон путем быстрого изменения их размера. В стандартной оболочке Windows эти две кнопки располагаются слева от третьей функциональной кнопки — кнопки закрытия окна. Одна из этих трех кнопок, а именно — расположенная на средней позиции, может менять свое назначение в зависимости от того, в каком состоянии находится окно программы в текущий момент времени.
При помощи левой кнопки, реализующей команду Свернуть, открытое окно программы может быть свернуто в панель задач и впоследствии вызвано оттуда однократным щелчком мыши.
Раскрытие окна в полный экран также может быть выполнено щелчком на кнопке Развернуть, располагающейся справа от кнопки минимизации окна. Эта функция может быть полезна когда вы выбираете комбинезоны для крупных собак в интернет магазине товаров для животных.
Если окно активной программы развернуто во весь экран, вы можете изменить его размеры таким образом, чтобы оно занимало лишь часть экрана. Для этого следует щелкнуть мышью на кнопке Свернуть в окно, которая отображается справа от кнопки минимизации окна, если приложение запущено в полноэкранном режиме.
По окончании работы с каким-либо приложением его окно следует закрыть. Кнопка, при помощи которой вы можете закрыть активное окно, располагается в самой правой части панели заголовка программы. Если в окне программы был открыт какой-либо документ, и в процессе работы с приложением его содержимое было изменено, программа автоматически предложит вам сохранить данный файл перед закрытием. Если этого не сделать, все последние изменения в обрабатываемом документе после закрытия окна будут потеряны.
Помимо описанных выше возможностей управления окнами в Windows существует еще несколько дополнительных способов сворачивания и разворачивания окон открытых приложений.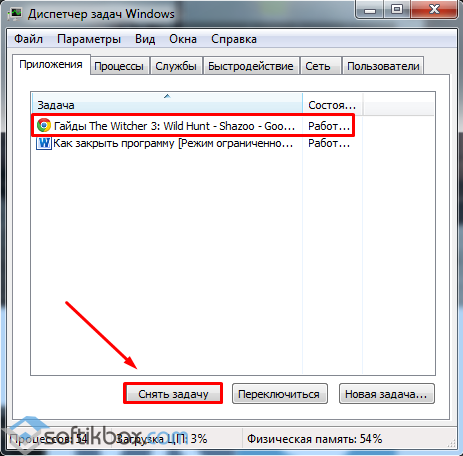 Прежде всего речь идет о кнопке Свернуть все окна, расположенной в панели быстрого доступа Windows.
Прежде всего речь идет о кнопке Свернуть все окна, расположенной в панели быстрого доступа Windows.
По щелчку мышью на этой кнопке все открытые окна приложений будут автоматически свернуты в Панель задач. Другой способ управления окнами подразумевает щелчок мышью на кнопке свернутого в панель задач окна. Однократный щелчок приводит к разворачиванию окна, повторный — к его сворачиванию обратно в панель задач.
Если под кнопкой в Панели задач «скрывается» группа однотипных окон, аналогичное действие происходит при щелчке мышью на любом пункте меню, включающего перечисление Составляющих данную группу программ.
Как закрыть незакрывающееся окно — OknaForLife.ru
Как принудительно закрыть программу в Windows 10
Часто в пользователей возникает необходимость принудительно закрывать программы в операционной системе Windows 10. Если же нужно быстры закрыть программу, то в большинстве случаев она перестает отвечать. В некоторых случаях пользователю приходится принудительно перезагружать компьютер чтобы избавится от зависшей программы. Хорошо если в программе есть автоматическое сохранение данных, так как в большинстве случаев пользователи теряют последние изменения.
Хорошо если в программе есть автоматическое сохранение данных, так как в большинстве случаев пользователи теряют последние изменения.
Данная статья расскажет как принудительно закрыть программу в Windows 10. Для пользователей предыдущих операционных систем способы устранения не отвечающих программ аналогичные. Всем известен способ закрытия активных окон с использованием горячих клавиш. Но зачастую приходится искать более эффективные способы закрытия программ.
Как закрыть зависшую программу если она не закрывается
Сочетание клавиш
Вместо обычного закрытия окна программы или же выхода через меню программы можно воспользоваться простым сочетанием клавиш. Пользователю достаточно нажать Alt+F4 для закрытия активного окна. Если же окно не активное, его пред попыткой закрыть таким способом нужно выделить.
Зачастую над неопытными пользователями любят подшутить, сказав что сочетания клавиш Alt+F4 выполнит желаемое действие, а в итоге закроется нужное пользователю приложение.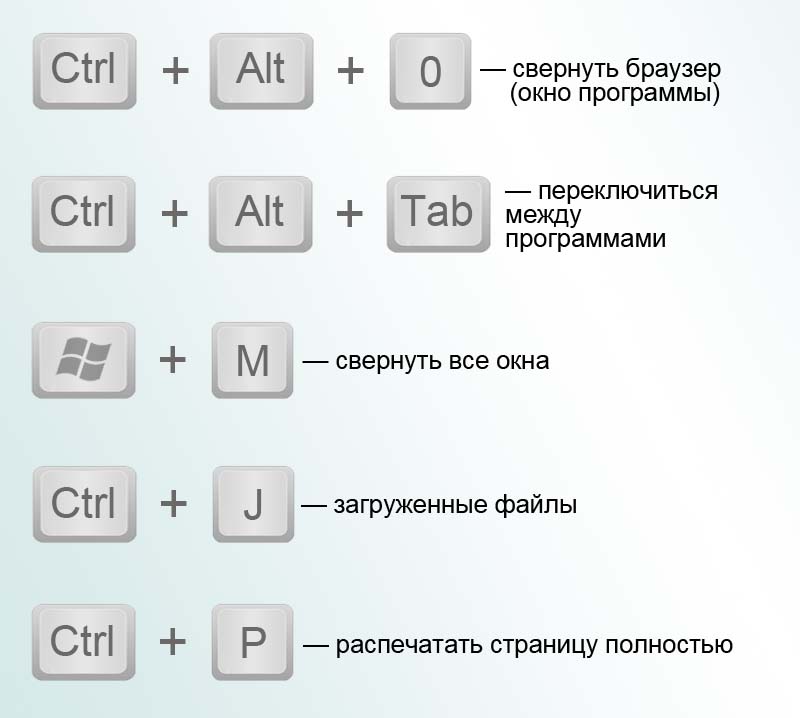 Именно поэтому рекомендуем ознакомиться со другими полезными сочетаниями горячих клавиш в Windows 10.
Именно поэтому рекомендуем ознакомиться со другими полезными сочетаниями горячих клавиш в Windows 10.
Диспетчер задач
Диспетчер задач позволяет останавливать не нужные процессы буквально в несколько нажатий. Пользователю достаточно открыть диспетчер задач любым из доступных способов. Можно воспользоваться сочетанием клавиш Ctrl+Shift+Esc. Дальше во вкладке Процессы находим зависший процесс, и в контекстном меню выбираем пункт Снять задачу.
При необходимости можно установить галочку на пункте Параметры > Поверх остальных окон для того, чтобы видеть диспетчер задач поверх зависших программ. Если же Вы используете последнюю версию операционной системы можно создать несколько виртуальных рабочих столов в Windows 10. После создания дополнительного рабочего стола достаточно просто перетянуть зависшую программу на второй рабочий стол (актуально, когда после зависания программы пользователь видит черный экран вместо рабочего стола).
Командная строка
Более серьезный способ завершения работы зависших программ заключается в использовании командной строки запущенной от имени администратора в Windows 10. По сути способ похож на предыдущий с использованием диспетчера задач, но смотреть все запущенные процессы и снимать задачу мы будет выполняя несколько команд.
- Запустите командную строку выбираем пункт Командная строка (администратор) в контекстном меню кнопки пуск.
- В открывшемся окне выполните команду tasklist для просмотра всех запущенных процессов.
- В списке находим программу которая не отвечает и выполняем команду завершения работы процесса: taskkill /IM Photoshop.exe /f.
Вместо программы Photoshop.exe Вы можете ввести название Вашей не отвечающей программы. Завершение программы произойдет буквально в мгновение после выполнения вышеуказанной команды.
SuperF4
Сейчас с официального сайта производителя есть возможность скачать программу SuperF4 для Windows 10. SuperF4 убивает активные программы при нажатии Ctrl + Alt + F4. Если же при нажатии Alt + F4 система закрывает активное окно только активное окно, то SuperF4 просто убивает процесс программы. Некоторые игры имею защиту от такого рода утилит, поэтому не все программы можно закрыть таким способом.
SuperF4 убивает активные программы при нажатии Ctrl + Alt + F4. Если же при нажатии Alt + F4 система закрывает активное окно только активное окно, то SuperF4 просто убивает процесс программы. Некоторые игры имею защиту от такого рода утилит, поэтому не все программы можно закрыть таким способом.
Есть множество способов закрыть зависшую программу буквально в несколько нажатий если она не закрывается. Зачастую пользователи не знают как решить такую проблему и выполняют перезагрузку компьютера. Однозначно такое решение поможет избавиться от зависшей программы, но много времени будет утрачено. Пользователю достаточно знать несколько способов принудительного завершения работы программ для экономии собственного времени.
Как закрыть программу, если она зависла и не закрывается
Как закрыть зависшую программу? Наверняка вы уже не раз сталкивались с такой проблемой. Многие начинают хаотично щелкать мышкой куда попало, или нажимать на клавиатуре все клавиши подряд. А в конечном итоге просто выдергивают шнур из розетки или выключают блок питания, если у него есть кнопка выключения. Ни один из этих вариантов ни к чему хорошему не приведет, а последний может даже вывести компьютер из строя навсегда.
Ни один из этих вариантов ни к чему хорошему не приведет, а последний может даже вывести компьютер из строя навсегда.
Для того, чтобы закрыть зависшую программу, есть гораздо более действенные и безопасные способы. Вот некоторые из них…
Как закрыть программу, если она зависла и никак не хочет закрываться
закрываем зависшую программу при помощи комбинаций клавиш
Попробуйте нажать на клавиатуре одновременно следующие комбинации клавиш:
ALT + F4
CTRL + W
или ESC
Не спешите нажимать все комбинации сразу. Нажмите одну из комбинаций и немного подождите. Обычно такой трюк закрывает большинство зависших окон программ.
закрываем зависшую программу при помощи Панели задач
Найдите на панели задач значок зависшей программы и кликните по нему правой кнопкой мыши. Появится контекстное меню, в котором необходимо выбрать пункт «Закрыть окно». И через 5-10 секунд программа закроется.
И через 5-10 секунд программа закроется.
Закрываем зависшую программу при помощи Диспетчера задач
Если после предыдущих манипуляций окно программы не закрылось, и она упорно продолжает работать, то можно попробовать закрыть её при помощи диспетчера задач. Для этого жмем на клавиатуре одновременно три заветные клавиши CTRL + SHIFT + ESC.
Переходим на вкладку «Процессы», находим зависший процесс (напротив зависшей программы обычно пишется «Не отвечает…»), кликаем по нему правой кнопкой мыши и во всплывающем контекстном меню выбираем пункт «Снять задачу».
В 99 % случаев зависших программ этот вариант срабатывает.
Закрытие зависшей программы при помощи Process Explorer
Если же в диспетчере задач не отображается зависший процесс (он просто может не совпадать по названию с зависшей программой), или даже диспетчер не может остановить процесс зависания, то тогда можно запустить небольшую программку под названием Process Explorer. Лучше это сделать заранее, а не тогда, когда у вас что-то зависнет.
Лучше это сделать заранее, а не тогда, когда у вас что-то зависнет.
Скачать программу с официального сайта.
Программа не требует установки. Вы просто можете запустить её даже не распаковывая архива.
В отличие от диспетчера задач, в ней отображаются все процессы, которые запущены на вашем компьютере.
Находите свою зависшую программу или процесс, кликаете по ней правой кнопкой мыши, и выбираете в контекстном меню пункт «Kill Process» (в переводе – убить процесс), или нажимаете на клавиатуре кнопку Delete (сокращенно – DEL).
Вырубаем компьютер
Если ничего из вышеперечисленного не помогло, то остается только перезагрузить или выключить компьютер при помощи кнопки RESET (которой на новых компьютерах уже нет), или нажать на кнопку включения компьютера и подержать её несколько секунд, пока компьютер не выключиться.
Это можно делать только в крайних случаях, иначе вы можете потерять не только не сохраненные данные, но нарушите загрузочную область операционной системы. И тогда ваш компьютер больше не загрузится без помощи знающего человека.
И тогда ваш компьютер больше не загрузится без помощи знающего человека.
Если у вас зависает не какая-то определенная программа, а весь компьютер целиком, то тут нужны другие меры. Читайте об этом в статье «Компьютер постоянно зависает. Причины зависания компьютера».
На этом пока все. Пишите, спрашивайте, если что не понятно. Удачи вам!
Как закрыть программу, если она не закрывается? Особенности, способы и рекомендации
Рано или поздно у многих пользователей возникает вопрос о том, как закрыть программу, если она не закрывается. На самом деле тема не такая уж простая. Ведь зависшие приложения являются огромной проблемой для пользователей. Они не только грузят операционную систему и процессор, но и мешают нормальной работе с компьютером. Далее будут представлены лучшие советы и рекомендации относительно действий при невозможности закрытия того или иного приложения.
Как определить, что программа зависла
Прежде чем ломать голову в поисках ответа на вопрос о том, как закрыть программу, если она не закрывается, пользователь должен понять, действительно ли приложение зависло.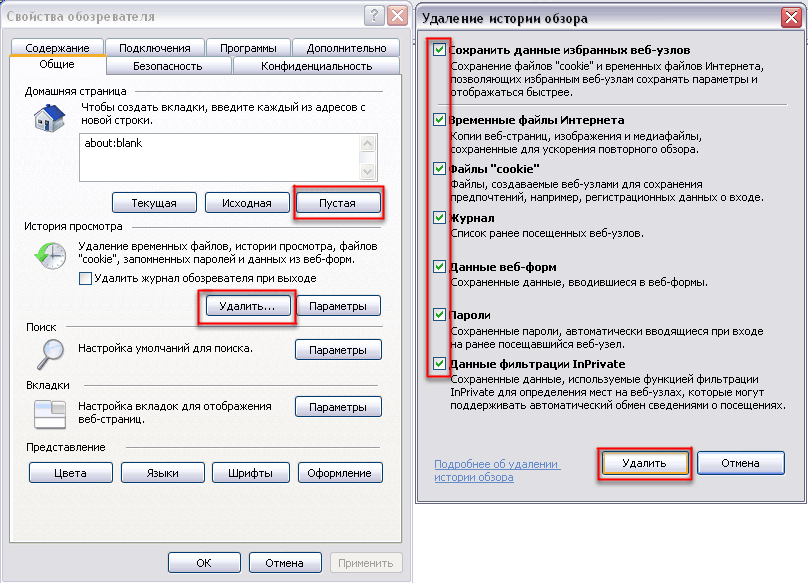 Вполне вероятно, что работа компьютера оставляет желать лучшего, и команда “закрыть” просто долго обрабатывается.
Вполне вероятно, что работа компьютера оставляет желать лучшего, и команда “закрыть” просто долго обрабатывается.
Как правило, если приложение зависло, оно перестает отвечать на действия пользователя, курсор превращается или в песочные часы, или в небольшой круг (в зависимости от операционной системы), а в заголовке приложения будет надпись “Не отвечает”. При этом все попытки завершения работы с программой обычным путем (нажатием на крестик в правом верхнем углу экрана) не дают результатов. Также при нажатии на рабочую область программы экран “покрывается туманом”. Все это и есть признаки зависания. Как закрыть программу, если она не закрывается? Лучшие советы и рекомендации будут представлены далее.
Ожидание
Первый совет – немного подождать. Не стоит забывать, что компьютер имеет определенную мощность. При загрузке процессора и оперативной памяти скорость работы ОС снижается. И на обработку операции требуется больше времени.
Соответственно, придется немного подождать. При долгом ответе компьютера на действия, выполняемые в программе, наблюдаются все признаки ее зависания. Срок ожидания не должен превышать 5-10 минут. Если по истечении этого времени никаких ответов на действия пользователя нет, можно приступать к иным способам выключения.
При долгом ответе компьютера на действия, выполняемые в программе, наблюдаются все признаки ее зависания. Срок ожидания не должен превышать 5-10 минут. Если по истечении этого времени никаких ответов на действия пользователя нет, можно приступать к иным способам выключения.
Способ 1: горячие клавиши
Итак, выяснилось, что программа не отвечает. Как закрыть зависшую программу? Если ожидание не дает результатов, пользователь должен выбрать тот или иной план действий. Можно понажимать на некоторые клавиши на клавиатуре, а также на их сочетание.
При зависании программы предлагается нажать на:
Данные комбинации способствуют экстренному закрытию многих зависших программ. Не самый действенный, зато имеющий место способ. Но это только начало. Существует еще несколько вариантов.
Способ 2: через меню
Как закрыть программу, если она не закрывается? Следующий прием работает чаще, чем сочетание клавиш. Пользователи используют его на практике с заметным успехом. Чтобы закрыть зависшее приложение, можно вызвать меню действий с программой, а затем выбрать там соответствующую функцию.
Чтобы закрыть зависшее приложение, можно вызвать меню действий с программой, а затем выбрать там соответствующую функцию.
Для этого нужно:
- Навести курсор на окно программы на панели задач.
- Нажать по соответствующему приложению правой кнопкой мышки.
- В появившемся меню выбрать “Закрыть окно”. Если система выдаст какое-то предупреждение, согласиться с ним.
- Подождать некоторое время.
Как правило, после проделанных действий программа закрывается самостоятельно через 10-15 секунд. Если данный способ не помог, не нужно паниковать. Можно попробовать воспользоваться иными методами. К счастью, в Windows предусмотрено довольно много способов закрытия приложений.
Способ 3: диспетчер задач
Какие именно? Как можно закрыть программу, если она зависла? Когда перечисленные методы не дают результатов, пользователю предлагается действовать несколько иначе. Например, вызвать диспетчер задач, а затем завершить процесс, запущенный той или иной программой.
Данный метод является наиболее эффективным. Он позволяет экстренно закрыть практически любую программу. Не работает лишь в некоторых случаях. Поэтому пользователи зачастую отдают предпочтение именно ему.
Как закрыть программу, которая зависла или не отвечает? Для этого требуется:
- Нажать на сочетание клавиш Ctrl + Alt + Del. Или подойдет Ctrl + Shift + Esc.
- Выбрать в появившемся окне “Диспетчер задач”. Если использовалось сочетание с “Шифтом”, данный шаг можно пропустить. Соответствующая служба откроется сразу.
- Перейти во вкладку “Приложения”.
- Выбрать зависшую программу и нажать на кнопку “Снять задачу” или “Завершить задачу”.
- Согласиться с предупреждением операционной системы (если оно выдается), а затем немного подождать.
Как правило, через 5-15 секунд программа будет экстренно закрыта. В некоторых случаях предлагается отправить сообщение об ошибке работы соответствующего приложения. Данный метод можно немного усовершенствовать. Для этого требуется перейти в “Диспетчере задач” во вкладку “Процессы”, затем выделить название процесса, который выполняется зависшей программой, и нажать на “Завершить”. Так приложение закроется приблизительно в 99 % случаев.
Для этого требуется перейти в “Диспетчере задач” во вкладку “Процессы”, затем выделить название процесса, который выполняется зависшей программой, и нажать на “Завершить”. Так приложение закроется приблизительно в 99 % случаев.
Способ 4: дополнительные программы
В некоторых ситуациях помогает дополнительный софт. Часть процессов завершается принудительно только с их помощью. Не самый распространенный, зато действенный вариант решения проблемы. Как закрыть программу, которая зависла? Пользователь должен скачать и установить себе специальное дополнительное приложение для поиска процессов, выполняемых на компьютере, а затем повторить те же самые действия, что и в “Диспетчере задач”. Прекрасно подходит для данной затеи Process Explorer.
Как закрыть программу, если она не закрывается? Пользователю придется:
- Скачать себе Process Explorer.
- Запустить программу. В установке приложение не нуждается, что очень радует пользователей.
- Найти в списке в левой части экрана нужную программу/процесс.

- Выделить его, кликнув правой кнопкой по соответствующей строке.
- В появившемся меню выполнить операцию “Kill”.
После этого приложение будет закрыто в экстренном порядке. Преимуществом использования программы является то, что она отображает процессы и программы, скрытые от стандартного “Диспетчера задач”.
Способ 5: радикальный подход
Как можно закрыть программу, если она зависла? Следующий метод является радикальным. Торопиться с ним не нужно, хоть он и считается самым простым. Дело все в том, что для успешного завершения программ, требуется. перезагрузка операционной системы.
Не закрывается программа “Скайп”? Как закрыть ее? Точно так же, как и все иные приложения. Для начала испробовать все перечисленные ранее методы. Если они не помогли, то пользователю не остается ничего, кроме как осуществить перезагрузку компьютера.
Пользоваться “Пуском” не рекомендуется. Ведь зависшие программы иногда мешают осуществлению соответствующей операции. Вместо этого требуется отыскать на компьютере кнопку Reset и нажать на нее. Это экстренная перезагрузка. Данный вариант действует на стационарных компьютерах. Перед тем как пользоваться им, рекомендуется сохранить все данные в других приложениях. Кроме того, стоит учитывать, что постоянная перезагрузка компьютера не лучшим образом сказывается на работоспособности устройства.
Вместо этого требуется отыскать на компьютере кнопку Reset и нажать на нее. Это экстренная перезагрузка. Данный вариант действует на стационарных компьютерах. Перед тем как пользоваться им, рекомендуется сохранить все данные в других приложениях. Кроме того, стоит учитывать, что постоянная перезагрузка компьютера не лучшим образом сказывается на работоспособности устройства.
Способ 6: для ноутбуков
Теперь понятно, как закрыть программу, которая зависла. С примерами действий в том или ином случае пользователь мог легко ознакомиться. Подробные инструкции помогут решить поставленную задачу.
Что делать, если все ранее перечисленные способы не помогают, а человек при этом работает не за стационарным компьютером, а за ноутбуком? Или если по ряду причин операционная система отказывается перезагружаться даже после нажатия на Reset?
В таком случае нужно экстренно выключить операционную систему. Но перед этим сохранить все данные на компьютере. Далее нажать на кнопку включение ноутбука (или компьютера) и подержать ее около 5-10 секунд. Операционная система выключится. Далее можно включать компьютер и работать с ним далее.
Операционная система выключится. Далее можно включать компьютер и работать с ним далее.
Недостатком такого метода действий является его опасность для устройства. Частое экстренное выключение ведет к сбоям операционной системы и неисправности “железа”. Проблему с зависанием программ такой шаг не решит. Поэтому можно воспользоваться им только в крайнем случае.
Рекомендации пользователей
Читателю уже, должно быть, понятно, как принудительно закрыть программу на Windows. Все перечисленные способы помогают без особого труда воплотить задумку в жизнь. Какие советы помогут избежать зависания приложения в следующий раз?
Среди них чаще всего встречаются следующие рекомендации:
- Убедиться в том, что зависла именно программа, а не компьютер. Список действий в том или ином случае будет отличаться. Чаще всего при зависании компьютера помогает экстренная перезагрузка или выключение.
- Проверить компьютер на наличие вирусов. При необходимости пролечить его.
- Переустановить зависающую программу.
 Иногда такой метод помогает весьма эффективно.
Иногда такой метод помогает весьма эффективно. - Не открывать много программ и приложений при работе с проблемным софтом. Чем меньше будет загружен процессор, тем быстрее на нем выполнятся те или иные операции.
- Научиться ждать. Как уже было сказано, иногда процессы просто долго обрабатываются. И поэтому начинает казаться, что компьютерная программа зависла.
- Перепробовать все перечисленные методы. Перезагрузку и выключение компьютера рекомендуется отложить на крайний случай.
Вот и все. На самом деле нет ничего сложного в завершении зависшей программы. Все перечисленные методы успешно используются пользователями ПК в той или иной степени.
Как принудительно закрыть программу в Windows которая зависла ?
Alt+F4 – универсальная комбинация для закрытия любых программ. Полазили по сети? Alt+F4 – браузер закрыт. Поработали в Photoshop? Alt+F4! Фактически, при желании с Alt+F4 вы можете выйти из windows вплоть до команды выключения.
Но иногда не все так просто.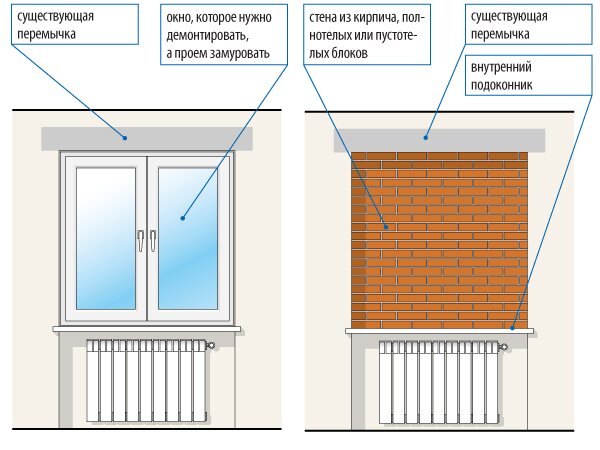 Программа может зависнуть, и отказаться закрываться даже по команде Alt+F4. В этом случае следующий шаг – Ctrl+Alt+Del, правильно? Но что если и это не срабатывает или если Диспетчер задач остается скрыт повисшим окном программы? Выход есть, и не один.
Программа может зависнуть, и отказаться закрываться даже по команде Alt+F4. В этом случае следующий шаг – Ctrl+Alt+Del, правильно? Но что если и это не срабатывает или если Диспетчер задач остается скрыт повисшим окном программы? Выход есть, и не один.
Главный метод. Как принудительно закрыть программу в Windows, если она не реагирует на Alt+F4
Вы все его наверняка знаете, но упомянуть его здесь все же нужно. Если Alt+F4, следующее, что нужно попробовать – завершить процесс через Диспетчер задач. Чтобы его вызвать, нажмите Ctrl+Alt+Del и выберите «Диспетчер задач», либо нажмите Ctrl+Shift+Esc, чтобы вызвать его напрямую.
Далее кликните правой кнопкой зависшую программу и выберите «Снять задачу».
Сделать Диспетчер задач поверх всех окон
Описанный метод не поможет, если повисшая программа мешает увидеть Диспетчер задач, ставя в ситуацию, когда, кажется, единственный выход – перезагрузка компьютера. Однако чтобы такое не случилось в будущем, можно сделать так, чтобы Диспетчер задач появлялся поверх всех окон, даже повисших.
Для этого откройте Диспетчер задач (Ctrl+Shift+Esc), нажмите «Параметры» и «Поверх остальных окон». Теперь, если какая-то программа устроит день неповиновения, вызовите Диспетчер задач, и он обязательно появится. В Диспетчере задач кликните правой кнопкой бунтующую программу и нажмите «Снять задачу».
Если Диспетчер задач не появляется, воспользуйтесь командной строкой
Если вызвать Диспетчер задач никак не получается, следующий шаг – вызов командной строки. Если есть возможность, откройте меню Пуск, наберите cmd, затем правой кнопкой кликните «Командная строка» и выберите «Запустить с правами администратора».
Интересно: Как открыть командную строку, читайте здесь.
В командной строке напишите tasklist и нажмите Enter.
Мышью или комбинацией «Ctrl+стрелка вниз» прокрутите список задач в окне командной строки, ища повисшую программу (имя файла, скорее всего, будет схожим с названием программы – например, если это Adobe Photoshop, файл будет называться Photoshop. exe).
exe).
Теперь введите команду
где «taskname» — имя программы, которую вы хотите принудительно закрыть. То есть если вы хотите закрыть Photoshop, команда будет такая:
SuperF4
Если вы не возражаете против установки крошечной сторонней программы (скорее даже команды, а не программы), SuperF4 окажется крайне полезной. Она создает новую команду для клавиатуры – Ctrl + Alt + F4, которая мгновенно «убивает» активное окно Windows, как это делает Диспетчер задач (и в отличие от команды Alt+F4, которая закрывает окна, а не принудительно прикрывает программы).
Чтобы установить SuperF4, скачайте ее ниже, распакуйте, затем дважды кликните исполняемый файл SuperF4. Готово. Теперь команда Ctrl + Alt + F4 всегда с вами.
Еще одно применение SuperF4 – по нажатию Win+F4 курсор превращается в череп с костями, и любое активное окно закрывается одним кликом. Этот прием работает надежно, так что особо им не балуйтесь, кликая по несохраненным документам Word, над которыми работали полдня.
Заключение
Описанные методы помогут закрыть повисшую программу практически в любом случае. Конечно, если вы замечаете, что какая-то программа повисает чаще других, вы можете так закрывать ее каждый раз, но стоит потратить время и разобраться, что вызывает неполадки с этой конкретной программой.
Как закрыть зависшую программу
Все программы разрабатываются людьми, а людям свойственно допускать ошибки, поэтому и программное обеспечение компьютера может быть не всегда идеальным. Программы могут притормаживать, работать со сбоями, полностью перестать откликаться на действия пользователя или как говорят «зависать», «компьютер завис». Давайте рассмотрим, что делать, если программа зависла.
Как определить зависание программы
Она просто перестает реагировать на все действие пользователя, вплоть до попытки закрыть ее стандартным способом – щелчком мыши на изображение крестика в правом верхнем углу. В строке заголовка в скобках появляется сообщение «Не отвечает». В особо тяжелых случаях пользователь не может даже управлять мышью. Что делать в этом случае? Нужно аварийно закрывать программу.
В особо тяжелых случаях пользователь не может даже управлять мышью. Что делать в этом случае? Нужно аварийно закрывать программу.
Почему зависают программы
Чаще всего зависания программ происходят из-за ошибок программистов, написавших приложение. Ответственные разработчики программного обеспечения поддерживают свой продукт путем регулярного его обновления, исправляя ошибки и недочеты. Поэтому проверяйте программы на наличие обновлений.
Неподходящая версия Windows может вызвать зависание приложения. Например, если в описании программы обозначена несовместимость с Windows 7, но пользователь все-таки ее установил на данную версию, то высок риск получить всевозможные проблемы в работе программы, вплоть до ее зависания. Если вам так необходимо это приложение, то щелчком правой кнопки мыши на ярлыке программы или исполняемого файла вызовите контекстное меню, в котором выберите пункт «Свойства». В открывшемся окне переключитесь на вкладку «Совместимость» и выберите совместимость с нужной системой.
Зависание программ могут наблюдаться при запуске на устаревшем компьютере при нехватке его ресурсов. Например, недостаток оперативной памяти может вызывать сбои программ.
Зависание программ могут вызывать наличие на компьютере вирусов, поэтому не пренебрегайте мерами по безопасности вашего компьютера.
Существует еще множество причин, перечисление которых не вместится в рамки данной статьи.
Закрытие зависшей программы
Если программу не удается закрыть стандартным способом, то можно попробовать несколько альтернативных вариантов:
- Попробуйте закрыть зависшее приложение нажатием клавиш . Данная комбинация отвечает за закрытие приложения помимо нажатия на крестик.
- Если мышь подчиняется, то передвиньте курсор в строку заголовка зависшей программы, щелкните правой кнопкой мыши и выберите пункт «Закрыть». Как вариант, щелкнуть правой кнопкой мыши на названии программы в панели задач и выбрать пункт «Закрыть окно».
Если эти мероприятия не помогли, то переходим к кардинальному действию – закрытие зависшей программы с помощью диспетчера задач.
Как закрыть зависшую программу с помощью диспетчера задач
- Откройте диспетчер задач с помощью комбинации клавиш .
- В появившемся окне выберите параметр «Запустить диспетчер задач».
- В диалоговом окне диспетчера задач щелкните на вкладке «Приложения» и выберите зависшую программу.
- Щелкните на кнопке «Снять задачу».
- На экране отобразится диалоговое окно, в котором диспетчер задач Windows сообщает о том, какое приложение не отвечает, и предлагает завершить работу этого приложения. Щелкните на кнопке «Завершить сейчас».
Если после нажатия комбинации клавиш окно диспетчера приложений не отображается, значит, проблема гораздо серьезнее, чем вы думаете. В этом случае нажмите и удерживайте кнопку питания компьютера, чтобы его отключить, после чего опять его включите, и переустановите программу.
Обратите внимание на то, что некоторые приложения используют автосохранение, благодаря которому сохраняется промежуточная версия текущего рабочего документа, и вам не придется полностью восстанавливать документ в случае аварийного завершения работы компьютера.
Если же программа не поддерживает автосохранение, вы рискуете потерять все правки, которые внесли в документ с момента его последнего сохранения. Итак, какой же урок следует извлечь из этого? Сохраняйте документы как можно чаще.
|
Клавиша Windows
|
Открытие или закрытие меню «Пуск».
|
|
Клавиша Windows+A
|
Открытие центра уведомлений.
|
|
Клавиша Windows +B
|
Установка фокуса в области уведомлений.
|
|
Клавиша Windows+C
|
Открытие Кортаны в режиме прослушивания. Примечания
|
|
Клавиша Windows +SHIFT+C
|
Вызов меню чудо-кнопок.
|
|
Клавиша Windows +D
|
Отображение и скрытие рабочего стола.
|
|
Клавиша Windows +ALT+D
|
Отображение и скрытие даты и времени на рабочем столе.
|
|
Клавиша Windows +E
|
Открытие проводника.
|
|
Клавиша Windows +F
|
Открытие Центра отзывов и создание снимка экрана.
|
|
Клавиша Windows +G
|
Открытие меню запущенной игры.
|
|
Клавиша Windows +H
|
Запуск диктовки.
|
|
Клавиша Windows +I
|
Открытие меню «Параметры».
|
|
Клавиша Windows +J
|
Установка фокуса на подсказке Windows, когда она доступна. Установка фокуса на подсказке Windows при ее отображении. Нажмите сочетание клавиш повторно, чтобы установить фокус на элементе, отображающемся на экране, с которым связана подсказка Windows.
|
|
Клавиша Windows +K
|
Вызов быстрого действия «Подключить».
|
|
Клавиша Windows +L
|
Блокировка компьютера или смена учетной записи.
|
|
Клавиша Windows +M
|
Свертывание всех окон.
|
|
Клавиша Windows +O
|
Фиксация ориентации устройства.
|
|
Клавиша Windows +P
|
Выбор режима отображения презентации.
|
|
Клавиша Windows +CTRL+Q
|
Открытие приложения «Быстрая поддержка».
|
|
Клавиша Windows +R
|
Открытие диалогового окна «Выполнить».
|
|
Клавиша Windows +S
|
Открытие окна поиска.
|
|
Клавиша Windows +SHIFT+S
|
Создание снимка части экрана.
|
|
Клавиша Windows +T
|
Циклическое переключение между приложениями на панели задач.
|
|
Клавиша Windows +U
|
Открытие Центра специальных возможностей.
|
|
Клавиша Windows +V
|
Открытие буфера обмена.
Примечание
|
|
Клавиша Windows +SHIFT+V
|
Циклическое переключение между уведомлениями.
|
|
Клавиша Windows +X
|
Открытие меню быстрых ссылок.
|
|
Клавиша Windows +Y
|
Переключение ввода между Windows Mixed Reality и рабочим столом.
|
|
Клавиша Windows +Z
|
Отображение команд, доступных в приложении в полноэкранном режиме.
|
|
Клавиша Windows +точка (.) или точка с запятой (;)
|
Открытие панели эмодзи.
|
|
Клавиша Windows +запятая (,)
|
Временное отображение рабочего стола при наведении.
|
|
Клавиша Windows +PAUSE
|
Открытие диалогового окна «Свойства системы».
|
|
Клавиша Windows +CTRL+F
|
Поиск компьютеров (при наличии сети).
|
|
Клавиша Windows +SHIFT+M
|
Восстановление свернутых окон на рабочем столе.
|
|
Клавиша Windows +цифра
|
Открытие рабочего стола и запуск приложения, закрепленного на панели задач с указанным цифрой порядковым номером. Если приложение уже работает — переключение на это приложение.
|
|
Клавиша Windows +SHIFT+цифра
|
Открытие рабочего стола и запуск нового экземпляра приложения, закрепленного на панели задач с указанным цифрой порядковым номером.
|
|
Клавиша Windows +CTRL+цифра
|
Открытие рабочего стола и переключение на последнее активное окно приложения, закрепленного на панели задач с указанным цифрой порядковым номером.
|
|
Клавиша Windows +ALT+цифра
|
Открытие рабочего стола и списка переходов для приложения, закрепленного на панели задач с указанным цифрой порядковым номером.
|
|
Клавиша Windows +CTRL+SHIFT+цифра
|
Открытие рабочего стола и нового экземпляра приложения, расположенного в данном месте панели задач, от имени администратора.
|
|
Клавиша Windows +TAB
|
Открытие представления задач.
|
|
Клавиша Windows +СТРЕЛКА ВВЕРХ
|
Развертывание окна.
|
|
Клавиша Windows +СТРЕЛКА ВНИЗ
|
Удаление текущего приложения с экрана или сворачивание окна рабочего стола.
|
|
Клавиша Windows +СТРЕЛКА ВЛЕВО
|
Развертывание приложения или окна рабочего стола до левого края экрана.
|
|
Клавиша Windows +СТРЕЛКА ВПРАВО
|
Развертывание приложения или окна рабочего стола до правого края экрана.
|
|
Клавиша Windows +HOME
|
Свертывание всех окон, кроме активного окна рабочего стола (восстановление всех окон при вторичном нажатии).
|
|
Клавиша Windows +SHIFT+СТРЕЛКА ВВЕРХ
|
Растягивание окна рабочего стола до верхнего и нижнего краев экрана.
|
|
Клавиша Windows +SHIFT+СТРЕЛКА ВНИЗ
|
Восстановление или свертывание активных окон рабочего стола по вертикали с сохранением ширины.
|
|
Клавиша Windows +SHIFT+СТРЕЛКА ВЛЕВО или СТРЕЛКА ВПРАВО
|
Перемещение приложения или окна на рабочем столе с одного монитора на другой.
|
|
Клавиша Windows +ПРОБЕЛ
|
Переключение языка ввода и раскладки клавиатуры.
|
|
Клавиша Windows +CTRL+ПРОБЕЛ
|
Возврат к ранее выбранному языку ввода.
|
|
Клавиша Windows +CTRL+ENTER
|
Включение экранного диктора.
|
|
Клавиша Windows +знак «плюс» (+)
|
Запуск экранной лупы.
|
|
Клавиша Windows +косая черта (/)
|
Запуск реконверсии IME.
|
|
Клавиша Windows +CTRL+V
|
Показ прямых подключений.
|
|
Клавиша Windows +CTRL+SHIFT+B
|
|
Что делать если окно открылось сразу в двух положениях?
С пластиковыми окнами бывает такое, что створка окна открылась сразу в двух режимах − в поворотном и откидном. Не пугайтесь – это достаточно рядовая ситуация, которая происходит со всеми современными окнами. Ниже мы разберем как это исправить прямо сейчас, чтобы окно вернулось в исходное положение, и створка закрылась, а также рассмотрим причины почему такое случается и как этого можно избежать в будущем.
Исправляем окно, открывшееся в двух режимах сразу
И так, створка висит на одной нижней петле и такое положение для ее механизма очень нежелательно, потому что петли не рассчитаны на такую нагрузку, поэтому оставлять окно в таком положении надолго не стоит. Если это происходит прямо сейчас, то попросите кого-то, кто есть поблизости, дополнительно придержать створку окна. Ниже идет инструкция, по которой можно вернуть окно на место, но делайте все плавно и без лишних усилий, иначе точно придется заказывать срочный вызов мастера и менять фурнитуру.
Инструкция по исправлению неправильного двойного открытия окна если ручка не заблокирована
- Плотно прижимаем створку к оконной раме, чтобы все углы были хорошо прижаты как в положении, когда окно полностью закрыто. Если что-то не дает прижать ее плотно, то попробуйте слегка приподнять створку.
- Переведите ручку в горизонтальное положение, как при классическом открытии, но не открывайте створку, продолжайте ее держать плотно закрытой. Затем поверните ручку в до конца вверх, как если бы хотели открыть окно в откидном режиме. И потом опустите ручку до конца вниз на положение «закрыто».
- Отпустите створку и проверьте плотно ли она держится сама в оконной раме. Затем поочередно переведите ручку в положения поворотного и откидного открытия чтобы убедиться, что проблема полностью устранена.
Инструкция по исправлению открытия окна в двух положениях если ручка заблокирована и не вращается
- Прижмите верхний угол окна к оконной раме, как если бы окно было открыто в сторону в классическом режиме. Имеется ввиду угол, расположенный над петлей, которая в данный момент в одиночку держит оконную створку.
- А теперь на боковом торце окна примерно на уровне ручки найдите рычажок, который смотрит в сторону улицы, обычно он отогнут примерно на тридцать градусов относительно своей металлической основы и совершенно без усилий прижимается обратно. Он называется блокиратором ошибочного открывания и в дальнейшем будем его так называть.
- Прижмите блокиратор так, чтобы он принял вертикальное положение и не отпускайте его. Именно эта небольшая деталь не дает оконной ручке поворачиваться, когда створка уже открыта. То есть это и есть встроенный механизм защиты от неправильного двойного открывания.
- Продолжая удерживать блокиратор в вертикально поверните ручку окна в горизонтальное положение, теперь закройте окно и поверните ручку вниз.
- Поочередно переведите ручку в положения поворотного и откидного открытия чтобы убедиться, что проблема полностью устранена.
Действия выше решают проблему примерно в 90% случаев. Если по итогам окно починить не удалось, то придется вызывать мастера. На время пока окно не удалось закрыть прижмите его максимально плотно к оконной раме и зафиксируйте подручными средствами. В нашей компании есть срочный вызов мастера, который сможет устранить поломку за один выезд в день звонка.
В чем причина неправильного двойного открытия окна?
- Самая частая причина открытия окна в двух положениях – сбились регулировки фурнитуры, детали запорных и открывающих механизмов больше не подогнаны друг под друга должным образом. Если проблема открытия створки в двух положениях происходит уже не в первый раз, то стоит вызвать мастера для настройки фурнитуры окна и ни в коем случае не пытаться отрегулировать его самостоятельно.
- Износ фурнитуры – это процесс, который происходит постоянно, при каждом открытии и закрытии окна, перепадах температуры, воздействии низких и высоких температур, применение грубой силы, частые запотевания окон. Все это приводит к износу механизмов окна и возможно понадобится частичная замена.
- Заклинило блокиратор ошибочного открытия окна, как раз тот самый небольшой язычок, который нужно было прижимать для успешного решения проблемы открывшейся в двух положениях створки. Если он работает, то при открытом окне ручка блокируется и повернуть ее нельзя, но если блокиратор сломался, то ручка свободно поворачивается и происходит открытие в другое положение окна даже если оно уже открыто.
- Применение грубой силы при открытии окна также может послужить причиной двойного открытия створки. Механизм наиболее уязвим как раз, когда ручка находится в промежуточных положениях между основными режимами, поэтому применив чрезмерную силу можно вызвать положение, когда створка повиснет на одной петле. Если окно без применения силы не поддается, то это тоже повод вызвать мастера, возможно запирающему механизму требуется смазка и регулировка.
- Попадание постороннего предмета, например, камень между рамой и створкой окна или какой-то предмет мог подпирать створку снизу. В таких случаях работа даже полностью исправного механизма может быть нарушена. Стоит держать раму в чистоте и проверять, чтобы между ней и оконной створкой не попадали лишние предметы и не скапливалась грязь и влага, которая также может привести к повреждению механизма.
шторы, жалюзи, пленка, своими руками
Содержание
Большие светлые окна — это гарантия комфорта в жилище. Однако во время летнего зноя увеличенные оконные проемы служат источником неприятностей. Палящее солнце не просто нагревает помещение. Ультрафиолет буквально раскаляется воздух, от чего страдают не только люди, но и домашние животные.
Частичная или полная блокировка ультрафиолета
Перегретое помещение очень вредно для здоровья человека, поэтому люди не устают изобретать все новые и новые способы охлаждения комнаты во время жары.
Чем закрыть окна от солнца в квартире? Все способы делятся на два больших варианта:
- полное затемнение;
- легкая завеса.
К первому варианту относятся жалюзи как наружные, так и внутренние. Самые эффективные из них имеют светоотражающее покрытие.
Шторы из плотной льняной или атласной ткани менее эффективны, но они способны превратить день в ночь в помещении.
Тонировочная пленка
Легкую защиту от солнца на окна в квартире обеспечивает тонирование стекол. Тонировочная пленка наклеивается непосредственно на стеклянное полотно. Ее назначение — не только отражать лучи, но и снижать тепловой поток. На рынке представлены пленки с разной степенью защиты, некоторые из них наделены зеркальным эффектом.
Зеркальная тонировка не только способствует светоотражению, но обеспечивает маскирующий эффект. Сквозь нее с улицы помещение не просматривается.
Узнать подробнее про тонирование окон солнцезащитной пленкой можно по ссылке http://glassfilms.ru/solntsezashchitnye-plenki.html.
Преимуществом изделия стала возможность быстрого удаления. Важно, что тонирующая пленка не требует никакого специального ухода во время эксплуатации.
Наряду с классической тонированной пленкой, которой можно заклеить окна от солнца самостоятельно, на рынке предлагаются стеклопакеты с этой же функцией.
Шторы — классический способ
Испокон веков в знойный день закрывают шторы, чтобы затемнить окна от солнца. При этом темные шторы могут не только охладить, но и нагреть помещение. Плотная штора обязательно должна быть светлого оттенка.
Светлая ткань меньше нагревается, но задерживает солнечные лучи. Поистине гениальным изобретением нашего времени можно назвать инновационное полотно Black-out. Композиция состоит из трех слоев, она практически полностью отражает солнечный свет. Это хорошая солнцезащита на окна.
Однако у этого варианта есть свой недостаток. Несколько слоев ткани служат не только защитой от солнечного света. Это самый настоящий пылесборник. В эксплуатации многослойные шторы достаточно сложны. Их надо стирать несколько раз за сезон.
Наружные жалюзи
Принято считать, что наружные жалюзи — это только способ защиты имущества. В самом деле, они способны предотвратить нежелательное проникновение. Однако летом данные изделия послужат и защитой от солнца. Их опускают, когда температура поднимается особенно высоко, создавая защитный экран.
Наиболее эффективны для затемнения окон изделия из оцинкованного металла. Они не подвержены коррозийным процессам и хорошо переносят атмосферные осадки. Что особенно важно — оцинкованный металл обладает светоотражающим эффектом.
Наружные жалюзи должны сопровождаться механизмом измены угла ламелей. Это надо для того, чтобы какая-то часть солнечного света все-таки проникала в помещение со стороны улицы, иначе затемнение будет слишком сильным.
В идеале наружные жалюзи должны управляться дистанционно при помощи пульта. Этот вариант хорош тем, что освобождает хозяев от необходимости развешивать на окнах тяжелые полотняные конструкции. Окно остается свободным, что облегчает интерьер и визуально увеличивает помещение.
Кассетные шторы — современный вариант
На смену тяжелым портьерам с ламбрекенами пришли легкие и изящные кассетные шторы. Конструкция позволяет закрепить их непосредственно на стеклопакет. Кассетные шторы плотно прилегают к стеклу, поэтому ими можно закрыть окно от солнца. На рынке они представлены в большом многообразии цветовых и фактурных вариантов. Их можно подобрать практически под любое дизайнерское решение.
По сути, кассетные шторы — это аналог жалюзи, но лучше. Они более изящны. В качестве защиты от солнечных лучей они эффективны, а ухаживать за ними намного проще, чем за обычными жалюзи из множества ламелей.
Металлические и пластиковые внутренние жалюзи
Свою функцию горизонтальные жалюзи выполняют дома и в офисе, создавая препятствия на пути солнечных лучей. Но многолетняя практика показала, что этот вариант утомителен в ежедневном использовании. Дело в том, что на ламелях скапливается пыли даже больше, чем на полотняных шторах.
Ламели обрабатывать надо каждую в отдельности. Конечно, это требует много времени и сил. Однако они по-прежнему популярны. На рынке можно встретить внутренние жалюзи, выполненные из светоотталкивающих пластинок. Достаточно повернуть их в вертикальную плоскость, чтобы получить легкий, но достаточно плотный щит на всю ширину окна.
Бамбуковые и плиссированные жалюзи
Производители балуют потребителей несколькими вариантами бамбуковых жалюзи. Они бывают как горизонтальными, так и вертикальными. Небольшой угол поворота дает возможность освещать помещение, но не полностью. Поскольку они выполняются в разнообразной цветовой гамме, то могут органично влиться в любой интерьер.
Это наиболее бюджетный вариант, но их недостатком является способность притягивать пыль. Ухаживать за бамбуковыми жалюзи надо так же, как за любой поверхностью в помещении: периодически устраивать им влажную уборку.
Плиссированные жалюзи: дань моде
Классическая конструкция из полосок ткани, соединенных механизм подъема, в этом варианте дополнена функцией день-ночь, позволяющей сделать затенение более или менее плотным. Такая конструкция выполняется из двух сортов ткани, одна из которых — полупрозрачная.
Модель привлекательна вариативностью использования, а внешнее сходство с горизонтальными жалюзи внушает потребителю доверие. Ими можно завесить спальню или детскую.
Защита окон от солнца своими руками
Как закрыть окно от солнца своими руками? Всем известно полотно из фольги, которое закрепляется в верхней части окна при помощи скотча. Изобретательные горожане усовершенствовали этот вариант. Фольгу можно закрепить на обычном листе картона и выставлять его на окно по мере необходимости, в то время как рулонная фольга закрепляется на оконной раме на все лето.
Другим вариантом, который можно по праву отнести к народному творчеству, стали бумажные плиссированные жалюзи. Выполняются они своими руками из простого рулона бумаги. Достаточно выбрать обои потемнее и сложить их по принципу веера. Верхний край закрепляется скотчем на раме, а плиссированное полотно опускается вниз, занавешивая окно.
Самые креативные модели сопровождаются красивыми подхватами посередине. В этом случае конструкция выглядит и впрямь очень изящно. Но приходится признать, что бумага быстро выгорает и нагревается, а с функцией затенения справляется относительно.
А вот так называемые маркизы из плотной брезентовой ткани, закрепленные снаружи над окном, намного более эффективны. Как правило, это съемная конструкция, позволяющая менять угол наклона. Над окном образуется козырек, который выполняются очень легко. Достаточно закрепить с наружной части кронштейны, которые можно купить в любом магазине.
Натянутая между ними ткань будет отбрасывать тень на стекло. Конечно, эффект затемнения получится небольшой, но со своей ролью конструкция будет справляться в течение всего лета.
Самые изобретательные используют обычную строительную подложку. Одна сторона ее имеет светоотражающую фольгу. Материал намного более плотный, чем обычный лист фольги. Если закрепить ее на внешней стороне стекла, то эффект будет потрясающим.
Можно поэкспериментировать и приложить ладонь к нагретой подложке в середине знойного дня. Фольга раскаляется практически как раскаленная сковорода. Таким образом, вся агрессия летних солнечных лучей остается за пределами квартиры. Конечно, вариант с подложкой при всей его эффективности недолговечен.
Стопроцентного эффекта ни один из этих способов не дает, но все они помогают пережить знойное лето.
Как закрыть все окна на рабочем столе
Как закрыть все окна на компьютере: советы и рекомендации
Каждый ПК-пользователь должен знать, как закрыть все окна на компьютере. Можно добиться полного завершения работы со службами или же просто свернуть открытые приложения. Главное — знать, как справиться с поставленными задачами. Решить их предлагается различными способами. Все они легко осваиваются даже новыми ПК-юзерами.
Специальной кнопкой в окне
Как закрыть все окна на компьютере или свернуть их? Первый вариант — это воспользоваться специальными кнопками окон. Они расположены в правом верхнем углу открытого приложения.
Чтобы закрыть окно, необходимо нажать на красный крестик, а чтобы свернуть — на «_». Если проделать соответствующие действия со всеми открытыми программами, можно выйти на рабочий стол.
Кнопка в трее
Обычно редко приходится задумываться над тем, как закрыть все окна на компьютере. Чаще всего возникает необходимость их временного сворачивания. Это более простая задача.
Чтобы разом свернуть в панель задач все раскрытые окна на компьютере, можно воспользоваться специальной кнопкой. Она есть в Windows 7 «Максимальная» 32 bit и в более новых версиях «Виндовс». Называется этот элемент управления «Свернуть все окна».
Расположена кнопка в правом нижнем углу экрана, правее часов. Если кликнуть по ней, произойдет сворачивание всех раскрытых окон. При повторном клике приложения будут восстановлены.
Закрытие активного окна
Но это еще далеко не все. В современных операционных системах многие функции активируются различными способами. Если интересно, как закрыть все окна на компьютере, стоит задуматься над завершением работы с текущим (активным) приложением.
Чтобы добиться необходимого результата, требуется просто нажать на клавиатуре сочетание клавиш Alt + F4. Повторяя данное действие необходимое количество раз, удастся в конечном итоге завершить работу со всеми открытыми утилитами.
Свернуть все — сочетание клавиш
Как свернуть все окна на компьютере? Чаще всего именно эта функция интересует пользователей. И активировать ее можно тоже по-разному. Огромной популярностью пользуется работа с «горячими» клавишами.
Чтобы свернуть окна, потребуется одновременно зажать клавиши Win и D. Повторное использование комбинации разворачивает приложения. Очень удобно.
Есть альтернативное решение поставленной задачи. Дело все в том, что для сворачивания окон в «Виндовс» существуют различные сочетания клавиш. Второй вариант — Win + M. К сожалению, при повторном зажатии данных кнопок ничего не произойдет.
Чтобы развернуть приложения, свернутые описанным ранее способом, потребуется одновременно нажать на Win, Shift и M.
Альтернативное сочетание для активного окна
Close all windows — команда, интересующая многих пользователей. Чтобы завершить работу с тем или иным окном, можно не закрывать его, а свернуть. Это позволит быстро вернуться в приложение при необходимости.
Для работы с активным окном есть отдельное сочетание клавиш. Если зажать Win и «стрелка вниз», открытое приложение свернется. При первом нажатии осуществляется минимизация рабочей области, при повторном — непосредственное перемещение утилиты в панель задач.
Все, кроме активного
Все еще интересно, как закрыть все окна на компьютере? Решить поставленную задачу предлагается весьма интересным способом. Например, свернув все окна, оставив только активное на данный момент приложение. При необходимости пользователь сможет быстро переключиться к службе из панели задач.
Для реализации этого приема требуется зажать на клавиатурной панели всего 2 кнопки — Win и Home. Этого будет достаточно.
Мышь в помощь
Как закрыть все окна на компьютере? Чаще эта операция осуществляется вручную. А вот сворачивание открытых утилит можно осуществить всего в несколько кликов или нажатий на кнопки клавиатуры.
Весьма оригинальный способ сворачивания окон (о нем знают не все продвинутые пользователи ПК) — это схватить активное приложение за заголовок курсором мыши (зажав ЛКМ), а затем «помахать» окошком из стороны в сторону. Через некоторое время все неактивные окна будут свернуты.
Вместо заключения
Теперь понятно, как можно работать с окнами на рабочем столе Windows. Все предложенные приемы работают безотказно. И каждый должен самостоятельно выбрать для себя оптимальное решение.
На практике проще пользоваться функциональными кнопками или сочетаниями «горячих» клавиш. Отныне работа с ПК будет значительно упрощена.
Закройте все окна сразу — легко и безопасно закройте приложения перед выключением компьютера
Close All Windows (или CloseAll ) — это универсальный инструмент управления задачами для Windows, специально разработанный для быстрого закрытия нескольких приложений. CloseAll мигает сигналом «закрыть» выбранным приложениям, а затем гаснет. Он вообще не использует системные ресурсы, поскольку вы запускаете его только при необходимости. Что может быть проще, чем список задач с флажками и кнопкой ОК? Да, вы можете запустить CloseAll и без какого-либо пользовательского интерфейса!
CloseAll позволяет вам выбирать различные параметры сортировки и группировки для списка задач, дважды щелкать группы, чтобы выбрать / отменить выбор всей группы, фильтровать приложения, вводя любую часть их заголовка окна или имени приложения, и использовать отдельные кнопки закрытия для закрытия приложения одно за другим.
Скриншоты, созданные с помощью WinSnap — скидка 20% при покупке вместе с CloseAll!
Новая темная тема теперь по умолчанию:
Начните вводить текст для быстрого поиска приложений:
Использование командной строки
Вы можете указать ключ командной строки / NOUI для запуска CloseAll в автоматическом режиме и закрытия всех окон без какого-либо взаимодействия с пользовательским интерфейсом. Просто откройте свойства ярлыка CloseAll и добавьте / NOUI в местоположение «Target»:
CloseAll действительно очень удобен, если вы запускаете около 20 приложений одновременно и хотите, чтобы все они немедленно закрылись.Попробуйте прямо сейчас, чтобы узнать, сэкономит ли это ваше время!
CloseAll работает только на Windows 10, 8, 7 и Vista (32- и 64-разрядных). Собственная 64-разрядная версия включена в пакет установки и устанавливается автоматически.
.
Как создавать, удалять и использовать виртуальные рабочие столы в Windows 10
Добавив функцию Virtual Desktop или Task View , Windows 10 дала своим пользователям больше возможностей. В более ранних версиях Windows этой функции не было. Все открытые программы или задачи нужно было объединить в одну панель задач рабочего стола. По мере того, как количество открытых программ росло, управлять задачами становилось очень громоздко. Ожидается, что виртуальные рабочие столы в Windows 10 решат эту проблему.
Task View — это диспетчер виртуальных рабочих столов для Windows 10, который запускается при нажатии на его кнопку рядом с панелью поиска на панели задач. Используя эту функцию, вы можете создавать различные схемы ваших запущенных приложений и открытых программ. Вы можете создавать новые рабочие столы, открывать разные приложения на каждом из них, работать с каждым или любым из них в любое время, закрывать открытые рабочие столы по окончании работы и т. Д. Вы можете переключаться между приложениями, а также перемещать приложение с одного рабочего стола другому.Эта функция дополняет функцию привязки под названием Snap Assist , которая может немного упростить привязку различных окон в любом расположении.
Создание виртуального рабочего стола в Windows 10
Чтобы начать работу, щелкните значок «Представление задач» рядом с панелью поиска Windows 10 на панели задач, как показано на изображении ниже.
При нажатии кнопки «Просмотр задач» открывается новое представление. Прямо над панелью задач вы можете заметить панель, где все рабочие столы расположены рядом друг с другом, с суффиксом e.g., «Рабочий стол 1», «Рабочий стол 2» и т. д.
Вы можете создать новый рабочий стол, щелкнув значок «Новый рабочий стол», который находится в правом углу этой панели. Теперь вы можете использовать созданный рабочий стол для запуска и группировки ваших программ на созданном рабочем столе. Win + Ctrl + D также создаст новый виртуальный рабочий стол.
Использовать виртуальный рабочий стол в Windows 10
С помощью функции виртуального рабочего стола можно добавить неограниченное количество рабочих столов и лучше управлять задачами. Например, можно открыть все программы-редакторы на одном виртуальном рабочем столе и получить музыку, фотографии и т. Д.в другом. Таким образом, человек может логически разделить задачи в зависимости от их характера и одновременно переключаться между ними.
Вы можете просмотреть все открытые программы, наведя указатель мыши на эскиз рабочего стола — это дает вам быстрый обзор программ, запущенных на определенном рабочем столе. Вы можете напрямую перейти к конкретной открытой программе на любом рабочем столе, щелкнув по ней. Самое главное, вы можете переместить открытую программу с одного рабочего стола на другой, перетащив ее на нужный рабочий стол.
Чтобы закрыть текущий виртуальный рабочий стол, используйте Win + Ctrl + F4. Win + Ctrl + стрелки помогут вам перемещаться между виртуальными рабочими столами.
Удалить виртуальный рабочий стол в Windows 10
Если вы открыли несколько виртуальных рабочих столов на своем ПК, вы можете закрыть несколько или все открытые рабочие столы. Помните, что программы, открытые на определенном рабочем столе, группируются под ним. Если вы хотите закрыть любой из виртуальных рабочих столов, просто нажмите кнопку «Просмотр задач» на панели задач, которая открывает все активные рабочие столы, нажмите кнопку «закрыть», чтобы закрыть этот конкретный рабочий стол, как показано на изображении.
Это закроет предполагаемый виртуальный рабочий стол, и все открытые программы на этом конкретном рабочем столе будут перемещены на соседний рабочий стол, объединенный с существующими открытыми программами. Короче говоря, вы не можете завершить все открытые программы на рабочем столе, просто закрыв рабочий стол — созданные рабочие столы являются виртуальными по своей природе и помогают упорядочить открытые программы более чистым способом. Вам придется индивидуально закрыть программы даже после убийства виртуального рабочего стола.
Заключение:
- Чтобы добавить новый рабочий стол, нажмите кнопку просмотра задач на панели задач и нажмите кнопку «Новый рабочий стол».
- Нет ограничений на количество рабочих столов, которые вы можете создать.
- В верхней части этого представления показаны предварительные просмотры открытых вами окон, как и при нажатии Alt + Tab. Однако представление задач также фильтрует этот список при создании виртуальных рабочих столов, поэтому отображаются только соответствующие окна.
- Под ним вы найдете список открытых вами рабочих столов. Ярлыки вместе с точным предварительным просмотром позволяют легко найти, на что вы хотите переключиться.
- Что делать, если вы пытаетесь найти этот музыкальный проигрыватель и забыли, на каком компьютере он у вас установлен? Просто наведите указатель мыши на каждый предварительный просмотр рабочего стола, и Windows позволит вам увидеть, какие окна там открыты.
- Вы можете перетащить любое окно на рабочий стол, куда хотите переместить его справа от представления задач.
- Вы даже можете перетащить эскиз на кнопку «новый рабочий стол», чтобы создать и переместить его на новый рабочий стол за один шаг.
Сочетания клавиш для виртуального рабочего стола:
- WIN + CTRL + LEFT / RIGHT : переход к предыдущему или следующему рабочему столу
- WIN + CTRL + D : создать новый рабочий стол
- WIN + CTRL + F4 : закрыть текущий рабочий стол
- WIN + TAB : запустить просмотр задач.
Наконечники Pro
- Используя сочетание клавиш Win + Tab, можно открыть окно просмотра задач.
- Для перехода между разными рабочими столами используйте Win + Ctrl + стрелку влево или вправо.
- Чтобы закрыть виртуальные рабочие столы, используйте Win + Ctrl + F4.
Если вы не используете этот виртуальный рабочий стол или функцию просмотра задач в Windows 10, вы можете просто удалить кнопку просмотра задач с панели задач.
Теперь взгляните на эти советы и рекомендации по виртуальному рабочему столу.
.
Как открыть второй (или третий) рабочий стол в Windows 10
- Компьютеры
- Операционные системы
- Windows 10
- Как открыть второй (или третий) рабочий стол в Windows 10
Питер Веверка
Откройте второй (или третий) рабочий стол, чтобы на экране не было слишком много открытых окон. Открытие другого рабочего стола похоже на другой экран компьютера. Вы можете открывать файлы, относящиеся к одному проекту, на одном рабочем столе, а файлы, относящиеся ко второму проекту, на другом рабочем столе.Таким образом вы сможете организовать свою работу и уменьшить беспорядок на экране.
Выполните следующие действия, чтобы открыть другой рабочий стол:
- Нажмите кнопку «Просмотр задач» на панели задач (или нажмите клавишу Windows плюс клавишу TAB, или проведите пальцем от левого края экрана.).
Появятся эскизы открытых окон. Кроме того, в верхнем левом углу экрана появляется кнопка «Новый рабочий стол».
- Нажмите кнопку «Новый рабочий стол».
Плитки рабочего стола с именами Рабочий стол 1 и Рабочий стол 2 отображаются в верхней части экрана. Выберите плитку Рабочий стол 2. Рабочий стол 2 открывается. Теперь вы можете открывать приложения и файлы на втором рабочем столе.
- Снова нажмите кнопку «Просмотр задач» и выберите плитку Рабочий стол 1, если вы хотите вернуться на первый рабочий стол.
- Чтобы закрыть рабочий стол, переместите указатель или палец на плитку рабочего стола, а когда появится кнопка «Закрыть» (X), щелкните или коснитесь кнопки «Закрыть».
Когда вы закрываете рабочий стол, все его открытые приложения и файлы перемещаются на рабочий стол, который все еще открыт.
Об авторе книги
Питер Веверка имеет многолетний опыт помощи новичкам в сфере технологий. Он писал об Office и его различных приложениях, Windows и Интернет-технологиях. Он является автором всех предыдущих выпусков Windows 10 для пожилых людей для чайников.
.
Закройте все окна в приложении Mac нажатием клавиши
Большинство пользователей Mac знают, что нажатие сочетания клавиш Command + W закроет текущее активное окно, но с небольшими изменениями и добавлением дополнительного нажатия клавиши можно закрыть все окна практически в любом приложении Mac OS X или Mac Finder.
Что это за отличное сочетание клавиш для закрытия всего?
Это легко запомнить, просто добавьте Option к традиционному ярлыку закрытия, сделав его так: Command + Option + W
Command + Option + W закроет ВСЕ окна на Mac
Нажатие Command + Option + W закроет все окна в текущем активном приложении Mac или Finder в Mac OS X.Если окно открыто, оно закроется после нажатия этой комбинации клавиш.
Не в сочетаниях клавиш? Вы также можете получить доступ к опции «Закрыть все окна» из опций меню «Файл» в Finder или практически в любом приложении Mac, но по умолчанию она невидима, пока вы не удерживаете клавишу «Option» при выборе меню «Файл». Это преобразует «Закрыть» в «Закрыть все», как показано на этом снимке экрана:
Короткое видео ниже также демонстрирует этот трюк:
Окна закрываются быстро, если вы хотите быстро опробовать это самостоятельно, проще всего начать с Mac OS X Finder.Просто откройте несколько новых окон Finder (нажав Command + N в современных версиях Mac OS X сразу), а затем нажмите Command + Option + W, чтобы закрыть их все. Или вы можете попробовать это в другом приложении, открыв несколько документов в чем-то вроде TextEdit или Preview и закрыв их все вместе. «Закрыть все» лучше всего использовать в приложениях, когда автосохранение оставлено включенным, в противном случае процесс закрытия окна будет остановлен, поскольку диалоговое окно сохранения будет вызвано и ожидает действия. Если в какой-то момент вам довелось отключить автосохранение в Mac OS X, просто включите его снова, чтобы использовать это нажатие клавиши непрерывно.
Обратите внимание на то, как это сильно отличается от закрытия окон при выходе, при котором закрываются все окна при выходе из приложения, тем самым предотвращая повторный запуск этих окон функцией автоматического восстановления Mac OS X. Этот трюк закрывает активные окна, но не закрывает приложение и не отменяет восстановление окон.
Сочетание клавиш Command + W для закрытия одного окна используется на Mac с самых первых дней существования операционной системы, а модификатор Option существует уже много лет, но, несмотря на это, немногие пользователи Mac, похоже, знают об этом. Это.Научитесь этому трюку, вы наверняка будете его часто использовать.
Нравится это нажатие клавиши? Их даже больше, не забудьте изучить и освоить 7 сочетаний клавиш для управления окнами для Mac
.
Связанные
.
Почему ваше окно не закрывается должным образом
Перейти к:
Окна, которые не закрываются должным образом, могут вызвать резкий скачок или увеличение ваших ежемесячных счетов за отопление. Небольшие сквозняки, проникающие через эти щели, могут сделать ваш дом слишком холодным для комфорта. По мере смены сезонов и наступления более холодной погоды крайне важно держать окно закрытым и плотно закрытым в течение зимних месяцев.
Почему так важно исправить окно, которое не закрывается, как можно скорее.
Homespire Windows and Doors знает, что окна, которые не закрываются, могут повлиять на комфорт вашей семьи, счета за отопление и безопасность.Вот почему вам нужно быстро их решать. Есть несколько шагов, которые вы можете предпринять для устранения незначительных проблем, но часто незначительные проблемы являются симптомами более серьезных проблем, которые можно исправить с помощью новых энергоэффективных окон от Homespire Windows and Doors.
Если ваше окно не закрывается должным образом, это делает интерьер вашего дома уязвимым для сквозняков от внешнего ветра в осенние и зимние месяцы. Это может сделать вашу жизненную ситуацию довольно неудобной, особенно если погода становится холодной и лишает ваши жилые помещения жизненно необходимого тепла и энергоэффективности.Вот почему Homespire Windows and Doors устанавливает окна с максимальной эффективностью.
Даже если у вас сквозняк тонкий, потеря изоляции может привести к огромному сливу в вашей системе отопления:
- Когда погода опускается ниже нуля, вы можете больше полагаться на свой обогреватель, чтобы компенсировать потеря естественной теплоизоляции.
- Вы можете оплачивать более высокие счета за электроэнергию в зимние месяцы из-за сквозняка, вызванного неисправными окнами.
Каждое окно играет решающую роль в безопасности вашего дома, что мы хорошо знаем в компании Homespire Windows and Doors.Самое опасное последствие того, что окно не закроется, — это то, как оно может сделать ваш дом уязвимым для взлома. Если окно находится на уровне земли, прохожий может заметить проблему.
Взломщики часто знают, как обнаружить незакрепленное окно или окно, в которое легко попасть. Ведь если окно не закроется полностью, то его, скорее всего, нельзя заблокировать. Кто-то наверняка сможет поднять окно снаружи так же легко, как и изнутри. Зная это, злоумышленник может нацелить ваш дом на кражу со взломом или, возможно, еще хуже.
Узнайте о замене Windows Homespire
Причины, по которым ваше окно не закрывается
Если ваше окно не закрывается должным образом, вы, вероятно, можете отнести застрявшее окно к одной из нескольких распространенных проблем, таких как влажность, грязь или трудности с треки. Хотя некоторые проблемы требуют замены окна, другие можно исправить, если не возникнет серьезная проблема. Наиболее частые причины, по которым окно может застрять в открытом состоянии, включают следующие:
1.Несколько слоев краски на окне
Когда старое окно не закрывается должным образом, одной из наиболее вероятных причин является краска. Если вы красили перекладины и косяки много раз на протяжении многих лет, эти несколько слоев краски неизбежно увеличат толщину деталей рамы. Поскольку рама была спроектирована так, чтобы плотно входить в соответствующие слоты, добавленные слои краски могут нарушить целостность первоначальной посадки.
Даже если на окно было добавлено только один или два слоя к исходному слою, все равно могут быть определенные пятна, которые могут стать причиной застревания.Например, внешний слой может выглядеть хорошо снаружи, но на каком-то труднодоступном месте может быть затвердевшая капля, из-за которой окно прилипает, когда вы его закрываете.
Чрезмерно окрашенное окно также может застрять, если вы оставите его в заданном положении на длительный период в течение нескольких циклов теплого и холодного сезонов. В старых домах вы иногда будете видеть окна, которые выглядят и кажутся закрашенными закрытыми. Фактически, воздействие влаги заставило основную древесину слишком много раз расширяться и сжиматься.
Еще одна проблема, связанная с краской, — это трещины, которые могут препятствовать движению окна. Если эти трещины превратятся в разрывы, они могут препятствовать движению стоек вверх и вниз или закрытию нижней створки. Конечно, вы можете избежать проблемы выцветания краски, установив виниловые окна от Homespire Windows and Doors.
2. Необходимо очистить дорожки окна
Самый простой способ исправить застрявшее окно — это набор грязных дорожек. Если рельсы покрыты грязью и мусором, это предотвратит движение при подъеме и опускании окна.Грязь может попасть на рельсы, если вы оставите окно открытым в летние месяцы. Хотя обычно это происходит медленно и незаметно, ветер может подбрасывать частицы грязи в воздух и позволять элементам грязи оседать и застревать в ваших оконных проемах.
Еще большее беспокойство вызывает накопление навоза, который образуется из смеси:
- Грязь
- Масло
- Влага
- Другие посторонние элементы
Если грязь скапливается в направляющих окна, это может привести к повреждению окна чтобы застрять в определенных точках, когда вы перемещаете его вверх и вниз.
В некоторых случаях грязь внутри оконных проемов может быть более громоздкой, чем обычно, особенно если вы не обращали внимания на эту область. Например, если вы чистите дорожки впервые за три года, вы можете быть удивлены, обнаружив присутствие листвы, веток, гальки или мелкого мусора.
По понятным причинам окно не открывается или не закрывается должным образом, если дорожки забиты. Вы должны регулярно чистить дорожки в те месяцы, когда вы оставляете окна открытыми для ветра.
3. Сломанные шкивы на окне
Если ваше окно оборудовано шкивами, они должны быть полностью исправными, чтобы окно могло открываться и закрываться должным образом. Сломанные шкивы — частая проблема в старых домах и квартирах.
Когда шкивы сломаны, окно может казаться намного тяжелее, чем обычно, когда вы пытаетесь открыть его на любую заданную высоту. В тот момент, когда вы отпустите окно, оно может перестать удерживаться. Независимо от того, медленно ли окно опускается или рушится с глухим стуком, вы можете оказаться в опасной ситуации, особенно если окно расположено на высоте двух или более этажей над землей.
Шкивы могут изнашиваться в течение многих лет из-за воздействия времени и элементов. Металлические шкивы могут ржаветь и терять способность плавно и равномерно вращаться. Если шнуры порвутся, вашему окну не хватит поддержки, необходимой для правильного движения вверх и вниз по направляющим.
Пока вы можете найти шкивы, которые соответствуют шкивам в вашем окне, вы можете поменять их на чистые, новые шкивы, которые могли бы открывать и закрывать ваше окно, как раньше. В противном случае замена окон может быть лучшим и простым вариантом.В этом случае обязательно найдите такую компанию, как Homespire Windows and Doors, которая предлагает пожизненную гарантию, покрывающую запасные части.
4. Окно необходимо смазать
Окно может застрять на полпути или не двигаться вверх и вниз, если гусеницы не имеют надлежащей смазки. Проблема возникает из-за трения, когда две металлические части трутся друг о друга. Без смазки нечем смазать салазки и предотвратить возникновение трения.
Гусеницы без смазки также могут быть уязвимы для ржавчины и коррозии.Если смазочные материалы старые и испорченные, в высохших остатках смазки могут образоваться загрязнения. Если вы продолжаете поднимать и опускать окно с усилием, эти загрязнения могут распространяться по дорожкам и еще больше затруднять работу окна.
К счастью, проблемы со смазкой — это одна из самых простых проблем, которую можно решить:
- Если гусеницы стали не податливыми, нанесите смазку в нескольких ключевых точках по вертикальной внутренней длине окна с обеих сторон.
- По мере того, как вы перемещаете окно вверх и вниз, движение должно быстро становиться легче и плавнее, поскольку смазка растекается по гусеницам.
- Перед тем, как нанести новую смазку, сотрите все старые и несвежие покрытия, которые могут остаться на оконных направляющих.
- Убедитесь, что гусеницы чистые и на них нет грязи, мусора или мусора, поскольку они будут препятствовать движению вашего окна независимо от качества смазки.
5. Окно имеет незакрепленную застежку
Когда окно не закрывается должным образом, заставить застежку работать практически невозможно. Если вы с трудом можете закрыть окно, возможно, застежка не войдет в зацепление с его соединительной частью.Например, если окно закрывается на защелку, замок, вероятно, не сработает, если окно даже слегка приоткрыто, когда вы пытаетесь его закрыть.
Одна из самых запутанных проблем — это когда вы не можете определить, закрылось ли окно полностью. Если нижняя створка входит в перекладину, может показаться, что окно закрылось. Однако внизу может остаться зазор, и это затруднит, а то и сделает невозможным поворот застежки.
Другая проблема возникает, когда застежка ослабляется и не может зафиксировать ваше окно в заблокированном положении.Это может поставить под угрозу ваш дом, особенно если окно находится на уровне земли. Рассмотрим следующие ситуации:
- Часто незакрепленные крепежные детали являются результатом расширения соответствующих металлических частей, из-за чего невозможно захватить оба конца.
- Если окно несколько раз слегка приоткрыто или застежка резко выдергивается и выдергивается, это может привести к деформации деталей застежки, что сделает их неэффективными и небезопасными.
6.Окно, влияющее на влажность
Если ваш дом подвержен резким изменениям сезонных условий, древесина, окружающая ваши окна, может со временем расширяться и сжиматься. В очень жаркую погоду стойки и косяки расширяются за счет впитываемых зернами паров.
Даже если разница в расширении составляет всего один миллиметр, это может сделать стойки слишком толстыми или колеи косяка будут слишком тугими, чтобы приспособиться к движению и позволить окну должным образом закрываться. В конце концов, оконные рамы должны плотно прилегать, чтобы предотвратить прохождение ветра и потерю изоляции.
Если вы замечаете, что ваши окна работают только от случая к случаю, это может отражать различные стадии эффекта расширения и сжатия при различных экстремальных температурах. Хотя оконные рамы не будут подвергаться воздействию тепла в зимние месяцы, стекла все же могут притягивать влагу. Это связано с неспособностью холодного воздуха удерживать пар, в отличие от горячего воздуха, который позволяет пару циркулировать.
Когда холодный воздух соприкасается с холодными предметами, последние притягивают связанную с воздухом влагу.Стеклянные стекла и все, что находится поблизости, обычно являются самыми холодными частями дома зимой. Они магниты для влаги. Окна подвергаются расширению и сжатию под воздействием влажности и влажности примерно шесть месяцев в году.
Один из лучших способов борьбы с изменяющейся погодой — установка окон, специально созданных для вашего местного климата. Окна Homespire производятся в Пенсильвании и рассчитаны на то, чтобы выдерживать жаркое влажное лето и холодную зиму в Среднеатлантическом регионе.
7. Окно не отцентрировано
Окно не будет двигаться вверх и вниз должным образом, если оно неправильно выровнено по своим дорожкам. Если окно слегка приоткрыто, когда оно полностью открыто, его угол станет более неудобным, когда вы попытаетесь опустить его в закрытое положение.
Окно может постепенно потерять свое выравнивание, если вы неоднократно прикладываете чрезмерную силу, когда открываете и закрываете его. Если шкив сломается с одной стороны, окно потеряет поддержку с этой стороны. Следовательно, когда вы открываете окно, перекладина может наклониться в эту сторону.Каждый раз, когда вы поднимаете и опускаете окно, проблема может становиться все более серьезной и сложной. Односторонность также может возникнуть, если внутренние дорожки помяты или погнуты с одной стороны окна.
Иногда можно вернуть окно в центральное положение. Но проблема часто указывает на более серьезные повреждения, которые вы можете исправить только с помощью совершенно нового окна Homespire Windows and Doors.
Узнайте о замене Windows Homespire
Что делать, если ваше окно не двигается
Если ваше окно не открывается или не закрывается, попробуйте выполнить следующие действия, чтобы исправить ситуацию:
- Самая простая проблема исправить — грязные оконные проемы, которые можно очистить полотенцами и щетками.Если у вас под рукой есть баллонный пылесос, используйте его, чтобы удалить остатки грязи с направляющих скольжения. Таким образом вы удаляете грязь и посторонние предметы, которые в противном случае вы бы не заметили невооруженным глазом.
- Если окно застревает в следах, смажьте их свечным или пчелиным воском. Это должно ослабить салазки и позволить окну более свободно перемещаться вверх и вниз. Если у вас есть виниловое окно, которое застревает при перемещении вверх и вниз, нанесите силиконовый спрей на перекладины и косяки.
- Если один из фиксаторов окна ослабнет, затяните фиксатор с помощью подходящего инструмента и проверьте окно, чтобы убедиться, что все осталось целым.Если застежка снова выскочит, проблема может быть в вырезанном крепежном отверстии. В этом случае используйте средство для шпатлевки, чтобы затянуть отверстие и закрепить деталь.
- Если окно кажется наклоненным в одну сторону в открытом состоянии, вы можете попытаться установить его горизонтальное положение вручную. Держа обе руки вдоль верхней створки, потяните вверх за наклонную сторону и надавите вниз на другой стороне. Если вы сделаете окно плоским, переместите его вверх и вниз, чтобы увидеть, останется ли оно ровным. Если так, то окна на время может хватить.Однако подобные проблемы могут возникать из-за более серьезных проблем, которые обычно требуют установки новых окон.
Получить окна на замену из окон и дверей Homespire
Хотя иногда можно исправить небольшие и незначительные проблемы с окнами, часто лучший выбор — купить новое окно. Homespire Windows and Doors продает окна на замену во множестве стилей, включая двухвесные, раздвижные, створчатые и эркерные. Посетите наш веб-сайт для получения дополнительной информации и свяжитесь с Homespire Windows and Doors, если у вас возникнут вопросы.
Что делать, если окно в вашем доме не открывается или не закрывается
Окна — один из главных факторов, которые делают ваш дом комфортным — а может и нет. Когда вы хотите подышать свежим ветерком или уберечься от непогоды, мало что может расстроить сильнее, чем окно, которое не открывается или не закрывается.
Застрявшее окно — обычная бытовая проблема, но она может указывать на более серьезные проблемы. Окно, которое не открывается или не закрывается, также может иметь проблемы с блокировкой . Будь то незначительное раздражение или серьезный повод для беспокойства, никто не хочет иметь дело с застрявшим окном.
Так почему все же окна застревают? Вот несколько наиболее распространенных вещей, которые могут помешать открытию или закрытию окон.
Распространенные причины зависания Windows
Подвижный фундамент
Сдвигающийся фундамент — причина номер один заедания окон. Когда дом сдвигается, на оконные рамы оказывается давление. Искаженная рама приводит к тому, что каналы оконных створок (дорожки, по которым скользит окно) больше не совпадают с окном, не позволяя ему полностью открываться или закрываться.
Деформированное дерево
После долгих лет атмосферных воздействий деревянные окна могут разбухнуть под воздействием дождя или влажности. Влага также может привести к растрескиванию оконной краски и проникновению воды в древесину, вызывая деформацию различной степени или даже гниение.
Обломки
Грязь или мусор на скользящей дорожке окна могут вызывать проблемы с движением. Ржавчина также может накапливаться на металлических скользящих направляющих окна, создавая препятствия.
Ущерб
Различные части окна могут быть повреждены, что приведет к его прилипанию.У вас может быть повреждена рама или само окно. У вас также могло быть сломанное оборудование, например, металлическая защелка или оконный замок, который плохо закреплен или не на своем месте.
Что делать с зависшей Windows
Итак, вы определили, почему ваше окно отказывается открываться или закрываться. Что вы можете сделать, чтобы это исправить? Есть три основных категории решений.
Незначительные корректировки
В зависимости от серьезности проблемы вам могут потребоваться лишь незначительные корректировки, чтобы исправить застрявшее окно.Если окно смещено из-за смещения фундамента, простого подъема и толкания окна и области вокруг замка может быть достаточно, чтобы вернуть его на место. Другие быстрые решения, такие как смазка или очистка направляющей, могут быть всем, что вам нужно.
Ремонт окон и фурнитуры
Если проблемы более серьезные, может потребоваться ремонт окон. Например, если часть вашего деревянного окна гниет, вам может потребоваться заменить поврежденный кусок дерева.Если вы обнаружите ослабленную застежку, возможно, ее необходимо заменить или отремонтировать. Если вы не уверены, вызовите специалистов по ремонту окон, чтобы оценить ущерб.
Замена окна
Окна в вашем доме, которые не открываются или не закрываются, могут быть признаком более серьезной проблемы. Если повреждение окна слишком велико, может потребоваться его замена. Если у вас несколько застрявших или поврежденных окон, возможно, пришло время полностью обновить окна по всему дому. Виниловые окна вызывают проблемы? Подумайте о том, чтобы перейти на деревянный или обшитый деревом.Возможно, пришло время заменить окна, если ваши окна старые. Когда старые окна начинают выходить из строя, вы можете подумать, можно ли лучше потратить стоимость ремонта на обновление до новых, более эффективных окон.
В зависимости от вашего дома заедание окон может превратиться из незначительного раздражения в серьезную проблему. Если вы не можете самостоятельно исправить застрявшие окна или считаете, что окно, которое отказывается открываться или закрываться, может быть признаком более серьезной проблемы, обратитесь к специалистам Acme Glass.Мы поможем вам определить следующий шаг, который будет для вас наиболее эффективным и рентабельным.
8 способов закрыть приложения в Windows 10 как Pro
Windows 10 предлагает несколько вариантов закрытия приложений с помощью мыши, клавиатуры или сенсорного экрана. Мы рекомендуем закрыть все приложения, которые вам больше не нужны, чтобы они не использовали системные ресурсы или не загромождали экран. В этом руководстве показано, как закрывать приложения в Windows 10 с помощью касания, мыши или клавиатуры, и он применим как к компьютерам, ноутбукам, так и к планшетам с Windows 10, таким как Surface Pro.Прокрутите вниз по различным показанным способам, чтобы найти тот, который лучше всего соответствует вашим потребностям:
1. Как закрывать приложения с помощью мыши или касания с помощью красной кнопки X
Кнопка Закрыть — самый популярный способ выхода из приложений на компьютере или устройстве с Windows 10. Он расположен в правом верхнем углу любого приложения и отображает X . При наведении курсора на кнопку она становится красной, а для некоторых приложений отображается всплывающая подсказка Закрыть .
Кнопка «Закрыть» становится красной, и при наведении курсора на нее может отображаться всплывающая подсказка.
В то время как в режиме рабочего стола Windows 10 строка заголовка любого приложения отображается по умолчанию, и вы нажимаете или нажимаете кнопку X , чтобы закрыть ее, в режиме планшета все немного по-другому. Если вы используете режим Tablet в Windows 10, приложения запускаются и остаются полностью развернутыми, поэтому стандартная кнопка Close не отображается для некоторых из них.
В приложении Погода больше не отображается кнопка X в правом верхнем углу.
Однако вы можете провести пальцем сверху вниз или переместить курсор мыши в верхнюю часть экрана, чтобы открыть кнопку приложения Закрыть в режиме планшета .
Щелкните или коснитесь его, и приложение закроется.
Проведите сверху вниз, чтобы открыть кнопку X
2. Как закрывать приложения с помощью сочетаний клавиш в Windows 10
Если вам интересно, как закрыть окно без мыши, существует популярное сочетание клавиш, предназначенное именно для этого. В открытом приложении нажмите клавиши Alt + F4 . Приложение сразу закрывается.
Одновременное нажатие клавиш Alt и F4 закрывает приложение.
Менее известный способ закрытия приложений с помощью клавиатуры включает сначала использование сочетания клавиш Alt + пробел .
Одновременно нажмите клавиши Alt и Пробел.
Открывает меню строки заголовка приложения. Нажмите C на клавиатуре, когда меню открыто, а окно приложения закрывается.
Нажмите C, чтобы закрыть окно, пока открыта строка заголовка.
3. Как закрыть приложения с помощью мыши или касания из меню строки заголовка
Большинство приложений также можно закрыть из меню строки заголовка в Windows 10. Щелкните правой кнопкой мыши или коснитесь и удерживайте панель в верхней части приложения, чтобы открыть контекстное меню. Затем щелкните или коснитесь Закрыть .
Закройте приложение из его меню в строке заголовка
Если вы используете Tablet mode , приложения запускаются и остаются полностью развернутыми, поэтому стандартная строка заголовка отображается не для всех из них. Чтобы получить к нему доступ, проведите вниз от верхнего края экрана или переместите курсор мыши вверх. Затем щелкните правой кнопкой мыши или нажмите и удерживайте строку заголовка, чтобы открыть меню. Щелкните или коснитесь Закройте , чтобы выйти из приложения.
Закройте приложение из его строки заголовка в режиме планшета.
4. Как закрывать приложения с помощью мыши или касания на панели задач
Используете ли вы Tablet mode или нет на своем устройстве, меню панели задач приложения — верный способ закрыть его.Чтобы получить к нему доступ, щелкните правой кнопкой мыши или нажмите и удерживайте значок открытого приложения на панели задач. Затем нажмите кнопку Закрыть окно , отображаемую в нижней части контекстного меню.
Закройте приложение из его меню на панели задач
Если открыто несколько окон одного и того же приложения, опция внизу называется «Закрыть все окна» . Щелчок по нему закрывает все экземпляры приложения, запущенного на вашем компьютере или устройстве с Windows 10.
Закройте все окна приложения
Вы также можете навести курсор на значок любого открытого приложения, чтобы просмотреть его активное окно (окна).
Наведите указатель мыши на значок открытого приложения, чтобы увидеть предварительный просмотр его окон.
Если вы используете устройство с сенсорным экраном, предварительный просмотр отображается только при нажатии на приложения с несколькими открытыми окнами. Нажмите кнопку X в правом верхнем углу предварительного просмотра, чтобы закрыть это окно приложения.
Закройте окно приложения с помощью кнопки X предварительного просмотра на панели задач.
Если вы используете мышь, вы также можете щелкнуть правой кнопкой мыши любой предварительный просмотр, а затем щелкнуть или коснуться Закрыть .
Наведите указатель мыши на открытое приложение, щелкните его правой кнопкой мыши и нажмите «Закрыть».
5.Как закрывать приложения касанием или мышью в режиме планшета
В режиме планшета вы также можете нажать или щелкнуть верхний край приложения или строку заголовка, чтобы захватить его, а затем перетащить в нижнюю часть экрана, чтобы закрыть.
Возьмите приложение за верхнюю часть и перетащите его вниз.
Окно приложения начинает уменьшаться по мере того, как вы перемещаете его к нижнему краю дисплея. Освободите окно внизу, чтобы закрыть его.
Перетащите окно вниз и отпустите
В режиме планшета Windows 10 откройте окно просмотра задач , проведя пальцем внутрь от левой стороны экрана, чтобы увидеть открытые приложения.Вы также можете использовать сочетание клавиш Windows + Tab для доступа к Task View .
Доступ к представлению задач
Выберите окно приложения, от которого хотите избавиться, а затем нажмите или коснитесь кнопки X в правом верхнем углу, чтобы закрыть его. Кроме того, вы также можете щелкнуть правой кнопкой мыши или нажать и удерживать предварительный просмотр, чтобы открыть контекстное меню, а затем нажать Закрыть .
Закройте приложения из представления задач в режиме планшета
СОВЕТ: Приложения из Task View также можно выбрать с помощью клавиш со стрелками.Нажмите Удалить на клавиатуре, чтобы закрыть выделенное приложение.
6. Как закрыть приложения из переключателя задач в Windows 10
Чтобы получить обзор открытых приложений, вы можете использовать комбинацию клавиш Ctrl + Alt + Tab . Кроме того, вы можете нажать и удерживать Alt + Tab . Это работает на рабочем столе Windows 10 и в режиме планшета .
Одновременно нажмите клавиши Ctrl, Alt и Tab.
В переключателе задач вы можете видеть предварительный просмотр всех открытых окон ваших активных приложений.Сначала коснитесь окна приложения или наведите на него курсор мыши, чтобы в правом верхнем углу появилась кнопка Закрыть . Нажмите или коснитесь красной кнопки X , и приложение закроется.
Нажмите X, чтобы закрыть приложение
Кроме того, вы также можете использовать клавиши со стрелками для переключения фокуса между приложениями. Когда выбран тот, который вы хотите закрыть, нажмите Удалить на клавиатуре, чтобы выйти из приложения.
7. Как закрыть приложения из диспетчера задач в Windows 10
Диспетчер задач — это инструмент, который помогает вам следить за своими открытыми приложениями или процессами.Мы рекомендуем это в крайнем случае, особенно если приложение, которое вы пытаетесь закрыть, не отвечает на ваши команды. Узнайте о закрытии приложений с помощью этого инструмента из нашего руководства: 9 вещей, которые вы можете сделать в компактном представлении диспетчера задач в Windows 10.
Закройте приложения с помощью диспетчера задач Windows 10
8. Как закрыть приложения с помощью команды taskkill в CMD или PowerShell
Если вы предпочитаете командную строку или PowerShell , вы можете закрыть приложение с помощью команды taskkill .Подробнее читайте в нашем руководстве о том, как просматривать системную информацию и управлять процессами из CMD или PowerShell.
Используйте Taskkill для закрытия приложений
Как закрыть приложения в Windows 10?
Мы используем большинство способов, проиллюстрированных в этом руководстве, чтобы закрыть наши приложения, в зависимости от устройства и от того, что удобно в данный момент. Если бы нам пришлось выбирать, Alt + F4 всегда был фаворитом для закрытия приложения, но мы предпочитаем панель задач, когда закрываем несколько окон одного и того же приложения.А вы? Как вы обычно закрываете приложения? Нашли ли вы какие-либо новые полезные методы закрытия приложений, которые планируете использовать с этого момента? Дайте нам знать в комментариях.
Как закрыть программу без использования мыши «TipTopSecurity
11
Сентябрь, 2013
Бобби
Общие инструкции
Вы когда-нибудь нажимали кнопку X, чтобы закрыть всплывающее окно, но вместо этого открывается что-то другое? Это потому, что кнопку закрытия (X) легко подделать.Я не рекомендую нажимать на любую кнопку во всплывающем окне. К счастью, есть простой трюк с клавиатурой, который можно использовать, чтобы закрыть программу или окно, при этом вам не нужно ничего нажимать.
Простая комбинация из двух клавиш
Комбинация двух клавиш [Alt] + [F4] закроет , текущую активную программу на вашем экране. Он выполняет эквивалент нажатия кнопки «закрыть» (X) в углу окна. Откройте другую программу или окно и попробуйте сейчас.
Осторожно — если вы не откроете другое окно перед тем, как попробовать это, будет закрыта эта веб-страница, поскольку это, вероятно, активное окно.
«Активное» окно — это программа, которая используется в данный момент. Если вы попробуете это сделать, и закроется не та программа, это потому, что окно, которое вы хотели закрыть, не было активным. Так что вам нужно сделать его активным. Но что, если вы хотите сделать это, ни на что не нажимая, на всякий случай?
Выбрать другое окно без мыши
Чтобы сделать другое окно активным, не нажимая на него, удерживайте [Alt] , одновременно нажимая [Tab] столько раз, сколько потребуется, пока не будет выбрана нужная программа.Теперь вы можете закрыть эту программу, как описано выше.
Если у вас нет открытых программ (что означает, что ваш рабочий стол в настоящее время является активным приложением), он попытается закрыть Windows (то есть попытается выключить ваш компьютер). Поэтому, если вы получаете сообщение о выключении компьютера, когда пытаетесь это сделать, вот почему. В этом случае отмените выключение и снова используйте [Alt] + [Tab] , чтобы выбрать нужную программу.
В редких случаях окно может быть упрямым и вообще не закрываться.Это может означать, что ваш компьютер или браузер уже заражен вредоносным ПО и не позволяет закрыть окно. В таком случае попробуйте сначала закрыть браузер. Если он по-прежнему не исчезает, вам следует выполнить сканирование на наличие вирусов и вредоносных программ и вылечить свой компьютер.
Этот метод, как и любой другой, не является надежным, но это определенно еще одна уловка, которую стоит иметь в своем арсенале.
3 способа закрыть приложения в Windows 10
Это будет очень быстрый пост, потому что тема довольно проста.Несмотря на то, что это базовый метод, я все равно люблю такие сообщения, потому что часто люди говорят: «Хммм… Я не знал этого третьего метода». Каким-то образом люди склонны улавливать небольшие кусочки информации в подобных вещах.
Хорошо, я уверен, что все мы знаем, как закрыть приложение в Windows. Если вы какое-то время использовали операционную систему, вам наверняка приходилось в этом разбираться. Если вы этого не сделали, вы, вероятно, застряли бы в каждой программе, которую когда-либо открывали — все еще открыты.Самый популярный метод, о котором я говорю, называется «вытеснение». Вы просто нажимаете X в правом верхнем углу того, над чем вы работаете, и бум, его больше нет. Однако вы можете не знать о двух дополнительных методах закрытия программ. У каждого свои достоинства. Я пройду по ним ниже.
В сегодняшнем посте я расскажу о трех способах использования Windows 10 для быстрого закрытия приложений. Теперь есть различие между закрытием окон и закрытием приложений , о которых нам нужно знать.Закрытие приложения означает, что все окна, открытые в данный момент, перестанут работать. Итак, если у вас открыто три разных окна Google Chrome и вы закрываете это приложение, все три окна закроются одновременно. И наоборот, если те же три окна Google Chrome открывают и закрывают только одно из этих окон, два других останутся открытыми. Так что будьте осторожны при обращении к окнам и приложениям. У каждого свое значение.
Метод № 1
Это метод, который всем уже известен.Это старый добрый трюк с X в углу. Вот, взгляни.
Хорошо, если щелкнуть красный крестик в углу, окно закроется. Но что, если у вас открыто два окна? При нажатии на один значок X закрывается все приложение (в данном случае Microsoft Edge) или только это окно?
Как я сказал ранее в этом посте, закрытие только одного из этих окон закроет только это окно. Чтобы закрыть все приложение, вам нужно закрыть их оба.
Давайте немного поговорим о вкладках. Вкладки действуют почти так же, как и дополнительные окна. Если вы откроете новую вкладку внутри окна, а затем закроете это окно, обе вкладки исчезнут. Если вы просто закроете одну из вкладок, эта вкладка исчезнет, но окно останется. Кроме того, если вы закроете все вкладки и одно окно, но оставите другое окно открытым, приложение Edge по-прежнему будет работать на вашем ПК и будет потреблять оперативную память и другие ресурсы.
Если вы новичок в использовании компьютера, это может показаться запутанным.Поверьте, примерно через десять минут вы больше не запутаетесь.
Метод № 2
Это отличный трюк, которым вы можете воспользоваться, если у вас открыто множество окон для одного и того же приложения. Допустим, у вас (по какой-то причине) открыто пятнадцать окон Microsoft Edge, а не пятнадцать вкладок, открытых только в одном окне. Предположим также, что вы сделали все, что вам нужно сделать в этих окнах, и теперь хотите их закрыть. Было бы действительно неприятно щелкать каждый X для каждого отдельного окна.Это полная чушь.
Если вы спуститесь на панель задач и наведите курсор на значок приложения, в котором вы находитесь, вы увидите маленькие миниатюрные окошки. Это представления более крупных версий. Если вы хотите получить доступ к одной из этих версий, просто нажмите на одну из меньших.
Теперь пора закрыть оба окна одновременно. Для этого все, что вам нужно сделать, это щелкнуть правой кнопкой мыши значок приложения.
После того, как вы увидите появившееся небольшое меню, нажмите Close All Windows option.Это закроет все окна, открытые для этого приложения, одновременно. При определенных обстоятельствах это может сэкономить время в реальном времени.
Самое приятное то, что этот метод будет работать независимо от того, есть ли у вас окна в поле зрения или они свернуты.
Метод № 3
Готов поспорить, не многие люди знают об этом методе закрытия окон в Windows 10. На самом деле, я уверен, что 99% людей используют только первый метод. Я знаю, что использую его почти всегда. У меня редко бывает открыто множество окон.Вместо этого я предпочитаю использовать вкладки.
В любом случае, этот метод работает для избранных приложений. Я знаю, что это работает для Edge, Google Chrome и других приложений системного типа. Если вы попробуете использовать его в продуктах Adobe, таких как Bridge и Photoshop, он может не работать. Я знаю, что этого нет в Bridge, это точно. Он просто прикручивает панели.
Чтобы закрыть окна по одному, вы можете использовать сочетание клавиш. Ярлык — Ctrl + F4 . Если вы используете это сочетание клавиш и у вас открыты как вкладки, так и окна, сначала выполняется циклическое переключение между открытыми вкладками.После того, как они будут закрыты для самого верхнего окна, само окно закроется. Как только он закроется, остальные будут в том же порядке.
Вот и все. Видеть? Это было совсем несложно. Надеюсь, вы уловили пару уловок, особенно для тех случаев, когда вы работаете над множеством вещей одновременно. Если у вас есть какие-либо вопросы или опасения относительно этого сообщения, дайте мне знать в разделе комментариев ниже. Спасибо за прочтение!
Что близко?
Обновлено: 12.04.2021, Computer Hope
Закрыть может относиться к любому из следующего:
1.Как правило, закрыть — это действие, выполняемое для завершения программы или выхода из файла. Если файл был изменен с момента его открытия и закрыт без сохранения, эти изменения теряются. Если программа закрывается без выполнения действия закрытия, это обычно называется сбоем.
Кончик
Нажмите сочетание клавиш Alt + F4 в Microsoft Windows, чтобы закрыть программу или Интернет-браузер со всеми его вкладками. Если в программе есть открытые окна, файлы или вкладки, нажмите Ctrl + F4 или Ctrl + W , чтобы закрыть их по одному и оставить программу открытой.
Кончик
Программы, поддерживающие Ctrl + W , также могут использовать ярлык Ctrl + Shift + W , чтобы закрыть все открытых вкладок.
Кончик
Нажатие клавиши Esc часто закрывает или изменяет размер любого окна, диалогового окна или другого элемента, у которого нет кнопки закрытия.
Как закрыть открытую программу
Чтобы закрыть или выйти из окна программы или приложения, нажмите кнопку закрытия (упомянутая ниже).
Как закрыть Windows или другую операционную систему
Если вы закончили пользоваться компьютером, вы можете выключить его, чтобы закрыть все и выключить компьютер. См. Как выключить компьютер.
Как закрыть программу, которая не отвечает
Если программа зависла или не отвечает, см. Что мне делать, если компьютер зависает или зависает?
Как закрыть вкладку
Программа, такая как Интернет-браузер с несколькими вкладками, может закрыть отдельную вкладку, щелкнув «X» рядом с названием вкладки.Если на вкладке нет значка «X», попробуйте навести указатель мыши на вкладку.
2. При обращении к кнопке или функции операционной системы графического интерфейса пользователя, кнопка закрытия или кнопка закрытия закрывает окно программы или всю программу. Например, в большинстве операционных систем и программ кнопка закрытия (обозначенная знаком «X») расположена в правом верхнем углу окна.
Пример кнопки закрытия
Если в программе открыто несколько окон или вкладок, щелчок «X» в правом верхнем углу закрывает программы и все связанные документы, файлы, вкладки или окна.Щелчок по любому «X» под правым верхним углом «X» закрывает документ, файл, вкладку или окно в программе, но не всю программу. На изображении ниже кнопка закрытия программы представляет собой красную рамку с еще одним X для вкладки Document1 . Щелчок X для вкладки Document1 закрывает окно документа, но оставляет программу TextPad открытой.
Кнопка закрытия для пользователей компьютеров Apple
В Apple macOS кнопка закрытия — это красная кнопка в верхнем левом углу окна, как показано на изображении.
Что делать, если кнопка закрытия отсутствует?
Кнопка закрытия скрыта при запуске программы в полноэкранном режиме или является программой, которая скрывает кнопку закрытия для визуального отображения (например, программы Windows 8). Попробуйте переместить мышь в верхнюю часть экрана, чтобы увидеть, появляется ли скрытая кнопка закрытия снова. Если это не сработает, попробуйте нажать клавишу Esc . Если ни одно из этих предложений не работает и вы работаете в Windows, вы также можете использовать сочетание клавиш Alt + F4 , чтобы закрыть любую программу Windows.
3. Закрыть — это также команда, используемая для выхода из программы. Например, в сеансе FTP закрытие завершает текущий сеанс.
4. Закрыть — это также название физического действия. Например, когда лоток для компакт-диска выдвигается, если вы толкаете лоток, вы закрываете лоток.
5. При создании или записи на диск CD-R ваша программа или операционная система может спросить вас, хотите ли вы «закрыть диск». В этом контексте закрыть относится к финализируемому диску, так что никакая дополнительная информация не может быть записана на диск.В некоторых ранних CD-приводах и проигрывателях, если диск не закрыт, его невозможно прочитать.
6. В случае, вопросе, сообщении или заявке закрыто относится к чему-то, что больше не рассматривается или не рассматривается. Например, если вы открываете заявку в службу поддержки, она остается «открытой» до тех пор, пока вы и отдел поддержки не согласитесь с тем, что проблема решена. Когда это происходит, заявка «закрывается», что означает, что никаких дальнейших действий предпринимать не нужно, и никакая дополнительная информация об этой проблеме не записывается.
7. Для компьютерного программного обеспечения закрытый или закрытый код относится к программному обеспечению, разработанному и контролируемому одной компанией. Никто за пределами компании не может просматривать исходный код. Напротив, открытый исходный код — это код, который может просматривать и редактировать кто угодно.
Пока, закрытый файл, выход, развернуть, свернуть, открыть, условия операционной системы, проприетарный, выйти, окно, X
Не закрывайте это окно (или не нажимайте кнопку «Назад») «Developsense Blog
Прошлые презентации
Здесь вы можете найти обширный список презентаций и курсов, которые я преподавал, включая слайды и заметки докладчика по многим из них.
Скоро — давай встретимся!
Ознакомьтесь с моим расписанием и напишите мне, если вы хотите встретиться, когда все изменится, и я буду в вашей части мира, или если вы хотите встретиться и пообщаться в Интернете. Если вы хотите, чтобы я работал с вами, и мне кажется, что я не работаю, помните, что графики моих клиентов могут меняться, как и мое. Наконец, обратите внимание, что некоторые конференции предлагают скидки — и даже если они не рекламируют это, возможно, мы сможем что-то придумать.
26 апреля 2021 г.
Онлайн
Для виртуальной конференции STAREast, возвращение критического мышления для тестировщиков, однодневный семинар по… критическое мышление для тестировщиков. Прочтите описание класса здесь; и вы можете получить регистрационную информацию здесь.
27 апреля 2021 г.
Онлайн
Виртуальная конференция STAREast продолжается однодневным семинаром по анализу X-Ray Vision для тестировщиков. Подробнее о классе здесь; зарегистрируйтесь здесь.
4 и 6 мая 2021 г.
Онлайн
The Craft Conference находится в Венгрии и представлена во всем мире в Интернете. На конференции проходит мой однодневный семинар по быстрому тестированию программного обеспечения: стратегия, разделенный на два полудня, вторник и четверг.Он запланирован на послеобеденное время в Европе, что также может сработать для некоторых рано встающих в Америке. Подробности о сессиях здесь; зарегистрируйтесь здесь.
11 мая 2021 г.
Онлайн
Впервые участники EuroSTAR представят летние обучающие программы EuroSTAR. Кого волнует, что май рано для лета? Я канадец; к маю мы это заслужили. Тема в таблице — это отчет о тестировании методом быстрого тестирования программного обеспечения. : В чем дело? Мощные отчеты о тестах. Это однодневный учебный курс для европейских часовых поясов.Информация о классе здесь; зарегистрируйтесь здесь.
25-28 мая 2021 г.
Онлайн
Rapid Software Testing Explored Online, представленный посредством телеконференцсвязи Zoom. Этот класс будет проходить в утренние и полуденные часы для жителей Европы и Великобритании; днем для жителей Восточной Европы, Ближнего Востока и Индии; и по вечерам для людей в Азии. Прочтите о RST здесь; подробности о классе RSTE здесь; и вы можете зарегистрироваться здесь.
2 июня 2021 г.
Онлайн
Commit ed — это сообщество тестировщиков в Украине.Они проведут вечернюю сессию Контекстно-зависимого подхода к автоматизации в тестировании, доступную для участников Pro. Класс работает с 19:00 до 22:40 по восточноевропейскому времени. Описание класса здесь; зарегистрируйтесь здесь.
21-24 июня 2021 г.
Онлайн
Rapid Software Testing Explored Online, представленный посредством телеконференцсвязи Zoom. Этот класс будет проходить в утренние и полуденные часы для жителей Северной и Южной Америки; а по вечерам — для жителей Европы, Великобритании и Ближнего Востока.Обзор RST здесь; погрузитесь в детали класса здесь. Зарегистрируйтесь сейчас на занятие.
5-8 июля 2021 г.
Онлайн
Rapid Software Testing Explored Online, представленный посредством телеконференцсвязи Zoom. Этот класс будет проходить в утренние и полуденные часы для жителей Европы и Великобритании; днем для жителей Восточной Европы, Ближнего Востока и Индии; и по вечерам для людей в Азии. Прочтите о RST здесь; подробности о классе RSTE здесь; ссылка для регистрации находится здесь.
13-16 сентября 2021 г.
Онлайн
Rapid Software Testing Explored Online, представленный посредством телеконференцсвязи Zoom. Этот класс будет проходить в утренние и полуденные часы для жителей Северной и Южной Америки; а по вечерам — для жителей Европы, Великобритании и Ближнего Востока. Обзор RST здесь; погрузитесь в детали класса здесь. Ссылка для регистрации скоро появится.
.
 Работает не со всеми программами.
Работает не со всеми программами.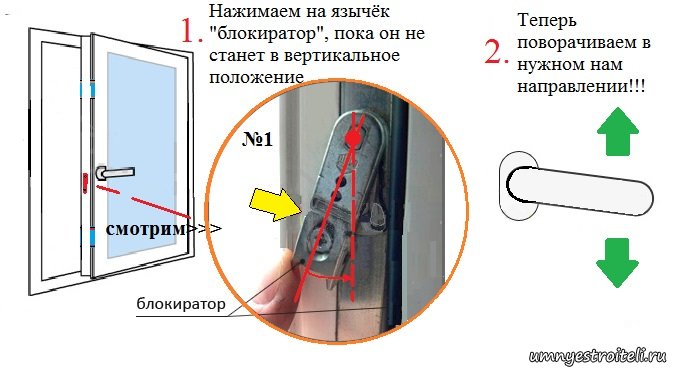
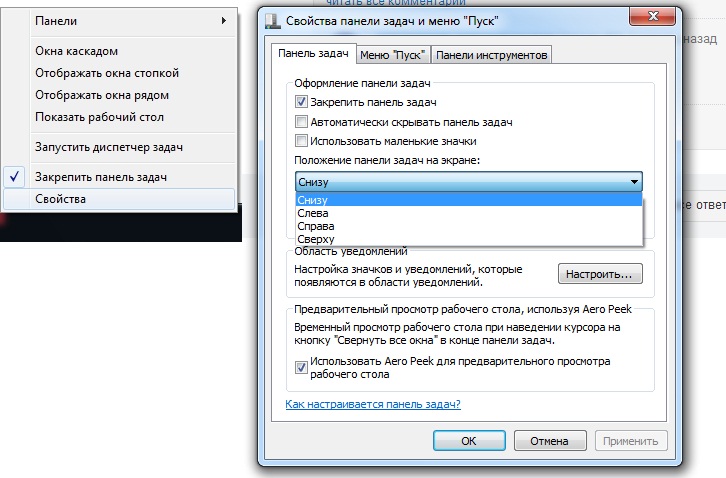 Иногда такой метод помогает весьма эффективно.
Иногда такой метод помогает весьма эффективно.