Горячие клавиши закрыть окно: Как свернуть окно с помощью клавиатуры
- Горячие клавиши Windows 11 | remontka.pro
- 73 горячие клавиши в Windows 11, которые сделают вашу жизнь проще Новости
- Что такое сочетания клавиш и как их использовать в Skype?
- 10 сочетаний клавиш, которые работают в обеих Windows и Linux
Горячие клавиши Windows 11 | remontka.pro
Windows 11, как и предыдущие версии системы разработана с учетом возможности использования только с помощью клавиатуры: такой сценарий использования маловероятен для большинства пользователей, но знать о сочетаниях клавиш или «горячих клавиш» для ускорения доступа к нужным системным элементам, управления действиями и окнами может быть полезно и ускорить работу.
В этом материале — список горячих клавиш для Windows 11, большинство из которых применимы и в других версиях системы, позволяющие быстро включить или отключить функции, открыть или изменить настройки, выполнить повторяющиеся действия, часть из которых, с большой вероятностью, пригодятся читателю.
Сочетания клавиш быстрого доступа к настройкам, элементам интерфейса и полезным инструментам
Сначала о клавишах, которые позволяют быстро открывать или изменять определенные настройки, показывать элементы интерфейса или запускать часто используемые системные приложения. Примечание: во всех случаях под клавишей Windows в сочетаниях подразумевается клавиша с эмблемой ОС в нижнем ряду клавиатуры.
Примечание: во всех случаях под клавишей Windows в сочетаниях подразумевается клавиша с эмблемой ОС в нижнем ряду клавиатуры.
Список основных системных горячих клавиш Windows 11:
- Ctrl + Alt + Delete — открыть меню Ctrl + Alt + Delete с возможностью выхода из системы и смены пользователя, блокировки, смены пароля для локальной учетной записи или запуска диспетчера задач.
- Alt + F4 (на рабочем столе) — открыть диалоговое окно завершения работы.
- Windows + R — открыть диалоговое окно «Выполнить». Здесь могут пригодиться полезные команды диалогового окна «Выполнить» и команды для запуска элементов панели управления в этом окне.
- Windows + A — открыть панель быстрых настроек с кнопками включения и отключения беспроводных сетей, режима полета, ночного света и других параметров.
- Windows + X — открыть контекстное меню кнопки «Пуск» для быстрого доступа к системным утилитам.

- Windows + I — открыть приложение «Параметры».
- Windows + D — свернуть все окна и показать рабочий стол.
- Windows + E — открыть проводник.
- Windows + G — открыть игровую панель Xbox, которая может использоваться, например, для записи видео с экрана.
- Windows + K — открыть панель передачи на беспроводные дисплеи.
- Windows + P — открыть панель настроек отображения на нескольких мониторах.
- Windows + L — заблокировать компьютер (перейти на экран блокировки).
- Windows + Alt + K — отключить микрофон (работает не во всех приложениях).
- Windows + M — свернуть все окна, Windows + Shift + M — развернуть все окна.
- Windows + N — показать панель уведомлений.
- Windows + O — заблокировать ориентацию экрана (может быть полезно для устройств с автоматической сменой ориентации).

- Windows + S — открыть поиск
- Windows + U — открыть параметры специальных возможностей.
- Windows + Ctrl + C — включить или отключить цветовые фильтры (например, для черно-белого экрана Windows).
- Windows + V — открыть панель и историю буфера обмена.
- Windows + W — открыть панель виджетов.
- Windows + Z — открыть панель макетов прикрепления окон, выбрать конкретный макет можно нажав клавишу, соответствующую номеру макета в панели.
- Windows + точка или точка с запятой — открыть панель ввода эмодзи.
- Windows + Пробел — переключение раскладки клавиатуры. Работает, независимо от того, какое сочетание клавиш для смены раскладки вы настроили вручную. Можно использовать в комбинации с клавишей Shift для переключения к предыдущей раскладки, или с клавишей Ctrl — для переключения к последней использованной раскладке.

- Windows + Плюс — включить лупу.
- Windows + Ctrl + Shift + B — перезапуск драйверов видеокарты, иногда может сработать, если вы оказались с черным экраном при работе в Windows.
- Windows + Ctrl + Enter — включить экранный диктор.
- Windows + H — запустить голосовой ввод.
- Windows + Print Screen — сделать скриншот и сохранить его в папку «Изображения».
- Print Screen — сделать скриншот и поместить его в буфер обмена. В параметрах специальных возможностей клавиша может быть перенастроена для запуска утилиты «Ножницы».
- Alt + Windows + Print Screen — сделать скриншот активного окна и сохранить его в папку «Изображения».
- Alt + Print Screen — поместить скриншот активного окна в буфер обмена.
- Windows + Shift + S — запустить «Ножницы» для создания скриншотов и записи видео с экрана (новая функция в «Ножницах»).

- Ctrl + Esc или клавиша Windows — открыть меню «Пуск».
- Ctrl + Shift + Esc — открыть диспетчер задач.
- Windows + C — открыть чат Microsoft Teams.
- Shift + F10 — открыть классическое контекстное меню на рабочем столе или в проводнике.
Горячие клавиши для работы в режиме многозадачности, панели задач и программ
Теперь о сочетаниях клавиш Windows 11 для быстрого переключения между открытыми окнами, запуска программ, изменения расположения и размеров окон и подобных задач.
Переключение между программами и управление окнами
- Windows + Tab — открыть представление задач: показывает открытые программы и виртуальные рабочие столы с возможностью переключения.
- Alt + Tab — переключение между открытыми окнами: удерживая Alt выбираем окно, нажимая клавишу Tab.
- Alt + Esc — переключаться между окнами в порядке их первоначального запуска.

- Ctrl + Alt + Tab — показать список открытых окон с возможностью переключения, но без виртуальных рабочих столов и не закрывающийся автоматически.
- Alt + F4 — закрыть текущее активное окно.
- Windows + стрелки — прикрепить окно к верхней, правой, левой или нижней части экрана. Для закрепления в четверти экрана можно использовать по порядку две стрелки: например, Windows + вниз и Windows + вправо, использованные по очереди, закрепят окно в правом нижнем углу.
- Windows + Shift + Вверх — развернуть окно таким образом, чтобы оно заняло всю высоту экрана, но сохранило текущую ширину.
- Windows + Shift + стрелка влево или вправо — переместить окно на другой монитор.
- Windows + Alt + стрелка вверх или вниз — закрепить активное окно в верхней или нижней половине экрана.
Работа с виртуальными рабочими столами
Для работы с виртуальными рабочими столами Windows 11 можно использовать следующие горячие клавиши:
- Windows + Ctrl + D — создать новый виртуальный рабочий стол.

- Windows + Ctrl + стрелка влево или вправо — переключиться на следующий или предыдущий рабочий стол.
- Windows + Ctrl + F4 — закрыть текущий виртуальный рабочий стол. Запущенные программы будут перемещены на следующий виртуальный рабочий стол.
Управление программами в панели задач
- Windows + цифра 1-9 — запустить закрепленный ярлык на панели задач под соответствующим номером. Сочетание Windows + Ctrl + цифра переключит вас на последнее активное окно программы, находящейся под соответствующим номером на панели задач.
- Windows + T — переключение между закрепленными ярлыками на панели задач, а также значками запущенных программ.
- Windows + Alt + цифра — открывает панель переходов (быстрых действий) для приложения на панели задач под соответствующим номером.
- Windows + B — переключить фокус на первый значок в области уведомлений (трее) для управления им (перейти к следующему значку можно стрелкой): например, контекстное меню можно открыть клавишей «меню» на клавиатуре, а действие «клик левой кнопкой мыши» совершить просто, нажав Enter.

- Ctrl + Shift + клик левой кнопкой мыши по кнопке на панели задач — запустить программу от имени администратора.
- Shift + правый клик по значку запущенной программы на панели задач — открыть меню окна программы, работает не для всех приложений.
Работа в проводнике
- Ctrl + E, Ctrl + F или F3 — переключиться на панель поиска.
- Alt + D — перейти в адресную строку проводника.
- Ctrl + T — открыть новую вкладку проводника.
- Ctrl + N — открыть новое окно проводника.
- Ctrl + W — закрыть активную вкладку проводника.
- Ctrl + Shift + N — создать новую папку в текущем расположении.
- Ctrl + Shift + E — показать все вложенные папки текущего расположения в панели навигации слева.
- Alt + Enter — открыть свойства текущего элемента.

- Alt + P — показать панель предварительного просмотра.
- Alt + стрелка вверх — перейти на уровень выше.
- Alt + стрелка влево или вправо — переход вперед или назад.
- Shift + стрелки — выбор нескольких элементов, начиная с текущего.
- Ctrl + стрелка — навигация по элементам в проводнике без их выбора.
- F2 — переименовать выбранный элемент.
- F4 — раскрыть пункты адресной строки проводника.
- Shift + Delete — удаление выбранных элементов без помещения в корзину.
Копирование и вставка
Основные сочетания клавиш для копирования и вставки. Эти горячие клавиши работают в проводнике, большинстве текстовых, графических и других редакторах контента.
- Ctrl + A — выбрать всё. Работает в текстовых и графических редакторах, проводнике и других программах.
- Ctrl + X — вырезать текущий элемент, текст, выделенный фрагмент.

- Ctrl + C или Ctrl + Insert — скопировать выбранный элемент или выделенный фрагмент.
- Ctrl + V или Shift + Insert — вставить скопированный или вырезанный элемент.
Некоторые дополнительные сочетания клавиш, которые могут пригодиться или о которых просто может быть интересным знать, а также дополнительная информация по горячим клавишам:
- Alt + F4 — закрыть текущее окно или программу.
- F5 — обновить текущее окно, рабочий стол, окно браузера.
- Alt + F8 — показать вводимый пароль на экране входа в систему.
- F10 — активация главного меню текущей программы. Для переключения между элементами можно использовать стрелки, для некоторых программ — клавиши (на элементах меню появятся подписи).
- Ctrl + Z — отменить последнее действие, работает в большинстве программ.
- Ctrl + Y — повторить отмененное действие.

- Ctrl + F4 — закрывает текущую вкладку или документ в программах, которые работают с несколькими вкладками.
- В Windows 11 и последних версиях Windows 10 поддерживаются сочетания клавиш для быстрого запуска приложений Office. Подробнее: Сочетания клавиш Ctrl+Shift+Alt+Win в Windows.
- При желании вы можете выключать или переводить компьютер в спящий режим с клавиатуры.
- Можно изменять разрешение экрана сочетанием клавиш.
- Существует возможность создания собственных горячих клавиш, например, в HotkeyP (проще) или в AutoHotkey (сложнее, но функциональнее).
Возможно, у вас есть что добавить к списку? Комментарии ниже открыты, а информация может быть полезной читателям.
remontka.pro в Телеграм | Способы подписки
73 горячие клавиши в Windows 11, которые сделают вашу жизнь проще Новости
8 мин. на чтение
на чтение
Новости
Компьютеры и ноутбуки
Число пользователей Windows 11 постоянно растет. Все больше и больше пользователей задумываются о том, как использовать новейшую операционную систему Microsoft.
Многое осталось таким же, как и в Windows 10, поддержку которой Microsoft продолжит до 2025 года. Но в Windows 11 есть несколько новых функций, в том числе несколько уникальных сочетаний клавиш. Мы рассмотрим все наиболее важные горячие клавиши для Windows 11. Например, основные, такие как Ctrl + X, чтобы вырезать выбранный элемент, а также пару эксклюзивных сочетаний клавиш Windows 11, которые помогут вам привязать активное окно к месту.
Для начала горячие клавиши, которые вы будете использовать чаще всего
- Ctrl + A: выделить все элементы в окне.
- Ctrl + C или Ctrl + Insert: копирование выделенного или выделенного элемента (текста, изображений и т.
 д.).
д.). - Ctrl + V или Shift + Insert: вставка выбранного или выделенного элемента.
- Ctrl + X: вырезать выбранный или выделенный элемент.
- Ctrl + Z: отменить предыдущее действие.
- Ctrl + Y: повторить действие.
- Ctrl + N: если проводник является вашим текущим окном, откройте новое окно проводника с тем же путем к папке, что и в текущем окне.
- Клавиша Windows + F1: открыть поиск Bing «Как получить справку в Windows» в браузере по умолчанию.
- Alt + F4: закрыть текущее приложение или окно.
- Alt + Tab: переключение между открытыми приложениями или окнами.
- Shift + Delete: удалить выбранный элемент навсегда (без отправки в корзину).
Меню «Пуск» и панель задач
Вы можете использовать эти сочетания клавиш, чтобы открывать, закрывать и иным образом управлять меню «Пуск» и панелью задач.
- Клавиша Windows или Ctrl + Esc: открыть меню «Пуск».
- Клавиша Windows + X: открыть секретное меню «Пуск».

- Клавиша Windows + T: просмотр приложений (включая закрепленные приложения) на панели задач.
- Клавиша Windows + [Число]: откройте приложение, закрепленное в позиции [число] на панели задач.
- Например, если у вас есть Edge, закрепленный в первой позиции на панели задач, и вы нажимаете клавишу Windows + 1, Edge откроется. Если приложение уже открыто, откроется новый экземпляр или окно.
- Клавиша Windows + Alt + [Число]: открыть контекстное меню для приложения, закрепленного в позиции [число] на панели задач.
- Клавиша Windows + D: показать или скрыть рабочий стол (клавиша Windows + ненадолго отобразит рабочий стол).
Скриншоты
В Windows 11 также есть несколько способов сделать снимок экрана, включая три разных сочетания клавиш.
- PrtScn: сделайте скриншот всего экрана и сохраните его в буфер обмена.
- Клавиша Windows + PrtScn: сделайте снимок экрана всего рабочего стола и сохраните его в папку на своем компьютере.

- Клавиша Windows + Shift + S: откройте меню Snipping Tool, чтобы сделать снимок только части экрана.
Рабочий стол: Windows, Snap Assist и виртуальные рабочие столы
Эти горячие клавиши управляют поведением отдельных окон на вашем рабочем столе, включая виртуальные рабочие столы.
- Клавиша Windows + M: свернуть все открытые окна.
- Клавиша Windows + Shift + M: восстановить свернутые окна.
- Клавиша Windows + Home: свернуть все окна, кроме выбранного или активного окна.
- Клавиша Windows + стрелка вверх: развернуть выбранное окно.
- Клавиша Windows + Shift + стрелка вверх: разворачивает активное окно по вертикали, сохраняя его ширину.
- Клавиша Windows + стрелка вниз: свернуть выбранное окно.
- Клавиша Windows + стрелка влево: привязать выбранное окно к левой половине экрана.
- Клавиша Windows + стрелка вправо: привязать выбранное окно к правой половине экрана.
- Клавиша Windows + Alt + Up: привязать выбранное окно к верхней половине экрана.

- Клавиша Windows + Alt + Down: привязать выбранное окно к нижней половине экрана.
- Клавиша Windows + Shift + стрелка влево или стрелка вправо: перемещение выбранного окна на левый или правый монитор.
- Клавиша Windows + Tab: открыть представление задач (виртуальные рабочие столы).
- Клавиша Windows + Ctrl + D: добавить новый виртуальный рабочий стол.
- Клавиша Windows + Ctrl + стрелка вправо: переход к следующему виртуальному рабочему столу (справа).
- Клавиша Windows + Ctrl + стрелка влево: переход к предыдущему виртуальному рабочему столу (влево).
- Клавиша Windows + Ctrl + F4: закрыть текущий виртуальный рабочий стол.
Кнопка Windows
Эти сочетания клавиш используют клавишу с логотипом Windows для выполнения различных задач, таких как запуск как Windows, так и сторонних приложений.
- Клавиша Windows + A: открыть Центр уведомлений.
- Клавиша Windows + S: открыть Cortana в текстовом режиме, чтобы вы могли ввести текст в строке поиска (клавиша Windows + Q делает то же самое).

- Клавиша Windows + C: открыть Cortana в режиме прослушивания (аналогично фразе «Привет, Cortana»).
- Клавиша Windows + E: открыть проводник.
- Клавиша Windows + F: откройте центр обратной связи Windows 10.
- Клавиша Windows + Ctrl + F: поиск компьютеров в сети.
- Клавиша Windows + G: открыть игровую панель.
- Клавиша Windows + H: открыть боковую панель «Поделиться».
- Клавиша Windows + I: открыть меню настроек.
- Клавиша Windows + K: открыть боковую панель «Подключение» (для подключения к новым устройствам Bluetooth или Miracast).
- Клавиша Windows + L: заблокируйте компьютер.
- Клавиша Windows + O: заблокировать ориентацию экрана.
- Клавиша Windows + P: открытие боковой панели презентации или проекции.
- Клавиша Windows + R: открыть окно «Выполнить».
- Клавиша Windows + U: открыть центр специальных возможностей.
- Клавиша Windows + W: откройте рабочую область Windows Ink для рисования на планшетах или ноутбуках с сенсорным экраном.

- Клавиша Windows + (+) или (-): увеличение и уменьшение масштаба с помощью лупы.
- Клавиша Windows + Esc: выход из лупы.
Клавиши F
- Клавиши F в верхней части клавиатуры могут выполнять ряд действий при использовании с другими клавишами, но они также полезны сами по себе.
- F2: переименовать выбранный элемент.
- F3: быстрый поиск файлов в проводнике.
- F4: выделить адресную строку в проводнике.
- F5: обновить активное окно.
- F6: циклический переход между элементами (вкладками, кнопками, панелью поиска и т. д.) в окне или на рабочем столе.
- Alt + F8: Показать пароль для входа на стартовый экран.
- F10: активировать строку меню в активном окне.
Командная строка
Вы можете использовать эти сочетания клавиш в командной строке Windows 10 и 11.
- Ctrl + C или Ctrl + Insert: копирование выделенного текста в буфер обмена.
- Ctrl + V или Shift + Insert: вставьте скопированный текст в командную строку.

- Ctrl + A: выделить весь текст в текущей строке (если в текущей строке нет текста, будет выделен весь текст внутри командной строки).
- Ctrl + Up или Down: перемещение экрана на одну строку вверх или вниз.
- Ctrl + F: поиск командной строки через окно поиска.
- Ctrl + M: вход в режим пометки (позволяет выделять текст с помощью мыши). После включения режима пометки вы можете использовать клавиши со стрелками для перемещения курсора.
- Shift + Up или Down: перемещение курсора вверх или вниз на одну строку и выделение текста.
- Shift + влево или вправо: переместите курсор влево или вправо на один символ и выберите текст.
- Ctrl + Shift + влево или вправо: переместите курсор влево или вправо на одно слово и выберите текст.
- Shift + Page Up или Page Down: перемещение курсора вверх или вниз на один экран и выделение текста.
- Shift + Home или End: переместите курсор в начало или конец текущей строки и выберите текст.
- Ctrl + Shift + Home / End: переместите курсор в начало или конец экранного буфера и выберите текст и начало или конец вывода командной строки.

Обложка, источник: Cnet
Читайте еще: Доля Windows 11 растет и составляет 19,6%
Автор:
Макс Игнатов
Автор и новостной редактор Эльдоблога. Больше 10 лет пишу про игры и технику и нахожу что-то новое и необычное в мире гаджетов
10011
0
Комментарии
К данной публикации еще нет комментариев
Вам также понравятся
Лучшее за неделю
Что такое сочетания клавиш и как их использовать в Skype?
Сочетания клавиш — это определенные комбинации двух или более клавиш на клавиатуре. Они упрощают и ускоряют использование команд, к которым в противном случае вам пришлось бы обращаться через меню. Вы можете использовать сочетания клавиш, чтобы легко выйти из Skype, отправить файл, скопировать текст и многое другое.
Вы можете использовать сочетания клавиш, чтобы легко выйти из Skype, отправить файл, скопировать текст и многое другое.
Глобальные горячие клавиши
Глобальные горячие клавиши позволяют использовать сочетания клавиш Skype, когда Skype свернут или не находится в фокусе. Глобальные горячие клавиши включены по умолчанию в Skype.
Доступные глобальные горячие клавиши
| Действие | Skype для рабочего стола Windows, Windows 10 и 11 (версия 15) и Linux 900 11 | Skype для Mac |
| Включение/выключение звука | Ctrl+M | Command+Shift+M |
| Повесить трубку | Ctrl+Shift+H | Command+Shift+H |
| Ответить на входящий вызов | Ctrl+Shift+P | Command+Shift+R |
Чтобы отключить глобальные горячие клавиши:
- Щелкните свое изображение профиля .

- Нажмите Настройки .
- Нажмите Общие .
- Переключить Включить глобальные горячие клавиши выкл.
Skype для рабочего стола Windows и Windows 10 и 11 (версия 15)
| Комбинация клавиш | Действие 900 85 |
|---|---|
| Ctrl+косая черта | Просмотр горячих клавиш |
| Ctrl+Запятая | Открыть настройки приложения |
| Ctrl+H | Открыть справку в браузере по умолчанию |
| Ctrl+O | Отправить обратная связь |
| Ctrl+T | Открытие тем |
| Ctrl+Shift+T | Переключение между светлым и темным режимом |
| Alt+1 | Перейти к недавним чатам |
| Ctrl+I | Открыть панель уведомлений |
| Ctrl+Shift+S | Поиск всех контактов, сообщений и ботов |
| Ctrl+ Вкладка | Следующая беседа |
| Ctrl+Shift+ Tab | Предыдущий разговор |
| Ctrl+Shift+Plus | Увеличить |
| Ctrl+Минус | Уменьшить | Ctrl+Zero | Просмотр фактического размера |
| Ctrl+N | Начать новый разговор |
| Ctrl+G | Новый групповой чат |
| Alt+2 | |
| Ctrl+P | Показать профиль разговора |
| Ctrl+Shift+A | Добавить людей в беседу |
| Ctrl+Shift+F | Отправить файл |
| Ctrl+Shift+G | Открыть галерею 9001 9 |
| Ctrl+Shift+U | Пометить как непрочитанное |
| Alt+Shift+E | Установить фокус на составитель сообщения |
| Ctrl+Shift+L | Мульти- выбрать сообщения |
| Ctrl+Shift+ E | Архивировать выбранный разговор |
| Ctrl+F | Поиск в выбранном разговоре |
| Ctrl+Shift+P | Ответить на входящий вызов | Ctrl+Shift+H | Завершить вызов |
| Ctrl+Shift+K | Начать видеовызов |
| Ctrl+Shift+P | Начать аудиовызов |
| Включить звук | |
| Ctrl+Shift +K | Переключить камеру |
| Ctrl+D | Запустить панель набора номера |
| Ctrl+Shift+A | Добавить людей для вызова | Ctrl+S | Сделать снимок |
| Ctrl+Shift+J | Изменение размера предварительного просмотра камеры |
| Ctrl+Alt+M | Сообщать о состоянии микрофона во время разговора |
| Ctrl+Alt+Shift +K | Объявлять статус собственного видео во время разговора |
| Стрелка вверх после отправки сообщения | Изменить последнее отправленное сообщение |
| Ctrl+R (только для Windows Desktop) | Обновить приложение |
| Закрытие окон (раздельный вид) |
Skype для Mac
| Комбинация клавиш | Действие 90 085 | |
|---|---|---|
| Command+Запятая | Открыть настройки приложения в браузере по умолчанию | |
| Command+Option+O | Отправить отзыв | |
| Command+T | Открыть темы | |
| Command+Shift+T | Переключение между светлым и темным режимами | |
| Option+1 | Переход к последним чатам | |
| Command+Shift+O 90 019 | Открыть панель уведомлений | |
| Command+Option +F | Поиск контактов, сообщений и ботов | |
| Control+Tab | Следующая беседа | |
| Control+Shift+Tab | Предыдущая беседа | |
| Command+Shift+Плюс | Увеличение | |
| Command+Минус | Уменьшение | |
| Command+Ноль | Просмотр фактического размер | |
| Command+N | Начать новый разговор | |
| Command+G | Новый групповой чат | |
| Command+Shift+C | Открыть контакты | |
| Command+I | Показать профиль беседы | |
| Command+Shift+A | Добавить людей в беседу | |
| Command+Shift+F | Отправить файл | |
| Command+Shift+G | ||
| Command+Shift+U | Пометить как непрочитанное | |
| Control+Shift+E | Focus Message Composer | |
| Command+Shift+L | Сообщения с множественным выбором | Command+E | Архивировать выбранный разговор |
| Command+F | Поиск в текущем разговоре | |
| Command+Shift+R | Ответить на входящий вызов | |
| Command+Shift+H | Повесить трубку | |
| Command+Shift+K | Начать видеозвонок | |
| Command+Shift+R | Начать аудиозвонок | |
| Command+Shift+M | Включить звук 016 Команда+Shift+К | Переключить камеру |
| Command+2 | Запустить панель набора номера | |
| Command+Shift+A | Добавить людей для вызова | |
| Command +S | Сделать снимок | |
| Command+Shift+ J | Изменить размер предварительного просмотра камеры | |
| Command+1 | Открыть главное окно Skype | |
| Command+Shift+E | Редактировать последнее отправленное сообщение | Command+W | Закрыть окна (разделенный вид) |
Skype для Интернета в Windows
| Комбинация клавиш 900 85 | Действие |
|---|---|
| Ctrl+Shift+Запятая | Открыть настройки приложения |
| Alt+Shift+H | Открыть справку в браузере по умолчанию |
| Alt+1 | Перейти к последним чатам |
| Открыть панель уведомлений | |
| Ctrl+Shift+F | Поиск людей, групп и сообщений |
| Ctrl+Shift+Плюс | Увеличение |
| Ctrl+Минус | Уменьшить |
| Ctrl+Zero | Просмотр реального размера |
| Ctrl+Shift+G | Новый групповой чат |
| Alt+2 | Открыть контакты |
| Ctrl+Shift+A | Добавить людей в беседу |
| Ctrl+Shift+U | Пометить как непрочитанное |
| Alt+Shift+E | Focus Message Composer | Ctrl+Shift+E | Архивировать выбранный разговор |
| Ctrl+F | Найти в текущем разговоре |
| Ctrl+Shift+H | Повесить трубку |
| Ctrl+Shift+K | Начать видеовызов Примечание : Ctrl+Shift+K запустит Accessibility Insights for Web , если он у вас установлен. |
| Ctrl+Shift+P | Начать аудиовызов |
| Ctrl+M | Отключить звук |
| Ctrl+Shift+K | Переключить камеру |
| Ctrl+Shift+D | Запуск панели набора номера |
| Ctrl+Shift+A | Добавить людей для вызова |
| Alt+Shift+J | Изменение размера предварительного просмотра камеры |
| Ctrl+Shift+R | Обновить приложение |
| Стрелка вверх после отправки сообщения | Изменить последнее отправленное сообщение |
Skype для Интернета на Mac
| Комбинация клавиш | Действие |
|---|---|
| Command+Shift+Comma | Открыть настройки приложения |
| Control+Shift+H | Открыть справку в браузере по умолчанию |
| Command+Option+O | Отправить отзыв |
| Option+1 | Перейти к последним чатам |
| Command+Shift+ O | Открыть панель уведомлений |
| Command+Shift+F | Поиск всех контактов, сообщений и ботов |
| Command+Shift+Плюс | Увеличение |
| Command+Minus | Уменьшить |
| Command+Zero | Просмотр реального размера |
| Command+Shift+G | Новый групповой чат 9001 9 |
| Command+Shift+C | Открытые контакты |
| Команда+I | Показать профиль разговора |
| Команда+Shift+A | Добавить людей в разговор |
| Команда+Shift+U | . 0019 0019 |
| Control+Shift+E | Фокус на композиторе сообщения |
| Command+Shift+L | Множественный выбор сообщений |
| Command+E | Архивировать выбранный разговор |
| Command+F | Поиск в выбранном разговоре |
| Command+Shift+H | Повесить трубку |
| Command+Shift+K | Начать видеозвонок Примечание : Command+Shift +K запустит Accessibility Insights for Web если он у вас установлен. Видеозвонок в скайпе не начинается. |
| Command+Shift+M | Отключить звук |
| Command+Shift+K | Переключить камеру |
| Command +Shift+2 | Запустить панель набора номера |
| Command+Shift+A | Добавить людей для вызова |
| Option+Shift+J | Изменение размера предварительного просмотра камеры |
| Command+Shift+R | Обновить приложение |
| Command+Shift+E | Изменить последнее отправленное сообщение |
10 сочетаний клавиш, которые работают в обеих Windows и Linux
Переход на новую операционную система может показаться подавляющей или пугающей, но радость от изучения чего-то нового стоит затраченных усилий.
Давайте взглянем на некоторые важные сочетания клавиш, которые одинаково работают как в Linux, так и в Windows. Хотя Windows и Linux по своей сути различны, вы все равно можете использовать большинство знакомых вам сочетаний клавиш в любой из операционных систем.
Зачем использовать сочетания клавиш?
Ярлыки — один из лучших способов быстро что-то сделать на компьютере. Если вы обнаружите, что выполняете какую-то задачу или действие очень часто, вам следует подумать о том, чтобы найти для нее ярлык. Это сэкономит вам кучу времени и повысит производительность.
Графический интерфейс пользователя (GUI) большинства программных систем меняется довольно часто, но основные ярлыки меняются редко. Например, доступ к установленным программам из графического интерфейса в Windows XP, Windows 10 и Windows 11 сильно различается, но сочетание клавиш остается прежним, и, вероятно, так будет еще много лет.
Помимо того, что это круто, ярлыки также помогают вам обрести уверенность и освоить операционную систему или программное обеспечение, которое вы используете.
1. Экран блокировки
Вы хотите отойти от компьютера? Не ставьте под угрозу свою безопасность, оставляя компьютер разблокированным. Быстро заблокируйте экран компьютера с помощью сочетания клавиш Super + L , чтобы люди не шпионили за вашим компьютером. После блокировки устройства система попросит ввести пароль для повторного доступа к ПК.
В Linux 9Клавиша 0010 Windows на клавиатуре известна как клавиша Super , поэтому мы будем придерживаться этого соглашения для согласованности.
Меню запуска или меню приложений предоставляет доступ к установленным программам и панели поиска для быстрого поиска файлов или приложений. Просто нажмите клавишу Super или Super + S и начните вводить текст, чтобы найти нужный файл или приложение.
В Linux средство запуска также дает вам представление о запущенных в данный момент программах.
3. Показать рабочий стол
Если у вас открыто несколько приложений или файлов, но вы хотите быстро перейти на рабочий стол, просто нажмите Super + D . Это минимизирует все открытые окна и возвращает вас на рабочий стол. Нажмите Super + D еще раз, чтобы вернуть открытые программы.
Это минимизирует все открытые окна и возвращает вас на рабочий стол. Нажмите Super + D еще раз, чтобы вернуть открытые программы.
4. Переключение приложений
Чтобы быстро переключиться на другую открытую программу на вашем ПК, используйте сочетание клавиш Alt + Tab . Продолжайте нажимать ярлык, чтобы выделить следующее открытое приложение, и отпустите, как только искомое приложение будет выделено.
Чтобы вернуться назад, нажмите Alt + Shift + Tab . В качестве альтернативы можно использовать клавишу Super + Tab для быстрого переключения между открытыми приложениями. В Windows ярлык Super + Tab также показывает ваши текущие виртуальные рабочие столы.
5. Развертывание и свертывание окна
Используйте клавиши Super + Up , чтобы увеличить размер окна программы, и Super + стрелка вниз , чтобы уменьшить окно. Это удобно, когда вы хотите, чтобы несколько окон программы были открыты одновременно.
6. Получение справки
И Windows, и Linux хорошо документированы, как и большинство программ, созданных для них. Сверните все открытые программы ( Super + D ), затем нажмите F1 , и вы получите документацию по вашей операционной системе.
Вы также можете использовать клавишу F1 для получения справки по конкретному приложению. Например, нажав F1 в окне веб-браузера, вы откроете документацию вашего браузера или страницы справки.
7. Закрытие программы
Используйте сочетание клавиш Alt + F4 для быстрого закрытия открытой программы в Windows и Linux.
8. Разделить Windows
Часто может потребоваться просмотреть приложения рядом для сравнения или легкого переключения между ними. Используйте сочетание клавиш Super + стрелка влево , чтобы быстро привязать окно программы к левой стороне, и стрелку Super + вправо , чтобы привязать окно вправо.

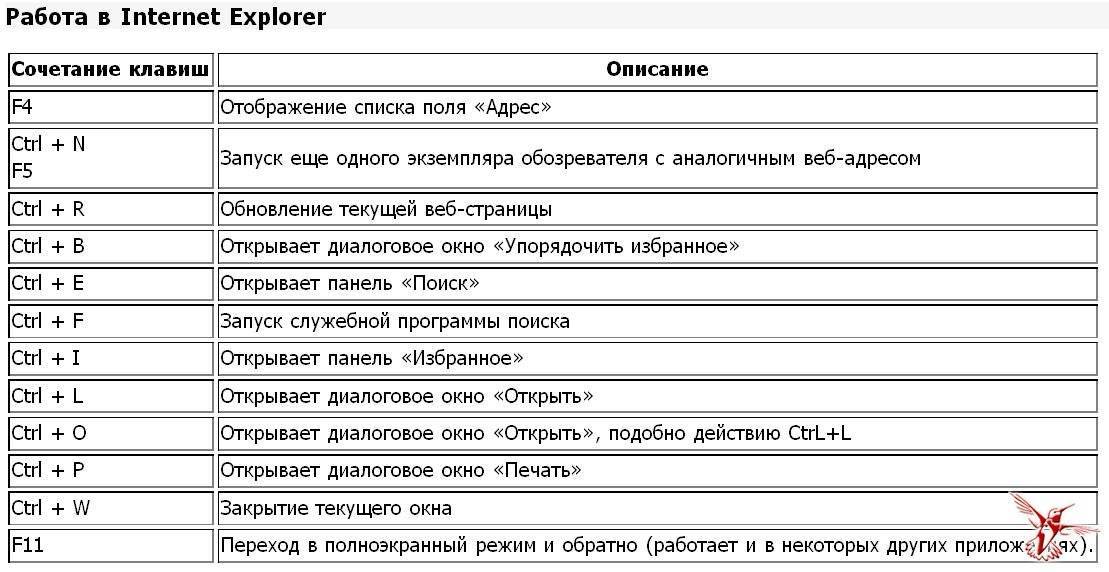



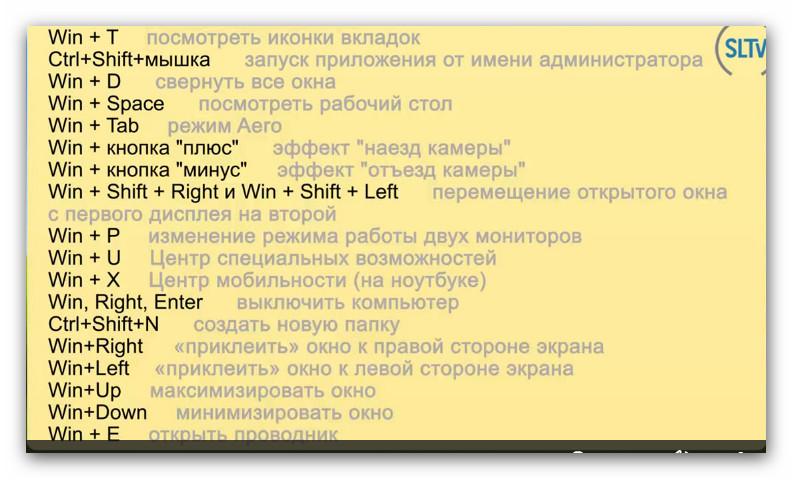

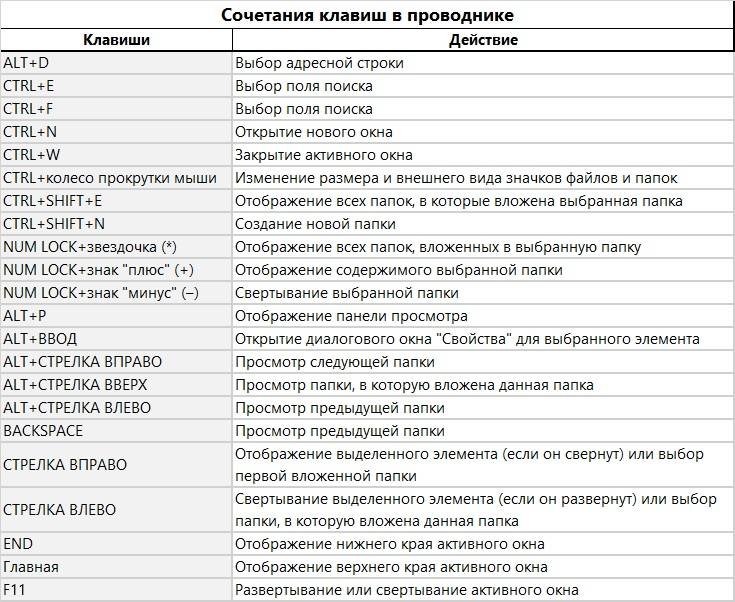


 д.).
д.).



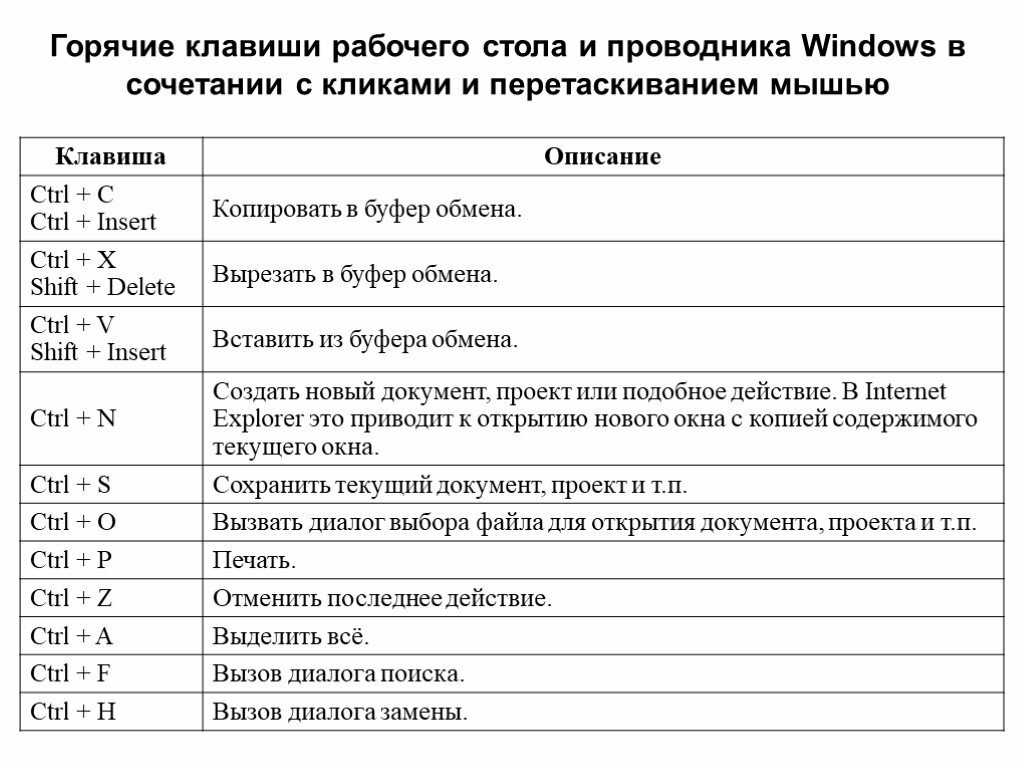



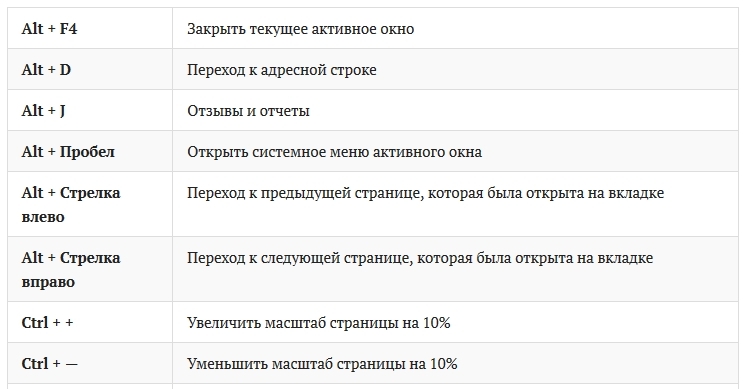 Видеозвонок в скайпе не начинается.
Видеозвонок в скайпе не начинается.