Как изменить размеры окна и перенести окно на новое место: Перемещение и изменение размера окон.
Управление окнами в Windows | Компьютер для чайников
Кроме сворачивания, разворачивания и закрытия окон, рассмотренных ранее, операционная система Windows позволяет их перемещать, менять размеры, упорядочивать и переключаться между ними.
- Перемещение окон
- Изменение размеров окон
- Упорядочивание окон
- Переключение между окнами
- Еще по теме:
к оглавлению ↑
Перемещение окон
Для перемещения окна в любое удобное место на рабочем столе, подведите курсор мышки на строку оконного заголовка, нажмите левую кнопку мыши и, не отпуская ее, передвиньте окно в нужное вам место. Другой менее распространенный способ – это вызвать контекстное меню щелчком правой кнопки мыши на строке заголовка окна, выбрать пункт меню «переместить», курсор мыши примет вид четерехнаправленной стрелки.
Курсорными кнопками клавиатуры переместить окно в нужную область рабочего стола и нажать клавишу Enter.
Как видно, данный способ не очень рационален из-за большого количества дополнительных действий. Самое простое – это «зацепить мышкой» окно и передвинуть его. Просто и быстро.
к оглавлению ↑
Изменение размеров окон
Кроме максимизации окна на весь экран щелчком на средней кнопке управления окном, его размер можно менять произвольно. Для этого поместите курсор мыши на любую горизонтальную или вертикальную границу окна, где курсор примет вид двунаправленной стрелки, зажмите левую кнопку мыши и потяните влево, вправо или вверх, вниз, в зависимости от того, размер какой стороны вы хотите изменить.
Для пропорционального изменения размера окна, подведите курсор к любому углу окна. После того, как указатель примет вид двунаправленной стрелки, зажмите левую кнопку мыши и тяните вверх, вниз или влево, вправо, до получения нужного вам размера.
к оглавлению ↑
Упорядочивание окон
Когда на рабочем столе открыто много окошек, то возникает необходимость их упорядочить, чтобы не возникло путаницы. Для этого опустите курсор в панель задач, вызовите контекстное меню щелчок правой кнопки мыши, в котором выберите один из пунктов (применимо к Windows 7, как самой распространенной системе на момент написания статьи):
Для этого опустите курсор в панель задач, вызовите контекстное меню щелчок правой кнопки мыши, в котором выберите один из пунктов (применимо к Windows 7, как самой распространенной системе на момент написания статьи):
- Окна каскадом. Порядок, при котором окошки будут размещены друг на друге, не перекрывая заголовком.
- Отображать окна стопкой. Окошки не накладываются друг друга, расположены сверху вниз, без перекрытия друг друга.
- Отображать окна рядом. Окошки не перекрываются, располагаются по горизонтали.
- Показать рабочий стол. Окна будут свернуты в панель задач, освободив при этом рабочий стол.
к оглавлению ↑
Переключение между окнами
Windows – это многозадачная операционная система, а это значит, что вы можете параллельно работать с несколькими документами и(или) приложениями, каждое из которых открывает одно или несколько окон. Зачастую большое количество открытых папок, файлов и программ занимают много места на рабочем столе. Несмотря на то, что окон может быть много, в данный момент времени активно (когда вы вводите с клавиатуры, перемещаете курсор мыши) можно работать только в одном, которое называется активным. В остальных окнах, так называемых неактивных, в это время программы работают в фоновом режиме или ожидают ваших действий. Возникает необходимость оперативно переключаться между активным и неактивными окнами. Для этого нужно:
Несмотря на то, что окон может быть много, в данный момент времени активно (когда вы вводите с клавиатуры, перемещаете курсор мыши) можно работать только в одном, которое называется активным. В остальных окнах, так называемых неактивных, в это время программы работают в фоновом режиме или ожидают ваших действий. Возникает необходимость оперативно переключаться между активным и неактивными окнами. Для этого нужно:
- щелкнуть (кликнуть) левой кнопкой мыши на строке заголовка нужного окна;
- кликнуть левой кнопкой мыши на иконке документа или программы в панели задач;
- с помощью клавиатурной комбинации «ALT+TAB», когда при зажатой клавише «ALT», клавишей « TAB» перебираются все окна в поиске необходимого;
- с помощью комбинации клавиш «ALT+ESC» переключает между открытыми окнами.
Активное окно выходит на передний план рабочего стола, его строка заголовка окрашена в более насыщенный цвет. Предыдущее активное окно уходит в разряд неактивных, строка заголовка тускнеет, и оно уходит на задний план или свертывается в панель задач.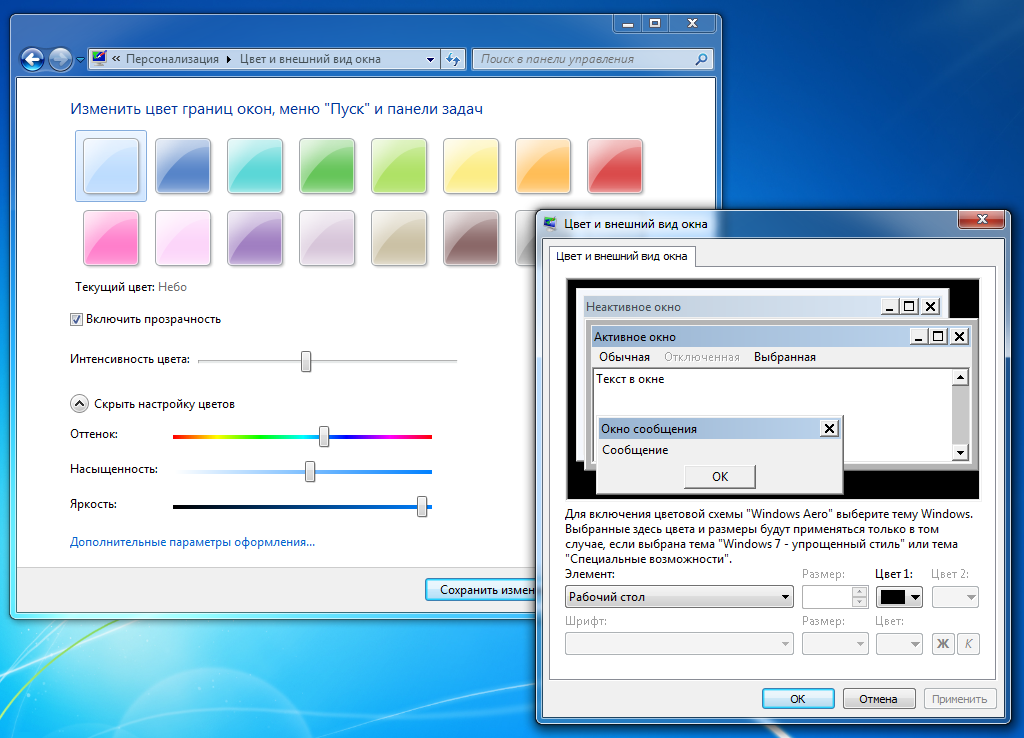
Теперь вы умеете перемещать окна, переключаться между ними, изменять размер их границ, а также упорядочивать их.
Поделиться.
к оглавлению ↑
Окно за пределами экрана в Windows — как вернуть программу на экран
Многие пользователи сталкивались с тем, что программа по той или иной причине вышла за пределы экрана, а возможности вернуть окно на рабочий стол к его центру не видно: мышью схватиться не за что, а контекстное меню в панели задач показывает не те действия, которые нужны. В этой простой инструкции для начинающих подробно о том, как именно вернуть окно программы из-за границ экрана если оно случайно оказалось там и мышью этого сделать не получается.
Примечание: если у вас все окна выходят за границы экрана и, более того, туда же перемещается указатель мыши, причиной этого могут быть: неверно выставленное разрешение экрана (установите рекомендуемое разрешение) либо подключенный второй монитор, ТВ или проектор — даже если он выключен, отключите кабель от него или отключите отображение на втором экране в параметрах экрана Windows.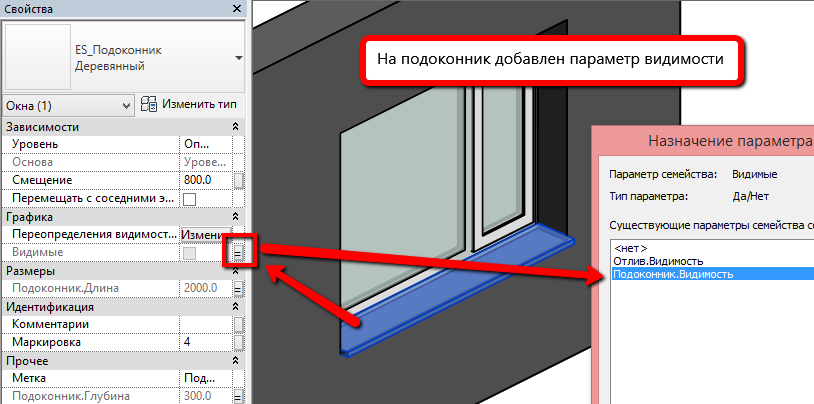
- Как вытащить окно из-за пределов экрана в панели задач
- Программа для размещения окна по центру рабочего стола
- Видео инструкция
Значки запущенных вами программ как правило отображаются в панели задач Windows 10, 8.1 и Windows 7 (по умолчанию находится внизу рабочего стола), именно они помогут нам переместить окно в нужное расположение:
- Если нажать по значку запущенной программы правой кнопкой мыши, удерживая клавишу Shift, откроется меню, из которого вы можете выполнить один из следующих шагов на выбор.
- Выбрать пункт «Развернуть» (если пункт недоступен, используйте следующий метод): в итоге оно откроется на весь экран. Затем развернутое приложение вы можете перетащить мышью как обычно «схватив» его за строку заголовка.
- В том же меню вы можете выбрать пункт «Переместить». При этом указатель мыши изменится на значок перемещения. Если вы не можете переместить окно мышью с помощью этого указателя (причем это можно сделать за любую его часть), сделайте это с помощью стрелок на клавиатуре — в режиме «Переместить» они будут работать.
 Более того, после первого нажатия стрелок окно будет «прилеплено» к указателю мыши и его можно будет перемещать мышкой без нажатия кнопок, а нажатие «отпустит» окно.
Более того, после первого нажатия стрелок окно будет «прилеплено» к указателю мыши и его можно будет перемещать мышкой без нажатия кнопок, а нажатие «отпустит» окно.
Еще один способ с помощью встроенных средств Windows — нажать правой кнопкой мыши по пустому месту панели задач и выбрать из контекстного меню пункт «Расположить окна каскадом», «Расположить окна стопкой» или другой пункт, связанный с расположением окон на рабочем столе (сработает только для развернутых окон).
Простая утилита для быстрого размещения окна по центру экрана
Если с рассматриваемой проблемой вы сталкиваетесь часто, можно использовать бесплатную утилиту Window Centering Helper, доступную на официальном сайте разработчика https://kamilszymborski.github.io/.
После запуска программы вы можете включить в ней две опции: автоматическое размещение новых окон по центру экрана и автоматическое помещение окна в центр экрана при тройном нажатии клавиши Shift. Оба пункта исправно работают и каких-то проблем не возникает.
Видео инструкция
Надеюсь, материал для кого-то из начинающих пользователей оказался полезным.
remontka.pro в Телеграм | Способы подписки
Изменить размер окна до определенного размера или переместить его в определенное положение
Реклама
РЕКОМЕНДУЕТСЯ: Нажмите здесь, чтобы исправить проблемы с Windows и оптимизировать производительность системы
В ОС Windows иногда может потребоваться изменить размер окна до точного размера или переместите его в определенное место на экране. Это удобно, например, когда вам нужно создать снимок экрана или вставить изображение окна в документ Word. Ручной способ изменения размера окна или его положения не является ни удобным, ни быстрым, поскольку Windows не предоставляет быстрого метода для установки размера окна или перемещения окна в определенную позицию. Сегодня мы увидим, как быстро установить окно определенного размера или мгновенно изменить его положение.
Advertisеment
Существует бесплатная портативная программа под названием «Sizer», которая делает именно то, что нам нужно.
Используя Sizer, мы можем установить любой желаемый размер для конкретного открытого окна. Sizer также может помочь вам изменить положение окон.
- Загрузите Sizer ЗДЕСЬ.
- Разархивируйте все файлы в любую папку (например, я использую папку C:\Apps\Sizer). Теперь запустите файл sizer.exe:
- Sizer появится в области уведомлений (на панели задач) рядом с панелью задач:
- Щелкните правой кнопкой мыши его значок и выберите «Настроить размер» в контекстном меню. Настройте размеры, которые вам нужны для различных окон, введите описание и нажмите OK. Вы также можете установить положение окна, если вы хотите, чтобы какой-либо конкретный пиксель на вашем активном мониторе или относительно всей рабочей области. Я также рекомендую вам назначить горячую клавишу, чтобы вы могли мгновенно и быстро изменять размер и/или положение окна:
- Теперь, чтобы быстро изменить размер/изменить положение окна, щелкните его верхний левый значок, чтобы отобразить меню окна.
 Если у окна нет значка в строке заголовка, нажмите клавишу Alt + Пробел горячих клавиш на клавиатуре. Кроме того, вы можете просто щелкнуть правой кнопкой мыши кнопку окна на панели задач. Выберите элемент Resize/Reposition в меню окна:
Если у окна нет значка в строке заголовка, нажмите клавишу Alt + Пробел горячих клавиш на клавиатуре. Кроме того, вы можете просто щелкнуть правой кнопкой мыши кнопку окна на панели задач. Выберите элемент Resize/Reposition в меню окна:Выберите нужную комбинацию размера/положения в меню, которое вы установили ранее.
Или, если вы назначили горячую клавишу, нажмите ее напрямую.
Вот и все. Текущее окно будет изменено в размере или перемещено мгновенно. Это самый быстрый способ установить определенный размер для открытого окна.
Sizer — отличное приложение. Он также показывает всплывающую подсказку при изменении размера окна, чтобы вы могли установить точные размеры, и удобно привязывает окно при изменении размера.
Если вы знаете другую хорошую альтернативу приложению Sizer, поделитесь ею в комментариях. Заранее спасибо.
РЕКОМЕНДУЕТСЯ: Нажмите здесь, чтобы исправить проблемы с Windows и оптимизировать производительность системы
Поддержите нас
Winaero очень рассчитывает на вашу поддержку.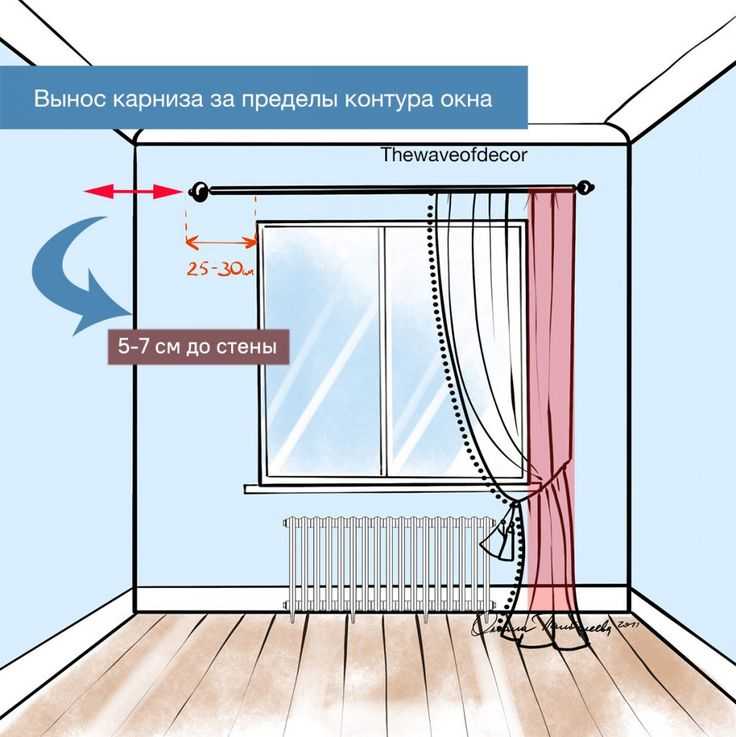 Вы можете помочь сайту и дальше предлагать вам интересный и полезный контент и программное обеспечение, используя эти параметры:
Вы можете помочь сайту и дальше предлагать вам интересный и полезный контент и программное обеспечение, используя эти параметры:
Если вам понравилась эта статья, поделитесь ею с помощью кнопок ниже. Это не потребует от вас многого, но поможет нам расти. Спасибо за вашу поддержку!
Реклама
Автор Сергей ТкаченкоОпубликовано Категории Программное обеспечениеТеги определяют размер окна, изменяют размер окна до определенного размера
Перемещайте, изменяйте размер и упорядочивайте окна с помощью Stage Manager на iPad
новый способ многозадачности и легкости. Изменяйте размер окон, чтобы они выглядели так, как вы хотите, просматривайте несколько перекрывающихся окон в одном представлении, касайтесь для переключения между приложениями и т. д.
Вы можете группировать приложения для определенных задач или проектов, а также упорядочивать, изменять их размер и накладывать друг на друга в соответствии с вашим идеальным макетом.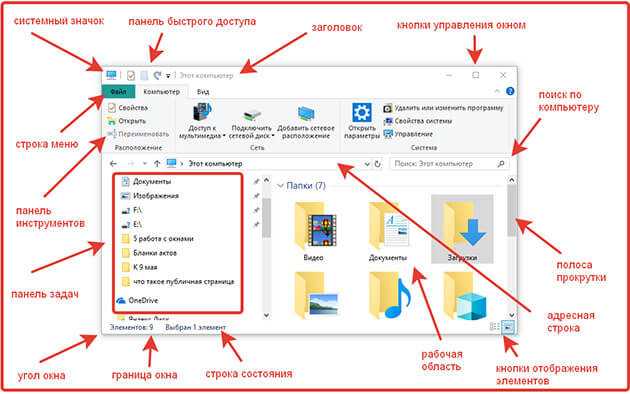
Если ваш iPad подключен к внешнему дисплею, вы можете использовать Stage Manager, чтобы перетаскивать окна между iPad и внешним дисплеем и упорядочивать их в соответствии с вашими потребностями.
Включение или отключение Stage Manager
Переведите iPad в альбомную ориентацию, откройте Пункт управления и коснитесь .
Окно, в котором вы работаете, расположено на видном месте в центре экрана и имеет размер, облегчающий работу. Все остальные приложения перемещаются влево и образуют список последних приложений в левой части экрана.
Многозадачность с несколькими окнами
В Stage Manager вы можете группировать приложения для определенных задач или проектов и хранить их вместе как группу. Вы можете перемещать, изменять размер и перекрывать окна в соответствии с вашим рабочим процессом.
Чтобы открыть приложение и сгруппировать его с тем, в котором вы работаете, выполните одно из следующих действий:
Коснитесь в верхней части окна, затем выберите «Добавить другое окно».
 Текущие окна перемещаются в сторону, чтобы показать все другие последние окна приложений. Чтобы добавить один, коснитесь его.
Текущие окна перемещаются в сторону, чтобы показать все другие последние окна приложений. Чтобы добавить один, коснитесь его.Нажмите и удерживайте приложение в списке последних приложений, затем перетащите его в текущее окно в центре экрана.
Коснитесь и удерживайте приложение в Dock, затем перетащите его вверх к центру экрана.
(Если док-станция не видна, проведите вверх от нижнего края экрана достаточно далеко, чтобы открыть ее.)
Коснитесь значка библиотеки приложений (крайний правый значок в значок приложения в библиотеке приложений, затем перетащите его из библиотеки приложений в центр экрана.
При работе с несколькими приложениями выполните любое из следующих действий:
Измените размер любого окна: любой угол или край окна.
Перемещение окна в список последних приложений: Коснитесь в верхней части окна, затем выберите «Свернуть».
Переместить окно: Перетащите за верхнюю часть окна.

Увеличить окно: Коснитесь в верхней части окна, затем выберите «Войти в полноэкранный режим».
Совет: Чтобы получить больше места на экране для работы (на поддерживаемых моделях), перейдите в «Настройки» > «Экран и яркость», нажмите «Масштаб дисплея», затем выберите «Больше места». Этот параметр увеличивает плотность пикселей, поэтому вы можете просматривать больше контента в своих приложениях, что полезно при работе в нескольких окнах в Диспетчере сцены или в разделенном представлении.
Переключение между приложениями
С помощью Stage Manager вы можете переключаться между приложениями, коснувшись другого приложения в списке последних приложений или коснувшись значка в Dock.
Когда вы переключаетесь на другое приложение, приложение или группа, в которой вы работали, перемещаются влево в список последних приложений и заменяются тем, которое вы коснулись.
Для переключения приложений также можно выполнить любое из следующих действий:
Проведите вверх от нижнего края экрана, затем сделайте паузу в центре экрана, чтобы просмотреть последние приложения и группы.
Проведите одним пальцем влево или вправо вдоль нижнего края экрана. (На iPad с кнопкой «Домой» выполните этот жест с небольшой дугой.)
Проведите влево или вправо четырьмя или пятью пальцами.
См. Переключение между приложениями на iPad.
Скрыть или показать список последних приложений
Выполните одно из следующих действий:
Откройте Центр управления, коснитесь и удерживайте , затем коснитесь галочки в левой части изображения.
Выберите «Настройки» > «Главный экран и многозадачность» > «Диспетчер сцены», затем коснитесь галочки под «Недавние приложения», чтобы включить или выключить его.
Закрыть окно
Коснитесь в верхней части окна, затем выберите «Закрыть».
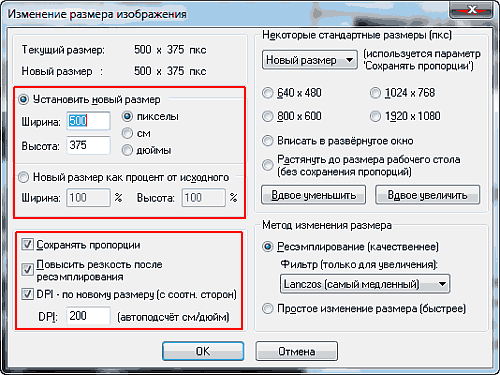 Более того, после первого нажатия стрелок окно будет «прилеплено» к указателю мыши и его можно будет перемещать мышкой без нажатия кнопок, а нажатие «отпустит» окно.
Более того, после первого нажатия стрелок окно будет «прилеплено» к указателю мыши и его можно будет перемещать мышкой без нажатия кнопок, а нажатие «отпустит» окно.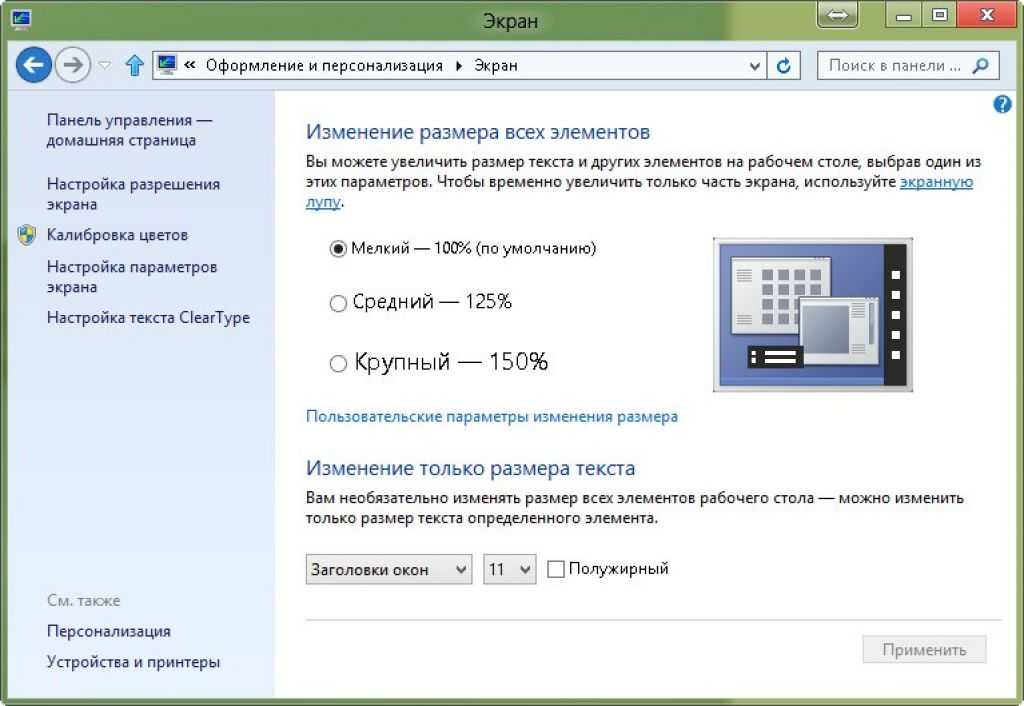 Если у окна нет значка в строке заголовка, нажмите клавишу Alt + Пробел горячих клавиш на клавиатуре. Кроме того, вы можете просто щелкнуть правой кнопкой мыши кнопку окна на панели задач. Выберите элемент Resize/Reposition в меню окна:
Если у окна нет значка в строке заголовка, нажмите клавишу Alt + Пробел горячих клавиш на клавиатуре. Кроме того, вы можете просто щелкнуть правой кнопкой мыши кнопку окна на панели задач. Выберите элемент Resize/Reposition в меню окна: Текущие окна перемещаются в сторону, чтобы показать все другие последние окна приложений. Чтобы добавить один, коснитесь его.
Текущие окна перемещаются в сторону, чтобы показать все другие последние окна приложений. Чтобы добавить один, коснитесь его.