Как изменить размеры окна и перенести окно на новое место: Перемещение и изменение размера окон.
- Управление окнами в Windows | Компьютер для чайников
- Окно за пределами экрана в Windows — как вернуть программу на экран
- Как изменить размер или переместить окно компьютерной программы —
- Изменить размер окна до определенного размера или переместить его в определенное положение
Управление окнами в Windows | Компьютер для чайников
Кроме сворачивания, разворачивания и закрытия окон, рассмотренных ранее, операционная система Windows позволяет их перемещать, менять размеры, упорядочивать и переключаться между ними.
- Перемещение окон
- Изменение размеров окон
- Упорядочивание окон
- Переключение между окнами
- Еще по теме:
к оглавлению ↑
Перемещение окон
Для перемещения окна в любое удобное место на рабочем столе, подведите курсор мышки на строку оконного заголовка, нажмите левую кнопку мыши и, не отпуская ее, передвиньте окно в нужное вам место. Другой менее распространенный способ – это вызвать контекстное меню щелчком правой кнопки мыши на строке заголовка окна, выбрать пункт меню «переместить», курсор мыши примет вид четерехнаправленной стрелки.
Курсорными кнопками клавиатуры переместить окно в нужную область рабочего стола и нажать клавишу Enter.
Как видно, данный способ не очень рационален из-за большого количества дополнительных действий. Самое простое – это «зацепить мышкой» окно и передвинуть его. Просто и быстро.
к оглавлению ↑
Изменение размеров окон
Кроме максимизации окна на весь экран щелчком на средней кнопке управления окном, его размер можно менять произвольно. Для этого поместите курсор мыши на любую горизонтальную или вертикальную границу окна, где курсор примет вид двунаправленной стрелки, зажмите левую кнопку мыши и потяните влево, вправо или вверх, вниз, в зависимости от того, размер какой стороны вы хотите изменить.
Для пропорционального изменения размера окна, подведите курсор к любому углу окна. После того, как указатель примет вид двунаправленной стрелки, зажмите левую кнопку мыши и тяните вверх, вниз или влево, вправо, до получения нужного вам размера.
к оглавлению ↑
Упорядочивание окон
Когда на рабочем столе открыто много окошек, то возникает необходимость их упорядочить, чтобы не возникло путаницы. Для этого опустите курсор в панель задач, вызовите контекстное меню щелчок правой кнопки мыши, в котором выберите один из пунктов (применимо к Windows 7, как самой распространенной системе на момент написания статьи):
Для этого опустите курсор в панель задач, вызовите контекстное меню щелчок правой кнопки мыши, в котором выберите один из пунктов (применимо к Windows 7, как самой распространенной системе на момент написания статьи):
- Окна каскадом. Порядок, при котором окошки будут размещены друг на друге, не перекрывая заголовком.
- Отображать окна стопкой. Окошки не накладываются друг друга, расположены сверху вниз, без перекрытия друг друга.
- Отображать окна рядом. Окошки не перекрываются, располагаются по горизонтали.
- Показать рабочий стол. Окна будут свернуты в панель задач, освободив при этом рабочий стол.
к оглавлению ↑
Переключение между окнами
Windows – это многозадачная операционная система, а это значит, что вы можете параллельно работать с несколькими документами и(или) приложениями, каждое из которых открывает одно или несколько окон. Зачастую большое количество открытых папок, файлов и программ занимают много места на рабочем столе. Несмотря на то, что окон может быть много, в данный момент времени активно (когда вы вводите с клавиатуры, перемещаете курсор мыши) можно работать только в одном, которое называется активным. В остальных окнах, так называемых неактивных, в это время программы работают в фоновом режиме или ожидают ваших действий. Возникает необходимость оперативно переключаться между активным и неактивными окнами. Для этого нужно:
Несмотря на то, что окон может быть много, в данный момент времени активно (когда вы вводите с клавиатуры, перемещаете курсор мыши) можно работать только в одном, которое называется активным. В остальных окнах, так называемых неактивных, в это время программы работают в фоновом режиме или ожидают ваших действий. Возникает необходимость оперативно переключаться между активным и неактивными окнами. Для этого нужно:
- щелкнуть (кликнуть) левой кнопкой мыши на строке заголовка нужного окна;
- кликнуть левой кнопкой мыши на иконке документа или программы в панели задач;
- с помощью клавиатурной комбинации «ALT+TAB», когда при зажатой клавише «ALT», клавишей « TAB» перебираются все окна в поиске необходимого;
- с помощью комбинации клавиш «ALT+ESC» переключает между открытыми окнами.
Активное окно выходит на передний план рабочего стола, его строка заголовка окрашена в более насыщенный цвет. Предыдущее активное окно уходит в разряд неактивных, строка заголовка тускнеет, и оно уходит на задний план или свертывается в панель задач.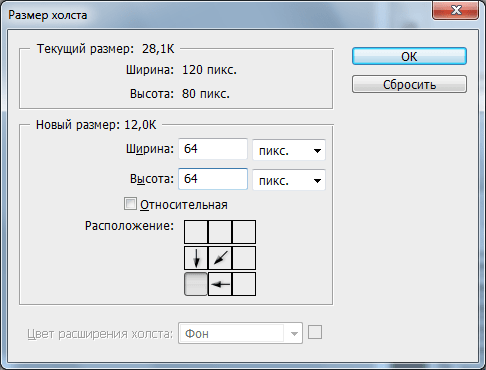
Теперь вы умеете перемещать окна, переключаться между ними, изменять размер их границ, а также упорядочивать их.
Поделиться.
к оглавлению ↑
Окно за пределами экрана в Windows — как вернуть программу на экран
Многие пользователи сталкивались с тем, что программа по той или иной причине вышла за пределы экрана, а возможности вернуть окно на рабочий стол к его центру не видно: мышью схватиться не за что, а контекстное меню в панели задач показывает не те действия, которые нужны. В этой простой инструкции для начинающих подробно о том, как именно вернуть окно программы из-за границ экрана если оно случайно оказалось там и мышью этого сделать не получается.
Примечание: если у вас все окна выходят за границы экрана и, более того, туда же перемещается указатель мыши, причиной этого могут быть: неверно выставленное разрешение экрана (установите рекомендуемое разрешение) либо подключенный второй монитор, ТВ или проектор — даже если он выключен, отключите кабель от него или отключите отображение на втором экране в параметрах экрана Windows.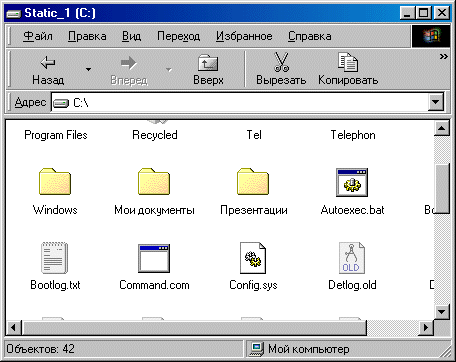
- Как вытащить окно из-за пределов экрана в панели задач
- Программа для размещения окна по центру рабочего стола
- Видео инструкция
Значки запущенных вами программ как правило отображаются в панели задач Windows 10, 8.1 и Windows 7 (по умолчанию находится внизу рабочего стола), именно они помогут нам переместить окно в нужное расположение:
- Если нажать по значку запущенной программы правой кнопкой мыши, удерживая клавишу Shift, откроется меню, из которого вы можете выполнить один из следующих шагов на выбор.
- Выбрать пункт «Развернуть» (если пункт недоступен, используйте следующий метод): в итоге оно откроется на весь экран. Затем развернутое приложение вы можете перетащить мышью как обычно «схватив» его за строку заголовка.
- В том же меню вы можете выбрать пункт «Переместить». При этом указатель мыши изменится на значок перемещения. Если вы не можете переместить окно мышью с помощью этого указателя (причем это можно сделать за любую его часть), сделайте это с помощью стрелок на клавиатуре — в режиме «Переместить» они будут работать.
 Более того, после первого нажатия стрелок окно будет «прилеплено» к указателю мыши и его можно будет перемещать мышкой без нажатия кнопок, а нажатие «отпустит» окно.
Более того, после первого нажатия стрелок окно будет «прилеплено» к указателю мыши и его можно будет перемещать мышкой без нажатия кнопок, а нажатие «отпустит» окно.
Еще один способ с помощью встроенных средств Windows — нажать правой кнопкой мыши по пустому месту панели задач и выбрать из контекстного меню пункт «Расположить окна каскадом», «Расположить окна стопкой» или другой пункт, связанный с расположением окон на рабочем столе (сработает только для развернутых окон).
Простая утилита для быстрого размещения окна по центру экрана
Если с рассматриваемой проблемой вы сталкиваетесь часто, можно использовать бесплатную утилиту Window Centering Helper, доступную на официальном сайте разработчика https://kamilszymborski.github.io/.
После запуска программы вы можете включить в ней две опции: автоматическое размещение новых окон по центру экрана и автоматическое помещение окна в центр экрана при тройном нажатии клавиши Shift. Оба пункта исправно работают и каких-то проблем не возникает.
Видео инструкция
Надеюсь, материал для кого-то из начинающих пользователей оказался полезным.
remontka.pro в Телеграм | Другие способы подписки
Как изменить размер или переместить окно компьютерной программы —
Всякий раз, когда вы запускаете программу или открываете файл или папку на своем компьютере, они открываются в так называемом окне (отсюда и название Windows).
Обычно окно заполняет экран вашего компьютера (полноэкранный режим), что обычно и требуется.
Но это не обязательно. В Windows 10 и Windows 11 вы можете изменить размер окна программы, чтобы оно занимало половину экрана, четверть экрана или было практически любого размера. Вы также можете перемещать окно по экрану, вверху слева, внизу справа или в любом другом месте по вашему желанию.
Изменение размера и перемещение окон программ и файлов по экрану позволяет иметь (и работать) более чем с одной программой одновременно.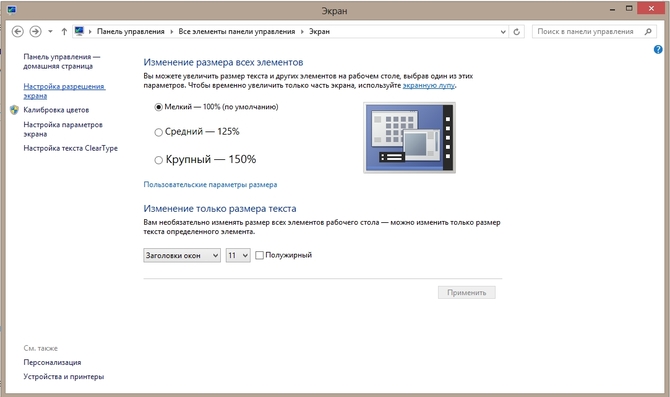 Чрезвычайно полезно знать, как это сделать.
Чрезвычайно полезно знать, как это сделать.
Содержание
- Свернуть, развернуть и восстановить Вниз.
- Кнопка «Свернуть».
- Кнопка «Развернуть и восстановить».
- Кнопка «Восстановить вниз» (кнопка «Изменить размер»).
- Кнопка «Восстановить вниз» в Windows 11.
- Как переместить окно программы.
- Как изменить размер окна программы.
- Если программа всегда запускается (открывается) в маленьком окне.
- Сочетания клавиш для изменения размера и перемещения окна.
- Если Restore Down не работает для вас.
Свернуть, развернуть и восстановить вниз.
Ключом к изменению размера окна программы является понимание того, как работают кнопки «Свернуть», «Развернуть» и «Восстановить вниз».
Всякий раз, когда вы открываете файл, папку, программу, приложение или что-либо, что вы делаете за пределами рабочего стола, вы увидите 3 кнопки в самом верхнем правом углу окна.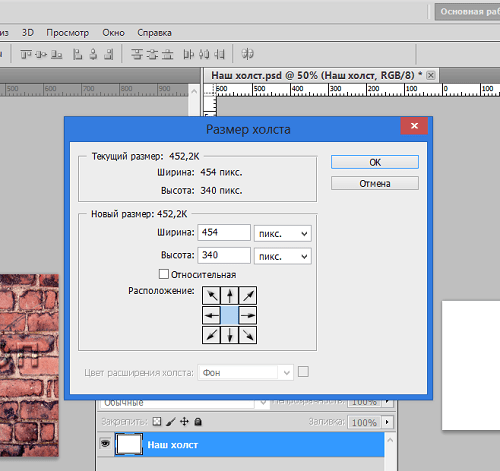
Справа находится кнопка «Закрыть» (X), о которой, я уверен, почти все знают.
Слева от кнопки «Закрыть» находятся кнопки «Свернуть», «Развернуть/Восстановить вниз».
Кнопки «Свернуть», «Развернуть/Восстановить» и «Закрыть» в Windows 11. Крупный план кнопок «Свернуть», «Развернуть/Восстановить» и «Закрыть».
Кнопка «Свернуть».
Кнопку «Свернуть» объяснить проще всего, потому что у нее есть только одна задача — отправить открытое окно (программу) на панель задач.
Нажатие кнопки «Свернуть» не закрывает программу и не останавливает ее выполнение того, что она делает. Окно просто убирается с вашего пути.
Когда у вас развернуто окно программы, оно займет весь экран. Но когда вы нажимаете кнопку «Свернуть», окно программы «отправляется» на панель задач. Программа не закрывается, когда она свернута . Он просто находится на панели задач.
Вы можете сказать, когда окно программы свернуто, потому что под его значком на панели задач появляется индикаторная линия.
Когда окно свернуто, оно не закрыто. Вы не потеряете ничего, над чем работали или что делали. Программа будет продолжать делать все, что вы запустите. Его просто убрали с дороги.
И если вы наведете указатель мыши на значок свернутого окна, вы увидите всплывающее окно предварительного просмотра. Чтобы вернуть свернутому окну исходный размер, щелкните левой кнопкой мыши всплывающее окно предварительного просмотра или значок программы.
Под открытыми окнами программы появляется небольшая полоска. Вы можете навести указатель мыши на значок, чтобы просмотреть окно предварительного просмотра.
Если вы свернули несколько папок, при наведении указателя мыши на значок папки на панели задач вы увидите, что каждая папка отображается в виде предварительного просмотра.
Чтобы восстановить данную папку, просто щелкните нужную папку.
3 папки свернуты.
Перемещение и изменение размера окон.
Именно здесь перемещение окон и изменение их размера действительно вступают в свои права.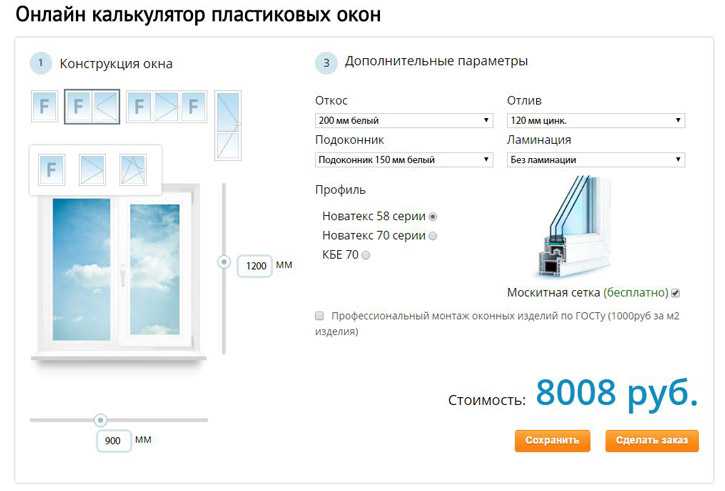 Допустим, вы пытаетесь сравнить, какие файлы находятся в двух разных папках. Может быть, вы систематизируете свои фотографии или документы. Вместо того, чтобы постоянно «прыгать» из одной папки в другую, вы можете одновременно открывать обе папки рядом друг с другом.
Допустим, вы пытаетесь сравнить, какие файлы находятся в двух разных папках. Может быть, вы систематизируете свои фотографии или документы. Вместо того, чтобы постоянно «прыгать» из одной папки в другую, вы можете одновременно открывать обе папки рядом друг с другом.
Совершать покупки в Интернете также намного проще, у вас могут быть открыты два окна веб-браузера, расположенные рядом, что позволяет вам сравнивать цены, характеристики, доставку и т. д. у разных поставщиков.
Но я немного забегаю вперед, сначала нам нужно посмотреть, как работает кнопка Развернуть/Восстановить вниз.
Кнопка «Развернуть и восстановить».
Кнопка «Развернуть» на самом деле имеет две функции: «Развернуть» и «Восстановить вниз».
- Когда отображается как один квадрат , она называется кнопкой «Развернуть», и нажатие на нее изменит размер окна программы, чтобы заполнить весь экран (как в максимальном размере). Однако, когда окно уже развернуто, т.
 е. заполняет весь экран, кнопка будет отображаться в виде двух квадратов, расположенных один поверх другого, а не в виде одного квадрата.
е. заполняет весь экран, кнопка будет отображаться в виде двух квадратов, расположенных один поверх другого, а не в виде одного квадрата. - Когда он отображается в виде двух квадратов , это называется кнопкой «Восстановить вниз» (иногда вы можете услышать, что она называется кнопкой «Изменить размер»). Как в «Восстановить окно Уменьшить до прежнего размера».
Один квадрат обозначает кнопку «Развернуть». Квадрат поверх другого обозначает кнопку «Восстановить вниз».
Кнопка «Восстановить вниз» (кнопка «Изменить размер»).
В то время как кнопка «Развернуть» не требует пояснений, кнопка «Восстановить вниз» требует более пристального внимания, а также немного отличается в зависимости от того, используете ли вы Windows 10 или Windows 11.
Когда вы нажимаете кнопку «Восстановить вниз» кнопка, окно (для любой программы, файла или папки, на которую вы смотрите) изменит свой размер, оно станет меньше. И вас можно простить за то, что вы думаете, что размер, к которому он идет, совершенно случайный. Но это не так, это на самом деле довольно точно.
Но это не так, это на самом деле довольно точно.
Всякий раз, когда вы восстанавливаете окно, оно возвращается к размеру, форме и положению на экране, которые были при последнем восстановлении вниз.
Окно развернуто (полноэкранный режим) и занимает весь экран. Окно было восстановлено и теперь занимает только около четверти экрана.
Кнопка «Восстановить вниз» в Windows 11.
Если на вашем компьютере установлена Windows 11, кнопка «Восстановить вниз» имеет дополнительную функцию.
Если вы наведете указатель мыши на кнопку «Восстановить вниз», вы увидите блок фигур. Щелчок по любой из этих фигур автоматически изменит размер и расположит окно в соответствии с фигурой, которую вы щелкнули.
Что позволяет быстро и автоматически открывать несколько окон и одновременно отображать их на экране.
Наведите указатель мыши на кнопку «Восстановить вниз» в Windows 11. Окна примут положение и размер, выбранные вами во всплывающем меню параметров.
Примечание.
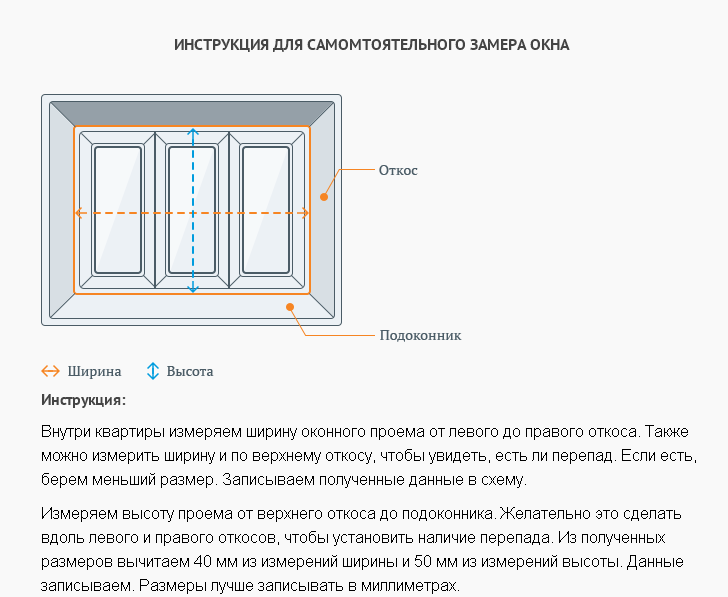
Параметр автоматического изменения размера и положения окна с помощью кнопки «Восстановить вниз» доступен только для пользователей Windows 11 .
Если вы используете Windows 10 , вы не увидите эти параметры при наведении указателя мыши на кнопку. Тем не менее, очень легко добиться того же эффекта, вручную перемещая и изменяя размер окон. Этому и посвящено это руководство.
Как переместить окно программы.
Как в Windows 10, так и в Windows 11 , когда окно программы находится в положении «Восстановить вниз», вы можете перемещать его по экрану. Вы можете расположить окно в любом удобном для вас месте, перетащив его.
Чтобы переместить окно, поместите указатель на верхнюю полосу окна. Затем зажмите левую кнопку мыши. Перемещайте мышь по экрану, и окно будет следовать за ним.
Когда вы отпустите кнопку мыши, окно останется на месте. Это действие называется перетаскиванием. Вы перетаскиваете окно в новое место и оставляете его там.
Удерживая нажатой левую кнопку, перетащите окно по экрану.
Как изменить размер окна программы.
Теперь, когда вы можете поместить окно в положение Restore Down и можете перемещать окно по экрану, как изменить его размер и форму? Как изменить размер окна программы?
Чтобы изменить размер окна программы, оно должно находиться в положении Restore Down. Поэтому нажмите «Восстановить вниз», если вы еще этого не сделали. Затем переместите указатель к самому краю окна, и вы увидите, что наконечник стрелки изменится на двунаправленную стрелку.
Когда появится двунаправленная стрелка, нажмите и удерживайте левую кнопку мыши, а затем переместите мышь. Вы увидите, как размер окна изменяется при перемещении мыши.
Вы можете изменить размер окна по горизонтали, используя стороны окна, или изменить его размер по вертикали, захватив верхнюю или нижнюю часть окна, или изменить размер во всех направлениях, взявшись за угол окна
Хотя в Windows 10 нет параметров автоматического изменения размера, доступных при наведении указателя мыши на кнопку «Восстановить вниз» в Windows 11, вы можете очень быстро добиться точно таких же результатов.
Путем изменения размера и последующего перемещения окон программы по экрану.
Вы можете сделать это и в Windows 10. Легкий.
Если программа всегда запускается (открывается) в маленьком окне.
Иногда вы получаете программу, которая всегда запускается или открывается в маленьком окне в положении Restore Down. Но вы бы предпочли, чтобы он запускался (или открывался) в развернутом (полноэкранном) окне. Это не имеет большого значения, но, черт возьми, это может раздражать, когда это продолжается.
Иногда программа запускается (запускается) в окне Restored Down. Но вы хотите, чтобы она запускалась в развернутом (полноэкранном) окне.
Обычно для этого существует простое «исправление». И это становится очевидным, когда вы знаете, что происходит. Когда вы закрываете программу, когда вы нажимаете X в правом верхнем углу, программа «запоминает», в каком окне она работала. Поэтому, если вы закроете программу, когда она находится в маленьком окне (восстановлено вниз), в следующий раз, когда вы запустите его, оно начнется как маленькое окно.
Чтобы «исправить» проблему –
- Откройте программу как обычно. Он открывается в маленьком окошке (Restored Down).
- Развернуть окно программы.
- Закройте программу, нажав X в правом верхнем углу. Ничего не делайте с программой, ничего не печатайте и нигде не нажимайте, кроме X в правом верхнем углу.
- Теперь снова откройте программу. Вуаля. Открывается в развернутом (полноэкранном) режиме. Ура.
Горячие клавиши для изменения размера и перемещения окна.
Большинство из нас используют компьютерную мышь практически для всего, кроме набора текста. Но есть сочетания клавиш для быстрого и легкого выполнения задач, и изменение размера окна программы не является исключением.
Хотя сочетаний клавиш гораздо больше, чем те, которые я собираюсь вам показать, эти, пожалуй, самые полезные. Эти ярлыки работают как в Windows 10, так и в 11.
Этот, пожалуй, самый полезный, чтобы сделать окно «привязкой» к правой или левой стороне экрана.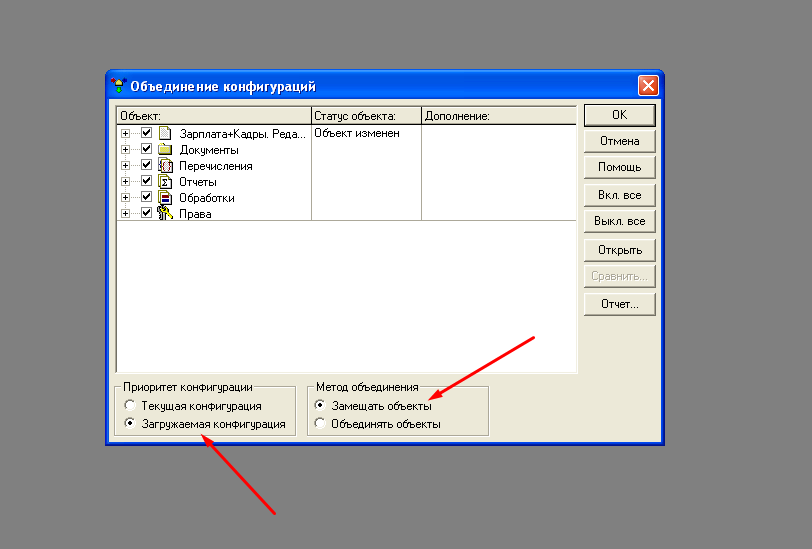
Нажмите клавишу Windows и клавишу со стрелкой вправо или влево в зависимости от того, в какую сторону вы хотите, чтобы окно перемещалось.
Верхнее окно автоматически «защелкнется» или изменит свой размер, чтобы занять половину экрана.
Таким образом, вы можете быстро расположить два окна рядом.
Используйте клавишу Windows и стрелки направления, чтобы «привязать» окно к левому или правому краю экрана.
- Нажатие клавиши Windows и стрелки вверх развернет окно.
- Нажатие Windows и стрелки вниз приведет к восстановлению развернутого окна вниз и сворачиванию окна, находящегося в положении восстановления вниз.
- При нажатии Windows и буквы D отобразится рабочий стол.
Использование сочетаний клавиш подойдет не всем, особенно если вы используете отдельные клавиатуру и мышь. Но если вы работаете с ноутбука и используете сенсорную панель, эти ярлыки действительно могут сделать вашу жизнь немного проще. Это просто требует немного практики.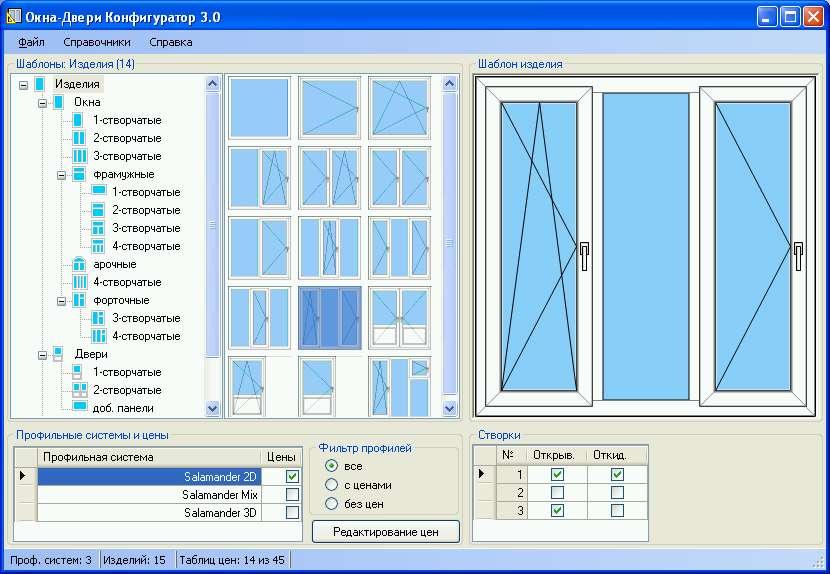
Если Restore Down не работает для вас.
На вашем компьютере вы можете обнаружить, что Restore Down работает не со всеми окнами вашей программы. Возможно, размер некоторых окон программы изменится после нажатия кнопки «Восстановить вниз», а других — нет. Или, может быть, никто из них не делает. Restore Down вообще не работает.
Вы можете подумать, что программа Restore Down не работает или что-то не так с вашим компьютером, но, скорее всего, это не так. Есть две веские причины, по которым окна программы не изменяют размер после нажатия кнопки «Восстановить вниз».
Первая причина заключается в том, что окно Restore Down имеет почти такой же размер, как развернутое окно. Когда вы нажимаете кнопку «Восстановить вниз», размер окна практически не меняется.
Это может произойти как в Windows 10, так и в 11.
Вторая причина может заключаться в том, что Windows находится в режиме планшета. Режим планшета характерен для Windows 10, эта функция была удалена из Windows 11.
В этом коротком видео я покажу вам, как решить обе проблемы, начиная с того, что окно Restore Down слишком велико.
Что делать, если Restore Down не работает.
Изменение размера окна — сводка.
Знание того, как изменять размер и перемещать окна программ по экрану, — отличный навык. Это действительно невероятно полезно. И хорошо, поэтому иметь несколько окон на экране одновременно — это многовато, но с двумя открытыми окнами это более чем управляемо, особенно на больших экранах. По сути, вы делите свой экран.
В качестве простого примера предположим, что вы хотите что-то купить в Интернете. Телевизор, отпуск, новый велосипед или что-то еще. Разные сайты будут продавать либо одно и то же, либо что-то очень похожее.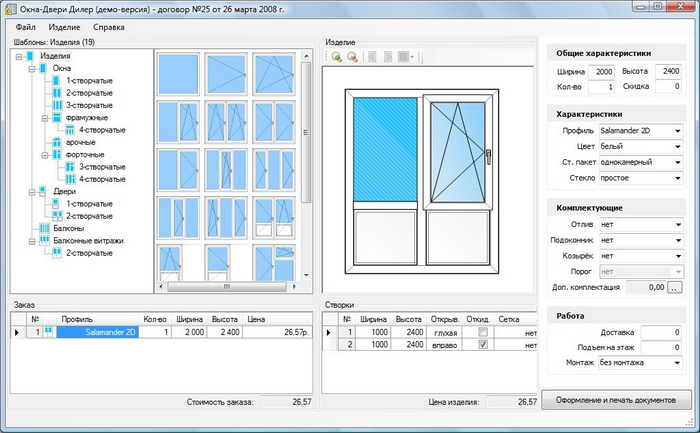
Два окна браузера, открытые рядом друг с другом, позволят вам легко сравнивать каждый сайт напрямую, а не заходить и выходить из каждого.
Возможно, вам нужно сравнить, какие изображения находятся в двух разных папках на вашем компьютере, открыть обе папки и изменить их размер рядом друг с другом. Теперь легко увидеть, что находится в каждой папке.
Изменение размера окна — это не то, чем вы будете заниматься каждый день, но, тем не менее, стоит знать, как это сделать.
Домашний компьютерный курс для начинающих
Изменить размер окна до определенного размера или переместить его в определенное положение
Реклама
РЕКОМЕНДУЕТСЯ: Нажмите здесь, чтобы исправить проблемы с Windows и оптимизировать производительность системы
В ОС Windows иногда может потребоваться изменить размер окна до точного размера или переместите его в определенное место на экране. Это удобно, например, когда вам нужно создать снимок экрана или вставить изображение окна в документ Word. Ручной способ изменения размера окна или его положения не является ни удобным, ни быстрым, поскольку Windows не предоставляет быстрого метода для установки размера окна или перемещения окна в определенную позицию. Сегодня мы увидим, как быстро установить окно определенного размера или мгновенно изменить его положение.
Ручной способ изменения размера окна или его положения не является ни удобным, ни быстрым, поскольку Windows не предоставляет быстрого метода для установки размера окна или перемещения окна в определенную позицию. Сегодня мы увидим, как быстро установить окно определенного размера или мгновенно изменить его положение.
Advertisement
Существует бесплатная портативная программа под названием «Sizer», которая делает именно то, что нам нужно.
Используя Sizer, мы можем установить любой желаемый размер для конкретного открытого окна. Sizer также может помочь вам изменить положение окон.
- Загрузите Sizer ЗДЕСЬ.
- Разархивируйте все файлы в любую папку (например, я использую папку C:\Apps\Sizer). Теперь запустите файл sizer.exe:
- Sizer появится в области уведомлений (на панели задач) рядом с панелью задач:
- Щелкните правой кнопкой мыши его значок и выберите «Настроить размер» в контекстном меню.
 Настройте размеры, которые вам нужны для различных окон, введите описание и нажмите OK. Вы также можете установить положение окна, если вы хотите, чтобы какой-либо конкретный пиксель на вашем активном мониторе или относительно всей рабочей области. Я также рекомендую вам назначить горячую клавишу, чтобы вы могли мгновенно и быстро изменять размер и/или положение окна:
Настройте размеры, которые вам нужны для различных окон, введите описание и нажмите OK. Вы также можете установить положение окна, если вы хотите, чтобы какой-либо конкретный пиксель на вашем активном мониторе или относительно всей рабочей области. Я также рекомендую вам назначить горячую клавишу, чтобы вы могли мгновенно и быстро изменять размер и/или положение окна: - Теперь, чтобы быстро изменить размер/изменить положение окна, щелкните его верхний левый значок, чтобы отобразить меню окна. Если у окна нет значка в строке заголовка, нажмите клавишу Alt + Пробел сочетания клавиш на клавиатуре. Кроме того, вы можете просто щелкнуть правой кнопкой мыши кнопку окна на панели задач. Выберите элемент Resize/Reposition в меню окна:
Выберите нужную комбинацию размера/положения в меню, которое вы установили ранее.
Или, если вы назначили горячую клавишу, нажмите ее напрямую.
Вот и все. Текущее окно будет изменено в размере или перемещено мгновенно.
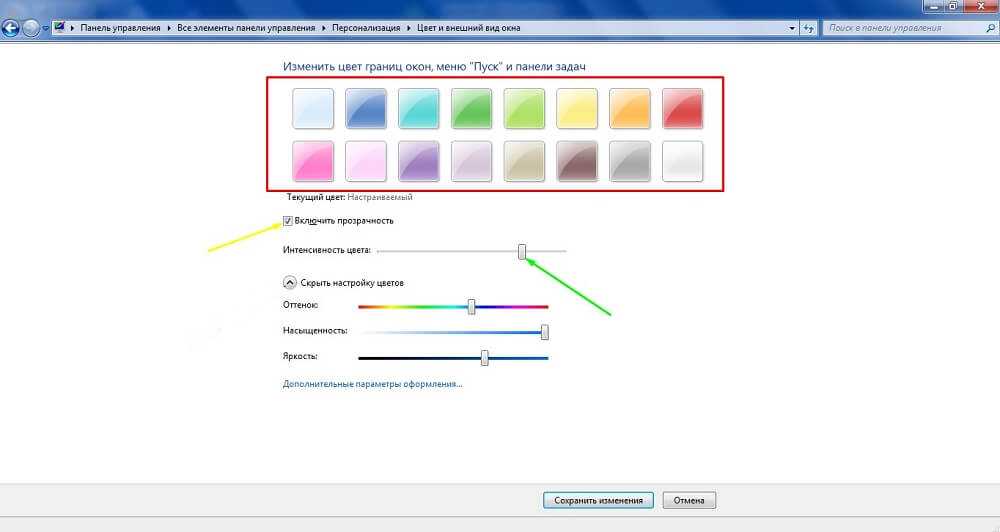 Более того, после первого нажатия стрелок окно будет «прилеплено» к указателю мыши и его можно будет перемещать мышкой без нажатия кнопок, а нажатие «отпустит» окно.
Более того, после первого нажатия стрелок окно будет «прилеплено» к указателю мыши и его можно будет перемещать мышкой без нажатия кнопок, а нажатие «отпустит» окно. е. заполняет весь экран, кнопка будет отображаться в виде двух квадратов, расположенных один поверх другого, а не в виде одного квадрата.
е. заполняет весь экран, кнопка будет отображаться в виде двух квадратов, расположенных один поверх другого, а не в виде одного квадрата.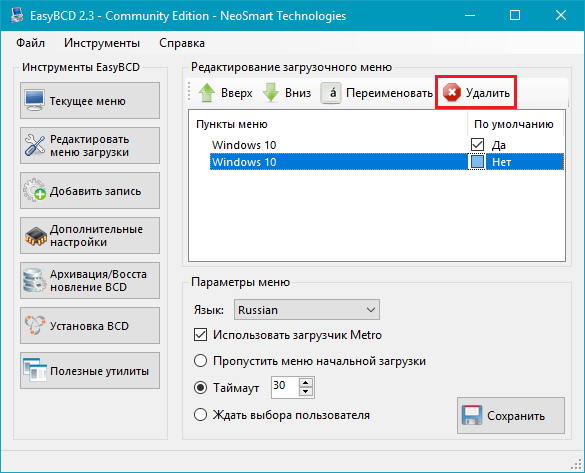 Настройте размеры, которые вам нужны для различных окон, введите описание и нажмите OK. Вы также можете установить положение окна, если вы хотите, чтобы какой-либо конкретный пиксель на вашем активном мониторе или относительно всей рабочей области. Я также рекомендую вам назначить горячую клавишу, чтобы вы могли мгновенно и быстро изменять размер и/или положение окна:
Настройте размеры, которые вам нужны для различных окон, введите описание и нажмите OK. Вы также можете установить положение окна, если вы хотите, чтобы какой-либо конкретный пиксель на вашем активном мониторе или относительно всей рабочей области. Я также рекомендую вам назначить горячую клавишу, чтобы вы могли мгновенно и быстро изменять размер и/или положение окна: