Как открыть на весь экран окно: Как развернуть окно на весь экран с помощью клавиатуры?
- Как развернуть окно на весь экран
- Что делать если окно не на весь экран
- Как раскрыть полностью экран
- Как развернуть окно на весь экран клавишами
- Как развернуть окно на весь экран с помощью клавиатуры
- Как развернуть на весь екран
- Как вывести окно на полный экран
- Как открыть окно в полный размер
- Как в программе 1с развернуть окно на весь экран
- Как сделать окно на полный экран
- Как вывести окно на весь экран
- Как развернуть окно на весь экран Windows 10
- Как вывести окно на середину экрана
- Как на весь экран
- Как развернуть окно во весь экран
- Как развернуть на полный экран
- Как развернуть окно программы на весь экран
- Во весь экран — горячие клавиши. Как сделать игру на весь экран: несколько способов
- Как перейти в полноэкранный режим в Windows 11 [7 способов + ярлык]
- Использование полноэкранного сочетания клавиш в Windows 11 — самый простой способ
- Как перейти в полноэкранный режим в Windows 11?
- 1. Используйте VirtualBox
- 3. Полноэкранные виджеты в Windows 11
- 4. Полноэкранные браузеры в Windows 11
- 5. Полноэкранный проводник в Windows 11
- 6. Полноэкранный режим Microsoft Office в Windows 11
- 7. Потоковая передача приложений в полноэкранном режиме
- Каковы наиболее распространенные проблемы полноэкранного режима?
- Чем мне может помочь полноэкранный режим?
- Информационный бюллетень
- Как использовать ярлык и перейти в полноэкранный режим
Как развернуть окно на весь экран
Интернет-сервисы › Яндекс › Как сделать Яндекс на весь экран на планшете хуавей › Как включить Шарлотту на полный экран
Чтобы развернуть окно, нажмите на его заголовок и перетаскивайте окно к верхней части экрана, или просто выполните двойное нажатие на заголовке. Чтобы развернуть окно с помощью клавиатуры, удерживайте нажатой клавишу Super и нажмите ↑, или нажмите Alt + F10.
- Что делать если окно не на весь экран
- Как раскрыть полностью экран
- Как развернуть окно на весь экран клавишами
- Как развернуть окно на весь экран с помощью клавиатуры
- Как развернуть на весь екран
- Как вывести окно на полный экран
- Как открыть окно в полный размер
- Как в программе 1с развернуть окно на весь экран
- Как сделать окно на полный экран
- Как вывести окно на весь экран
- Как развернуть окно на весь экран Windows 10
- Как вывести окно на середину экрана
- Как на весь экран
- Как развернуть окно во весь экран
- Как развернуть на полный экран
- Как развернуть окно программы на весь экран
Что делать если окно не на весь экран
Используйте сочетание клавиш:
Нажмите Alt + Tab и клавишей Tab выберите нужное окно. Затем нажмите Alt + Пробел + X. Это развернёт окно на весь экран. Затем его можно переместить куда надо, отрегулировать размер или закрыть.
Затем нажмите Alt + Пробел + X. Это развернёт окно на весь экран. Затем его можно переместить куда надо, отрегулировать размер или закрыть.
Как раскрыть полностью экран
Меню «Пуск» во весь экран:
1. Выберите Начните, а затем выберите Параметры > персонализации.
2. Выберите Начните, а затем включите использовать запуск в полноэкранный режим.
Как развернуть окно на весь экран клавишами
Windows + Стрелка вниз: свернуть окно. Windows + Стрелка вверх: развернуть окно. Windows + M: свернуть все окна.
Как развернуть окно на весь экран с помощью клавиатуры
Ctrl + Alt + F — Переключение в режим «Во весь экран» (увеличивается весь экран).
Как развернуть на весь екран
Правой клавишей мышки нажимаем по ярлыку с игрой. В появившемся окне выбираем «Свойство». Далее в пункте «Окно» меняем на «Развернуть на весь экран». При запуске игра будет открыта на весь экран.
Как вывести окно на полный экран
Win + стрелка вверх — развернуть окно приложения на весь экран.
Как открыть окно в полный размер
Вывод Как видите процедура перевода окна в полноэкранный режим без участия мыши достаточно проста. Для этого используется комбинация клавиш «Windows»+«стрелка вверх». За выход из полноэкранного режима отвечает комбинация «Windows»+«стрелка вниз».
Как в программе 1с развернуть окно на весь экран
Для этого необходимо нажать комбинацию клавиш Ctrl+Shift+~ (тильда, или кнопка ё). Обратите внимание, это одно и тоже окно. Нажатие на эти клавиши скрывает все лишние панели и позволяет во всю ширину и высоту отобразить содержание документа.
Как сделать окно на полный экран
Ctrl + Alt + D — Переключение в режим «Закреплено» (увеличенная область показывается в отдельном закрепленном окне). Ctrl + Alt + F — Переключение в режим «Во весь экран» (увеличивается весь экран). Ctrl + Alt + L — Переключение в режим «Увеличение» (увеличивается область вокруг указателя мыши).
Как вывести окно на весь экран
5.9.1:
1.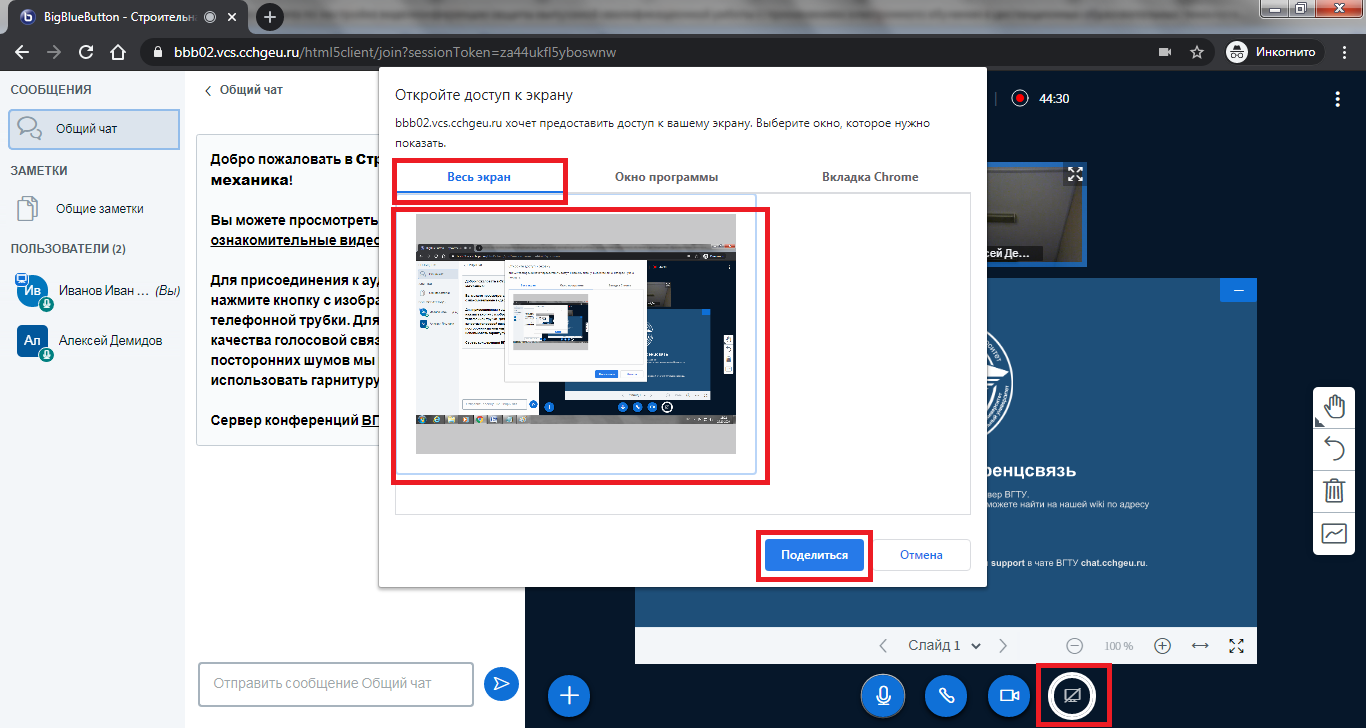 Получить доступ к этой команде можно через меню изображения Вид → Полный экран,
Получить доступ к этой команде можно через меню изображения Вид → Полный экран,
2. или использовав клавишу быстрого доступа F11.
3. В многооконном режиме её также можно запустить двойным щелчком по панели заголовка окна изображения.
Как развернуть окно на весь экран Windows 10
Win + ↑ (развернуть на весь экран) Win + ↓ (свернуть окно)
Как вывести окно на середину экрана
Перемещение панели задач Windows или восстановление ее расположения по умолчанию:
1. Щелкните в пустом месте на панели задач.
2. Удерживая нажатой левую кнопку мыши, перетащите указатель в то место экрана, где необходимо расположить панель задач.
3. После перемещения указателя в нужное место экрана отпустите кнопку мыши.
Как на весь экран
Включение полноэкранного режима:
Включив режим Во весь экран, вы можете скрыть все окна инструментов и просматривать только окна документов. Нажмите клавишу SHIFT+ALT+ВВОД, чтобы войти в полноэкранный режим или выйти из нее.
Как развернуть окно во весь экран
Рассмотрим как сделать игру на весь экран с помощью клавиатуры, используя различные комбинации клавиш. Во многих играх используется базовая комбинация «Alt» + «Enter» — открытие игры на весь экран или «Alt» + «Tab» — режим окна.
Как развернуть на полный экран
При помощи правой кнопки мыши, зайдите в настройки рабочего стола; найдите «Параметры экрана», перейдите в меню настроек; в строке «Разрешение» подберите значение, при котором изображение рабочего стола заполнит весь экран, без черных рамок и полос.
Как развернуть окно программы на весь экран
Самая распространенная комбинация в играх девяностых и нулевых — Alt + Enter. Работает даже в некоторых современных играх.
Во весь экран — горячие клавиши. Как сделать игру на весь экран: несколько способов
Почему нужно это знать?
В первую очередь это нужно вам самим. Эти знания расширят кругозор и помогут работать на компьютере быстрее и продуктивнее. Ведь многие комбинации клавиш ведут к функциям, которые глубоко запрятаны в недрах «Панели управления». Искать их и щелкать мышкой гораздо дольше, чем зажать пару клавиш. Кстати, клавиша полноэкранного режима в Windows тоже есть. И о ней мы будем говорить, поскольку сей вопрос очень интересует многих пользователей. Не пройдет и месяца, как вы почувствуете, что управлять ПК или ноутбуком при помощи горячих клавиш намного удобнее, чем мышью. Именно для этого и нужно знать их комбинации.
Ведь многие комбинации клавиш ведут к функциям, которые глубоко запрятаны в недрах «Панели управления». Искать их и щелкать мышкой гораздо дольше, чем зажать пару клавиш. Кстати, клавиша полноэкранного режима в Windows тоже есть. И о ней мы будем говорить, поскольку сей вопрос очень интересует многих пользователей. Не пройдет и месяца, как вы почувствуете, что управлять ПК или ноутбуком при помощи горячих клавиш намного удобнее, чем мышью. Именно для этого и нужно знать их комбинации.
Если вам необходимо приобрести виртуальный номер, обращайтесь в freeje.com/ru/services/sms-number . Эта система позволяет принимать SMS во многих странах, не имея географической привязки и не покупая SIM-карты. Freeje позволяет совершать получение SMS как с мобильных номеров, так и с платежных систем, социальных мессенджеров, форумов и других сервисов, требующих SMS-авторизации.
Как сделать игру на весь экран
На самом деле существует несколько способов, как решить эту проблему.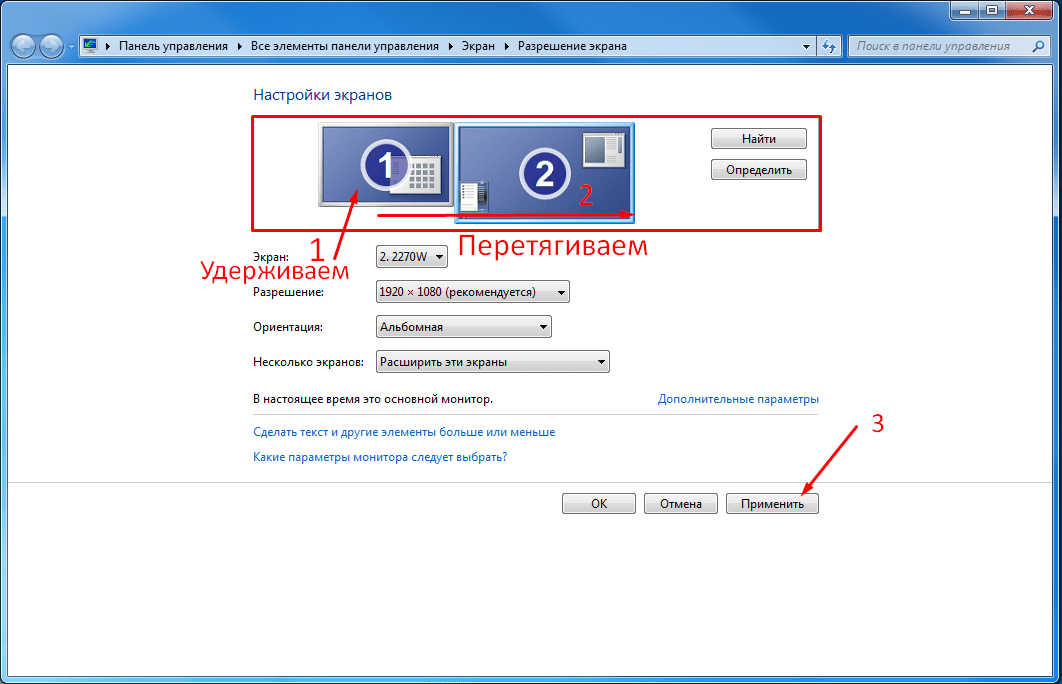 Все зависит от того, как именно отображается картинка на экране: в оконном режиме, с черными полосками по бокам, растянутая и другое. Но все методы мы распределим по простоте и эффективности их использования. И начнем с самого простого.
Все зависит от того, как именно отображается картинка на экране: в оконном режиме, с черными полосками по бокам, растянутая и другое. Но все методы мы распределим по простоте и эффективности их использования. И начнем с самого простого.
Сочетание клавиш
Один из самых простых вариантов решения проблемы – использование сочетания клавиш. Следует сделать окно активным, после чего нажать на клавиатуре Alt+Enter. Приложение должно развернуться на весь экран.
Иногда, после запуска ярлыка и до открытия игры, пользователь успевает нажать на другой элемент рабочего стола, например, аудиоплеер. В таком случае система может автоматически запустить оконный режим. Чтобы устранить этот недочет, следует переключиться на окно игры, нажав сочетание клавиш Alt+Tab.
Параметры запуска
Стоит открыть раздел «Свойства» нажатием ПКМ по иконке игры, перейти в раздел «Ярлык» и в параграфе «Объект» посмотреть, нет ли команды «-windowed» в конце указанно текста. Если есть, ее нужно удалить, так как она отвечает за открытие игры в оконном режиме.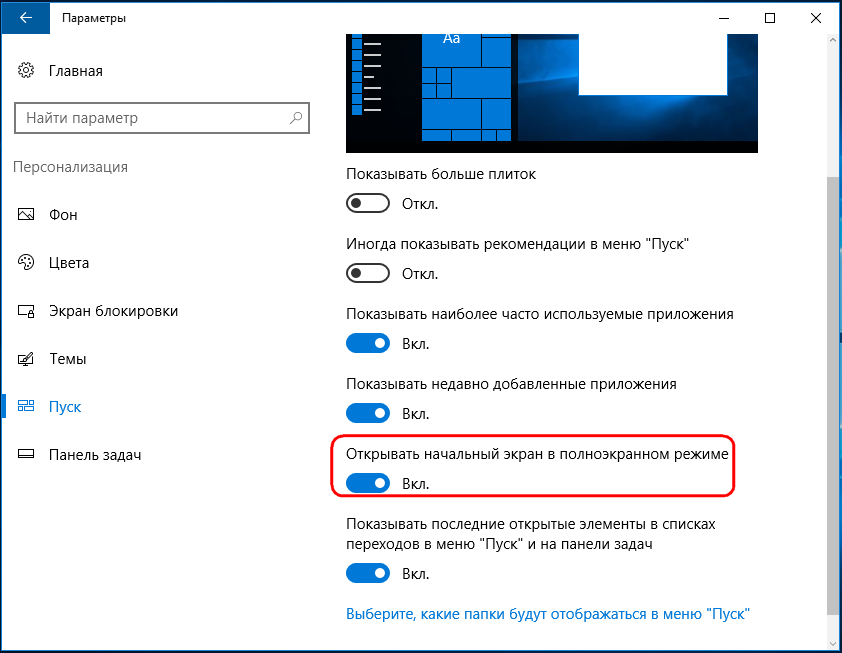
Настройка через драйвер видеокарты
Первое, что вам необходимо сделать, если возникают проблемы с графическим отображением игры, это обновить или переустановить драйвера видеокарты. Затем зайдите в меню настроек графики и настройте масштабирование изображение. В зависимости от производителя карты, меню будет выглядеть по-разному.
- Для карт NVIDIA: войдите в меню «Регулировка размера и положения рабочего стола» и включите масштабирование.
- Для карт ATI: в меню «Свойства экрана» выберите «Свойства» и настройте там масштабирование.
- Длякарт Integral Intel Graphics: в меню «Дисплей» выберите «Основные настройки» и задайте параметры масштабирование. Если они недоступны – понизьте разрешение экрана, настройте масштабирование и верните исходное разрешение.
Изменяем настройки игры
Итак, перед тем, как лезть в настройки ОС, нужно разобраться с самой программой. Особенно если вы запустили игрушку, выпущенную после 2010 года (под Виндовс 7 и выше) – такие, по сути, технически имеют одинаковую видеонастройку. Бывает так, что в дефолтном режиме галочка «во весь экран» снята, и ее просто нужно поставить. После этого, возможно, потребуется перезапуск проги.
Бывает так, что в дефолтном режиме галочка «во весь экран» снята, и ее просто нужно поставить. После этого, возможно, потребуется перезапуск проги.
Если же данное действие не помогло либо картинка получилась растянутой и/или с черными полосками по краям экрана, нужно выставить правильное расширение. Для этого заходите в настройки и смотрите, какое максимальное разрешение она поддерживает. Если там есть параметр, соответствующий вашему размеру экрана на ноутбуке или ПК, то нужно выставить его в настройках. Возможно, прогу придется перезапустить. В том случае, когда нужного параметра нет, переходим к следующему разделу.
Решение вопроса на ноутбуке
При возникновении проблемы, как окно игры делается на весь экран, не на ПК, а на ноутбуке Виндовс, она может заключаться в неверно выставленных значениях встроенной Intel Graphics видеокарты.
Для решения вопроса следуем инструкции:
- Устанавливаем ПО от производителя данной видеокарты.
- Открываем меню с графическими характеристиками, которые появляются после нажатия правой кнопкой мыши в рабочем столе по пустой области.

- Находим меню «Дисплей», открываем основные настройки. Они могут отсутствовать, если на используемом ноутбуке уже установлено максимальное разрешение.
Путем уменьшения разрешения получаем возможность для изменения параметров экрана. Затем потребуется установить параметры масштабирования, которые отвечают за отображение на весь экран, сохраняем изменения.
После закрытия панели Intel, появится возможность запускать все необходимые игры, которые теперь будут растягиваться по всей площади дисплея.
После игры стоит отключить масштабирование, а использовать функцию только для одной конкретной программы.
Как увеличить буквы на ноутбуке?
Если вы используете GOOGLE CHROME, то нажмите на три горизонтальные полоски, так вы войдете в меню браузера. Выберите пункт «Масштаб». В нем расположены три значка: «%», «+» и «-». С помощью них вы и сможете изменить формат текста.
Если же вам требуется полностью изменить размер и конфигурацию букв, то перейдите по такому пути, как: «Меню» — «Настройки» — «Показать дополнительные настройки» — «Вид страницы».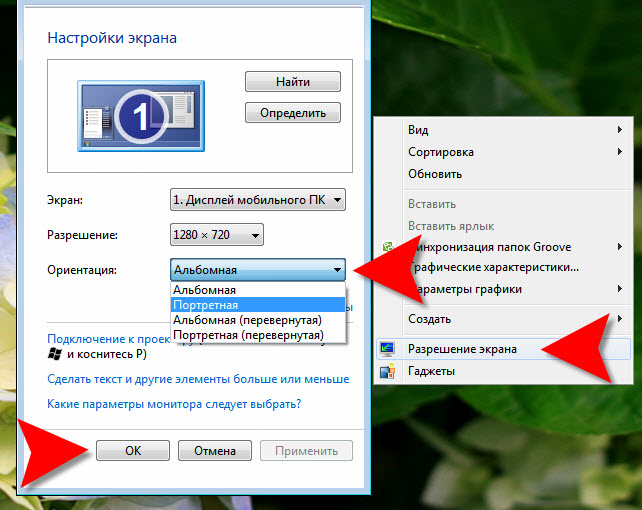 Теперь в открывшемся окне можно проделывать требуемые действия.
Теперь в открывшемся окне можно проделывать требуемые действия.
MOZILLA
В верхней части экрана расположены три горизонтальные полоски, нажав на них, вы попадёте в главное меню. Пройдите по пути:
- «Настройки» —
- «Содержимое» —
- «дополнительно».
Наконец, выберите начертание букв и кегель.
OPERA
В этом браузере вы сможете менять и масштаб, и размер букв. В «Настройках» браузера откройте «Расширенные» и выберите «Шрифты». Выберите требуемый кегель и начертание символов.
Минутку внимания, возможно вам будет интересно узнать почему внешний жесткий диск не определяется или как усилить сигнал wifi своими руками.
Как увеличить яркость экрана на ноутбуке?
В ОС Windows имеется весьма удобная функция. Для ее включения нажмите правой кнопкой мыши по иконке аккумулятора и выберите «Центр мобильности Windows».
В открывшемся окне можно настроить функции по экономии зарядного устройства, в том числе и яркость.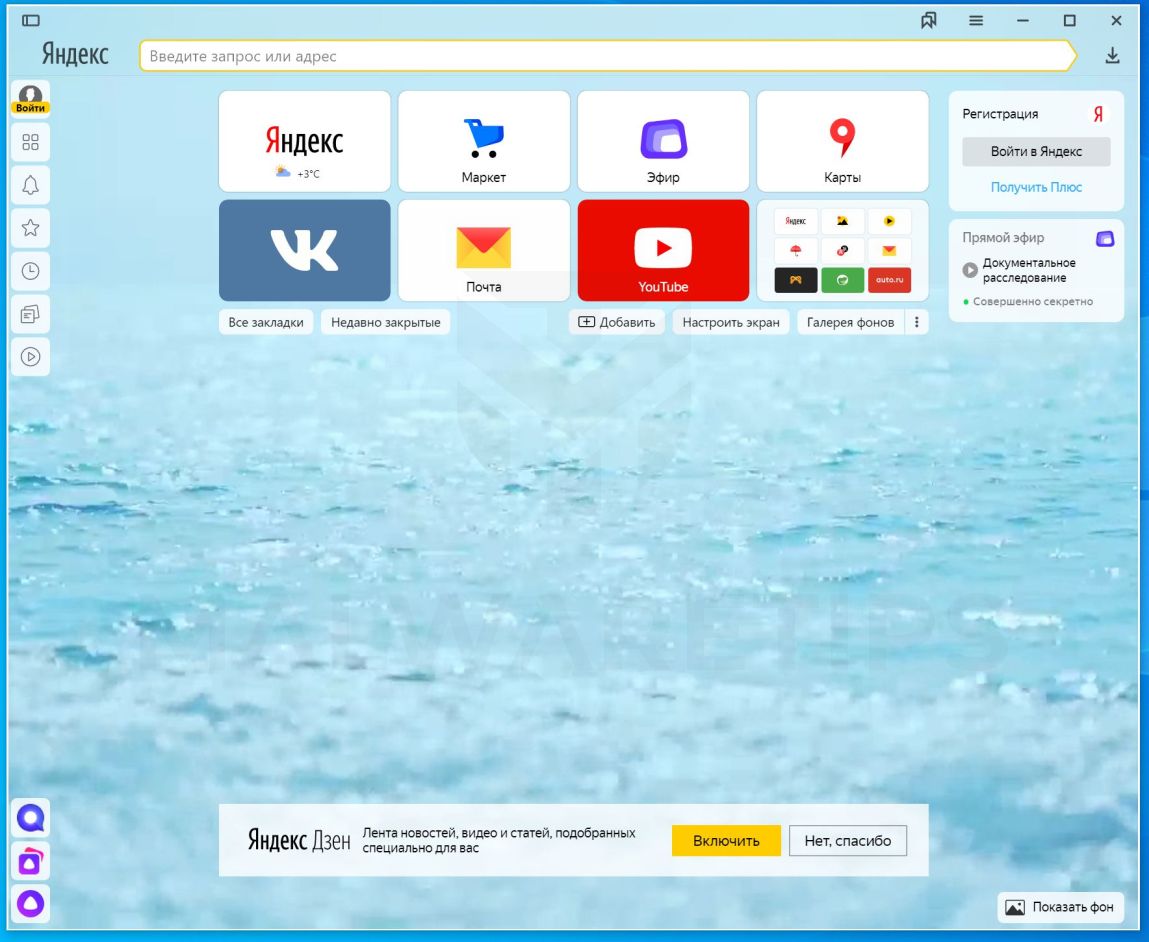
Кроме того, большинство ноутбуков разрешают регулировать яркость посредством клавиш. Нажмите на две клавиши: клавишу со специальным обозначением в виде солнца, и клавишу «Fn».
Полноэкранный режим в фотошопе
Этот программный продукт, предназначенный для профессиональной обработки фотографий, имеет множество интересных «фишек». В том числе полноэкранный режим. Клавиши в «Виндовс 8» (да и в любой другой ОС) — Shift плюс F. Это развернет программу в полный экран с меню-баром, на котором будут расположены необходимые инструменты. Однако возможности сего программного продукта в таком режиме очень ограничены. Для того, чтобы выйти из полноэкранного режима, достаточно будет нажать на кнопку Esc. Вообще, о комбинациях клавиш в «Фотошопе» можно было бы написать отдельную статью. Но это сейчас в наши планы не входит.
При работе в «Фотошопе» без горячих клавиш никуда. Это прекрасно знают все профессионалы, работающие в этой области. Сочетания клавиш заметно повышают производительность работы.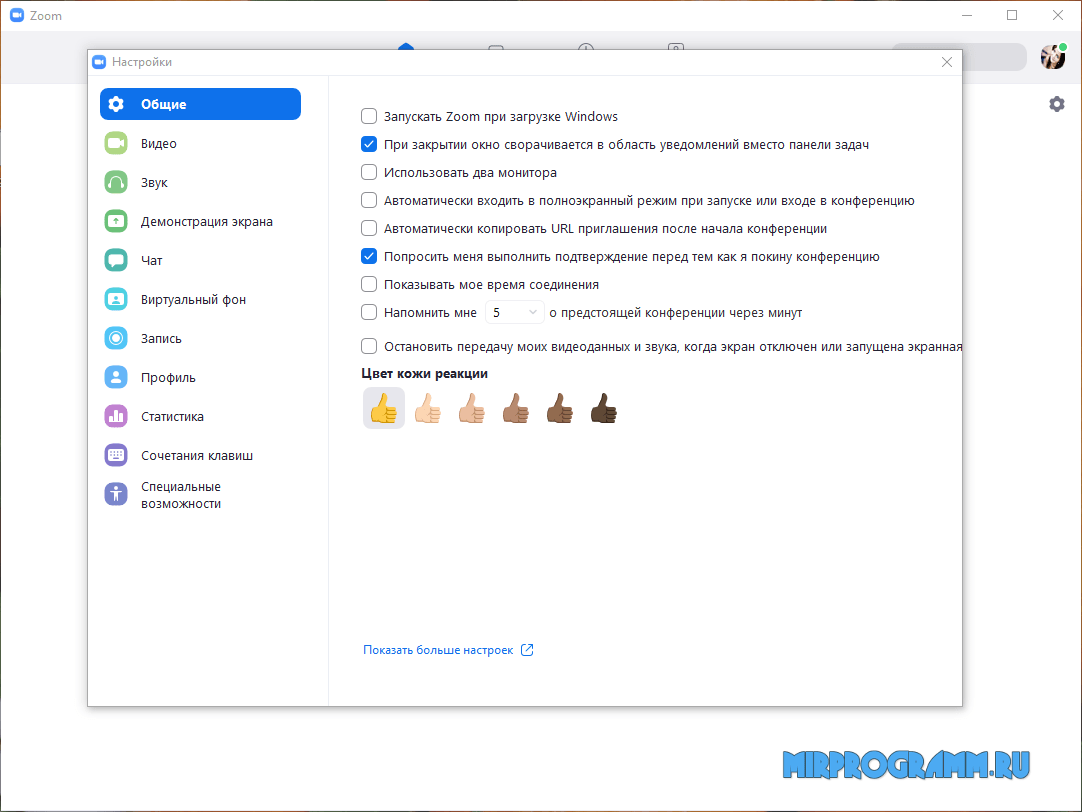 Действительно, проще нажать на сочетание Ctrl-Alt-Z для того, чтобы откатить сделанные изменения, чем искать инструмент «Назад». Другие комбинации также эффективны. Хотя те, кто специально изучал приемы работы в «Фотошопе», и без того прекрасно знают о чудесных свойствах горячих клавиш.
Действительно, проще нажать на сочетание Ctrl-Alt-Z для того, чтобы откатить сделанные изменения, чем искать инструмент «Назад». Другие комбинации также эффективны. Хотя те, кто специально изучал приемы работы в «Фотошопе», и без того прекрасно знают о чудесных свойствах горячих клавиш.
Клавиши полноэкранного режима в различных приложениях
Для каждой программы есть свои горячие клавиши. В том числе сочетание клавиш входа в полноэкранный режим. Нужно ли говорить о том, что некоторые программы не поддерживают этот самый режим. К примеру, такие утилиты, как Microsoft Office. Им просто не нужен этот режим. В плеере Daum PotPlayer клавиша полноэкранного режима — Enter. В браузере Mozilla Firefox — кнопки Alt плюс F12. Но далеко не все приложения имеют схожие параметры. Поэтому следует изучить документацию для той или иной программы. Именно они покажут, как сделать полноэкранный режим клавишами.
Стоит отметить, что в некоторых программах вы можете сами назначить нужную комбинацию на то или иное действие.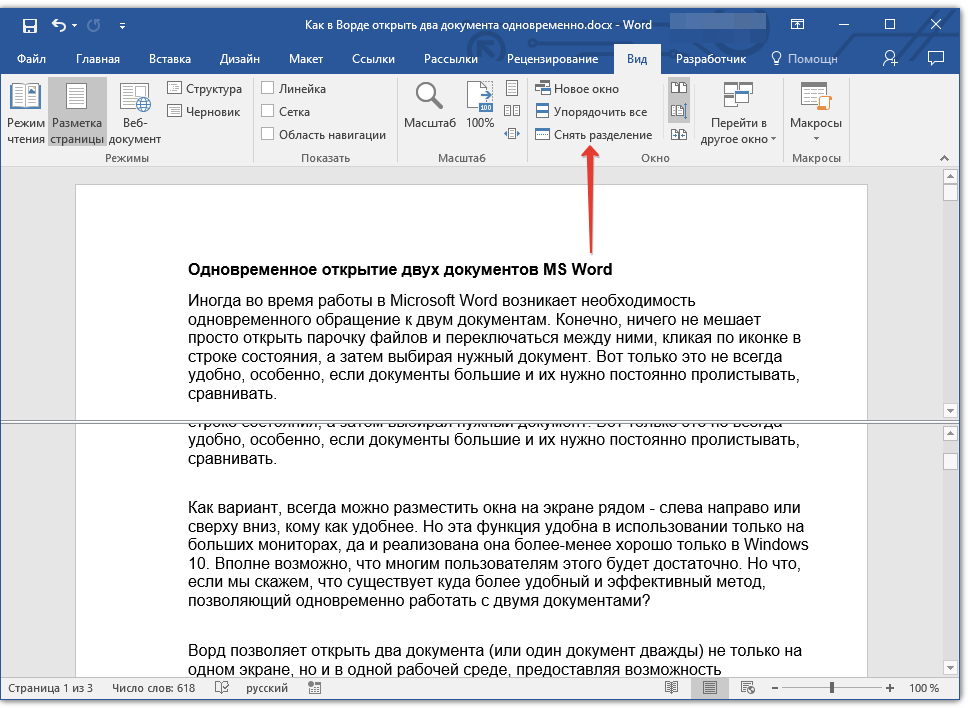 К таким утилитам относятся аудио- и видеоплееры, графические редакторы, файловые менеджеры, специализированные программы для обработки звука и видео и некоторые другие продукты. Это весьма удобно. Поэтому разработчики и предоставили пользователям такую возможность. За что честь им и хвала.
К таким утилитам относятся аудио- и видеоплееры, графические редакторы, файловые менеджеры, специализированные программы для обработки звука и видео и некоторые другие продукты. Это весьма удобно. Поэтому разработчики и предоставили пользователям такую возможность. За что честь им и хвала.
Как перейти в полноэкранный режим в хроме?
В этой инструкции я покажу Вам, как быстро и просто открыть интернет браузер Google Chrome в полноэкранном режиме. Для этого нажмите кнопку «Настройки и управление Google Chrome» и в графе масштаб жмем кнопку «полноэкранный режим». Также можно использовать кнопку F11 для включения и выключения полноэкранного режима.
С помощью горячих клавиш
При ответе на вопрос, как включить полноэкранный режим в браузере Google Chrome, многие эксперты рекомендуют горячие клавиши. Для этого жмите кнопку F11 на клавиатуре. Иногда к этой кнопке нужно нажать и Fn (функциональную клавишу). Уже после первого нажатия веб-проводник должен открыться на весь экран.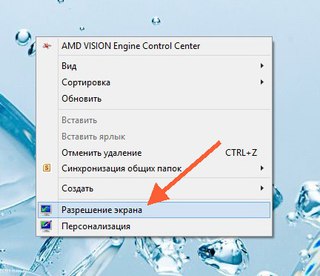
Через графу Масштаб
Еще один способ включить полноэкранный режим Google Chrome — использовать опцию масштабирования в настройках. Для этого сделайте такие шаги:
- Войдите в веб-проводник Гугл Хром, если вы не успели его запустить.
- Мышкой наведите на символ меню и жмите по нему. Он расположен справа вверху веб-проводника. В зависимости от версии Google Chrome изображение может отличаться.
- В выпадающем перечне жмите на кнопку Масштаб. Справа необходимо нажать на кнопку с двумя дужками.
В дальнейшем можно в любой момент выйти из полноэкранного режима в Хроме, и вернуться к нормальной работе.
Как выйти из полноэкранного режима
Чаще всего в Сети попадаются вопросы, как выйти из полноэкранного режима в Хроме. Самый простой путь вернуть обычное изображение — нажать на F11 на клавиатуре. Иногда необходимо присоединить к ней дополнительную клавишу Fn. Второй вариант — войти в меню и нажать на символ с двумя скобками в разделе Масштаб (об этом упоминалось выше). Чтобы отключить полноэкранный режим Google Chrome, можно использовать любой из предложенных методов.
Чтобы отключить полноэкранный режим Google Chrome, можно использовать любой из предложенных методов.
Возможные проблемы и пути их решения
Как правило, сбоев в работе функции не возникает. Но есть ряд моментов, на которые жалуются пользователи. Некоторые утверждают, что не удается выключить полноэкранный режим в Хроме. В ситуации с Виндовс необходимо убедиться в подключении клавиатуры и выключить опцию через нажатие кнопки F11 (иногда вместе с Fn). Похожая ситуация может возникнуть и в Убунту. Пользователь нажимает на горячие клавиши, но ничего не происходит. Для этого требуется открыть новое окно с помощью Ctrl+N, а после этого выключить ненужную функцию через меню.
Бывают ситуации, когда Хром постоянно запрашивает отображение в полноэкранном режиме для любого сайта. Такой запрос поступает при входе в любой ресурс, что сильно раздражает пользователей. Чтобы отключить появление запроса по поводу Full Screen, сделайте следующие шаги:
- Перейдите по ссылке chrome://settings/contentExceptions#fullscreen.

- Войдите в Настройки, а там Личные данные.
- Перейдите в Настройки контента, а после этого Во весь экран.
- Жмите на Управление исключениями.
В окне Исключения для полноэкранного режима Гугл Хром имеется список сайтов, которым уже разрешено отображаться в полный экран. Чтобы внести в перечень все ресурсы, необходимо отредактировать любую строку из перечня путем нажатия левой кнопки на адрес. К примеру, вместо [*.]www.youtube.com можно установить *://*/*. После внесения таких правок веб-проводник больше не будет запрашивать процесс перехода в Full Screen. Если ничего не помогает, можно обновить или полностью переустановить браузер.
Разворачиваем окно в MAC OS
На операционной системе от компании Apple алгоритм действий будет примерно тем же. Необходимо одновременно нажать клавиши Command+Power. В зависимости от ситуации комбинация будет либо сворачивать активное приложение в оконный режим, либо разворачивать его в полноэкранную версию отображения.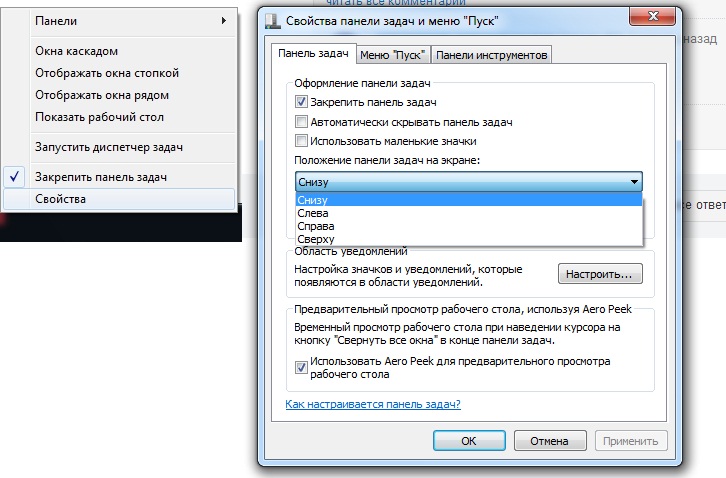
С помощью описанных выше «горячих клавиш» для Windows 7,10 и Мак можно существенно упростить развёртывания окна на весь экран, а также повысить эффективность и скорость выполняемых действий. К слову, подобных сочетаний существует достаточно много, так что всегда есть куда развиваться.
Мнение «специалистов» о горячих клавишах
Многие компьютерные «гуру» и псевдопрограммисты отрицают эффективность такого способа управления операционной системой. Но это только из-за того, что они жутко боятся признаться в своей некомпетентности в этом вопросе. Однако тот, кто профессионально занимается обработкой фотографий в программе Adobe Photoshop, не будет недооценивать эффективность горячих клавиш, ибо они повышают производительность и ускоряют работу.
Не стоит забывать и о тех, кто любит игры. Для них играть в оконном режиме — сплошная мука. Поэтому им жизненно необходимо выучить комбинации клавиш, которые позволяют включить полноэкранный режим в игре без лишних «заморочек».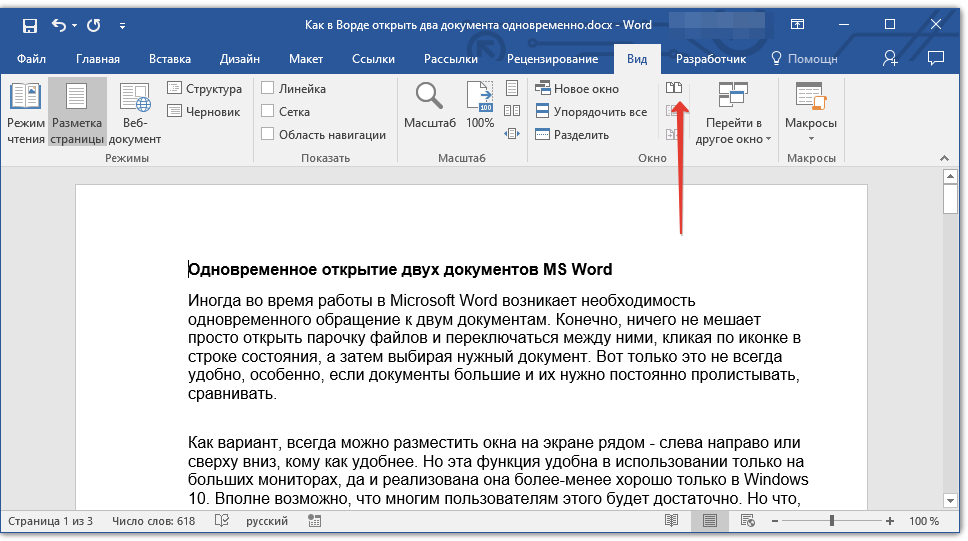 Однако большинство продвинутых пользователей просто игнорируют горячие клавиши операционной системы и программ, считая их бесполезным дополнением. Они в корне не правы. Изучать их стоит.
Однако большинство продвинутых пользователей просто игнорируют горячие клавиши операционной системы и программ, считая их бесполезным дополнением. Они в корне не правы. Изучать их стоит.
[spoiler title=»Источники»]
- https://ctroim-vce.ru/gadzhety/razvernut-okno-na-ves-ekran-sochetanie-klavish-v-windows-7-10-i-mac.php
- https://it-tehnik.ru/windows10/ispolzovanie/kak-sdelat-igru-na-ves-ekran.html
- https://mobila.guru/faqsingle/neskolko-prostyh-sposobov-kak-sdelat-igru-na-ves-ekran/
- https://GamesQa.ru/article/kak-sdelat-igru-na-polnyj-ekran-1095/
- https://monitorov.net/obshhee-po-teme/igra-na-ves-ekran
- https://bezkompa.ru/kak-uvelichit-ekran-na-noutbuke.html
- https://FB.ru/article/333189/klavisha-polnoekrannogo-rejima-osnovnyie-goryachie-klavishi
- https://rakonfi.com/kak-sdelat-igru-na-ves-ekran-klavishami/
- https://it-doc.info/razvernut-okno-na-ves-ekran-sochetanie-klavish/
[/spoiler]
Как перейти в полноэкранный режим в Windows 11 [7 способов + ярлык]
Использование полноэкранного сочетания клавиш в Windows 11 — самый простой способ
by Лоредана Харсана
Лоредана Харсана
Ответственный редактор
Лоредана — страстный писатель, проявляющий большой интерес к программному обеспечению и технологиям для ПК. Она начала писать о мобильных телефонах, когда Samsung Galaxy S II был… читать дальше
Она начала писать о мобильных телефонах, когда Samsung Galaxy S II был… читать дальше
Обновлено на
Рассмотрено
Влад Туричану
Влад Туричану
Главный редактор
Увлеченный технологиями, Windows и всем, что имеет кнопку питания, он тратил большую часть своего времени на развитие новых навыков и изучение мира технологий. Скоро… читать дальше
Раскрытие партнерской информации
- Полноэкранный режим Windows 11 предоставляет полный контроль над выходными данными и улучшенный предварительный просмотр.
- Мы рекомендуем использовать VirtualBox в полноэкранном режиме.
- Помните, что этот параметр пока недоступен для виджетов, но их размер легко настраивается.
- Вы также можете перейти в полноэкранный режим в браузере по умолчанию.
XINSTALL НАЖМИТЕ НА ФАЙЛ ЗАГРУЗКИ
Исправьте ошибки ОС Windows 11 с помощью Fortect:
Этот инструмент исправляет распространенные компьютерные ошибки, заменяя проблемные системные файлы первоначальными рабочими версиями. Он также защищает вас от системных ошибок, BSoD и устраняет повреждения, нанесенные вредоносными программами и вирусами. Устраните проблемы с ПК и устраните повреждения от вирусов, выполнив 3 простых шага:
Он также защищает вас от системных ошибок, BSoD и устраняет повреждения, нанесенные вредоносными программами и вирусами. Устраните проблемы с ПК и устраните повреждения от вирусов, выполнив 3 простых шага:
- Скачайте и установите Fortect на свой ПК
- Запустите инструмент и начните сканирование , чтобы найти поврежденные файлы, вызывающие проблемы.
- Щелкните правой кнопкой мыши Начать восстановление , чтобы исправить проблемы, влияющие на безопасность и производительность вашего компьютера.
- В этом месяце Fortect скачали 0 читателей.
Всегда полезно настроить рабочую среду в соответствии со своими потребностями. Сегодня мы покажем вам, как перейти в полноэкранный режим в Windows 11, поэтому убедитесь, что вы полностью прочитали это руководство.
Мы расскажем вам обо всех методах, которые есть в вашем распоряжении, включая полноэкранный режим быстрого доступа для Windows 11.
Многие пользователи жалуются на размер экрана по умолчанию для некоторых приложений и/или функций. К счастью, новейшая ОС Microsoft позволяет вам максимально использовать ее несколькими способами.
Как перейти в полноэкранный режим в Windows 11?
Чтобы перейти в полноэкранный режим в Windows 11, независимо от того, какое приложение вы используете, проще всего это сделать с помощью клавиши быстрого доступа в полноэкранном режиме, которая равна 9.0077 Ф11 .
Просто нажмите на нее, чтобы открыть приложение в полноэкранном режиме, а затем выключите режим, нажав ее еще раз, когда захотите.
В этой статье
- Как включить полноэкранный режим в Windows 11?
- 1. Используйте VirtualBox
- 2. Полное меню запуска экрана в Windows 11
- 3. Виджеты с полным экраном в Windows 11
- 4. Полный экран браузеры в Windows 11
- 5. Full Screen File Explorer в Windows 110036
- 6. Полноэкранный режим Microsoft Office в Windows 11
- 7.
 Потоковая передача приложений в полноэкранном режиме
Потоковая передача приложений в полноэкранном режиме - Каковы наиболее распространенные проблемы полноэкранного режима?
- Чем мне может помочь полноэкранный режим?
1. Используйте VirtualBox
- Откройте VirtualBox в Windows 11.
- В верхнем меню нажмите View .
- Выберите Полноэкранный режим .
- Нажмите на Switch .
ПРИМЕЧАНИЕ
Имейте в виду, что вы также можете использовать следующую комбинацию клавиш для перехода в полноэкранный режим: Ctrl + F .
К сожалению, в отличие от того, к чему вы привыкли в меню «Пуск» Windows 10, теперь вы не можете изменить его высоту и ширину по умолчанию.
В настоящее время эта функция является универсальной для всех с видимой группой закрепленных приложений, а также областью рекомендуемых элементов, которые, скорее всего, будут недавно использованными файлами, но иногда и другими программами.
В ранних сборках Windows 11 можно было вернуть классическое меню «Пуск». К сожалению, сейчас это уже невозможно.
Таким образом, нет возможности просматривать меню «Пуск» Windows 11 в полноэкранном режиме даже на сенсорных устройствах. Если вас все еще не устраивает нынешний внешний вид, предлагаем откатиться с Windows 11 на Windows 10.
3. Полноэкранные виджеты в Windows 11
Производители Microsoft говорят, что вы также можете открыть полноэкранный режим для Windows 11 виджетов. Однако, похоже, они еще не реализовали эту функцию.
Но помните, что вы можете быстро настроить размер, выбрав Параметры настроек (отмечены тремя точками) из вашего самого популярного виджета.
Если вы считаете эти функции ненужными, обязательно проверьте, как отключить виджеты в Windows 11.
4. Полноэкранные браузеры в Windows 11
- Откройте нужный браузер, затем нажмите Настройки и дополнительные параметры , обычно обозначается как три точки .

- Посмотрите на раздел Zoom , затем щелкните значок квадратных головок .
- Теперь вы сможете видеть свой браузер в полноэкранном режиме.
Совет эксперта:
СПОНСОРЫ
Некоторые проблемы с ПК трудно решить, особенно когда речь идет об отсутствующих или поврежденных системных файлах и репозиториях Windows.
Обязательно используйте специальный инструмент, такой как Fortect , который просканирует и заменит поврежденные файлы их свежими версиями из своего репозитория.
Вы можете выполнить один и тот же процесс для нескольких браузеров, таких как Chrome, Microsoft Edge или Firefox.
Самый простой способ перевести браузер в полноэкранный режим или выйти из него — использовать клавишу F11 . Помните, что это также позволяет вам переключать определенные представления сети или чата.
5. Полноэкранный проводник в Windows 11
Вы можете перевести Проводник Windows 11 в экранный режим, нажав на уже упомянутую клавишу ( F11 ). Чтобы вернуться к обычному предварительному просмотру, потребуется использовать ту же клавишу.
Чтобы вернуться к обычному предварительному просмотру, потребуется использовать ту же клавишу.
6. Полноэкранный режим Microsoft Office в Windows 11
Вы можете либо использовать следующее сочетание клавиш: Alt + V , затем клавишу U , либо нажать команду Toggle Full Screen View в верхней части окна.
Если вы не видите нужную команду, продолжайте читать, чтобы узнать, как ее легко добавить.
Обратите внимание, что эти два параметра работают только для Microsoft Word и Excel. Если вам нужно развернуть PowerPoint в полноэкранном режиме, вам нужно будет нажать 9.0077 Клавиша F5 .
7. Потоковая передача приложений в полноэкранном режиме
Хотя многие пользователи предпочитают использовать значок Полноэкранный режим , имейте в виду, что вы также можете применить следующее сочетание клавиш: Windows + Shift + Enter . Это заняло бы гораздо меньше времени.
Однако иногда эта функция может работать странно. Чтобы узнать больше об этом, обязательно ознакомьтесь с разделом ниже.
Каковы наиболее распространенные проблемы полноэкранного режима?
Полноэкранный режим — отличная функция, которая упростит вашу повседневную работу в Windows 11. Однако вы можете столкнуться со случайными связанными проблемами. Из того, что мы обнаружили, это наиболее распространенные:
- Игры не работают в полноэкранном режиме . Согласно нашим исследованиям, вы можете столкнуться с проблемами полноэкранного режима во время игры, и LoL — лишь одна из них. Если League of Legends не открывается на весь экран, пора действовать.
- Внезапное свертывание полноэкранного режима — это еще одна досадная проблема, которая иногда может возникать во время игр. Пользователи часто жалуются, что полноэкранная игра продолжает сворачиваться, но и эту проблему можно решить.
- Потоковые платформы не будут работать в полноэкранном режиме .
 Многие пользователи сообщают, что Netflix не будет работать в полноэкранном режиме. Но это не единственный случай. Также кажется, что Disney Plus не транслирует полноэкранный режим. Мы понимаем, как это может раздражать, поэтому не позволяйте этому случиться.
Многие пользователи сообщают, что Netflix не будет работать в полноэкранном режиме. Но это не единственный случай. Также кажется, что Disney Plus не транслирует полноэкранный режим. Мы понимаем, как это может раздражать, поэтому не позволяйте этому случиться. - Полноэкранный режим не может работать в браузерах — Мы провели некоторые исследования проблем с браузерами и обнаружили, что полноэкранный режим может не работать в Chrome. К счастью, всегда есть варианты ее решения.
Если вам все еще интересно, как полноэкранный режим может вам помочь, просмотрите раздел ниже и найдите несколько важных причин.
Чем мне может помочь полноэкранный режим?
- Улучшенная перспектива просмотра . Для повышения четкости и минимального отвлечения вам может потребоваться установить приложения Windows 11 в полноэкранном режиме. Это отличный способ сохранять концентрацию во время повседневной деятельности.
- Более четкие скриншоты — Некоторым из вас может понадобиться сделать специальные скриншоты, которые захватят все детали рабочего стола.
 Обязательно потребуется полноэкранный режим, так что это еще одна причина научиться быстро это делать. Кроме того, мы рекомендуем взглянуть на некоторые из самых простых способов сделать снимок экрана в Windows 11.
Обязательно потребуется полноэкранный режим, так что это еще одна причина научиться быстро это делать. Кроме того, мы рекомендуем взглянуть на некоторые из самых простых способов сделать снимок экрана в Windows 11. - Он скрывает определенные детали — Если вы выберете полноэкранный режим, ненужные элементы будут скрыты. Итак, опять же, вы сможете сосредоточиться на своем основном содержании.
Не стесняйтесь использовать это руководство всякий раз, когда вы хотите вспомнить, как перейти в полноэкранный режим в Windows 11. Кроме того, чтобы получить максимальную отдачу от этой функции, вам следует ознакомиться с нашими рекомендуемыми статьями.
Если у вас есть какие-либо вопросы по этой теме, не стесняйтесь сообщить нам, оставив комментарий в специальном разделе ниже.
Проблемы все еще возникают?
СПОНСОРЫ
Если приведенные выше рекомендации не помогли решить вашу проблему, на вашем компьютере могут возникнуть более серьезные проблемы с Windows. Мы предлагаем выбрать универсальное решение, такое как Fortect , чтобы эффективно решать проблемы. После установки просто нажмите кнопку View&Fix , а затем нажмите Start Repair.
Мы предлагаем выбрать универсальное решение, такое как Fortect , чтобы эффективно решать проблемы. После установки просто нажмите кнопку View&Fix , а затем нажмите Start Repair.
Была ли эта страница полезной?
Начать разговор
Делиться
Копировать ссылку
Информационный бюллетень
Программное обеспечение сделок
Пятничный обзор
Я согласен с Политикой конфиденциальности в отношении моих персональных данных
Как использовать ярлык и перейти в полноэкранный режим
Компьютеры предлагают множество возможностей для индивидуальной настройки. К ним относятся изменение тем, реорганизация меню, выбор шрифта и т. д. Хотя эти параметры зависят от используемой операционной системы, большинство из них также позволяют выбрать режим просмотра, который вам больше всего нравится. Нажав одну или две кнопки на клавиатуре, вы можете перейти в полноэкранный режим и улучшить видимость.
Если вы хотите узнать, как использовать ярлык и перейти в полноэкранный режим, вы попали по адресу. В этой статье будут рассмотрены полноэкранные сочетания клавиш для четырех разных операционных систем и объяснены причины, по которым они могут не работать.
Сочетание клавиш для полноэкранного режима Windows 10
Существует две комбинации клавиш для перехода в полноэкранный режим в Windows 10. Какой из них вы будете использовать, зависит от запущенного приложения или программы.
Для большинства приложений и игр можно использовать стандартный Комбинация Alt+Enter . Просто нажмите и удерживайте две кнопки одновременно, и ваше приложение/игра автоматически перейдет в полноэкранный режим. Если вы хотите выйти из полноэкранного режима, используйте ту же комбинацию.
Переключение в полноэкранный режим в браузерах немного отличается. В этом случае сочетание клавиш — F11 или Fn+F11, в зависимости от вашего компьютера. Полноэкранный режим скроет адресную строку и все, что над ней, чтобы вы могли сосредоточиться на своем контенте. Используйте тот же ярлык для выхода из полноэкранного режима.
Используйте тот же ярлык для выхода из полноэкранного режима.
Если вы попробовали оба ярлыка и по-прежнему не можете перейти в полноэкранный режим, попробуйте другой способ. Некоторые приложения и игры не поддерживают эти ярлыки, поэтому вам потребуется доступ к их настройкам экрана. Полноэкранный режим часто называют «режимом отображения» или «режимом экрана».
Наконец, имейте в виду, что некоторые приложения и программы нельзя просматривать в полноэкранном режиме. В таких случаях вы ничего не можете сделать, чтобы изменить это.
Сочетание клавиш для полноэкранного режима Mac
Если вы хотите отвлечься от отвлекающих факторов и сосредоточиться на определенном контенте, возможно, вам стоит использовать полноэкранный режим на вашем Mac. Если вы ищете быстрый и простой способ сделать это, вы можете использовать сочетание клавиш Cmd+Ctrl+F . Имейте в виду, что вам нужно находиться в программе или приложении, чтобы этот ярлык работал. Вы можете использовать тот же ярлык для выхода из полноэкранного режима.
Вы можете использовать тот же ярлык для выхода из полноэкранного режима.
Если сочетание клавиш не работает, попробуйте нажать зеленый кружок в верхнем левом углу приложения или программы. Вы также можете получить доступ к опции «Просмотр» в меню приложения и выбрать «Войти в полноэкранный режим».
Важно помнить, что некоторые приложения не поддерживают полноэкранный режим. Это может быть в том случае, если вы не видите зеленый кружок в углу, а опция полноэкранного режима неактивна.
Сочетание клавиш для полноэкранного режима Chromebook
Chromebook поставляется с различными сочетаниями клавиш, которые можно использовать для более быстрого выполнения задач. Переход в полноэкранный режим на Chromebook не может быть проще, потому что вам нужно использовать только одну кнопку. Это пятая кнопка слева в верхнем ряду клавиатуры с небольшим экраном и двумя стрелками.
Прежде чем нажимать кнопку, убедитесь, что вы находитесь в программе или приложении, которое хотите просмотреть в полноэкранном режиме. Используйте ту же кнопку, когда хотите выйти из полноэкранного режима.
Используйте ту же кнопку, когда хотите выйти из полноэкранного режима.
Имейте в виду, что эта кнопка не будет работать для каждого приложения, программы или игры на вашем Chromebook. Это связано с тем, что некоторые из них могут не иметь полноэкранного режима. Однако может быть трудно определить, не работает ли клавиша или приложение не может работать в полноэкранном режиме. В таких случаях мы рекомендуем открыть браузер и использовать полноэкранную кнопку. Если это работает, это означает, что приложение, которое вы пытались просмотреть в полноэкранном режиме, не имеет этой опции.
Комбинация клавиш для полноэкранного режима Linux
Пользователи Linux могут быстро сделать приложение, программу или игру полноэкранным, нажав F11 . Всякий раз, когда вы хотите выйти из полноэкранного режима, просто нажмите ту же кнопку еще раз.
Иногда вы можете заметить, что нажали кнопку F11, но ничего не произошло. Первая мысль, которая приходит вам в голову, наверное, что кнопка перестала работать.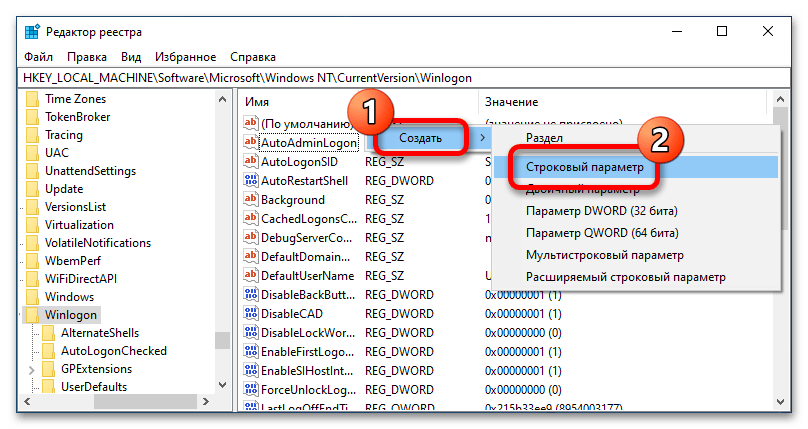
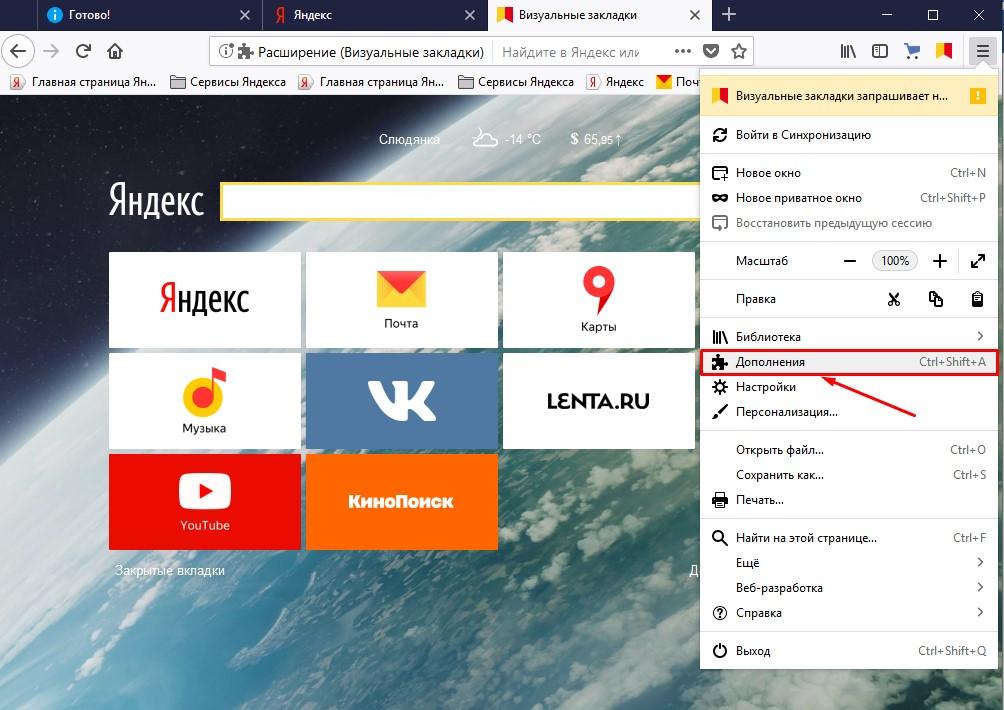

 Потоковая передача приложений в полноэкранном режиме
Потоковая передача приложений в полноэкранном режиме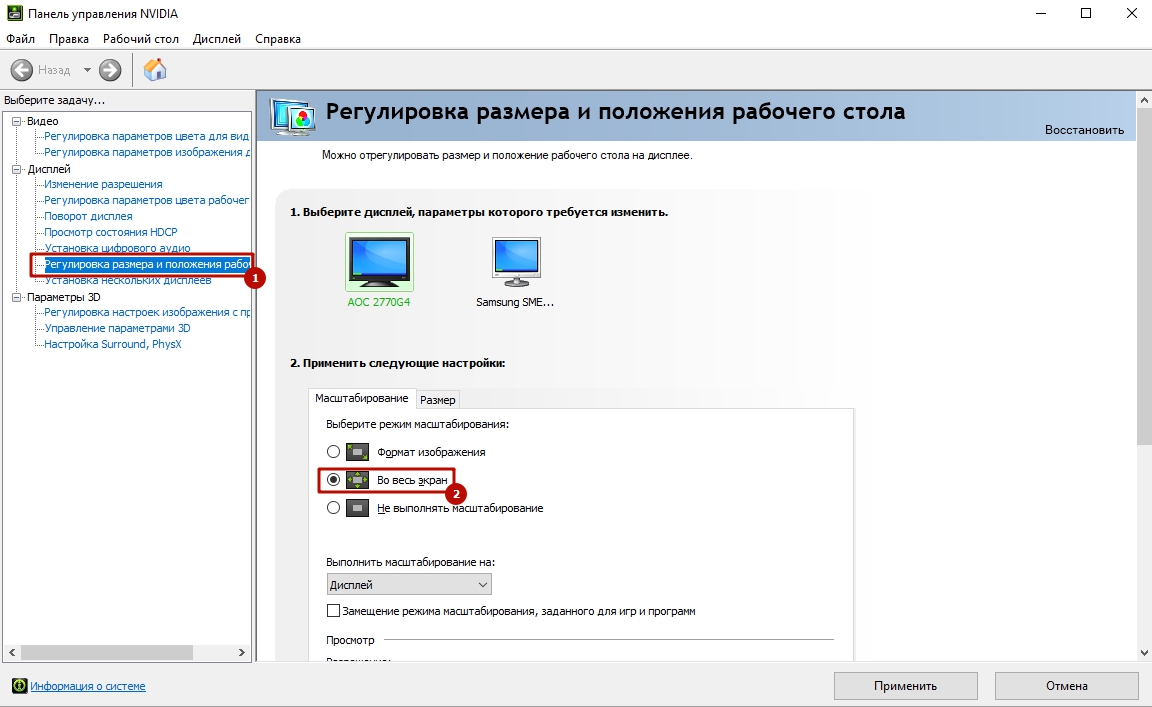
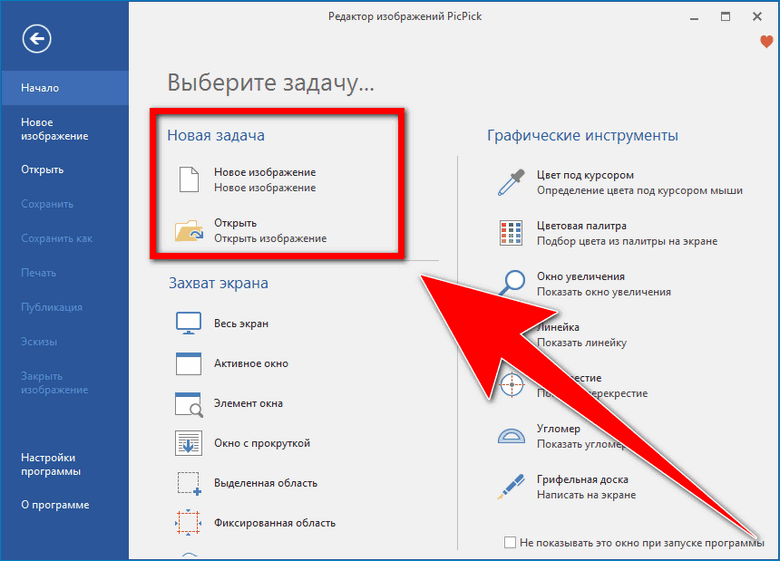 Многие пользователи сообщают, что Netflix не будет работать в полноэкранном режиме. Но это не единственный случай. Также кажется, что Disney Plus не транслирует полноэкранный режим. Мы понимаем, как это может раздражать, поэтому не позволяйте этому случиться.
Многие пользователи сообщают, что Netflix не будет работать в полноэкранном режиме. Но это не единственный случай. Также кажется, что Disney Plus не транслирует полноэкранный режим. Мы понимаем, как это может раздражать, поэтому не позволяйте этому случиться.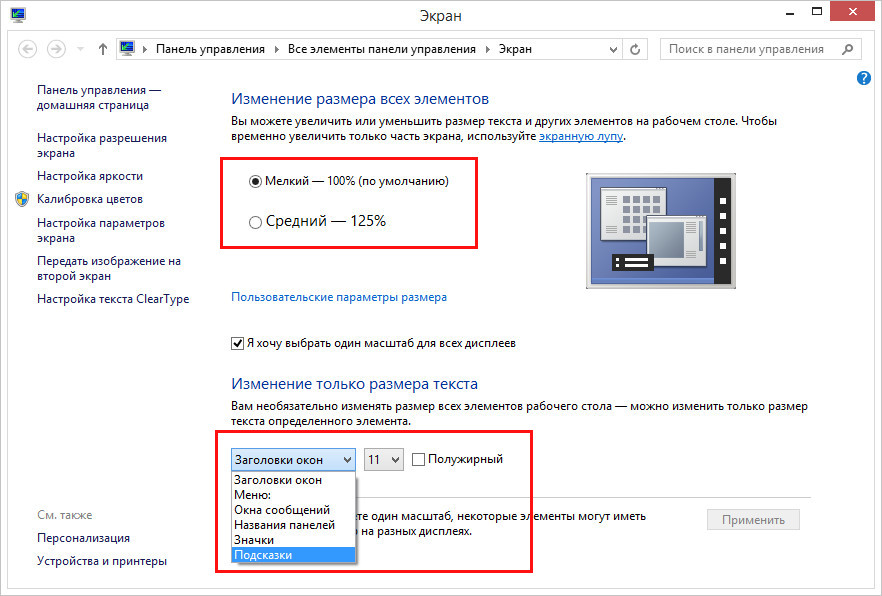 Обязательно потребуется полноэкранный режим, так что это еще одна причина научиться быстро это делать. Кроме того, мы рекомендуем взглянуть на некоторые из самых простых способов сделать снимок экрана в Windows 11.
Обязательно потребуется полноэкранный режим, так что это еще одна причина научиться быстро это делать. Кроме того, мы рекомендуем взглянуть на некоторые из самых простых способов сделать снимок экрана в Windows 11.