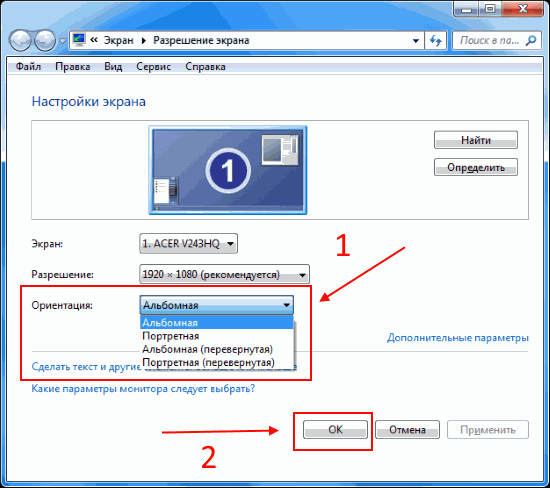Как открыть на весь экран окно: Как развернуть окно на весь экран с помощью клавиатуры?
- Горячие клавиши на веб-странице
- 7 способов сделать игру на весь экран в Windows
- Как создать полноэкранное окно в Tkinter?
- 4
- 30085 Окно = TK.TK () Window.state ( 'Zoomed' )
Window.title ( 9003
.
Метка = TK.Label (окно, текст = «Привет Tkinter!» Вывод:
Вывод с помощью window_name.state(‘zoomed’)
Статьи по теме
Что нового
Мы используем файлы cookie, чтобы обеспечить вам максимальное удобство просмотра нашего веб-сайта. Используя наш сайт, вы
подтверждаете, что вы прочитали и поняли наши
Политика в отношении файлов cookie и
Политика конфиденциальности
Как перейти в полноэкранный режим в Windows 11 [Все методы]
- Использование клавиши быстрого доступа в полноэкранном режиме в Windows 11 — самый простой способ
- Как перейти в полноэкранный режим в Windows 11?
- 1. Используйте VirtualBox
- 3. Полноэкранные виджеты в Windows 11
- 4. Полноэкранные браузеры в Windows 11
- 5. Полноэкранный проводник в Windows 11
- 6. Полноэкранный режим Microsoft Office в Windows 11
- 7. Потоковая передача приложений в полноэкранном режиме
- Каковы наиболее распространенные проблемы полноэкранного режима?
- Чем мне может помочь полноэкранный режим?
Горячие клавиши на веб-странице
Аудиоверсия страницы «Горячие клавиши»
Уважаемые пользователи! Вы сможете выполнять различные действия при посещении веб-страницы не только с помощью компьютерной мыши, но и управляя клавиатурой. Для большего удобства существуют «горячие клавиши» в браузерах. Это нажатия и сочетания нажатий клавиш для вызова тех или иных функций. Ниже представлены основные из них.
Горячие клавиши на веб-странице
Навигация
Backspace — Переход на предыдущую страницу
ALT + стрелка влево — Переход на предыдущую страницу
ALT + стрелка вправо — Переход на следующую страницу в истории просмотров
Shift+Backspace — Переход на следующую страницу в истории просмотров
ALT + Home — домашняя страница
F5 или CTRL + R — обновление страницы
CTRL + O — открыть файл или адрес
ALT + D — перевести фокус в строку адреса
F11 — полноэкранный режим
Вкладки и окна
CTRL + T — открыть новую вкладку
CTRL + N — открыть новое окно
CTRL + W — закрыть текущую вкладку
CTRL + Shift + W — закрыть окно (кроме Internet Explorer)
CTRL + Page Up\Page Down — перейти на предыдущую\следующую вкладку (только Chrome и Firefox)
Shift + TAB — листание вкладок с визуальным превью страницы (только Opera)
Страницы
CLTR + F — поиск на странице
CTRL + D — добавить страницу в закладки
CTRL + + — увеличить масштаб страницы
CTRL — — — уменьшить масштаб страницы
CTRL + колесико мыши – увеличить/уменьшить масштаб страницы
CTRL + 0 (ноль) — вернуть 100% масштаб страницы (кроме Internet Explorer)
HOME/END — быстро перейти в начало\конец страницы
CTRL + P — печать страницы
CTRL + S — сохранить страницу
CTRL + Shift + T — открыть последнюю закрытую вкладку (кроме Internet Explorer)
Пробел — Прокрутка веб-страницы вниз
Инструменты
CTRL + H — просмотр истории
CTRL + J — просмотр загрузок
CTRL + B — просмотр закладок
Правка
CTRL + A — выделить все
CTRL + X — вырезать
CTRL + C — копировать
CTRL + V — вставить
Сочетания клавиш для работы с программой «Экранная лупа»
Win + + — Запуск программы «Экранная лупа». Увеличить масштаб.
Увеличить масштаб.
Win + — — Уменьшить масштаб
Win + Esс — Закрытие программы «Экранная лупа»
Ctrl + Alt + D — Переключение в режим «Закреплено» (увеличенная область показывается в отдельном закрепленном окне).
Ctrl + Alt + F — Переключение в режим «Во весь экран» (увеличивается весь экран).
Ctrl + Alt + L — Переключение в режим «Увеличение» (увеличивается область вокруг указателя мыши).
Ctrl + Alt + R — Изменение размера окна, отображающего увеличенную область экрана.
Ctrl + Alt + Пробел — Предварительный просмотр рабочего стола в полноэкранном режиме
Ctrl + Alt + I — Инверсия цветов
Ctrl + Alt + ↑ — Прикрепление окна с увеличенной областью к верхнему краю экрана. («Закреплено»)
Передвижение окна с увеличенной областью вверх.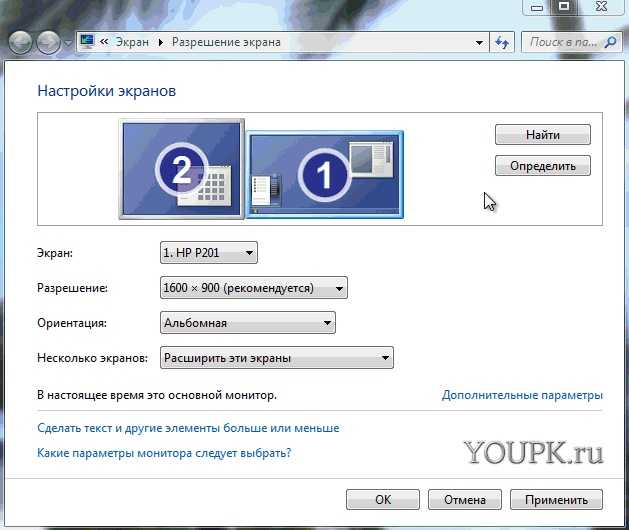 («Увеличение»)
(«Увеличение»)
Передвижение по увеличенной области вверх. («Во весь экран»)
Ctrl + Alt + ↓ — Прикрепление окна с увеличенной областью к нижнему краю экрана. («Закреплено»)
Передвижение окна с увеличенной областью вниз. («Увеличение»)
Передвижение по увеличенной области вниз. («Во весь экран»)
Ctrl + Alt + ← — Прикрепление окна с увеличенной областью к левому краю экрана. («Закреплено»)
Передвижение окна с увеличенной областью влево. («Увеличение»)
Передвижение по увеличенной области влево. («Во весь экран»)
Ctrl + Alt + → — Прикрепление окна с увеличенной областью к правому краю экрана. («Закреплено»)
Передвижение окна с увеличенной областью вправо. («Увеличение»)
Передвижение по увеличенной области вправо. («Во весь экран»)
7 способов сделать игру на весь экран в Windows
Автор Денис Озерянский На чтение 7 мин Опубликовано
Обновлено
Большинство современных игр при первом запуске автоматически выставляют оптимальные настройки графики для текущего компьютера или ноутбука. Поэтому, при условии соответствия ПК минимальным рекомендуемым требованиям, у большинства пользователей не возникает технических проблем.
Но если игра устаревшая или скачана с пиратских ресурсов, то одному Габену известно с какими трудностями может столкнуться игрок во время или после установки. Например, она запускается в окне. И пойди разберись что случилось: или где-то драйвер слетел, или проблемы с совместимостью, а может просто программа забаговалась. Хорошая новость в том, что есть несколько простых способов это исправить. О них и поговорим далее.
Содержание
- Использование горячих клавиш на компьютере
- Внутриигровые настройки
- Параметры запуска в свойствах ярлыка
- Параметры запуска в приложениях онлайн-магазинов
- Steam
- Epic Game
- Настройки масштабирования в драйвере видеокарты
- Настройки совместимости
- Изменение разрешения экрана монитора
Использование горячих клавиш на компьютере
Самый быстрый способ сделать игру на весь экран – это использовать сочетание клавиш «Alt+Enter».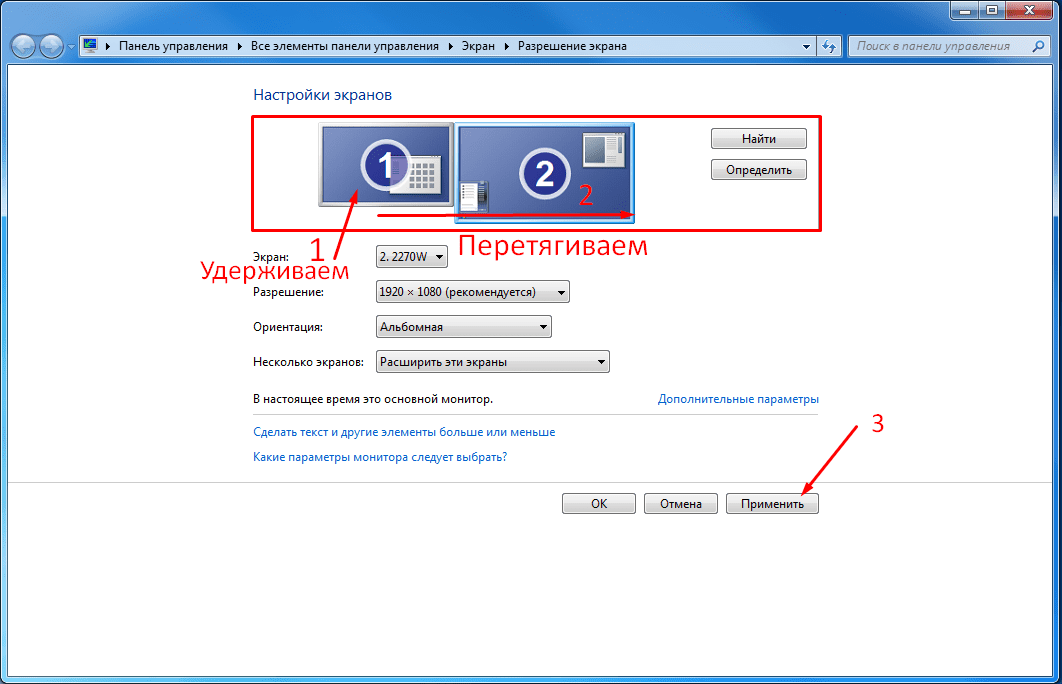 При активации этой команды запущенная игра развернется в полноэкранный режим или, наоборот, свернутся в окно. В зависимости от первоначальных настроек. Это комбинация действует в самой операционной системе и работает во всех играх, поддерживающих полноэкранный режим, на Windows 7 и на Windows 10.
При активации этой команды запущенная игра развернется в полноэкранный режим или, наоборот, свернутся в окно. В зависимости от первоначальных настроек. Это комбинация действует в самой операционной системе и работает во всех играх, поддерживающих полноэкранный режим, на Windows 7 и на Windows 10.
Внутриигровые настройки
Этот способ чуть дольше предыдущего, но тоже простой. В большинстве игр, даже собранных на непопулярных движках, в настройках графики есть возможность выбрать режим запуска в окне или в полном экране (full screen). Иногда даже встречается вариант: «В окне без рамок».
Где-то поменять эту настройку можно в разделе «Графика» или «Изображение», но также она может быть вынесена в отдельный пункт «Экран».
Чтобы выбрать полноэкранный режим, зайдите в настройки («Preference» или «Settings» в английском варианте), перейдите в раздел графики и установите «Полный экран» в соответствующем меню.
Если после этого игра осталась в окне, вероятнее всего полноэкранный режим не доступен. И тогда только переустановка поможет решить эту проблему. Но это справедливо только для современных игр, купленных в официальных магазинах. Старые игры или пиратские репаки могут иметь проблемы в самих установочных файлах. Попробуйте скачать другой. Но учтите, что пиратство противозаконно.
И тогда только переустановка поможет решить эту проблему. Но это справедливо только для современных игр, купленных в официальных магазинах. Старые игры или пиратские репаки могут иметь проблемы в самих установочных файлах. Попробуйте скачать другой. Но учтите, что пиратство противозаконно.
Параметры запуска в свойствах ярлыка
Этот способ будет работать только с играми, установленными напрямую от производителя, а не купленную в Steam или Epic Game Store.
Смысл этого метода в том, чтобы в свойствах ярлыка прописать запуск игры в полноэкранном режиме. Для этого выполните следующие действия:
- Щелкните правой клавишей мыши по ярлыку игры.
- В сплывающем меню выберите раздел «Свойства».
- Перейдите во вкладку «Ярлык».
- В пункте «Объект» через пробелом пропишите дополнительную команду «-fullscreen».
- Затем нажмите кнопку «Применить» и, если всплывет окно с подтверждением прав администратора, нажмите «Продолжить».

Не все современные игры поддерживают эти команды, если ваша после дописывания параметра «-fullscreen» в ярлыке продолжает запускаться в окне, вероятно это тот самый случай.
В поле «Объект» вы можете встретить параметр «—window». Как не трудно догадаться он отвечает за запуск игры в окне. Для запуска в полноэкранном режиме, сотрите его.
Параметры запуска в приложениях онлайн-магазинов
В свойствах ярлыка игр, установленных через Steam и Epic Game Store, вместо вкладки «Ярлык» вы встретите только ссылку.
Соответственно прописывание дополнительных параметров только испортит веб-адрес и приведет к тому, что программа вообще перестанет запускаться. Однако есть способ прописать необходимый параметр для игры через утилиту магазина.
Steam
Стим намного популярнее Эпика, с него и начнем. Чтобы добавить параметр «-fullscreen» в приложении Steam выполните следующие действия:
- Запустите приложение.

- Перейдите в раздел «Библиотека».
- Найдите в списке интересующую игру и кликните по ней правой клавишей мыши.
- Впишите в поле «Параметры запуска» значение «-fullscreen».
После этого просто закройте окно. Параметр сохранится и никаких дополнительных подтверждений не потребуется.
Epic Game
В приложении Эпика принцип прописывания параметра аналогичен Стиму. Чтобы настроить запуск в полноэкранном режиме сделайте следующее:
- Откройте окно приложения и перейдите в настройки.
- Пролистайте меню вниз, пока не увидите список установленных игр и выберите нужную.
- Кликните по названию левой клавишей мыши и поставьте галочку напротив пункта меню «Дополнительные параметры командной строки». А затем в появившемся поле пропишите параметр «-fullscreen».
Так же, как и в Стиме, просто выходите из настроек, параметр сохранится автоматически.
Аналогично с прописыванием параметров в свойствах ярлыка, не все игры поддерживают набор стандартных команд.
Настройки масштабирования в драйвере видеокарты
Этот способ сработает только на очень старых играх (например, в первом релизе Майнкрафт), которые не поддерживают автоматическое масштабирование. Да и результат, скорее всего вам не понравится. Дело в том, что с помощью этого метода окно игры, в которой нет разрешения для вашего монитора, растянется на весь экран. Мало того, что картинка будет «мыльная», так еще и габариты объектов скорее всего исказятся. И да, она все еще будет в окне, только развернутом на весь монитор.
Но как способ он имеет место быть. Чтобы им воспользоваться выполните следующие действия (на примере видеокарты NVidia):
- Откройте утилиту управления видеокартой «Панель управления NVidia» или «AMD Catalyst Control Center». Соответственно для видеокарт NVidia или AMD Radeon.
- Перейдите в раздел «Регулировка размера и положения рабочего стола».
- В рабочем окне выберите пункт «Во весь экран» и поставьте галочку напротив параметра «Замещение режима масштабирования, заданного для игр и программ».

- После выбора настроек нажмите кнопку «Применить».
Так вы сможете развернуть окно на весь экран, не меняя настроек, а проще говоря растянуть его границы автоматически.
Для удобства пользователя в большинстве игр, запущенных не в полноэкранном режиме, мышка не будет выходить за границы окна. Если нужно оставить его не свернутым и перейти к рабочему столу нажмите клавишу «Windows» на клавиатуре.
Настройки совместимости
Некоторые игры, написанные специально под непопулярные версии Виндовс: Millennium, Vista, Windows 8 и т.д., из-за конфликта совместимости могут работать не корректно на современных ОС. Например, перед запуском самой игры, должны появится настройки, где можно расширить окно на весь экран. Но этого не происходит ввиду отсутствия набора команд в используемой версии ОС.
Решить эту проблему поможет режим совместимости, который есть в самых популярных на сегодня ОС Window 7 и 10.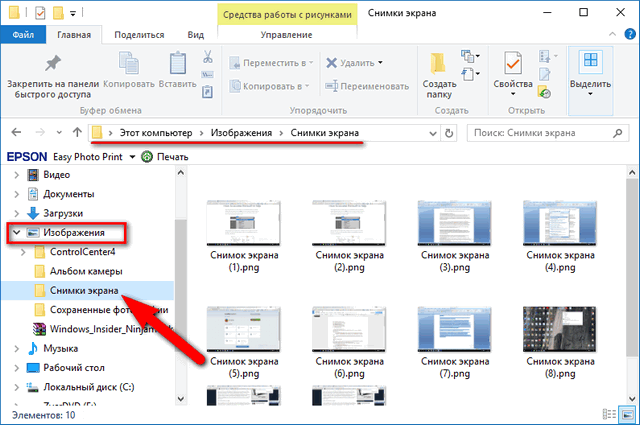 Чтобы его активировать выполните следующие действия:
Чтобы его активировать выполните следующие действия:
- Щелкните правой клавишей мыши по ярлыку игры и перейдите в свойства.
- В открывшемся окне выберите вкладку «Совместимость».
- Поставьте галочку напротив параметра «Запустить программу в режиме совместимости» и выберите актуальную версию ОС на момент релиза игры.
Чаще всего старые игры, отлично запускаются в режиме совместимости с Windows XP (Пакет обновлений 3). Более современные, такие как «Танки» и «Андертейл» пойдут на Window 7.
Изменение разрешения экрана монитора
Старинная народная мудрость гласит: «Если гора не идет к Магомеду, то Магомед идет к горе». И она как нельзя лучше описывает этот способ. Смысл его заключается в том, чтобы понизить разрешение монитора, до установленного в окне игры. Это все еще будет оконный режим, зато на весь экран.
Как и в случае с масштабированием, результат, скорее всего, вас разочарует. Снова «мыло и искаженные соотношения сторон или черные полосы по бокам. С другой стороны, это единственный шанс увеличить экран в игре и хоть что-нибудь разглядеть в случае старых игр с максимальным разрешением 640х480р на 4К мониторе.
С другой стороны, это единственный шанс увеличить экран в игре и хоть что-нибудь разглядеть в случае старых игр с максимальным разрешением 640х480р на 4К мониторе.
Все что вам нужно сделать – это понизить разрешение монитора с помощью настроек экрана в меню Виндовс. Для этого сделайте следующие:
- Кликните правой клавишей мыши по пустому месту на рабочем столе.
- Выберите пункт «Параметры экрана» в Виндовс 10 и «Разрешение экрана» в Виндовс 7.
- Понизьте разрешение монитора так, чтобы окно игры оказалось развернуто на весь экран.
Обложка: Marco Verch/Flickr
Как создать полноэкранное окно в Tkinter?
Улучшить статью
Сохранить статью
- Уровень сложности:
Базовый - Последнее обновление:
13 апр, 2022
Улучшить статью
Сохранить статью
Необходимое условие: Tkinter
Существует два способа создания полноэкранного окна в tkinter с использованием стандартной библиотеки Python для создания приложений с графическим интерфейсом.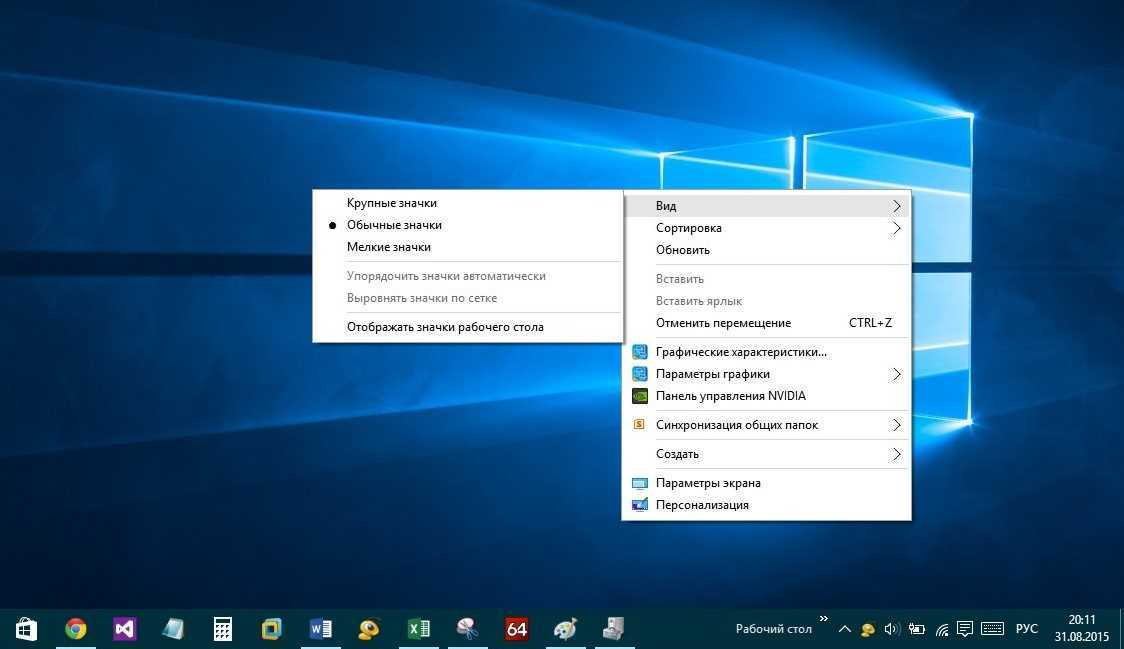
Способ 1:
Использование функции attribute()
Синтаксис:
имя_окна.attributes('-fullscreen',True) Мы установим параметр ‘-fullscreen() атрибутов
4
4 True для установки размера нашего окна в полноэкранный режим и False в противном случае.
Подход:
- Импорт пакета tkinter
- Создание окна tkinter с именем window
- Установка полноэкранного атрибута окна как True
- Присвоение заголовка окну, здесь «Geeks For Geeks»
- Создание метки с текстом «Hello Tkinter» (просто для отображения пользователю здесь)
- Размещение виджета метки с помощью pack()
- Закрытие бесконечного цикла окон, вызвав mainloop()
Недостаток:
Мы получаем вывод tkinter WINDOW без панели инструментов. Этот недостаток покрывается следующим методом.
Программа
Python3
9003
|
Output:
Method 2: Using geometry() function
We get выходное окно tkinter с панелью инструментов выше вместе с заголовком окна.
Синтаксис:
ширина= имя_окна.winfo_screenwidth() высота = имя_окна.winfo_screenheight() window_name.geometry("%dx%d" % (ширина, высота))
Мы можем установить параметр геометрии () таким же, как ширина * высота экрана нашего исходного окна , чтобы получить наше полноэкранное окно tkinter, не делая панель инструментов невидимой. Мы можем получить ширину и высоту экрана нашего рабочего стола, используя функции winfo_screenwidth() и winfo_screenheight() соответственно.
Подход:
- Импорт пакета tkinter
- Создание окна tkinter с именем window
- Получение ширины и высоты экрана рабочего стола с помощью winfo_screenwidth() с переменной шириной и winfo_screenheight() с переменной высотой соответственно.
- Установка размера окна tkinter с использованием геометрии () путем установки размеров, эквивалентных widthxheight.
- Присвоение заголовка окну, здесь «Geeks For Geeks»
- Создание метки с текстом «Hello Tkinter» (просто для отображения пользователю здесь)
- Размещение виджета метки с помощью pack()
- Закрытие бесконечной петли Windows, позвонив по Mainloop ()
Программа:
Python3
9008 9008 9008 9008 9008 9008 9008 9008 9008 9008 9008 9008 9008 9008 9008 9008 9008 9008 9008 9008 9008 9008 9008 4008 9008 4.
Вывод: Метод 3: Использование функции state()Синтаксис: window_name.state('zoomed') Мы установим параметр state() в 'zoomed' для установки размера нашего окна в полноэкранный режим, развернув окно. Подход:
Результат: Получаем вывод tkinter WINDOW который уже развернут. Программа Python3
Вывод: Вывод с помощью window_name.state(‘zoomed’) Статьи по теме Что нового Мы используем файлы cookie, чтобы обеспечить вам максимальное удобство просмотра нашего веб-сайта. Используя наш сайт, вы Как перейти в полноэкранный режим в Windows 11 [Все методы]Использование клавиши быстрого доступа в полноэкранном режиме в Windows 11 — самый простой способby Лоредана Харсана Лоредана Харсана Ответственный редактор Лоредана — страстный писатель, проявляющий большой интерес к программному обеспечению и технологиям для ПК. Опубликовано Рассмотрено Влад Туричану Главный редактор Увлеченный технологиями, Windows и всем, что имеет кнопку питания, он тратил большую часть своего времени на развитие новых навыков и изучение мира технологий. Скоро... читать дальше Раскрытие партнерской информации
XУСТАНОВИТЬ, НАЖИМАЯ НА ФАЙЛ ЗАГРУЗКИ Исправление ошибок ОС Windows 11 с помощью Restoro PC Repair Tool: Это программное обеспечение исправляет распространенные компьютерные ошибки, заменяя проблемные системные файлы первоначальными рабочими версиями. Это также защищает вас от критической потери файлов, сбоев оборудования и устраняет повреждения, нанесенные вредоносными программами и вирусами. Исправьте проблемы с ПК и удалите вирусы прямо сейчас, выполнив 3 простых шага:
Всегда полезно настроить рабочую среду в соответствии со своими потребностями. Сегодня мы покажем вам, как перейти в полноэкранный режим в Windows 11, поэтому убедитесь, что вы полностью прочитали это руководство. Мы расскажем вам обо всех методах, которые есть в вашем распоряжении, включая полноэкранный режим быстрого доступа для Windows 11. Многие пользователи жалуются на размер экрана по умолчанию для некоторых приложений и/или функций. К счастью, новейшая ОС Microsoft позволяет вам максимально использовать ее несколькими способами. Как перейти в полноэкранный режим в Windows 11?Чтобы перейти в полноэкранный режим в Windows 11, независимо от того, какое приложение вы используете, проще всего это сделать с помощью клавиши быстрого доступа в полноэкранном режиме, которая равна 9.0508 Ф11 . Просто нажмите на нее, чтобы открыть приложение в полноэкранном режиме, а затем выключите режим, нажав ее еще раз, когда захотите. В этой статье
1. Используйте VirtualBox
ПРИМЕЧАНИЕ Имейте в виду, что вы также можете использовать следующую комбинацию клавиш для перехода в полноэкранный режим: Ctrl + F . К сожалению, в отличие от того, к чему вы привыкли в меню «Пуск» Windows 10, теперь вы не можете изменить его высоту и ширину по умолчанию. В настоящее время эта возможность является универсальной с видимой группой закрепленных приложений, а также областью рекомендуемых элементов, которые, скорее всего, будут недавно использованными файлами, но иногда и другими программами. В ранних сборках Windows 11 можно было вернуть классическое меню «Пуск». К сожалению, сейчас это уже невозможно. Таким образом, нет возможности просматривать меню «Пуск» Windows 11 в полноэкранном режиме даже на сенсорных устройствах. Если вас по-прежнему не устраивает текущий внешний вид, предлагаем откатиться с Windows 11 на Windows 10. 3. Полноэкранные виджеты в Windows 11Производители Microsoft говорят, что вы также можете открыть полноэкранный режим для Windows 11 виджетов. Однако, похоже, они еще не реализовали эту функцию. Но помните, что вы можете быстро настроить размер, выбрав Параметры настроек (отмечены тремя точками) из вашего самого популярного виджета. Если вы считаете эти функции ненужными, обязательно проверьте, как отключить виджеты в Windows 11. 4. Полноэкранные браузеры в Windows 11
Совет эксперта: СПОНСОРЫ Некоторые проблемы с ПК трудно решить, особенно когда речь идет о поврежденных репозиториях или отсутствующих файлах Windows. Если у вас возникли проблемы с исправлением ошибки, возможно, ваша система частично сломана. Вы можете выполнить один и тот же процесс для нескольких браузеров, таких как Chrome, Microsoft Edge или Firefox. Самый простой способ перевести браузер в полноэкранный режим или выйти из него — использовать клавишу F11 . Помните, что это также позволяет вам переключать определенные представления сети или чата. 5. Полноэкранный проводник в Windows 11Вы можете перевести Проводник Windows 11 в экранный режим, нажав на уже упомянутую клавишу ( F11 ). Чтобы вернуться к обычному предварительному просмотру, потребуется использовать ту же клавишу. 6. Полноэкранный режим Microsoft Office в Windows 11Вы можете либо использовать следующее сочетание клавиш: Alt + V , затем клавишу U , либо нажать команду Toggle Full Screen View по адресу верхняя часть окна. Если вы не видите нужную команду, продолжайте читать, чтобы узнать, как ее легко добавить. Обратите внимание, что эти два параметра работают только для Microsoft Word и Excel. 7. Потоковая передача приложений в полноэкранном режимеХотя многие пользователи предпочитают использовать значок Полноэкранный режим , имейте в виду, что вы также можете применить следующее сочетание клавиш: Windows + Shift + Enter . Это заняло бы гораздо меньше времени. Однако иногда эта функция может работать странно. Чтобы узнать больше об этом, обязательно ознакомьтесь с разделом ниже. Каковы наиболее распространенные проблемы полноэкранного режима?Полноэкранный режим — отличная функция, которая упростит вашу повседневную работу в Windows 11. Однако вы можете столкнуться со случайными связанными проблемами. Из того, что мы обнаружили, это наиболее распространенные:
Если вам все еще интересно, как полноэкранный режим может вам помочь, просмотрите раздел ниже и найдите несколько важных причин. Чем мне может помочь полноэкранный режим?
Не стесняйтесь использовать это руководство всякий раз, когда вы хотите вспомнить, как перейти в полноэкранный режим в Windows 11. Навигация по записям |
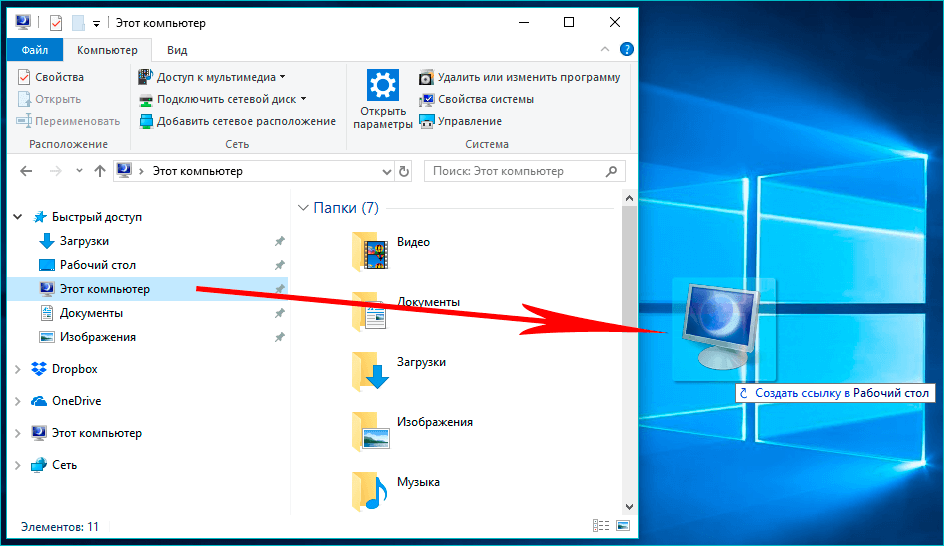
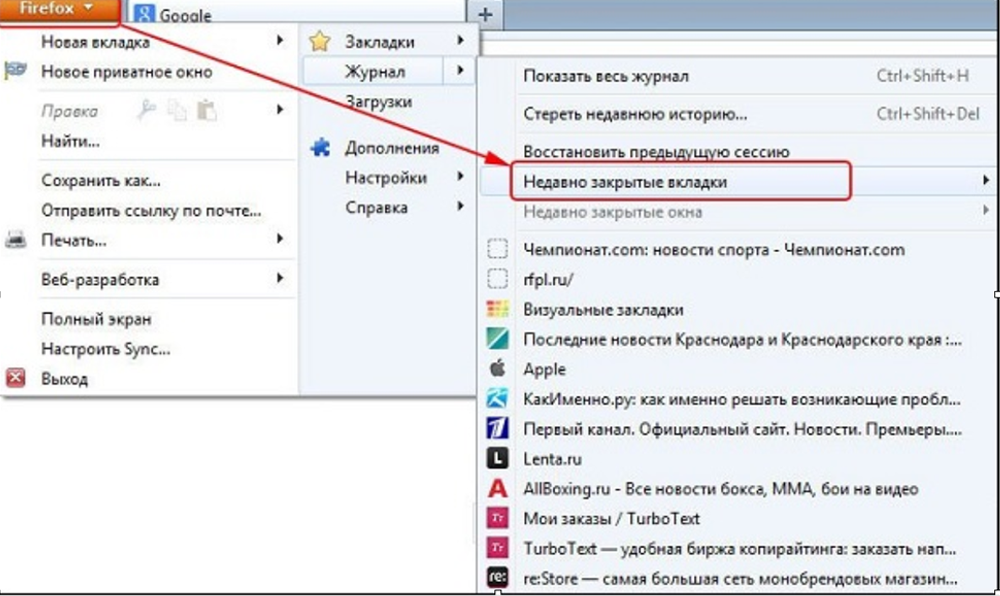


 TK ()
TK () 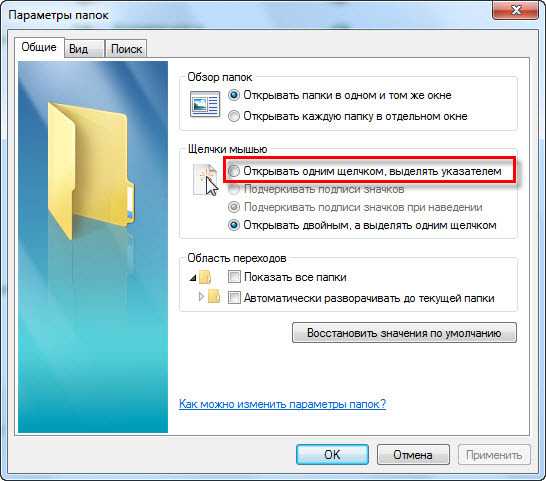 winfo_screenwidth()
высота = имя_окна.winfo_screenheight()
window_name.geometry("%dx%d" % (ширина, высота))
winfo_screenwidth()
высота = имя_окна.winfo_screenheight()
window_name.geometry("%dx%d" % (ширина, высота))  9008 9008. Tk()
9008 9008. Tk() 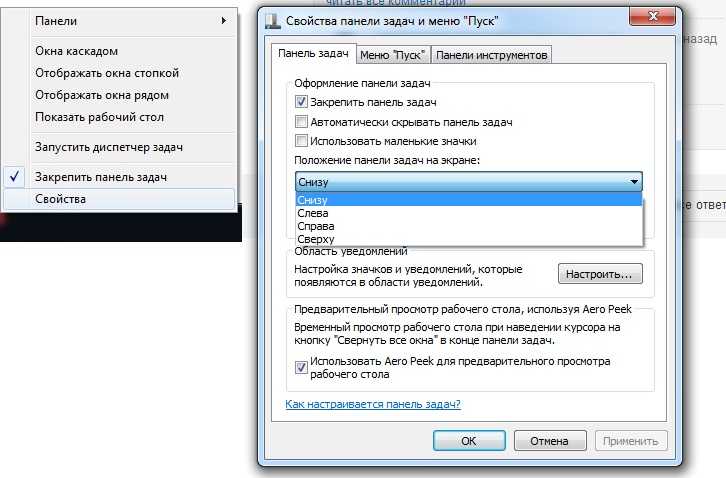

 Она начала писать о мобильных телефонах, когда Samsung Galaxy S II был... читать дальше
Она начала писать о мобильных телефонах, когда Samsung Galaxy S II был... читать дальше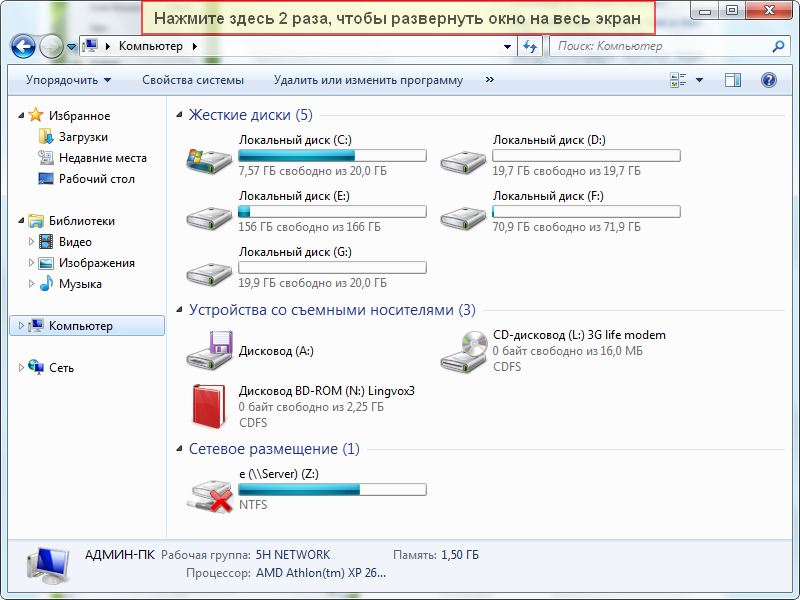
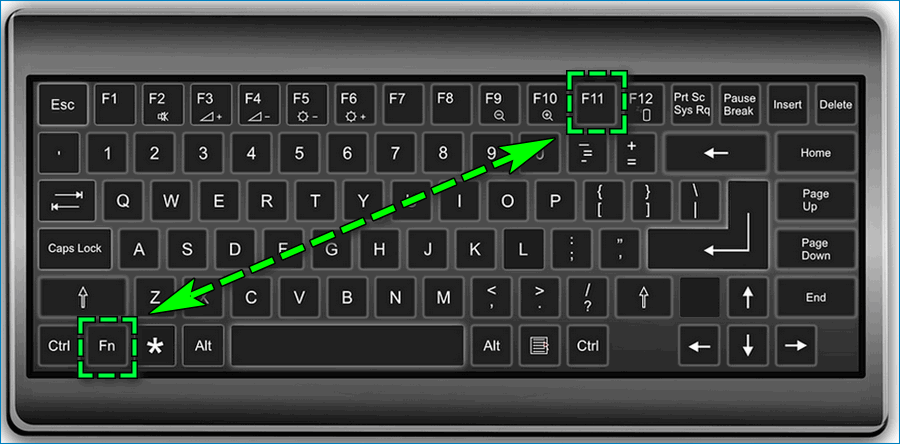

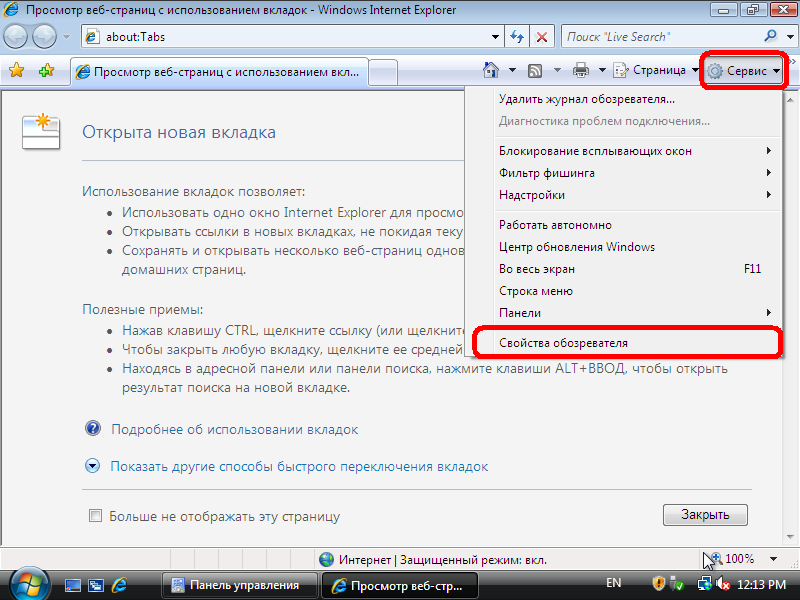
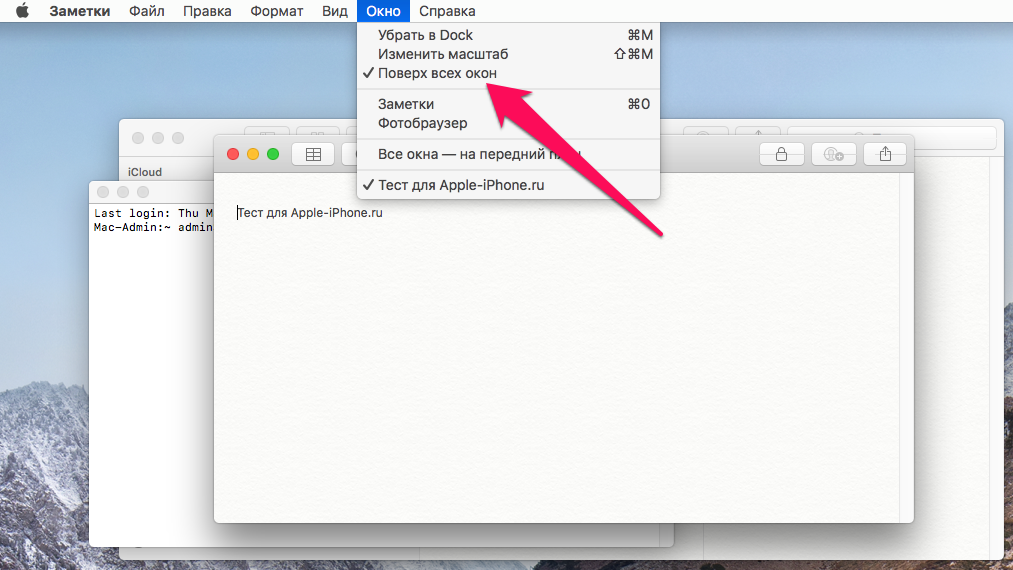

 Если вам нужно развернуть PowerPoint в полноэкранном режиме, вам нужно будет нажать 9.0508 F5 ключ.
Если вам нужно развернуть PowerPoint в полноэкранном режиме, вам нужно будет нажать 9.0508 F5 ключ.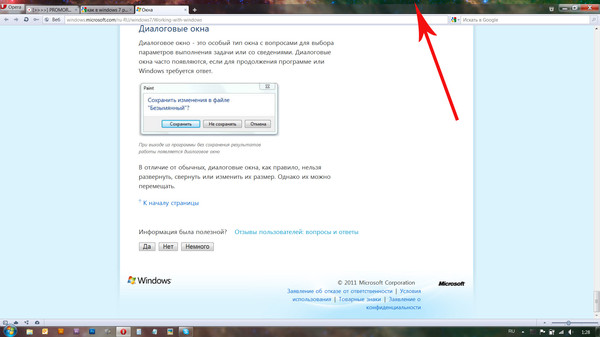 Если League of Legends не открывается на весь экран, пора действовать.
Если League of Legends не открывается на весь экран, пора действовать.