Как открыть закрытое окно яндекса с вкладками: Как восстановить закрытые вкладки в Яндекс браузере
- Как открыть закрытые окна в яндекс браузере
- Восстановление страниц
- Сочетание клавиш (горячие клавиши)
- С помощью контекстного меню
- Восстановить с помощью «Табло»
- Кнопка «Назад»
- История посещений
- Закладки
- Группировка вкладок
- Закрепить вкладки
- Закрыть вкладки
- Работа с группой вкладок
- Вкладки снизу
- Размер вкладок
- Как в браузере восстановить закрытые вкладки
- Восстановление вкладок в браузере Яндекс
- Быстрое восстановление последней посещенной вкладки
- Стрелка «Назад»
- Недавно закрытые
- История посещений
- У каждого бывает — восстанавливаем закрытую вкладку в браузере
- Как восстановить вкладку в браузере на Макбуке
- Как снова открыть закрытые вкладки и окна в Chrome, Edge и Firefox
- Как восстановить вкладки в Chrome
- Как повторно открыть закрытую вкладку в Microsoft Edge
- Как повторно открыть закрытую вкладку в Firefox
- Как очистить историю браузера в Chrome, Edge, Firefox и Opera
- Как очистить файлы cookie, кэш и данные сайта для определенного сайта в Chrome, Microsoft Edge и Firefox
- Ссылки из поиска не открываются как хотелось бы | Форум поддержки Firefox
Как открыть закрытые окна в яндекс браузере
Не важно, работаете ли вы или отдыхаете в сети интернет, но так или иначе в вашем браузере открыто несколько вкладок. Иногда случаются ситуации, когда пропали открытые окна с необходимой информацией или они были закрыты случайно. Само собой, прямой адрес ссылки никто не запоминает и многие, вполне возможно, начинают искать информацию которая исчезла, по новой. Современные интернет обозреватели (в частности, такие известные, как Гугл хром и Яндекс) для таких случаев имеют одну очень необходимую опцию – можно открыть одну или несколько случайно закрытых вкладок или посещенных страниц. Способов, как это можно сделать, существует несколько.
Восстановление страниц
В последних версиях браузера Яндекс реализована опция автоматического восстановления страниц после перезагрузки или при отключении браузера. Если выключился или завис компьютер и браузер был отключен некорректно, после перезапуска программы появится диалоговое окно с предложением восстановить все закрытые вкладки. Согласившись с предложенным вариантом, браузер автоматически загрузит все ранее открытые сайты.
Согласившись с предложенным вариантом, браузер автоматически загрузит все ранее открытые сайты.
Для исключения возможности потери информации при закрытии браузера можно настроить автоматическую загрузку последних просматриваемых страниц. Для этого:
- Откройте меню интернет-обозревателя;
- Выберете пункт «Настройки»;
- Найдите раздел «При запуске открывать» в открывшемся окне
- Поставьте галочку напротив пункта «Ранее открытые».
Если после этих действий страницы все-таки не открываются, переходите к следующим вариантам восстановления.
Сочетание клавиш (горячие клавиши)
Удобным и простым способом открыть закрытые вкладки в Яндекс браузере является нажатие на клавиатуре сочетания клавиш Ctrl+Shift+T.
При нажатии данная комбинация откроет последнюю закрытую страницу в активном окне браузера (независимо от времени ее закрытия). Повторное нажатие откроет предпоследнюю и так далее по нисходящей. Таким образом, методом перебора можно вернуть необходимую нам информацию, которая была случайно или специально закрыта.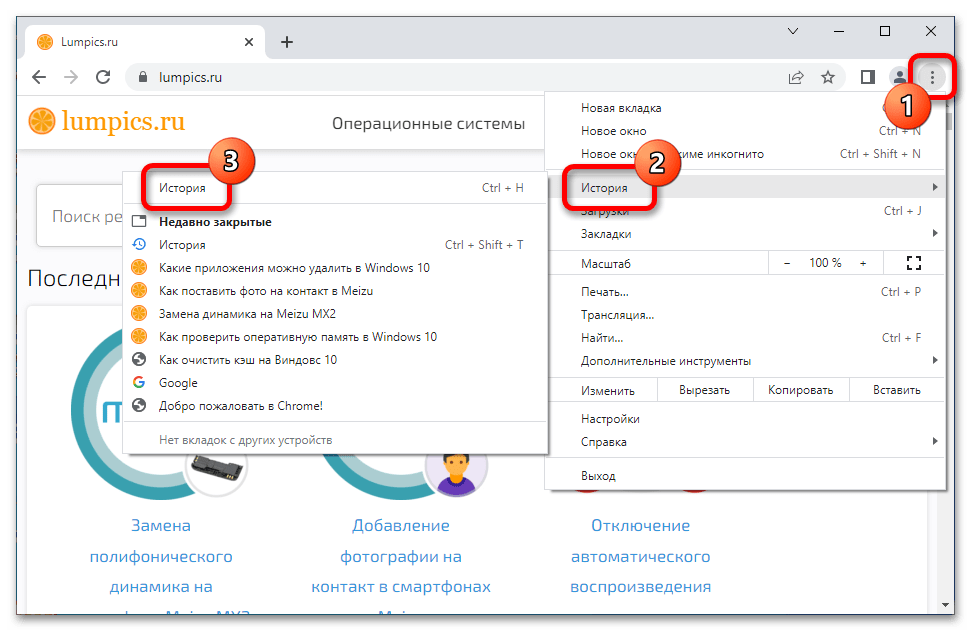 Однако это является и минусом данного способа, нельзя напрямую указать конкретную ссылку, можно только перебирать.
Однако это является и минусом данного способа, нельзя напрямую указать конкретную ссылку, можно только перебирать.
С помощью контекстного меню
Некоторые не любят или не умеют пользоваться хоткеями (клавиатурными сокращениями), а отдают предпочтение работе с мышкой. В этом случае для того, чтобы восстановить вкладки в Яндекс браузере, можно навести курсор на панель вкладок, и вызвать контекстное меню правой кнопкой мыши. В открывшемся окне выбираем пункт «Открыть только что закрытую»:
К сожалению, минус такого способа – можно работать только с последними действиями. Если нам необходимо открыть информацию более раннего периода, этот способ не эффективен.
Восстановить с помощью «Табло»
Для того чтобы вернуть недавно закрытую страницу, можно воспользоваться специальной кнопкой на табло Яндекс браузера.
1.Запускаем браузер или открываем новое окно;
2.Нажимаем кнопку «Недавно закрытые»;
3.В открывшемся окне выбираем нужную ссылку.
Кнопка «Назад»
В случае если пользователь просто перешел на другой сайт в том же окне, вернуться на прежние страницы можно при помощи специальных кнопок управления программы:
Данный способ устраняет минусы вышеописанного. При наведении курсора на кнопку «Назад» (стрелка влево) выпадает вспомогательное окно со списком всех переходов по страницам (в некоторых версиях браузеров необходимо удерживать нажатие для выпадения списка). Нажимаем на любой пункт списка и переходим на нужный ресурс.
У этого способа тоже имеется минус – список переходов показывается только для данной конкретной вкладки, не получится восстановить данные, если это окно было закрыто.
История посещений
Данный способ восстановления является более громоздким, но зато он имеет некоторые преимущества перед двумя вышеописанными.
Как известно, любой браузер, в том числе и обозреватель Яндекс, ведет постоянную статистику всех действий пользователя. Вся эта статистика доступна и с ее помощью можно без труда открыть закрытую вкладку, для этого необходимо:
- Открыть меню обозревателя;
- Навести курсор на пункт «История»;
- Во всплывающем окне кликнуть по нужной ссылке;
- Откроется окно с ранее посещенной страницей.

Полный список посещенных страниц можно увидеть при помощи еще одного сочетания клавиш Ctrl+H, или добраться через меню браузера:
- Кликаем по иконке меню браузера;
- Выбираем и кликаем по разделу «История»;
- Во всплывающем окне так же кликаем по «История»;
- Перед пользователем откроется окно со всеми посещенными страницами за все время пользования интернет-обозревателем.
Если вы активно пользуетесь интернетом, то список может быть достаточно обширным. Разработчики предусмотрели это и все гиперссылки удобно рассортированы не только по дням недели, но и по времени посещения того или иного сайта. Кроме этого можно перейти в данный раздел по прямой ссылке: browser://history/.
Закладки
Чтобы не терять важную информацию или просто интересный сайт, случайно найденные в сети, функционал Яндекс браузера позволяет сохранить ссылки на эти ресурсы в специальном разделе «Закладки».
Добавив ссылку в закладку, вы сможете беспрепятственно и без лишних движений перейти на нужную страницу, даже если случайно закрыли вкладку с ней.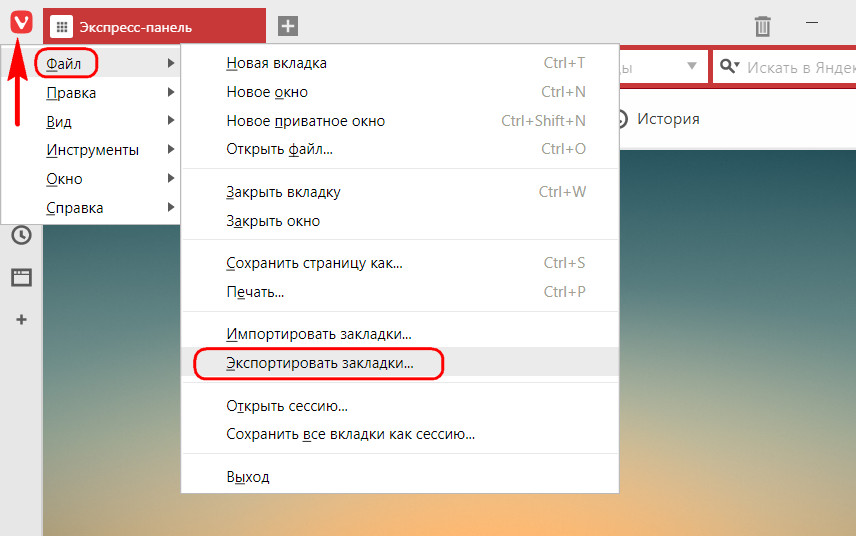 Сделать это просто. Существует два вида закладок: текстовые и визуальные (Табло), и, соответственно два способа добавить нужную страницу.
Сделать это просто. Существует два вида закладок: текстовые и визуальные (Табло), и, соответственно два способа добавить нужную страницу.
Для добавления текстовой закладки достаточно кликнуть по звездочке, находящейся справа в адресной строке:
И ссылка на страницу появится в панели закладок сразу под адресной строкой.
Для добавления визуальной закладки на табло в принципе ничего делать не надо, при многократном посещении одного сайта ссылка на него автоматически появится на Табло. Однако можно это сделать и вручную.
1.Достаточно открыть новое окно и ниже визуальных плиток выбрать кнопку «Добавить».
2.В открывшемся окне в специальную строку вводим ссылку.
Как видно, восстановить закрытые окна с информацией в браузере можно многими способами. Каждый пользователь выберет тот вариант, который ему будет наиболее удобен в реализации.
Напоследок еще несколько полезных возможностей браузера.
Для того чтобы открыть новую вкладку в браузере Яндекс , необходимо просто кликнуть на «+» рядом с уже открытой.![]() Для любителей горячих клавиш – сочетание Ctrl+T.
Для любителей горячих клавиш – сочетание Ctrl+T.
Для переключения между вкладками можно использовать как обычную мышь, либо сочетание клавиш Ctrl+Tab. Данная комбинация будет переключать открытые страницы поочередно слева на право. Для переключения в обратном порядке можно использовать комбинацию Ctrl+Shift+Tab.
Открыть ссылку в новой вкладке можно несколькими способами:
Используя контекстное меню:
- наводим курсор на нужную гиперссылку,
- правой кнопкой мыши вызываем меню,
- выбираем пункт «открыть ссылку в новой вкладке»,
- пункт меню «Открыть в новом окне» открывает новые окна вместо вкладок.
Второй вариант удобен тем, кто «дружит» с сочетаниями клавиш. Наводим курсор на ссылку, зажимаем на клавиатуре клавишу Ctrl и просто кликаем по ссылке. Она автоматически откроется в новой вкладке. Чтобы открыть новое окно, необходимо вместо Ctrl зажать клавишу Shift.
Существует еще и третий вариант – наводим курсор на ссылку и кликаем по колесику на мышке. Просто и удобно.
Просто и удобно.
Группировка вкладок
Для удобства разработчики предусмотрели возможность сгруппировать информацию. Для этого можно просто, зажав левую кнопку мыши, перетащить страницу в нужное место. Кроме этого, страницы можно группировать в разных окнах, для этого, зажав страницу левой кнопкой, перетаскиваем ее на свободное место на рабочем столе. При этом автоматически откроется второе окно браузера. Далее можно перетащить остальные по одной для их группировки.
Закрепить вкладки
Так бывает, что одна или несколько вкладок у нас открыты постоянно. Это могут быть соцсети, почта, или другой необходимый материал, который необходимо сохранить. С целью недопущения случайного закрытия, а так же экономии места в окне браузера предусмотрена возможность закрепить открытую страницу. Для этого вызываем контекстное меню правой кнопкой мыши на активном окне и выбираем пункт «Закрепить вкладку». Теперь эти сайты будут отдельно сгруппированы в левой части окна браузера, пока вы принудительно их не закроете.
Закрыть вкладки
Тут тоже существует несколько вариантов.
На активной вкладке кликаем на крестик «Х» справа.
На активной странице кликаем правой кнопкой мыши и выбираем пункт «Закрыть».
На активной вкладке применяем сочетания клавиш, которые её закрывают Alt+F4 или Ctrl+W.
Кроме этого, можно закрыть все страницы, кроме активной, либо закрыть все вкладки справа от активной. Сделать это можно при помощи того же контекстного меню с выбором соответствующих пунктов:
Работа с группой вкладок
Все вышеперечисленные действия можно производить не с одной вкладкой, а с группой. Для этого нам необходимо выделить группу вкладок. Зажимаем клавишу ctrl на клавиатуре и не отпуская кликаем по нужным нам. Далее по аналогии мы можем закрыть, переместить, сгруппировать выбранные вкладки.
Вкладки снизу
Возможно, кому-то будет удобен вариант отображения страниц внизу окна браузера. Для этого варианта необходимо на строке вкладок браузера при помощи правой кнопки мыши вызвать контекстное меню и выбрать пункт «Показывать вкладки снизу»:
Проделав обратную процедуру, мы переместим вкладки вверх, соответственно.
Размер вкладок
При открытии большого количества вкладок каждый ярлычок умньшается для того, чтобы поместиться на вашем экране. При помощи меню программы можно уменьшить или увеличить размер отображения вкладок:
Переходим в Меню -> Настройки -> Минимальный размер вкладок -> «выбрать нужный пункт».
Итак, мы видим, что компания Яндекс приложила массу усилий для удобства пользования своей программой и с каждой новой версией увеличивает количество полезных функций своего продукта. Каждый пользователь может выбрать для себя необходимые ему настройки. Воспользоваться удобными опциями в повседневной работе или использовать механизмы восстановления и поиска данных.
Во время работы с браузером Yandex и открытыми вкладками, пользователь может случайно нажать на крестик и закрыть нужную страницу. Или же программа может сбоить и вылетать как на Виндовс, так и на Андроид, Айфон, Мак и прочих ОС. Поэтому многие юзеры часто интересуются, как открыть закрытые вкладки в Яндекс Браузере различными способами.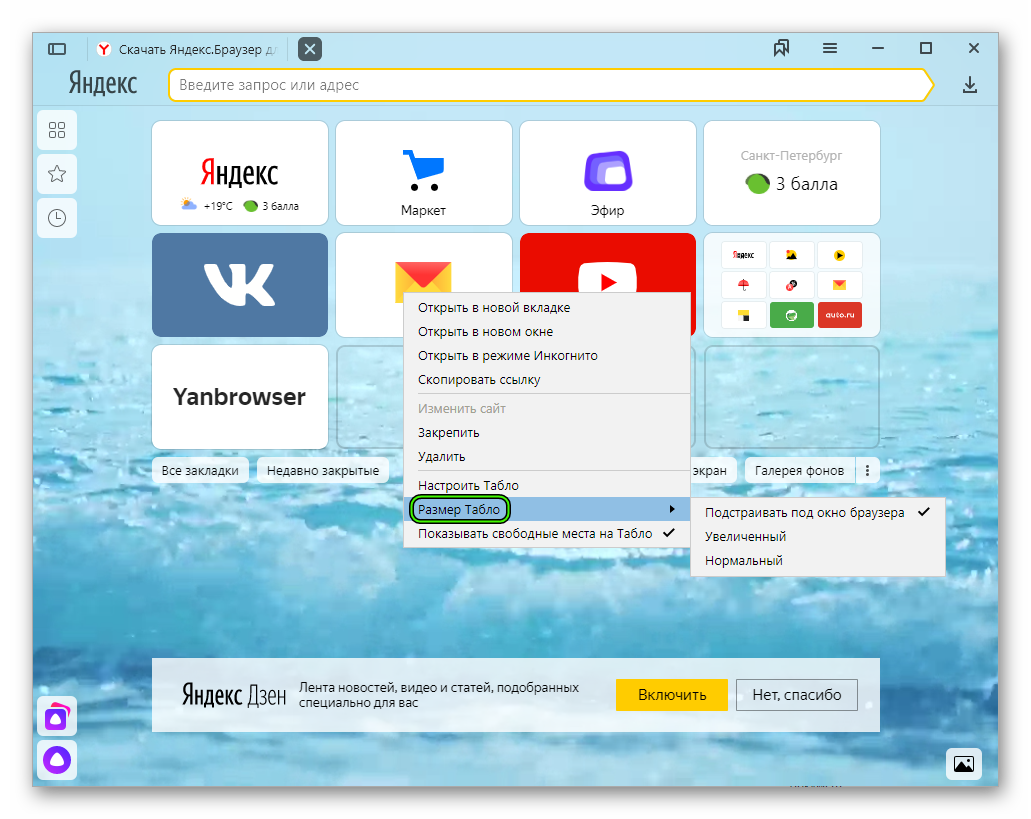
Восстанавливать недавно закрытые вкладки на компьютере с Windows (также, способы работают, если у вас телефон) можно в случае, если вы после многократных попыток не чистили кэш программы, не делали откат или обновление операционной системы до более раннего состояния или переустанавливали софт. Во всех остальных случаях вернуть закрытые вкладки возможно различными способами. Рассмотрим их подробнее.
Как восстановить закрытую вкладку комбинацией клавиш?
Самый простой и всем известный способ, как восстановить закрытые вкладки в Яндекс Браузере – это комбинация клавиш. Если нажать на любой вкладке правой кнопкой мыши, то можно увидеть пункт «Открыть только что (ранее) закрытую вкладку», а возле него комбинацию «Ctrl+Shift+T».
Набрав эту комбинацию на клавиатуре, закрытая закладка будет открыта заново.
Вернуть закрытую вкладку через просмотр истории посещений
Если восстановление ранее закрытой вкладки выполнить через комбинацию клавиш невозможно (выключали ПК, сбой и т д), то через историю просмотра можно открывать страницы, которое вы просматривали и пару часов назад, день. Для этого стоит выполнить следующее:
Для этого стоит выполнить следующее:
- Открываем браузер. Нажимаем на кнопку Меню и выбираем «История», «Недавно закрытые».
- Откроется перечень ранее закрытых вкладок. Находим тот сайт, который нужный.
ВАЖНО! Если на вашем браузере включена синхронизация данных, то открыть закрытую вкладку можно на другом устройстве и даже в случаях, когда была выполнена перезагрузка ПК, переустановка софта. История просмотров сохраниться в любом случае
Умная стрелка «Назад»
В любом браузере, в том числе и в Яндексе, есть умная стрелка «Назад», которая позволяет вернуться к предыдущей странице.
Однако нужно отметить, что этот элемент порой не активный. Дело в том, что воспользоваться данной стрелкой можно в случае, если вы искали что-то через поисковик Гугл и открывали вкладку за вкладкой. Если же вы зашли на сайт с экспресс-панели или ввели адрес вручную, то закрытый ресурс не сможет восстановиться с помощью данной стрелки.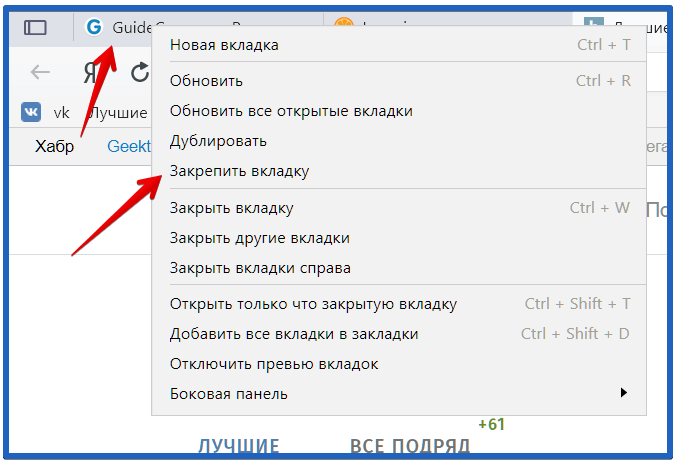
Восстановить закрытую вкладку с помощью «Табло»
Если вам необходимо открыть последний просмотренный веб-ресурс, то рекомендуем обратить внимание на функциональные кнопки Табло (Экспресс-панель). Под иконками добавленных сайтов есть кнопка «Недавно закрытые».
Нажав на кнопку, начнут восстанавливаться ранее закрытые сайты.
С помощью контекстного меню
Этот способ идентичный тому, что и с Просмотром истории. Отличие заключается только в том, что для восстановления вкладок нужно будет перейти по адресу «Меню», «Настройки», «История».
Здесь выбираем сайт, который должен открыться в Яндекс.Браузере после случайного или аварийного закрытия.
Если вы хотите, чтобы ваш браузер запускался с ранее просматриваемой страницы, стоит внести несколько изменений в настройки программы, а именно:
- Нажимаем на кнопку «Меню», «Настройки».
- Находим раздел «Вкладка» и ставим отметку на пункте «При запуске браузера открывать ранее открытые вкладки».

- Сохраняем изменения и перезапускаем браузер.
Для того, чтобы не терять просмотренные страницы, стоит включить и настроить синхронизацию данных на своем браузере. Только в данном случае вы получите доступ к ранее просмотренным сайтам с ПК, iPhone и Android. Данные будут синхронизированы на всех устройствах.
Чтобы настроить синхронизацию в Яндкс.Браузере, стоит выполнить несколько несложных действий:
Нажимаем на кнопку «Меню» и выбираем «Синхронизация». Вводим данные от своего почтового ящика Яндекс. Если его нет, то нужно создать. Процедура регистрации стандартная – вводим личные данные.
После того, как аккаунт будет создан и добавлен для синхронизации, под данным пунктом появится кнопка «Настройка синхронизации».
Откроется новая вкладка. Здесь отмечаем галочками те пункты, которые вы хотите, чтобы были синхронизованы. Обращаем внимание на последний пункт «Открытые вкладки».
Теперь, если вы будете использовать для сёрфинга в сети мобильную или десктопную версию браузера, данные о просмотренных страницах будут синхронизированы и вы сможете продолжить работу с сайтом с любого гаджета и не потерять данные о сайтах.
Режим Инкогнито – это специальный режим работы браузера, который позволяет скрывать следы работы пользователя в сети. В результате данные о юзере не собираются сайтами, отображается минимум рекламы, информация о просмотренных веб-ресурсах не сохраняется в настройках браузера. Поэтому, если вы использовали режим Инкогнито для просмотра страниц в сети, то открыть ранее закрытые вкладки не удастся. Такие особенности режима.
Как в браузере восстановить закрытые вкладки
На сегодняшний день большинство людей проводят львиную долю своего времени в интернете. Собственно, и самой часто используемой программой на компьютере является интернет-обозреватель или иначе – браузер. В браузере ежедневно просматривается масса полезной и важной информации, и часто пользователи сталкиваются с проблемой, когда нужная вкладка была по ошибке закрыта. Именно в этой статье я вам и расскажу, каким образом восстановить закрытые вкладки в браузере.
Конечно, очень хорошо, если вы помните название сайта, который вы посещали. Но если вы вышли на сайт случайно, например, через поисковик, то для восстановления вкладки лучше воспользоваться способами, которые описаны ниже для каждого популярного браузера.
Но если вы вышли на сайт случайно, например, через поисковик, то для восстановления вкладки лучше воспользоваться способами, которые описаны ниже для каждого популярного браузера.
Способы восстановления закрытых вкладок в браузере Google Chrome.
1. В открытом браузере Chrome нажмите на клавиатуре комбинацию клавиш Ctrl+Shift+T.
2. Кликните правой кнопкой мыши по любой вкладке и выберите пункт «Открыть закрытую вкладку».
3. Откройте меню браузера Chrome, а затем выберите пункт «История». Также в историю можно быстро перейти с помощью комбинации клавиш Ctrl+H. В истории можно списком просмотреть все сайты, которые вы посещали.
Способы восстановления закрытых вкладок в браузере Mozilla Firefox.
1. Нажмите в открытом браузере комбинацию клавиш на клавиатуре Ctrl+Shift+T.
2. Откройте меню Firefox, выберите пункт «Журнал», а затем «Недавно закрытые вкладки». Откроется список закрытых вкладок, среди которых найдите и выберите необходимую. Если вам необходимо восстановить все вкладки, выберите соответствующий пункт «Восстановить все вкладки».
Откроется список закрытых вкладок, среди которых найдите и выберите необходимую. Если вам необходимо восстановить все вкладки, выберите соответствующий пункт «Восстановить все вкладки».
3. Найти закрытую вкладку можно также в журнале посещений. Для этого наберите на клавиатуре сочетание клавиш Ctrl+H или Ctrl+Shift+H.
Способы восстановления закрытых вкладок в браузере Opera.
1. Нажмите в открытом браузере комбинацию клавиш на клавиатуре Ctrl+Shift+T.
2. Кликните правой кнопкой мыши по любой открытой вкладке или на пустой области в панели вкладок и выберите пункт «Открыть последнюю закрытую вкладку». Таким образом, в несколько кликов можно открыть несколько вкладок, которые были вами закрыты.
3. Выберите иконку в левом верхнем углу браузера. Откроется меню, в котором нас интересует пункт «Недавно закрытые». Откроется окно со списком всех вкладок, которые были когда-либо закрыты.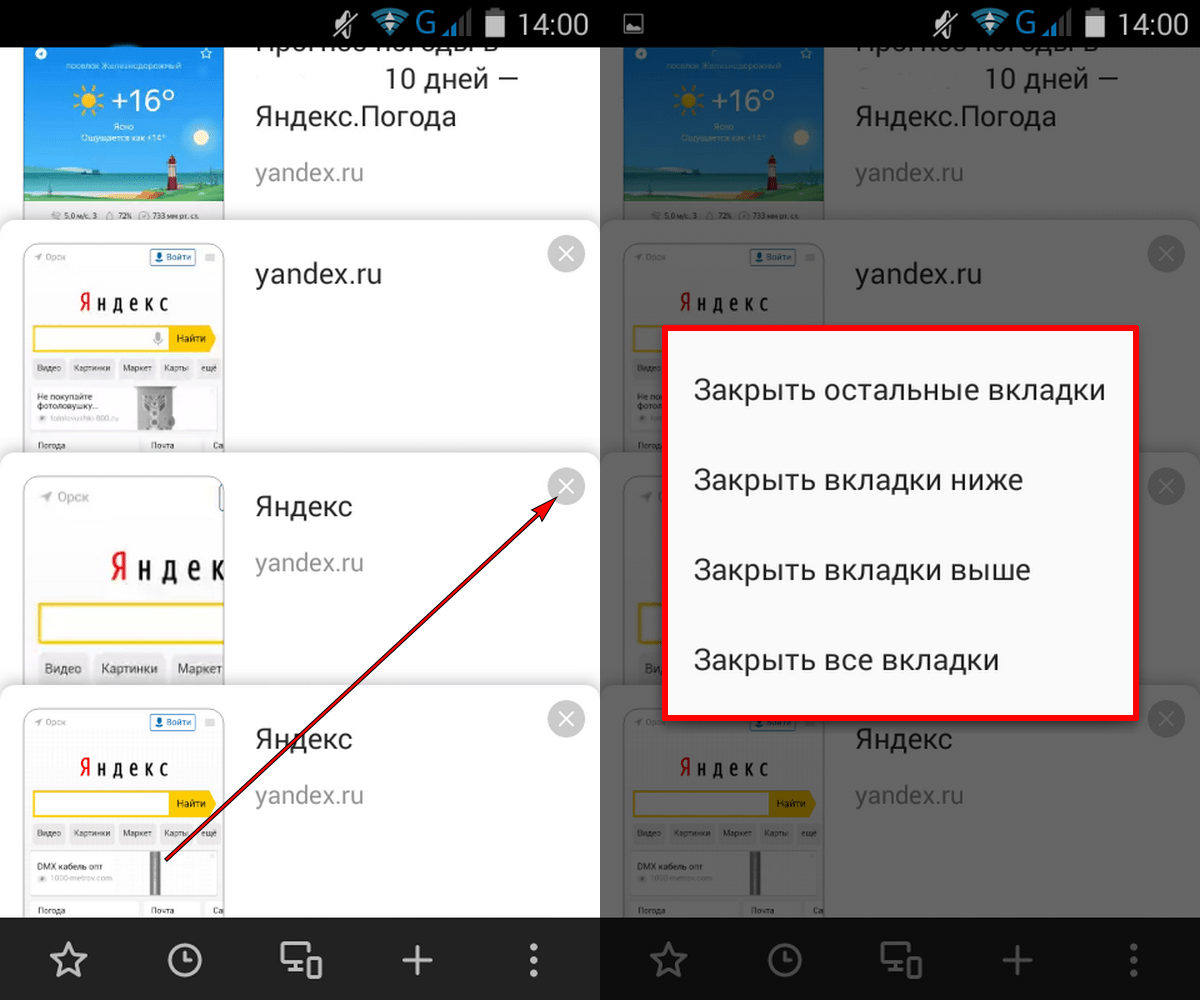
4. Выберите меню браузера в верхнем левом углу и выберите меню «История». Через журнал просмотров можно найти ссылку на сайт, который был по ошибке закрыт. Также это меню можно вызвать комбинацией горячих клавиш на клавиатуре Ctrl+H.
Способы восстановления закрытых вкладок в Яндекс.Браузере.
1. Наберите на клавиатуре сочетание клавиш Ctrl+Shift+T.
2. Выберите меню браузера и откройте пункт «История». В списке недавно посещенных сайтов найдите нужную ссылку и откройте ее.
Способы восстановления закрытых вкладок в браузере Internet Explorer.
1. Наберите на клавиатуре сочетание горячих клавиш Ctrl+Shift+T.
2. Откройте в браузере новую вкладку или нажмите Ctrl+T. В новой вкладке перейдите в область «Повторное открытие закрытых вкладок» и найдите нужный сайт.
3. В открытом браузере выберите меню «Сервис», а затем выберите пункт «Повторное открытие последнего сеанса просмотра». Откроются новые вкладки, в которых будут загружены все ссылки, которые были запущены во время предыдущей работы браузера.
Откроются новые вкладки, в которых будут загружены все ссылки, которые были запущены во время предыдущей работы браузера.
В итоге становится понятно, что в любом браузере предусмотрен далеко не один способ восстановления закрытых вкладок. Если вы не нашли своего браузера в списке, попробуйте воспользоваться сочетанием клавиш на клавиатуре Ctrl+Shift+T. Это единая комбинация для восстановления вкладок и подходит практически для всех браузеров.
Запись опубликована 11.02.2015 автором Kait.15 в рубрике Браузеры. Отблагодари меня, поделись ссылкой с друзьями в социальных сетях:
Навигация по записям
Восстановление вкладок в браузере Яндекс
Современным пользователям часто приходится работать с большим количеством открытых страниц одновременно. Если вы случайно закроете нужный вам сайт, или он будет закрыт в результате программной ошибки, найти его будет крайне непросто, если вы не помните его адрес в сети. Специально для подобных случаев разработчики создали несколько удобных инструментов, с помощью которых пользователи могут восстановить случайно закрытые вкладки в Яндекс-браузере. В данной статье детально описаны все подобные возможности.
В данной статье детально описаны все подобные возможности.
Быстрое восстановление последней посещенной вкладки
Если вы случайно закрыли нужный вам вебсайт, и хотели бы снова открыть его в браузере, вы можете воспользоваться сервисом «Последняя страница». С его помощью пользователи могут быстро восстановить последнюю закрытую вкладку.
Для того чтобы снова открыть закрытую страничку, вам необходимо воспользоваться комбинацией горячих клавиш Shift + Control + T (буква «Е» при русском языке ввода). Данная комбинация работает при любой активной раскладке клавиатуре и при включенном режиме ввода заглавных букв «Caps Lock».
С помощью этого инструмента вы можете открыть последнюю вкладку, закрытую вручную (например, с помощью значка в виде крестика). Кроме того, в памяти браузера будет хранится определенное количество таких страниц, так что вы можете пользоваться комбинацией несколько раз, чтобы поочередно восстановить несколько вкладок.
Если вы закроете Яндекс браузер и откроете его снова – данная последовательность будет удалена из памяти компьютера, и вернуть нечаянно закрытую интернет-страничку таким способом вы уже не сможете.
Стрелка «Назад»
Если вы не закрывали вкладку, а просто открыли в ней новый сайт, вы можете воспользоваться другим элементом интерфейса – умной стрелкой «Back» («Назад»), чтобы восстановить информацию. Данная кнопка расположена слева от строки адресации в Яндекс браузере. Каждое нажатие по ней возвращает пользователя на один шаг назад, к предыдущей посещенной на этой вкладке страничке.
Кроме того, вы можете кликнуть ПКМ по данной пиктограмме, чтобы вызвать полный список всех посещенных страниц. Нажатием на элемент списка вы автоматически переместитесь на соответствующий вебсайт.
Недавно закрытые
Еще один элемент интерфейса в браузере Яндекс позволяет вывести список страниц, которые были закрыты во время текущей сессии. Для этого чтобы открыть его, пользователям необходимо выполнить пару несложных шагов, согласно данной инструкции:
- Вызовите панель управления функциями веб-обозревателя с помощью специальной кнопки, которая размещена в самом верху окна, немного левее кнопок «Свернуть» и «Закрыть».

- В развернувшемся меню требуется навести курсор на раздел с названием «История» («History»).
- В разделе «Недавно закрытые» («Recently closed») размещен список страниц, которые вы закрывали во время текущей сессии.
- Чуть ниже расположен раздел «From others devices» («На других устройствах»). Здесь указаны сайты, которые вы посещали на других устройствах, синхронизированных с вашим аккаунтом Яндекс.
Вы можете открыть данные ресурсы простым нажатием по элементам списка.
История посещений
Если вы хотите восстановить вкладку, закрытую не только что, а ранее, вы можете воспользоваться менеджером истории. Для этого вызовите панель быстрого доступа Яндекса, как описано в предыдущем разделе руководства. Наведите курсор на категорию «History» («История»). Выберите опцию, которая называется «History Manager» («Диспетчер истории»). Вы также можете открыть данный раздел, одновременно нажав на своей клавиатуре клавиши Control и H (буква «Р» в русской раскладке).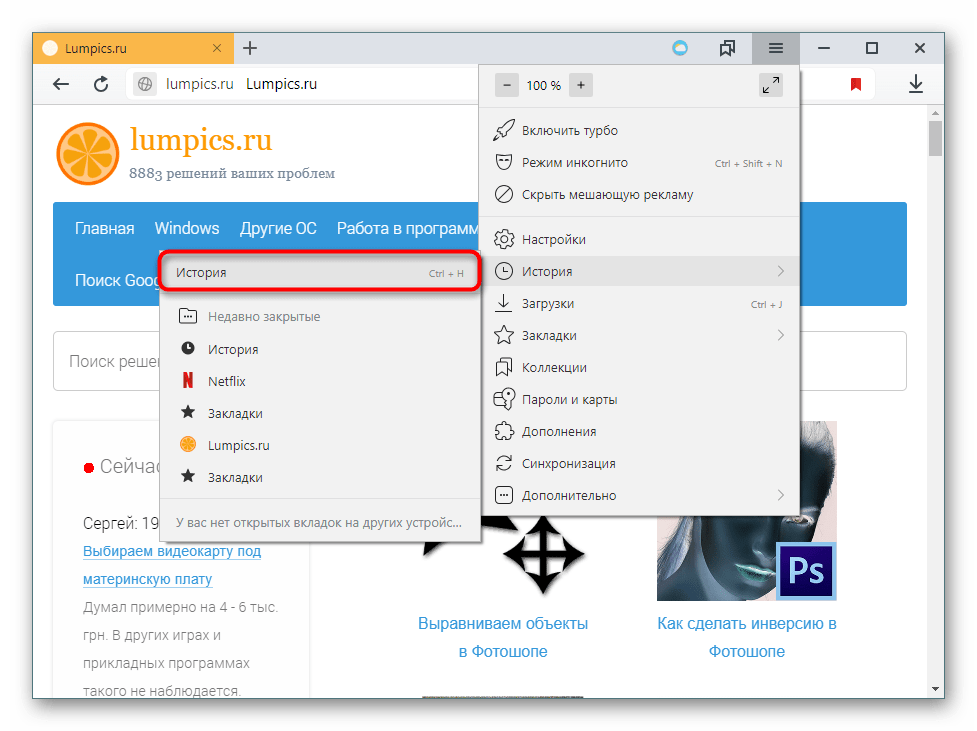
На данной странице представлен полный список сайтов, которые вы когда-либо посещали с помощью Яндекс браузера. Посещения рассортированы в виде «от младшего к старшему» и удобно рассортированы по дням недели. Возле каждой записи указано время, в которое вы заходили на вебсайт. Каждая запись представляет собой обычную гиперссылку, и пользователи могут легко переместиться на нужный ресурс с помощью нажатия ЛКМ, и восстановить утерянный ресурс.
Если вы нашли какую-то важную или интересную для вас информацию, вы можете добавить вебсайт, на котором она расположена, в закладки. С помощью закладок пользователи получают возможность быстро открывать любой ресурс бесконечное количество раз с удобной панели. В веб-обозревателе от Yandex существует два вида закладок – обычные текстовые и визуальные.
Если вам необходимо добавить обычную закладку, вам нужно открыть интересующий вебсайт кликнуть по пиктограмме в виде звездочки в правой части строки адресации. В открывшемся всплывающем окошке можно указать имя создаваемого объекта, а также выбрать, хотите ли вы поместить его на панель закладок под поисковой строкой для быстрого доступа или в специальную директорию.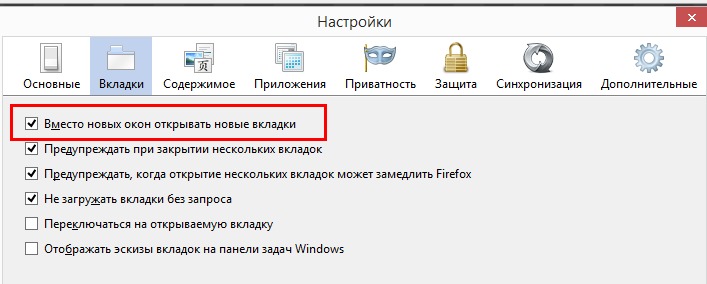
Для того чтобы поместить ссылку на страничку в виде визуальной закладки, пользователям потребуется открыть новую вкладку, чтобы попасть на экспресс-панель. Здесь необходимо нажать на значок «+Add» («+Добавить») и ввести URL-адрес ресурса, который вы хотите сохранить.
Теперь, если вы случайно закроете важную страницу, вы легко сможете восстановить ее, кликнув по закладке на данной панели.
Статья была полезна?
Поддержите проект — поделитесь в соцсетях:
У каждого бывает — восстанавливаем закрытую вкладку в браузере
Привет, уважаемые читатели блога. На дворе половина второго ночи, а я только закончил некоторые изменения внешнего вида блога. А ведь вы, думаю, ждете от меня новых уроков. Тогда, отлично. Сегодня я отойду от привычной темы Ворд и Эксель, и расскажу о некоторой компьютерной хитрости. Уверен, что каждый из вас с этой проблемой сталкивался, но мало кто знает, что нужно сделать, чтобы ее исправить.
И поговорим мы сегодня о том, как восстановить закрытую вкладку в Яндексе Браузере, Хроме, Мозилле или любом другом браузере.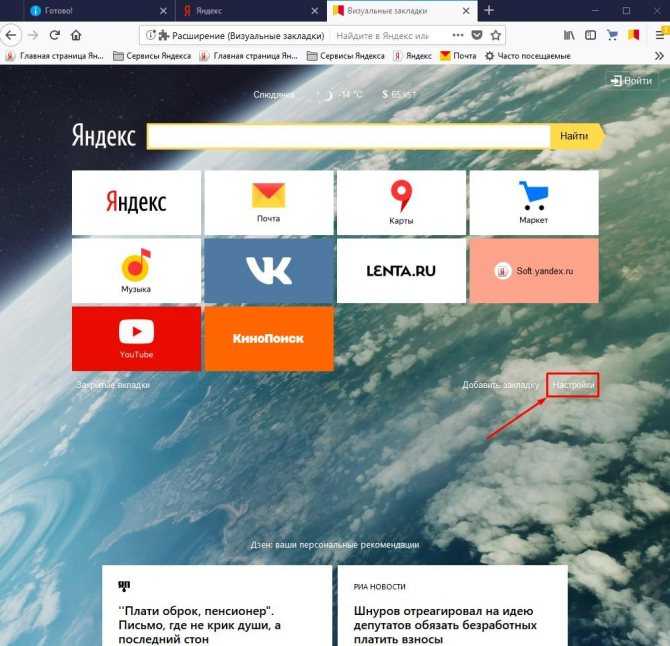 Для тех, кто не в теме, браузер – это программа, через которую вы выходите в интернет (Google Chrome, Mozilla Firefox, Яндекс.Браузер, Опера и прочие). Честно признаюсь, что на Internet Explorer я этот способ не проверял, так как не считаю его за приличный браузер. Если кто проверил, то отпишитесь в комментариях.
Для тех, кто не в теме, браузер – это программа, через которую вы выходите в интернет (Google Chrome, Mozilla Firefox, Яндекс.Браузер, Опера и прочие). Честно признаюсь, что на Internet Explorer я этот способ не проверял, так как не считаю его за приличный браузер. Если кто проверил, то отпишитесь в комментариях.
Уверен, что вы, как и я, часто по спешке или невнимательности, закрывали нужную закладку, при поиске в огромной сети интернета. У меня, иногда, открыто более 20 вкладок одновременно, и очень досадно, когда случайно закрыл не то, что хотел.
Вот вам три способа, что делать, если случайно закрыл вкладку как восстановить.
Хочу обратить ваше внимание, что сегодня будут не просто снимки с экрана, но это анимированные картинки (гифки), где вы наглядно увидите, как это работает у меня.
Способ первый – Воспользуемся историей браузера
После того, как в спешке была закрыта вкладка, нажмите на Меню браузера. В Яндексе это небольшой значок с трема полосками в верхнем правом углу окна.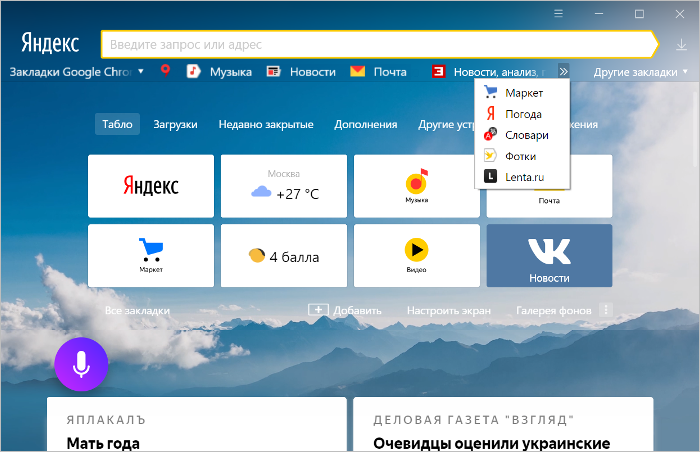
Затем в Меню подведите курсор на «История» и выберите ту вкладку, что недавно закрыли. Ну, а если это было не сейчас и не сегодня, можете «погулять» по истории просмотров.
Способ второй – Горячие клавиши
Второй способ вернуть закрытую вкладку – это воспользоваться горячими клавишами, т.е. нажать на клавиатуре определенную комбинацию. На моем скриншоте не видно, что я жму, но посмотрите – моя мышка никуда не кликает, а я на клавиатуре нажимаю CTRL + SHIFT+ T (или русская Е).
Каждый раз, когда я нажимаю эти клавиши одновременно, браузер возвращает закрытые страницы по порядку их закрытия.
Способ третий – Если программа была закрыта
Я очень не люблю перезагружать Windows. У меня открыто много страниц, которые мне нужны. Это одна из причин, почему я с Windows 10 вернулся на 7ку. Из-за своей любви к обновлению и неожиданным перезагрузкам, я не мог работать.
А синий экран смерти, когда, неожиданно, была прервана работа. Как же тогда вернуть вкладки обратно?
Как же тогда вернуть вкладки обратно?
Для этого я закрыл Яндекс браузер с открытыми вкладками и снова его открыл. Запускается пустое окно. Тогда я воспользуюсь вторым способом – нажимаю CTRL + SHIFT+ T (или русская Е). И все 4 вкладки вернулись обратно.
Как видите, ничего сложного нет. Поэтому, если в очередной раз вы случайно закроете вкладку, вы будете знать, как ее восстановить.
Как восстановить вкладку в браузере на Макбуке
Спросите себя: давно ли вы добавляли какие-то страницы в закладки в браузере. Скорее всего, ответ будет никогда или очень давно. Ведь значительно проще просто держать ссылки открытыми в отдельных вкладках, обращаясь к ним по мере необходимости. И не важно, что это съедает оперативку. Намного критичнее другая проблема. Каждый из нас хотя бы раз сталкивался с ситуацией, когда начинаешь закрывать ненужные вкладки и случайно вместе с ними закрываешь и ту, которая содержит важную информацию, необходимую для дальнейшей работы.
В любом браузере можно случайно закрыть нужную вкладку.
❗️ЕЩЕ БОЛЬШЕ СТАТЕЙ ОБ APPLE ИЩИТЕ В НАШЕМ ДЗЕНЕ СОВЕРШЕННО БЕСПЛАТНО
Но современные браузеры позволяют без всяких проблем восстановить случайно закрытые вкладки, особо не напрягаясь. Главное — вовремя заметить потеряшку. В этом материале рассказываем, как восстановить закрытые вкладки в Safari, Google Chrome и других популярных браузерах.
Содержание
- 1 Как восстановить вкладки в Сафари
- 2 Восстановить вкладки в Хроме
- 3 Как восстановить закрытые вкладки в Яндекс Браузере
- 4 Недавно закрытые вкладки в Мозиле
Как восстановить вкладки в Сафари
Как бы не старались разработчики других браузеров, но на Маках именно Сафари остается самым популярным приложением для веб-серфинга. Пользователи не ищут от добра добра и просто пользуются тем, что предлагает Apple. А чтобы владельцы Макбуков и стационарных компьютеров от Купертино могли восстановить любую вкладку в два счета, для этого есть несколько очень удобных способов:
❗️ПОДПИСЫВАЙСЯ НА ТЕЛЕГРАМ-КАНАЛ СУНДУК АЛИБАБЫ, ЧТОБЫ ПОКУПАТЬ ТОЛЬКО ЛУЧШИЕ ТОВАРЫ С АЛИЭКСПРЕСС
Целых три способа предоставляет Apple своим пользователям для восстановления случайно закрытых вкладок. Можно использовать любой, какой больше придется по душе. Только имейте в виду, что закрытые вкладки не хранятся в этом списке вечно и рано или поздно из него пропадут. Поэтому если вы привыкли держать сайты не в закладках, а на вкладках, то просматривайте их периодически, чтобы не пропустить потерю.
Можно использовать любой, какой больше придется по душе. Только имейте в виду, что закрытые вкладки не хранятся в этом списке вечно и рано или поздно из него пропадут. Поэтому если вы привыкли держать сайты не в закладках, а на вкладках, то просматривайте их периодически, чтобы не пропустить потерю.
Восстановить вкладки в Хроме
И кстати, надо отдать должное Google. По возможностям восстановления вкладок Google Chrome совсем не отстает от Safari. Все-таки многие люди устанавливают Хром на свои Маки для кроссплатформенной синхронизации разных страничек и закладок. У меня браузер от Гугл с одной учеткой установлен на iMac, ноутбук на Windows, смартфон на Андроиде, iPad и iPhone. И я очень доволен тем, как вкладки можно перекидывать с одного устройства на другое. Для восстановления случайно закрытых вкладок в Хроме можно воспользоваться тремя вариантами:
- Сочетанием клавиш cmd + Shift + T. Каждое нажатие восстанавливает одну закрытую вкладку.

- Нажмите правой кнопкой мыши в пустом месте строки вкладок и нажмите “Открыть закрытую вкладку”. Сколько раз вы перейдете в это меню, столько закрытых вкладок Хром и восстановит.
- В статус-баре нажмите “История” и выберите пункт “Недавно закрытые”.
Эта кнопка, в отличие от Сафари, возвращает предыдущую закрытую вкладку.
А вот здесь можно посмотреть весь список закрытых вкладок.
❗️ПОДПИШИСЬ НА НАШ ЧАТИК В ТЕЛЕГРАМЕ. ТАМ ТЕБЕ ОТВЕТЯТ НА ЛЮБЫЕ ВОПРОСЫ
Когда я тестировал эту функцию, мне показалось, что в разделе “Недавно закрытые” сохраняются не все сайты, которые я закрыл. По крайней мере, один таким способом восстановить не удалось. Обязательно имейте это в виду, когда будете пробовать вернуть вкладки обратно.
Как восстановить закрытые вкладки в Яндекс Браузере
Наверняка вы видели новости, что многие отечественные сайты, и в частности, Госуслуги, не будут открываться в иностранных браузерах из-за отсутствия сертификатов. Многие, не желая устанавливать на свои компьютеры сертификаты Минцифры, просто перешли на Яндекс Браузер, куда они сразу встроены. Поэтому расскажем, как восстановить вкладки и в нем:
Многие, не желая устанавливать на свои компьютеры сертификаты Минцифры, просто перешли на Яндекс Браузер, куда они сразу встроены. Поэтому расскажем, как восстановить вкладки и в нем:
Яндекс Браузер очень похож на Хром, так как именно на него опирались разработчики при создании. Поэтому не стоит удивляться, что основные действия у них выполняются одинаково.
Недавно закрытые вкладки в Мозиле
Ну и для любителей экзотики мы припасли еще Mozilla Firefox. Знаю нескольких человек, которые искренне любят огненную лису и устанавливают на все свои устройства. Поэтому если вы пользуетесь Мозилой, то восстановить случайно закрытые вкладки можете так:
Хоть в Мозиле некоторые разделы и называются иначе, но делается все по образу и подобию, как в браузерах других компаний. Поэтому ничего принципиально отличного делать не придется. Тем более если вы уверены, что закрыли вкладку только что, то просто запомните сочетание cmd + Shift + T и пользуйтесь им.
MacOSКомпьютеры AppleСоветы по работе с Apple
Как снова открыть закрытые вкладки и окна в Chrome, Edge и Firefox
Содержание
- 1 Как восстановить вкладки в Chrome
- 2 Как снова открыть закрытую вкладку в Microsoft Edge
- 3 Как снова открыть закрытую вкладку в Firefox
- 4 Как очистить историю браузера в Chrome, Edge, Firefox и Opera
- 5 Как очистить файлы cookie, кэш и данные сайта для определенного сайта в Chrome, Microsoft Edge и Firefox
Вкладки браузера являются стандартными функция, которая позволяет пользователям открывать и переключаться между несколькими веб-страницами в одном окне. Вы можете найти вкладки браузера в Google Chrome, Microsoft Edge, Mozilla Firefox и в основном во всех других веб-браузерах сегодня.
У них есть несколько преимуществ по сравнению с открытием каждой веб-страницы в отдельном окне. Вкладки браузера не только помогают пользователям экономить место на экране и уменьшают беспорядок на рабочем столе. Они также облегчают сравнение и противопоставление информации из разных источников, не теряя при этом их местонахождение. Вкладки браузера также позволяют пользователям организовывать свои сеансы просмотра в группы или категории в зависимости от их интересов или задач.
Они также облегчают сравнение и противопоставление информации из разных источников, не теряя при этом их местонахождение. Вкладки браузера также позволяют пользователям организовывать свои сеансы просмотра в группы или категории в зависимости от их интересов или задач.
Как повторно открыть закрытые вкладки, чтобы вернуть веб-страницу
Для быстрого закрытия вкладок и тем самым определенной веб-страницы. Следовательно, знание того, как восстановить вкладки в Chrome, Edge или любом другом браузере, можно считать важным навыком. Есть разные способы открыть вкладку, которую вы только что закрыли: от простой горячей клавиши, доступа к меню, копания в истории просмотров или просто навигации так же, как и раньше. Здесь мы покажем вам, как вернуть вкладки в Chrome, Edge и Firefox, используя разные методы.
Восстановление вкладок = Восстановление Windows
Различные веб-браузеры обрабатывают окна так же, как и вкладки. Вы можете восстановить окно браузера с его вкладками, которые вы случайно закрыли, используя те же методы, которые показаны ниже.
Как восстановить вкладки в Chrome
Открыть закрытую вкладку в Chrome можно различными способами, которые мы показываем здесь. Поскольку возможность повторного открытия закрытой вкладки создает определенный риск для вашей конфиденциальности, мы также покажем вам, как удалить определенную страницу из истории просмотров Chrome, чтобы никто не мог узнать о вас, просто повторно открыв закрытую вкладку или веб-страницу, которую вы недавно просматривали.
- Вариант 1. Щелкните правой кнопкой мыши пустое место в области вкладок и выберите «Открыть закрытую вкладку».
- Вариант 2. Вы также можете повторно открыть закрытую вкладку в Chrome, используя горячую клавишу «CTRL+SHIFT+T». может восстанавливать вкладки в Chrome одну за другой в том порядке, в котором они были закрыты ранее.
- Вариант 3. Нажмите кнопку меню, выберите «История» и выберите вкладку, которую хотите открыть, в списке «Недавно закрытые»
Использование списка «Недавно закрытые» полезно, если вы хотите восстановить вкладки в Chrome, которые были закрыты некоторое время назад во время сеанса просмотра.
- Вариант 4: Нажмите кнопку меню, выберите «История» и «История просмотра»
- Нажмите на предыдущую закрытую вкладку. вы также можете удалить ранее закрытую вкладку/веб-страницу из истории посещенных страниц.
- Если вам нравятся горячие клавиши, вы также можете перейти к истории просмотров Chrome, нажав «CTRL+H». . Нажав на правильные точки, вы также можете удалить любую закрытую вкладку через «Удалить из истории».
Как повторно открыть закрытую вкладку в Microsoft Edge
Открыть закрытую вкладку в Edge можно так же, как и в Chrome. Поскольку возможность повторного открытия закрытой вкладки создает определенный риск для вашей конфиденциальности, мы также покажем вам, как удалить определенную страницу из истории просмотров Edge, чтобы никто не мог шпионить за вами, просто повторно открыв закрытую вкладку или веб-страницу, которую вы недавно просматривали.
- Вариант 1. Щелкните правой кнопкой мыши пустое место в области вкладок и выберите «Открыть закрытую вкладку».
- Вариант 2. Вы также можете повторно открыть закрытую вкладку в Edge, используя горячую клавишу «CTRL+SHIFT+T». Край один за другим в том порядке, в котором они были закрыты ранее.
- Вариант 3. Нажмите кнопку меню и выберите История
- Выберите вкладку, которую вы хотите повторно открыть, в списке «Недавно закрытые»
Использование списка «Недавно закрытые» полезно, если вы хотите некоторое время назад в сеансе просмотра.
- Кроме того, вы можете открыть полную историю, щелкнув или просмотрев фильтр «Вкладки с других устройств» в Edge
Вы также можете открыть полную историю просмотров Edge через URL-адрес edge:// история.
- В полной истории Edge вы можете отфильтровать по диапазону дат, если это необходимо Кнопка » навсегда удаляет запись из истории просмотров Edge
Как повторно открыть закрытую вкладку в Firefox
Открыть закрытую вкладку в Firefox можно различными способами, которые мы показываем здесь. Поскольку возможность повторного открытия закрытой вкладки создает определенный риск для вашей конфиденциальности, мы также покажем вам, как удалить определенную страницу из истории просмотров Firefox, чтобы никто не мог шпионить за вами, просто повторно открыв закрытую вкладку или веб-страницу, которую вы недавно просматривали.
- Вариант 1. Щелкните правой кнопкой мыши пустое место в области вкладок и выберите «Открыть закрытую вкладку».
- Вариант 2. Нажмите горячую клавишу «CTRL+SHIFT+T». .
- Вариант 3.
 Откройте меню и выберите «История».0039
Откройте меню и выберите «История».0039 - Нажмите на закрытую вкладку Firefox, которую вы хотите восстановить
Кроме того, вы можете нажать «Повторно открыть все вкладки» , чтобы восстановить все закрытые вкладки в этом списке сразу.
- Вариант 4. Откройте меню и нажмите «История».
Что входит в «Недавняя история» зависит от различных критериев, поэтому полезно знать список «Недавно закрытые вкладки» . Чтобы получить доступ к полной истории браузера Firefox, нажмите «Управление историей» ниже. - Дважды щелкните, чтобы открыть ранее закрытую вкладку/посещение веб-сайта
- Удалить веб-страницы из истории Firefox. страницу из истории Firefox, щелкнув правой кнопкой мыши и выбрав «Удалить страницу» .

Как очистить историю браузера в Chrome, Edge, Firefox и Opera
Если вы пользуетесь общим компьютером, в некоторых случаях вы можете не захотеть, чтобы другой человек видел посещаемые вами веб-сайты. В другом нашем руководстве мы покажем вам, как удалить историю просмотров в Chrome, Edge, Firefox и Opera, чтобы вы могли скрыть свою активность.
Как очистить файлы cookie, кэш и данные сайта для определенного сайта в Chrome, Microsoft Edge и Firefox
Нередко возникают проблемы с веб-сайтом из-за проблем с кэшем вашего браузера или файлами cookie. На самом деле, большинство специалистов службы поддержки попросят вас очистить файлы cookie/кеш в Chrome, Firefox или Edge в качестве первого шага по устранению неполадок. Однако в большинстве случаев нет необходимости очищать весь кеш. Если у вас возникла проблема с одним сайтом, имеет смысл удалить определенные файлы cookie и кэшировать элементы определенных веб-сайтов, которые могут вызывать проблему.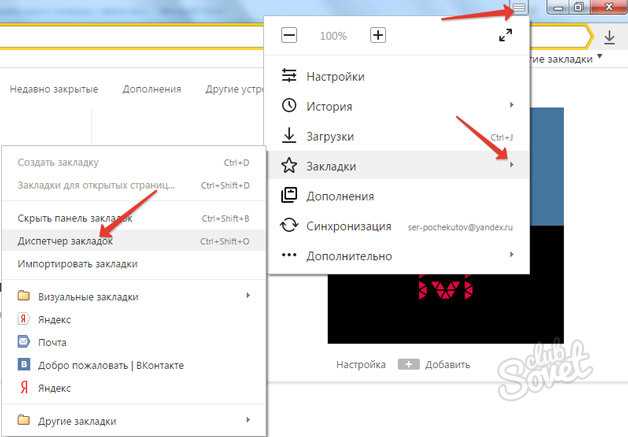
Ссылки из поиска не открываются как хотелось бы | Форум поддержки Firefox
Привет, мистер Моздор, я не думаю, что есть какой-либо способ добавить «Открыть ссылку [в Эта вкладка ]» в контекстное меню, вызываемое правой кнопкой мыши. Это появляется только в том случае, если вы выберете простую текстовую ссылку — URL-адрес, который не является гиперссылкой, например https://some.site.example/.
Итак, мы можем рассмотреть ситуацию полностью.
Есть ли конкретный сайт, на котором у вас такая проблема, например поиск Яндекс?
На странице результатов Яндекса каждая ссылка имеет target=»_blank» указывает Firefox открывать ссылку в новом окне/новой вкладке.
Многие поисковые системы позволяют выбирать, будут ли результаты открываться в той же вкладке или в новом окне/новой вкладке. Я не вижу такой опции в настройках Яндекса:
- https://yandex.com/tune/search
- https://yandex.ru/tune/search
Я не авторизовался.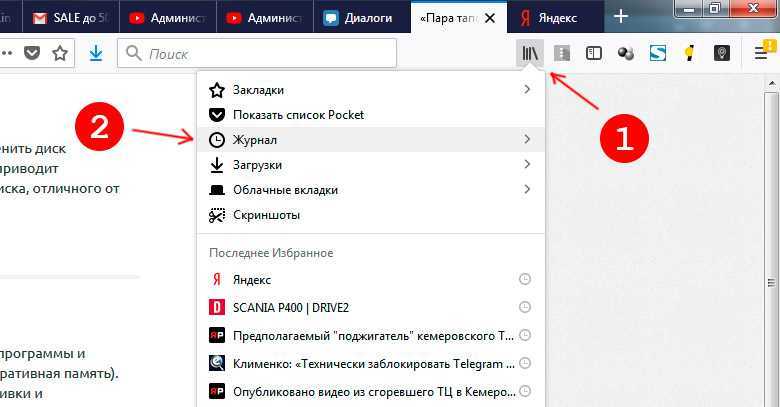 Может вам дают вариант, если авторизоваться на сайте при поиске?? Если нет — или если вы предпочитаете анонимный поиск — то, я думаю, у вас есть три варианта:
Может вам дают вариант, если авторизоваться на сайте при поиске?? Если нет — или если вы предпочитаете анонимный поиск — то, я думаю, у вас есть три варианта:
(1) Используйте надстройку для добавления нового элемента «Открыть ссылку на этой вкладке»
К сожалению, команды расширения добавлены в нижнюю часть меню, так что это не так удобно.
(2) Используйте надстройку для удаления целевых ссылок на странице результатов
Я вижу, что для этого есть надстройки общего назначения (не специфичные для Яндекса), но я не знаю, надежны ли они.
Другим методом может быть использование одного из «обезьяньих» расширений (Tampermonkey, Greasemonkey, Violentmonkey, FireMonkey) для изменения страницы с помощью «пользовательского сценария». Это пример пользовательского скрипта для очистки target=»_blank»: https://greasyfork.org/ru/scripts/395686-яндекс-открыть-результаты-в-той-же-табе
(3) Настройка Firefox для игнорирования целевых ссылок
К сожалению, это глобальное изменение затрагивает все сайты и может привести к поломке некоторых сайтов. Этот параметр всегда будет открывать ссылки на одной и той же вкладке, если только вы не направите их на новую вкладку одним из обычных способов:
Этот параметр всегда будет открывать ссылки на одной и той же вкладке, если только вы не направите их на новую вкладку одним из обычных способов:
- щелкните правой кнопкой мыши > Открыть ссылку в новой вкладке
- Удерживая нажатой клавишу Ctrl при переходе по ссылке
- Нажмите на ссылку, используя среднюю кнопку мыши (обычно колесо прокрутки)
Если вы хотите попробовать:
(A) На новой вкладке введите или вставьте about:config в адресную строку и нажмите Enter/Return. Нажмите кнопку, принимая риск.
(B) В поле поиска на странице введите или вставьте neww и сделайте паузу, пока список фильтруется
(C) Просмотрите/отредактируйте значения предпочтения следующим образом (дважды щелкните текущее значение, чтобы открыть поле редактирования, а затем, когда вы закончите, нажмите Enter или щелкните синюю галочку, чтобы сохранить изменение):
(i) browser.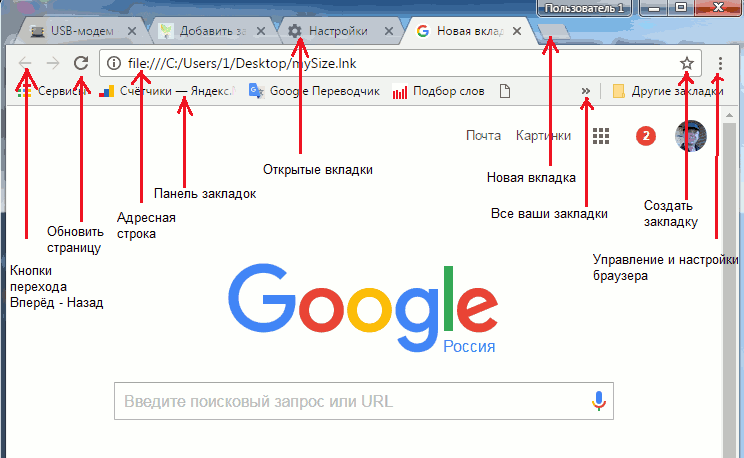 link.open_newwindow — для ссылок во вкладках Firefox
link.open_newwindow — для ссылок во вкладках Firefox
Изменение этого параметра переопределяет флажок на странице «Параметры» о том, разрешено ли целевым ссылкам открываться в новом окне или вместо этого они перенаправляются на новую вкладку; это не влияет на нецелевые ссылки:
- 3 = перенаправить новое окно на новую вкладку (по умолчанию)
- 2 = разрешить ссылку для открытия нового окна
- 1 = открыть новое окно на той же вкладке <== попробовать это
(ii) browser.link.open_newwindow.override.external — для ссылок в других программах
Этот параметр управляет теми внешними ссылками, которые открываются в Firefox. Чтобы внешние ссылки не заменяли последнюю просмотренную вами страницу, измените это:
- -1 = применить настройку в разделе (A) к внешним ссылкам (по умолчанию)
- 3 = открывать внешние ссылки в новой вкладке в последнем активном окне <== изменить на это
- 2 = открывать внешние ссылки в новом окне
- 1 = открывать внешние ссылки в последней активной вкладке, заменяя текущую страницу
(iii) browser.



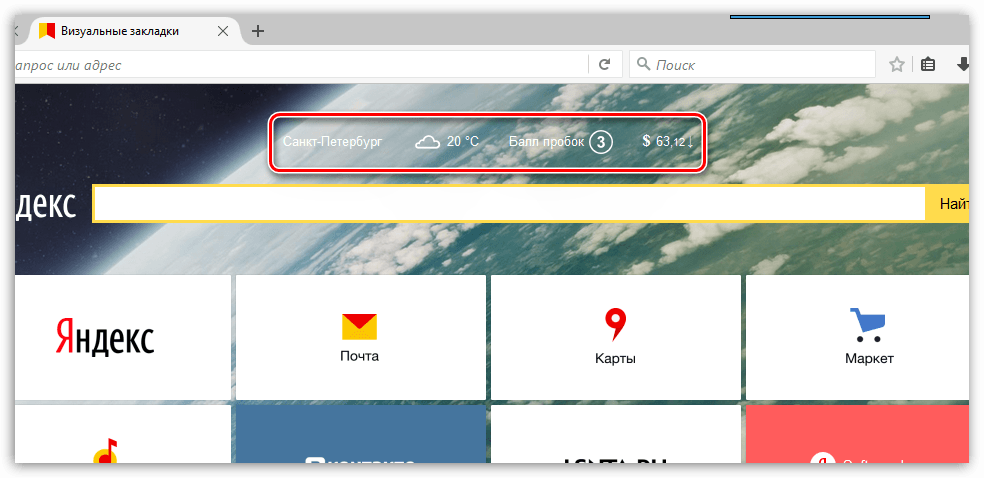
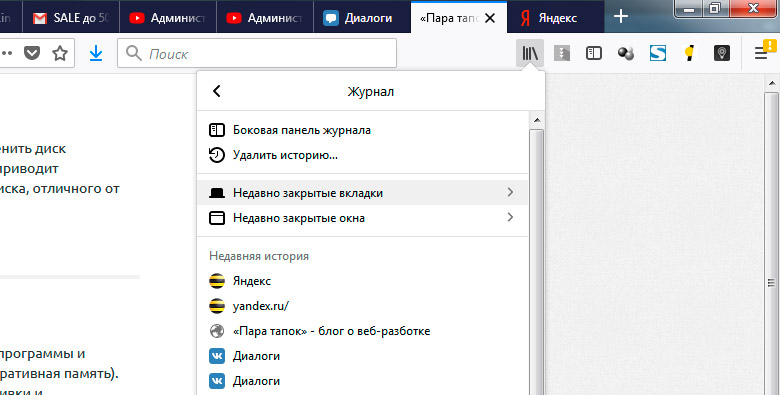
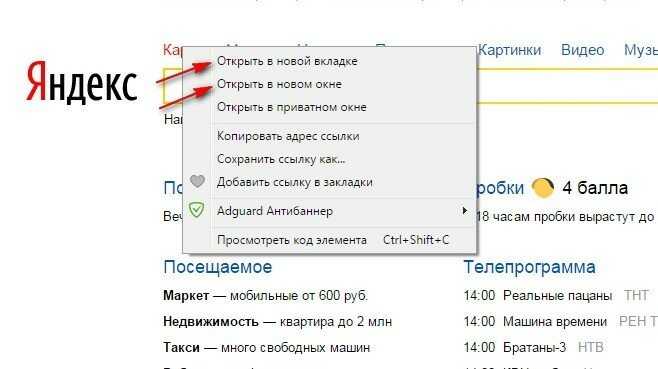
 Откройте меню и выберите «История».0039
Откройте меню и выберите «История».0039 