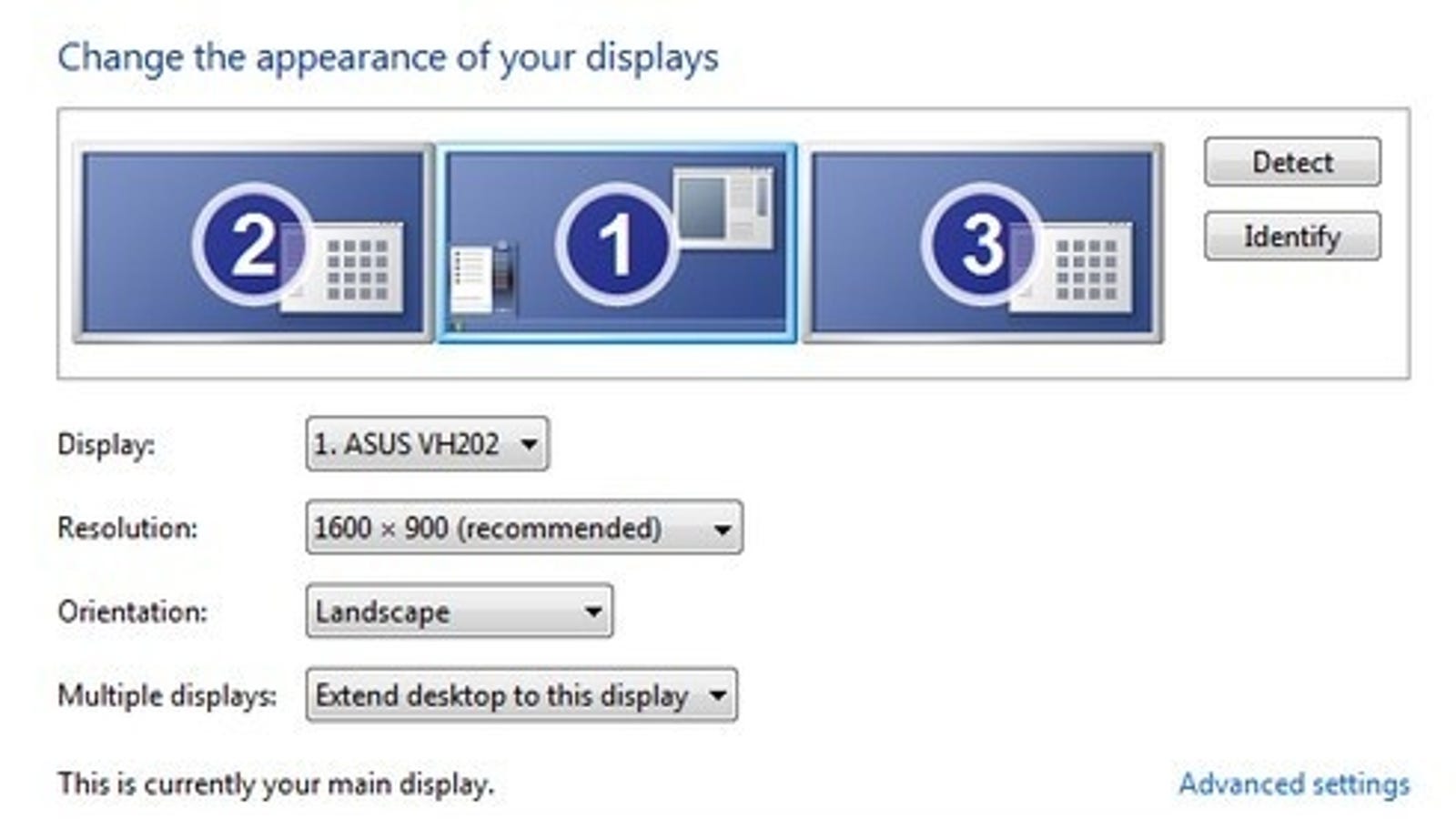Как расширить окно на весь экран: Разворачивание и восстановление размеров окна
5 лучших способов — Как сделать игру на весь экран
Современные программы, как правило, автоматически настраиваются под разрешение дисплея – однако у любителей поиграть в старые экшены или аркады может возникнуть вопрос, как сделать игру на весь экран.
Потому что приложение, созданное 10, 15 или даже 25 лет назад, на современном мониторе может отображаться лишь частично.
Иногда же такой вопрос возникает и при запуске современных игр.
Игра, запущенная в оконном режиме
Содержание:
Существует ряд причин, по которым это происходит, а также несколько способов вернуть всё в норму и поиграть в полноэкранном режиме.
Способ 1. Использование «горячих клавиш»
Достаточно часто перевести игру или любое другое приложение полный экран можно всего лишь нажатием 2 клавиш – «Alt» и «Enter».
Способ помогает не только в старых играх, но и в современных – например, в WoT.
То же сочетание клавиш при необходимости вернёт оконный режим обратно.
к содержанию ↑
Способ 2. Изменение параметров запуска
Иногда бывает, особенно если вы играете на чужом компьютере, что запуском в оконном режиме игра обязана выставленному в свойствах ярлыка параметру «-window».
Он может быть записан в строке «Объект» свойств игрового ярлыка.
Убрав эту надпись, можно восстановить стандартный запуск на весь монитор.
Проблема с запуском возникает и при несовместимости игры с данной операционной системой.
В этом случае стоит выбрать в свойствах ярлыка или самого приложения вкладку «Совместимость» и подобрать операционную систему.
Однако чаще всего список ОС заканчивается на Windows Vista, и владельцу современной ОС, например, Windows 10, этот способ не поможет.
Запуск игры в режиме совместимости с Windows XP
к содержанию ↑
Способ 3.
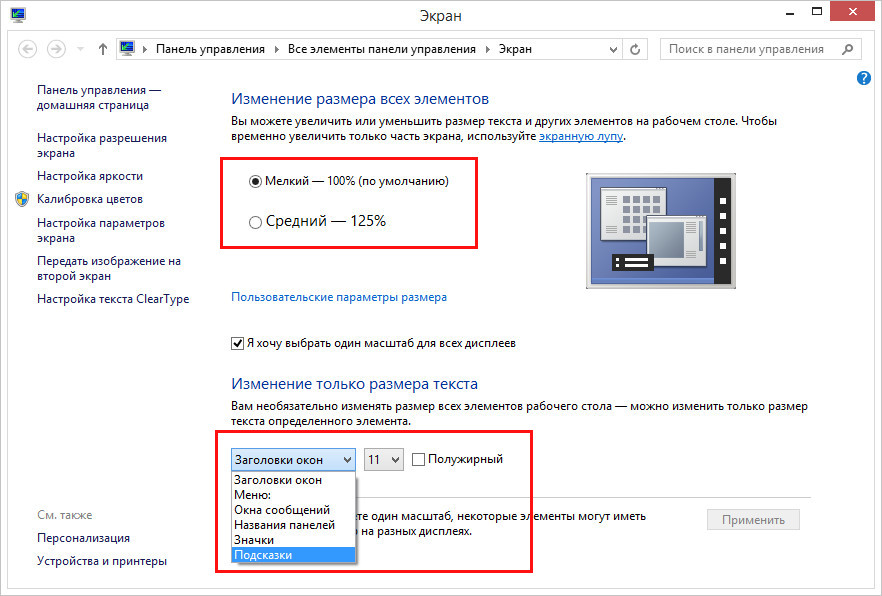 Настройка видеокарты
Настройка видеокарты
В некоторых случаях запускать игры во весь экран мешают устаревшие драйвера видеокарты. Вопрос решается их обновлением или полной переустановкой.
Меню настройки видеокарты каждого производителя выглядит по-разному.
Например, для продукции компании Nvidia пользователю придётся открыть в меню Пуск/Панель управления.
Здесь выбирается Панель управления nVidia и выбрать там регулировку масштабирования. При его включении игра должна расшириться до размеров экрана.
Изменение масштабирования для видеокарты Nvidia
Для видеокарт марки ATI требуется запуск приложения Catalyst Control Center.
А для интегрированных карт Intel Graphics, часто устанавливаемых на ноутбуках, потребуется выполнить целый ряд действия, описанных отдельно.
к содержанию ↑
Способ 4. Настройки игры
Некоторые игры на современных ОС, например, на Windows 8 позволяют устанавливать полноэкранный или оконный режим в своих графических настройках.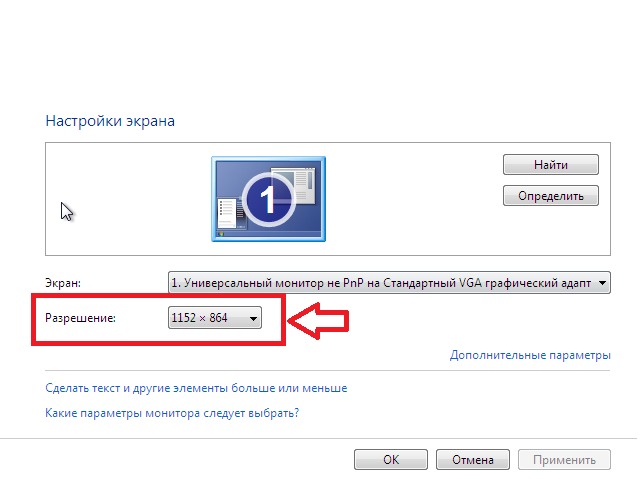
Эту возможность можно обнаружить, запустив игру, которая по какой-то причине запускается в окне, то есть не на весь экран.
Решение проблемы:
- Зайти в настройки;
- Найти пункт, отвечающий за запуск в оконном или полноэкранном режиме;
- Включить режим или поставить галочку.
Иногда после изменения настроек игру приходится перезапускать. При этом обычно неважно, ни какая стоит операционная система, ни разрешение экрана.
Установка полноэкранного режима для игры Minecraft
к содержанию ↑
Способ 5. Смена разрешения
Если всё вышеперечисленное не помогло добиться приведения разрешения игры в нормальное состояние, возможно, игра достаточно старая для того, чтобы запустить на весь экран в Windows 7.
Иногда в этом случае картинка выглядит нечёткой.
И устранить проблему можно только одним способом – изменить разрешение вашего экрана.
После этого, правда, перестанут запускаться другие программы, более современные и рассчитанные на нормальные параметры.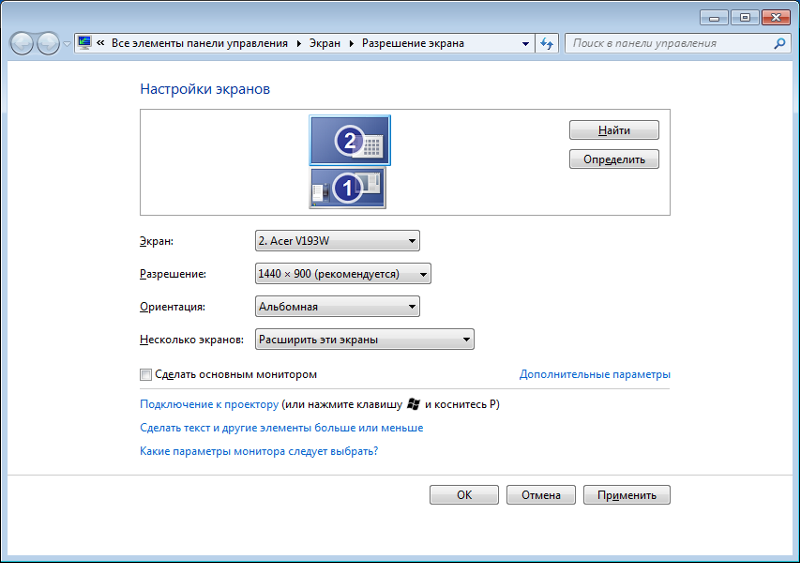
Поэтому, поиграв в игру, необходимо вернуть монитору обычное для него разрешение.
Подгонка разрешения монитора под параметры игры
Если же игра требует разрешения 640х480, а монитор его не поддерживает, есть ещё один вариант. Он выбирается в свойствах ярлыка на вкладке совместимости.
Важно! Стоит отметить, что данная функция позволяет после выхода из игры вернуть нормальное разрешение автоматически.
Выбор разрешения экрана для старых игр
к содержанию ↑
Решение вопроса на ноутбуке
Если проблема с открывающимся не на всю высоту или ширину экрана приложением возникла на ноутбуке Windows, она может заключаться в неправильно выставленных параметрах встроенной видеокарты Intel Graphics.
Для её устранения потребуется:
- Установить программное обеспечение от производителя карты;
- Открыть меню графических характеристик, появляющееся при нажатии правой кнопкой мыши по пустой области рабочего стола;
- Найти раздел «Дисплей» и открыть его основные настройки.
 Он может отсутствовать, если на ноутбуке и так установлено максимальное разрешение.
Он может отсутствовать, если на ноутбуке и так установлено максимальное разрешение.
Изменение разрешение в панели управления графикой Intel
Уменьшив разрешение, получают возможность изменять параметры экрана.
Далее требуется установить параметр масштабирования, отвечающий за отображение в полноэкранном режиме, и сохранить изменения.
Закрыв панель Intel, можно запускать все нужные приложения, которые будут теперь растягиваться на всю площадь дисплея.
Иногда при этом может ухудшиться чёткость первоначального изображения.
Потому после игры стоит отключить масштабирование и пользоваться им только для этой конкретной программы.
к содержанию ↑
Подведём итоги
Зная, как открывать игры и программы в полноэкранном режиме, можно заметно упростить процесс работы и игры. Как правило, все эти методы требуют немного действий.
А некоторые из них позволяют, потратив немного времени сразу, дальше не беспокоиться о не открывающихся на весь экран играх.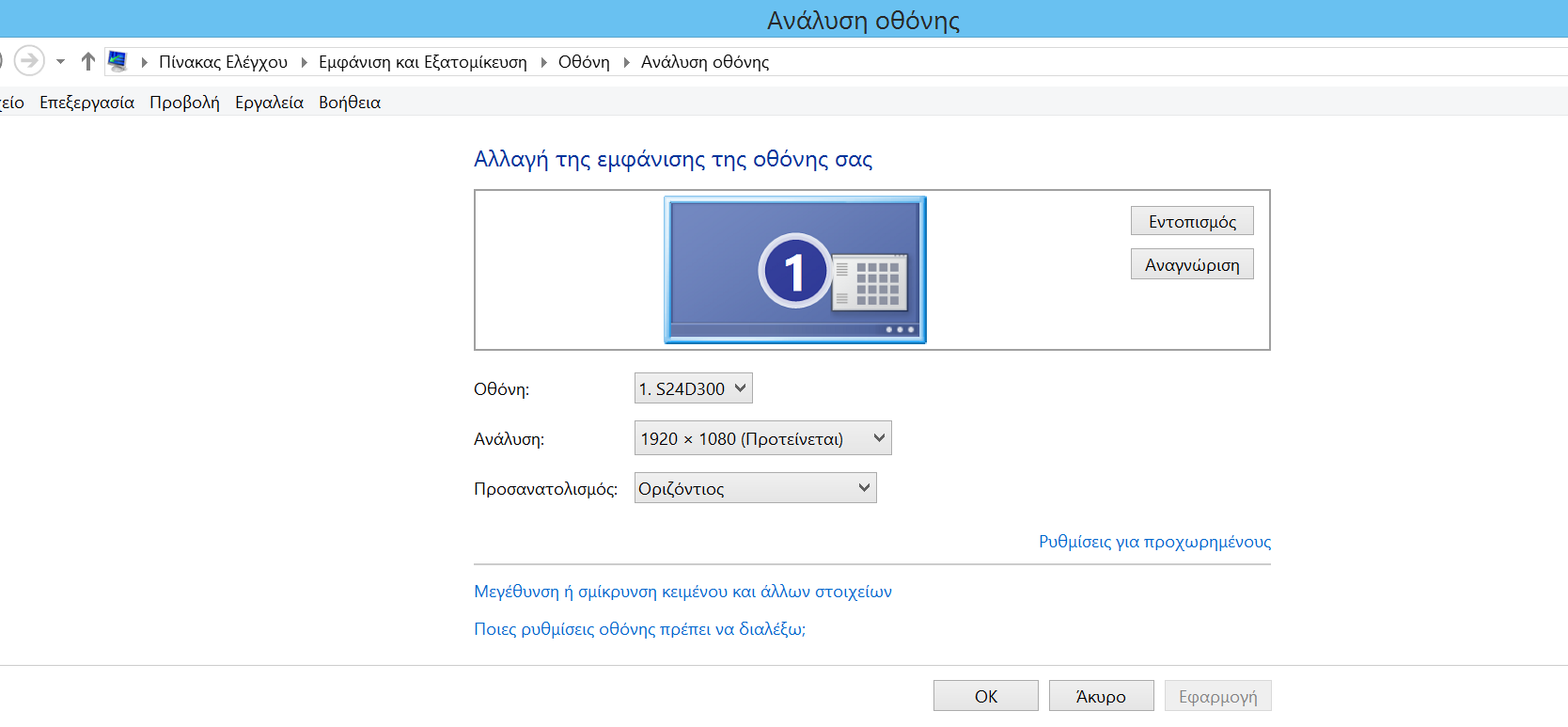
Как сделать игру на весь экран? На ноутбуке
5 способов — Как сделать игру на весь экран
Полноэкранный режим на Mac: как выйти или активировать
Использование полноэкранного режима на Mac является простым способом развернуть используемое вами приложение на весь экран. Решение отлично подойдет при работе с дизайном и изображениями, работе с текстом, просмотра фильмов или захватывающих игр.
Яблык в Telegram и YouTube. Подписывайтесь! |
Если вы только начинаете знакомиться со своим Mac, мы подробно рассказываем, как использовать его возможности. Итак, вот как работает полноэкранный режим в macOS.
♥ ПО ТЕМЕ: Как сделать функциональные F-клавиши на Mac действительно функциональными.

Как перейти в полноэкранный режим на Mac
Приложение или активное окно легко развернуть в полноэкранный режим. Для этого в macOS предусмотрены сразу три возможных варианта, любой из которых вы можете использовать, выбрав наиболее удобный.
1. Нажмите зеленую кнопку в левом верхнем углу окна.
2. Наведите курсор на зеленую кнопку и в появившемся меню выберите «Перейти в полноэкранный режим».
3. Используйте сочетание клавиш Control + ⌘Cmd + F.
♥ ПО ТЕМЕ: Как перевести Mac в режим сна (заблокировать экран) – 7 способов.
Как увидеть Dock-панель и строку меню macOS в полноэкранном режиме
Окно, переведенное в полноэкранный режим, закроет собой все остальные, в том числе строку меню и док-панель.
Чтобы получить доступ к строке меню или док-панели при использовании приложения в полноэкранном режиме, просто наведите курсор мыши на их местоположение.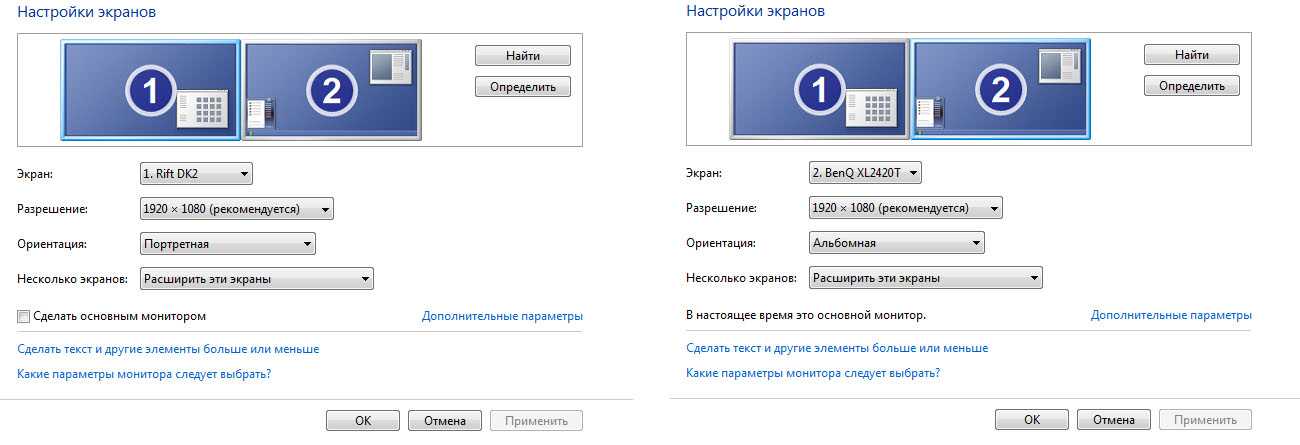 Строка меню обычно располагается сверху, а док-панель – снизу, если только вы не переместили ее вправо или влево.
Строка меню обычно располагается сверху, а док-панель – снизу, если только вы не переместили ее вправо или влево.
Для получения доступа к другим окнам, приложениям или рабочему столу:
При помощи трекпада
– проведите четырьмя пальцами влево или вправо с помощью трекпада для осуществления перехода между рабочими столами или программами, находящимися в полноэкранном режиме.
– для появления на экране окон всех открытых приложений (Mission Control), смахните четырьмя пальцами вверх. В некоторых версиях macOS в этом жесте используются не четыре, а три пальца.
При помощи трекпада Magic Mouse
– смахните двумя пальцами влево или вправо для осуществления перехода между рабочими столами или программами, находящимися в полноэкранном режиме.
– для активации экрана Mission Control (появление на экране окон всех открытых приложений) дважды нажмите на поверхность мыши двумя пальцами.
♥ ПО ТЕМЕ: Как открывать любимые сайты в Safari на Mac при помощи горячих клавиш.
Как выйти из полноэкранного режима на Mac
Выйти из полноэкранного режима так же просто, как и войти в него. Используйте зеленую кнопку, которую вы сможете увидеть, когда поместите курсор в верхний левый угол открытого окна (появится строка меню с привычными кнопками управления окном). Или, опять же, используйте сочетание клавиш Control + ⌘Cmd + F.
Полноэкранный режим на Mac может оказаться действительно удобным во многих ситуациях. Он понадобится как для работы, так и для развлечений, а вход и выход в этот режим осуществляется простым щелчком мыши.
Смотрите также:
- Как удалять файлы на macOS мимо корзины.
- Как извлечь флешку, съемный диск (накопитель) и т.д. в macOS (7 способов).
- Как поменять стандартные иконки папок на смайлики эмодзи в macOS.
Насколько публикация полезна?
Нажмите на звезду, чтобы оценить!
Средняя оценка 4.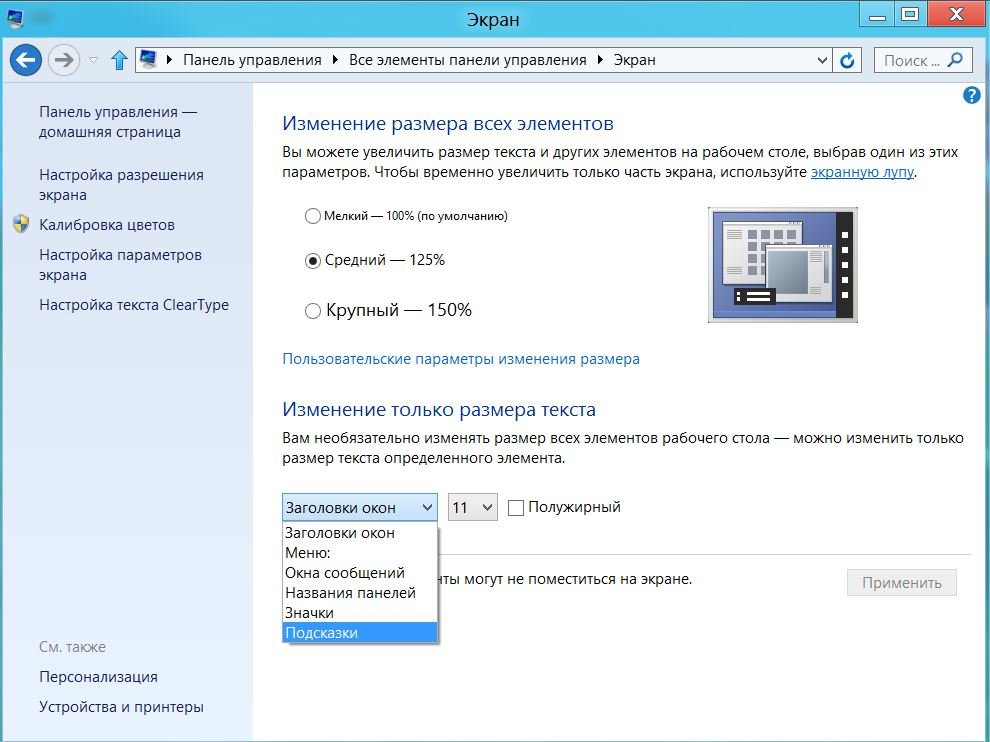 5 / 5. Количество оценок: 34
5 / 5. Количество оценок: 34
Оценок пока нет. Поставьте оценку первым.
Microsoft изменила полноэкранный ярлык для приложений в Windows 10
Автор
Бен Стегнер
Большинство ярлыков Windows одинаковы в разных версиях, но Microsoft изменила один большой ярлык для приложений Windows 10 Modern. Вот как открыть Edge и другое приложение Store в полноэкранном режиме.
В Windows есть базовый набор сочетаний клавиш, которые не изменились для нескольких версий..jpg) Независимо от того, используете ли вы Windows XP, Windows 7 или Windows 10, основные комбинации клавиш выполняют одни и те же функции: Ctrl + C копии, Alt + F4 закрывает окно, Alt + Tab переключает между открытыми окнами и т. д.
Независимо от того, используете ли вы Windows XP, Windows 7 или Windows 10, основные комбинации клавиш выполняют одни и те же функции: Ctrl + C копии, Alt + F4 закрывает окно, Alt + Tab переключает между открытыми окнами и т. д.
Но в Windows 10 изменена одна давняя комбинация клавиш. При использовании Microsoft Edge или других приложений Магазина вы могли заметить, что нажатие F11 ничего не делает. В традиционных настольных приложениях эта клавиша разворачивает окно на весь экран, чтобы увеличить площадь экрана. Он скрывает панель задач и панель заголовка, чтобы вы могли работать в среде, не отвлекающей внимание.
Хорошей новостью является то, что современные приложения по-прежнему поддерживают полноэкранный режим — вам просто нужно использовать другой ярлык. Вместо F11 нажмите клавишу Windows + Shift + Enter , чтобы перевести приложение из Магазина в полноэкранный режим.
Это более неуклюже, чем простое нажатие F11 , и мы не знаем, почему Microsoft изменила это для современных приложений. Возможно, F11 имеет другие функции в этих приложениях, хотя в Microsoft Edge он ничего не делает. В любом случае, начать использовать это в определенных приложениях, если вы вообще используете приложения из Магазина, — это быстрая умственная адаптация.
Чтобы узнать больше о ярлыках, ознакомьтесь со всеми способами создания собственных ярлыков в Windows.
Вы часто ставите программы в полноэкранный режим? Вы были смущены тем, что ярлык F11 не работал в современных приложениях? Дайте нам знать, как вы используете полноэкранные приложения в комментариях!
Изображение предоставлено: Артемом Мусаевым через Shutterstock, Дэйвом Ганди через Wikimedia Commons
Подписывайтесь на нашу новостную рассылку
Связанные темы
- Windows
- Короткий
Об авторе
Бен — главный редактор MUO.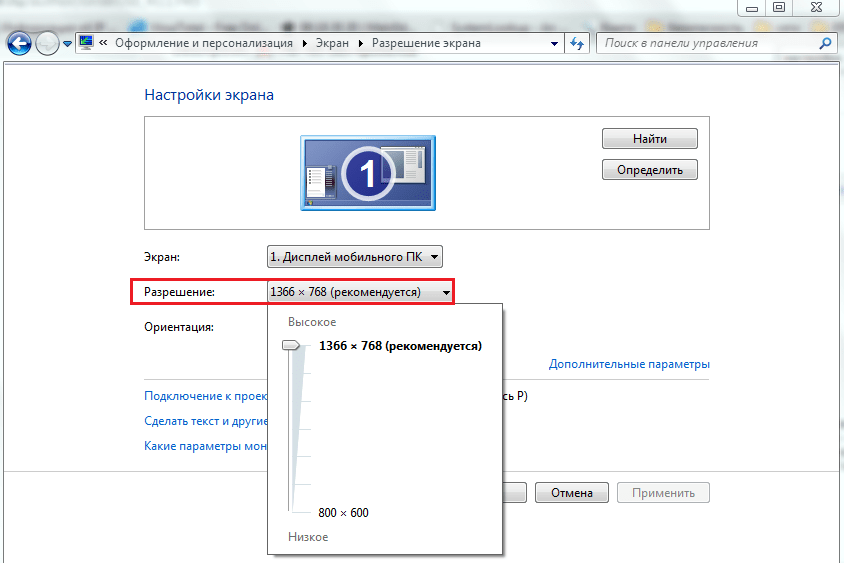 Присоединившись к MUO в 2014 году и получив степень в области компьютерных информационных систем, Бен оставил свою работу в области ИТ, чтобы полностью посвятить себя сайту в 2016 году. -тос. Его работы просмотрели более 100 миллионов раз.
Присоединившись к MUO в 2014 году и получив степень в области компьютерных информационных систем, Бен оставил свою работу в области ИТ, чтобы полностью посвятить себя сайту в 2016 году. -тос. Его работы просмотрели более 100 миллионов раз.
Теперь, как EIC, Бен руководит общей стратегией MUO и ведет растущую команду писателей и редакторов к новым успехам.
Развернуть окно на два монитора в Windows?
В отличие от того, что говорят другие, вот бесплатное рабочее решение, которое максимизирует окно, находящееся под мышью.
(Спасибо парню, написавшему эти замечательные функции «autoit» — я только что написал часть, в которой они используются.)
Загрузите и установите autoit (бесплатное программное обеспечение):
http://www.autoitscript.com /site/autoit/
Создайте файл .au3.
Вставьте это внутрь:
#include
#include <массив.au3>
HotKeySet('{ESC}', '_Выход')
Глобальные $WinText, $OldMouse[2], $NewMouse[2], $Windows, $x, $MyWin, $MyCoords
$NewMouse = MouseGetPos()
$title = _ПолучитьВыигрыш()
WinSetState($MyWin,"",@SW_RESTORE)
WinMove($MyWin,"",0,0,3840,1165)
Функция _GetWin()
Местные координаты $
Подсказка("")
$Mouse = MouseGetPos()
$СтараяМышь = $Мышь
$Windows = _WinList()
;_ArrayDisplay($Windows, "")
Для $x = 1 в UBound($Windows)-1
$Coords = WinGetPos($Windows[$x][0], "")
Если $Coords = -4, то выход из цикла
Если Массив($Координаты) Тогда
Если $Mouse[0] >= $Coords[0] And $Mouse[0] <= ($Coords[0]+$Coords[2]) And $Mouse[1] >= $Coords[1] And $Mouse [1] <= ($Coords[1]+$Coords[3]) Затем выход из цикла КонецЕсли Следующий Если $x = UBound($Windows), то $x -= 1 $MyWin = $Windows[$x][0] $Control = _MouseGetCtrlInfo() $Return = $Windows[$x][0] & @CRLF & $Control Возврат $Возврат EndFunc Функция _WinList() Локальный $WinListArray[1][2] $var = WinList() Для $i = 1 до $var[0][0] Если $var[$i][0] <> "" AND IsVisible($var[$i][1]), то
Восстановить $WinListArray[UBound($WinListArray) + 1][2]
$WinListArray[UBound($WinListArray)-1][0] = $var[$i][0]
$WinListArray[UBound($WinListArray)-1][1] = $var[$i][1]
КонецЕсли
Следующий
Вернуть $WinListArray
EndFunc
Func IsVisible ($ дескриптор)
Если БитИ( WinGetState($handle), 2 ) Тогда
Возврат 1
Еще
Возврат 0
КонецЕсли
EndFunc
Функция _Выход()
Выход
EndFunc
Функция _MouseGetCtrlInfo(); получить идентификатор, класс и текст элемента управления
Глобальный $hWin = WinGetHandle($MyWin)
Глобальный $sClassList = WinGetClassList($hWin)
Локальный $sSplitClass = StringSplit(StringTrimRight($sClassList, 1), @LF)
Локальный $aMPos = MouseGetPos()
;_ArrayDisplay($sSplitClass, "")
$MyCoords = ClientToScreen($hWin)
Для $ iCount = UBound ($ sSplitClass) - шаг от 1 до 1 - 1
Локальный $nCount = 0
Если $sSplitClass[$iCount] = "WorkerW", то ContinueLoop
Пока 1
$nCount += 1
$aCPos = ControlGetPos($hWin, '', $sSplitClass[$iCount] и $nCount)
Если @ошибка, то выход из цикла
$hCtrlWnd = ControlGetHandle ($hWin, "", $sSplitClass[$iCount] и $nCount)
Если IsArray($aCPos) Тогда
Если $aMPos[0] >= ($MyCoords[0]+$aCPos[0]) и $aMPos[0] <= ($MyCoords[0]+$aCPos[0] + $aCPos[2]) _ И $aMPos[1] >= ($MyCoords[1]+$aCPos[1]) И $aMPos[1] <= ($MyCoords[1]+$aCPos[1] + $aCPos[3]) Тогда $aReturn = DllCall('User32.
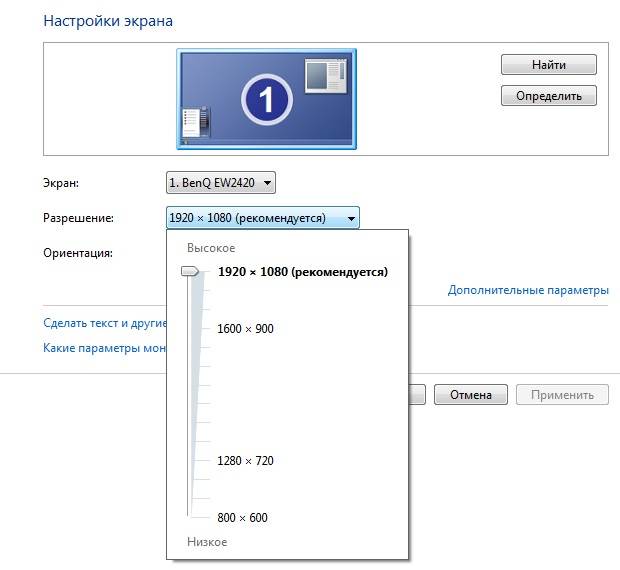 Он может отсутствовать, если на ноутбуке и так установлено максимальное разрешение.
Он может отсутствовать, если на ноутбуке и так установлено максимальное разрешение.