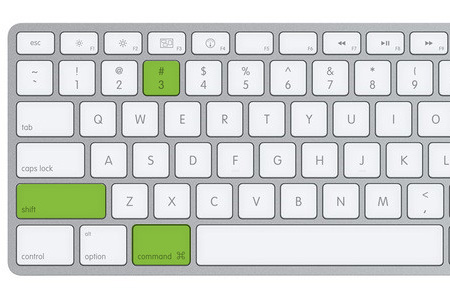Как сделать окно на пол экрана с помощью клавиатуры: Как разделить экран в Windows 10/11
- Как разделить экран в Windows 10/11
- Как сделать полноэкранный режим: с помощью клавиатуры и настроек Windows
- Как сделать полный экран в игре: хоткеи
- Изменение масштаба при работе в браузере
- Как развернуть игру на весь экран: параметры запуска
- Подведём итоги
- Открыть игру на весь экран: настройка видеокарты
- Если картинка сузилась, восстанавливаем размер кнопками монитора
- Растянуть игру на весь экран: внутриигровые настройки
- Клавиши полноэкранного режима в различных приложениях
- Как сделать полный экран в игре: разрешение
- Почему нужно это знать?
- Как использовать разделенный экран в Windows 10
- Как разделить экран в Windows 10
- Разделение экрана в Windows 10 по сравнению с Windows 11
- Использование Snap Assist в Windows 10
- Используйте сочетание клавиш в Windows 10 и 11
- Привязка более двух окон в Windows 10
- Отключение Snap Assist и настройка параметров в WIndows 10
- Как разделить экран в Windows 11
- Настройка сеток с помощью стороннего приложения в Windows 10
Как разделить экран в Windows 10/11
Windows всегда была отличной средой для работы с несколькими приложениями одновременно и возможностью относительно легко переключаться между ними.
В Windows 10 Microsoft доработала механизм привязки и расширила его функциональность. Сегодня последняя версия Windows 11 предлагает несколько способов разделить экран на несколько окон, и выполнять работу с лучшей поддержкой дисплеев с более высоким разрешением и на нескольких мониторах.
Snap Assist
Одним из наиболее важных вкладов Windows 10 в разделение экранов является Snap Assist, который упрощает выбор открытого окна приложения, когда вы выбираете, какие приложения разместить на экране. Вот как им пользоваться:
Шаг 1: Выберите окно, которое вы хотите закрепить на половине экрана, затем перетащите его к краю.
Шаг 2:; Если у вас открыты другие окна или приложения, при щелчке выбранного окна вам будет предложено несколько вариантов того, чем заполнить вторую половину экрана. Нажмите на один из вариантов, и он автоматически встанет на место напротив другого окна. Если вы этого не сделаете, и сетка выбора исчезнет, перетащите второе окно к краю пустого пространства.
Нажмите на один из вариантов, и он автоматически встанет на место напротив другого окна. Если вы этого не сделаете, и сетка выбора исчезнет, перетащите второе окно к краю пустого пространства.
Шаг 3: Чтобы изменить размер двух окон, наведите курсор на разделительную линию, пока она не превратится в две стрелки. Нажмите и удерживайте разделитель, чтобы отрегулировать два окна так, как вам необходимо. Однако регулирование ширины окон ограничено.
Примечание: Snap Assist отказывается работать или ведет себя странно? Проверьте программы и приложения, которые автоматически запускаются при входе в Windows. Иногда они могут мешать работе Snap Assist, поэтому их отключение решит проблему.
Используйте сочетание клавиш
Хотите разделять экран еще быстрее с помощью клавиатуры? Существует ярлык для разделения окон, удобство которого вы оцените, когда привыкнете к процессу:
Нажмите клавишу с логотипом Windows в активном окне, а затем нажмите клавишу со стрелкой влево или вправо. Это автоматически назначит сторону экрана и разделит окно на этой стороне. Сделайте то же самое для нового окна, и вы сможете мгновенно настраивать разделенный экран!
Это автоматически назначит сторону экрана и разделит окно на этой стороне. Сделайте то же самое для нового окна, и вы сможете мгновенно настраивать разделенный экран!
Если вы хотите снова развернуть окно на весь экран, просто одновременно нажмите клавишу Windows и клавишу со стрелкой вверх. Если вы случайно вместо половины окна установите четверть окна, вы также сможете использовать клавишу Windows и клавиши со стрелками вверх или вниз, чтобы расширить его.
Привязка более двух окон
Если у вас большой монитор или монитор с высоким разрешением, вы можете воспользоваться дополнительным пространством экрана, привязав более двух окон. Привязка, известная как «угловая» позволяет привязать до четырех разных окон.
Шаг 1: Перетащите первое окно в любой угол. Чтобы использовать сочетание клавиш, нажмите и удерживайте клавишу Windows, а затем клавишу со стрелкой влево или вправо, чтобы привязать активное окно к левому или правому краю. Затем нажмите и удерживайте клавишу Windows, а затем клавишу со стрелкой вверх или вниз, чтобы переместить привязанное окно в верхний или нижний угол.
Затем нажмите и удерживайте клавишу Windows, а затем клавишу со стрелкой вверх или вниз, чтобы переместить привязанное окно в верхний или нижний угол.
Шаг 2: Проделайте то же самое со вторым окном на той же стороне, после чего два окна будут зафиксированы на месте.
Шаг 3: Повторите шаг 2, чтобы заполнить два других угла по мере необходимости. Обратите внимание, что обновление 2020 года для Windows 10 обновило дизайн с четырьмя окнами и заставило все связанные окна работать как одно окно. Это может показаться неважным, но это действительно удобно, когда вам нужно сделать что-то еще, например открыть дополнительное приложение или файл во время работы с привязанными окнами — теперь они останутся вместе, ожидая вашего возвращения.
Отключение Snap Assist и изменение настроек
Если Snap Assist вам мешает, вы можете легко отключить его.
Шаг 1: Найдите Параметры в строке поиска Windows.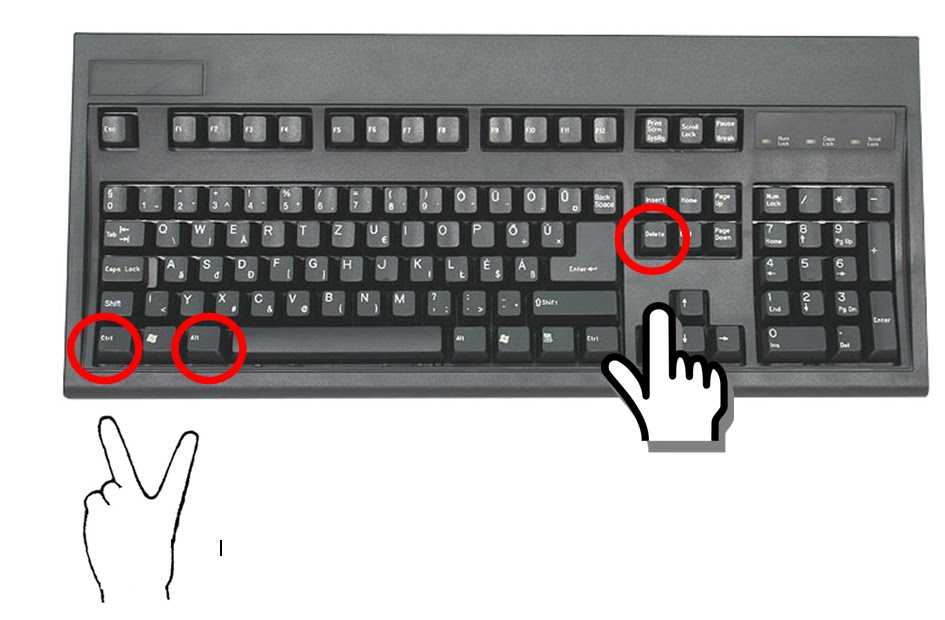 Щелкните соответствующую запись.
Щелкните соответствующую запись.
Шаг 2: Выберите значок «Система» , затем щелкните «Многозадачность» в левом меню.
Шаг 3: Самый быстрый способ отключить Snap Assist — просто щелкнуть переключатель под окнами Snap, пока он не окажется в положении « Выключено .». Если вы не хотите полностью отключать Snap Assist, но хотите, чтобы некоторые из его функций были отключены, вы можете оставить кнопку переключения Snap windows в положении Включено а затем снять флажки рядом с одним или несколькими из следующих вариантов:
- Когда я щелкаю окно, автоматически изменять его размер, чтобы заполнить доступное пространство
- Когда я щелкаю окно, показать, что я могу привязать рядом с ним
- Когда я изменяю размер привязанного окна, одновременно менять размер любого соседнего привязанного окна
Настройка сетки с помощью стороннего приложения
Вы ищете что-то более настраиваемое для сложных проектов? Существуют сторонние приложения, которые позволяют вносить более конкретные сеточные изменения в окнах, чтобы иметь любимые инструменты именно там, где вам нужно, и в том размере, какой вам нужен. Стандартные опции Windows 10 великолепны, но если вы хотите немного больше, мы предлагаем взглянуть на AquaSnap .
Стандартные опции Windows 10 великолепны, но если вы хотите немного больше, мы предлагаем взглянуть на AquaSnap .
AquaSnap позволяет создавать и настраивать столько разделенных окон, сколько вам нужно, с помощью функции привязки, которая работает аналогично версии для Windows, но является немного более гибкой и включает в себя несколько дополнительных инструментов, таких как объединение небольших окон вместе и другие приемы. AquaSnap, как правило, можно загрузить и использовать бесплатно, хотя существуют премиум-версии. Бесплатная версия также будет предлагать многие из функций, доступных в премиум-версии Professional, включая закрепление окон, привязку окон, растягивание окон и выбор прозрачности окон, и это лишь некоторые из функций.
Как разделить экран в Windows 11
Snap Layouts в Windows 11 — это новая функция, которая помогает повысить производительность и разделить экран в новой операционной системе Microsoft. Она очень похожа на Snap Assist в Windows 10, но предлагает до шести различных способов разделения окон. Snap Layouts адаптирована к текущему размеру и ориентации экрана, включая поддержку трех окон рядом на больших экранах с альбомной ориентацией и сложенных окон сверху/снизу на экранах с портретной ориентацией.
Snap Layouts адаптирована к текущему размеру и ориентации экрана, включая поддержку трех окон рядом на больших экранах с альбомной ориентацией и сложенных окон сверху/снизу на экранах с портретной ориентацией.
Шаг 1: Нажмите клавишу Windows и Z на клавиатуре, и вы увидите всплывающее окно в верхней правой части открытого окна.
Шаг 2: Выберите один из шести способов разделения экрана. Windows откроет переключатель задач и предложит выбрать из открытых окон другое окно. Как только вы выберете открытое окно, оно встанет на место.
Шаг 3: Если у вас возникли проблемы с запуском Snap Layouts, нажмите клавишу Windows и влево или клавишу Windows и вправо на клавиатуре. Или следуйте нашим инструкциям выше для Windows 10. Эти инструкции подходят для обеих операционных систем.
Как сделать полноэкранный режим: с помощью клавиатуры и настроек Windows
В данной статья, я покажу какими способами можно развернуть окно на весь экран и какие сочетания клавиш для этого использовать на Виндовс 7, 10 и MAC.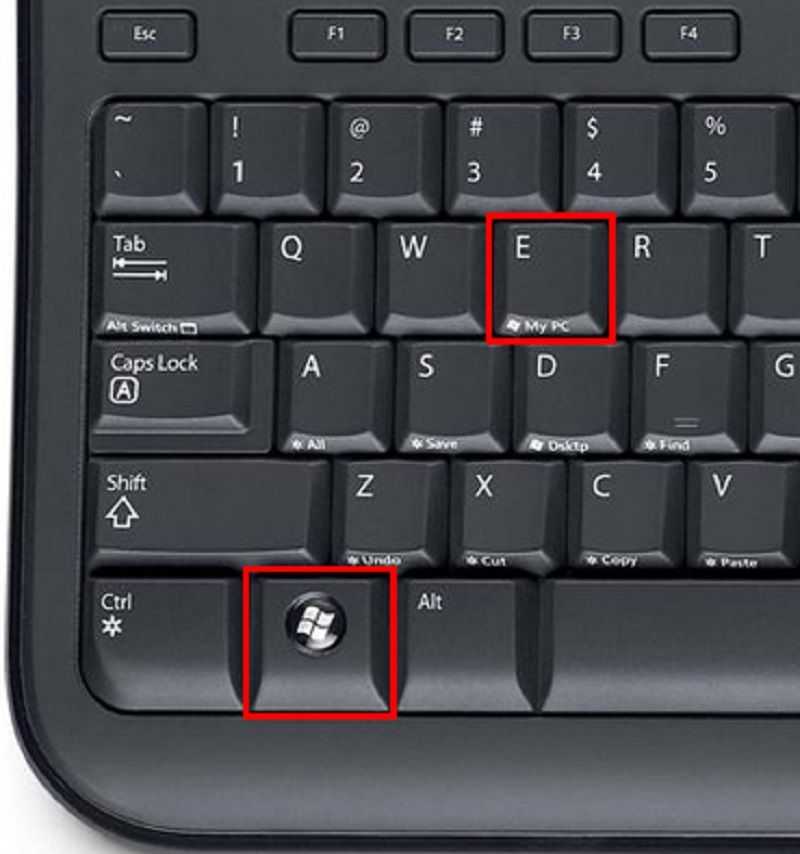 Широкое внедрение в обиход компьютерной мыши стало революционным нововведением, значительно упростившим использование персонального компьютера. Сегодня большинство пользователей используют это устройство для навигации по системе и введения простейших команд. Однако все распространённые операционные системы позволяют выполнять эти необходимые задачи без использования мыши.
Широкое внедрение в обиход компьютерной мыши стало революционным нововведением, значительно упростившим использование персонального компьютера. Сегодня большинство пользователей используют это устройство для навигации по системе и введения простейших команд. Однако все распространённые операционные системы позволяют выполнять эти необходимые задачи без использования мыши.
Окно не на весь экран
Как показывает практика, знание определённых комбинаций клавиш позволяет разворачивать окошко на весь экран с большей скоростью, что позитивно сказывается на общей производительности труда. Стоит лишь немного привыкнуть, и выполнение привычных задач с помощью коротких комбинаций клавиатуры будет казаться более удобным, чем перемещения мыши.
Как сделать полный экран в игре: хоткеи
Хоткеи (горячие клавиши) — клавиши или комбинация клавиш, при нажатии которых происходит определенное действие. И мы сейчас говорим не про само внутриигровое управление. Во многих играх на программном уровне зашиты горячие клавиши, которые позволяют изменять формат выводимого окна с изображением.
Сейчас многие разработчики пренебрегают этим функционалом, потому что современное железо очень редко испытывает проблемы с совместимостью с играми. Вероятно, в будущем пользователи тоже будут испытывать технические проблемы со старыми играми, которые в наше время являются актуальными Самая распространенная комбинация в играх девяностых и нулевых —
Alt + Enter. Работает даже в некоторых современных играх.
Изменение масштаба при работе в браузере
Браузер – это специальная программа, предназначенная для просмотра сайтов в интернете. На компьютере может быть установлено несколько браузеров. На рис. 4 показана панель задач Windows 10, в которой находятся значки пяти браузеров: Microsoft Edge, Яндекс.Браузера, Оперы, Мозиллы, Google Chrome.
Весьма распространена проблема, когда тот сайт, который открыт через браузер, некорректно показывает страницы. Практически в каждом браузере есть возможность изменить масштаб при просмотре любой информации.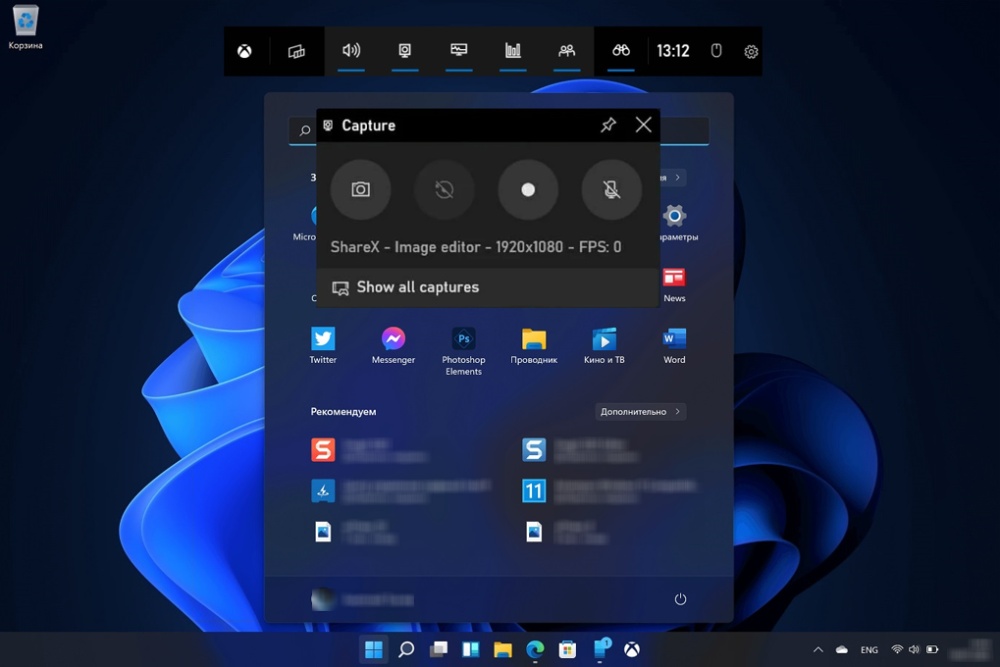 Масштаб приходится менять, если какая-то часть экрана, какая-то часть страницы из интернета в браузере видна не полностью, и нет возможности скролить экран так, чтобы увидеть недостающую часть открытой страницы.
Масштаб приходится менять, если какая-то часть экрана, какая-то часть страницы из интернета в браузере видна не полностью, и нет возможности скролить экран так, чтобы увидеть недостающую часть открытой страницы.
Клавиши для масштабирования в браузере
Один из простых способов для изменения масштаба изображения в браузере – использование горячих клавиш:
- Ctrl +
- Ctrl –
При просмотре информации в браузере, чтобы увеличить масштаб, используйте Ctrl + (удерживая клавишу Ctrl, нажать на клавишу со знаком плюс «+»).
Многократные нажатия на клавишу «+» с одновременным удержанием нажатой клавиши «Ctrl» позволяют пошагово увеличивать масштаб, делать изображения крупнее с каждым нажатием на «+».
Как правило, увеличение масштаба не решает проблему доступа к невидимым частям страницы сайта. Наоборот, увеличение масштаба затрудняет чтение некоторой информации, делая невидимой определенные части экрана, страницы сайта.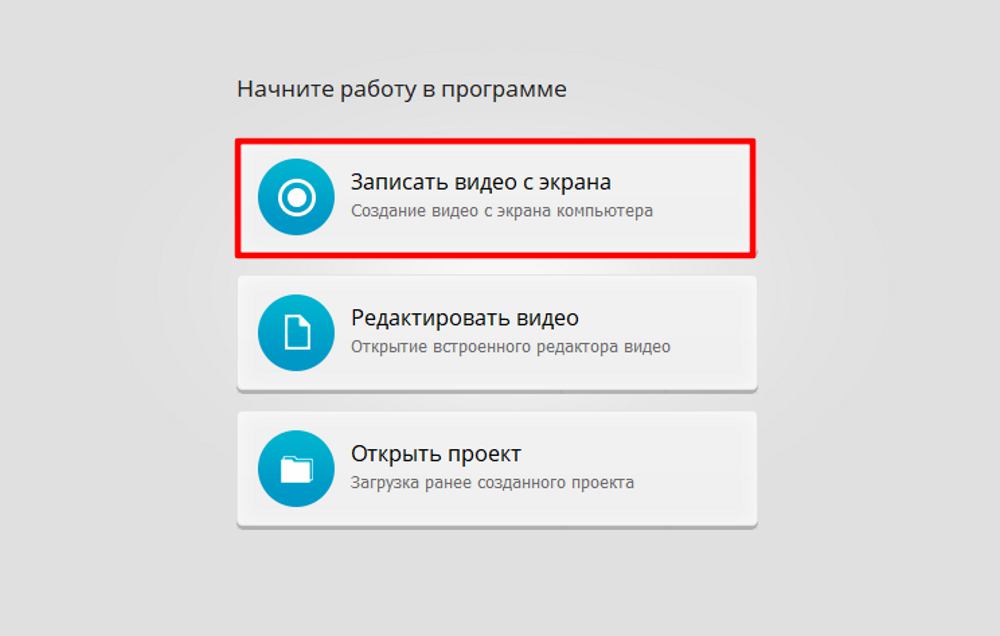 Польза же от увеличения масштаба изображения состоит в том, что есть шанс разглядеть мелкие детали на изображении или в тексте.
Польза же от увеличения масштаба изображения состоит в том, что есть шанс разглядеть мелкие детали на изображении или в тексте.
Чтобы уменьшить масштаб, нажмите Ctrl – (не отпуская, держать клавишу Ctrl и еще нажать на клавишу со знаком минус «–»).
Многократные нажатия на клавишу «–» с одновременным удержанием нажатой клавиши «Ctrl» позволяют пошагово постепенно уменьшать масштаб. Таким образом можно делать изображения мельче с каждым нажатием на «–».
Уменьшение масштаба изображения как раз и приводит к тому, что невидимые ранее части экрана, либо части воспроизведенной на экране страницы сайта, становятся видимыми. И проблема недоступности части данных на странице сайта решается именно таким образом.
Минусом подобного уменьшения масштаба является то, что изображение становится более мелким, хуже читаемым, особенно если читать и просматривать данные на небольшом экране. Также уменьшение масштаба изображения создает затруднения для людей с плохим зрением.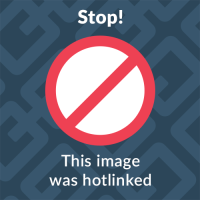
Если нечаянно «перестараться» и нажать лишние разы на клавиши Ctrl +, то масштаб информации может сильно увеличиться. Всегда можно его сделать меньше, если нажать две клавиши Ctrl –. Благодаря таким действиям (в «плюс» и/или в «минус») можно подобрать тот масштаб изображения, который будет удобен для чтения и просмотра данных в браузере.
На рис. 1 и рис. 2 показано, где находятся клавиши Ctrl, +, – на клавиатуре компьютера (ноутбука).
Рис. 1. Клавиши Ctrl + для увеличения масштаба в браузере (обведены в красные рамки).
Клавиши со знаком плюс “+” и со знаком минус “-” на клавиатуре находятся рядом.
Рис. 2. Если нажать клавиши Ctrl –, масштаб в браузере уменьшится.
Как развернуть игру на весь экран: параметры запуска
Если зайти в свойства любого ярлыка игры, то вы увидите параметры запуска (для этого нажмите правой кнопкой мыши по ярлыку и выберите соответствующий пункт в выпадающем окне). В графе «Ярлык», в строке «Объект» вы найдете адрес, который указывает на расположение исполняемого файла в корневом каталоге с игрой.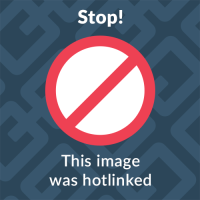 Мало кто знает, но существует ряд команд, которые можно прописывать после адреса. Все они прописываются через пробел после дефиса. В зависимости от конкретной игры список поддерживаемых команд может отличаться. Для того, чтобы растянуть игру на весь экран попробуйте следующие варианты:
Мало кто знает, но существует ряд команд, которые можно прописывать после адреса. Все они прописываются через пробел после дефиса. В зависимости от конкретной игры список поддерживаемых команд может отличаться. Для того, чтобы растянуть игру на весь экран попробуйте следующие варианты:
- -fullscreen — устанавливает параметры полноэкранного режима.
- -w 1920 -h 1080 — устанавливает размер окна по высоте и ширине. В данном случае указаны значения для FullHD разрешения. Вы можете поменять значения конкретно под ваш монитор, где -w — ширина, а -h — соответственно высота.
- Существует также команда для запуска игры в оконном режиме. Ее часто применяют для первоначального запуска, чтобы избежать некоторых проблем с совместимостью, а в дальнейшем в ручную установливают разрешение в настройках. Если после адреса вы видите текст -window, то его требуется убрать. Возможно, именно это препятствует приложению развернуться во весь экран.

Точно такие же параметры, как правило, работают и для игр, установленных в Steam. Только в свойствах ярлыка вы не найдете поля «Объект». Чтобы установить параметры запуска вам потребуется зайти в свою библиотеку в программе. Выберите желаемую игру, нажмите по ней правой кнопкой мыши и перейдите в свойства. Там вы увидите пункт «Установить параметры запуска». Нажимаете по нему и точно таким же образом прописываете вышеописанные команды. Не забудьте дефис в начале и между командами пробел. Можно указывать несколько параметров одновременно.
Подведём итоги
Зная, как открывать игры и программы в полноэкранном режиме, можно заметно упростить процесс работы и игры. Как правило, все эти методы требуют немного действий.
А некоторые из них позволяют, потратив немного времени сразу, дальше не беспокоиться о не открывающихся на весь экран играх.
Как сделать игру на весь экран? На ноутбуке
5 способов — Как сделать игру на весь экран
Если есть Телеграм теперь ты можешь скачать любой софт или игру через нашего бота, просто перейди по ссылке и попробуй!
« Предыдущая запись
Открыть игру на весь экран: настройка видеокарты
В первую очередь рекомендуется установить самые свежие драйвера на видеокарту: очень часто в патчах можно встретить фиксы, связанные с совместимостью старых приложений.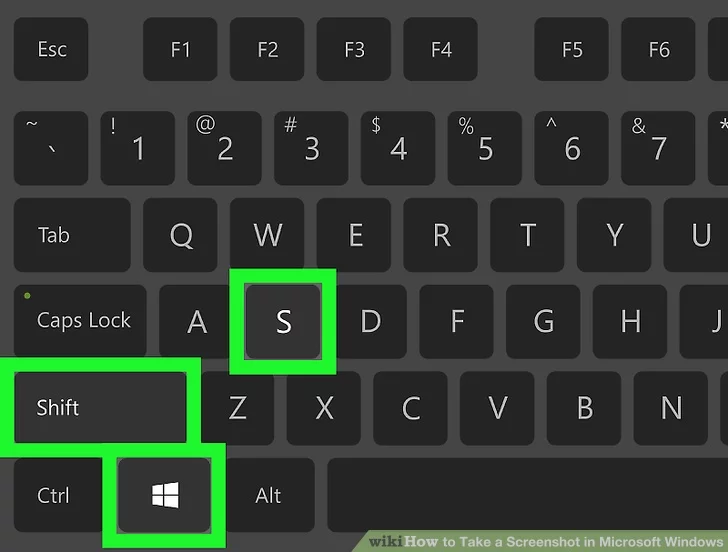 Для этого можно воспользоваться Snappy Driver Installer или DriverPack Solution. Но не всегда обновления исправляют ситуацию. Следует еще проверить опцию отображения рабочего стола. Для этого откройте панель управления Nvidia. Обычно в системном трее (маленькие значки в правой нижней части рабочего стола) находится соответствующая иконка. Если ее нет, то попробуйте нажать правой кнопкой мыши по рабочему столу и найти этот пункт в выпадающем меню. Если и там вы его не обнаружите, то попробуйте посмотреть в панели управления. В окне программы выберите пункт «Регулировка размера и положения рабочего стола». Включите пункт «Во весь экран». Не забудьте подтвердить изменения и закройте панель управления. После этого окно игры должно расшириться до полного размера.
Для этого можно воспользоваться Snappy Driver Installer или DriverPack Solution. Но не всегда обновления исправляют ситуацию. Следует еще проверить опцию отображения рабочего стола. Для этого откройте панель управления Nvidia. Обычно в системном трее (маленькие значки в правой нижней части рабочего стола) находится соответствующая иконка. Если ее нет, то попробуйте нажать правой кнопкой мыши по рабочему столу и найти этот пункт в выпадающем меню. Если и там вы его не обнаружите, то попробуйте посмотреть в панели управления. В окне программы выберите пункт «Регулировка размера и положения рабочего стола». Включите пункт «Во весь экран». Не забудьте подтвердить изменения и закройте панель управления. После этого окно игры должно расшириться до полного размера.
Для владельцев видеокарты от компании AMD процесс выглядит похожим образом. Нужно зайти в приложение Catalyst Control Center и найти там такую же настройку.
Если картинка сузилась, восстанавливаем размер кнопками монитора
Если вас тревожит вопрос о том, как расширить экран монитора, если все изображение сузилось, как его восстановить, для этих целей трогать настройки самой системы бесполезно. Если по краям суженого изображения черные части экрана — нужно настроить картинку на самом мониторе. Как можно догадаться, здесь не играет роли какая у вас установлена версия Windows 7 или 10.
Если по краям суженого изображения черные части экрана — нужно настроить картинку на самом мониторе. Как можно догадаться, здесь не играет роли какая у вас установлена версия Windows 7 или 10.
Кнопки для настроек на мониторах разных производителей могут отличаться расположением и названием.
Принцип действий один и тот же:
- В первую очередь нужно попасть в меню вашего монитора — обычно это самая большая кнопка на панели монитора и расположена посередине.
- Затем выбрать настройки изображения — этот пункт также может называться по-иному.
- Когда отобразятся настройки выберите ориентацию экрана и при помощи стрелочек (кнопок на панели монитора) выберите нужный размер, чтобы картинка расположилась правильно, не забегая за границы монитора и не оставляя черных полос.
- После этого подтвердите настройки и выйдите из меню.
Кнопки настройки монитора
Эти опции должны сохраниться и не сбиваться на протяжении всех последующих включений компьютера. Если после перезагрузки настройки монитора не сохранились — ваше устройство работает неправильно и нуждается в техническом осмотре специалистов.
Если после перезагрузки настройки монитора не сохранились — ваше устройство работает неправильно и нуждается в техническом осмотре специалистов.
Полезно знать: компьютер при включении просит нажать F1 — как убрать?
Растянуть игру на весь экран: внутриигровые настройки
Современные игры предлагают геймерам широкий спектр настроек. Можно настраивать что угодно, начиная от управления и заканчивая графической составляющей. В старых же играх функционал не такой богатый, но опции отображения есть и у них. В целом процесс очень простой: нужно найти пункт «Режим экрана» и поставить напротив него галочку. Очень часто эта настройка вынесена в отдельную категорию, где пользователь настраивает интерфейс. Так что если вы не нашли этот пункт в разделе с графическими сетапами, не расстраивайтесь и просмотрите всё меню, которое предлагается игроку. Иногда можно встретить режим отображения экрана в лаунчере (когда перед запуском игры появляется программа, отвечающая за загрузку приложения). Некоторые разработчики встраивают в лаунчеры отдельные настройки, которые не дублируются в самой игре.
Некоторые разработчики встраивают в лаунчеры отдельные настройки, которые не дублируются в самой игре.
В крайнем случае можно поставить режим отображения «Оконный без рамок». В таком случае экран игры развернется на максимум. В оконном режиме производительность, конечно, ниже, чем в полноразмерном, но разница не такая большая и, обычно, не превышает 5-10%, так что потеря FPS будет не велика. Не во всех старых играх присутствует данная возможность. Проверьте информацию на сайте разработчиков: возможно проект вообще способен работать только в оконном режиме с низким разрешением (да-да, встречаются и такие проекты).
Клавиши полноэкранного режима в различных приложениях
Для каждой программы есть свои горячие клавиши. В том числе сочетание клавиш входа в полноэкранный режим. Нужно ли говорить о том, что некоторые программы не поддерживают этот самый режим. К примеру, такие утилиты, как Microsoft Office. Им просто не нужен этот режим. В плеере Daum PotPlayer клавиша полноэкранного режима — Enter.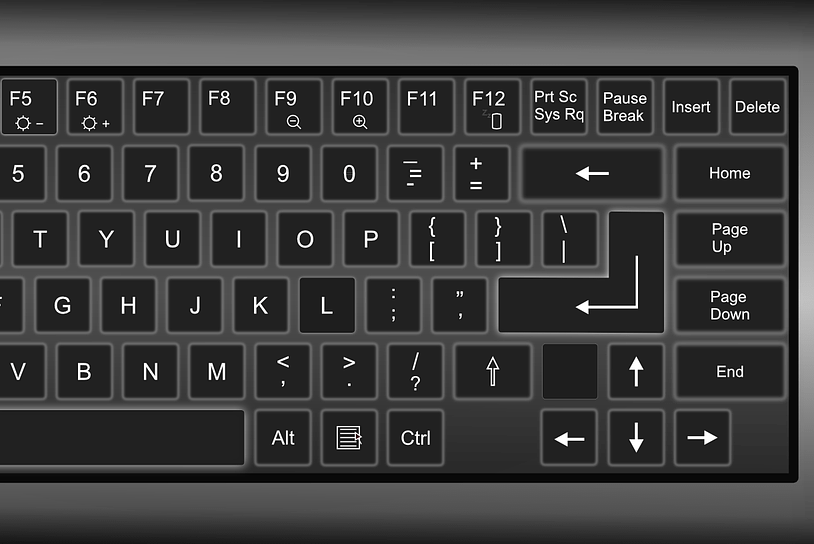 В браузере Mozilla Firefox — кнопки Alt плюс F12. Но далеко не все приложения имеют схожие параметры. Поэтому следует изучить документацию для той или иной программы. Именно они покажут, как сделать полноэкранный режим клавишами.
В браузере Mozilla Firefox — кнопки Alt плюс F12. Но далеко не все приложения имеют схожие параметры. Поэтому следует изучить документацию для той или иной программы. Именно они покажут, как сделать полноэкранный режим клавишами.
Стоит отметить, что в некоторых программах вы можете сами назначить нужную комбинацию на то или иное действие. К таким утилитам относятся аудио- и видеоплееры, графические редакторы, файловые менеджеры, специализированные программы для обработки звука и видео и некоторые другие продукты. Это весьма удобно. Поэтому разработчики и предоставили пользователям такую возможность. За что честь им и хвала.
Как сделать полный экран в игре: разрешение
Не только режим отображения окна с игрой может растягивать изображение. Разрешение, которое вы выбираете может препятствовать полноэкранному режиму. Современные игры поддерживают большие типы разрешения (от 4К и выше), а вот у старых проектов с этим проблема. Попробуйте в настройках графики установить разрешение поменьше и выбрать при этом «Полный экран». Если игра вовсе отказывает запускаться, то установить разрешение экрана в самой операционной системе. Для этого нажмите правой кнопкой мыши на любой области рабочего стола и выберите пункт «Параметры экрана». Далее просто смените разрешение с большого на более низкое и подтвердите изменения.
Если игра вовсе отказывает запускаться, то установить разрешение экрана в самой операционной системе. Для этого нажмите правой кнопкой мыши на любой области рабочего стола и выберите пункт «Параметры экрана». Далее просто смените разрешение с большого на более низкое и подтвердите изменения.
Аналогичный способ — через панель управления Nvidia или Catalyst Control Center. Там тоже присутствуют эти опции. И в крайнем случае попробуйте выставить минимально возможное разрешение в свойствах ярлыка (см. скриншот в параграфе про совместимость).
Почему нужно это знать?
В первую очередь это нужно вам самим. Эти знания расширят кругозор и помогут работать на компьютере быстрее и продуктивнее. Ведь многие комбинации клавиш ведут к функциям, которые глубоко запрятаны в недрах «Панели управления». Искать их и щелкать мышкой гораздо дольше, чем зажать пару клавиш. Кстати, клавиша полноэкранного режима в Windows тоже есть. И о ней мы будем говорить, поскольку сей вопрос очень интересует многих пользователей. Не пройдет и месяца, как вы почувствуете, что управлять ПК или ноутбуком при помощи горячих клавиш намного удобнее, чем мышью. Именно для этого и нужно знать их комбинации.
Не пройдет и месяца, как вы почувствуете, что управлять ПК или ноутбуком при помощи горячих клавиш намного удобнее, чем мышью. Именно для этого и нужно знать их комбинации.
Как использовать разделенный экран в Windows 10
Ярлык Windows 10 для разделения окон действительно полезен: просто нажмите и удерживайте клавишу Windows, а затем нажмите клавишу со стрелкой влево или вправо . Это должно автоматически привязать активное окно к левому или правому краю. Затем вы просто выбираете другое окно, чтобы заполнить второе пустое место. Простой.
Одновременное открытие большего количества окон позволяет работать более продуктивно и воспринимать больше информации за раз. Например, сохранение одной вкладки сбоку, отображающей ваши исследования, в то время как вы печатаете документ на другой стороне, может значительно улучшить ваш рабочий процесс. В Windows 10 эта функция доступна как никогда.
На сегодняшний день последняя версия Windows 10 предлагает несколько способов разделения экрана на несколько окон и выполнения реальной работы с улучшенной поддержкой дисплеев с более высоким разрешением и нескольких мониторов. Итак, в этой статье мы покажем вам, как s разделить экран в Windows 10.
Итак, в этой статье мы покажем вам, как s разделить экран в Windows 10.
Как разделить экран в Windows 10: 3 метода
от двух до четырех окон одновременно. Приведенные ниже руководства научат вас, как использовать функцию разделения экрана в Windows 10.
Способ 1. Разделение экрана с помощью Snap Assist в Windows 10
— это Snap Assist, упрощающий выбор открытого окна приложения, когда вы выбираете, какие приложения размещать на экране. Вот как его использовать:
Snap Assist — это официальное название функции разделения экрана в Windows 10. Это один из наиболее важных вкладов Windows 10 в многозадачность с разделением экрана. Это позволяет вам перетащить окно в сторону, а затем выбрать другое открытое окно, чтобы выровнять его рядом с ним в режиме разделенного экрана. Это очень просто и инновационно. Вот как это сделать:
- Откройте любые два окна, которые вы хотите разместить рядом, в режиме разделенного экрана.
 Обратите внимание, что для работы некоторых приложений может потребоваться принудительный перевод в оконный режим.
Обратите внимание, что для работы некоторых приложений может потребоваться принудительный перевод в оконный режим.
- Кроме того, некоторые приложения несовместимы с режимом разделения экрана, например видеоигры или другие окна без адаптивного размера.
Если у вас открыты другие окна или приложения, когда вы привязываете выбранное окно, вы также увидите несколько параметров, которые могут заполнить вторую половину. Нажмите на один из них, и он автоматически встанет напротив первого окна. Если вы этого не сделаете и сетка выбора исчезнет, перетащите второе окно к краю пустого пространства.
Чтобы изменить размер двух окон, наведите курсор на разделительную линию, пока она не превратится в две стрелки. Нажмите и удерживайте разделитель, чтобы соответствующим образом отрегулировать два окна. Однако есть предел тому, насколько узким может быть окно. Полупрозрачный контур окна должен покрывать примерно половину экрана.
 Вы сможете увидеть окно, адаптированное к вашему экрану, покрывающее половину его.
Вы сможете увидеть окно, адаптированное к вашему экрану, покрывающее половину его.Примечание: Если Snap Assist отказывается работать или ведет себя странно, проверьте программы запуска, приложения, которые автоматически запускаются при входе в Windows. Иногда они могут мешать работе Snap Assist, и их отключение решит проблему. Наше руководство по управлению программами запуска — отличное место для начала.
Способ 2. Используйте сочетание клавиш, чтобы разделить экран в Windows 10
Хотите более быстрый способ войти в режим разделения экрана? Вы можете сделать это, просто нажав сочетание клавиш. Это делает переключение окон для ваших разделенных экранов намного быстрее и эффективнее. Ярлык для разделения окон действительно полезен.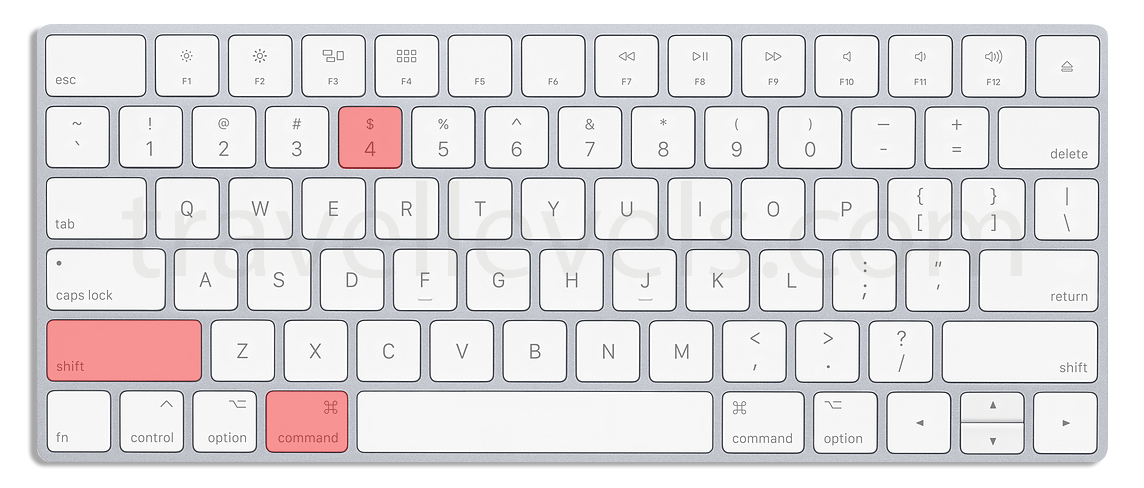 Вот как:
Вот как:
- В активном окне нажмите и удерживайте клавишу Windows на клавиатуре.
- Затем нажмите либо Стрелку влево или Клавиша со стрелкой вправо . Это должно привязать активное окно к левой или правой стороне экрана.
- Выберите другое окно из других дисплеев, чтобы заполнить второе пустое пространство и начать более эффективно работать с настройкой разделенного экрана.
Если вы хотите снова развернуть какое-либо окно на весь экран, просто одновременно нажмите клавишу Windows и клавишу со стрелкой Вверх . Если вы случайно сделаете четверть окна вместо половины окна, вы можете использовать Windows и Вверх или Вниз клавиши со стрелками, чтобы развернуть его.
Способ 3. Разделение экрана более чем на два окна в Windows 10
Возможно, многие не знают, что вы можете разделить экран Windows 10 на 4 части.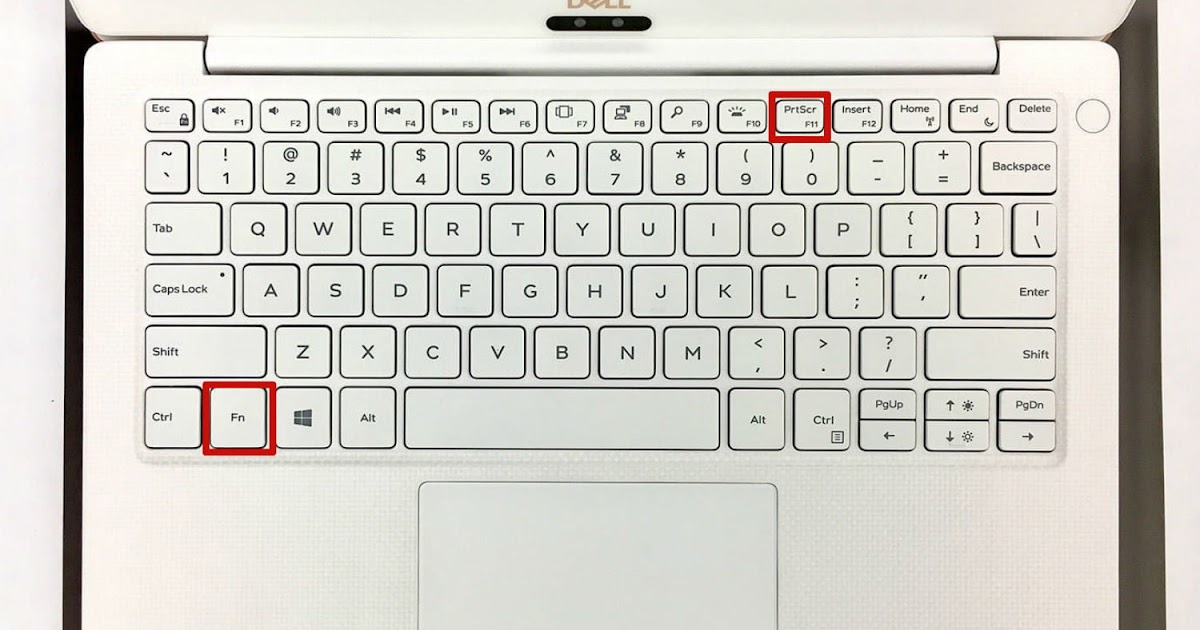 Если у вас большой дисплей или дисплей с высоким разрешением, вы можете воспользоваться преимуществами всего этого дополнительного пространства на экране, щелкнув до четырех окон на одном экране с помощью Corner Snap. По сути, это открывает способ увеличить вашу производительность в четыре раза. Процесс похож на двухсторонний разделенный экран, но немного отличается.
Если у вас большой дисплей или дисплей с высоким разрешением, вы можете воспользоваться преимуществами всего этого дополнительного пространства на экране, щелкнув до четырех окон на одном экране с помощью Corner Snap. По сути, это открывает способ увеличить вашу производительность в четыре раза. Процесс похож на двухсторонний разделенный экран, но немного отличается.
Узнайте, как разделить экран Windows 10 на три или четыре части.
- Перетащите свое первое окно в любой угол. Чтобы использовать сочетание клавиш, нажмите и удерживайте клавишу Windows , а затем клавишу со стрелкой влево или вправо , чтобы привязать активное окно влево или вправо. Затем нажмите и удерживайте клавишу Windows, а затем клавишу со стрелкой вверх или вниз, чтобы переместить привязанное окно в верхний или нижний угол .
- Перетащите второе окно в любой другой доступный угол. Вы не обязаны выбирать определенный угол вашего компьютера.

- Повторите шаг 2, чтобы заполнить два других угла.
Обратите внимание, , что обновление 2020 года для Windows 10 изменило этот дизайн с четырьмя окнами и заставило все связанные окна работать как одно окно. Это может показаться неважным, но это действительно удобно, когда вам нужно сделать что-то еще, например открыть дополнительное приложение или файл во время работы с вашими привязанными окнами — теперь они останутся вместе, ожидая вашего возвращения.
Отключите Snap Assist и настройте параметры в Windows 10
Вы можете легко отключить Snap Assist, если это становится проблематичным. Вот как:
- Откройте настройки Windows. Нажмите клавишу Windows и щелкните «Настройки» (значок шестеренки в меню «Пуск») или нажмите клавишу Windows + I.
- Выберите систему.
- Выберите многозадачность на левой панели.
- Нажмите кнопку «Переключить дисплей» в разделе «Окна привязки», чтобы отключить Snap Assist.

- Вы можете отключить три параметра, если хотите отключить определенную функцию Snap Assist, а не отключать ее полностью. Сначала пропустите шаг 4 (выше), затем снимите флажки рядом с каждой настройкой, как вам нужно (показано ниже):
Заключительные мысли
Разделение экрана может быть отличным решением, если вы ищете способ улучшить свои навыки многозадачности. Мы показали вам несколько способов сделать это.
Если вам нужна дополнительная помощь, не стесняйтесь обращаться в нашу службу поддержки клиентов, которая работает круглосуточно и без выходных. Вернитесь к нам за более информативными статьями, посвященными производительности и современным технологиям!
Хотите получать информацию об акциях, предложениях и скидках, чтобы покупать нашу продукцию по лучшей цене? Не забудьте подписаться на нашу рассылку, введя свой адрес электронной почты ниже! Получайте последние новости о технологиях по электронной почте и будьте первыми, кто прочитает наши советы, чтобы стать более продуктивным.
Рекомендации редактора
» Как разделить экран в Windows 10/11?
» Как использовать Snip & Sketch для захвата и редактирования снимков экрана в Windows 10
» Как делать снимки экрана на ПК с Windows: методы создания снимков экрана в Windows 10 и 11
» Как скрыть панель задач в полноэкранном режиме в Windows 10/11
» Как исправить проблемы с разрешением экрана в Windows 10
» Как использовать разделенный экран в Windows 10
» Как сделать снимок экрана с прокруткой Windows 10/11
» Как сделать снимок экрана на Mac и как редактировать снимки экрана на Mac
Как разделить экран в Windows 10
Windows всегда была отличной средой для многозадачности с возможностью одновременного запуска нескольких приложений и относительной легкостью переключения между ними.
Содержание
- Разделение экрана в Windows 10 по сравнению с Windows 11
- Использование Snap Assist в Windows 10
- Использование сочетания клавиш в Windows 10 и 11
- Привязка более двух окон в Windows 10
- Отключение Snap Assist и настройка отключения Snap Assist настройки в Windows 10
- Как разделить экран в Windows 11
- Настройка сетки с помощью стороннего приложения в Windows 10
Сложность
Легкость
Продолжительность
5 минут
Что вам нужно
ПК с Windows 10
ПК с Windows 11
Клавиатура
Мышь
В Windows 10 Microsoft ужесточила механизм привязки и расширила его функциональность. Сегодня последняя версия Windows 10 предлагает несколько способов разделить экран на несколько окон и выполнять настоящую работу, а также улучшить поддержку дисплеев с более высоким разрешением и нескольких мониторов. Даже Windows 11 делает то же самое, но с дополнительными функциями, ориентированными на производительность, такими как Snap Layouts.
Сегодня последняя версия Windows 10 предлагает несколько способов разделить экран на несколько окон и выполнять настоящую работу, а также улучшить поддержку дисплеев с более высоким разрешением и нескольких мониторов. Даже Windows 11 делает то же самое, но с дополнительными функциями, ориентированными на производительность, такими как Snap Layouts.
Разделение экрана в Windows 10 по сравнению с Windows 11
Прежде чем мы начнем, мы хотим упомянуть, что мы будем говорить о многозадачности с разделением экрана в Windows 10 и Windows 11. Обе операционные системы позволят вам использовать то, что известно как Snap Assist. .
Как мы объясним позже, Snap Assist — это функция Windows, которая предлагает способы группировки открытых приложений вместе при использовании определенного сочетания клавиш.
Все, что вы делаете с помощью Snap Assist, не будет «сохраняться». Если вы выйдете из одного приложения, вам нужно будет снова вручную запустить этот разделенный экран.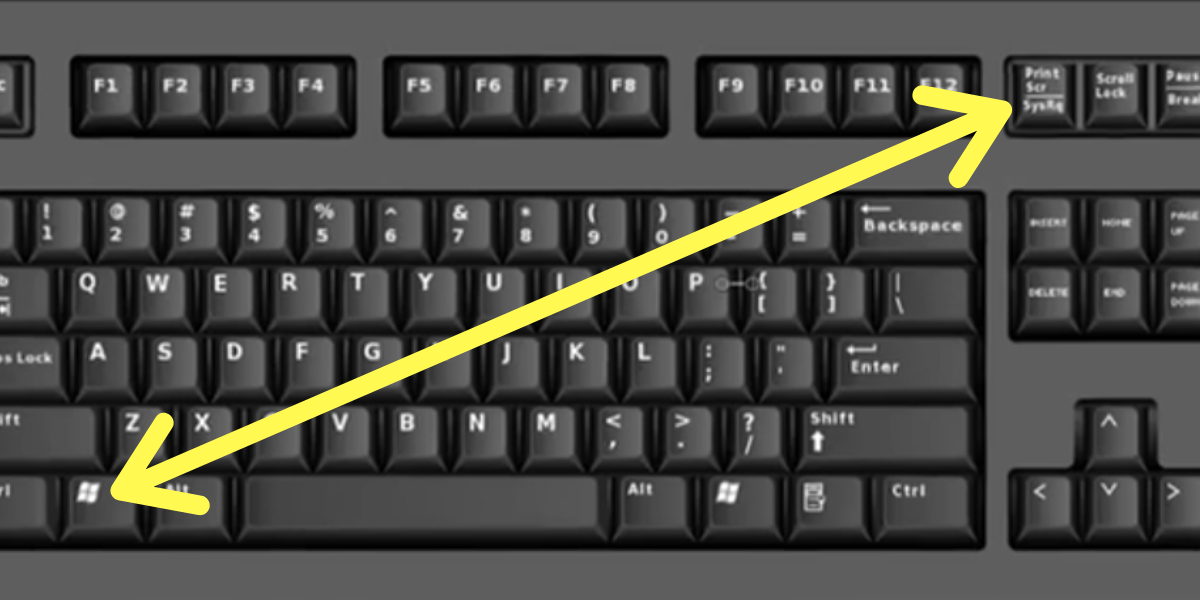 То же самое применимо, если вы решите открыть другое приложение или свернуть панель задач.
То же самое применимо, если вы решите открыть другое приложение или свернуть панель задач.
Однако в Windows 11 Microsoft улучшила это. Он расширил Snap Assist новой функцией, известной как Snap Layouts. Вы по-прежнему можете использовать сочетания клавиш Snap Assist в Windows 11, но по сравнению с Windows 10 Snap Layouts в Windows 11 предоставляет вам расширенные возможности использования разделенного экрана.
Он имеет способы группировки и сохранения открытых приложений, поэтому, если вы свернете свои приложения на панель задач, Windows запомнит их как группу Snap, и вы не потеряете свое место. Также есть визуальное предложение (до шести способов) того, как вы можете разделить экран с помощью Snap Layouts с помощью всплывающего окна при наведении курсора на кнопку максимизации — чего нет в Windows 10.
Все это в стороне, давайте погрузимся глубже.
Использование Snap Assist в Windows 10
Одним из наиболее важных вкладов Windows 10 в многозадачность с разделенным экраном является Snap Assist, который упрощает выбор открытого окна приложения, когда вы выбираете, какие приложения размещать на экране. Вот как это использовать:
Вот как это использовать:
Шаг 1: Выберите окно, которое хотите привязать к половине экрана, затем перетащите его к краю.
Шаг 2: Если у вас открыты другие окна или приложения, когда вы привязываете выбранное окно, вы также увидите ряд опций, которые могут заполнить вторую половину. Нажмите на один из них, и он автоматически встанет напротив первого окна. Если вы этого не сделаете и сетка выбора исчезнет, перетащите второе окно к краю пустого пространства.
Шаг 3: Чтобы изменить размер двух окон, наведите курсор на разделительную линию, пока она не превратится в две стрелки. Нажмите и удерживайте разделитель, чтобы соответствующим образом отрегулировать два окна. Однако есть предел тому, насколько узким может быть окно.
Примечание: Snap Assist отказывается работать или ведет себя странно? Проверьте свои программы запуска, приложения, которые автоматически запускаются при входе в Windows.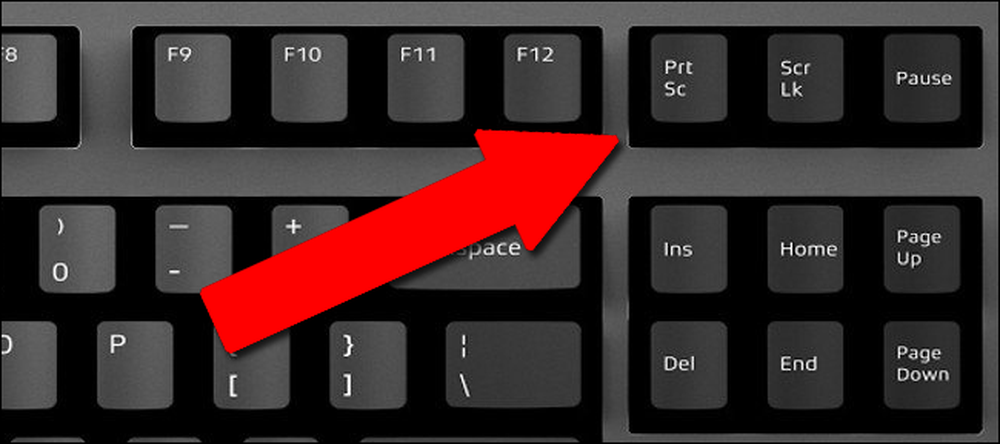 Иногда они могут мешать работе Snap Assist, и их отключение решит проблему. Наше руководство по управлению программами запуска — отличное место для начала.
Иногда они могут мешать работе Snap Assist, и их отключение решит проблему. Наше руководство по управлению программами запуска — отличное место для начала.
Джейкоб Роуч/ Digital Trends
Используйте сочетание клавиш в Windows 10 и 11
Хотите более быстрый способ сделать это на клавиатуре? Существует ярлык для разделения окон, который действительно полезен. В активном окне нажмите и удерживайте Windows , а затем нажмите клавишу со стрелкой влево или вправо . Это должно автоматически привязать активное окно к левому или правому краю. Выберите другое окно, чтобы заполнить второе пустое место.
Если вы хотите снова развернуть окно на весь экран, просто одновременно нажмите клавишу Windows и клавишу со стрелкой Вверх . Если вы случайно сделаете четверть окна вместо половины окна, вы можете использовать окна и Up или Клавиши со стрелками вниз , чтобы развернуть его.
Привязка более двух окон в Windows 10
Если у вас большой дисплей или дисплей с высоким разрешением, вы можете воспользоваться преимуществами всего этого дополнительного пространства на экране, щелкнув до четырех окон на одном экране с помощью функции «Привязка по углам».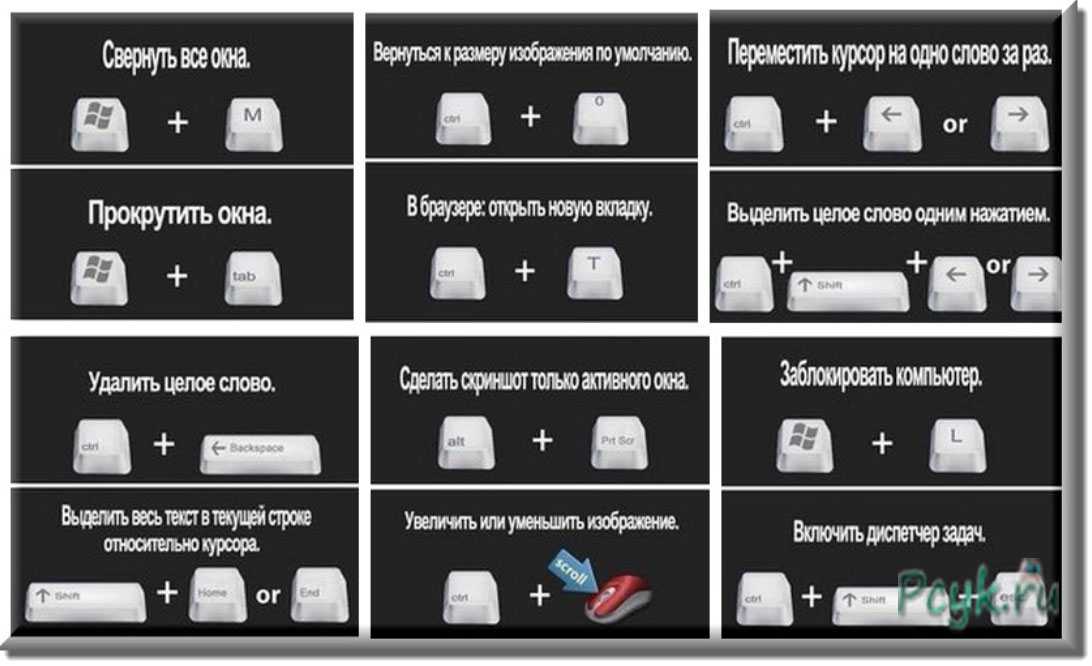
Шаг 1: Перетащите свое первое окно в любой угол. Чтобы использовать сочетание клавиш, нажмите и удерживайте клавишу Windows , а затем клавишу Left 9.0075 или Вправо Клавиша со стрелкой для привязки активного окна влево или вправо. Затем нажмите и удерживайте клавишу Windows , а затем клавишу со стрелкой вверх или клавишу со стрелкой вниз , чтобы переместить привязанное окно в верхний или нижний угол.
Шаг 2: Когда первое активное окно находится в углу, перетащите второе окно в любой другой доступный угол. Вы не обязаны выбирать конкретный угол.
Шаг 3: Повторите шаг 2, чтобы заполнить два других угла по мере необходимости. Обратите внимание, что обновление 2020 года для Windows 10 обновило этот дизайн с четырьмя окнами и заставило все связанные окна работать как одно окно. Это может показаться неважным, но это действительно удобно, когда вам нужно сделать что-то еще, например открыть дополнительное приложение или файл во время работы с вашими привязанными окнами — теперь они останутся вместе, ожидая вашего возвращения.
Отключение Snap Assist и настройка параметров в WIndows 10
Snap Assist легко отключить, если он вызывает затруднения. Вот как:
Шаг 1: Откройте приложение «Настройки». Это значок шестеренки в меню «Пуск»
.
Шаг 2: Выберите Система
Шаг 3: Выберите Многозадачность в списке слева
Шаг 4: Нажмите кнопку Toggle , отображаемую под Snap Windows , чтобы отключить эту функцию.
Если вы предпочитаете отключать определенные функции Snap Assist, а не отключать их полностью, вместо этого вы можете отключить три параметра. Просто проигнорируйте шаг 4 и при необходимости снимите флажки рядом с каждым параметром:
.
Как разделить экран в Windows 11
Snap Layouts в Windows 11 — это новая функция, которая помогает повысить производительность и разделить экран в новой операционной системе Microsoft. Это очень похоже на Snap Assist в Windows 10, но предлагает до шести различных способов разбиения окна.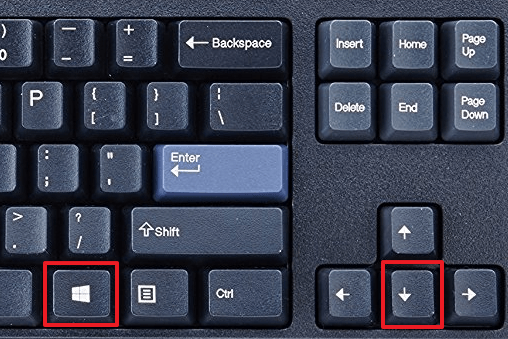 Макеты привязки адаптированы к текущему размеру и ориентации экрана, включая поддержку трех окон рядом на больших экранах с альбомной ориентацией и сложенных окон сверху/снизу на экранах с портретной ориентацией.
Макеты привязки адаптированы к текущему размеру и ориентации экрана, включая поддержку трех окон рядом на больших экранах с альбомной ориентацией и сложенных окон сверху/снизу на экранах с портретной ориентацией.
Шаг 1: Нажмите клавишу Windows и Z на клавиатуре, и вы увидите всплывающее окно в верхней правой части открытого окна. Вы также можете навести курсор на кнопку максимизации, чтобы увидеть различные способы использования разделенного экрана.
Шаг 2: Выберите один из способов разделения экрана на части. Всего будет шесть вариантов, из которых вы сможете выбрать. Windows откроет переключатель задач и предложит выбрать другое из открытых окон. Как только вы выберете открытое окно, оно встанет на место.
Шаг 3: Если у вас возникли проблемы с запуском Snap Layouts, просто нажмите Клавиша Windows и Левая или Клавиша Windows и Правая на клавиатуре. Или следуйте нашим инструкциям выше для Windows 10. Это одинаково для двух операционных систем.
Или следуйте нашим инструкциям выше для Windows 10. Это одинаково для двух операционных систем.
Настройка сеток с помощью стороннего приложения в Windows 10
Мы будем первыми, кто отметит, что родная опция Windows 10 впечатляет; однако существует множество сторонних приложений, которые дают вам немного больше. С помощью этих приложений вы сможете вносить более четкие, сеткообразные изменения в свои окна, чтобы иметь возможность получить все инструменты, которые вам так нравятся (в идеальном размере), и разместить их там, где пожелаете. Мы рекомендуем AquaSnap.
AquaSnap позволяет своим пользователям создавать и изменять столько разделенных окон, сколько необходимо, с помощью аккуратной функции привязки, которая работает аналогично Windows 10. Однако она немного более гибкая и состоит из нескольких интересных дополнительных инструментов, таких как привязка небольших окон вместе и другие. сладкие трюки.
Вы можете бесплатно загрузить и начать использовать персональную версию AquaSnap.