Как удалить всплывающее окно в правом нижнем углу: Как убрать рекламу в правом нижнем углу экрана Windows 10
- Как убрать рекламу в правом нижнем углу экрана Windows 10
- Как убрать рекламу в правом нижнем углу экрана Windows 10?
- Как убрать рекламу в правом нижнем углу Рабочего стола?
- Как отключить виджет «Новости и интересы» в Windows 10?
- Как заблокировать все уведомления приложений поставщиков и всплывающие окна в правом нижнем углу рабочего стола Windows (11)?
- Как добавить всплывающее окно в правом нижнем углу в WordPress
Как убрать рекламу в правом нижнем углу экрана Windows 10
Появление всплывающей рекламы в углу экрана — очень распространенная сегодня проблема и, обычно, она имеет очень простое решение: хотя такой вариант и не исключён, но обычно это не вирус, а причина более простая.
В этой инструкции подробно о том, как убрать рекламу в правом нижнем углу рабочего стола и о том, чем эта проблема может быть вызвана.
- Реклама из Push-уведомлений браузера
- Всплывающие окна с рекламой от программ
- Вредоносное ПО
- Дополнительная информация
- Видео инструкция
Реклама в углу экрана, представляющая собой Push-уведомления браузера
Наиболее частая причина рассматриваемой проблемы — ваши подписки на уведомления в браузере — Google Chrome, Яндекс Браузере, Microsoft Edge или каком-либо ещё. Наверное, вы не раз замечали, что при посещении некоторых сайтов появляется предложение «Разрешить показ уведомлений». И часто это разрешение используется для одной цели — рекламы, которую вы и видите в виде уведомлений.
К счастью, отключаются такие уведомления легко, приведу примеры для трёх указанных выше браузеров (также далее в статье вы найдете видео, где все шаги показаны наглядно):
В Google Chrome
- Откройте меню (три точки справа вверху) и перейдите в «Настройки». В настройках, в разделе «Конфиденциальность и безопасность» найдите пункт «Настройки сайтов».
- В этом разделе перейдите в пункт «Уведомления».
- Обратите на раздел «Разрешить».
- Выберите сомнительные сайты, от которых может приходить реклама, нажмите по таким сайтам и запретите им присылать уведомления, также вы можете нажать кнопку «Сбросить все разрешения», что тоже отменит данное вами ранее разрешение.
В Яндекс Браузере
- Откройте меню браузера (три полосы в строке заголовка справа) и перейдите в «Настройки».
- Перейдите в раздел настроек «Сайты», а в нем, в подразделе «Уведомления» нажмите по пункту «От прочих сайтов».
- В списке «Разрешена» выберите мышью сайты, отправку уведомлений от которых нужно запретить (при наведении мыши появятся пункты «Запретить» и «Удалить») и отключите отправку уведомлений от них: если вы нажмете «Запретить», уведомления от сайтов приходить не будут.
 Если нажмите «Удалить» — разрешения для сайта будут сброшены (уведомления приходить не будут, но в следующий раз, когда вы зайдете на этот же сайт, он вам опять это предложит).
Если нажмите «Удалить» — разрешения для сайта будут сброшены (уведомления приходить не будут, но в следующий раз, когда вы зайдете на этот же сайт, он вам опять это предложит).
В Microsoft Edge
- Откройте меню браузера (три точки справа в верхней панели) и перейдите в «Настройки».
- Перейдите в раздел настроек «Файлы cookie и разрешения сайтов» (если вы не видите такой раздел, нажмите по кнопке меню слева).
- В разделе «Разрешения для сайтов» нажмите «Все сайты».
- Если в списке будут сайты, которым вы дали разрешение на отправку вам уведомлений, здесь их можно будет отозвать.
Как правило, причина окон с рекламой в углу экрана — именно в разрешении таких уведомлений, причем часто даже по всем параметрам «нормальный» сайт может, помимо обычных материалов, присылать и рекламные.
Всплывающие окна с рекламой от программ
Следующая по распространенности причина таких окон — какие-то программы на компьютере, которые их показывают. Обычно, выяснить, что это за программа сравнительно легко: например, бесплатный антивирус будет рекламировать свою платную версию и мы легко можем понять, что это именно он вызывает появление такого окна (но не можем от него избавиться, не избавившись от самой программы или не убрав её из автозагрузки).
Обычно, выяснить, что это за программа сравнительно легко: например, бесплатный антивирус будет рекламировать свою платную версию и мы легко можем понять, что это именно он вызывает появление такого окна (но не можем от него избавиться, не избавившись от самой программы или не убрав её из автозагрузки).
Но возможен сценарий, что пользователю неизвестно, какая программа вызывает показ рекламы в углу, в этом случае мы можем это выяснить. Существуют различные методы для этих целей, один из вариантов — бесплатная утилита WinSpy, сделанная на AutoHotkey:
- Скачайте архив с WinSpy со страницы https://sourceforge.net/projects/winspyex/files/latest/download и распакуйте его.
- Запустите программу. В момент, когда появится окно с рекламой, перетащите мышью значок «прицела» из WinSpy на рекламное окно.
- В окне WinSpy должна появиться информация о процессе, которому принадлежит это окно, проще всего понять и увидеть путь — перейдя на вкладку «Process» в утилите.
- На этой же вкладке можно нажать «Open Folder» чтобы сразу перейти в папку с программой, которая вызвала появление рекламы.

- После того, как источник был обнаружен, решение об удалении или других действиях остается за вами.
Вредоносные программы на компьютере
Подход, описанный выше обычно позволяет определить и нежелательные программы на компьютере, которые досаждают вам рекламой, но не всегда. Если источник не найден, рекомендую использовать специальные средства удаления вредоносных и потенциально нежелательных программ (причем нередко антивирус их «не видит»).
Из рекомендуемых мною в первую очередь — AdwCleaner, бесплатный инструмент, обычно справляющийся с большинством таких случаев.
Дополнительная информация
В этой инструкции речь шла о рекламе, которая появляется в правом нижнем углу экрана Windows 10, но не в окне браузера. Если же такую рекламу вы видите внутри окна браузера, то причины могут быть следующими:
- Так захотел владелец сайта (тогда, при желании, можно использовать блокировщики рекламы).
- В вашем браузере в наличии нежелательные расширения (дополнения).
 Основной признак — подобная реклама появляется на всех посещаемых сайтах. Решение — попробовать отключить все расширения (даже на 100% полезные) и, если реклама пропала, включать их по одному, пока она снова не появится, чтобы выяснить, какое из них на самом деле оказалось не очень полезным.
Основной признак — подобная реклама появляется на всех посещаемых сайтах. Решение — попробовать отключить все расширения (даже на 100% полезные) и, если реклама пропала, включать их по одному, пока она снова не появится, чтобы выяснить, какое из них на самом деле оказалось не очень полезным.
Видео инструкция
Думаю, один из предложенных вариантов поможет в вашем случае и проблема будет успешно устранена.
remontka.pro в Телеграм | Способы подписки
Поддержать автора и сайт
Как убрать рекламу в правом нижнем углу экрана Windows 10?
В самом низу, добавлена заметка от 24.07.2021, позволяющая удалить виджет «Новости и интересы» после обновления Windows 10.
Поговорим сегодня о том, что делать если в правом нижнем углу рабочего стола у вас всплывают окна с рекламой. Есть несколько причин, по которой могут появляться всплывающие окна с рекламой в правом нижнем углу рабочего стола. Посмотрим сначала самую распространенную причину, а потом другие и соответственно способы решения. Итак, самая распространенная причина на данный момент – это уведомление в браузере. Когда вы заходите на некоторые сайты в браузере, они вам показывают такое окошко «Разрешить уведомления»:
Есть несколько причин, по которой могут появляться всплывающие окна с рекламой в правом нижнем углу рабочего стола. Посмотрим сначала самую распространенную причину, а потом другие и соответственно способы решения. Итак, самая распространенная причина на данный момент – это уведомление в браузере. Когда вы заходите на некоторые сайты в браузере, они вам показывают такое окошко «Разрешить уведомления»:
Если вы даете разрешение, а не блокируете, то соответственно через эти уведомления могут приходить как какие-то новости, так и рекламы от многих сайтов, которая у вас здесь появляется, в правом нижнем углу рабочего стола:
Важно и то, что зачастую, пользователи производят сканирование своего устройства на наличие вирусов различными антивирусными сканерами и ничего не находят. Попутно, ругая все антивирусы, что они, не могут удалить эту рекламу. Однако, большинство антивирусных сканеров ,не реагируют на push-уведомления, которым были даны разрешения, самим пользователем в браузере.
Пользователей часто сбивает и то, что реклама появляется на рабочем столе, а не в самом браузере и они даже не догадываются, что она взаимосвязана с уведомлениями от сайтов в браузере.
Нужна компьютерная помощь? Есть проблемы, которые не можете устранить самостоятельно?
Надежные исполнители по доступным ценам.
Почему push-уведомления, могут быть опасны и так ли это?
Уведомления в браузере от сайтов, могут быть крайне полезными, если сайт присылает важные уведомления. Однако, ряд пользователей, нередко включают их на сайте по ошибке или по незнанию. Например, вот сайт:
Как видим, сайт выставляет ультиматум. Либо, вы даете разрешение на уведомления, либо, вы не сможете посмотреть видео. Зачастую, такие сайты, являются сомнительного происхождения и их лучше вообще не посещать. Неопытный пользователь, часто нажимает «Разрешить» и потом данный сайт, начинает присылать огромное количество рекламы. Соответственно, чем большему числу подобных сайтов, дадим разрешение на уведомления, тем больше рекламы получим.
Вторая ситуация, когда платные подписки, маскируются под push-уведомления. Чаще всего, это больше актуально для мобильных устройств. Однако, если вы, используете 3G/4G/5G модем с SIM картой, рискуете потерять приличную сумму денег со своего счета.
Поэтому, прежде чем давать сайту разрешение на уведомления, подумайте:
- Что это за сайт?
- Насколько он надежен?
- Требует ли он что-то в замен?
- Можно ли пользоваться сайтом, если не дать ему разрешение на уведомления?
Особенно, стоит обходить стороной сайты, которые вынуждают включить уведомления, а в замен обещают предоставить доступ к какому либо материалу.
Все это, необходимо отключать в самом браузере. Покажу как это сделать в популярных браузерах:
- Google Chrome
- Microsoft Edge
- Firefox
- Браузер Opera
Параллельно, посмотрим как в данных браузерах, можно вообще заблокировать уведомления от всех сайтов.
Как убрать рекламу в правом нижнем углу Рабочего стола?
Причина 1.
 Отключаем уведомления в браузерах.
Отключаем уведомления в браузерах.
Отключение уведомлений (push) в браузере Google Chrome.
Показываю сначала на примере браузера Google Chrome. Запускаем Google Chrome, заходим в его настройки. Для этого, нажимаем кнопку «Меню» и выбираем «Настройки»:
В настройках переходим к разделу «Конфиденциальность и безопасность», переходим к «Настройки сайтов»:
Переходим в раздел «Разрешения» и выбираем пункт «Уведомления»:
В данном разделе «Разрешить», у нас будет отображаться список всех сайтов, которым дано разрешение на отправку уведомлений:
У вас, может данный список, быть гораздо больше. Выше, у меня скрин с параметрами по умолчанию. Вы можете перейти в параметры сайта и отключить для него уведомления. Для этого, щелкаем по значку напротив выбранного сайта:
И переходим в параметры выбранного сайта. Здесь, находим «Разрешения» -> «Уведомления» и выбираем нужный пункт в выпадающем меню:
- Спрашивать (по умолчанию)
- Разрешить
- Блокировать
Естественно, если вы, не хотите получать больше уведомления от данного сайта, необходимо выбрать «Блокировать».
При необходимости, вы можете вообще сбросить все разрешения для данного сайта:
Чтобы вообще заблокировать уведомления от любых сайтов идем по пути: «Меню» -> «Настройки» -> «Конфиденциальность и безопасность» -> «Настройки сайтов» -> «Разрешения» -> «Уведомления». В настройках «Уведомления», выбираем «Сайты могут запрашивать разрешения на отправку уведомлений», передвинув ползунок влево:
Таким образом, мы можем полностью отключить уведомления в браузере Google Chrome и сайты, не смогут отправлять запросы на включение уведомлений.
Для удобства, вы можете ввести в адресной строке браузера Google Chrome:
chrome://settings/content/notifications
и автоматически перейдете в настройки «Уведомления».
Отключение уведомлений (push) в браузере Microsoft Edge.
Открываем браузер Microsoft Edge и заходим в его настройки: «Меню» -> «Настройки».
В меню «Параметры», выбираем «Файлы cookie и разрешения сайтов» -> «Разрешения для сайтов» -> «Все разрешения» -> «Уведомления» и нажимаем на стрелочку (напротив «Уведомления» или по самому полю «Уведомления»):
В открывшемся окне «Разрешения для сайтов/Уведомления», ищем сайты в разделе «Разрешения», которым хотим заблокировать отправку уведомлений.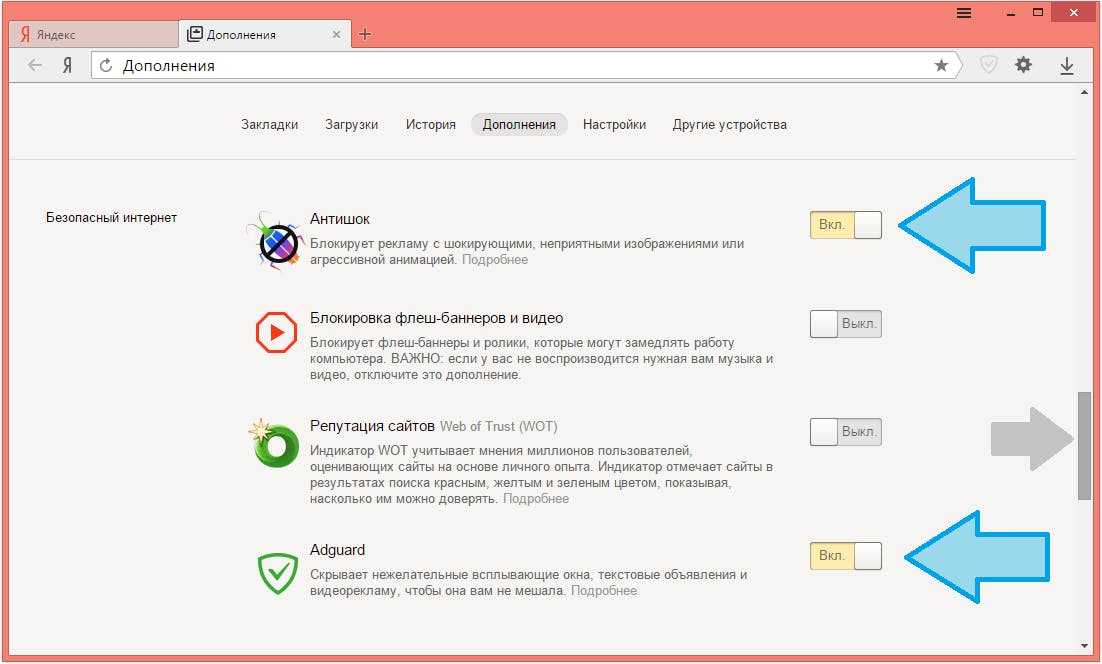 Выбрав сайт, нажимаем три точки, напротив сайта и в выпадающем меню, выбираем вариант:
Выбрав сайт, нажимаем три точки, напротив сайта и в выпадающем меню, выбираем вариант:
- Блокировать
- Изменить
- Удалить
Если нам, необходимо заблокировать уведомления от конкретного сайта, нажимаем «Блокировать». Либо, нажимаем «Удалить» и полностью удаляем разрешение присылать уведомления, конкретному сайту.
Для полного отключения запроса на разрешение присылать уведомления, в разделе «Разрешения для сайтов/Уведомления» и убираем ползунок влево, напротив пункта «Спрашивать перед отправкой (рекомендуется)»:
Теперь, сайты не смогут отправлять вам запросы в браузер Microsoft Edge с просьбой включить уведомления.
Для удобства, вы можете ввести в адресной строке браузера Microsoft Edge:
edge://settings/content/notifications
и автоматически перейдете в настройки «Разрешения для сайтов/Уведомления».
Отключение уведомлений (push) в браузере Firefox.
Запускаем браузер Firefox (Mozilla), открываем «Настройки»:
В настройках, переходим на вкладку «Приватность и Защита».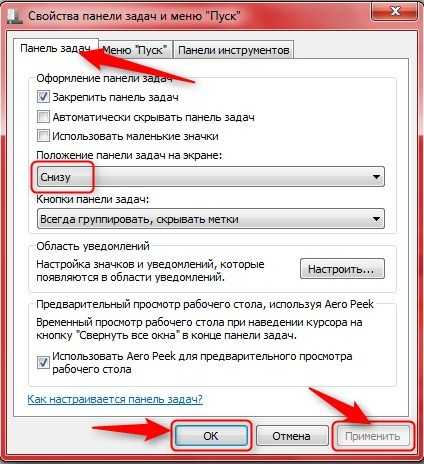 Ищем пункт «Разрешения». Напротив параметра «Уведомления», нажимает на «Параметры…»:
Ищем пункт «Разрешения». Напротив параметра «Уведомления», нажимает на «Параметры…»:
В открывшемся окне, мы можем выбрать нужный сайт и удалить его. Таким образом, сайт больше не будет отправлять уведомления. В данном же окне, мы можем отключить запрос на уведомления, поставив галочку напротив «Блокировать новые запросы на отправку вам уведомлений» и не забываем нажать «Сохранить изменения»:
Для удобства, вы можете ввести в адресной строке браузера Mozilla Firefox:
about:preferences#privacy
и автоматически перейдете в настройки «Приватность и Защита».
Отключение уведомлений (push) в браузере Opera.
Открываем в браузере Opera «Меню настроек» (в верхней левой части браузера, щелкаем по логотипу Opera или нажимаем в любом окне браузера Opera сочетание клавиш Alt (левая кнопка на клавиатуре) -> P) и выбираем «Настройки»:
В открывшемся окне «Настройки», выбираем (раскрываем список) «Дополнительно» -> «Безопасность» и переходим к параметру «Настройки сайта»:
В открывшемся окне «Настройки сайта», переходим к параметру «Уведомления»:
В меню настроек «Уведомления», выбираем нужный сайт в параметрах «Разрешить» и переходим к настройкам выбранного сайта:
В новой вкладке настроек выбранного сайта, ищем пункт «Уведомления» и выбираем раскрывающийся список, где у нас есть возможность:
- Спрашивать (по умолчанию)
- Разрешить
- Блокировать
Если нам необходимо запретить отправлять данному сайту уведомления, выбираем «Блокировать или Удалить».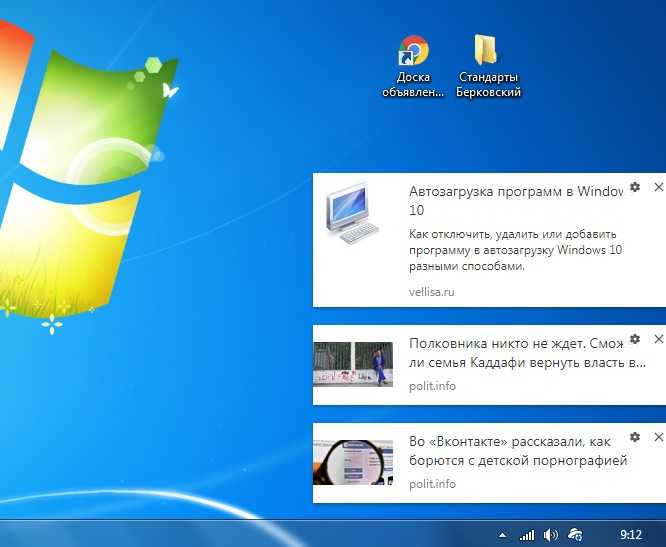
Чтобы отключить возможность сайтам отправлять запрос на уведомления в браузер Opera, необходимо в настройках «Уведомления», передвинуть ползунок влево, напротив пункта «Запросы на отправку уведомлений от сайтов разрешены»:
Теперь, сайты не смогут отправлять запросы в браузере Opera, чтобы включить уведомления в браузере.
Для удобства, вы можете ввести в адресной строке браузера Opera:
opera://settings/content/notifications
и автоматически перейдете в настройки «Уведомления».
Причина 2. Бесплатное программное обеспечение.
Всплывающие уведомления в правой нижней части экрана, может появляться при использовании бесплатного софта. Речь идет не о пиратском софте, а о вполне легальном ПО, которое предоставляется бесплатно разработчиками. Нередко, это могут быть уведомления от антивирусов. Например, бесплатные версии антивирусов Kaspersky, Free Avast и бесплатная версия 360TotalSecurity, показывают периодически уведомления в нижней правой части экрана уведомления об акциях, возможности купить полную версию антивируса и подобные уведомления.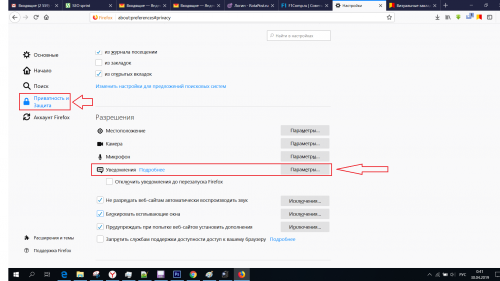
Например, бесплатная версия антивируса Kaspersky, при каждой загрузке системы, предлагает создать персональный кабинет в MyKaspersky.
В любом случае, в большинстве случаев, если такие окна всплывают в правой нижней части экрана по причине какого либо программного обеспечения, можно увидеть, чей это софт и потом:
- купить лицензию, чтобы избавиться от рекламы и поддержать разработчика
- смириться с рекламой
- удалить данное ПО
Причина 3. Рекламное ПО и ПНП (потенциально нежелательные программы).
Если всплывающие окна, не содержат никакой информации, чтобы можно было определить, с каким софтом связаны данные вплывающие окна, можно воспользоваться бесплатным инструментом WinSpy. Данная утилита, может помочь идентифицировать источник всплывающего окна. В статье «Незаменимый помощник в борьбе с ПНП – WinSpy», вы сможете найти краткую инструкцию, как можно воспользоваться данной утилитой.
В любом случае, после использования утилиты WinSpy, рекомендую вам произвести сканирование системы на наличие вирусов и неизвестных угроз.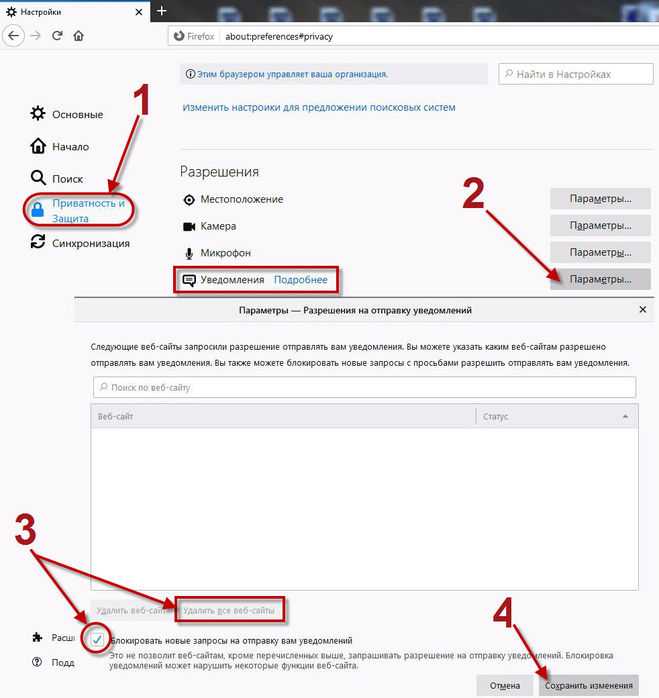
Просканируйте сначала утилитой Kaspersky Virus
Removal Tool
После, обязательно просканируйте систему Malwarebytes Free
Добавлено 24.07.2021
Как отключить виджет «Новости и интересы» в Windows 10?
После обновления Windows 10, у пользователей появился новый виджет, который многим не понравился.
Вы можете отключить виджет «Новости и интересы», чтобы удалить его с панели задач:
- Щелкните правой кнопкой по значку «Новости и интересы» на панели задач Windows 10.
- В открывшемся меню выберите пункт «Новости и интересы».
- Чтобы полностью отключить эту функцию, выберите «Отключить».
Изменения вступят немедленно. Перезагрузка не нужна.
Вы можете произвести индивидуальные настройки виджета «Новости и интересы»:
При необходимости, вы можете обратно включить виджет «Новости и интересы» в ОС Windows, через настройку панели задач. Использовать какие либо reg-файлы для отключения виджета «Новости и интересы» — не нужно.
Если будут вопросы, поправки и дополнения – оставляйте комментарии.
Как заблокировать все уведомления приложений поставщиков и всплывающие окна в правом нижнем углу рабочего стола Windows (11)?
Они очень отвлекают. Я хочу полностью отключить приложения, работающие в области уведомлений или в фоновом режиме, и предотвратить создание каких-либо окон или всплывающих окон, если я не открою приложение явным образом.
Короче говоря, когда я сосредотачиваюсь на одном программном обеспечении, я не хочу, чтобы какое-либо другое программное обеспечение изменяло какой-либо пиксель моего экрана.
Например, если кто-то позвонит вам через Skype, Skype уведомит вас об этом во всплывающем окне. Вы можете отключить всплывающее окно только через приложение Skype. Для некоторых других приложений такой опции не существует. Я ищу настройку Windows или стороннее решение, которое блокирует все всплывающие окна и уведомления.
Перепробовал почти все народные способы отключения всех уведомлений и настройки целые часы (например см.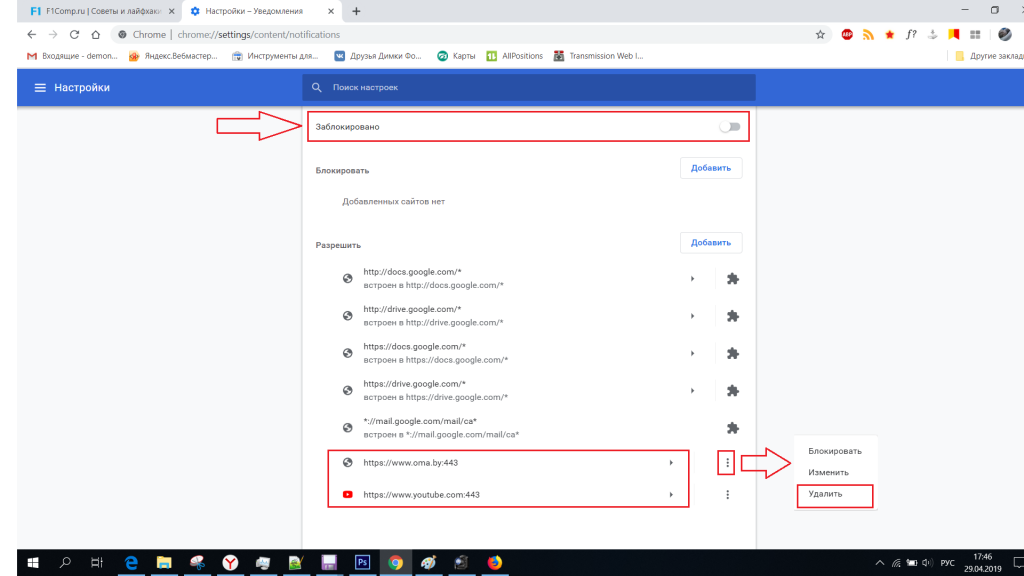 ниже):
ниже):
https://support.microsoft.com/en-us/windows/change -Настройки-уведомления-в-окнах-8942c744-6198-fe56-4639-34320cf9444e
Они неэффективны: система Windows перестает выдавать уведомления, но другие приложения, такие как QQ, Wechat и иногда Skype, продолжают выдавать уведомления.
Любое решение или предложение программного обеспечения будет хорошо!
- windows
- windows-10
- уведомления
- область уведомлений
(A) Метод настройки, который перехватывает много уведомлений.
Пуск, Настройки, Система, Уведомления и прокрутите вниз с правой стороны. Вы можете отключить или снова включить любое уведомление по своему желанию.
(B) Очень простой способ управлять ими в режиме реального времени (и не тратя много времени) — щелкнуть правой кнопкой мыши уведомление приложения и выбрать «Нет уведомлений от этого приложения»
У меня есть новый ноутбук с Windows 11, и мне потребовалось 3 или 4 дня тривиальных усилий, 2 или 3 раза в день, чтобы уменьшить натиск.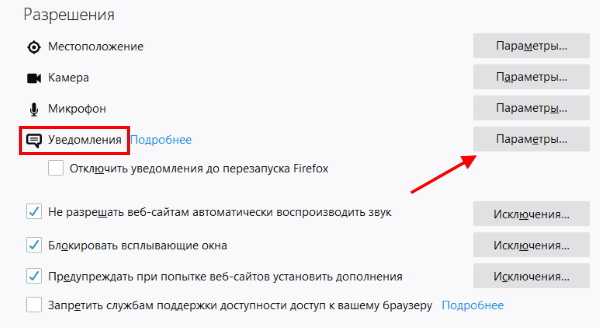
Это также позволяет мне контролировать то, что я хочу видеть и не видеть. Это также очень помогает, когда я устанавливаю новое программное обеспечение и появляются новые уведомления.
Я эффективно использую оба метода.
Вот скриншот метода B (не всегда легко сделать!). Когда появится уведомление, щелкните правой кнопкой мыши и следуйте снимку экрана. Я выбрал Auto Play, потому что никогда бы не отключил его.
Примечание: Не существует единого параметра Windows, отключающего все уведомления приложений поставщика. Продавцы могут делать здесь все, что хотят.
15
Зарегистрируйтесь или войдите в систему
Зарегистрируйтесь с помощью Google
Зарегистрироваться через Facebook
Зарегистрируйтесь, используя адрес электронной почты и пароль
Опубликовать как гость
Электронная почта
Требуется, но не отображается
Опубликовать как гость
Электронная почта
Требуется, но не отображается
Нажимая «Опубликовать свой ответ», вы соглашаетесь с нашими условиями обслуживания, политикой конфиденциальности и политикой использования файлов cookie
Как добавить всплывающее окно в правом нижнем углу в WordPress
Вы пытаетесь узнать, как добавить всплывающее окно в правом нижнем углу в WordPress?
Всплывающие окна остаются одним из лучших способов расширения списка адресов электронной почты и отправки сообщений вашей целевой аудитории.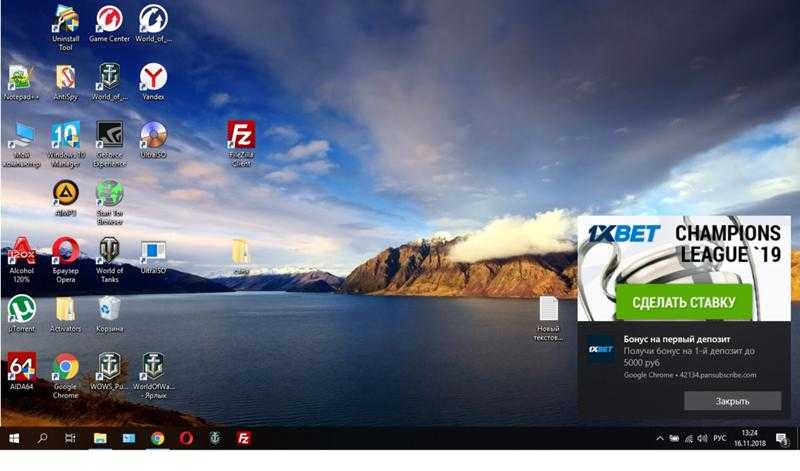
Но в некоторых случаях традиционное всплывающее окно с лайтбоксом может нанести вред пользовательскому интерфейсу (UX), если его неправильно разместить (или вовремя) на вашем сайте.
Хорошей новостью является то, что всплывающие окна бывают всех форм и размеров.
Вот почему сегодня мы научим вас, как добавить всплывающее окно в правом нижнем углу в WordPress.
Эти кампании называются «коробками со вставными прокрутками», и они очень эффективны для повышения конверсии.
Кроме того, все можно сделать за считанные минуты, не требуя навыков кодирования.
Готовы начать? Давайте погрузимся в учебник.
Лучший способ создать скользящую кампанию с высокой конверсией (появляющуюся в правом нижнем углу вашего сайта) — использовать OptinMonster:
OptinMonster — это плагин WordPress премиум-класса, который лучше всего подходит для создания кампаний с ползунками прокрутки.
Это потому, что этот инструмент поставляется с более чем 50 готовыми шаблонами, которые помогут вам БЫСТРО начать работу.
А с конструктором перетаскивания без кода вам не потребуются технические навыки для создания профессиональных кампаний с высокой конверсией за считанные минуты.
Это означает, что вы можете сделать такие потрясающие вставные коробки:
Это одна из многих кампаний, которые компания Kennedy Blue использовала для увеличения продаж более чем на 50%.
Основной причиной успеха кампании OptinMonster являются расширенные правила таргетинга, которые помогают отображать правильные всплывающие окна в лучшее время на вашем сайте.
На самом деле, этот инструмент помогает запускать всплывающие окна на основе следующего:
- Поведение аудитории
- Демография
- Взаимодействие с вашим сайтом
- И еще…
Мы рассмотрим правила таргетинга более подробно позже.
На данный момент важно знать, что OptinMonster дает вам БОЛЬШЕ способов генерировать потенциальных клиентов из трафика вашего сайта, чем любой конкурент на рынке.
Готовы увидеть его в действии? Нажмите ниже, чтобы начать свою 100% безрисковую учетную запись OptinMonster прямо сейчас:
БОНУС: Настройка кампании «Сделано для вас» (стоимость 297 долларов США) Наши специалисты по конверсии разработают для вас 1 бесплатную кампанию, чтобы получить максимальные результаты — абсолютно БЕСПЛАТНО! Нажмите здесь, чтобы начать →
Теперь давайте начнем создавать слайд-боксы прокрутки с помощью OptinMonster.
Шаг 1) Установите OptinMonster
Первое, что вам нужно сделать, это добавить плагин OptinMonster на ваш сайт WordPress.
Чтобы начать, выберите свою подписку OptinMonster и зарегистрируйте свою учетную запись со 100% безрисковой учетной записью.
Оттуда вы можете легко добавить плагин OptinMonster в WordPress, как и любой другой плагин.
Просто нажмите Плагины » Добавить новый в меню администратора WordPress.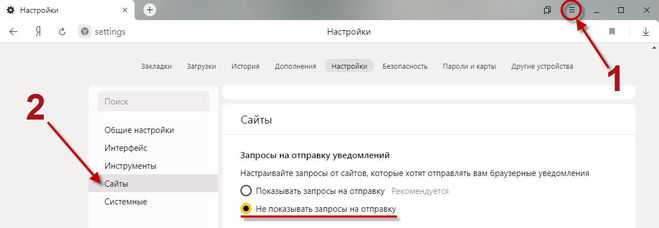
Затем найдите OptinMonster в репозитории. Когда вы нашли OptinMonster, нажмите Установить сейчас :
После установки плагина нажмите Активировать :
Затем вы можете использовать мастер установки для подключения вашего сайта WordPress к OptinMonster.
Нужна помощь? Без проблем!
Ознакомьтесь с этим подробным руководством: Как интегрировать OptinMonster с вашим сайтом WordPress.
После официальной установки OptinMonster вы сможете быстро приступить к созданию своих кампаний.
Шаг 2. Создайте свою первую кампанию
Если вы следовали указаниям мастера настройки, вы будете готовы начать свою первую кампанию.
Вы сможете выбрать один из следующих типов кампаний:
- Всплывающее окно
- Плавающий стержень
- Полноэкранный приветственный коврик
- Встроенный
- Вставной
- Геймифицированный
Для сегодняшнего урока мы хотим, чтобы всплывающее окно появилось в правом нижнем углу нашего сайта WordPress.
Это означает, что мы выберем Slide-in 9Кампания 0010:
Далее вам нужно выбрать шаблон вашей кампании.
В OptinMonster есть более 100 готовых шаблонов, которые вы можете выбрать из отличного внешнего вида и функциональности:
Эти шаблоны предварительно разработаны, чтобы вы могли сэкономить больше времени в процессе создания кампании.
Вы сможете просмотреть кампанию, которая наиболее точно соответствует вашему бренду, чтобы получить преимущество. Оттуда, как вы увидите, изменения могут быть сделаны за считанные секунды.
Для сегодняшнего урока мы выберем шаблон Basic :
Это минималистичный дизайн, с которого можно начать, если это ваша первая кампания OptinMonster.
Теперь вам нужно дать вашей кампании имя и нажать Начать сборку :
После этого ваша кампания появится в конструкторе OptinMonster.
Шаг 3) Создайте свою кампанию
Как мы упоминали ранее, OptinMonster использует конструктор перетаскивания, что означает, что вам вообще не нужен НИКАКОЙ опыт программирования.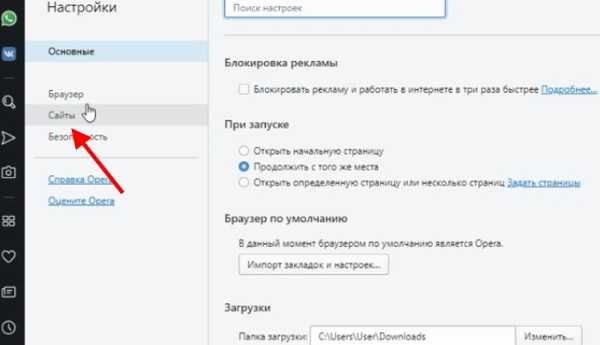
Вместо этого все, что касается вашей кампании, можно изменить всего за несколько кликов.
Например, если вы хотите изменить текст заголовка или подзаголовка, вам просто нужно выделить текст, который вы хотите изменить.
Затем вы можете написать новый текст прямо на своем шаблоне в редакторе OptinMonster. Кроме того, вы сможете управлять такими вещами, как:
- Шрифт
- Размер шрифта
- Цвет
- Стиль (жирный, подчеркнутый или курсив)
- Высота строки
- И многое другое…
Это позволяет идеально адаптировать ВАШИ сообщения к ВАШЕЙ целевой аудитории .
И если вы хотите изменить любой другой элемент вашего всплывающего окна прокрутки, вы можете просто щелкнуть по нему в своем редакторе.
С левой стороны откроются инструменты редактирования, где вы сможете завершить эти изменения.
Допустим, вы хотите изменить цвет кнопки призыва к действию (CTA).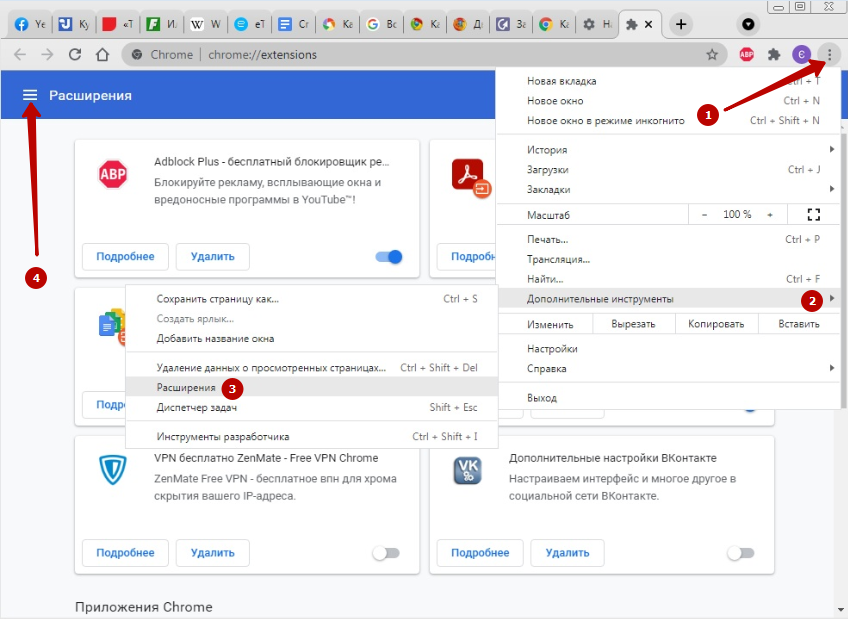 Все, что вам нужно сделать, это нажать кнопку в вашем редакторе, чтобы инструменты появились в левом боковом меню:
Все, что вам нужно сделать, это нажать кнопку в вашем редакторе, чтобы инструменты появились в левом боковом меню:
Но что, если вы хотите добавить новую функцию во всплывающее окно?
OptinMonster позволяет полностью настроить внешний вид, стиль и функциональность вашей кампании.
Вы можете добавить пользовательские функции, такие как:
- Кнопки
- Текст
- Изображения
- Видео
- HTML
- Иконки
- Разделители
- И еще…
Эти функции входят в состав готовых блоков , и они прекрасно вписываются в ваш шаблон.
Это означает, что вам не нужны профессиональные дизайнерские навыки, чтобы БЫСТРО создавать впечатляющие рекламные кампании.
Чтобы внести эти дополнения, нажмите + Добавить блоки в верхней части редактора OptinMonster.
Затем выберите нужный блок и поместите его на место:
С помощью этих инструментов у вас будет все необходимое для создания идеальной кампании для вашего сайта WordPress.
А поскольку это всплывающее окно появится в правом нижнем углу WordPress, оно не будет мешать вашему посетителю просматривать страницы.
Другими словами, теперь у вас есть ненавязчивое всплывающее окно, которое можно нацелить на вашу конкретную аудиторию.
И, продолжая эту тему, давайте перейдем к следующему шагу: настройке правил таргетинга вашей кампании.
Шаг 4) Установите триггеры вашей кампании
Одним из важнейших факторов повышения конверсии ваших кампаний является показ рекламы нужным людям , в нужных местах и всего в нужное время в их путь клиента.
Для этого вам нужно определить, когда, где и кому будет отображаться всплывающее окно с выдвижной прокруткой.
В верхней части редактора OptinMonster нажмите Правила отображения .
Теперь вы увидите, что по умолчанию действуют 2 правила:
- Время на странице 5 секунд
- Текущий URL-адрес — любая страница
Многие пользователи OptinMonster считают, что лучше всего начать с правил по умолчанию.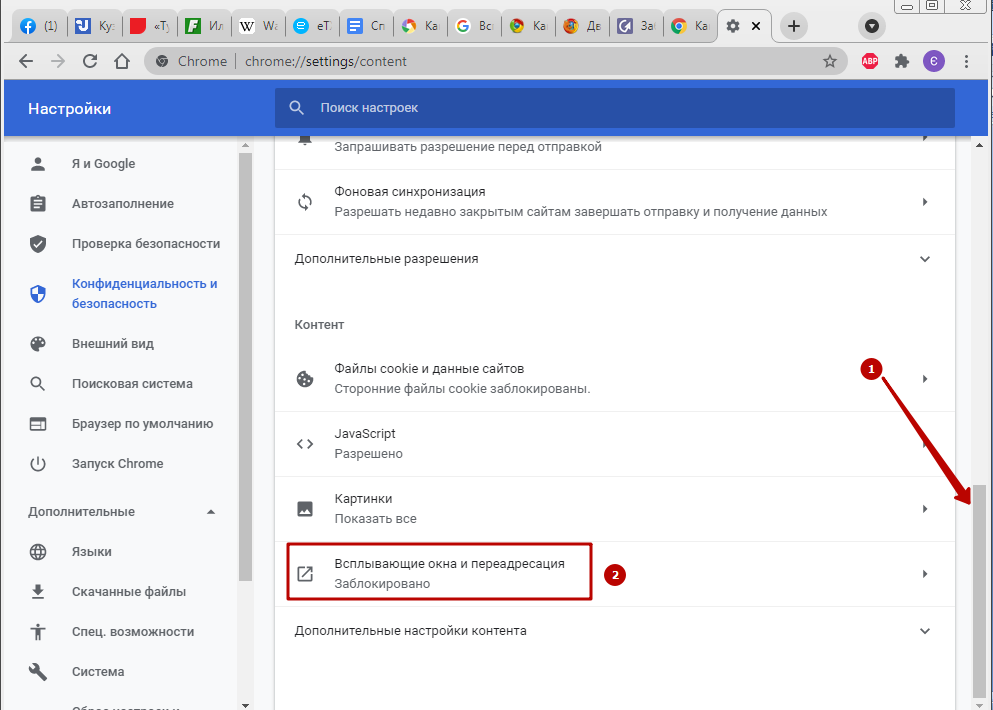
Затем со временем они будут проводить A/B-тестирование различных триггеров, чтобы оптимизировать свои результаты.
Но вы должны знать, что вы можете быстро изменить оба или одно из этих правил. Кроме того, у вас есть МНОЖЕСТВО других опций, которые позволяют персонализировать путешествие вашего пользователя.
Когда вы щелкнете по любому из этих правил, появится меню, в котором вы можете пролистать различные параметры таргетинга:
Вы захотите поиграть с этими правилами, чтобы увидеть, какие из них наиболее эффективны для охвата вашей аудитории.
Однако одним из самых популярных правил является Page Targeting 9.0010 :
Это уже установлено в качестве второго правила по умолчанию: текущий путь URL .
Вы можете изменить условие с — любая страница на более конкретные области вашего сайта:
Это идеально подходит для того, чтобы ваши предложения или лид-магнит были связаны с контентом на странице, который читают ваши посетители.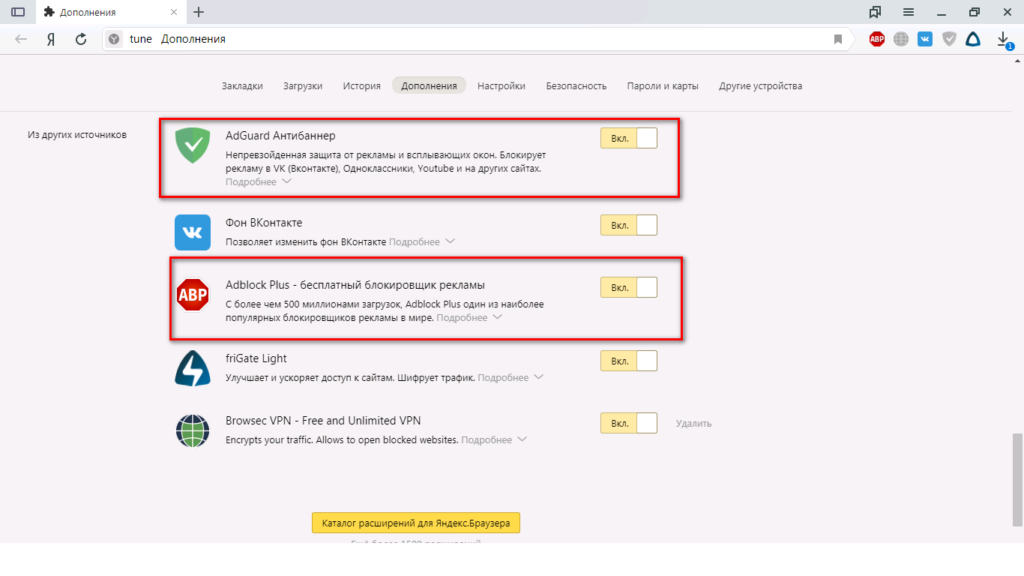
Этот уровень персонализации гарантированно даст вам на больше конверсий за меньшее время .
Когда вы определите, какие правила таргетинга будете использовать для этой кампании, нам потребуется синхронизировать вашего поставщика услуг электронной почты (ESP).
Таким образом, любые новые лиды, которые вы захватите с помощью всплывающего окна в правом нижнем углу, попадут туда, куда вам нужно.
Шаг 5) Синхронизируйте свой ESP
OptinMonster интегрируется с более чем 30 наиболее популярными поставщиками электронной почты на рынке.
А самое приятное то, что все можно настроить в несколько кликов.
Перейдите на вкладку Интеграции в верхней части редактора OptinMonster.
Затем нажмите + Добавить новую интеграцию :
Выберите свой ESP из раскрывающегося меню:
В большинстве случаев вам потребуется скопировать и вставить ключ API из учетной записи поставщика услуг электронной почты.
Затем вы сможете интегрировать OptinMonster с вашим ESP, чтобы ваши новые лиды попадали в правильные списки.
Это позволяет использовать передовые методы маркетинга по электронной почте для превращения этих лидов в постоянных клиентов.
Не видите свой ESP в списке? Это не проблема.
Ознакомьтесь с этим полезным руководством о том, как подключить OptinMonster к ЛЮБОМУ провайдеру электронной почты с помощью веб-перехватчиков.
Остался всего один шаг: опубликовать встраиваемую кампанию.
Шаг 6) Опубликуйте свою кампанию
Нажмите вкладку Публикация в верхней части редактора OptinMonster.
Теперь вы можете просмотреть свою кампанию:
И когда вы будете удовлетворены результатами, вы можете переключить вкладку с Черновик на Публикация :
Наконец, вы должны вернуться к своей кампании список из вашей панели управления WordPress.
Вы можете сделать это, нажав OptinMonster » Кампании .
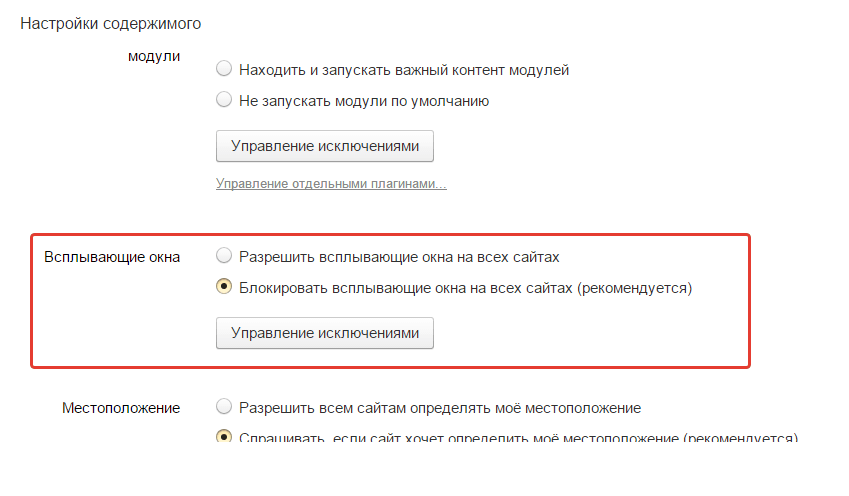 Если нажмите «Удалить» — разрешения для сайта будут сброшены (уведомления приходить не будут, но в следующий раз, когда вы зайдете на этот же сайт, он вам опять это предложит).
Если нажмите «Удалить» — разрешения для сайта будут сброшены (уведомления приходить не будут, но в следующий раз, когда вы зайдете на этот же сайт, он вам опять это предложит).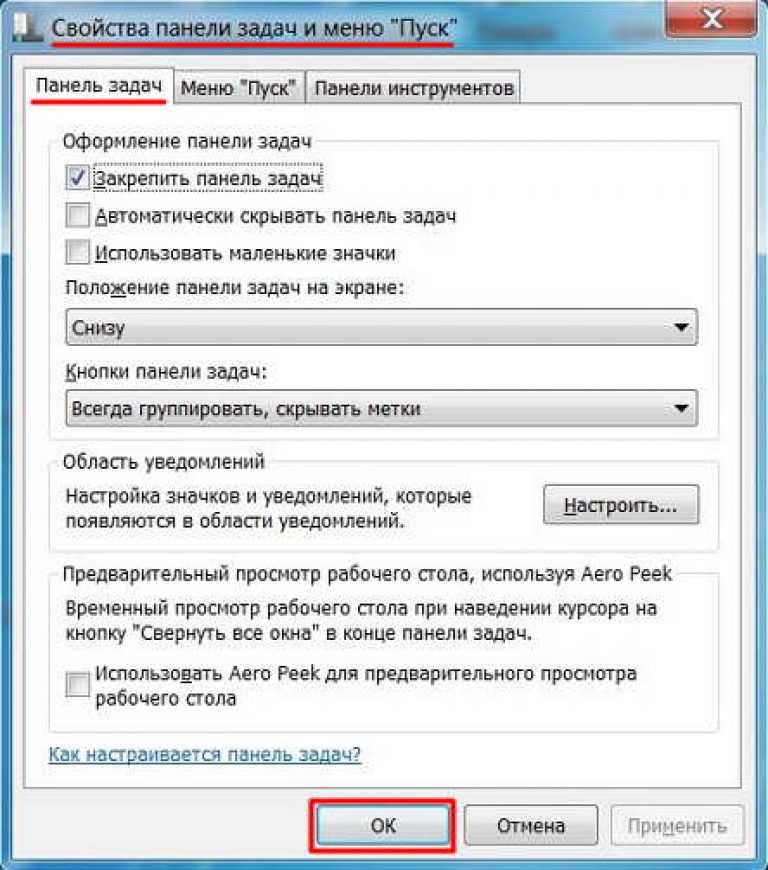
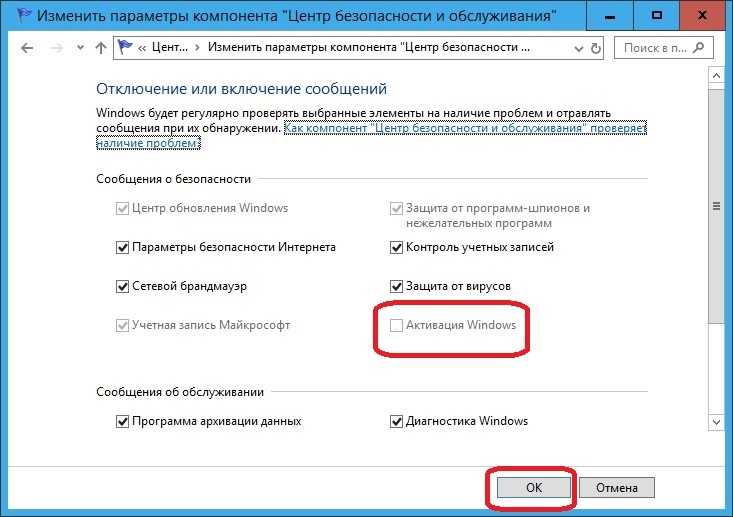 Основной признак — подобная реклама появляется на всех посещаемых сайтах. Решение — попробовать отключить все расширения (даже на 100% полезные) и, если реклама пропала, включать их по одному, пока она снова не появится, чтобы выяснить, какое из них на самом деле оказалось не очень полезным.
Основной признак — подобная реклама появляется на всех посещаемых сайтах. Решение — попробовать отключить все расширения (даже на 100% полезные) и, если реклама пропала, включать их по одному, пока она снова не появится, чтобы выяснить, какое из них на самом деле оказалось не очень полезным.