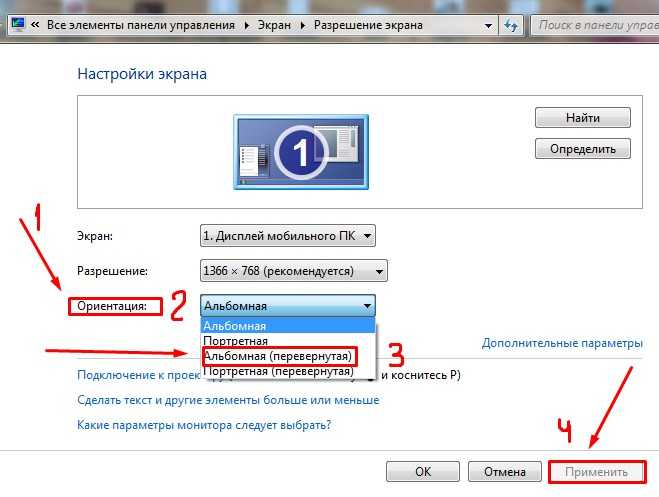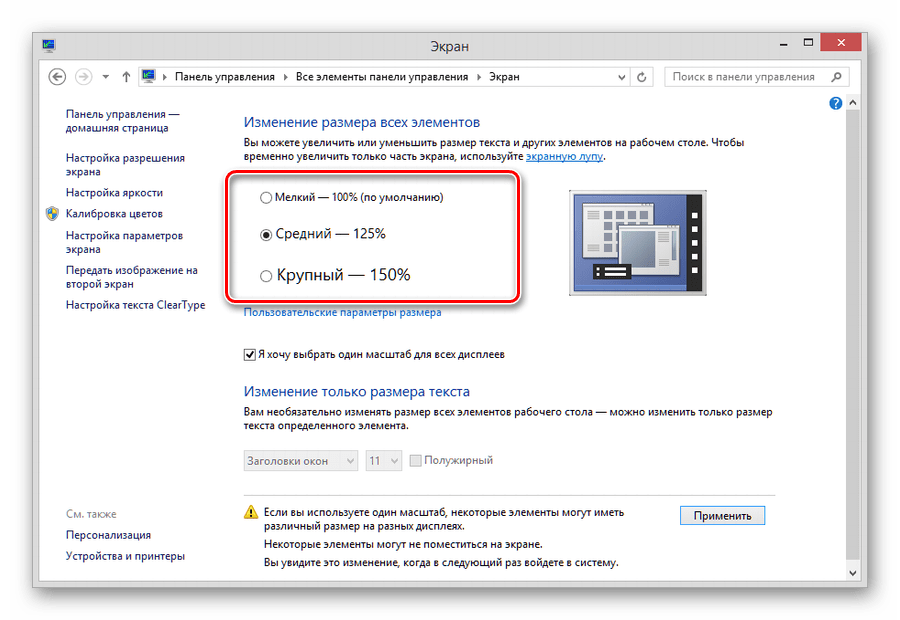Как увеличить окно на весь экран: Как развернуть окно на весь экран с помощью клавиатуры?
- Как расширить экран на весь монитор — EUROPC.ua
- Во весь экран — горячие клавиши. Как сделать игру на весь экран: несколько способов
- Простой способ изменить размер окна на весь экран?
- windows 7 — развернуть удаленный рабочий стол, но не на весь экран
Как расширить экран на весь монитор — EUROPC.ua
Иногда, включив бу компьютер или бу ноутбук с ОС Windows, вы можете обнаружить, что изображение рабочего стола на экране сузилось, или сильно уменьшилось, и окружено черной рамкой. Почему может возникнуть такой сбой, и как расширить экран на весь бу монитор — вы узнаете из этой статьи.
Почему сузился экран — основные причины
Возможные причины возникновения такой ситуации:
- Неверно выставлено разрешение экрана.
- Отсутствуют драйвера видеокарты.
- Пользователь подключил к ПК дополнительный экран.
- Сбились настройки самого монитора.
Как настроить экран, если сбились настройки разрешения
С подобной проблемой пользователи сталкиваются чаще всего после установки (переустановки) операционной системы. Еще одна причина возникновения такой ситуации — изменение пользователем настроек разрешения для определенной видеоигры или программы. Как исправить:
- при помощи правой кнопки мыши, зайдите в настройки рабочего стола;
- найдите “Параметры экрана”, перейдите в меню настроек;
- в строке “Разрешение” подберите значение, при котором изображение рабочего стола заполнит весь экран, без черных рамок и полос.
 Обычно, оптимальный результат получается при параметрах, отмеченных словом “Рекомендуется”.
Обычно, оптимальный результат получается при параметрах, отмеченных словом “Рекомендуется”.
Как расширить экран на весь монитор, если пропали драйвера видеокарты
Такая проблема может возникнуть, если вы недавно установили или переустановили ОС Windows 10, либо заменили видеоадаптер. Как правило, в процессе переустановки ОС или замене видеокарты, на ПК автоматически устанавливаются временные драйвера. Если сразу не загрузить специализированные, со временем вы столкнетесь с проблемой сужающегося экрана.
Чтобы убедиться, что причина некорректного отображения изображения — в отсутствии драйверов, зайдите в меню настройки экрана. Вы заметите, что в пункте “Разрешение” пропал выпадающий перечень параметров разрешений (или он сократиться до двух вариантов). Затем зайдите в “Диспетчер устройств”. Здесь в пункте “Видеоадаптеры” будет написано “Стандартный VGA графический адаптер”, а в пункте “Другие устройства” — “Неизвестное устройство”. Как исправить: Загрузите нужные драйвера с диска, что идет в комплектации к видеокарте (или ОС), или загрузите их с сайта производителя (разработчика).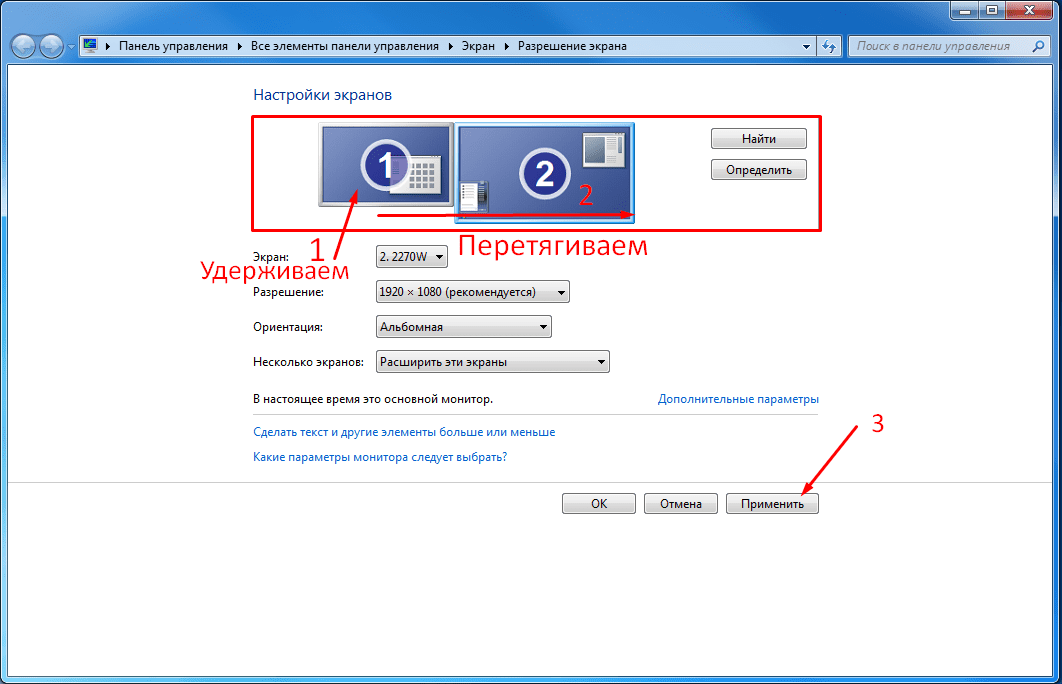 Установка драйверов происходит автоматически. После установки, перезагрузите ПК.
Установка драйверов происходит автоматически. После установки, перезагрузите ПК.
Как расширить экран при подключении к ПК дополнительного монитора
Если у вас подключен второй экран, при этом на основном — некорректное отображение рабочего стола, скорее всего, причина проблемы — в подключенном дисплее. Как проверить: Отключите второй экран. Если на основном изображение пришло в норму, значит ваша гипотеза верна.
Как исправить:
- зайдите в меню настроек дисплея;
- найдите пункт “Разрешение экрана;
- выберите основной монитор в строке “Экран”;
- установите рекомендуемые параметры в строке “Разрешение”.
Как расширить экран через настройку монитора
Если вы проверили все перечисленные выше причины, и ни одна из них не подходит к вашей ситуации, проблему поможет решить автонастройка монитора. Обратите внимание на ряд кнопок, расположенных на передней или боковой части монитора. Среди прочих, вы заметите кнопку “Auto”. Чтобы запустить процесс автонастройки, достаточно просто на нее нажать.
Чтобы запустить процесс автонастройки, достаточно просто на нее нажать.
Отзыв:
Хорошая статья.
Мне помогло, спасибо!
Отзыв:
Спасибо за статью, мне помогло.
Отзыв:
Мне очень помогло,спасибо !!!
Отзыв:
спасибо, вы помогли моему сыну
Отзыв:
все понятно
Отзыв:
Исключительно как помогло. Последний пункт — в точку! С п а с и б о
Отзыв:
Уже испугался что делать и это помогло
Оставьте Ваш отзыв
Имя
Ваш отзыв
Оценка
Оставить отзыв
Спасибо, ваш отзыв отправлен
Ok
Во весь экран — горячие клавиши. Как сделать игру на весь экран: несколько способов
Почему нужно это знать?
В первую очередь это нужно вам самим. Эти знания расширят кругозор и помогут работать на компьютере быстрее и продуктивнее. Ведь многие комбинации клавиш ведут к функциям, которые глубоко запрятаны в недрах «Панели управления». Искать их и щелкать мышкой гораздо дольше, чем зажать пару клавиш.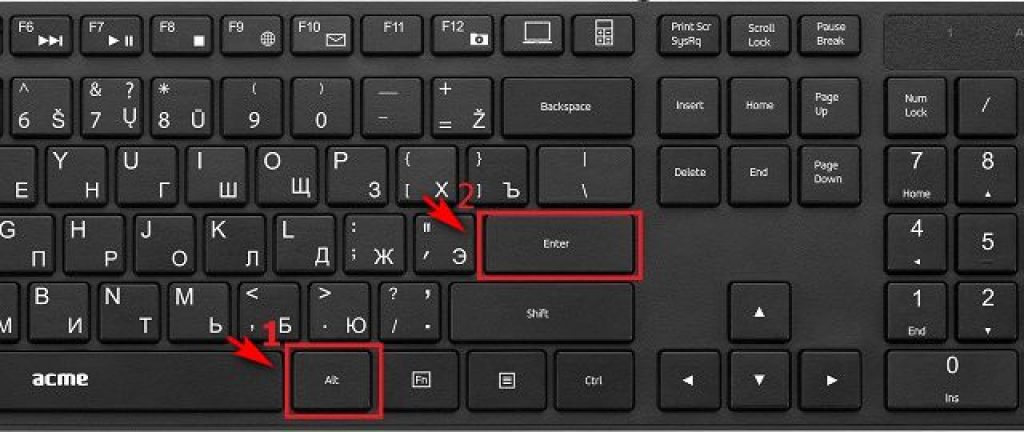 Кстати, клавиша полноэкранного режима в Windows тоже есть. И о ней мы будем говорить, поскольку сей вопрос очень интересует многих пользователей. Не пройдет и месяца, как вы почувствуете, что управлять ПК или ноутбуком при помощи горячих клавиш намного удобнее, чем мышью. Именно для этого и нужно знать их комбинации.
Кстати, клавиша полноэкранного режима в Windows тоже есть. И о ней мы будем говорить, поскольку сей вопрос очень интересует многих пользователей. Не пройдет и месяца, как вы почувствуете, что управлять ПК или ноутбуком при помощи горячих клавиш намного удобнее, чем мышью. Именно для этого и нужно знать их комбинации.
Если вам необходимо приобрести виртуальный номер, обращайтесь в freeje.com/ru/services/sms-number . Эта система позволяет принимать SMS во многих странах, не имея географической привязки и не покупая SIM-карты. Freeje позволяет совершать получение SMS как с мобильных номеров, так и с платежных систем, социальных мессенджеров, форумов и других сервисов, требующих SMS-авторизации.
Как сделать игру на весь экран
На самом деле существует несколько способов, как решить эту проблему. Все зависит от того, как именно отображается картинка на экране: в оконном режиме, с черными полосками по бокам, растянутая и другое. Но все методы мы распределим по простоте и эффективности их использования. И начнем с самого простого.
И начнем с самого простого.
Сочетание клавиш
Один из самых простых вариантов решения проблемы – использование сочетания клавиш. Следует сделать окно активным, после чего нажать на клавиатуре Alt+Enter. Приложение должно развернуться на весь экран.
Иногда, после запуска ярлыка и до открытия игры, пользователь успевает нажать на другой элемент рабочего стола, например, аудиоплеер. В таком случае система может автоматически запустить оконный режим. Чтобы устранить этот недочет, следует переключиться на окно игры, нажав сочетание клавиш Alt+Tab.
Параметры запуска
Стоит открыть раздел «Свойства» нажатием ПКМ по иконке игры, перейти в раздел «Ярлык» и в параграфе «Объект» посмотреть, нет ли команды «-windowed» в конце указанно текста. Если есть, ее нужно удалить, так как она отвечает за открытие игры в оконном режиме.
Настройка через драйвер видеокарты
Первое, что вам необходимо сделать, если возникают проблемы с графическим отображением игры, это обновить или переустановить драйвера видеокарты.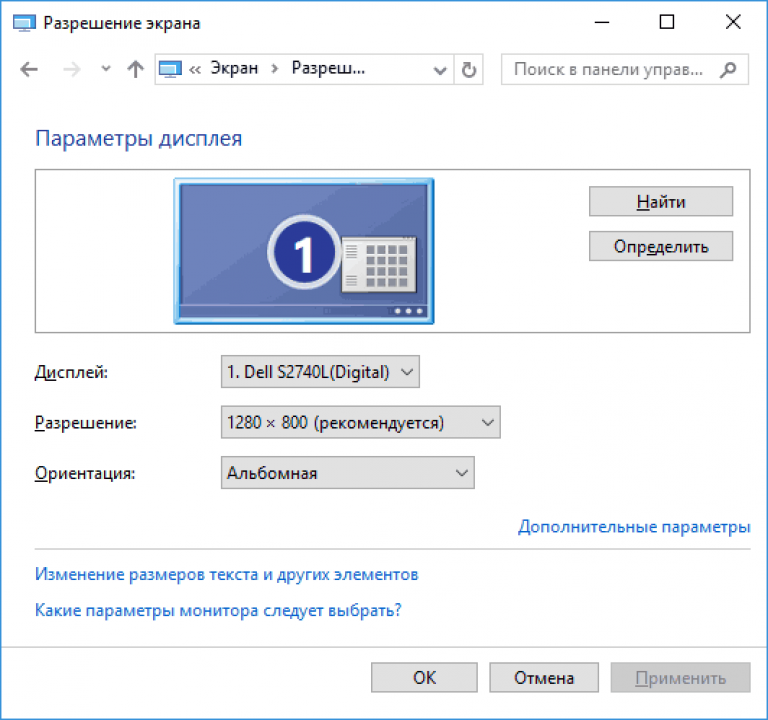 Затем зайдите в меню настроек графики и настройте масштабирование изображение. В зависимости от производителя карты, меню будет выглядеть по-разному.
Затем зайдите в меню настроек графики и настройте масштабирование изображение. В зависимости от производителя карты, меню будет выглядеть по-разному.
- Для карт NVIDIA: войдите в меню «Регулировка размера и положения рабочего стола» и включите масштабирование.
- Для карт ATI: в меню «Свойства экрана» выберите «Свойства» и настройте там масштабирование.
- Длякарт Integral Intel Graphics: в меню «Дисплей» выберите «Основные настройки» и задайте параметры масштабирование. Если они недоступны – понизьте разрешение экрана, настройте масштабирование и верните исходное разрешение.
Изменяем настройки игры
Итак, перед тем, как лезть в настройки ОС, нужно разобраться с самой программой. Особенно если вы запустили игрушку, выпущенную после 2010 года (под Виндовс 7 и выше) – такие, по сути, технически имеют одинаковую видеонастройку. Бывает так, что в дефолтном режиме галочка «во весь экран» снята, и ее просто нужно поставить. После этого, возможно, потребуется перезапуск проги.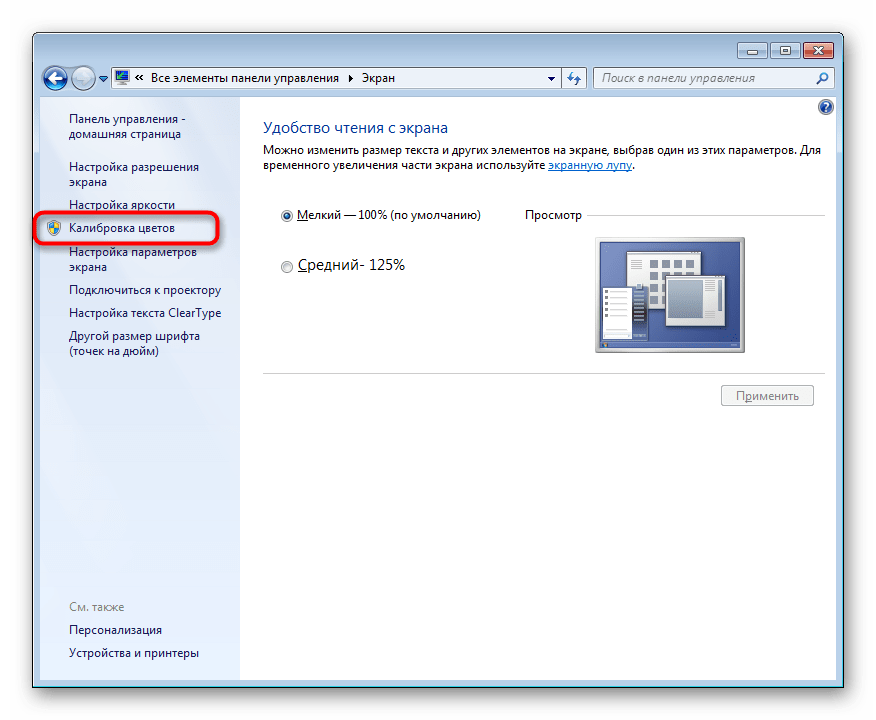
Если же данное действие не помогло либо картинка получилась растянутой и/или с черными полосками по краям экрана, нужно выставить правильное расширение. Для этого заходите в настройки и смотрите, какое максимальное разрешение она поддерживает. Если там есть параметр, соответствующий вашему размеру экрана на ноутбуке или ПК, то нужно выставить его в настройках. Возможно, прогу придется перезапустить. В том случае, когда нужного параметра нет, переходим к следующему разделу.
Решение вопроса на ноутбуке
При возникновении проблемы, как окно игры делается на весь экран, не на ПК, а на ноутбуке Виндовс, она может заключаться в неверно выставленных значениях встроенной Intel Graphics видеокарты.
Для решения вопроса следуем инструкции:
- Устанавливаем ПО от производителя данной видеокарты.
- Открываем меню с графическими характеристиками, которые появляются после нажатия правой кнопкой мыши в рабочем столе по пустой области.
- Находим меню «Дисплей», открываем основные настройки.
 Они могут отсутствовать, если на используемом ноутбуке уже установлено максимальное разрешение.
Они могут отсутствовать, если на используемом ноутбуке уже установлено максимальное разрешение.
Путем уменьшения разрешения получаем возможность для изменения параметров экрана. Затем потребуется установить параметры масштабирования, которые отвечают за отображение на весь экран, сохраняем изменения.
После закрытия панели Intel, появится возможность запускать все необходимые игры, которые теперь будут растягиваться по всей площади дисплея.
После игры стоит отключить масштабирование, а использовать функцию только для одной конкретной программы.
Как увеличить буквы на ноутбуке?
Если вы используете GOOGLE CHROME, то нажмите на три горизонтальные полоски, так вы войдете в меню браузера. Выберите пункт «Масштаб». В нем расположены три значка: «%», «+» и «-». С помощью них вы и сможете изменить формат текста.
Если же вам требуется полностью изменить размер и конфигурацию букв, то перейдите по такому пути, как: «Меню» — «Настройки» — «Показать дополнительные настройки» — «Вид страницы». Теперь в открывшемся окне можно проделывать требуемые действия.
Теперь в открывшемся окне можно проделывать требуемые действия.
MOZILLA
В верхней части экрана расположены три горизонтальные полоски, нажав на них, вы попадёте в главное меню. Пройдите по пути:
- «Настройки» —
- «Содержимое» —
- «дополнительно».
Наконец, выберите начертание букв и кегель.
OPERA
В этом браузере вы сможете менять и масштаб, и размер букв. В «Настройках» браузера откройте «Расширенные» и выберите «Шрифты». Выберите требуемый кегель и начертание символов.
Минутку внимания, возможно вам будет интересно узнать почему внешний жесткий диск не определяется или как усилить сигнал wifi своими руками.
Как увеличить яркость экрана на ноутбуке?
В ОС Windows имеется весьма удобная функция. Для ее включения нажмите правой кнопкой мыши по иконке аккумулятора и выберите «Центр мобильности Windows».
В открывшемся окне можно настроить функции по экономии зарядного устройства, в том числе и яркость.
Кроме того, большинство ноутбуков разрешают регулировать яркость посредством клавиш. Нажмите на две клавиши: клавишу со специальным обозначением в виде солнца, и клавишу «Fn».
Полноэкранный режим в фотошопе
Этот программный продукт, предназначенный для профессиональной обработки фотографий, имеет множество интересных «фишек». В том числе полноэкранный режим. Клавиши в «Виндовс 8» (да и в любой другой ОС) — Shift плюс F. Это развернет программу в полный экран с меню-баром, на котором будут расположены необходимые инструменты. Однако возможности сего программного продукта в таком режиме очень ограничены. Для того, чтобы выйти из полноэкранного режима, достаточно будет нажать на кнопку Esc. Вообще, о комбинациях клавиш в «Фотошопе» можно было бы написать отдельную статью. Но это сейчас в наши планы не входит.
При работе в «Фотошопе» без горячих клавиш никуда. Это прекрасно знают все профессионалы, работающие в этой области. Сочетания клавиш заметно повышают производительность работы. Действительно, проще нажать на сочетание Ctrl-Alt-Z для того, чтобы откатить сделанные изменения, чем искать инструмент «Назад». Другие комбинации также эффективны. Хотя те, кто специально изучал приемы работы в «Фотошопе», и без того прекрасно знают о чудесных свойствах горячих клавиш.
Действительно, проще нажать на сочетание Ctrl-Alt-Z для того, чтобы откатить сделанные изменения, чем искать инструмент «Назад». Другие комбинации также эффективны. Хотя те, кто специально изучал приемы работы в «Фотошопе», и без того прекрасно знают о чудесных свойствах горячих клавиш.
Клавиши полноэкранного режима в различных приложениях
Для каждой программы есть свои горячие клавиши. В том числе сочетание клавиш входа в полноэкранный режим. Нужно ли говорить о том, что некоторые программы не поддерживают этот самый режим. К примеру, такие утилиты, как Microsoft Office. Им просто не нужен этот режим. В плеере Daum PotPlayer клавиша полноэкранного режима — Enter. В браузере Mozilla Firefox — кнопки Alt плюс F12. Но далеко не все приложения имеют схожие параметры. Поэтому следует изучить документацию для той или иной программы. Именно они покажут, как сделать полноэкранный режим клавишами.
Стоит отметить, что в некоторых программах вы можете сами назначить нужную комбинацию на то или иное действие.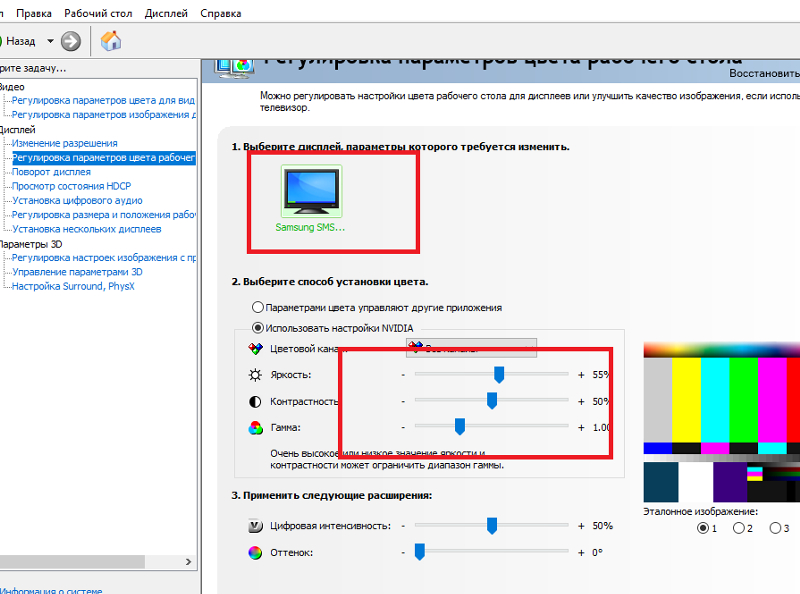 К таким утилитам относятся аудио- и видеоплееры, графические редакторы, файловые менеджеры, специализированные программы для обработки звука и видео и некоторые другие продукты. Это весьма удобно. Поэтому разработчики и предоставили пользователям такую возможность. За что честь им и хвала.
К таким утилитам относятся аудио- и видеоплееры, графические редакторы, файловые менеджеры, специализированные программы для обработки звука и видео и некоторые другие продукты. Это весьма удобно. Поэтому разработчики и предоставили пользователям такую возможность. За что честь им и хвала.
Как перейти в полноэкранный режим в хроме?
В этой инструкции я покажу Вам, как быстро и просто открыть интернет браузер Google Chrome в полноэкранном режиме. Для этого нажмите кнопку «Настройки и управление Google Chrome» и в графе масштаб жмем кнопку «полноэкранный режим». Также можно использовать кнопку F11 для включения и выключения полноэкранного режима.
С помощью горячих клавиш
При ответе на вопрос, как включить полноэкранный режим в браузере Google Chrome, многие эксперты рекомендуют горячие клавиши. Для этого жмите кнопку F11 на клавиатуре. Иногда к этой кнопке нужно нажать и Fn (функциональную клавишу). Уже после первого нажатия веб-проводник должен открыться на весь экран.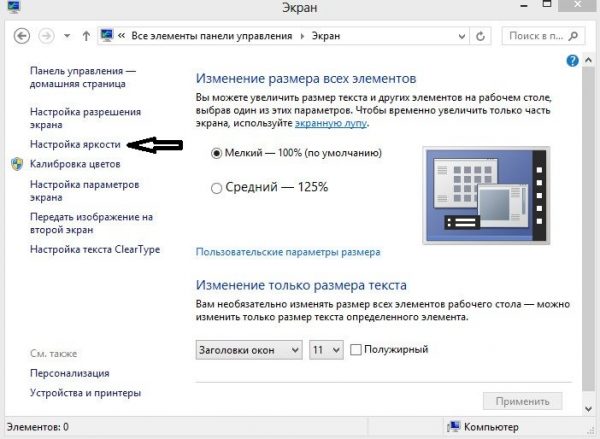
Через графу Масштаб
Еще один способ включить полноэкранный режим Google Chrome — использовать опцию масштабирования в настройках. Для этого сделайте такие шаги:
- Войдите в веб-проводник Гугл Хром, если вы не успели его запустить.
- Мышкой наведите на символ меню и жмите по нему. Он расположен справа вверху веб-проводника. В зависимости от версии Google Chrome изображение может отличаться.
- В выпадающем перечне жмите на кнопку Масштаб. Справа необходимо нажать на кнопку с двумя дужками.
В дальнейшем можно в любой момент выйти из полноэкранного режима в Хроме, и вернуться к нормальной работе.
Как выйти из полноэкранного режима
Чаще всего в Сети попадаются вопросы, как выйти из полноэкранного режима в Хроме. Самый простой путь вернуть обычное изображение — нажать на F11 на клавиатуре. Иногда необходимо присоединить к ней дополнительную клавишу Fn. Второй вариант — войти в меню и нажать на символ с двумя скобками в разделе Масштаб (об этом упоминалось выше).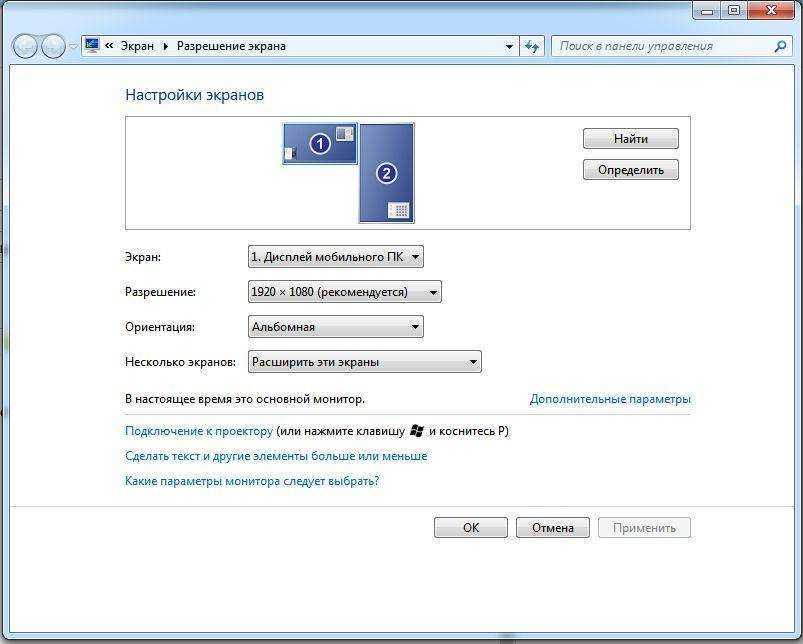 Чтобы отключить полноэкранный режим Google Chrome, можно использовать любой из предложенных методов.
Чтобы отключить полноэкранный режим Google Chrome, можно использовать любой из предложенных методов.
Возможные проблемы и пути их решения
Как правило, сбоев в работе функции не возникает. Но есть ряд моментов, на которые жалуются пользователи. Некоторые утверждают, что не удается выключить полноэкранный режим в Хроме. В ситуации с Виндовс необходимо убедиться в подключении клавиатуры и выключить опцию через нажатие кнопки F11 (иногда вместе с Fn). Похожая ситуация может возникнуть и в Убунту. Пользователь нажимает на горячие клавиши, но ничего не происходит. Для этого требуется открыть новое окно с помощью Ctrl+N, а после этого выключить ненужную функцию через меню.
Бывают ситуации, когда Хром постоянно запрашивает отображение в полноэкранном режиме для любого сайта. Такой запрос поступает при входе в любой ресурс, что сильно раздражает пользователей. Чтобы отключить появление запроса по поводу Full Screen, сделайте следующие шаги:
- Перейдите по ссылке chrome://settings/contentExceptions#fullscreen.

- Войдите в Настройки, а там Личные данные.
- Перейдите в Настройки контента, а после этого Во весь экран.
- Жмите на Управление исключениями.
В окне Исключения для полноэкранного режима Гугл Хром имеется список сайтов, которым уже разрешено отображаться в полный экран. Чтобы внести в перечень все ресурсы, необходимо отредактировать любую строку из перечня путем нажатия левой кнопки на адрес. К примеру, вместо [*.]www.youtube.com можно установить *://*/*. После внесения таких правок веб-проводник больше не будет запрашивать процесс перехода в Full Screen. Если ничего не помогает, можно обновить или полностью переустановить браузер.
Разворачиваем окно в MAC OS
На операционной системе от компании Apple алгоритм действий будет примерно тем же. Необходимо одновременно нажать клавиши Command+Power. В зависимости от ситуации комбинация будет либо сворачивать активное приложение в оконный режим, либо разворачивать его в полноэкранную версию отображения.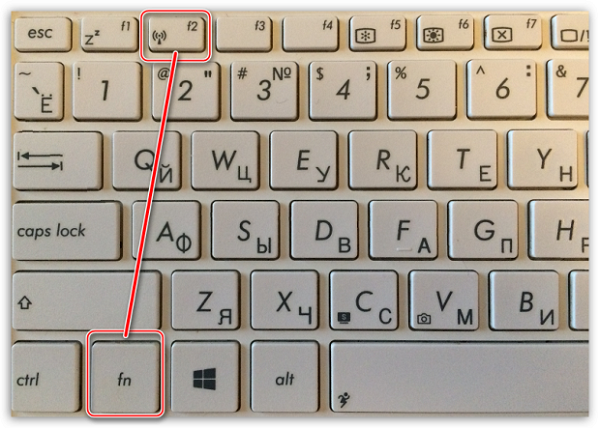
С помощью описанных выше «горячих клавиш» для Windows 7,10 и Мак можно существенно упростить развёртывания окна на весь экран, а также повысить эффективность и скорость выполняемых действий. К слову, подобных сочетаний существует достаточно много, так что всегда есть куда развиваться.
Мнение «специалистов» о горячих клавишах
Многие компьютерные «гуру» и псевдопрограммисты отрицают эффективность такого способа управления операционной системой. Но это только из-за того, что они жутко боятся признаться в своей некомпетентности в этом вопросе. Однако тот, кто профессионально занимается обработкой фотографий в программе Adobe Photoshop, не будет недооценивать эффективность горячих клавиш, ибо они повышают производительность и ускоряют работу.
Не стоит забывать и о тех, кто любит игры. Для них играть в оконном режиме — сплошная мука. Поэтому им жизненно необходимо выучить комбинации клавиш, которые позволяют включить полноэкранный режим в игре без лишних «заморочек».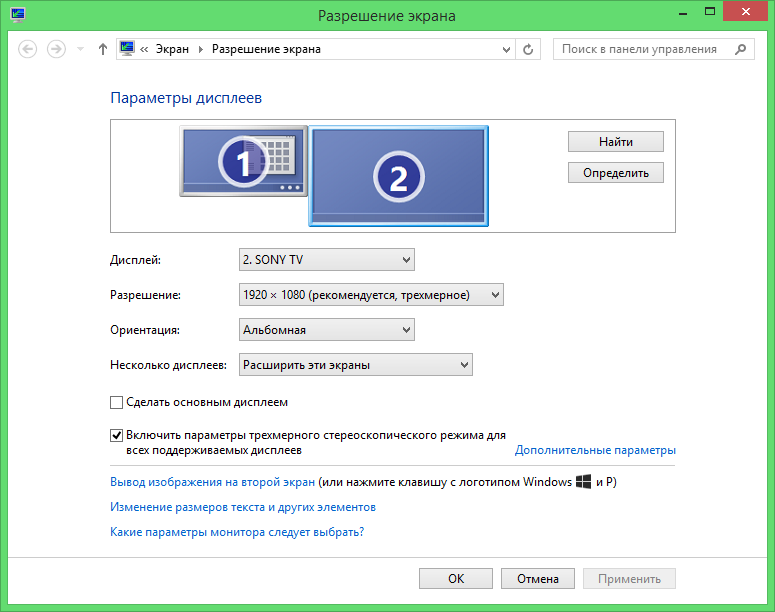 Однако большинство продвинутых пользователей просто игнорируют горячие клавиши операционной системы и программ, считая их бесполезным дополнением. Они в корне не правы. Изучать их стоит.
Однако большинство продвинутых пользователей просто игнорируют горячие клавиши операционной системы и программ, считая их бесполезным дополнением. Они в корне не правы. Изучать их стоит.
[spoiler title=»Источники»]
- https://ctroim-vce.ru/gadzhety/razvernut-okno-na-ves-ekran-sochetanie-klavish-v-windows-7-10-i-mac.php
- https://it-tehnik.ru/windows10/ispolzovanie/kak-sdelat-igru-na-ves-ekran.html
- https://mobila.guru/faqsingle/neskolko-prostyh-sposobov-kak-sdelat-igru-na-ves-ekran/
- https://GamesQa.ru/article/kak-sdelat-igru-na-polnyj-ekran-1095/
- https://monitorov.net/obshhee-po-teme/igra-na-ves-ekran
- https://bezkompa.ru/kak-uvelichit-ekran-na-noutbuke.html
- https://FB.ru/article/333189/klavisha-polnoekrannogo-rejima-osnovnyie-goryachie-klavishi
- https://rakonfi.com/kak-sdelat-igru-na-ves-ekran-klavishami/
- https://it-doc.info/razvernut-okno-na-ves-ekran-sochetanie-klavish/
[/spoiler]
Простой способ изменить размер окна на весь экран?
спросил
Изменено
3 года, 1 месяц назад
Просмотрено
37 тысяч раз
Я ищу ярлык или простой способ сделать так, чтобы окно занимало весь экран, но без его увеличения.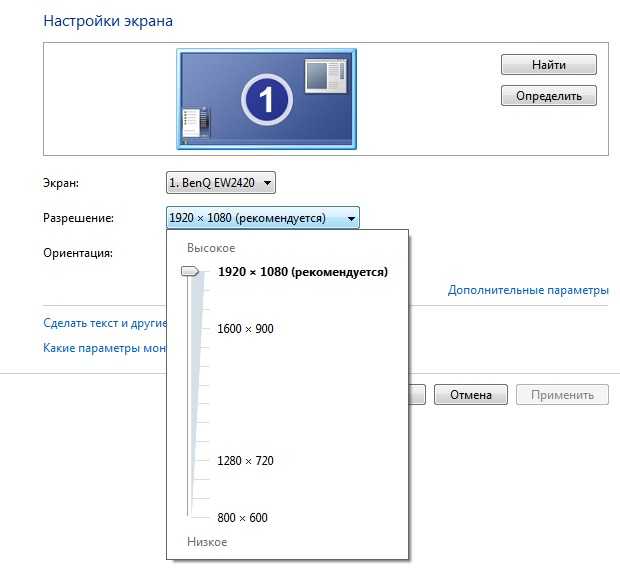
Прямо сейчас я делаю это, перемещая окно в верхний левый угол экрана, а затем перетаскивая стороны, чтобы оно заняло весь экран, но это немного утомительно, когда это нужно сделать несколько раз.
Есть ли простой способ сделать это в Windows 7?
- windows-7
- окно
- полноэкранный режим
9
Что-то вроде Sizer может быть тем, что вы ищете:
1
Вы можете перетащить окно в левую часть экрана (Win + стрелка влево), чтобы заполнить левую половину экрана, а затем перетащить только одну оставшуюся часть окна на другую сторону экрана.
Существует как минимум один достаточно быстрый способ сделать это в Windows 7:
- Привязать окно к одной стороне экрана — перетащить окно в правую или левую часть экрана, пока экран не загорится, затем отпустите. Вы также можете сделать это с помощью клавиатуры: клавиша Win + клавиша со стрелкой влево/вправо
- Нажмите Alt + Space, затем клавишу «S» для , чтобы войти в режим изменения размера клавиатуры .

- Несколько раз нажмите клавишу со стрелкой вправо или влево или удерживайте ее, пока край экрана не станет на одном уровне с границей окна. Нажмите Enter.
Нет, это невозможно, если вы не используете мышь. Вы можете развернуть его, нажав F11 .
1
Клавиша Windows + стрелка вверх развернет его, если это еще не сделано.
Попробуйте перетащить строку заголовка прямо вверх экрана. Перетащите его вниз, чтобы вернуться к предыдущему размеру.
У меня была аналогичная проблема с приложением, которое неожиданно вело себя при развертывании, поэтому я хотел развернуть его на весь экран, не разворачивая его. Для этой цели я написал простой инструмент командной строки (ExpandWnd), чтобы я мог писать сценарии и автоматизировать вещи.
expandwnd "<заголовок окна>"
<заголовок окна> чувствителен к регистру и будет соответствовать первому окну, заголовок которого содержит <заголовок окна> и расширьте его, чтобы он соответствовал всей рабочей области его текущего дисплея (в случае среды с несколькими дисплеями).
Хотя этот вопрос довольно старый, возможно, кто-то также может использовать этот инструмент командной строки.
Зарегистрируйтесь или войдите в систему
Зарегистрируйтесь с помощью Google
Зарегистрироваться через Facebook
Зарегистрируйтесь, используя электронную почту и пароль
Опубликовать как гость
Электронная почта
Требуется, но не отображается
Опубликовать как гость
Электронная почта
Требуется, но не отображается
Нажимая «Опубликовать свой ответ», вы соглашаетесь с нашими условиями обслуживания, политикой конфиденциальности и политикой использования файлов cookie
windows 7 — развернуть удаленный рабочий стол, но не на весь экран
спросил
Изменено
1 год, 9 месяцев назад
Просмотрено
63к раз
Я использовал удаленный рабочий стол в своем офисе и использовал его в развернутом режиме, но не в полноэкранном режиме.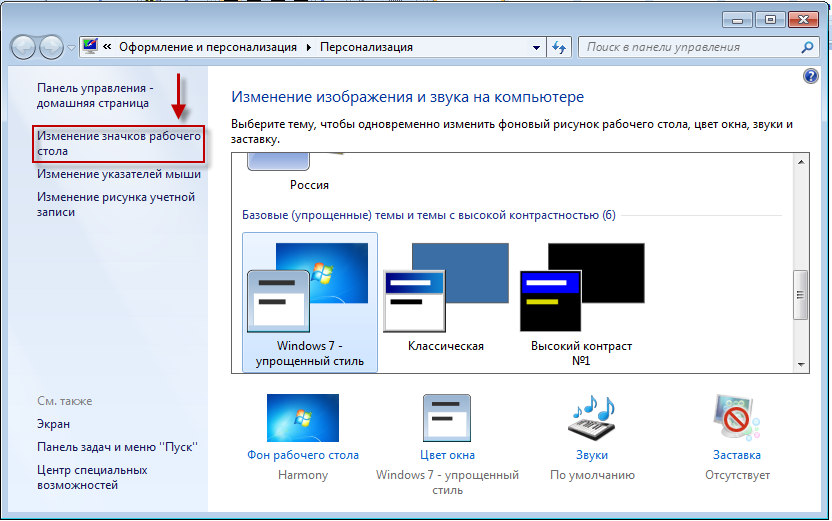 Когда я нажимаю на максимизацию, он закрывает все окно, но не переходит в полноэкранный режим.
Когда я нажимаю на максимизацию, он закрывает все окно, но не переходит в полноэкранный режим.
Недавно я отформатировал систему, и теперь, когда я разворачиваю окно, оно переключается в полноэкранный режим. Мне действительно не нужен полноэкранный режим, потому что я хотел бы видеть свою панель задач, но я хочу, чтобы окно удаленного рабочего стола было развернуто. Подскажите, пожалуйста, как развернуть окно, не переключаясь в полноэкранный режим.
- windows-7
- удаленный рабочий стол
4
- Запустить подключение к удаленному рабочему столу.
- Нажмите «Параметры» и перейдите на вкладку «Экран».
- Перетащите ползунок в разделе «Конфигурация дисплея» из положения «Большой (полный экран)» на одну галочку вниз.
- Нажмите Подключиться, чтобы проверить проблему.
2
Вы можете запустить удаленный рабочий стол с параметрами высоты и ширины.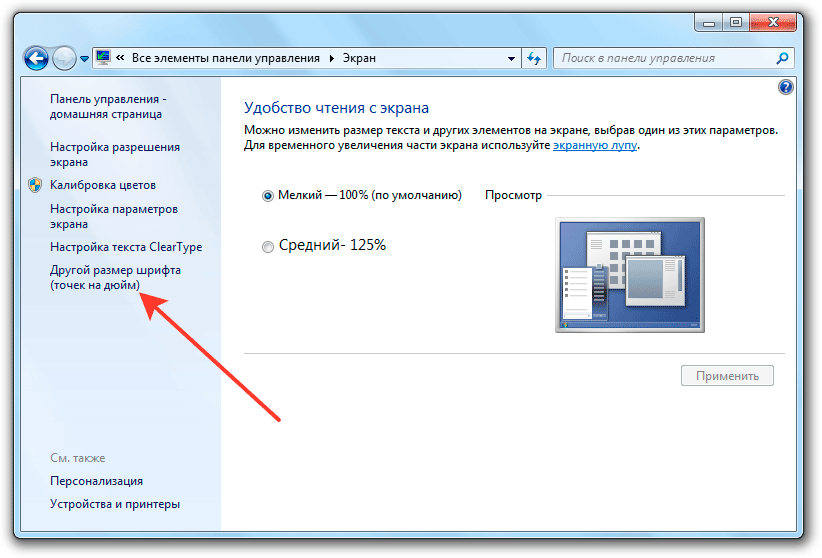 Если вы установите их немного меньше, чем размер вашего дисплея, он будет занимать почти весь экран, по-прежнему будет отображать вашу панель задач и не будет отображать полосы прокрутки :
Если вы установите их немного меньше, чем размер вашего дисплея, он будет занимать почти весь экран, по-прежнему будет отображать вашу панель задач и не будет отображать полосы прокрутки :
Как подробно описано в этом ответе, запустите удаленный рабочий стол со следующими параметрами:
/w:[ширина] и /h:[высота]
У меня размер экрана 1280 x 1024, поэтому он работает, если я запускаю следующее:
mstsc.exe /w:1270 /h:960
Измените параметры в соответствии с размером экрана, затем выберите «Пуск» > «Выполнить» и вставьте его туда. Нажмите OK, чтобы запустить его. Возможно, вам придется развернуть окно, чтобы занять все размеры, которые вы установили.
Между прочим, каждый раз, когда вы после этого запускаете удаленный рабочий стол, он должен запоминать эти настройки без вашего ведома. Если он «забудет», просто сохраните его как ярлык и запускайте его каждый раз.
2
Ни один из других ответов не работал у меня, у меня всегда была вертикальная и горизонтальная полоса прокрутки.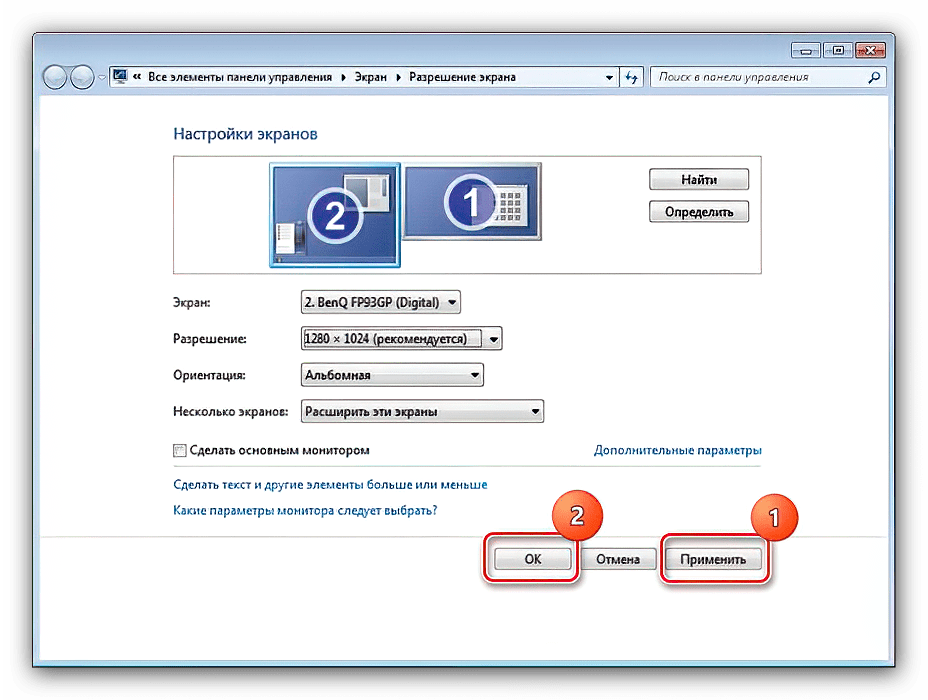 Но я также заметил, что в раскрывающемся меню RD «Smart Sizing» было выделено серым цветом и не могло измениться. Еще немного поиска, и я обнаружил, что могу редактировать
Но я также заметил, что в раскрывающемся меню RD «Smart Sizing» было выделено серым цветом и не могло измениться. Еще немного поиска, и я обнаружил, что могу редактировать Default.rdp с помощью текстового редактора и добавил следующую строку:
smart sizing:i:1
Теперь все работает как положено.
Привет, вы можете использовать ярлык Windows: Ctrl + Alt + Break
1
Мне также нравится настраивать удаленный рабочий стол так, чтобы окно открывалось сразу в развернутом виде, а не на весь экран, чтобы вы могли продолжать видеть панель инструментов Windows вашего ПК, а также по-прежнему было удобно переключаться между приложениями с помощью Alt+Tab.
Для этого вы должны отредактировать файл .rdp с помощью текстового редактора и поиграть со следующими параметрами (пример для разрешения удаленного рабочего стола 1680×1050 на экране ПК 1920×1200):
screen mode id:i:1 использовать мультимон: я: 0 ширина рабочего стола: я: 1680 высота рабочего стола: я: 1050 winposstr:s:0,1,50,10,2000,1150
Ключевым параметром для этого является параметр winposstr.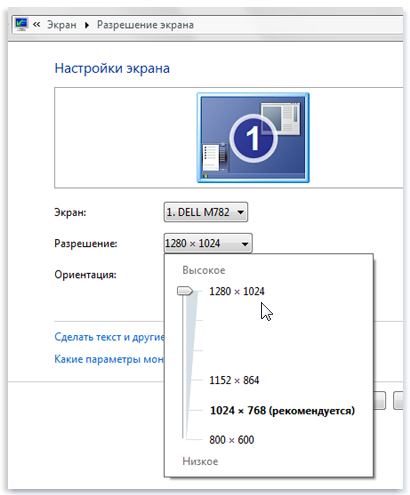
- Первые три значения «s:0,1» не меняю.
- Четвертое значение (50) будет соответствовать координате x (мне нравится оставлять небольшой запас).
- Пятое значение (10) будет соответствовать координате y (тоже с небольшим запасом).
- Шестое значение (2000) — это ширина окна удаленного рабочего стола (обычно я задаю ему больший размер, и окно автоматически подгоняется по максимуму).
- Седьмое значение (1150) — это высота окна удаленного рабочего стола (также я обычно задаю ему больший размер, и окно автоматически подгоняется по максимуму).
Таким образом, окно удаленного рабочего стола откроется в развернутом виде (без полос прокрутки), но не на весь экран.
1
Я пытался исправить свой — я удаленно подключаюсь к работе через свой ноутбук и подключаюсь к широкому экрану через HDMI. Я сделал то, что сказал первый ответ, щелкнув соединитель удаленного рабочего стола, затем стрелку параметров, вкладку дисплея.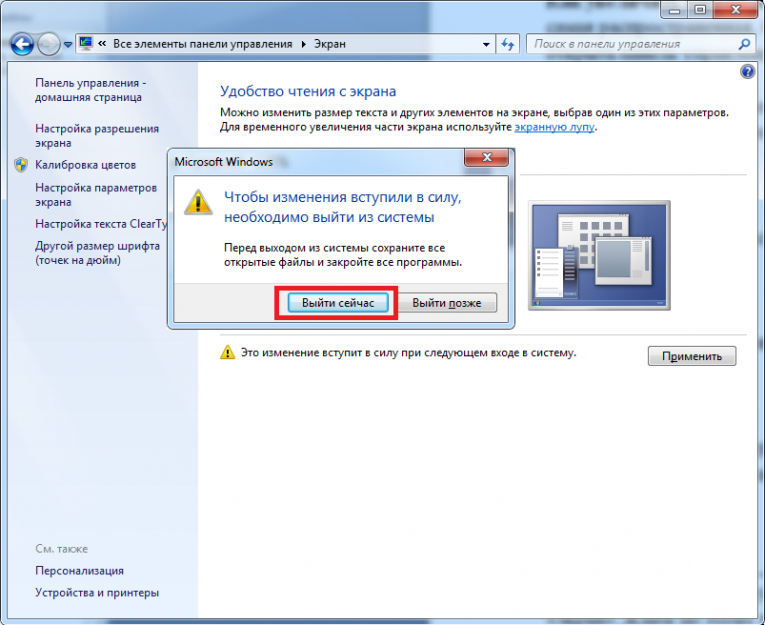
 Обычно, оптимальный результат получается при параметрах, отмеченных словом “Рекомендуется”.
Обычно, оптимальный результат получается при параметрах, отмеченных словом “Рекомендуется”. Они могут отсутствовать, если на используемом ноутбуке уже установлено максимальное разрешение.
Они могут отсутствовать, если на используемом ноутбуке уже установлено максимальное разрешение.