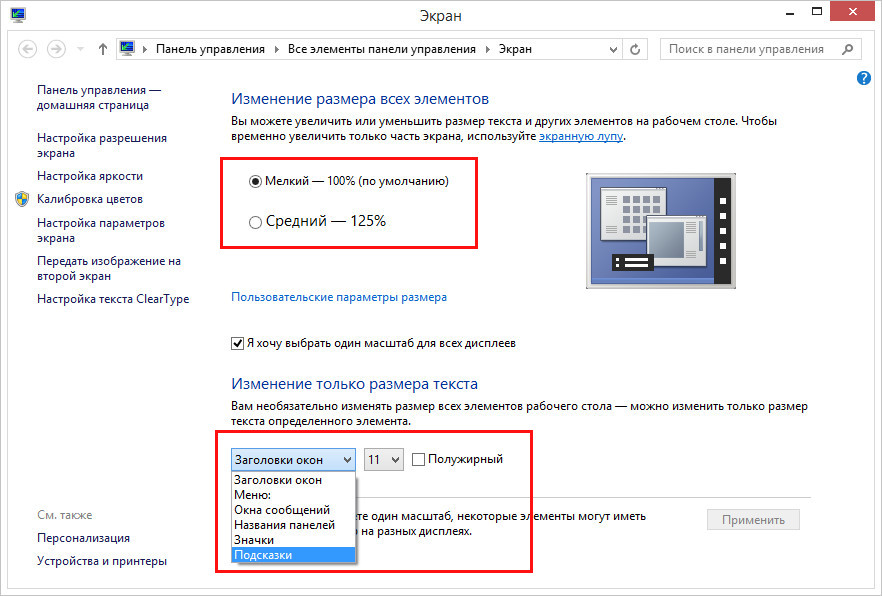Как во весь экран открыть окно: Горячие клавиши на веб-странице
Горячие клавиши на веб-странице
Аудиоверсия страницы «Горячие клавиши»
Уважаемые пользователи! Вы сможете выполнять различные действия при посещении веб-страницы не только с помощью компьютерной мыши, но и управляя клавиатурой. Для большего удобства существуют «горячие клавиши» в браузерах. Это нажатия и сочетания нажатий клавиш для вызова тех или иных функций. Ниже представлены основные из них.
Горячие клавиши на веб-странице
Навигация
Backspace — Переход на предыдущую страницу
ALT + стрелка влево — Переход на предыдущую страницу
ALT + стрелка вправо — Переход на следующую страницу в истории просмотров
Shift+Backspace — Переход на следующую страницу в истории просмотров
ALT + Home — домашняя страница
F5 или CTRL + R — обновление страницы
CTRL + O — открыть файл или адрес
ALT + D — перевести фокус в строку адреса
F11 — полноэкранный режим
Вкладки и окна
CTRL + T — открыть новую вкладку
CTRL + N — открыть новое окно
CTRL + W — закрыть текущую вкладку
CTRL + Shift + W — закрыть окно (кроме Internet Explorer)
CTRL + Page Up\Page Down — перейти на предыдущую\следующую вкладку (только Chrome и Firefox)
Shift + TAB — листание вкладок с визуальным превью страницы (только Opera)
Страницы
CLTR + F — поиск на странице
CTRL + D — добавить страницу в закладки
CTRL + + — увеличить масштаб страницы
CTRL — — — уменьшить масштаб страницы
CTRL + колесико мыши – увеличить/уменьшить масштаб страницы
CTRL + 0 (ноль) — вернуть 100% масштаб страницы (кроме Internet Explorer)
HOME/END — быстро перейти в начало\конец страницы
CTRL + P — печать страницы
CTRL + S — сохранить страницу
CTRL + Shift + T — открыть последнюю закрытую вкладку (кроме Internet Explorer)
Пробел — Прокрутка веб-страницы вниз
Инструменты
CTRL + H — просмотр истории
CTRL + J — просмотр загрузок
CTRL + B — просмотр закладок
Правка
CTRL + A — выделить все
CTRL + X — вырезать
CTRL + C — копировать
CTRL + V — вставить
Сочетания клавиш для работы с программой «Экранная лупа»
Win + + — Запуск программы «Экранная лупа». Увеличить масштаб.
Увеличить масштаб.
Win + — — Уменьшить масштаб
Win + Esс — Закрытие программы «Экранная лупа»
Ctrl + Alt + D — Переключение в режим «Закреплено» (увеличенная область показывается в отдельном закрепленном окне).
Ctrl + Alt + F — Переключение в режим «Во весь экран» (увеличивается весь экран).
Ctrl + Alt + L — Переключение в режим «Увеличение» (увеличивается область вокруг указателя мыши).
Ctrl + Alt + R — Изменение размера окна, отображающего увеличенную область экрана.
Ctrl + Alt + Пробел — Предварительный просмотр рабочего стола в полноэкранном режиме
Ctrl + Alt + I — Инверсия цветов
Ctrl + Alt + ↑ — Прикрепление окна с увеличенной областью к верхнему краю экрана. («Закреплено»)
Передвижение окна с увеличенной областью вверх. («Увеличение»)
(«Увеличение»)
Передвижение по увеличенной области вверх. («Во весь экран»)
Ctrl + Alt + ↓ — Прикрепление окна с увеличенной областью к нижнему краю экрана. («Закреплено»)
Передвижение окна с увеличенной областью вниз. («Увеличение»)
Передвижение по увеличенной области вниз. («Во весь экран»)
Ctrl + Alt + ← — Прикрепление окна с увеличенной областью к левому краю экрана. («Закреплено»)
Передвижение окна с увеличенной областью влево. («Увеличение»)
Передвижение по увеличенной области влево. («Во весь экран»)
Ctrl + Alt + → — Прикрепление окна с увеличенной областью к правому краю экрана. («Закреплено»)
Передвижение окна с увеличенной областью вправо. («Увеличение»)
Передвижение по увеличенной области вправо. («Во весь экран»)
Как развернуть окно на весь экран, если оно не разворачивается
Не очень опытный юзер может случайно нажать что-нибудь на клавиатуре, и окно программы становится не на всю площадь монитора.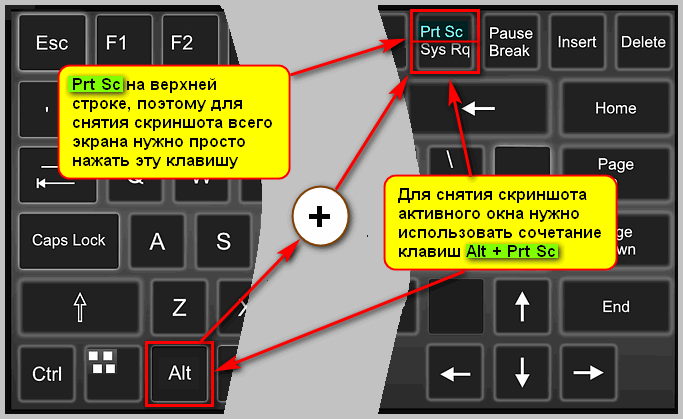 Это случается не только у неумелых пользователей – поэтому давайте узнаем, каким образом развернуть окно на весь экран, если не получается его вернуть в исходное положение.
Это случается не только у неумелых пользователей – поэтому давайте узнаем, каким образом развернуть окно на весь экран, если не получается его вернуть в исходное положение.
Содержание
- Горячие клавиши Windows
- Как сделать изображение на весь экран в Windows
- Проверка драйвера видеокарты
- Развернуть на весь экран окно браузера
- Настройки монитора компьютера
- Развернуть окно на весь экран в Windows 10
- Видеоинструкция
Горячие клавиши Windows
Комбинация кнопок на клавиатуре многим сначала кажется слишком сложным и непонятным способом управления компьютером. Но стоит привыкнуть, и становится ясно, что клавишами значительно удобнее управлять программами в большинстве случаев. Горячие клавиши действуют почти везде, где это возможно: в браузере, на рабочем столе, в играх. С их помощью пользователь может быстрее сообщать компьютеру, что необходимо сделать. Обычно неискушённые компьютером с опаской посматривают на ряд странных клавиш.
Кажется, что здесь столько ненужных кнопок. Но лишь опытные пользователи — программисты, дизайнеры, блогеры понимают, что каждая из них важна. Для быстрого свёртывания запущенной программы подходит WIN – клавиша с логотипом названия операционной системы от Майкрософта. Попробуйте нажать вместе эту клавишу, SHIFT и стрелку вверх одновременно. При помощи этих сочетаний можно управлять текущим открытым окном. Также используйте сочетание SHIFT+WIN. Если нажать одну клавишу WIN, то можно свернуть/развернуть окно текущей программы.
Читайте также: как включить демонстрацию экрана на телефоне в Дискорд.
Как сделать изображение на весь экран в Windows
Перейдём к настройке изображению экрана ОС Виндовс. Для этого вам понадобится свернуть текущее окно браузер и применять настройки непосредственно к рабочему столу.
- Нажмите правую клавишу мыши (ПКМ) на экране и выберите «Параметры»;
- По умолчанию на всех экранах в системе установлен параметр «Альбомная».
 Выберите пункт «Ориентация» и измените его, если у это значение отличается;
Выберите пункт «Ориентация» и измените его, если у это значение отличается; - Теперь перейдём к настройке разрешения. Рекомендуется использовать максимальное, чтобы программы, изображения и игры отображались правильно. Нажмите на пункт «Разрешение» и выберите последнее значение;
- Если это не помогло, переходим к пункту ниже – настройкам графического адаптера. Откройте вкладку «Монитор»;
- В нём найдите настройку, которая отвечает за частоту обновления экрана в выпадающем списке. Она должна соответствовать параметрам вашего монитора. Обычно это значение установлено в 60 Hz. Для игровых мониторов значение может быть больше – 75 Hz, 144 Hz и т.д.
Узнать точно, какую максимальную частоту обновления поддерживает ваш монитор, можно в документации к нему. Или, используя его название и модель, найдите это значение в Интернете. Если параметр будет меньше обычного, то изображение на экране может быть гораздо суженным по отношению к полному размеру. И никакие настройки самого монитора не помогают его сместить обратно. В этом случае описанная выше инструкция вернёт экран на место.
В этом случае описанная выше инструкция вернёт экран на место.
Это интересно: почему не гаснет экран телефона при разговоре.
Проверка драйвера видеокарты
За вывод изображения на экран в компьютерах и ноутбуках ответственна видеокарта. Она обрабатывает информацию, полученную из вычислительного модуля ПК и дешифрует её в изображение. Неправильная настройка или работа устройства тоже могут влиять на стабильность работы экрана (на его отображение). Поэтому пользователю нужно позаботиться о том, чтобы в компьютере были установлены последние драйверы. Проверить его наличие в системе можно через диспетчер устройств.
- Нажмите на клавиатуре WIN+R и введите: devmgmt.msc;
- Выберите в списке строку «Видеоадаптеры»;
- В развёрнутом окне должно быть имя видеоустройства. Попробуйте здесь обновить драйверы. Нажмите по устройству ПКМ;
- Выберите пункт «Обновить драйверы»;
- Нажмите параметры для автоматического обновления программного обеспечения устройства.

Иногда драйвер не удаётся обновить таким способом. Приходится применять ручные методы обновления и установки драйверов.
- Снова выбираем видеоадаптер ПКМ;
- Нажимаем на пункт «Свойства»;
- Переходим во вкладку «Сведения» и в списке выбираем строку «ИД Оборудования»;
- Копируем первую строчку полностью и переходим в браузер, вставив эти данные в поисковую строку;
- К ней можно добавить «Скачать», чтобы системе было ясно, что нам от неё нужно.
Теперь нужно выбрать версию на сайте с драйверами, чтобы он подошёл к архитектуре ОС. Завершите установку и перезагрузите компьютер. Это должно помочь раскрыть окна программ полностью, даже если ранее они не разворачивались.
Развернуть на весь экран окно браузера
В некоторых онлайн-играх важно видеть больше, чем позволяют стандартные параметры любого браузера. И к счастью, почти в каждом можно найти функцию для развёртывания окна на 100%.Чтобы сделать это, выберите на клавиатуре клавишу F11.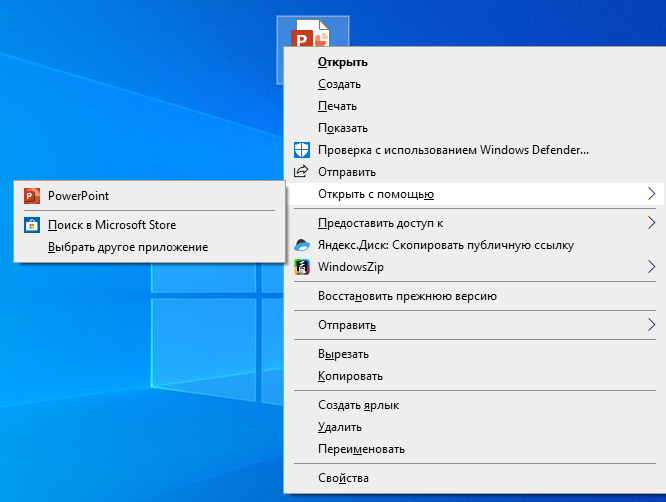 При этом нужно, чтобы на окне браузера был фокус. Это не сработает, если вы, к примеру, открыли поверх браузера ещё и таблицу Excel. Клавиша будет работать для программы «сверху». Нужно нажать на панель браузера, и только потом нажимать F11.
При этом нужно, чтобы на окне браузера был фокус. Это не сработает, если вы, к примеру, открыли поверх браузера ещё и таблицу Excel. Клавиша будет работать для программы «сверху». Нужно нажать на панель браузера, и только потом нажимать F11.
Если проблемы с экраном появляются только в игре, при этом в других приложениях и на рабочем столе Windows – всё в порядке, тогда стоит открыть настройки игры. И исследовать здесь параметры на предмет настройки отображения. Большинство браузерных игр имеют специальный режим, при котором можно настроить, чтобы кнопки браузера были видны. Или перейти в полный режим, где вся игра занимает каждый пиксель на мониторе.
Есть оконные приложения и игры, как браузерные, так и обычные, в которых не предполагалось развёртывание экрана на 100%. В таких обычно кнопка для изменения положения окна тусклая. Это означает, что программа заранее была создана без возможности открывать её полностью.
Настройки монитора компьютера
Важно проверить ещё один источник настроек отображения – монитор.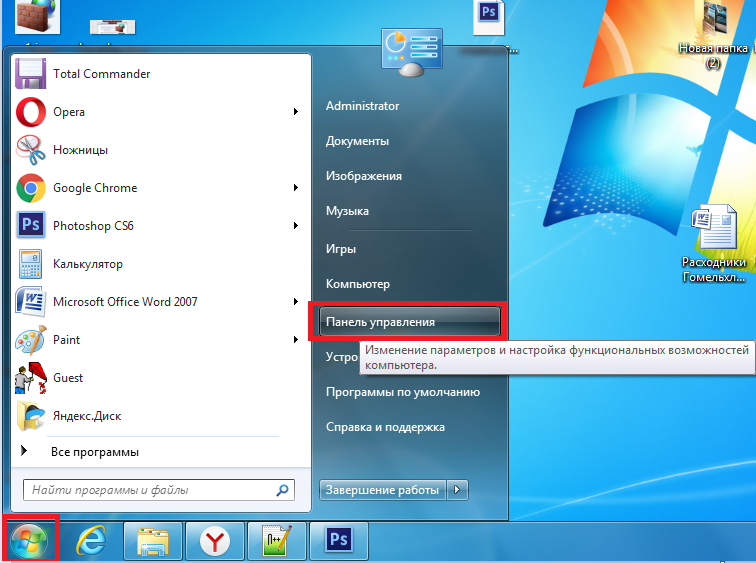 Иногда его настройки случайным образом сбиваются. Несмотря на то, что параметры в системе выставлены верно, изображение может быть сдвинуто вниз, вверх или по сторонам. Это можно отрегулировать при помощи кнопок на самом мониторе. Нужно найти кнопку под названием «Menu». Она отображает панель управления параметрами.
Иногда его настройки случайным образом сбиваются. Несмотря на то, что параметры в системе выставлены верно, изображение может быть сдвинуто вниз, вверх или по сторонам. Это можно отрегулировать при помощи кнопок на самом мониторе. Нужно найти кнопку под названием «Menu». Она отображает панель управления параметрами.
Затем следует выбрать пункт «Изображение». После чего перейти к его настройке. С помощью стрелок отцентрируйте его так, чтобы не оставалось зазоров между рамкой экрана и самим изображением. Можно попробовать сделать это быстро и без необходимости искать пункты меню. В каждом устройстве есть возможность сбросить настройки по умолчанию. Выбрав его, параметр мгновенно выполнит необходимую настройку.
Развернуть окно на весь экран в Windows 10
В последней версии ОС Виндовс есть возможность окна разворачивать без горячих клавиш и других пунктов настройки. Если нажать на панели программы курсор мыши и подтянуть его к верхнему краю окна рабочего стола, программа автоматически разворачивается на 100% окна. Эта функция работает и с крайними сторонами экрана. Если сделать то же самое с левым или правым краем, окно программы разместится на 50% с той стороны, с которой вы его прикрепили. Этим способом можно возвращать окна в прежний размер. Снова нужно выбрать панель окна мышью и убрать его от края.
Эта функция работает и с крайними сторонами экрана. Если сделать то же самое с левым или правым краем, окно программы разместится на 50% с той стороны, с которой вы его прикрепили. Этим способом можно возвращать окна в прежний размер. Снова нужно выбрать панель окна мышью и убрать его от края.
Видеоинструкция
Дополнительные полезные инструкции для того, чтобы сделать отображение игры или рабочего стола на весь экран в этом видео. Помогут даже в том случае, если у вас ничего не получается.
Как сделать приложения полноэкранными в Windows 11
Реклама
РЕКОМЕНДУЕТСЯ: Нажмите здесь, чтобы исправить проблемы с Windows и оптимизировать производительность системы
В этом посте мы увидим, как открывать приложения в полноэкранном режиме в Windows 11.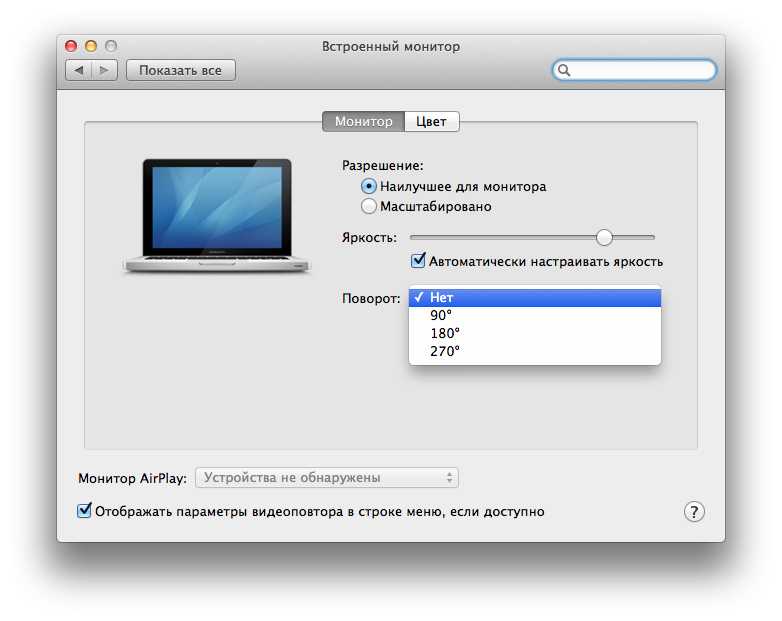 Мы увидим, как это сделать для приложений Магазина, веб-браузеров и игр.
Мы увидим, как это сделать для приложений Магазина, веб-браузеров и игр.
Advertisеment
Во многих версиях Windows вы можете легко развернуть многие из запущенных приложений, но только некоторые из них могут работать в полноэкранном режиме. В полноэкранном режиме приложение занимает всю область экрана, включая все значки, рабочий стол и панель задач. Когда программа переходит в полноэкранный режим в Windows 11, операционная система удаляет строку заголовка и панель задач, предоставляя пользователям дополнительное пространство на экране для некоторого полезного контента.
Кроме того, некоторые встроенные приложения Windows не поддерживали полноэкранный режим, а некоторые из них нельзя было развернуть. В приложениях UWP в Windows 8 Microsoft представила полноэкранную поддержку современных встроенных и сторонних приложений. В Windows 10 и Windows 11 эта возможность была улучшена.
Вот несколько способов сделать приложение полноэкранным в Windows 11.
Сделать приложения полноэкранными в Windows 11
Переключить приложение Microsoft Store в полноэкранный режим
Сделать игры и командную строку работать в полноэкранном режиме
Переключить полноэкранный режим веб-браузера и проводника
Как выйти из полноэкранного режима приложений в Windows 11
Сделать приложения полноэкранными в Windows 11
Процедура немного отличается для приложений Магазина, обычных приложений и игр.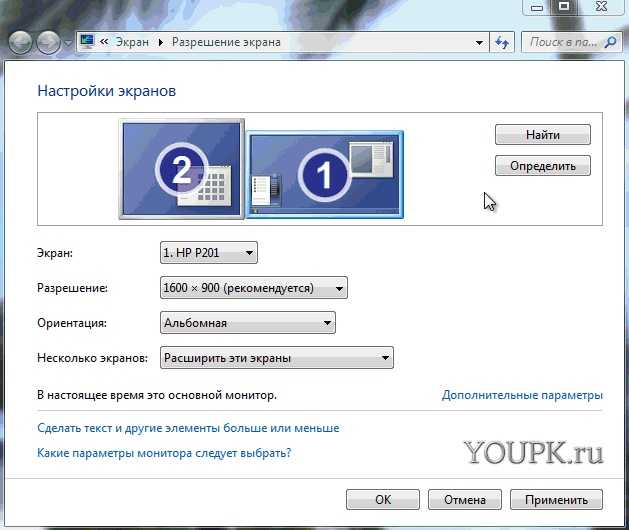 В следующих главах мы рассмотрим большинство из них.
В следующих главах мы рассмотрим большинство из них.
Переключить приложение Microsoft Store в полноэкранный режим
- Откройте любое приложение Store по вашему выбору.
- Когда приложение откроется, нажмите Win + Shift + Введите .
- Это удалит строку заголовка и скроет панель задач для приложения.
- Используйте ту же комбинацию клавиш, чтобы выйти из полноэкранного режима.
Готово! Имейте в виду, что это не будет работать во всех приложениях. Трюк работает в основном в приложениях UWP из Microsoft Store.
Совет : Если программа не поддерживает полноэкранный режим с помощью Win + Shift + Enter , вы можете освободить место, включив параметр «Автоматически скрывать панель задач» в Windows 11.
Запуск игр и командной строки в полноэкранном режиме
Многие геймеры знают, что в играх можно переключаться между оконным и полноэкранным режимами с помощью сочетания клавиш Alt + Enter.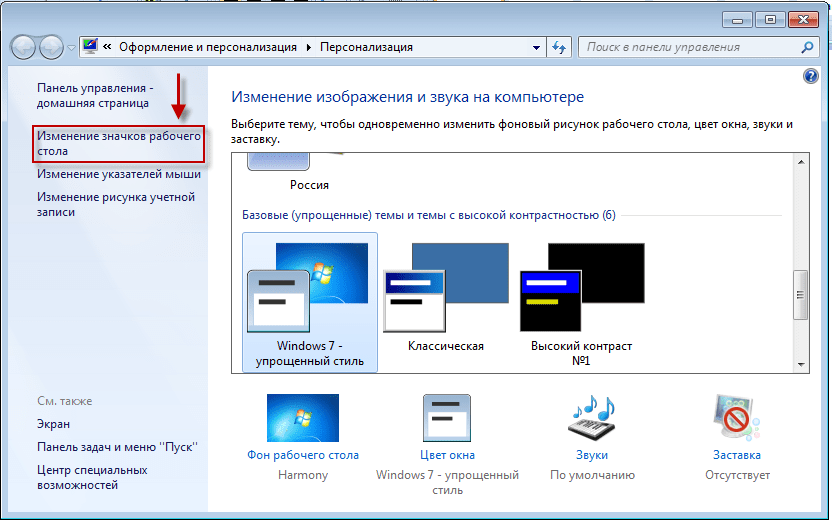 Тот же трюк работает и с некоторыми встроенными приложениями. Например, классическая командная строка «cmd.exe» может перейти в полноэкранный режим с помощью Alt + Enter. Наконец, его современная версия Windows Terminal также поддерживает ту же горячую клавишу.
Тот же трюк работает и с некоторыми встроенными приложениями. Например, классическая командная строка «cmd.exe» может перейти в полноэкранный режим с помощью Alt + Enter. Наконец, его современная версия Windows Terminal также поддерживает ту же горячую клавишу.
Чтобы включить полноэкранный режим Windows Terminal, выполните следующие действия.
- Откройте Терминал Windows.
- Нажмите Alt + Введите . Он займет всю площадь экрана.
- Нажмите Alt + Введите еще раз. Он вернется обратно в оконное состояние.
Теперь давайте рассмотрим, как заставить веб-браузер работать в полноэкранном режиме. Рассмотренный ниже метод также работает для File Explorer.
Переключить веб-браузер и полноэкранный проводник
- Откройте свой любимый веб-браузер, скажем, Microsoft Edge.
- Нажмите F11 на клавиатуре. Браузер мгновенно перейдет в полноэкранный режим.
- Кроме того, вы можете нажать ту же горячую клавишу в проводнике.
 Он также будет работать в полноэкранном режиме.
Он также будет работать в полноэкранном режиме. - Чтобы выйти из полноэкранного режима, нажмите F11 еще раз.
Готово. Стоит отметить, что не только Edge, но и почти каждый современный браузер имеет встроенный полноэкранный мод. Это позволяет получить дополнительное пространство, нажав кнопку F11.
Как выйти из полноэкранного режима приложения в Windows 11
Выход из полноэкранного режима в приложениях в Windows 11 может кого-то смутить, учитывая, что для такой задачи нет очевидных переключателей или кнопок. Если вы застряли в полноэкранном приложении в Windows 11, у вас есть три варианта:
- Чтобы выйти из полноэкранного режима в Windows 11, нажмите Win + Shift + Enter . Вот и все.
- Если вы используете мышь, переместите курсор в левый верхний угол окна. Это покажет строку заголовка с традиционными кнопками «Свернуть», «Развернуть» и «Закрыть». Чтобы выйти из полноэкранного режима, нажмите среднюю кнопку с двумя стрелками, указывающими друг на друга.

- В качестве альтернативы, если вы используете ПК с Windows 11 с сенсорным экраном, коснитесь верхней части приложения и перетащите его вниз. Это не приведет к выходу из полноэкранного режима, а закроет приложение.
И это вы, как открывать приложения в полноэкранном режиме в Windows 11 и выходить из полноэкранного режима в Windows 11.
РЕКОМЕНДУЕТСЯ: Нажмите здесь, чтобы исправить проблемы с Windows и оптимизировать производительность системы
Поддержите нас
Winaero значительно полагается на вашу поддержку. Вы можете помочь сайту и дальше предлагать вам интересный и полезный контент и программное обеспечение, используя эти параметры:
Если вам понравилась эта статья, поделитесь ею с помощью кнопок ниже. Это не потребует от вас многого, но поможет нам расти. Спасибо за вашу поддержку!
Реклама
Автор Тарас БуряОпубликовано Категории Windows 11
Как принудительно перевести игры в оконный режим в Windows 10 и 11
Большинство игроков, вероятно, играют в полноэкранные игры в Windows 11 или 10.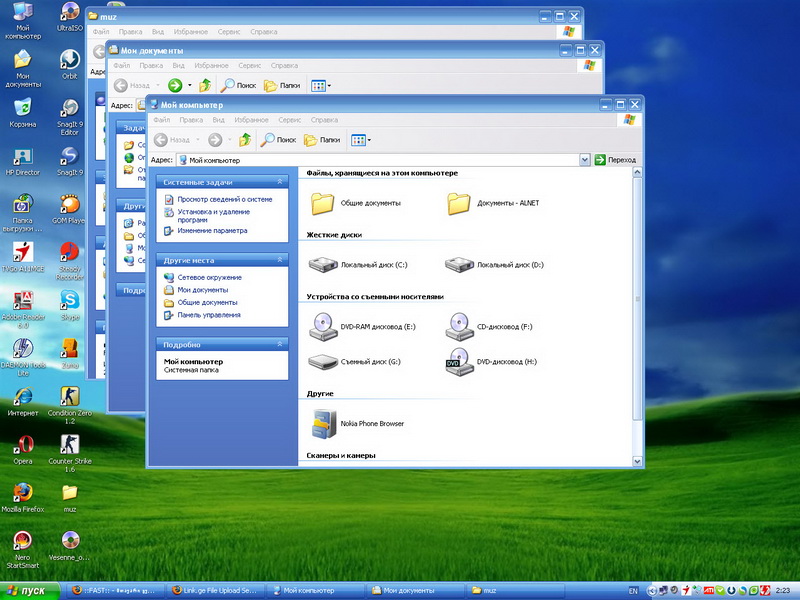 Однако вы можете также играйте в игры в оконном режиме. Этот режим позволяет вам играть в игры в окне с видимой под ним панелью задач.
Однако вы можете также играйте в игры в оконном режиме. Этот режим позволяет вам играть в игры в окне с видимой под ним панелью задач.
Преимущество игры в оконном режиме заключается в том, что вы можете легче открывать другие программы вместе с играми, когда они вам нужны, и видеть время на часах на панели задач. Поэтому некоторые игроки иногда предпочитают играть в более гибком оконном режиме. Вот как вы можете играть в игры в оконном режиме в Windows 11/10.
1. Как переключиться в оконный режим с помощью горячей клавиши
Вы можете переключиться в оконный режим во время игры во многие игры, нажав сочетание клавиш. попробуй нажать Alt + Введите горячую клавишу , когда вы играете в полноэкранном игровом режиме. Эта горячая клавиша может активировать оконный режим при нажатии; однако это не универсальное сочетание клавиш, которое поддерживает каждая игра.
2. Как изменить настройки режима отображения в играх
Если нажатие Alt + Enter не помогло, вы, скорее всего, найдете опцию оконного режима отображения в игре, в которую играете.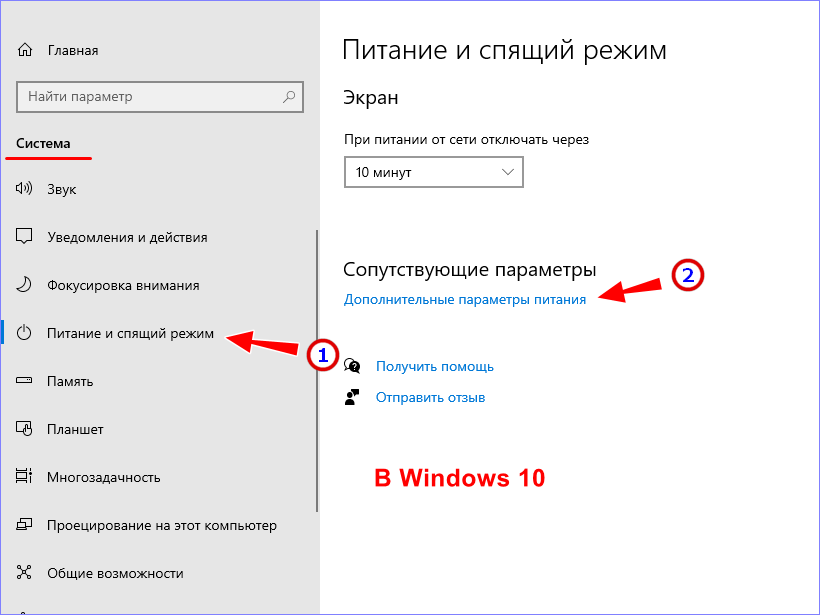 Большинство игр включают опцию оконного режима в своих общих настройках дисплея.
Большинство игр включают опцию оконного режима в своих общих настройках дисплея.
Чтобы найти такую опцию, откройте графические настройки своей игры на титульном экране. Затем найдите раскрывающееся меню Display Mode , подобное показанному ниже. Выберите параметр Windowed , чтобы запустить игру в этом режиме.
Вы могли заметить, что некоторые раскрывающиеся меню Display Mode в ваших играх включают альтернативные оконные и оконные параметры без полей. Разница между этими настройками заключается в том, что оконный режим без полей запускает игры в окне без рамки. Выбор этого параметра ближе к игре в полноэкранном режиме, но вы все равно можете легко переключаться на другие приложения.
3. Как добавить параметр окна к цели ярлыка игры
Переключатели командной строки (параметры) — это модификаторы запуска, которые вы можете добавить к программам, чтобы запускать их определенным образом. Вы можете настроить запуск игр в оконном режиме, добавив в них ключ командной строки -window .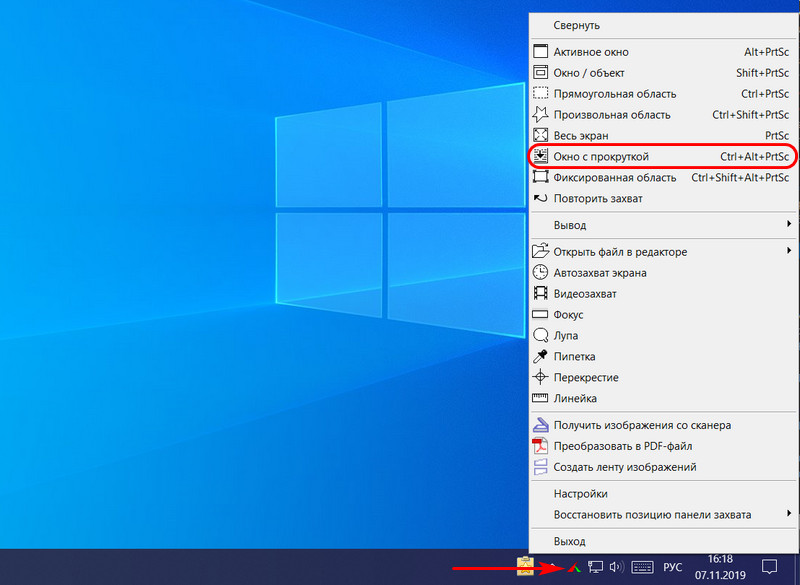 Тогда ваши игры будут запускаться в оконном режиме всякий раз, когда вы решите в них играть. Вот как вы можете добавить параметр окна для игры в Windows 11:
Тогда ваши игры будут запускаться в оконном режиме всякий раз, когда вы решите в них играть. Вот как вы можете добавить параметр окна для игры в Windows 11:
- Если у вас уже есть ярлык для вашей игры на рабочем столе, перейдите к пятому шагу. Если нет, щелкните правой кнопкой мыши где-нибудь на рабочем столе и выберите значок 9.0143 Новые параметры и Ярлык в контекстном меню Windows 11.
- Нажмите Просмотрите , чтобы выбрать EXE-файл игры для ярлыка, и выберите вариант OK .
- Выберите Далее , чтобы ввести название ярлыка.
- Нажмите кнопку Готово , чтобы добавить ярлык игры на рабочий стол.
- Щелкните правой кнопкой мыши ярлык игры на рабочем столе, чтобы выбрать Свойства .
- Затем добавьте пробел в конце пути к игре в Целевой ящик .
- Введите параметр командной строки -window после пробела в поле «Цель», как показано на снимке экрана ниже.

- Нажмите Применить , чтобы сохранить новый параметр окна.
- Выберите OK , чтобы закрыть окно.
Теперь дважды щелкните ярлык игры, к которому вы добавили параметр окна. Игра запустится в окне, которое вы можете переместить на рабочий стол. Если вы когда-нибудь захотите отменить оконный режим, удалите -параметр окна , который вы добавили в ярлык игры.
4. Как играть в игры в оконном режиме с помощью DXWnd
DXWnd — это бесплатное приложение, которое позволяет пользователям запускать игры в оконном режиме. Он в первую очередь предназначен для того, чтобы пользователи могли запускать старые игры в оконном режиме. В этом программном обеспечении есть папка экспорта, которая включает оконные профили для многих старых игр. Однако вы также можете настроить новые профили оконного режима для более поздних игр.
Вам потребуется извлечь файл RAR, чтобы использовать DXWnd. Итак, убедитесь, что вы скачали и установили бесплатную утилиту 7-Zip для распаковки архивов. Затем вы можете распаковать архив DXWnd и запускать игры в оконном режиме следующим образом:0003
Затем вы можете распаковать архив DXWnd и запускать игры в оконном режиме следующим образом:0003
- Откройте страницу загрузки DXWnd на Sourceforge.
- Щелкните зеленый параметр Загрузить , чтобы сохранить архив RAR для DXWnd.
- Откройте программу 7-Zip File Manager.
- Перейдите к папке, содержащей архив DXWnd RAR в формате 7-Zip.
- Выберите RAR-архив v2_05_83_fx3_build и нажмите кнопку Извлечь .
- Нажмите кнопку с многоточием в окне Извлечь , чтобы выбрать путь к папке для программного обеспечения.
- Затем нажмите кнопки OK в окнах «Обзор папок» и «Извлечь».
- Закройте окно 7-Zip после распаковки архива RAR.
- Откройте проводник, чтобы открыть папку, в которую вы распаковали DXWnd.
- Дважды щелкните файл dxwnd.exe, чтобы открыть DXWnd.
- Щелкните Файл > Импорт в окне DXWnd.

- Выберите подпапку экспорта в извлеченной папке DXWnd.
- Выберите игру для запуска в оконном режиме и выберите Открыть опцию .
- Щелкните правой кнопкой мыши профиль игры в окне DXWnd, чтобы выбрать Изменить .
- Нажмите кнопку с многоточием , чтобы выбрать путь к папке с игрой на вашем ПК.
- Параметр Запуск в окне должен быть выбран по умолчанию. Если это не так, вам нужно установить этот флажок.
- Щелкните OK , чтобы закрыть окно.
- Выберите Сохранить в меню Файл .
- Нажмите Да в ответ на запрос подтверждения сохранения.
- Затем щелкните профиль игры в DXWnd, чтобы запустить ее в оконном режиме.
Если в папке экспорта DXWnd нет профиля для вашей игры, вам необходимо его добавить. Щелкните меню Edit и выберите Add . Введите название своей игры в поле Имя на вкладке Main . Нажмите кнопку в поле «Путь», чтобы выбрать местоположение игры, и убедитесь, что «Выполнить в окне 9».0144 установлен флажок. Затем нажмите OK , чтобы добавить профиль, который вы можете выбрать для запуска своей игры из окна DXWnd.
Введите название своей игры в поле Имя на вкладке Main . Нажмите кнопку в поле «Путь», чтобы выбрать местоположение игры, и убедитесь, что «Выполнить в окне 9».0144 установлен флажок. Затем нажмите OK , чтобы добавить профиль, который вы можете выбрать для запуска своей игры из окна DXWnd.
Вы можете настроить оконные режимы игр в окне Target для их профилей. Щелкните вкладку Видео в этом окне, чтобы просмотреть настройки ниже. Там вы можете выбрать четыре альтернативных варианта переключателя в стиле окна и многочисленные настройки обработки. Эта вкладка также включает параметры разрешения и настройку счетчика кадров в секунду.
Как включить оптимизацию для оконных игр
Теперь вы можете не только играть в игры в оконном режиме, но и оптимизировать их с помощью настроек Windows. Microsoft добавила параметр Оптимизации для оконных игр в Windows 11 с обновлением 22h3. Эта опция включает расширенные функции и максимальную производительность для игр в оконном режиме. Пока вы используете Windows 11 версии 22h3, вы можете включить Оптимизации для оконных игр следующим образом:
Пока вы используете Windows 11 версии 22h3, вы можете включить Оптимизации для оконных игр следующим образом:
- Параметры запуска, открыв меню «Пуск» Windows 11 и щелкнув закрепленный ярлык этого приложения.
- Нажмите Показать на вкладке Система .
- Прокрутите список параметров навигации вниз и выберите Графика .
- Щелкните ссылку навигации Изменить параметры графики по умолчанию .
- Включите параметр Оптимизации для оконных игр .
Затем сыграйте в игру в оконном режиме любым из вышеперечисленных способов. Вы можете заметить небольшое повышение производительности при игре в оконную игру с включенным параметром оптимизации. Это параметр, который позволяет применять современную модель флипа к оконным играм точно так же, как и к полноэкранным, для уменьшения задержки.
Эта функция сделала оконные игры более привлекательными.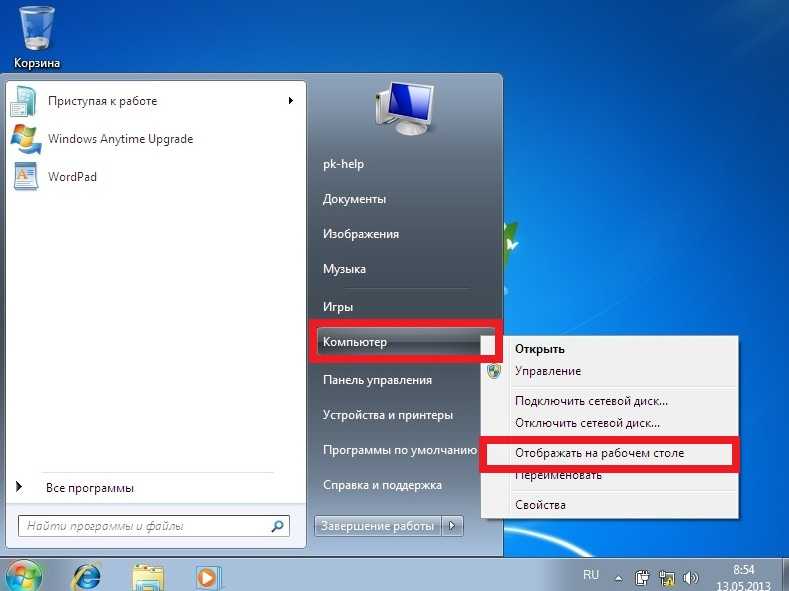
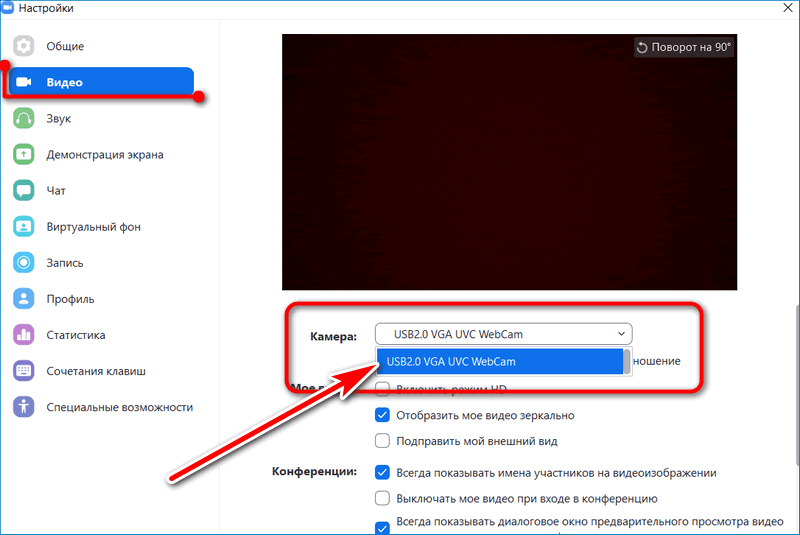 Выберите пункт «Ориентация» и измените его, если у это значение отличается;
Выберите пункт «Ориентация» и измените его, если у это значение отличается;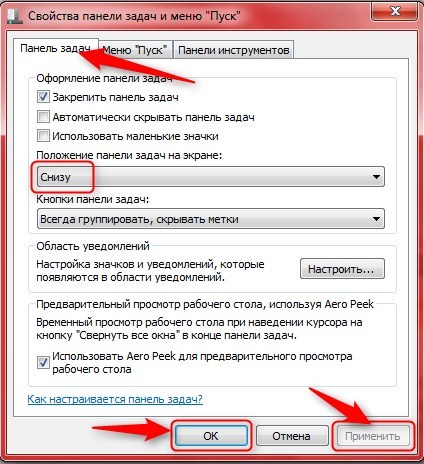
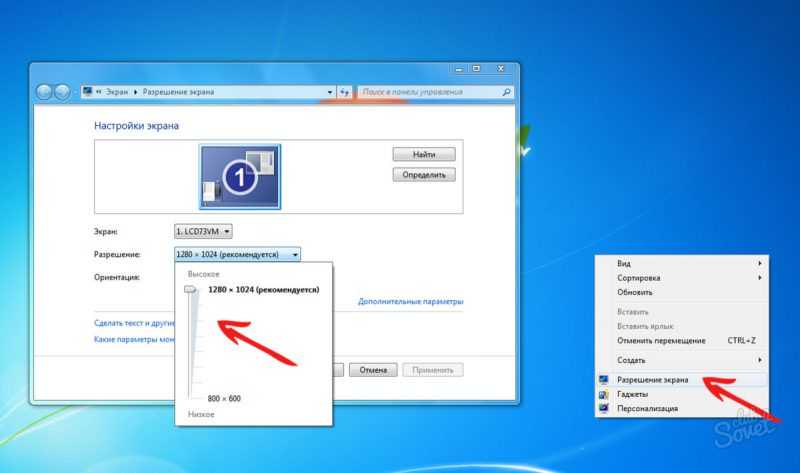 Он также будет работать в полноэкранном режиме.
Он также будет работать в полноэкранном режиме.