Как во весь экран открыть окно: Как развернуть окно на весь экран с помощью клавиатуры? — Мир Окон 🏠
- Как развернуть окно на весь экран, если оно не разворачивается
- с помощью клавиатуры и настроек Windows. Как развернуть игру на весь экран? Инструкция
- Как сделать приложения полноэкранными в Windows 11
- Как сделать любое приложение или игру полноэкранным в Windows
- Полноэкранный режим с использованием ярлыков Windows
- Установите для параметров отображения в игре полноэкранный режим
- Масштабирование дисплея до 100%
- Переключение основного монитора
- Настройка параметров видеокарты
- Запуск игр и приложений в режиме совместимости
- Установите для панели задач настройки по умолчанию
Как развернуть окно на весь экран, если оно не разворачивается
Не очень опытный юзер может случайно нажать что-нибудь на клавиатуре, и окно программы становится не на всю площадь монитора. Это случается не только у неумелых пользователей – поэтому давайте узнаем, каким образом развернуть окно на весь экран, если не получается его вернуть в исходное положение.
Содержание
- Горячие клавиши Windows
- Как сделать изображение на весь экран в Windows
- Проверка драйвера видеокарты
- Развернуть на весь экран окно браузера
- Настройки монитора компьютера
- Развернуть окно на весь экран в Windows 10
- Видеоинструкция
Горячие клавиши Windows
Комбинация кнопок на клавиатуре многим сначала кажется слишком сложным и непонятным способом управления компьютером. Но стоит привыкнуть, и становится ясно, что клавишами значительно удобнее управлять программами в большинстве случаев. Горячие клавиши действуют почти везде, где это возможно: в браузере, на рабочем столе, в играх. С их помощью пользователь может быстрее сообщать компьютеру, что необходимо сделать. Обычно неискушённые компьютером с опаской посматривают на ряд странных клавиш.
С их помощью пользователь может быстрее сообщать компьютеру, что необходимо сделать. Обычно неискушённые компьютером с опаской посматривают на ряд странных клавиш.
Кажется, что здесь столько ненужных кнопок. Но лишь опытные пользователи — программисты, дизайнеры, блогеры понимают, что каждая из них важна. Для быстрого свёртывания запущенной программы подходит WIN – клавиша с логотипом названия операционной системы от Майкрософта. Попробуйте нажать вместе эту клавишу, SHIFT и стрелку вверх одновременно. При помощи этих сочетаний можно управлять текущим открытым окном. Также используйте сочетание SHIFT+WIN. Если нажать одну клавишу WIN, то можно свернуть/развернуть окно текущей программы.
Читайте также: как включить демонстрацию экрана на телефоне в Дискорд.
Как сделать изображение на весь экран в Windows
Перейдём к настройке изображению экрана ОС Виндовс. Для этого вам понадобится свернуть текущее окно браузер и применять настройки непосредственно к рабочему столу.
- Нажмите правую клавишу мыши (ПКМ) на экране и выберите «Параметры»;
- По умолчанию на всех экранах в системе установлен параметр «Альбомная». Выберите пункт «Ориентация» и измените его, если у это значение отличается;
- Теперь перейдём к настройке разрешения. Рекомендуется использовать максимальное, чтобы программы, изображения и игры отображались правильно. Нажмите на пункт «Разрешение» и выберите последнее значение;
- Если это не помогло, переходим к пункту ниже – настройкам графического адаптера. Откройте вкладку «Монитор»;
- В нём найдите настройку, которая отвечает за частоту обновления экрана в выпадающем списке. Она должна соответствовать параметрам вашего монитора. Обычно это значение установлено в 60 Hz. Для игровых мониторов значение может быть больше – 75 Hz, 144 Hz и т.д.
Узнать точно, какую максимальную частоту обновления поддерживает ваш монитор, можно в документации к нему. Или, используя его название и модель, найдите это значение в Интернете.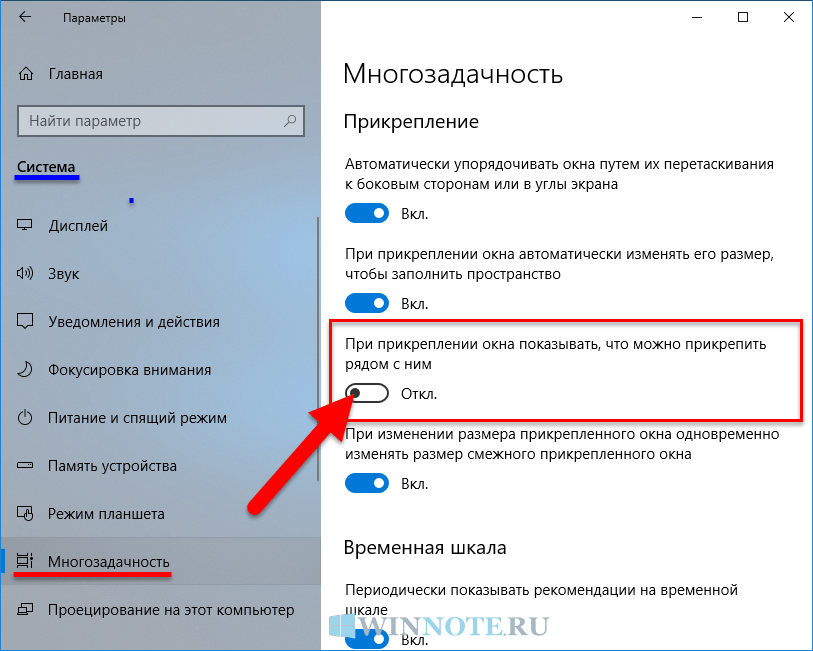 Если параметр будет меньше обычного, то изображение на экране может быть гораздо суженным по отношению к полному размеру. И никакие настройки самого монитора не помогают его сместить обратно. В этом случае описанная выше инструкция вернёт экран на место.
Если параметр будет меньше обычного, то изображение на экране может быть гораздо суженным по отношению к полному размеру. И никакие настройки самого монитора не помогают его сместить обратно. В этом случае описанная выше инструкция вернёт экран на место.
Это интересно: почему не гаснет экран телефона при разговоре.
Проверка драйвера видеокарты
За вывод изображения на экран в компьютерах и ноутбуках ответственна видеокарта. Она обрабатывает информацию, полученную из вычислительного модуля ПК и дешифрует её в изображение. Неправильная настройка или работа устройства тоже могут влиять на стабильность работы экрана (на его отображение). Поэтому пользователю нужно позаботиться о том, чтобы в компьютере были установлены последние драйверы. Проверить его наличие в системе можно через диспетчер устройств.
- Нажмите на клавиатуре WIN+R и введите: devmgmt.msc;
- Выберите в списке строку «Видеоадаптеры»;
- В развёрнутом окне должно быть имя видеоустройства.
 Попробуйте здесь обновить драйверы. Нажмите по устройству ПКМ;
Попробуйте здесь обновить драйверы. Нажмите по устройству ПКМ; - Выберите пункт «Обновить драйверы»;
- Нажмите параметры для автоматического обновления программного обеспечения устройства.
Иногда драйвер не удаётся обновить таким способом. Приходится применять ручные методы обновления и установки драйверов.
- Снова выбираем видеоадаптер ПКМ;
- Нажимаем на пункт «Свойства»;
- Переходим во вкладку «Сведения» и в списке выбираем строку «ИД Оборудования»;
- Копируем первую строчку полностью и переходим в браузер, вставив эти данные в поисковую строку;
- К ней можно добавить «Скачать», чтобы системе было ясно, что нам от неё нужно.
Теперь нужно выбрать версию на сайте с драйверами, чтобы он подошёл к архитектуре ОС. Завершите установку и перезагрузите компьютер. Это должно помочь раскрыть окна программ полностью, даже если ранее они не разворачивались.
Развернуть на весь экран окно браузера
В некоторых онлайн-играх важно видеть больше, чем позволяют стандартные параметры любого браузера. И к счастью, почти в каждом можно найти функцию для развёртывания окна на 100%.Чтобы сделать это, выберите на клавиатуре клавишу F11. При этом нужно, чтобы на окне браузера был фокус. Это не сработает, если вы, к примеру, открыли поверх браузера ещё и таблицу Excel. Клавиша будет работать для программы «сверху». Нужно нажать на панель браузера, и только потом нажимать F11.
И к счастью, почти в каждом можно найти функцию для развёртывания окна на 100%.Чтобы сделать это, выберите на клавиатуре клавишу F11. При этом нужно, чтобы на окне браузера был фокус. Это не сработает, если вы, к примеру, открыли поверх браузера ещё и таблицу Excel. Клавиша будет работать для программы «сверху». Нужно нажать на панель браузера, и только потом нажимать F11.
Если проблемы с экраном появляются только в игре, при этом в других приложениях и на рабочем столе Windows – всё в порядке, тогда стоит открыть настройки игры. И исследовать здесь параметры на предмет настройки отображения. Большинство браузерных игр имеют специальный режим, при котором можно настроить, чтобы кнопки браузера были видны. Или перейти в полный режим, где вся игра занимает каждый пиксель на мониторе.
Есть оконные приложения и игры, как браузерные, так и обычные, в которых не предполагалось развёртывание экрана на 100%. В таких обычно кнопка для изменения положения окна тусклая. Это означает, что программа заранее была создана без возможности открывать её полностью.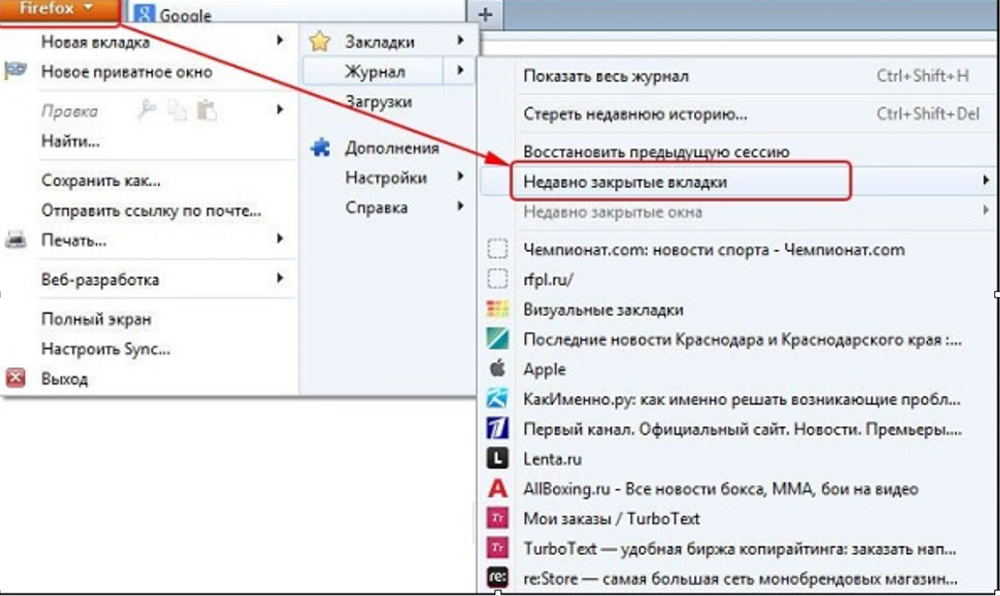
Настройки монитора компьютера
Важно проверить ещё один источник настроек отображения – монитор. Иногда его настройки случайным образом сбиваются. Несмотря на то, что параметры в системе выставлены верно, изображение может быть сдвинуто вниз, вверх или по сторонам. Это можно отрегулировать при помощи кнопок на самом мониторе. Нужно найти кнопку под названием «Menu». Она отображает панель управления параметрами.
Затем следует выбрать пункт «Изображение». После чего перейти к его настройке. С помощью стрелок отцентрируйте его так, чтобы не оставалось зазоров между рамкой экрана и самим изображением. Можно попробовать сделать это быстро и без необходимости искать пункты меню. В каждом устройстве есть возможность сбросить настройки по умолчанию. Выбрав его, параметр мгновенно выполнит необходимую настройку.
Развернуть окно на весь экран в Windows 10
В последней версии ОС Виндовс есть возможность окна разворачивать без горячих клавиш и других пунктов настройки.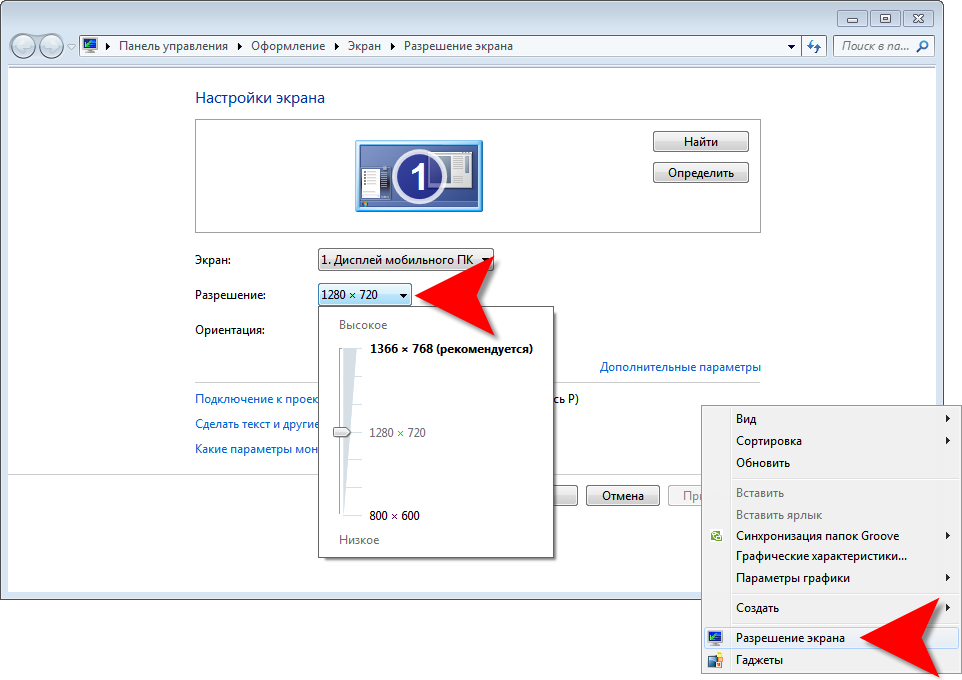 Если нажать на панели программы курсор мыши и подтянуть его к верхнему краю окна рабочего стола, программа автоматически разворачивается на 100% окна. Эта функция работает и с крайними сторонами экрана. Если сделать то же самое с левым или правым краем, окно программы разместится на 50% с той стороны, с которой вы его прикрепили. Этим способом можно возвращать окна в прежний размер. Снова нужно выбрать панель окна мышью и убрать его от края.
Если нажать на панели программы курсор мыши и подтянуть его к верхнему краю окна рабочего стола, программа автоматически разворачивается на 100% окна. Эта функция работает и с крайними сторонами экрана. Если сделать то же самое с левым или правым краем, окно программы разместится на 50% с той стороны, с которой вы его прикрепили. Этим способом можно возвращать окна в прежний размер. Снова нужно выбрать панель окна мышью и убрать его от края.
Видеоинструкция
Дополнительные полезные инструкции для того, чтобы сделать отображение игры или рабочего стола на весь экран в этом видео. Помогут даже в том случае, если у вас ничего не получается.
с помощью клавиатуры и настроек Windows. Как развернуть игру на весь экран? Инструкция
В этой статье:
- Почему нужно это знать?
- Как перевести игру в полноэкранный режим?
- Применение «горячих клавиш»
- Изменение параметров запуска
- Настройка видеокарты
- Настройки игры
- Смена разрешения
- Решение вопроса на ноутбуке
- Полноэкранный режим в Photoshop
- Клавиши полноэкранного режима в различных приложениях
- Полноэкранный режим в браузере Google Chrome
- С помощью горячих клавиш
- Через графу Масштаб
- Точная настройка
- Как выйти из полноэкранного режима
- Возможные проблемы и пути их решения
- Разворачиваем окно в MAC OS
- Выводы и видео по теме
- ВИДЕО: Как растянуть игру на весь экран (ATI Radeon)
- ВИДЕО: Настройка Windows 10 под Игры
Почему нужно это знать?
В первую очередь это нужно вам самим.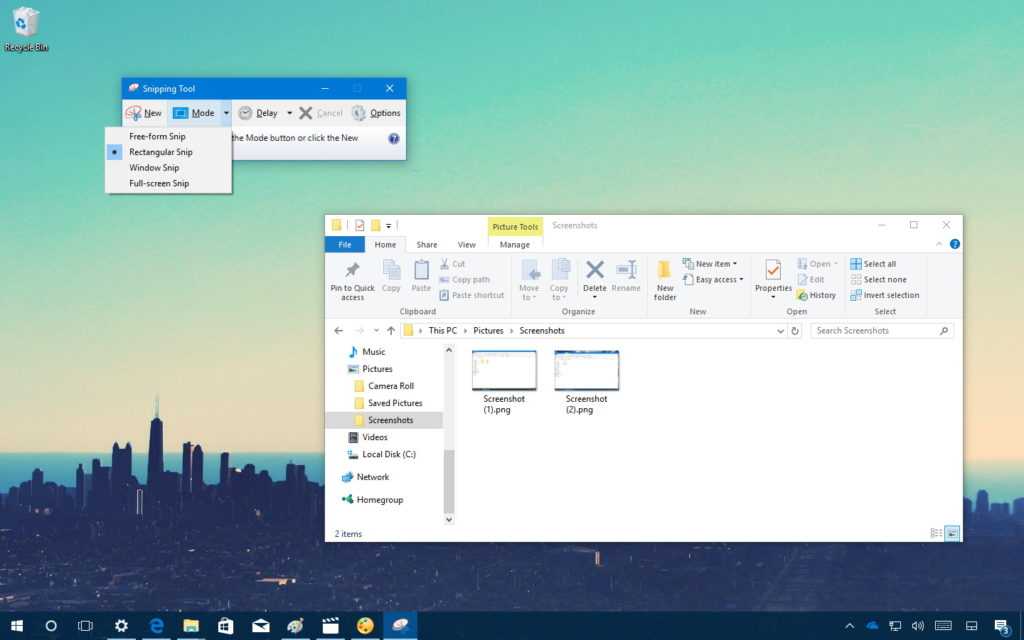 Эти знания расширят кругозор и помогут работать на компьютере быстрее и продуктивнее. Ведь многие комбинации клавиш ведут к функциям, которые глубоко запрятаны в недрах «Панели управления». Искать их и щелкать мышкой гораздо дольше, чем зажать пару клавиш. Кстати, клавиша полноэкранного режима в Windows тоже есть. И о ней мы будем говорить, поскольку сей вопрос очень интересует многих пользователей. Не пройдет и месяца, как вы почувствуете, что управлять ПК или ноутбуком при помощи горячих клавиш намного удобнее, чем мышью. Именно для этого и нужно знать их комбинации.
Эти знания расширят кругозор и помогут работать на компьютере быстрее и продуктивнее. Ведь многие комбинации клавиш ведут к функциям, которые глубоко запрятаны в недрах «Панели управления». Искать их и щелкать мышкой гораздо дольше, чем зажать пару клавиш. Кстати, клавиша полноэкранного режима в Windows тоже есть. И о ней мы будем говорить, поскольку сей вопрос очень интересует многих пользователей. Не пройдет и месяца, как вы почувствуете, что управлять ПК или ноутбуком при помощи горячих клавиш намного удобнее, чем мышью. Именно для этого и нужно знать их комбинации.
Как перевести игру в полноэкранный режим?
Для этого существует два способа. Первый – через настройки игры, а второй – специальной комбинацией клавиш на клавиатуре.
Второй способ является самым простым и самым быстрым. Все, что нужно сделать для активации полноэкранного режима игры это нажать кнопку “ALT” на клавиатуре и, не отпуская ее, нажать кнопку “Enter”. Делается это прямо в игре.
Кнопки “ALT” + “Enter” на клавиатуре
Повторное нажатие комбинации “ALT” + “Enter” снова активирует оконный режим.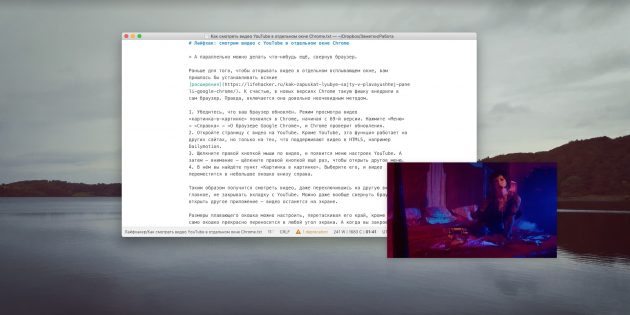
Что касается первого способа, то к нему стоит прибегать, только в случае невозможности воспользоваться вторым способом. Это может произойти из-за нерабочей кнопки “ALT” или из-за других причин.
Для начала нужно зайти в игровые настройки и найти там опцию, отвечающую за запуск игры в оконном режиме и отключить ее. Обычно она находится в разделе “Экран” или “Графика”.
Активация полноэкранного режима в настройках игры
Применение «горячих клавиш»
Рассмотрим наиболее простой способ, как разворачивается игра на весь экран. Для этого достаточно нажать две клавиши: «Alt» + «Enter».
Способ эффективен не только для устаревших игр, но и для современных, к примеру, WoT.
При необходимости подобным сочетанием клавиш можно воспользоваться для возврата обратно оконного режима.
Изменение параметров запуска
В некоторых случаях, особенно когда вы играете на чужом ПК, игра запускается в оконном режиме из-за выставленного параметра «-window» в свойствах ярлыка.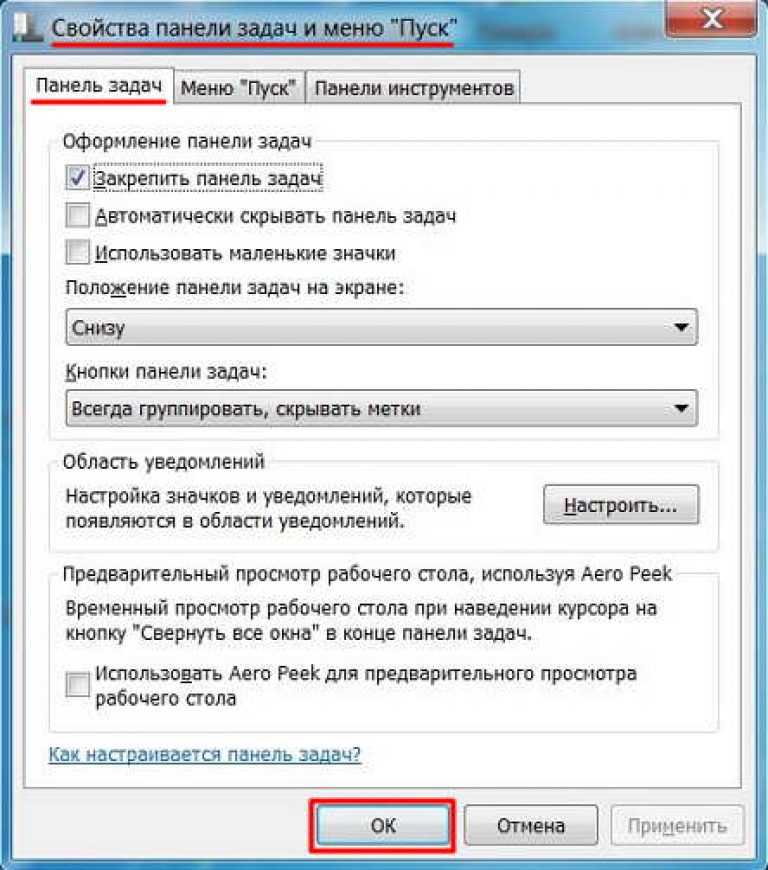
Записан он может быть в строчке «Объект» свойств ярлыка игры.
Если данную надпись убрать, то будет восстановлен стандартный вариант запуска на весь монитор.
Возникнуть проблема может при несовместимости операционки с установленной игрой. В этом случае выбирается в свойствах приложения или ярлыка вкладка «Совместимость» и подбирается необходимая операционка.
Довольно часто список предлагаемых операционных систем заканчивается на Виндовс Виста, а для владельца современной ОС, например, Виндовс 10, данный вариант не поможет.
Настройка видеокарты
Некоторые ситуации по запуску игр на полный экран решаются путем замены устаревших драйверов видеокарты. Их нужно или обновить, или полностью переустановить.
Меню с настройками видеокарты у каждого отдельного производителя имеют свой вид.
Например, для видеокарт, произведенных компанией Nvidia, пользователю необходимо перейти в раздел Пуск/Панель управления.
Там следует выбрать «Панель управления Nvidia» и осуществить регулировку масштабирования. При его запуске игра должна быть расширена до размеров экрана.
При его запуске игра должна быть расширена до размеров экрана.
Для видеокарт от компании ATI, нужно запустить приложение Catalyst Control Center. Если используется интегрированные карты Intel Graphics, которые часто устанавливаются на ноутбуках, то потребуется исполнить целый ряд действий, что описано отдельно.
Настройки игры
Некоторые игры на современных операционках позволяют делать установку полноэкранного режима в настройках графики. Данную возможность можно обнаружить после запуска игры, которая по неизвестной причине в окне не запускается.
Инструкция для решения проблемы:
- Заходим в настройки.
- Находим пункт, который отвечает за запуск в полноэкранном или оконном режиме.
- Включаем режим или ставим галочку.
В некоторых случаях после настройки игры требуется перезапуск. На это не влияет ни версия операционки, ни разрешение экрана.
Смена разрешения
Если все вышеперечисленные способы не решили вопрос, как запускается игра на полный экран, то можно попробовать поменять разрешение.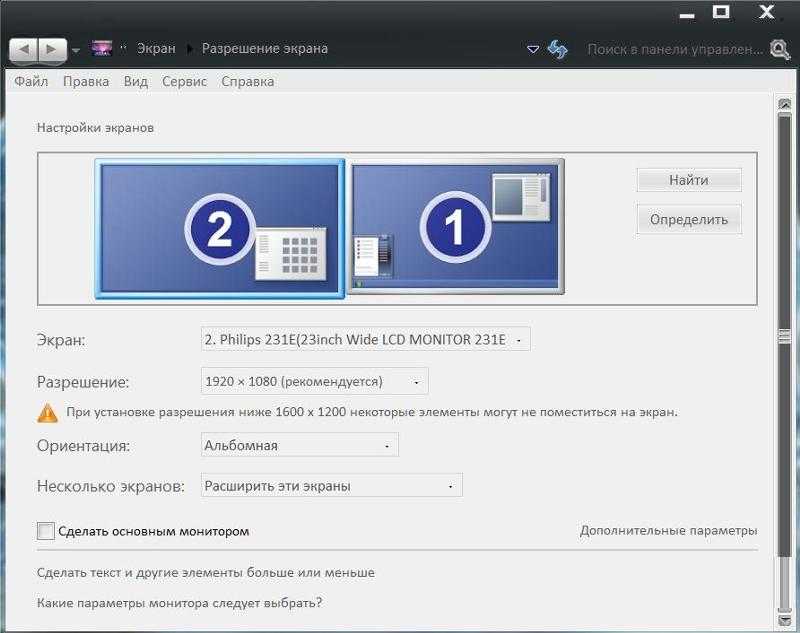 Есть вероятность, что игра слишком устарела, чтобы запускаться на весь экран.
Есть вероятность, что игра слишком устарела, чтобы запускаться на весь экран.
Случается, что картинка имеет нечеткий вид. Устраняется проблема единственным способом – изменением разрешения экрана. После этого перестанет запускаться иной софт, более современный и рассчитанный на нормальные параметры.
Поэтому после завершения игрового процесса нужно возвратить для монитора его обычное разрешение.
Если для игры требуется значение расширения 640х480, а его монитор не поддерживает, то существует еще один способ. Необходимо открыть свойства ярлыка в разделе совместимости.
Данная функция после выхода из игры позволяет автоматически вернуться к нормальному разрешению.
Решение вопроса на ноутбуке
При возникновении проблемы, как окно игры делается на весь экран, не на ПК, а на ноутбуке Виндовс, она может заключаться в неверно выставленных значениях встроенной Intel Graphics видеокарты.
Для решения вопроса следуем инструкции:
- Устанавливаем ПО от производителя данной видеокарты.

- Открываем меню с графическими характеристиками, которые появляются после нажатия правой кнопкой мыши в рабочем столе по пустой области.
- Находим меню «Дисплей», открываем основные настройки. Они могут отсутствовать, если на используемом ноутбуке уже установлено максимальное разрешение.
Путем уменьшения разрешения получаем возможность для изменения параметров экрана. Затем потребуется установить параметры масштабирования, которые отвечают за отображение на весь экран, сохраняем изменения.
После закрытия панели Intel, появится возможность запускать все необходимые игры, которые теперь будут растягиваться по всей площади дисплея.
После игры стоит отключить масштабирование, а использовать функцию только для одной конкретной программы.
Полноэкранный режим в Photoshop
Этот программный продукт, предназначенный для профессиональной обработки фотографий, имеет множество интересных «фишек». В том числе полноэкранный режим. Клавиши в «Виндовс 8» (да и в любой другой ОС) — Shift плюс F.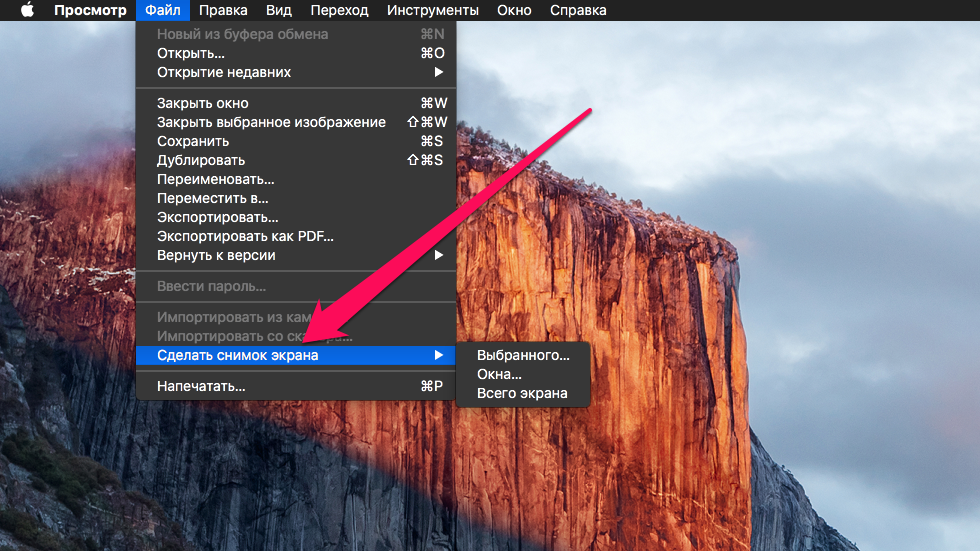 Это развернет программу в полный экран с меню-баром, на котором будут расположены необходимые инструменты. Однако возможности сего программного продукта в таком режиме очень ограничены. Для того, чтобы выйти из полноэкранного режима, достаточно будет нажать на кнопку Esc. Вообще, о комбинациях клавиш в «Фотошопе» можно было бы написать отдельную статью. Но это сейчас в наши планы не входит.
Это развернет программу в полный экран с меню-баром, на котором будут расположены необходимые инструменты. Однако возможности сего программного продукта в таком режиме очень ограничены. Для того, чтобы выйти из полноэкранного режима, достаточно будет нажать на кнопку Esc. Вообще, о комбинациях клавиш в «Фотошопе» можно было бы написать отдельную статью. Но это сейчас в наши планы не входит.
При работе в «Фотошопе» без горячих клавиш никуда. Это прекрасно знают все профессионалы, работающие в этой области. Сочетания клавиш заметно повышают производительность работы. Действительно, проще нажать на сочетание Ctrl-Alt-Z для того, чтобы откатить сделанные изменения, чем искать инструмент «Назад». Другие комбинации также эффективны. Хотя те, кто специально изучал приемы работы в «Фотошопе», и без того прекрасно знают о чудесных свойствах горячих клавиш.
Клавиши полноэкранного режима в различных приложениях
Для каждой программы есть свои горячие клавиши. В том числе сочетание клавиш входа в полноэкранный режим. Нужно ли говорить о том, что некоторые программы не поддерживают этот самый режим. К примеру, такие утилиты, как Microsoft Office. Им просто не нужен этот режим. В плеере Daum PotPlayer клавиша полноэкранного режима — Enter. В браузере Mozilla Firefox — кнопки Alt плюс F12. Но далеко не все приложения имеют схожие параметры. Поэтому следует изучить документацию для той или иной программы. Именно они покажут, как сделать полноэкранный режим клавишами.
Нужно ли говорить о том, что некоторые программы не поддерживают этот самый режим. К примеру, такие утилиты, как Microsoft Office. Им просто не нужен этот режим. В плеере Daum PotPlayer клавиша полноэкранного режима — Enter. В браузере Mozilla Firefox — кнопки Alt плюс F12. Но далеко не все приложения имеют схожие параметры. Поэтому следует изучить документацию для той или иной программы. Именно они покажут, как сделать полноэкранный режим клавишами.
Стоит отметить, что в некоторых программах вы можете сами назначить нужную комбинацию на то или иное действие. К таким утилитам относятся аудио- и видеоплееры, графические редакторы, файловые менеджеры, специализированные программы для обработки звука и видео и некоторые другие продукты. Это весьма удобно. Поэтому разработчики и предоставили пользователям такую возможность. За что честь им и хвала.
Полноэкранный режим в браузере Google Chrome
Этот интернет-браузер считается одним из лучших в плане скорости и производительности.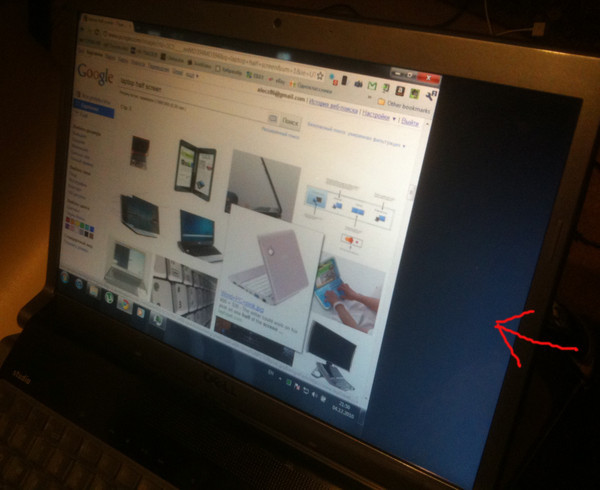 Его используют миллионы людей. Поэтому нет ничего удивительного в огромном количестве запросов на тему, как сделать полноэкранный режим клавишами в «Хроме». Людей можно понять. Постоянно лезть в настройки браузера для того, чтобы просто переключить вид, — сплошное мучение. Итак, для того, чтобы развернуть «Хром» на весь экран, достаточно нажать на кнопку F11. Тогда браузер предстанет перед вами во всей красе. Для того, чтобы выйти из полноэкранного режима, нужно снова нажать на ту же клавишу. Тогда окно браузера примет свой обычный вид.
Его используют миллионы людей. Поэтому нет ничего удивительного в огромном количестве запросов на тему, как сделать полноэкранный режим клавишами в «Хроме». Людей можно понять. Постоянно лезть в настройки браузера для того, чтобы просто переключить вид, — сплошное мучение. Итак, для того, чтобы развернуть «Хром» на весь экран, достаточно нажать на кнопку F11. Тогда браузер предстанет перед вами во всей красе. Для того, чтобы выйти из полноэкранного режима, нужно снова нажать на ту же клавишу. Тогда окно браузера примет свой обычный вид.
Вообще, у «Хрома» есть огромное количество горячих клавиш. Просто далеко не все о них знают. К примеру, на предыдущую страницу можно перейти при помощи кнопки Backspace. Для включения того или иного дополнения нужно нажать клавишу Alt и какую-нибудь цифру. Какое-либо дополнение и запустится. Главное — потом запомнить, на какой цифре что находится. И так далее. Горячие клавиши полностью раскрывают потенциал этот интернет-браузера. Так что изучить их точно стоит.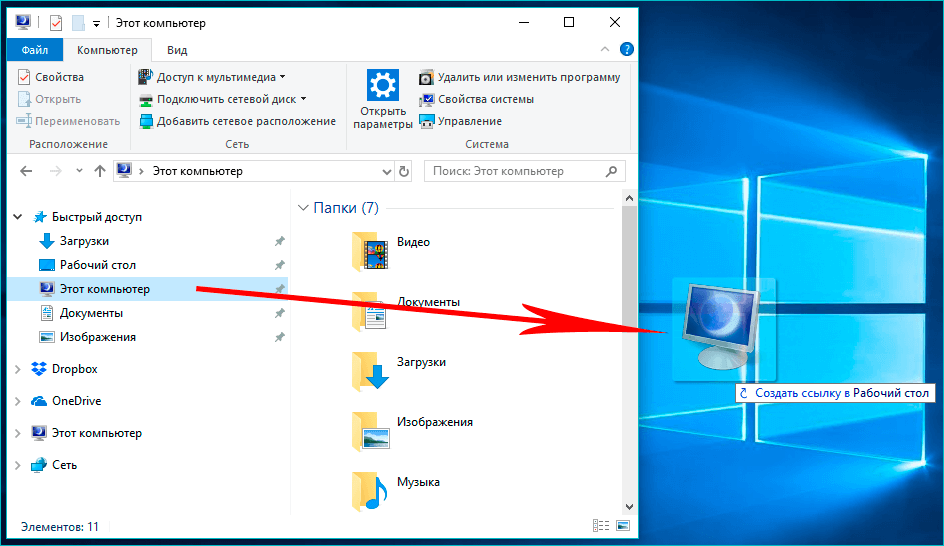
С помощью горячих клавиш
При ответе на вопрос, как включить полноэкранный режим в браузере Google Chrome, многие эксперты рекомендуют горячие клавиши. Для этого жмите кнопку F11 на клавиатуре. Иногда к этой кнопке нужно нажать и Fn (функциональную клавишу). Уже после первого нажатия веб-проводник должен открыться на весь экран.
Через графу Масштаб
Еще один способ включить полноэкранный режим Google Chrome — использовать опцию масштабирования в настройках. Для этого сделайте такие шаги:
- Войдите в веб-проводник Гугл Хром, если вы не успели его запустить.
- Мышкой наведите на символ меню и жмите по нему. Он расположен справа вверху веб-проводника. В зависимости от версии Google Chrome изображение может отличаться.
- В выпадающем перечне жмите на кнопку Масштаб. Справа необходимо нажать на кнопку с двумя дужками.
В дальнейшем можно в любой момент выйти из полноэкранного режима в Хроме, и вернуться к нормальной работе.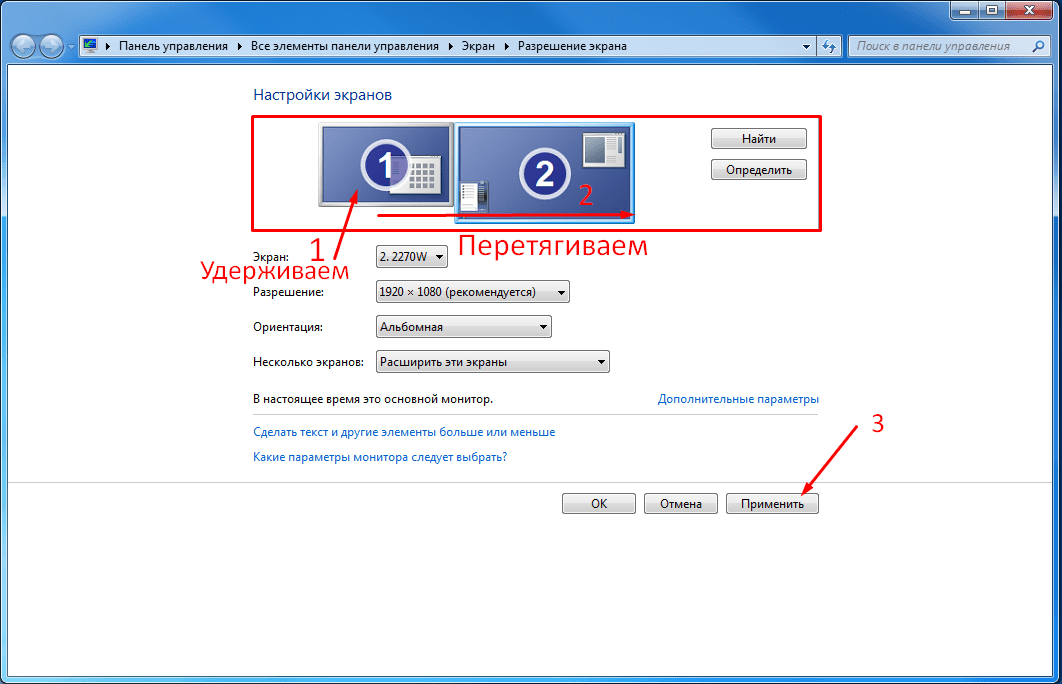
Точная настройка
Существует еще один метод, как в Google Chrome активировать полезную опцию. Для этого сделайте те же шаги, что рассмотрены выше. В разделе Масштаб будет стоять цифра с процентами. Их изменение позволяет увеличить или уменьшить размер изображения. Можно сделать еще быстрее. Зажмите кнопку Ctrl на клавиатуре, а после этого вращайте колесо мышки вверх или вниз для уменьшения или увеличения масштаба соответственно. Отметим, что такой метод позволяет менять масштаб, но перехода в Full Screen не происходит.
Как выйти из полноэкранного режима
Чаще всего в Сети попадаются вопросы, как выйти из полноэкранного режима в Хроме. Самый простой путь вернуть обычное изображение — нажать на F11 на клавиатуре. Иногда необходимо присоединить к ней дополнительную клавишу Fn. Второй вариант — войти в меню и нажать на символ с двумя скобками в разделе Масштаб (об этом упоминалось выше). Чтобы отключить полноэкранный режим Google Chrome, можно использовать любой из предложенных методов.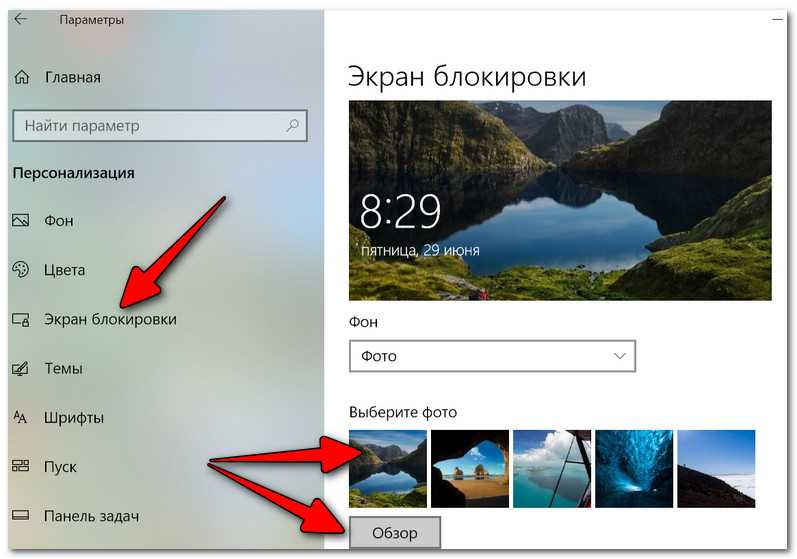
Возможные проблемы и пути их решения
Как правило, сбоев в работе функции не возникает. Но есть ряд моментов, на которые жалуются пользователи. Некоторые утверждают, что не удается выключить полноэкранный режим в Хроме. В ситуации с Виндовс необходимо убедиться в подключении клавиатуры и выключить опцию через нажатие кнопки F11 (иногда вместе с Fn). Похожая ситуация может возникнуть и в Убунту. Пользователь нажимает на горячие клавиши, но ничего не происходит. Для этого требуется открыть новое окно с помощью Ctrl+N, а после этого выключить ненужную функцию через меню.
Бывают ситуации, когда Хром постоянно запрашивает отображение в полноэкранном режиме для любого сайта. Такой запрос поступает при входе в любой ресурс, что сильно раздражает пользователей. Чтобы отключить появление запроса по поводу Full Screen, сделайте следующие шаги:
- Перейдите по ссылке chrome://settings/contentExceptions#fullscreen.
- Войдите в Настройки, а там Личные данные.
- Перейдите в Настройки контента, а после этого Во весь экран.

- Жмите на Управление исключениями.
В окне Исключения для полноэкранного режима Гугл Хром имеется список сайтов, которым уже разрешено отображаться в полный экран. Чтобы внести в перечень все ресурсы, необходимо отредактировать любую строку из перечня путем нажатия левой кнопки на адрес. К примеру, вместо [*.]www.youtube.com можно установить *://*/*. После внесения таких правок веб-проводник больше не будет запрашивать процесс перехода в Full Screen. Если ничего не помогает, можно обновить или полностью переустановить браузер.
Разворачиваем окно в MAC OS
На операционной системе от компании Apple алгоритм действий будет примерно тем же. Необходимо одновременно нажать клавиши Command+Power. В зависимости от ситуации комбинация будет либо сворачивать активное приложение в оконный режим, либо разворачивать его в полноэкранную версию отображения.
С помощью описанных выше «горячих клавиш» можно существенно упростить развёртывания окна на весь экран, а также повысить эффективность и скорость выполняемых действий.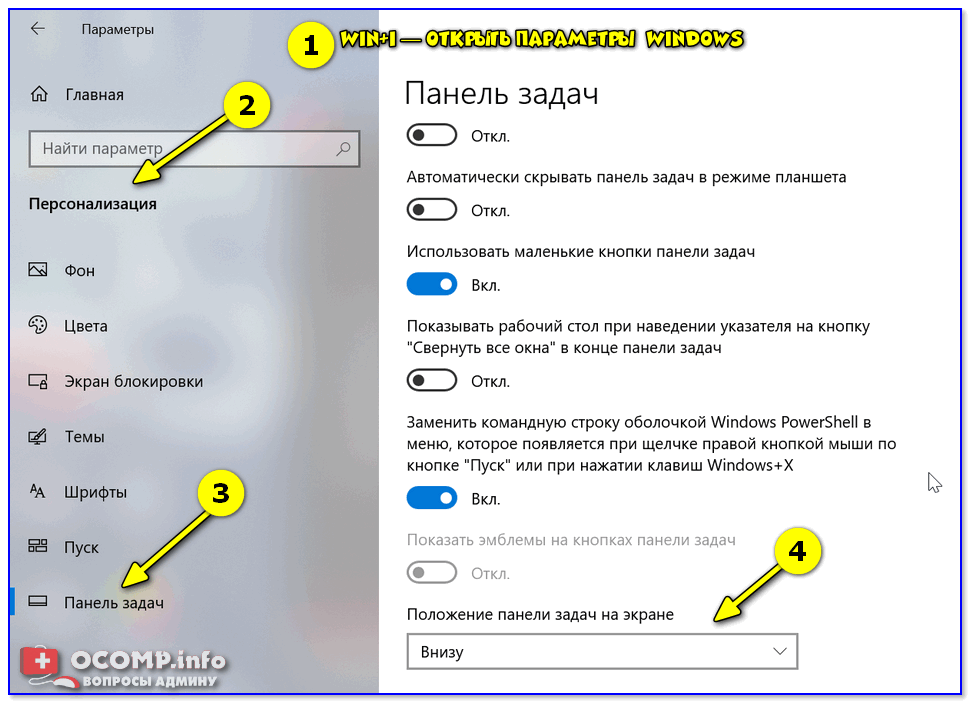 К слову, подобных сочетаний существует достаточно много, так что всегда есть куда развиваться.
К слову, подобных сочетаний существует достаточно много, так что всегда есть куда развиваться.
Выводы и видео по теме
Если вы будете знать правила открытия игр в полноэкранном режиме, то можно заметно упростить игровой процесс. Зачастую, для всех данных методов требуется немного действий. Некоторые методы после совершения настроек позволят все игры открывать на весь экран.
ВИДЕО: Как растянуть игру на весь экран (ATI Radeon)
ВИДЕО: Настройка Windows 10 под Игры
Источники:
- https://FB.
 ru/article/333189/klavisha-polnoekrannogo-rejima-osnovnyie-goryachie-klavishi
ru/article/333189/klavisha-polnoekrannogo-rejima-osnovnyie-goryachie-klavishi - https://helpadmins.ru/kak-v-igre-sdelat-polnoyekrannyy-rezhim/
- https://monitorov.net/obshhee-po-teme/igra-na-ves-ekran
- https://WindowsTips.ru/polnoekrannyj-rezhim-v-chrome
- https://it-doc.info/razvernut-okno-na-ves-ekran-sochetanie-klavish/
- https://pomogaemkompu.temaretik.com/1536767644213185325/6-prostyh-sposobov-kak-sdelat-igru-na-ves-ekran-v-windows/
Как сделать приложения полноэкранными в Windows 11
Реклама
РЕКОМЕНДУЕТСЯ: Нажмите здесь, чтобы исправить проблемы с Windows и оптимизировать производительность системы Мы увидим, как это сделать для приложений Магазина, веб-браузеров и игр.
Advertisement
Во многих версиях Windows вы можете легко развернуть многие из запущенных приложений, но только некоторые из них могут работать в полноэкранном режиме. В полноэкранном режиме приложение занимает всю область экрана, включая все значки, рабочий стол и панель задач. Когда программа переходит в полноэкранный режим в Windows 11, операционная система удаляет строку заголовка и панель задач, предоставляя пользователям дополнительное пространство на экране для некоторого полезного контента.
Когда программа переходит в полноэкранный режим в Windows 11, операционная система удаляет строку заголовка и панель задач, предоставляя пользователям дополнительное пространство на экране для некоторого полезного контента.
Кроме того, некоторые встроенные приложения Windows не поддерживали полноэкранный режим, а некоторые из них нельзя было развернуть. В приложениях UWP в Windows 8 Microsoft представила полноэкранную поддержку современных встроенных и сторонних приложений. В Windows 10 и Windows 11 эта возможность была улучшена.
Вот несколько способов сделать приложение полноэкранным в Windows 11.
Сделать приложения полноэкранными в Windows 11
Переключить приложение Microsoft Store в полноэкранный режим
Сделать игры и командную строку работать в полноэкранном режиме
Переключить полноэкранный режим веб-браузера и проводника
Как выйти из полноэкранного режима приложений в Windows 11
Сделать приложения полноэкранными в Windows 11
Процедура немного отличается для приложений Магазина, обычных приложений и игр.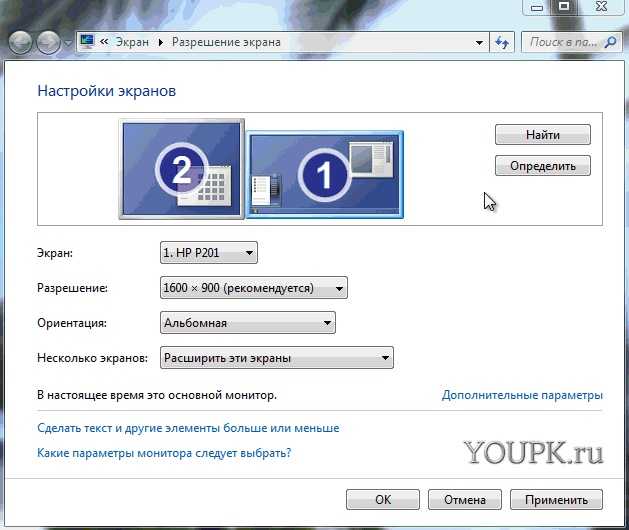 В следующих главах мы рассмотрим большинство из них.
В следующих главах мы рассмотрим большинство из них.
Переключить приложение Microsoft Store в полноэкранный режим
- Откройте любое приложение Store по вашему выбору.
- Когда приложение откроется, нажмите Win + Shift + Введите .
- Это удалит строку заголовка и скроет панель задач для приложения.
- Используйте ту же комбинацию клавиш, чтобы выйти из полноэкранного режима.
Готово! Имейте в виду, что это не будет работать во всех приложениях. Трюк работает в основном в приложениях UWP из Microsoft Store.
Совет : Если программа не поддерживает полноэкранный режим с помощью Win + Shift + Enter , вы можете освободить место, включив параметр «Автоматически скрывать панель задач» в Windows 11.
Запуск игр и командной строки в полноэкранном режиме
Многие геймеры знают, что в играх можно переключаться между оконным и полноэкранным режимами с помощью сочетания клавиш Alt + Enter.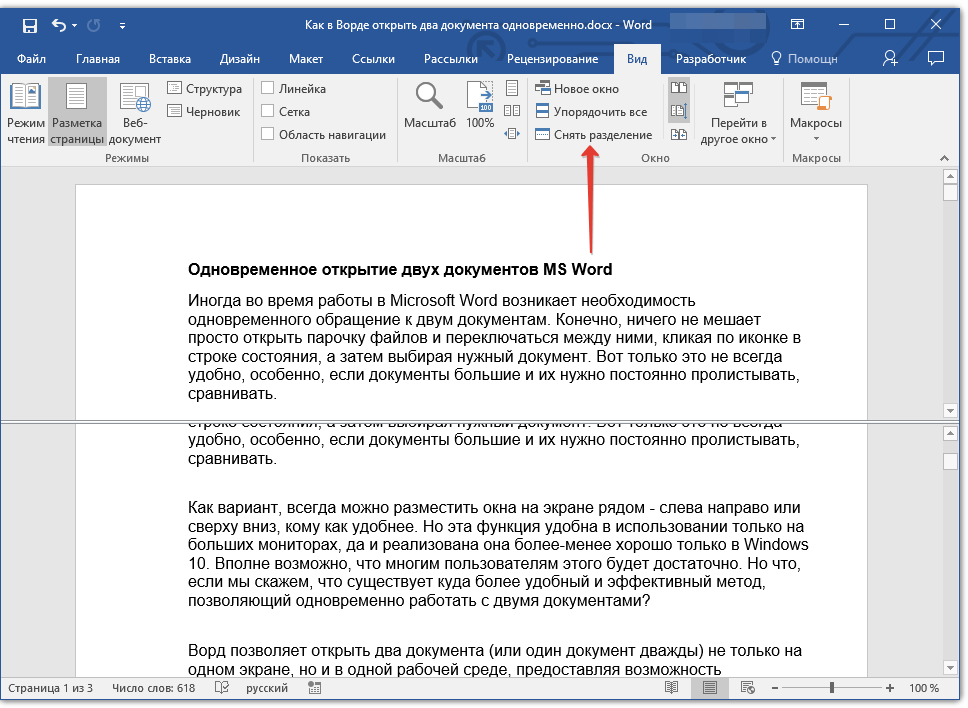 Тот же трюк работает и с некоторыми встроенными приложениями. Например, классическая командная строка «cmd.exe» может перейти в полноэкранный режим с помощью Alt + Enter. Наконец, его современная версия Windows Terminal также поддерживает ту же горячую клавишу.
Тот же трюк работает и с некоторыми встроенными приложениями. Например, классическая командная строка «cmd.exe» может перейти в полноэкранный режим с помощью Alt + Enter. Наконец, его современная версия Windows Terminal также поддерживает ту же горячую клавишу.
Чтобы включить полноэкранный режим Windows Terminal, выполните следующие действия.
- Откройте Терминал Windows.
- Нажмите Alt + Введите . Он займет всю площадь экрана.
- Нажмите Alt + Введите еще раз. Он вернется обратно в оконное состояние.
Теперь давайте рассмотрим, как заставить веб-браузер работать в полноэкранном режиме. Рассмотренный ниже метод также работает для File Explorer.
Переключить веб-браузер и полноэкранный проводник
- Откройте свой любимый веб-браузер, скажем, Microsoft Edge.
- Нажмите F11 на клавиатуре. Браузер мгновенно перейдет в полноэкранный режим.
- Кроме того, вы можете нажать ту же горячую клавишу в проводнике.
 Он также будет работать в полноэкранном режиме.
Он также будет работать в полноэкранном режиме. - Чтобы выйти из полноэкранного режима, нажмите F11 еще раз.
Готово. Стоит отметить, что не только Edge, но и почти каждый современный браузер имеет встроенный полноэкранный мод. Это позволяет получить дополнительное пространство, нажав кнопку F11.
Как выйти из полноэкранного режима приложения в Windows 11
Выход из полноэкранного режима в приложениях в Windows 11 может кого-то смутить, учитывая, что для такой задачи нет очевидных переключателей или кнопок. Если вы застряли в полноэкранном приложении в Windows 11, у вас есть три варианта:
- Чтобы выйти из полноэкранного режима в Windows 11, нажмите Win + Shift + Enter . Это все.
- Если вы используете мышь, переместите курсор в левый верхний угол окна. Это покажет строку заголовка с традиционными кнопками «Свернуть», «Развернуть» и «Закрыть». Чтобы выйти из полноэкранного режима, нажмите среднюю кнопку с двумя стрелками, указывающими друг на друга.

- В качестве альтернативы, если вы используете ПК с Windows 11 с сенсорным экраном, коснитесь верхней части приложения и перетащите его вниз. Это не приведет к выходу из полноэкранного режима, а закроет приложение.
И это вы, как открывать приложения в полноэкранном режиме в Windows 11 и выходить из полноэкранного режима в Windows 11.
РЕКОМЕНДУЕТСЯ: Нажмите здесь, чтобы исправить проблемы с Windows и оптимизировать производительность системы
Поддержите нас
Winaero значительно полагается на вашу поддержку. Вы можете помочь сайту и дальше предлагать вам интересный и полезный контент и программное обеспечение, используя эти параметры:
Если вам понравилась эта статья, поделитесь ею с помощью кнопок ниже. Это не потребует от вас многого, но поможет нам расти. Спасибо за поддержку!
Реклама
Автор Тарас БуриаОпубликовано Категории Windows 11
Как сделать любое приложение или игру полноэкранным в Windows
Погрузиться в игры и сосредоточиться, не отвлекаясь, весело. Полноэкранный режим помогает уменьшить отвлекающие факторы. В этой статье мы покажем вам, как перейти в полноэкранный режим как в играх, так и в приложениях.
Полноэкранный режим помогает уменьшить отвлекающие факторы. В этой статье мы покажем вам, как перейти в полноэкранный режим как в играх, так и в приложениях.
Некоторые игры и приложения отказываются работать в полноэкранном режиме по разным причинам. Надеюсь, эта статья все прояснит и улучшит вашу работу с Windows 10.
Содержание
Полноэкранный режим с использованием ярлыков Windows
Самый простой способ перейти в полноэкранный режим в приложении или игре — использовать сочетание клавиш Alt + Enter . Этот метод работает для большинства игр и приложений, если они не используют его для включения других функций. Ярлык также используется для переключения из полноэкранного режима в оконный.
Имейте в виду, что сочетание клавиш Alt + Enter не работает в веб-браузерах. Чтобы сделать браузер полноэкранным, нажмите клавишу F11 .
Откройте веб-страницу в браузере, таком как Google Chrome, Firefox или Edge, и нажмите эту клавишу. Страница должна отображаться без рамки, закрывая весь экран.
Страница должна отображаться без рамки, закрывая весь экран.
Установите для параметров отображения в игре полноэкранный режим
Если ваша игра не запускается в полноэкранном режиме, вам следует прежде всего проверить внутриигровые настройки. Режим отображения может быть установлен по умолчанию на оконный.
Чтобы изменить настройки отображения в игре, должна быть специальная графическая панель, доступ к которой осуществляется через главное меню. В зависимости от игры раздел меню может называться «Параметры графики», «Настройки отображения» или «Настройки видео». Найдите Display Mode или что-то подобное и установите для него значение Fullscreen в раскрывающемся меню.
Сохраните и примените внесенные изменения.
Обратите внимание, что некоторые игры могут не сразу переключаться в полноэкранный режим. Если это так, перезапустите игру.
Масштабирование дисплея до 100%
Некоторые игры не работают должным образом в полноэкранном режиме из-за масштабирования экрана компьютера.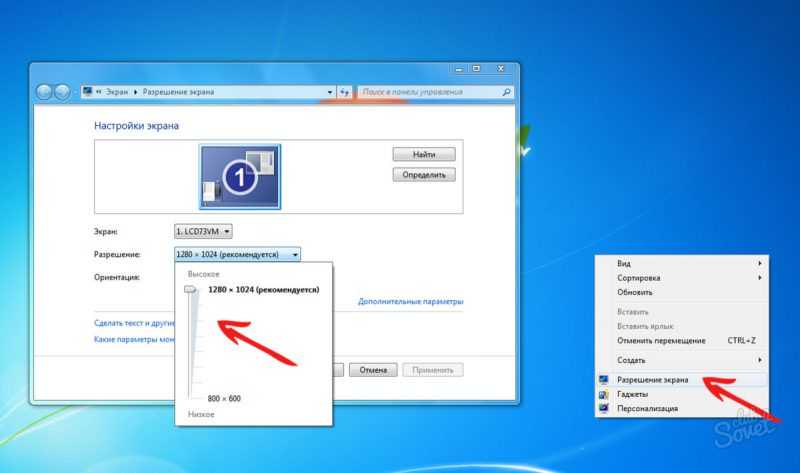 Чтобы убедиться, что это не то, что мешает вам перейти в полноэкранный режим, откройте приложение Settings , нажмите System и выберите Display .
Чтобы убедиться, что это не то, что мешает вам перейти в полноэкранный режим, откройте приложение Settings , нажмите System и выберите Display .
Установите для функции «Изменить размер текста, приложений и других элементов» значение 100%.
Переключение основного монитора
Несмотря на то, что в наши дни использование двух мониторов чрезвычайно распространено, в некоторых играх могут возникать проблемы. Если вы столкнулись с чем-то странным при попытке перевести игру или приложение в полноэкранный режим, смените основной монитор.
Запустите окно Настройки дисплея на вашем компьютере. Когда он откроется, вы увидите два монитора или больше, в зависимости от вашей настройки.
Экраны пронумерованы. Нажмите Идентифицировать , чтобы увидеть, какой монитор какой. Затем вы можете изменить порядок своих экранов, перетащив один из них на противоположную сторону. Сохраните изменения и попробуйте запустить игру или приложение в полноэкранном режиме.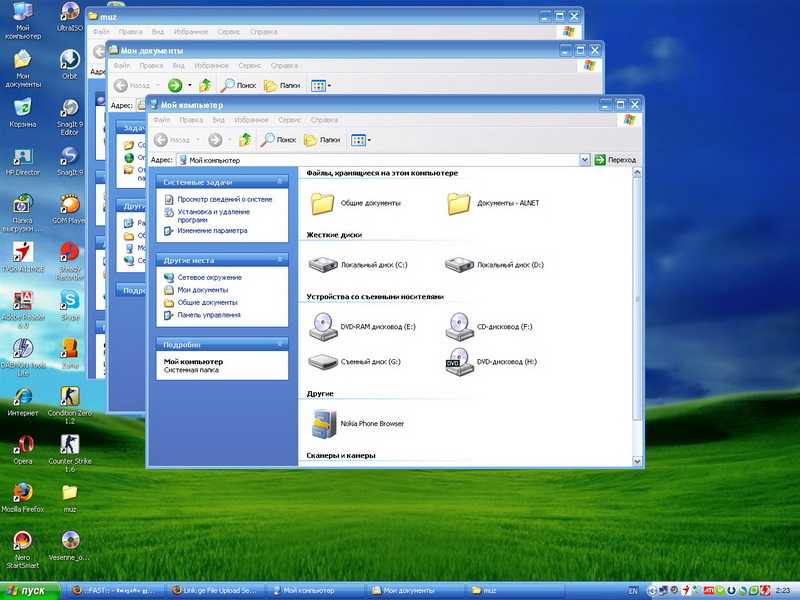
Настройка параметров видеокарты
Windows 10 предлагает вам общее приложение, в котором вы можете изменить основной монитор, разрешение экрана и другие параметры. Однако производители графических процессоров предоставляют свои собственные инструменты. В зависимости от вашей видеокарты вам придется внести некоторые изменения в одно из этих приложений.
Чтобы изменить настройки видеокарты, откройте одно из следующих приложений:
- Центр управления графикой Intel: для встроенных видеокарт Intel.
- Панель управления Nvidia: для пользователей Nvidia.
- Программное обеспечение AMD Radeon: для пользователей AMD.
Вы можете получить доступ к любому из этих приложений, выполнив поиск в меню «Пуск» Windows или в поле поиска. Они выглядят по-разному и некоторые настройки называются по-разному, но по сути работают одинаково.
Мы увидим, как перейти в полноэкранный режим, изменив настройки панели управления Nvidia. Тем не менее, вы можете использовать приведенные ниже шаги в качестве руководства и сопоставить эти изменения с собственным центром разрешения вашего графического процессора.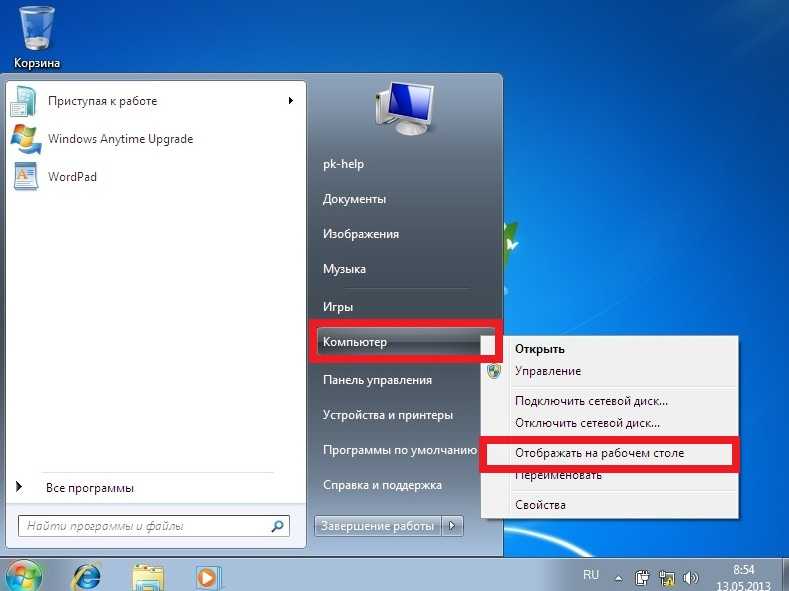
1. Получите доступ к панели управления Nvidia , расположенной внутри панели управления.
2. Выберите Управление настройками 3D на вкладке Настройки 3D и перейдите к Глобальные настройки .
3. Если для параметра Предпочтительный графический процессор установлено значение Автоматический выбор, переключите его на Высокопроизводительный процессор Nvidia . Иногда функция автоматического выбора не включает ваш графический процессор Nvidia при запуске игры, что ограничивает вас встроенной видеокартой.
Примечание . Этот параметр доступен только при наличии нескольких графических процессоров. Если у вас есть только графический процессор Nvidia, этот параметр включен по умолчанию.
4. Примените изменения и протестируйте полноэкранный режим в одной из ваших игр.
Если описанные выше шаги не сработали, попробуйте изменить размер и положение рабочего стола. Вот как это сделать:
Вот как это сделать:
1. Войдите в панель управления Nvidia.
2. Нажмите Настройка размера и положения рабочего стола , который находится в разделе «Дисплей».
3. Установите режим масштабирования Без масштабирования и нажмите кнопку Применить .
Теперь ваши игры должны работать в полноэкранном режиме. Если вы являетесь пользователем AMD, примените те же изменения на панели программного обеспечения AMD Radeon.
Запуск игр и приложений в режиме совместимости
Если вы не можете запустить определенное приложение или игру в полноэкранном режиме, возможно, у вас проблемы с совместимостью. Обычно это происходит со старыми играми и программами, которые не оптимизированы для Windows 10.
Чтобы запустить приложение/игру в режиме совместимости, щелкните его правой кнопкой мыши и перейдите к Свойствам .
Откройте вкладку Совместимость и в разделе Режим совместимости вы увидите раскрывающееся меню с различными версиями Windows.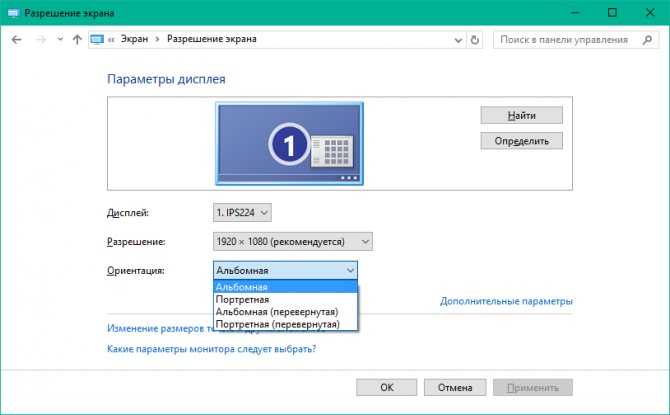
Обязательно сначала установите флажок Запустить эту программу в режиме совместимости с , а затем выберите более старую версию Windows, например Windows 7 или даже XP. Сохраните изменения и протестируйте игру/приложение.
Установите для панели задач настройки по умолчанию
Некоторые игры и приложения могут работать неправильно в полноэкранном режиме, если настройки панели задач были изменены. Некоторые пользователи сообщают об исправлении своих проблем после перемещения панели задач обратно в нижнюю часть экрана.
Если ваша панель задач не находится в расположении по умолчанию, щелкните ее правой кнопкой мыши и снимите флажок Блокировать все панели задач .
Теперь вы можете переместить его, просто перетащив его вниз. Как только он окажется на своем месте, убедитесь, что вы заблокировали его, чтобы случайно не сдвинуть его снова.
Если это окажется проблемой, но вы хотите разместить панель задач в другом месте, вы можете настроить ее так, чтобы она автоматически скрывалась в режиме рабочего стола.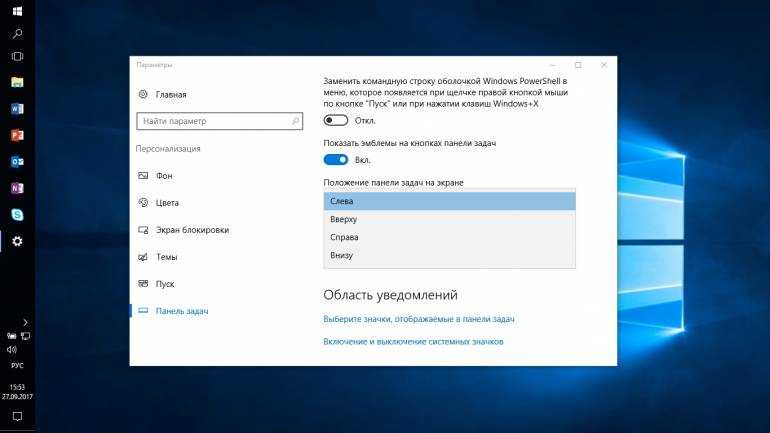
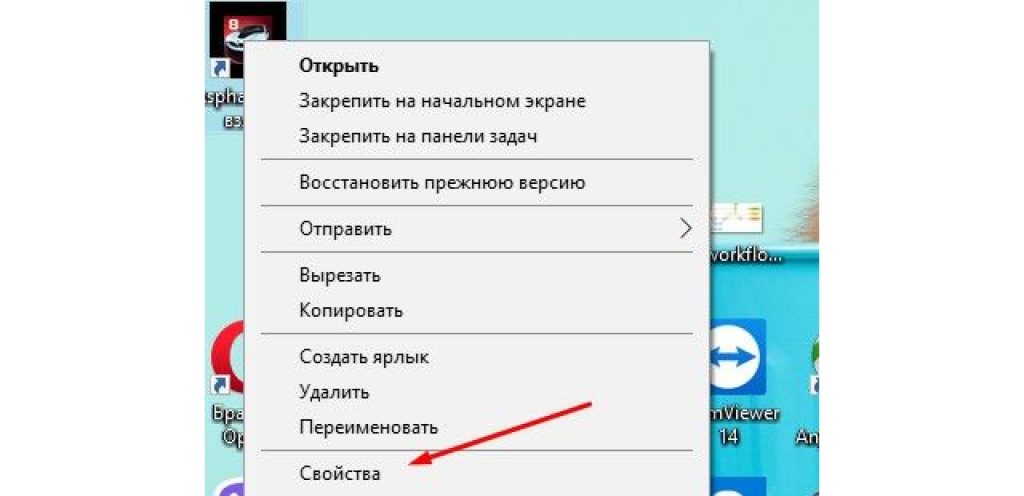 Попробуйте здесь обновить драйверы. Нажмите по устройству ПКМ;
Попробуйте здесь обновить драйверы. Нажмите по устройству ПКМ;

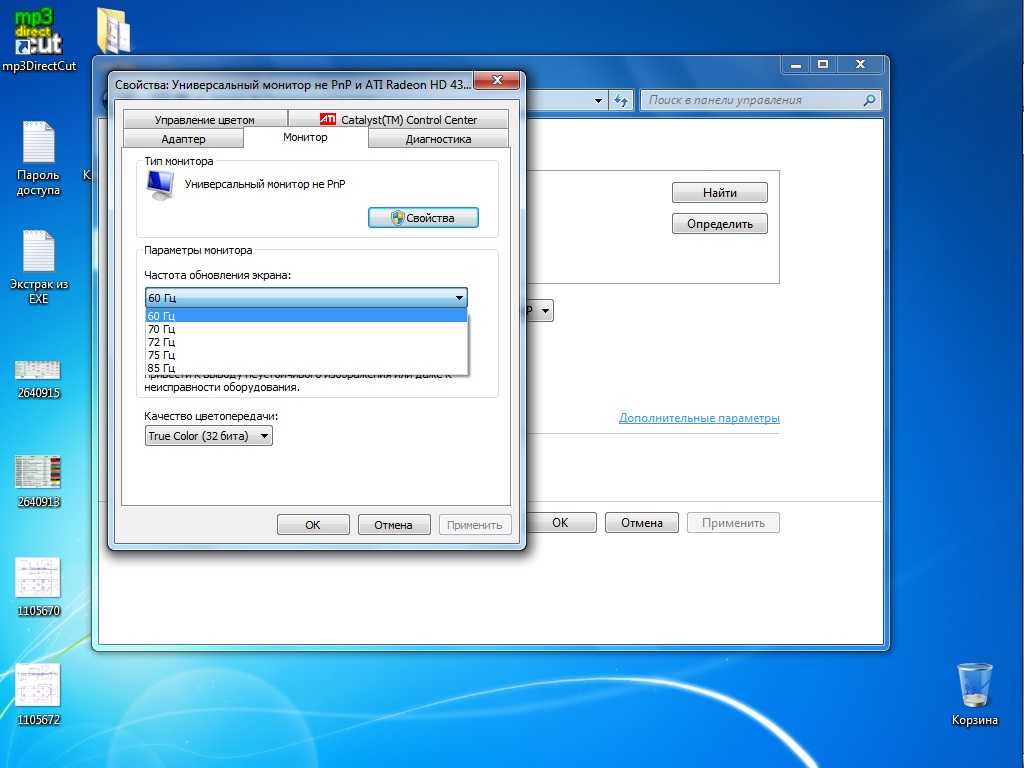 ru/article/333189/klavisha-polnoekrannogo-rejima-osnovnyie-goryachie-klavishi
ru/article/333189/klavisha-polnoekrannogo-rejima-osnovnyie-goryachie-klavishi Он также будет работать в полноэкранном режиме.
Он также будет работать в полноэкранном режиме.