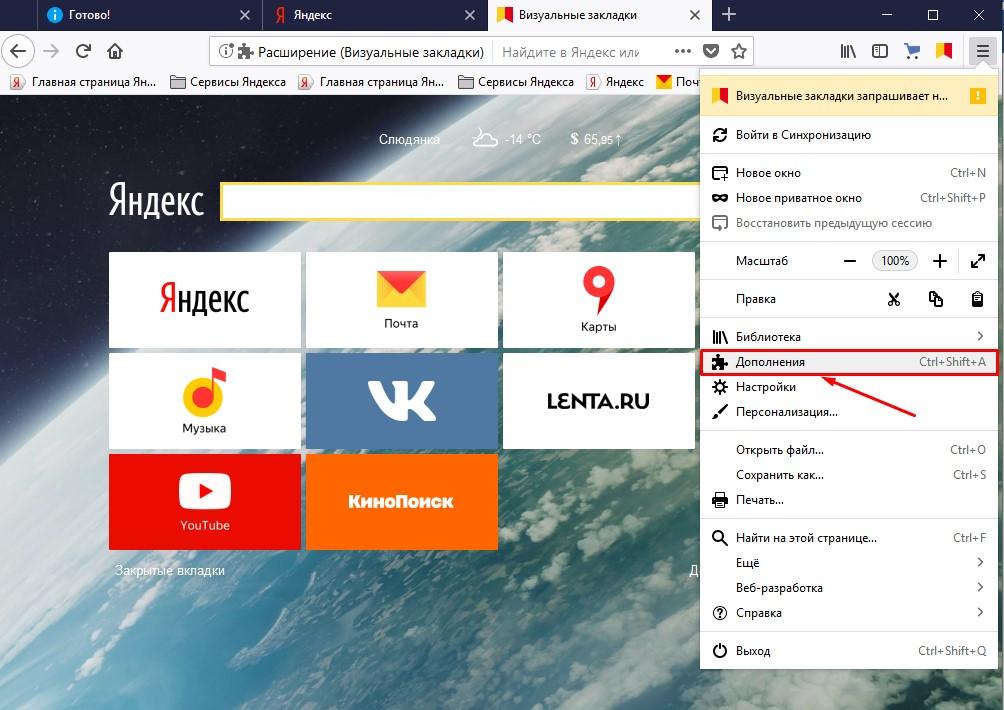Как восстановить закрытое окно в яндекс браузере: Как восстановить закрытые вкладки в Яндекс браузере
- Как восстановить вкладки в Яндекс браузере
- Как восстановить все закрытые вкладки
- Как восстановить предыдущую сессию в Яндексе
- Как восстановить окна в Яндексе
- Как сделать так чтобы открывались старые вкладки
- Как восстановить закладки после удаления браузера
- Как восстановить предыдущую сессию в браузере
- Как восстановить предыдущую сессию
- Как восстановить сессию браузера
- Где хранятся открытые вкладки Яндекс браузера
- Как восстановить закрытые окна в компьютере
- Как перенести открытые вкладки Яндекс
- Как найти открытые вкладки
- Как найти сохраненные вкладки
- Как запомнить открытые вкладки
- Как восстановить закрытую сессию хром
- Как открыть вкладки в Яндексе
- Как синхронизировать закладки в Яндекс браузере
- Как обновить все вкладки в Яндекс браузере
- Как найти История Яндексе
- Как показать вкладки
- Как восстановить все закрытые вкладки на телефоне
- Как восстановить сессию в файрфокс
- Как сохранить сессию в браузере
- Почему открываются закрытые вкладки
- Что делать если вкладки не сохраняются
- Как восстановить все закрытые вкладки в хроме
- Как восстановить закрытую вкладку в гугле
- Как восстановить закрытые вкладки в телефоне
- Как восстановить все закрытые вкладки Safari
- Как восстановить закрытые вкладки в Chrome, Яндекс.Браузер, Opera, Firefox и Edge
- Что такое Яндекс и насколько он на самом деле безопасен?
- Как включить/выключить режим инкогнито в браузере Chrome/Firefox
Как восстановить вкладки в Яндекс браузере
Интернет-сервисы › Яндекс
Восстановление вкладок и групп Чтобы вкладки и группы вкладок восстанавливались после перезапуска Браузера: Нажмите → Настройки → Интерфейс. В разделе Вкладки и группы включите опцию При запуске восстанавливать вкладки и группы.
- Как восстановить все закрытые вкладки
- Как восстановить предыдущую сессию в Яндексе
- Как восстановить окна в Яндексе
- Как сделать так чтобы открывались старые вкладки
- Как восстановить закладки после удаления браузера
- Как восстановить предыдущую сессию в браузере
- Как восстановить предыдущую сессию
- Как восстановить сессию браузера
- Где хранятся открытые вкладки Яндекс браузера
- Как восстановить закрытые окна в компьютере
- Как перенести открытые вкладки Яндекс
- Как найти открытые вкладки
- Как найти сохраненные вкладки
- Как запомнить открытые вкладки
- Как восстановить закрытую сессию хром
- Как открыть вкладки в Яндексе
- Как синхронизировать закладки в Яндекс браузере
- Как обновить все вкладки в Яндекс браузере
- Как найти История Яндексе
- Как показать вкладки
- Как восстановить все закрытые вкладки на телефоне
- Как восстановить сессию в файрфокс
- Как сохранить сессию в браузере
- Почему открываются закрытые вкладки
- Что делать если вкладки не сохраняются
- Как восстановить все закрытые вкладки в хроме
- Как восстановить закрытую вкладку в гугле
- Как восстановить закрытые вкладки в телефоне
- Как восстановить все закрытые вкладки Safari
Как восстановить все закрытые вкладки
Во-первых, можно в настройках браузера указать открытие при запуске всех вкладок, что были в нём при закрытии в предыдущий раз. Во-вторых, сочетание клавиш Ctrl + Shift + T работает практически во всех браузерах и позволяет открывать закрытые страницы.
Во-вторых, сочетание клавиш Ctrl + Shift + T работает практически во всех браузерах и позволяет открывать закрытые страницы.
Как восстановить предыдущую сессию в Яндексе
Просто нажму на комбинацию клавиш Ctrl + Shift + T, и предыдущая закрытая вкладка вновь откроется. Таким методом можно открыть не одну закрытую вкладку.
Как восстановить окна в Яндексе
Восстановление закрытых страниц:
- Кликните по кнопке с тремя полосками.
- Перейдите в раздел «Настройки».
- В разделе «Интерфейс» поставьте галочку напротив пункта «При запуске браузера открывать ранее открытые вкладки».
Как сделать так чтобы открывались старые вкладки
В левой части страницы откройте раздел Запуск Chrome. Нажмите Новая вкладка.
На компьютере:

Как восстановить закладки после удаления браузера
Если вы только что удалил свою закладку или закладочную папку, то можно просто нажать Ctrl+Z в окне Библиотеки или в Закладках сбоку чтобы вернуть её обратно. В окне Библиотеки вы также можете найти команду «Отменить» в меню «Организовать».
Как восстановить предыдущую сессию в браузере
В Chrome закрытые вкладки можно восстановить по одной при помощи комбинации клавиш Ctrl + Shift + T. Список вкладок, которые вы закрывали недавно, есть в меню настроек. Выбираете пункт «История» → «Недавно закрытые».
Как восстановить предыдущую сессию
Восстановление предыдущей сессии при каждом открытии Firefox:
- На Панели меню в верхней части экрана щёлкните Firefox и выберите Настройки. Нажмите кнопку и выберите Настройки.
- Выберите панель Основные.
- Под заголовком «Запуск» выберите Восстановить предыдущую сессию.
- Закройте страницу «about:preferences».
Как восстановить сессию браузера
Запускаем браузер и кликаем ЛКМ по троеточию в правом верхнем углу экрана.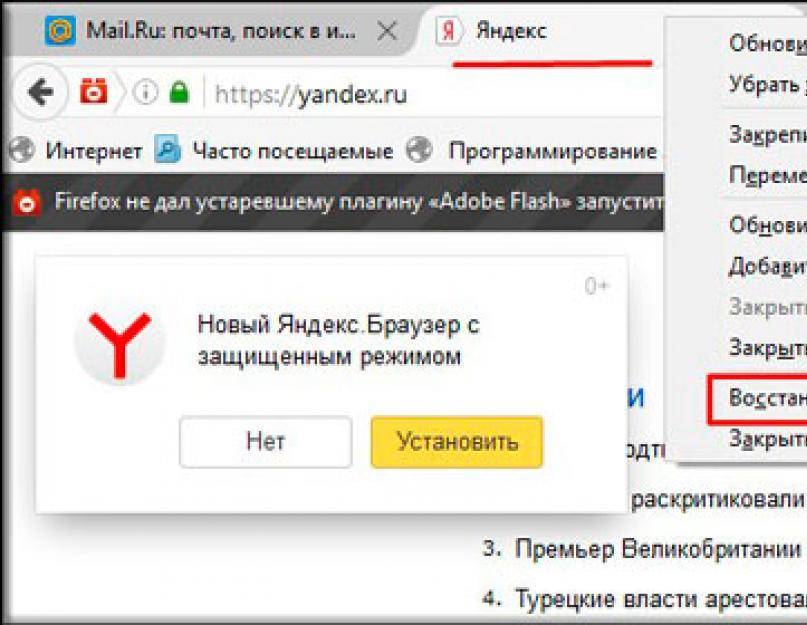 В выпадающем списке выбираем раздел «Настройки». Затем прокручиваем страницу до блока «Запуск Chrome». Из предложенных вариантов выбираем «Ранее открытые вкладки».
В выпадающем списке выбираем раздел «Настройки». Затем прокручиваем страницу до блока «Запуск Chrome». Из предложенных вариантов выбираем «Ранее открытые вкладки».
Где хранятся открытые вкладки Яндекс браузера
Где хранится файл с закладками на ПК
Все настройки, история, и сохраненные ресурсы хранятся на локальном диске в папке пользователя. Добраться до нее можно так: Нажимаем ⊞ + R. Выполняем команду %localappdata%/Yandex/YandexBrowser/User Data/Default.
Как восстановить закрытые окна в компьютере
Google Chrome
Или кликните по верхней панели браузерного окна правой кнопкой мыши и выберите в контекстном меню «Открыть закрытую вкладку». Чтобы открыть вкладки последней сессии, перезапустите Chrome и нажмите Ctrl + Shift + T. Или кликните правой кнопкой мыши по верхушке окна и выберите «Открыть закрытое окно».
Как перенести открытые вкладки Яндекс
Импорт закладок:
- Нажмите → Избранное → Импортировать закладки из другого браузера.

- В окне Импорт данных выберите браузер, из которого вы хотите перенести закладки.
- Выберите опцию Закладки.
- Нажмите кнопку Перенести.
- При необходимости отключите опцию Показывать панель закладок.
- Нажмите Хорошо.
Как найти открытые вкладки
Как переключаться между вкладками:
- Откройте приложение Chrome. на устройстве Android.
- Справа от адресной строки нажмите на значок переключения между вкладками. Будут показаны все открытые вкладки.
- Пролистайте до нужной вкладки и нажмите на нее.
Как найти сохраненные вкладки
Открываем закладки в браузере:
- Открываем Google Chrome.
- Переходим к списку основных функций и меню в правом верхнем углу.
- Затем наводим курсор на пункт «Закладки».
- В открывшемся списке ищем пункт «Диспетчер закладок» и нажимаем на него.
- В открывшемся окне вы увидите все закладки, сохраненные в браузере.

Как запомнить открытые вкладки
Чтобы сохранить все открытые вкладки в одну закладку — нажмите на любую вкладку правой клавишей мыши и выберите «Добавить все вкладки в закладки». Можете создать папку для таких наборов закладок, а можно просто ввести имя для данного набора и нажать «Сохранить».
Как восстановить закрытую сессию хром
Краткий ответ:
- Чтобы восстановить последний сеанс в Google Chrome, выполните следующие действия:
- Откройте Google Chrome и нажмите на три строки в верхнем левом углу окна браузера.
- Нажмите «Настройки».
- В разделе «История» нажмите кнопку «Восстановить последний сеанс»..
- Введите свои учетные данные и нажмите кнопку «ОК».
Как открыть вкладки в Яндексе
В правом нижнем углу нажмите значок с количеством вкладок (, если открыто три вкладки). Откроется список всех открытых в мобильном Яндекс Браузере вкладок.
Как синхронизировать закладки в Яндекс браузере
Синхронизация работает при выполнении следующих условий: На всех устройствах (компьютер, смартфон, планшет) установлен Яндекс Браузер. Чтобы включить синхронизацию:
Чтобы включить синхронизацию:
- Нажмите → Синхронизация → Сохранить данные.
- Войдите с Яндекс ID.
- Нажмите → Настроить синхронизацию.
- Укажите, какие данные нужно синхронизировать.
Как обновить все вкладки в Яндекс браузере
Вы можете отключить ее в настройках Zoom. Примечание.Горячие клавиши
| ||
|---|---|---|
Вкладки | Закрыть все вкладки в текущем окне | ⌘ + Shift + W |
Открыть последнюю закрытую вкладку | Shift + ⌘ + T | |
Переключиться на одну вкладку вправо | ⌥ + ⌘ + → ⌘ + Tab | |
Переключиться на одну вкладку влево | ⌥ + ⌘ + ← ⌘ + Shift + Tab |
Как найти История Яндексе
Чтобы посмотреть всю историю, нажмите → История → История или нажмите клавиши Ctrl + H. Чтобы найти в истории нужную страницу, в поле Поиск введите часть ее названия или адреса. Справа отобразится список страниц, которые соответствуют условию поиска.
Справа отобразится список страниц, которые соответствуют условию поиска.
Как показать вкладки
В общем-то, самый быстрый способ отобразить панель закладок в Хроме на всех вкладках — это воспользоваться комбинацией клавиш «Ctrl+Shift+B».
Как восстановить все закрытые вкладки на телефоне
Как открыть закрытую вкладку в Опере
Нажмите на иконку с числом вкладок (по умолчанию она всегда одна). Перейдите в раздел «Недавно закрытые вкладки». Выберите интересующий сайт.
Как восстановить сессию в файрфокс
Вот как вы можете восстановить свои вкладки и окна из предыдущей сессии с помощью меню Firefox:
- Нажмите кнопку меню в правой части панели инструментов.
- Выберите Журнал, а затем — Восстановить предыдущую сессию.
Как сохранить сессию в браузере
Также предлагаются горячие клавиши Ctrl+Shift+D для того же самого действия. В открывшемся окошке выберите место, куда сохранить. Или нажмите кнопку Новая папка и укажите название для отдельной папки, где будете сохранять текущие сессии в браузере.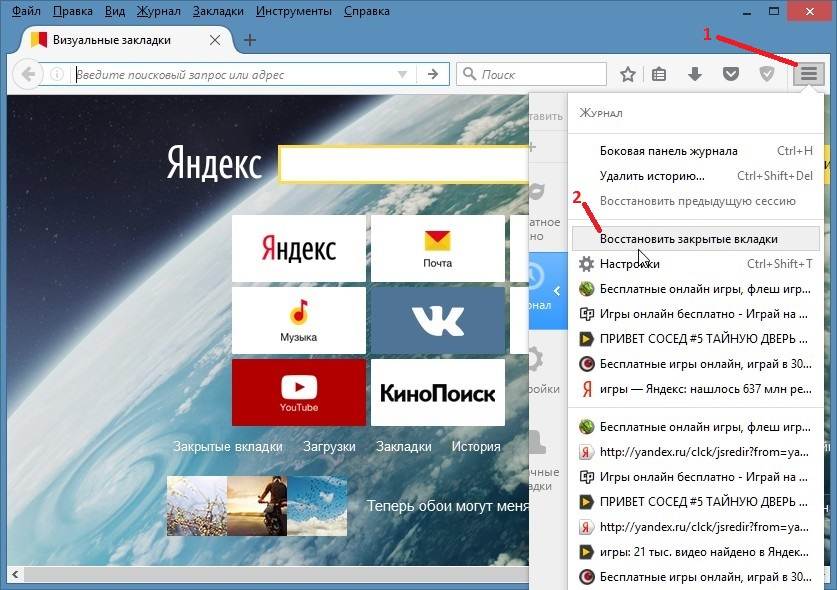
Почему открываются закрытые вкладки
При закрытии браузера и при последующем его открытии, все вкладки, открытые ранее, открываются, к тому же к ним прибавляются вкладки, выбранные в заданных страницах. Контент в сообществе может быть не проверен или не актуален.
Что делать если вкладки не сохраняются
Как сделать, чтобы вкладки не закрывались?:
- Ну для начала зайдите в Настройки. Находятся они в правом верхнем углу;
- Далее найдите раздел «Запуск Chrome»;
- Перед вами предстанет чудная строчка «Ранее открытые вкладки», которую нам и нужно отметить.
Как восстановить все закрытые вкладки в хроме
В Chrome закрытые вкладки можно восстановить по одной при помощи комбинации клавиш Ctrl + Shift + T. Список вкладок, которые вы закрывали недавно, есть в меню настроек. Выбираете пункт «История» → «Недавно закрытые». Браузер предложит открыть сразу несколько вкладок, которые были закрыты.
Как восстановить закрытую вкладку в гугле
Во время работы с Chromebook можно использовать быстрые клавиши. Чтобы найти сочетание клавиш на этой странице, нажмите Ctrl + F и введите ключевые слова.Вкладки и окна
Чтобы найти сочетание клавиш на этой странице, нажмите Ctrl + F и введите ключевые слова.Вкладки и окна
| Ctrl + N |
|---|---|
Открыть последнюю закрытую вкладку или последнее закрытое окно | Shift +Ctrl + T |
Как восстановить закрытые вкладки в телефоне
Как переключаться между вкладками:
- Откройте приложение Chrome. на устройстве Android.
- Справа от адресной строки нажмите на значок переключения между вкладками. Будут показаны все открытые вкладки.
- Пролистайте до нужной вкладки и нажмите на нее.
Как восстановить все закрытые вкладки Safari
Восстановление закладок и списка для чтения Safari на сайте iCloud.com:
- На сайте iCloud.com нажмите на панели инструментов, затем щелкните «Восстановление данных».
- Нажмите «Восстановить закладки».
- Справа от версии, которую нужно восстановить, нажмите «Восстановить».

- Как найти сохраненные вкладки
- Как перенести открытые вкладки Яндекс
Как восстановить закрытые вкладки в Chrome, Яндекс.Браузер, Opera, Firefox и Edge
Содержание
- 1. Меню «Недавно закрытые»
- 2. Использование горячих клавиш для восстановления вкладок
- 3. Использование расширений TabCloud или Session Buddy
- 4. История браузера
- 5. Сохранение рабочей сессии
Одновременное открытие большого количества вкладок не только путает пользователя, но и может привести к аварийному закрытию браузера или, иначе говоря, «крашу». В таком случае предыдущая сессия теряется, и все открытые вкладки пропадают. В этом гайде мы расскажем о нескольких способах восстановления утерянных вкладок.
Не всегда это происходит из-за ошибок. Временами можно просто запутаться в мешанине вкладок и закрыть нужную, вспомнив об это лишь через полчаса. Кроме того, можно перепутать и открыть страницу не в новой вкладке, а перейдя на новый адрес в старой. В таком случае также будет трудно найти нужную информацию.
В таком случае также будет трудно найти нужную информацию.
В процессе работы легко «набрать» лишних вкладок
В этом материале мы рассмотрим несколько популярных способов открыть закрытые ранее страницы и не потерять нужную информацию.
Самый простой способ вернуть утерянные вкладки — перейти в меню «Недавно закрытые». Оно присутствует в любом современном браузере и обычно находится там же, где и «История». Для её быстрого открытия нажмите сочетание «Ctrl+H».
Если в открывшейся вкладке с историей вы не нашли нужный подпункт, нажмите на общее меню браузера. Обычно это три точки (Chrome), три горизонтальные черты (Firefox) или сам символ браузера (Opera) в левом или правом углу. После чего найдите вкладку «История», где после надписи «Недавно закрытые» будут перечислены потерянные вкладки.
Во многих браузерах, если вы закрыли одно из окон, есть возможность восстановить его полностью. Для этого необходимо перейти во вкладку «Недавно закрытые» и выбрать для восстановления нужную папку.
В случае, если у вас MacOS, комбинация клавиш, открывающая «Историю» — «CMD+Y».
Если вы только что закрыли одну из вкладок, намного проще будет воспользоваться сочетанием клавиш, которое открывает только что закрытую вкладку. Этот метод работает почти во всех браузерах. Обратите внимание: в некоторых браузерах способ может не работать после перезагрузки компьютера.
В Windows таким сочетанием клавиш является «Ctrl+Shift+T», а в Mac — «CMD+Shift+T». Несколько нажатий комбинации откроет последние закрытые вкладки в обратном порядке (от последней к ранее закрытым).
TabCloud и Session Buddy — одни из самых популярных расширений, которые упрощают работу с вкладками. Они доступны для браузеров на базе Chromium: Google Chrome, Opera, Opera GX, Яндекс.Браузер, Atom и так далее. TabCloud также доступен для Firefox.
Эти расширения способны восстановить вкладки после вылета браузера, синхронизировать их на нескольких устройствах, организовать рабочие места и коллекции вкладок.
С ними вам не придётся беспокоиться об утере данных — после аварийного завершения работы браузера расширение автоматически загрузит предыдущую рабочую сессию.
Если вы не смогли найти нужную вкладку, перезагрузили компьютер или не успели установить необходимые расширения, придётся отправиться в историю браузера. Для большинства браузеров она открывается сочетанием клавиш «Ctrl+H». Там вы найдете все открытые ранее вкладки, переходы с одной страницы на другую и сессию, которая была утеряна в случае аварийного завершения работы браузера.
Данный способ не позволяет сохранить данные, которые вы вводили на этих вкладках. Сохраняется только HTML-адрес и долговременный кэш, а значит, не получится, к примеру, вновь открыть вкладку с наполовину набранным комментарием — тот пропадет.
Если вы часто сталкиваетесь с необходимостью открывать те же вкладки, с которыми работали в прошлый раз, настройте браузер правильно. Современные версии браузеров поддерживают сохранение сессий — возможность продолжить работу с того места, где вы остановились.
Для её включения необходимо открыть настройки браузера, ввести в поиск слово «Запуск» или «On Startup» и активировать пункт «Ранее открытые вкладки» (Chrome) или «Восстановить вкладки предыдущего сеанса» (Opera GX). Если название опции в вашем браузере отличается — ищите похожее по смыслу.
Теперь браузер при запуске будет автоматически открывать вкладки, которые были активны на момент его закрытия, а также пытаться восстановить сессию, активную в момент вылета.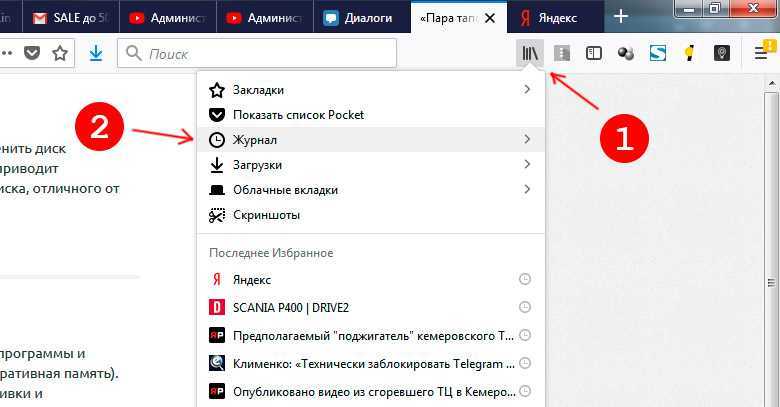
* * *
Надеемся, вам помог данный материал. Если вы активируете сохранение рабочей сессии, привыкните к комбинации клавиш «Ctrl+Shift+T» и к использованию поиска в истории браузера, работать за компьютером будет намного проще.
Может, вы знаете другие способы восстановления утерянных вкладок или полезные расширения для этого?
- Как скрыть IP-адрес компьютера в интернете: программы, прокси-расширения, анонимные браузеры и другие способы
- Как включить тёмный режим в браузере Google
- Как посмотреть, удалить и скрыть историю браузера в Microsoft Edge, Opera, Mozilla Firefox, Google Chrome, Yandex.Браузер, Safari
Что такое Яндекс и насколько он на самом деле безопасен?
Сегодня мы ответим, насколько на самом деле безопасен Яндекс Браузер и на что он способен
by Милан Станоевич
Милан Станоевич
Эксперт по Windows и программному обеспечению
Милан с детства увлекался технологиями, и это побудило его проявить интерес ко всем технологиям, связанным с ПК.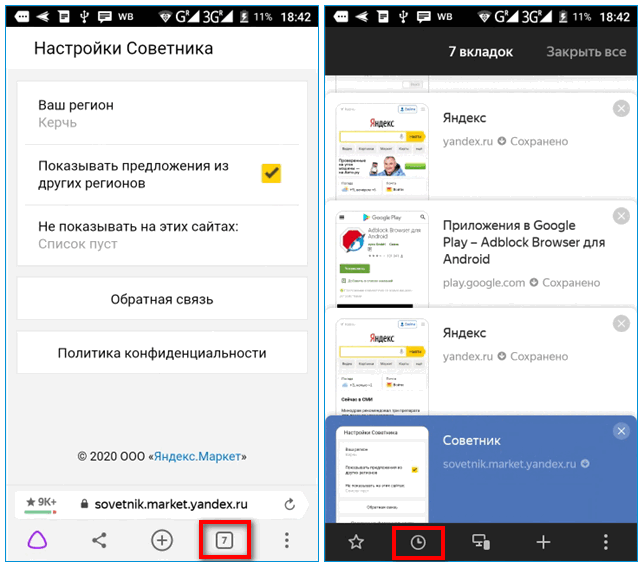 Он энтузиаст ПК и… читать дальше
Он энтузиаст ПК и… читать дальше
Обновлено на
Рассмотрено
Alex Serban
Alex Serban
Windows Server & Networking Expert
Отойдя от корпоративного стиля работы, Алекс нашел вознаграждение в образе жизни постоянного анализа, координации команды и приставания к своим коллегам. Обладание сертификатом MCSA Windows Server… читать далее
Партнерская информация
- На рынке существует множество отличных веб-браузеров, и одним из них является Яндекс.Браузер.
- Браузер очень похож на Chrome, но имеет несколько проблем, которые следует учитывать.
Боретесь с различными проблемами браузера? Попробуйте лучший вариант: Opera One Вы заслуживаете лучшего браузера! Opera One ежедневно используют более 300 миллионов человек — полнофункциональную навигацию с различными встроенными пакетами, повышенным потреблением ресурсов и великолепным дизайном. Вот что умеет Opera One:
Вот что умеет Opera One:
- Оптимизация использования ресурсов: Opera One использует оперативную память более эффективно, чем Brave
- AI и удобство для пользователя: Новая функция, доступная напрямую с боковой панели
- Без рекламы: Встроенный блокировщик рекламы ускоряет загрузку страниц и защищает от интеллектуального анализа данных
- Удобство для игр: Opera GX — первый и лучший браузер для геймеров
- ⇒ Получить Opera One
Яндекс Браузер набирает большую популярность, и многие пользователи по всему миру предпочитают его, но многие задаются вопросом, безопасен ли Яндекс Браузер.
Однако многие пользователи задаются вопросом, действительно ли Яндекс Браузер безопасен в использовании. Если у вас есть какие-либо опасения, вы всегда можете сделать это безопаснее, используя VPN.
В сегодняшней статье мы подробно рассмотрим это программное обеспечение и расскажем, насколько оно безопасно.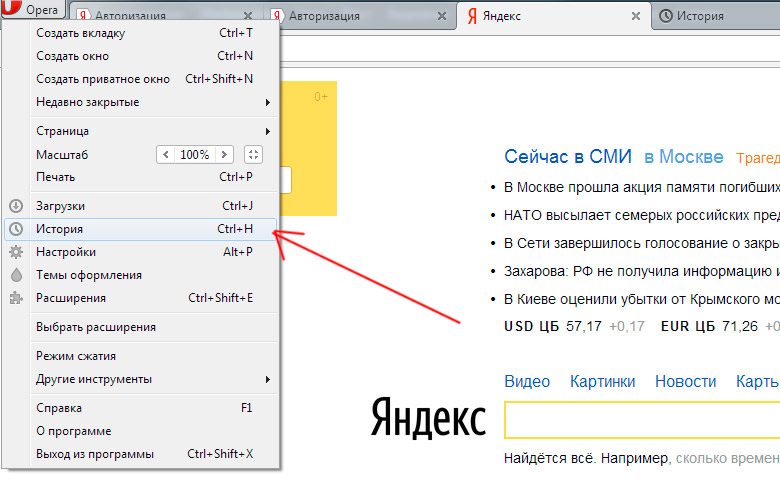
Что такое Яндекс.Браузер?
Яндекс.Браузер — веб-браузер, созданный российской поисковой корпорацией Яндекс. Браузер доступен на всех основных настольных и мобильных платформах.
Также стоит отметить, что Яндекс Браузер основан на Chromium, поэтому он предлагает функции, аналогичные Chrome, и работает с расширениями Chrome.
⇒ Скачать Яндекс Браузер
Яндекс Браузер хорош?
Браузер сам по себе хорош, обладает отличной функциональностью и поэтому может стать достойной альтернативой Chrome. Несмотря на свою функциональность, он вызывает пару проблем с безопасностью.
Компания, разработавшая это программное обеспечение, предположительно связана с правительством России, что вызывает множество опасений по поводу безопасности и конфиденциальности Яндекс.Браузера.
Безопасна ли загрузка с Яндекса?
Да, загрузка с Яндекса безопасна. Программное обеспечение не содержит вредоносных программ, и наш антивирус не обнаружил никаких проблем с ним.
Однако, даже если программа не является вредоносной, она все равно может передавать ваши данные третьим лицам, поэтому в этом отношении Яндекс, вероятно, не лучший выбор.
Безопасен ли Яндекс Браузер?
Браузер предлагает несколько функций безопасности, таких как защита от спуфинга DNS, DNSCrypt и автоматическая поддержка HTTPS в незащищенных сетях.
Несмотря на эти функции, у Яндекс.Браузера есть несколько проблем с конфиденциальностью. Пользователи сообщили, что Яндекс собирает их поисковые запросы и отправляет их на сервер Яндекса для анализа.
Стоит также отметить, что браузер является проектом с закрытым исходным кодом, поэтому пользователи не могут увидеть исходный код и проанализировать, что браузер делает в фоновом режиме.
Некоторые пользователи утверждают, что у Яндекс.Браузера есть все необходимые разрешения для сбора ваших данных и отправки их властям в случае необходимости.
Также есть утверждения, что браузер связан с правительством России, так что стоит дважды подумать, прежде чем его использовать.
Яндекс — надежный веб-браузер, но у него есть несколько проблем с конфиденциальностью, и если вы беспокоитесь о своей конфиденциальности и безопасности, вы можете попробовать использовать другой браузер.
Совет эксперта:
СПОНСОРЫ
Некоторые проблемы с ПК трудно решить, особенно когда речь идет об отсутствующих или поврежденных системных файлах и репозиториях Windows.
Обязательно используйте специальный инструмент, такой как Fortect , который просканирует и заменит поврежденные файлы их свежими версиями из своего репозитория.
У Яндекса тоже есть свой DNS, и многие задаются вопросом, безопасен ли Яндекс DNS. Если вы доверяете Яндексу свои данные, то да, его DNS можно считать безопасным, но тем не менее мы бы выбрали другой вариант.
Безопасен ли Яндекс для Metamask?
У Яндекса есть проблемы с безопасностью и конфиденциальностью, поэтому он может быть не лучшим выбором для Metamask. Он будет работать с ним без проблем, но с предполагаемыми связями с российским правительством это может быть не лучший выбор.
Он будет работать с ним без проблем, но с предполагаемыми связями с российским правительством это может быть не лучший выбор.
Чтобы быть на 100% безопасным, мы рекомендуем использовать браузер, который уделяет большое внимание конфиденциальности или криптовалюте.
Безопасен ли Яндекс браузер для Ронина?
Когда дело доходит до защиты от вредоносных программ и хакеров, Яндекс в этом отношении довольно безопасен, поэтому его можно использовать для Ронина или любой другой криптовалюты.
Тем не менее, у браузера есть проблемы с конфиденциальностью, поэтому, если это вас не устраивает, возможно, вам следует поискать другой браузер.
Безопасен ли Яндекс браузер для Axie?
Да, Яндекс браузер безопасен для Axie, так как он достаточно защищен от сторонних атак. Стоит отметить, что есть некоторые проблемы с конфиденциальностью, которые вы должны учитывать.
Если вы казуальный игрок и валюты у вас немного, то Яндекс более-менее безопасен. Если вы серьезный игрок, то, возможно, вам следует подумать об использовании более авторитетного браузера.
Если вы серьезный игрок, то, возможно, вам следует подумать об использовании более авторитетного браузера.
Если вам нужен более безопасный браузер, Opera One будет лучшим выбором. Браузер также основан на Chromium, что означает, что он похож на Chrome и поддерживает большинство расширений Chrome.
У Opera One есть собственный бесплатный VPN с неограниченной пропускной способностью. Тем не менее, он также обеспечивает просмотр без рекламы благодаря встроенному блокировщику рекламы.
Стоит отметить, что блокировщик рекламы блокирует скрипты отслеживания и ускоряет загрузку ваших страниц. Из дополнительных возможностей есть встроенный мессенджер и интеграция с Instagram.
Просматривайте веб-сайты, смотрите трансляции с географической привязкой, совершайте покупки и выполняйте другие действия, зная, что вы в полной безопасности благодаря различным функциям безопасности Opera One.
Opera One
В целом, Opera One — это быстрый и безопасный веб-браузер, поэтому вы можете попробовать его.
Бесплатно Посетить сайт
Можно ли скачать Яндекс.Браузер?
Да, Яндекс.Браузер доступен для скачивания с официального сайта, и его может скачать любой желающий.
Просто нажмите кнопку «Загрузить», чтобы загрузить установочный файл и установить его, как любое другое приложение.
Как установить Яндекс.Браузер?
- Скачать Яндекс с официального сайта.
- Запустите файл установки.
- Отключите все опции и нажмите Установить .
- Дождитесь завершения установки.
Как видите, Яндекс предлагает несколько интересных функций, и это достойная альтернатива вашему текущему браузеру.
Однако у него есть некоторые проблемы с конфиденциальностью, поэтому, возможно, это не лучший выбор для всех. Чтобы узнать больше, мы предлагаем прочитать наш Яндекс Браузер и Opera One для более подробного сравнения.
Что вы думаете о Яндекс Браузере? Дайте нам знать в комментариях ниже.
Проблемы все еще возникают?
СПОНСОРЫ
Если приведенные выше рекомендации не помогли решить вашу проблему, на вашем компьютере могут возникнуть более серьезные проблемы с Windows. Мы предлагаем выбрать комплексное решение, такое как Fortect для эффективного решения проблем. После установки просто нажмите кнопку View&Fix , а затем нажмите Start Repair.
Была ли эта страница полезной?
Есть 1 комментарий
Делиться
Копировать ссылку
Новостная рассылка
Программное обеспечение сделок
Пятничный обзор
Я согласен с Политикой конфиденциальности в отношении моих персональных данных
Как включить/выключить режим инкогнито в браузере Chrome/Firefox
- Миниинструмент
- Центр новостей MiniTool
- Как включить/выключить режим инкогнито в браузере Chrome/Firefox
Алиса | Подписаться |
Последнее обновление
В этом руководстве показано, как включить или выключить режим инкогнито в браузерах Google Chrome или Firefox, Android или iPhone. Режим инкогнито позволяет просматривать веб-страницы без сохранения истории посещенных страниц. Проверьте подробные шаги ниже. Программное обеспечение MiniTool предоставляет вам больше решений для восстановления данных, управления разделами диска, резервного копирования и восстановления системы и т. д.
Если вы не хотите, чтобы браузеры сохраняли ваши действия в Интернете на вашем компьютере, чтобы обеспечить конфиденциальность истории просмотров, вы можете включить режим инкогнито в браузере Chrome или Firefox или на Android/iPhone.
Режим инкогнито (приватный просмотр) — это параметр конфиденциальности, специально разработанный для предотвращения сохранения информации о просмотре на компьютере. Если вы включите режим инкогнито в браузере, вы сможете просматривать веб-страницы, не оставляя следов.
Ниже показано, как включить или выключить режим инкогнито в браузере Chrome/Firefox или Android/iPhone.
Как включить/выключить режим инкогнито в Chrome — 2 шага
Ниже подробно описано, как включить режим инкогнито в браузере Google Chrome на компьютере с Windows.
Шаг 1. Вы можете открыть браузер Google Chrome на своем компьютере и щелкнуть значок с тремя точками в правом верхнем углу в Chrome.
Шаг 2. Выберите Новое окно в режиме инкогнито из списка. Вы также можете напрямую нажать Ctrl + Shift + N Ярлык режима инкогнито в Windows, чтобы включить режим инкогнито в Chrome, или нажать Command + Shift + N на Mac, чтобы включить его в Chrome.
Совет: Если вы хотите открыть одну ссылку на странице в режиме инкогнито, вы можете щелкнуть правой кнопкой мыши эту ссылку и выбрать Открыть ссылку в окне инкогнито .
Чтобы отключить режим инкогнито в Chrome, вы можете закрыть все окна или вкладки в режиме инкогнито.
Как включить/выключить режим инкогнито в Firefox — 2 шага
Ниже показано, как включить режим приватного просмотра в браузере Mozilla Firefox.
Шаг 1. Откройте браузер Firefox и щелкните значок с тремя тире в правом верхнем углу браузера Firefox.
Шаг 2. Выберите из списка опцию Новое приватное окно , чтобы активировать режим инкогнито в Firefox. Вы также можете нажать Ctrl + Shift + P Ярлык режима инкогнито в Windows, чтобы включить приватный просмотр в Firefox.
Совет: Если вы хотите щелкнуть ссылку и открыть ее в режиме приватного просмотра в браузере Firefox, вы можете щелкнуть правой кнопкой мыши эту ссылку и выбрать Открыть ссылку в новом приватном окне .
Чтобы отключить режим приватного просмотра в Firefox, вы можете закрыть это окно или вкладку приватного просмотра.
Как включить/выключить режим инкогнито на iPhone/iPad
Если вы хотите войти в режим инкогнито в браузере Safari или Chrome на iPhone/iPad, вы можете следовать приведенному ниже руководству.
Как включить режим инкогнито в Apple Safari
Вы можете открыть браузер Safari на своих устройствах iOS, затем щелкнуть значок Tabs в правом нижнем углу и выбрать Частный параметр для входа в режим частного просмотра в Safari на iPhone/iPad.
Теперь вы можете открывать новые окна/вкладки в приватном режиме, и история просмотра или поиска не будет храниться на вашем устройстве.
Чтобы вернуться в обычный режим просмотра, вы можете снова щелкнуть опцию Private , чтобы выйти из режима частного просмотра в Safari.
Как включить режим инкогнито в Chrome для iPhone
Чтобы включить режим инкогнито в Chrome на iPhone/iPad, вы можете открыть приложение Chrome, щелкнуть значок с тремя точками в правом верхнем углу экрана браузера Chrome и выбрать 9.0005 Опция Новая вкладка инкогнито .
Как включить/выключить режим инкогнито на Android
Вы можете открыть приложение Chrome на телефоне или планшете Android, коснуться трехточечного значка справа от адресной строки и нажать Новая вкладка в режиме инкогнито .