Как закрыть окно которое не закрывается: Не закрывается окно: что делать?
- Как принудительно закрыть программу в Windows 10: способы завершения процесса
- Как починить не закрывающееся окно за 11 шагов
- Как принудительно закрыть программу в Windows без Диспетчер задач
Как принудительно закрыть программу в Windows 10: способы завершения процесса
При работе за компьютером в качестве вспомогательного инструмента юзеры постоянно используют программы. Нередко софт выходит из строя и попросту зависает. Решить проблему помогает перезагрузка приложения, но оно зачастую не закрывается. Поэтому пользователю важно понимать, как принудительно закрыть программу в операционной системе Windows 10, если банальное нажатие на «крестик» не помогает.
СОДЕРЖАНИЕ СТАТЬИ:
С помощью горячих клавиш
Самый простой способ закрыть зависшую программу – воспользоваться комбинацией клавиш «Alt» + «F4». При этом необходимо отметить, что, возможно, закроется не то приложение, которое планируется. Нужно сделать так, чтобы окно зависшей программы оказалось активным.
Для этого необходимо кликнуть ЛКМ по иконке приложения в панели задач. В противном случае завершит работу другой софт, открытый в полноэкранном режиме.
Командная строчка
Безусловно, легче всего завершить процесс комбинацией клавиш. Но порой и они не срабатывают, и тогда приходится обращаться к альтернативным вариантам. В качестве дополнительного способа отключения зависшего приложения предлагается рассмотреть встроенный инструмент «Командная строка». Он обрабатывает пользовательские запросы самых разных направлений, включая принудительное закрытие программ:
Но порой и они не срабатывают, и тогда приходится обращаться к альтернативным вариантам. В качестве дополнительного способа отключения зависшего приложения предлагается рассмотреть встроенный инструмент «Командная строка». Он обрабатывает пользовательские запросы самых разных направлений, включая принудительное закрытие программ:
- Щелкните ПКМ по значку «Пуск».
- Запустите командную строку. Также для открытия данного инструмента можно использовать другие способы, будь то поисковая строка Windows или запуск через исполняемый файл.
- Открыв КС, введите запрос «tasklist», чтобы в окне отобразился список всех запущенных процессов.
- Не забудьте нажать на клавишу «Enter». Именно отвечает за обработку пользовательских запросов в командной строке.
- Перед вами откроется список запущенных приложений. Найдите в списке проблемную программу и скопируйте ее название. Далее необходимо обработать запрос формата taskkill /im [программа].
 exe.
exe.
Если каждое действие из приведенной выше инструкции было выполнено верно, то приложение закроется. Тем, кому данный способ покажется слишком сложным и долгим с точки зрения потраченного времени, предлагается рассмотреть еще несколько вариантов решения проблемы.
Диспетчер задач
Пожалуй, это оптимальный вариант устранения неполадок, и самое удобное средство принудительного завершения процесса. На каждом компьютере с ОС Windows 10 на борту имеется инструмент «Диспетчер задач». Через него осуществляется контроль работы всех запущенных приложений. Если вы планируете использовать ДЗ в первый раз, то обратитесь к инструкции:
- Зажмите клавиши «Ctrl» + «Shift» + «Esc» или воспользуйтесь другим способом запуска «Диспетчера».
- В первой вкладке ДЗ найдите процесс, который необходимо прекратить, и щелкните по его названию ПКМ.
- Во всплывающем окне, которое появится после нажатия правой кнопки мыши, выберите сценарий «Снять задачу».

Совет. Если приложение постоянно зависает, то принудительное завершение работы решает проблему лишь временно. Рекомендуется полностью переустановить проблемный софт, чтобы избежать проблем в будущем.
Выполнив все шаги представленного алгоритма, вы обнаружите, как закроется намертво зависшая программа. В дальнейшем вы сможете запустить ее снова, а при необходимости – обратиться к дополнительным способам завершения процессов ОС.
Монитор ресурсов
Еще один стандартный инструмент управления процессами – «Монитор ресурсов». Работает он по тому же принципу, что и «Диспетчер задач». Поэтому:
- Откройте поисковую строку Windows.
- Введите запрос «Монитор ресурсов» и запустите одноименную утилиту.
- В списке работающих процессов найдите тот, который необходимо прекратить, и щелкните по его названию ПКМ.
- Нажмите на кнопку «Завершить процесс».
После этого приложение прекратит работу и в данном случае перестанет зависать.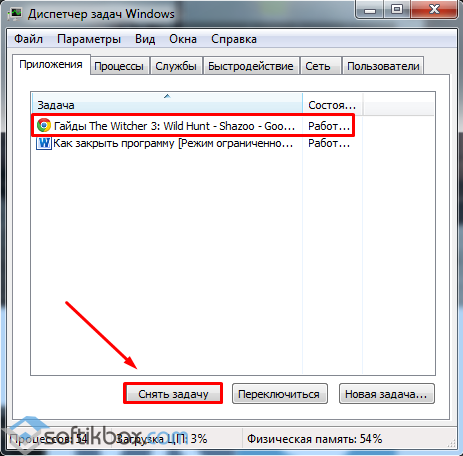 Но вновь важно заметить, что не исключено повторение подобной проблемы в будущем, и вам опять придется обращаться к принудительному завершению процесса.
Но вновь важно заметить, что не исключено повторение подобной проблемы в будущем, и вам опять придется обращаться к принудительному завершению процесса.
PowerShell
Этот инструмент очень похож на командную строку и нередко воспринимается в качестве ее альтернативы. Так что с помощью PowerShell можно похожим образом отключить зависшее приложение:
- Щелкните ПКМ по значку «Пуск».
- Откройте PowerShell.
- Введите запрос «Get-Process» и нажмите на «Enter».
- Перед вами появится список открытых процессов. Найдите в колонке «Process Name» имя проблемного приложения и скопируйте его.
- Обработайте запрос формата «Stop-Process -processname [программа]».
Таким образом, PowerShell абсолютно аналогичен командной строке, а его единственным ключевым отсутствием является распознавание другого формата запросов.
Утилита SuperF4
Наконец, для управления приложениями вы можете загрузить утилиту SuperF4. После ее установки любые программы будут закрываться комбинацией клавиш «Ctrl» + «Alt» + «F4».
После ее установки любые программы будут закрываться комбинацией клавиш «Ctrl» + «Alt» + «F4».
Вам помогло? Поделитесь с друзьями — помогите и нам!
Твитнуть
Поделиться
Поделиться
Отправить
Класснуть
Линкануть
Вотсапнуть
Запинить
Наш Youtube-канал
Канал Telegram
Сочинения на любую тему
Как починить не закрывающееся окно за 11 шагов
Окна с кривошипной ручкой чрезвычайно популярны в подвалах, на чердаках и в других местах, где недостаточно места, чтобы открывать и закрывать их. Однако, поскольку такие окна часто находятся в районах с повышенной влажностью и экстремальными погодными условиями, они имеют тенденцию ломаться и неоднократно нуждаться в ремонте. Если ручка на вашем окне продолжает вращаться, но окно не открывается и не закрывается, продолжайте читать это пошаговое руководство по ремонту заводных окон, чтобы вы могли поддерживать их правильную работу.
Как починить окно с ручкой, которое не закрывается (11 простых шагов)
Подготовка
К счастью, для ремонта окна с ручкой требуется не так много подготовки. Мы рекомендуем очищать область от пыли и грязи, особенно вокруг ручки, так как эти окна обычно находятся в труднодоступных местах. Если он находится в подвале или другом плохо освещенном месте, вам также может понадобиться взять с собой лампу или фонарик, чтобы увидеть ремонт, который вы делаете. Кемпинговые фонари и подобные устройства хорошо работают для освещения без помощи рук, если поблизости нет фонарей.
Изображение предоставлено: ANDY RELY, Shutterstock
Инструменты и материалы
Легче собрать инструменты и расходные материалы, прежде чем приступить к работе, чтобы убедиться, что у вас есть все, и вам не придется останавливаться в середине вашего проекта. Вам не нужно так много инструментов, и, вероятно, большинство из них уже есть у вас дома.
- Отвертка
- Монтировка
- Клещи
- Клей для дерева
1.
 Определение проблемы
Определение проблемы
Владельцы окон с ручкой часто сталкиваются с проблемой старения ручки и изнашивания удерживающих ее зубцов. В результате получается ручка, которая вращается, пока окно остается на месте. Если кажется, что ручка не скользит, но стекло не работает должным образом, вероятно, проблема связана с внутренним механизмом.
Изображение предоставлено: Грищишен Сергей, Shutterstock
2. Снимите ручку
Если в ручке есть винт, выкрутите его, и ручка отсоединится. Осмотрите обе стороны, чтобы увидеть, нет ли повреждений. В некоторых редких случаях все повреждения будут связаны с ручкой, и вам нужно будет просто заменить ручку, чтобы исправить это. Однако в большинстве случаев повреждение будет на той части, которая удерживает ручку, или на шестеренках во внутренней части механизма, что потребует замены всего узла.
3. Откройте окно
Иногда можно использовать плоскогубцы, чтобы повернуть рукоятку и открыть окно со снятой ручкой. Легкое нажатие на окно также может помочь открыть его, так как при закрытом окне снять обивку может быть сложно.
Легкое нажатие на окно также может помочь открыть его, так как при закрытом окне снять обивку может быть сложно.
Изображение предоставлено: Дмитрий Калиновский, Shutterstock
4. Снимите накладку
Имея сборку, осторожно снимите накладку, удерживающую старую на месте. Если на участке есть краска, сначала используйте канцелярский нож, чтобы надрезать его. Затем используйте молоток и шпатель, чтобы постучать по кромке, чтобы вы могли ее поднять. Обычно его удерживает всего несколько отделочных гвоздей, но древесина легко трескается, поэтому не пытайтесь работать слишком быстро или применять слишком большую силу. Как только он начнет подниматься со своего места, вы можете использовать монтировку, чтобы полностью удалить его.
5. Снимите крепежные винты
После снятия накладки вы должны увидеть крепежные винты, удерживающие кривошип на месте. Обычно вы найдете три винта, но их может быть всего два или четыре.
Изображение предоставлено: ronstik, Shutterstock
6.
 Снимите узел
Снимите узел
После того, как вы открутите винты, узел кривошипа должен легко сняться. Кронштейн будет прикреплен к окну, так что вы сможете сдвинуть его в положение на направляющей, которое позволит вам снять его.
7. Приобретите запасной узел
Если вы еще этого не сделали, вам необходимо приобрести запасной узел. У большинства брендов на металле выбит номер детали, который вы можете увидеть, сняв узел, поэтому найти нужный не составит труда. Вы также можете взять его с собой в хозяйственный магазин и попросить о помощи. При покупке замены первое, что вы заметите, это то, что есть левая и правая модели. Большинство людей думают, что вы определяете это, глядя на руку изнутри дома, но на самом деле вам нужно смотреть на нее снаружи. Итак, если вы стоите внутри дома и ваше окно открывается налево, вам нужен правосторонний кривошипный узел.
Изображение предоставлено: Юрий Голуб, Shutterstock
8. Установите новую сборку
Вы установите новую сборку, выполнив все, что вы уже сделали, но в обратном порядке. Поместите рычаг на направляющую в окне, а затем расположите сборку так, чтобы вы могли вкрутить три крепежных винта, чтобы удерживать ее на месте.
Поместите рычаг на направляющую в окне, а затем расположите сборку так, чтобы вы могли вкрутить три крепежных винта, чтобы удерживать ее на месте.
9. Замена накладки
Установив крепежные винты, вы можете заменить накладку, забив маленькие отделочные гвозди. Если старые гвозди в плохом состоянии, возможно, вам придется использовать новые, а отделка может не сидеть на подоконнике так, как раньше.
Изображение предоставлено: Павел Л. Фото и видео, Shutterstock
10. Замените ручку и проверьте
После того, как триммеры установлены, вы можете установить ручку и попробовать. Если вы были терпеливы и внимательно следовали этим шагам, ваше окно должно работать нормально и продолжать работать в течение нескольких лет.
11. Краска
Поднятие наличников с подоконника может поцарапать краску, особенно если с окном уже давно не было проблем, и краска могла накопиться за годы. Успешно установив новый узел кривошипа, вы можете перекрасить поверхность, чтобы она снова выглядела новой, и завершить свой проект.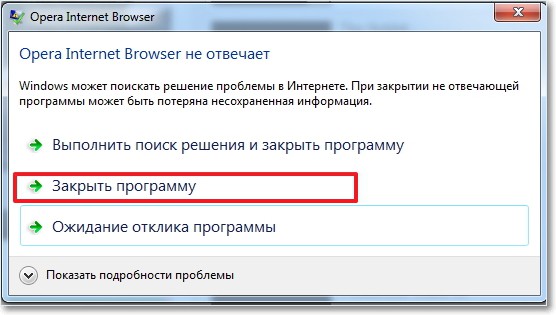
Изображение предоставлено: Africa Studio, Shutterstock. Узел кривошипа, возможно, является худшей деталью, потому что его сменный блок часто может стоить более 30 долларов. Старую и хлипкую отделку, покрытую толстой краской, также бывает трудно удалить. Тем не менее, большинство людей восстанавливают контроль над своими окнами в течение одного дня, поэтому не нужно медлить, если ваше окно нуждается в ремонте.
Авторы избранных изображений: Pixel-Shot, Shutterstock Pixel-Shot, Shutterstock
Содержание
- 9 0098
Как принудительно закрыть программу в Windows без Диспетчер задач
Неприятно, когда программы Windows зависают. Каждый нажимал что-то в приложении, но окно закрывалось и показывалось ужасное Not Responding 9.0119 текст.
Первым шагом для принудительного закрытия зависших программ может быть открытие диспетчера задач, и это нормально. Однако это не всегда самый эффективный вариант. Если вы хотите закрывать приложения в Windows еще быстрее, мы покажем вам лучшие способы принудительного закрытия без открытия диспетчера задач.
Однако это не всегда самый эффективный вариант. Если вы хотите закрывать приложения в Windows еще быстрее, мы покажем вам лучшие способы принудительного закрытия без открытия диспетчера задач.
Как принудительно закрыть приложения с помощью ярлыка на рабочем столе
Чтобы принудительно закрыть программу без диспетчера задач, вы можете использовать команду taskkill . Как правило, вы должны ввести эту команду в командной строке, чтобы убить определенный процесс.
Однако неудобно открывать окно командной строки каждый раз, когда программа перестает отвечать на запросы, а вводить команду каждый раз, когда вы хотите закрыть приложение, неэффективно. Вместо этого вы можете принудительно закрывать окна приложений с помощью ярлыка, который автоматически закрывает все зависшие приложения. Это запускает ту же команду командной строки, которую вы вводите вручную, но выполняет ее без необходимости открывать и вводить ее самостоятельно.
Вот как создать ярлык для закрытия зависших процессов:
- Щелкните правой кнопкой мыши пустое место на рабочем столе и выберите Создать > Ярлык .

- Вам будет предложено ввести место для ярлыка. В этом поле вставьте следующую команду:
taskkill /f /fi «статусный эквалайзер не отвечает»
Эту команду легко понять, если разбить ее на части:
- taskkill — это команда для завершения процесса, которую вы делать, когда что-то заморожено.
- /f указывает команду принудительно закрыть программу. Без этого Windows любезно просит завершить процесс, что не сработает, если он завис.
- /fi указывает команде запускаться только в тех процессах, которые соответствуют следующим критериям фильтрации.
- Наконец, текст в кавычках является критерием команды. Вы хотите, чтобы он убивал только процессы со статусом, равным Not Responding . В противном случае эта команда закроет все запущенные процессы!
- Окно создания ярлыка предложит вам назвать новый ярлык. Назовите это как хотите, затем нажмите Готово .

Теперь вы можете в любой момент принудительно закрыть программу, дважды щелкнув этот ярлык. Это убьет любое застрявшее окно. Поместите его на рабочий стол для быстрого доступа или подумайте о том, чтобы сделать еще один шаг и запустить его с помощью клавиатуры.
Как принудительно закрывать приложения с помощью сочетания клавиш
Чтобы сделать этот процесс принудительного закрытия еще быстрее, вы можете создать специальное сочетание клавиш для запуска только что созданной команды средства устранения неполадок. Вот как:
- Щелкните правой кнопкой мыши новый ярлык и выберите 9.0118 Свойства .
- На вкладке Shortcut щелкните в поле Shortcut key , чтобы задать пользовательское сочетание клавиш. Windows автоматически добавит Ctrl + Alt к любой букве, которую вы нажмете, но вы можете изменить ее на Ctrl + Shift , если хотите.
- Поскольку этот ярлык на мгновение запускает окно командной строки, вы должны установить Выполнить на Минимизированный .
 Это означает, что вы не увидите прерывающую вспышку окна приложения при нажатии на ярлык.
Это означает, что вы не увидите прерывающую вспышку окна приложения при нажатии на ярлык. - Нажмите OK , чтобы сохранить изменения.
Теперь используйте выбранный ярлык, чтобы закрывать приложения всякий раз, когда они блокируются. Это самый быстрый способ принудительного закрытия программ, который занимает всего несколько минут.
Альтернативные методы принудительного закрытия программ в Windows
Описанный выше метод является наиболее простым способом принудительного закрытия программ без диспетчера задач, когда они блокируются. Тем не менее, есть некоторые другие методы и инструменты, которые вы, возможно, захотите узнать для этого.
Сначала попробуйте закрыть с помощью Alt + F4
Основной шаг устранения неполадок, когда программы зависают, — это нажатие Alt + F4 . Это сочетание клавиш Windows для закрытия текущего процесса, эквивалентное щелчку значка X в правом верхнем углу окна.
Таким образом, программа не будет принудительно закрыта, если она действительно зависла, но вы можете попробовать, если в приложении произошел незначительный сбой. Это особенно полезно, если ваша мышь перестает реагировать на какое-то время, когда программа зависает.
Принудительное закрытие программы с помощью SuperF4
SuperF4 — это простая программа, позволяющая принудительно закрыть любое окно, даже если оно не отвечает. Подобно команде taskkill , описанной выше, она немедленно заставляет программы останавливаться, вместо того, чтобы попросить их аккуратно закрыться.
Из-за этого программа не проверяет, сохранили ли вы свою работу, прежде чем закроется, поэтому будьте осторожны при использовании этого приложения. SuperF4 также имеет режим, который позволяет вам навести курсор на любое окно, которое вы хотите закрыть, и щелкнуть, чтобы принудительно закрыть его.
По умолчанию приложение использует комбинацию клавиш Ctrl + Alt + F4 для закрытия. Он не обновлялся с 2019 года, но его простота по-прежнему удобна.
Он не обновлялся с 2019 года, но его простота по-прежнему удобна.
Принудительное закрытие программ с помощью альтернативного диспетчера задач
Технически, другим способом принудительного закрытия программ без диспетчера задач является использование альтернативного диспетчера задач. Например, если вы ищете что-то более мощное, Process Explorer определенно удовлетворит эту потребность.
Если вы ищете альтернативный способ закрыть программу из-за того, что Диспетчер задач не работает, ознакомьтесь с нашим руководством по устранению ошибки «Диспетчер задач отключен».
Как принудительно закрывать программы с помощью AutoHotkey
Вы также можете создать базовый скрипт AutoHotkey для принудительного закрытия окон. Это немного излишне, если вы не используете AutoHotkey для чего-либо еще, но с мощью программы вы обязательно найдете для нее другое применение.
Вам нужно скачать AutoHotkey, затем создать скрипт с этой строкой:
#!Q::WinKill,A
Переместите готовый файл в папку автозагрузки (введите shell:startup в адрес File Explorer bar, чтобы добраться туда), поэтому он запускается каждый раз, когда вы входите в систему. Затем просто нажмите Win + Alt + Q , чтобы закрыть текущее окно.
Затем просто нажмите Win + Alt + Q , чтобы закрыть текущее окно.
AutoHotkey — это мощная программа, способная делать почти все, о чем вы мечтаете, поэтому ознакомьтесь с нашим руководством для начинающих по AutoHotkey, если вы хотите настроить более продвинутый скрипт.
Другие сторонние приложения для принудительного закрытия программ
Если ни один из вышеперечисленных вариантов вам не подходит, вы найдете другие сторонние инструменты, которые могут принудительно закрыть программы Windows. ProcessKO — хороший вариант для опытных пользователей, поскольку он предлагает дополнительные возможности, такие как возможность завершить определенный процесс через заданный интервал времени. Он также был официально обновлен для Windows 11, а SuperF4 — нет.
Большинство других вариантов очень похожи на приведенные выше, поэтому мы рекомендуем проверить их все, прежде чем искать альтернативу.
В крайнем случае, если вы не можете закрыть программу, перезагрузите компьютер. Если вы не можете получить доступ к экрану безопасности с помощью Ctrl + Alt + Del и завершить работу с помощью значка Power , вам придется выполнить принудительное завершение работы. Вы можете сделать это, удерживая кнопку Power на вашем компьютере в течение нескольких секунд, пока он не выключится. В противном случае вытащите вилку из розетки или извлеките аккумулятор из ноутбука, если это возможно.
Если вы не можете получить доступ к экрану безопасности с помощью Ctrl + Alt + Del и завершить работу с помощью значка Power , вам придется выполнить принудительное завершение работы. Вы можете сделать это, удерживая кнопку Power на вашем компьютере в течение нескольких секунд, пока он не выключится. В противном случае вытащите вилку из розетки или извлеките аккумулятор из ноутбука, если это возможно.
Принудительное закрытие Windows еще никогда не было таким простым
Надеюсь, вам не придется иметь дело с слишком частым зависанием программ. Если у вас есть регулярная проблема с определенным программным обеспечением, возможно, стоит установить его последние обновления или поискать замену. Как и в случае сбоя Windows, почти всегда есть причина, по которой у программы возникают проблемы.
Несмотря на это, случайный сбой — это печальная реальность, с которой сталкивается каждый пользователь компьютера. Теперь вы знаете, как быстро выйти из зависших программ, даже не открывая диспетчер задач.
 exe.
exe.

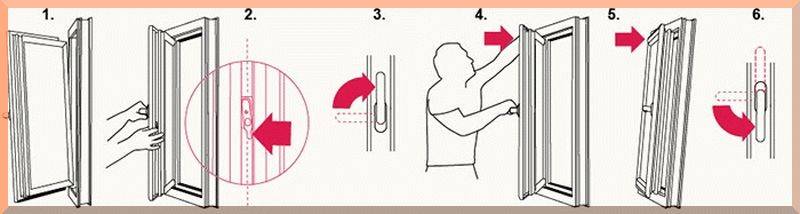
 Это означает, что вы не увидите прерывающую вспышку окна приложения при нажатии на ярлык.
Это означает, что вы не увидите прерывающую вспышку окна приложения при нажатии на ярлык.