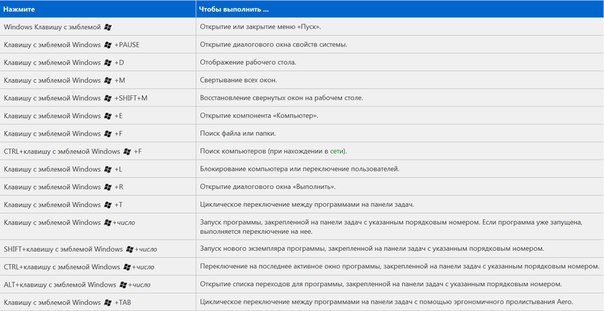Как закрыть окно на компьютере с помощью клавиатуры: Как закрыть программу принудительно, если она зависла и не реагирует на нажатия…
- Управление с помощью клавиатуры
- Как выйти из игры на компьютере с помощью клавиатуры?
- Как выключить компьютер с помощью ярлыков
- Как выключить компьютер с Windows с помощью клавиатуры
Управление с помощью клавиатуры
» Accessibility › Ограничения подвижности »
» Аппаратное обеспечение » Клавиатура »
» Параметры » Клавиатура »
На этой странице приведены комбинации клавиш для людей, которые не могут использовать мышь или другое указательное устройство, или хотят как можно больше пользоваться клавиатурой. Комбинации клавиш, полезные для всех пользователей смотрите в разделе Полезные комбинации клавиш.
Если вы не можете использовать указательное устройство типа мыши, можно управлять указателем мыши с помощью клавиш цифрового блока клавиатуры. Подробнее смотрите: Click and move the mouse pointer using the keypad.
Навигация по пользовательскому интерфейсу
Tab and Ctrl+Tab | Перемещение фокуса клавиатуры между различными элементами управления. Ctrl+Tab перемещает между группами элементов, например, с боковой панели в основную область окна. Удерживайте нажатой Shift для перемещения фокуса в обратном порядке. |
Клавиши со стрелками | Перемещение выбора между частями одного элемента управления или группы взаимосвязанных элементов. Используйте клавиши со стрелками для выбора кнопки на панели инструментов, объектов при просмотре в режиме списка или значков, а также кнопки из группы радиокнопок. |
Ctrl+клавиши со стрелками | В режиме списка или значков — перемещение фокуса клавиатуры на другой объект, не снимая выделение с ранее выделенного объекта. |
Shift+клавиши со стрелками | В режиме списка или значков — выделение группы объектов, начиная с текущего выделенного объекта, и заканчивая вновь выбранным объектом. In a tree view, items that have children can be expanded or collapsed, |
Пробел | Активация обладающего фокусом объекта, такого как кнопка, флажок или элемент списка. |
Ctrl+пробел | В режиме списка или значков — выделение или снятие выделения с обладающего фокусом объекта, не снимая выделение с других объектов. |
Alt | Удерживайте клавишу Alt для показа горячих клавиш: подчёркнутых букв в командах меню, на кнопках и других элементах управления. Нажмите Alt и подчёркнутую букву, чтобы активировать элемент управления, как если бы вы нажали на него мышью. |
Esc | Выход из меню, всплывающего окна, переключателя или диалогового окна. |
F10 | Открывает первое меню в строке меню окна. Используйте клавиши со стрелками для перемещения по меню. |
Super+F10 | Открывает меню приложения в верхней панели. |
Shift+F10 or Menu | Всплывающее контекстное меню для выбранного объекта, как при нажатии правой кнопкой. |
Ctrl+F10 | В менеджере файлов всплывающее контекстное меню для текущей папки, как при нажатии правой кнопкой на пустом месте в папке. |
Ctrl+PageUp and Ctrl+PageDown | В интерфейсе со вкладками переключение на вкладку слева или справа. |
Навигация по рабочему столу
Alt+F1 or the Super key | Переключение между Обзором и рабочим столом. Чтобы быстро найти нужное приложение, контакт или документ, просто начните вводить его имя в Обзоре. |
Super+Tab | Быстрое переключение между окнами. |
Super+` | Переключение между окнами приложения или приложения, выбранного нажатием Super+Tab. В этой комбинации используется клавиша `, расположенная над клавишей Tab. Если на вашей клавиатуре нет клавиши `, используйте Super и клавишу, находящуюся над клавишей Tab. |
Ctrl+Alt+Tab | Give keyboard focus to the top bar. In the Activities |
Super+Page Up and Super+Page Down | Переключение между рабочими местами. |
Alt+F6 | Циклическое переключение между окнами одного приложения. |
Alt+Esc | Циклическое переключение между всеми окнами на рабочем месте. |
Super+V | Open the |
Управление окнами
Alt+F4 | Закрывает текущее окно. |
Alt+F5 или Super+↓ | Восстановление исходных размеров окна. Используйте Alt+F10 для разворачивания окна. Повторное нажатие Alt+F10 восстановит предыдущие размеры окна. |
Alt+F7 | Перемещение текущего окна. Нажмите Alt+F7, затем используйте клавиши со стрелками для перемещения окна. |
Alt+F8 | Изменение размера текущего окна. Нажмите Alt+F8, затем используйте клавиши со стрелками для изменения размера окна. Нажмите Enter, чтобы завершить изменение размера, или Esc, чтобы вернуть окну исходный размер. |
Shift+Super+Page Up and Shift+Super+Page Down | Перемещение текущего окна на другое рабочее место. |
Shift+Super+← | Move the current window one monitor to the left. |
Shift+Super+→ | Move the current window one monitor to the right. |
Alt+F10 или Super+↑ | Разворачивание окна. |
Super+H | Свернуть окно |
Super+← | Разворачивание окна вертикально вдоль левого края экрана. Нажмите снова, чтобы восстановить предыдущий размер окна. Нажмите Super+→ для смены краёв экрана. |
Super+→ | Разворачивание окна вертикально вдоль правого края экрана. Нажмите снова, чтобы восстановить предыдущий размер окна. Нажмите Super+← для смены краёв экрана. |
Alt+пробел | Открывает меню окна, как при нажатии правой кнопкой по заголовку окна. |
Общие сведения
© 2012 Шон МакКенс (Shaun McCance)
© 2011 Александр Прокудин
© 2011-2012 Алексей Кабанов
© 2013-2014 Станислав Соловей
© 2013-2014 Юлия Дронова
© 2015 Юрий Мясоедов
Написано
- Майкл Хилл (Michael Hill)
- Шон МакКенс (Shaun McCance)
Отредактировано
- Юлита Инка (Julita Inca)
- Екатерина Герасимова (Ekaterina Gerasimova)
Переведено
- Александр Прокудин
- Алексей Кабанов
- Станислав Соловей
- Юлия Дронова
- Юрий Мясоедов
Лицензия
Данное руководство распространяется под лицензией Creative Commons Attribution-ShareAlike 3. 0 Unported License.
0 Unported License.
Есть замечание? Нашли ошибку? Считаете инструкции неясными? Отправьте отзыв об этой странице.
Как выйти из игры на компьютере с помощью клавиатуры?
Как выйти из игры на компьютере с помощью клавиатуры — кликам один раз по игре в любом месте, далее зажимаем ALT + F4, второй вариант — зажимаем CTRL + SHIFT + ESC, откроется диспетчер задач, находим игру, нажимаем правой кнопкой > Снять задачу.
Итак, как выйти из игры используя клавиатуру? На самом деле игра — это обычная программа, которая просто работает на весь экран. Если вы например в Хром, Опере, Мозилле нажмите F11 — браузер будет на весь экран. Точно также, как и игра, когда вы в нее играете.
Выйти из игры можно просто воспользовавшись самой функцией Выход, если она есть в игре: кнопка Esc (верхний левый угол клавиатуры) отвечает за выход из текущего меню, чтобы перемещаться по пунктам используйте стрелочки, а чтобы выбрать — нажимайте энтер. Правда в некоторых играх это не работает (особенно если игра вообще зависла), но попробовать стоит.
Теперь рассмотрим способы как выйти из игры. Просто закройте игру как можно закрыть любое приложение — при помощи комбинации кнопок ALT + F4:
ВАЖНО: как работает эта комбинация? Она завершает работу АКТИВНОЙ программы, то есть той, которой сейчас окно АКТИВНО. Поэтому даже если игра зависла — нажмите по ней мышкой, просто чтобы на всякий случай сделать окно ее активным)) После зажатия клавиш — подождите пару секунд. Если не помогло — попробуйте снова. Но к сожалению эти кнопки могут и не помочь закрыть игру.
Диспетчер задач. Да, тут нужно еще мышкой, но она будет работать))) Сперва вызываем диспетчер задач зажимая кнопки CTRL + SHIFT + ESC:
РЕКЛАМА
После этого откройте диспетчер задач, он будет поверх всех окон, включая поверх игры, в нем вы находите игру (в колонке Имя), например PUBG Launcher:
РЕКЛАМА
Нажимаете правой кнопкой и выбираете Снять задачу:
После этого игра должна завершить работу, то есть из нее будет произведен выход, только не штатный, а принудительный)))
Еще один способ, который тоже может помочь. Попробуйте свернуть все окна зажав Win + D:
Попробуйте свернуть все окна зажав Win + D:
РЕКЛАМА
Эта комбинация клавиш сворачивает все окна. Если получилось — отлично. Теперь запустите диспетчер задач, можно просто нажать правой кнопкой по панели задач и выбрать пункт:
РЕКЛАМА
И потом снимите задачу с игры так, как я это уже писал выше.
Но если ничего не помогает вообще — тогда нужно выключать ПК. Но лучше не из розетки, а кнопкой, она посылает сигнал Windows о завершении работе и хотя бы все программы закроются корректно, а которые зависли закроются принудительно. Просто если из розетки.. то могут быть проблемы потом с жестким диском. Из розетки — это уже самом-самом крайнем случае, когда ничего не свете не помогает))
Надеюсь данная информация оказалась полезной. Удачи и добра, до новых встреч друзья!
Удачи и добра, до новых встреч друзья!
На главную!
20.12.2021
Ctrl+C Ctrl+V — что это значит? (контрл+ц контрл+в)
Grizzly папка — что это?
Mb3install — что за папка?
PORT. IN на музыкальном центре — что это?
Windows10UpgraderApp — что это?
scoped_dir — что это за папка?
Windows10Upgrade — можно ли удалить?
im_temp — что за папка?
Как выключить компьютер с помощью ярлыков
Конечно, вы можете перемещаться по меню вашего ПК, чтобы найти параметр выключения каждый раз, когда вы хотите выключить компьютер (и это может быть хорошей идеей, в зависимости от того, как вы использовать свой компьютер). Но сочетания клавиш работают быстрее, их легко освоить, и они даже могут помочь вам обойти определенные проблемы, если ваша мышь не работает.
Содержание
- Как выключить компьютер с помощью сочетаний клавиш
- Что делать, если клавиатура не отвечает?
- Я думал, что Alt + F4 используется для закрытия приложений в Windows?
- Почему в Windows 10/11 нет параметров сна?
Сложность
Легкость
Продолжительность
5 минут
Что вам нужно
Рабочий ПК
Вот как можно выключить компьютер с помощью ярлыков в Windows 10 и Windows 11.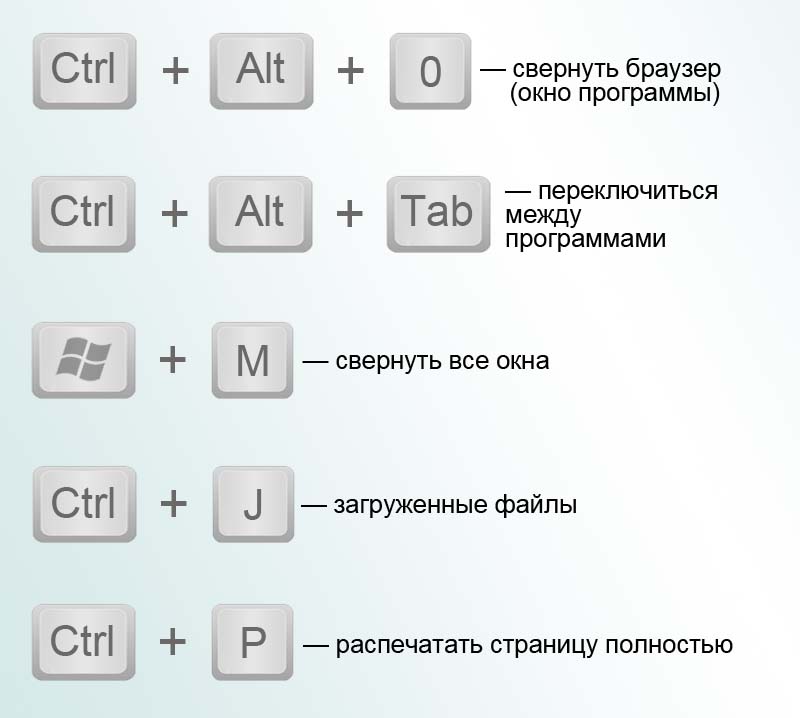
Как выключить компьютер с помощью сочетаний клавиш
Шаг 1: Если возможно, закройте все открытые приложения. Это не обязательно, но это хорошая идея. По крайней мере, вам нужно будет выйти из всех приложений и находиться на главном экране Windows, чтобы это работало.
Шаг 2: При необходимости убедитесь, что клавиша FN на клавиатуре включена. Обычно он имеет световой индикатор, который показывает, когда он включен или выключен. Клавиша FN должна быть включена, чтобы этот ярлык работал.
Шаг 3: Нажмите Alt + F4 . Это должно немедленно открыть меню выключения на вашем ПК. Если вы заинтересованы в том, чтобы как можно быстрее завершить работу Windows 10 с помощью клавиатуры, просто нажмите клавишу , введите , и Windows выключится и при необходимости обновится.
Шаг 4: Если вы хотите перевести компьютер в спящий режим, вы можете использовать клавишу Tab плюс клавиши со стрелками , чтобы перейти к раскрывающемуся меню и просмотреть их параметры, хотя это может быть проще. если вы можете использовать свою мышь, а также. Меню включает в себя возможность Спящий режим , автоматический Перезапуск и Переключение пользователя . Сделайте свой выбор и выберите OK , чтобы начать.
если вы можете использовать свою мышь, а также. Меню включает в себя возможность Спящий режим , автоматический Перезапуск и Переключение пользователя . Сделайте свой выбор и выберите OK , чтобы начать.
Помните, что спящий режим — это режим пониженного энергопотребления, в котором сохраняются действия Windows, чтобы к ним можно было снова быстро получить доступ при резервной загрузке. Это способ сэкономить немного времени, особенно на более медленных машинах.
Шаг 5: В качестве альтернативы можно также нажать Win (клавиша Windows) + X . Это откроет системное меню. Используйте Клавиши со стрелками , чтобы перейти к параметрам питания, затем выберите метод, который вы хотите использовать для перевода Windows в спящий режим или выключения. Функционально это тот же вариант, только интерфейс немного другой.
Что делать, если клавиатура не отвечает?
Если ваш компьютер завис до такой степени, что вы не можете использовать какие-либо команды клавиатуры, вам придется принудительно перезагрузить его. Нажмите и удерживайте кнопку Power на вашем ПК, пока он полностью не выключится. Хотя не рекомендуется делать это каждый раз, когда вы хотите выключить компьютер, он отлично работает, если что-то не так и другие элементы управления зависают… хотя вам тоже нужно разобраться в сути проблемы.
Нажмите и удерживайте кнопку Power на вашем ПК, пока он полностью не выключится. Хотя не рекомендуется делать это каждый раз, когда вы хотите выключить компьютер, он отлично работает, если что-то не так и другие элементы управления зависают… хотя вам тоже нужно разобраться в сути проблемы.
Я думал, что Alt + F4 используется для закрытия приложений в Windows?
Команда Alt + F4 — это широкий ярлык, который используется для завершения работы. Если вы в настоящее время находитесь в приложении и пытаетесь использовать Alt + F4, оно немедленно закроет приложение, если это возможно. Но когда приложения закрыты или уменьшены, а вы находитесь на главном экране Windows, вместо этого появится меню выключения ПК, которое вы можете использовать. Это одна из причин, по которой важно закрывать приложения перед началом работы.
Почему в Windows 10/11 нет параметров сна?
Должен быть, но если ваш режим сна исчез из меню «Пуск», это, вероятно, из-за ошибки. Иногда определенные обновления или изменения в Windows отключают параметр сна, хотя этого не должно быть. К счастью, вы можете включить его обратно.
Иногда определенные обновления или изменения в Windows отключают параметр сна, хотя этого не должно быть. К счастью, вы можете включить его обратно.
Шаг 1: Перейдите к панели управления . Найдите его, если вы не уверены, где он находится.
Шаг 2: Перейдите в раздел «Оборудование и звук *», затем выберите *Параметры питания .
Шаг 3: Выберите Выберите действие кнопки питания .
Шаг 4: Посмотрите на нижнюю часть окна, где вы увидите Параметры выключения . Убедитесь, что параметр Sleep отмечен флажком. Если вы не отметите его, он не появится в меню «Питание», поэтому вы не сможете найти его прямо сейчас.
Если вы еще не обновились до Windows 11, у нас есть руководство, отвечающее на некоторые ваши вопросы о том, стоит ли делать переход прямо сейчас.
Рекомендации редакции
Как установить Windows 11 или Windows 10 на Steam Deck
Как оптимизировать Windows 11 и Windows 10 для игр
Как удалить корзину с рабочего стола
7 ярлыков Windows, которые я постоянно использую на своем игровом ПК
5 полезных ярлыков Windows, о которых вы не знали
Как выключить компьютер с Windows с помощью клавиатуры
Выключить компьютер с Windows можно несколькими щелчками мыши.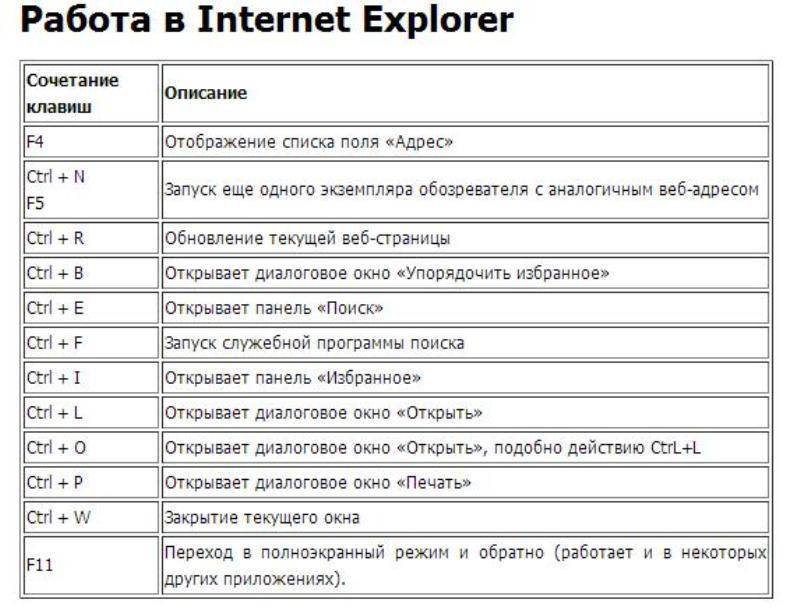 Однако вы можете искать другие варианты выключения устройства. Это может быть связано с тем, что ваша мышь больше не работает, или вам нужен более быстрый способ сделать что-то. Если вы ищете быстрый и простой способ выключить компьютер, в Windows есть несколько вариантов выключения. Некоторые из этих ярлыков не требуют настройки, и вы даже можете создать собственный процесс завершения работы. Узнайте, как выключить компьютер с Windows с помощью клавиатуры.
Однако вы можете искать другие варианты выключения устройства. Это может быть связано с тем, что ваша мышь больше не работает, или вам нужен более быстрый способ сделать что-то. Если вы ищете быстрый и простой способ выключить компьютер, в Windows есть несколько вариантов выключения. Некоторые из этих ярлыков не требуют настройки, и вы даже можете создать собственный процесс завершения работы. Узнайте, как выключить компьютер с Windows с помощью клавиатуры.
Как выключить ПК с Windows 11 с помощью клавиатуры
Windows позволяет пользователям использовать ряд клавиш для выполнения определенных задач на своих компьютерах. Вы можете использовать эти ярлыки для выключения компьютера без использования мыши. Давайте посмотрим на них здесь.
Метод Alt + F4
Одним из самых быстрых способов выключения компьютера является использование метода Alt + F4. Шаги, показанные здесь, покажут вам, как использовать этот метод.
- Закройте все открытые программы на вашем устройстве.

- Нажмите «Alt + F4», чтобы отобразить окно выключения.
- Нажмите стрелку раскрывающегося меню и выберите «Завершение работы».
- Нажмите «ОК», чтобы выключить компьютер.
Ctrl + Alt + Del Метод
Выключение ПК можно выполнить с помощью клавиш Ctrl + Alt + Del. Метод, показанный здесь, расскажет вам, как это сделать.
- Закройте все вкладки, открытые на вашем компьютере.
- Нажмите «Ctrl + Alt + Del» на клавиатуре.
- На появившемся черном экране выберите «Выйти», а затем нажмите «Ввод».
Ваш компьютер начнет выключаться.
Метод Win + X
Вы можете использовать меню быстрого доступа, чтобы выключить компьютер с Windows. Вот как это сделать.
- Нажмите «Win + X», чтобы открыть меню быстрого доступа Windows.
- В появившемся меню выберите «Завершение работы или выход из системы».
- В появившемся всплывающем меню нажмите «Завершение работы», затем «Ввод».

Теперь компьютер выключится.
Метод запуска
Вы можете использовать диалоговое окно Windows «Выполнить», чтобы выключить устройство. Следуйте инструкциям ниже, чтобы использовать его.
- Нажмите «Win + R», чтобы открыть диалоговое окно «Выполнить».
- Введите «
Shutdown –s» в поле и нажмите «Enter».
Появится предупреждение о том, что ваш компьютер вот-вот выключится.
Метод командной строки
Функция командной строки может пригодиться при выключении компьютера. Вот как это использовать.
- Нажмите «Win + R», чтобы открыть диалоговое окно «Выполнить».
- Введите «
cmd» в поле «Выполнить», затем нажмите «Ввод». - В появившемся окне командной строки введите «
выключение/с» и нажмите «Ввод».
Теперь устройство выключится.
Создание сочетания клавиш
Windows позволяет создавать собственные сочетания клавиш для выполнения определенных функций на ПК. Вы можете создать ярлык, используя этот метод.
Вы можете создать ярлык, используя этот метод.
- Щелкните правой кнопкой мыши пустую часть экрана.
- Выберите «Создать», затем «Ярлык» в появившемся меню.
- В открывшемся окне введите команду ниже.
shutdown.exe -s -t 00 –f - Нажмите «Далее», чтобы завершить процесс.
После того, как вы создали ярлык, вам нужно будет назначить ему комбинацию клавиш, используя описанные здесь шаги.
- Щелкните правой кнопкой мыши ярлык и выберите «Свойства».
- Перейдите на вкладку «Ярлык» и введите комбинацию клавиш в поле «Ярлык».
Вы успешно создали собственное сочетание клавиш для выключения устройства.
Как выключить ПК с Windows 10 с помощью клавиатуры
В Windows вы можете использовать ярлыки для выполнения определенных задач на вашем компьютере. Эти комбинации клавиш также можно использовать для выключения устройства. Узнайте, как их использовать.
Узнайте, как их использовать.
Метод Alt + F4
Это быстрый способ выключения компьютера. Это можно сделать, используя шаги, показанные здесь.
- Закройте все программы, которые могут быть открыты на рабочем столе.
- Нажмите «Alt + F4» на клавиатуре.
- В открывшемся окне нажмите на стрелку и выберите «Завершение работы».
- Нажмите «ОК», чтобы выключить устройство.
Метод Ctrl + Alt + Del
Метод Ctrl + Alt + Del можно использовать для выключения устройства. Эти шаги продемонстрируют, как его использовать.
- Закройте открытые вкладки на экране.
- Нажмите «Ctrl + Alt + Del» на клавиатуре.
- Нажмите «Выйти» на появившемся синем экране, а затем нажмите «Войти».
Теперь компьютер выключится.
Метод Win + X
Вы можете использовать меню быстрого доступа Windows, чтобы выключить устройство. Эти шаги проведут вас через весь процесс.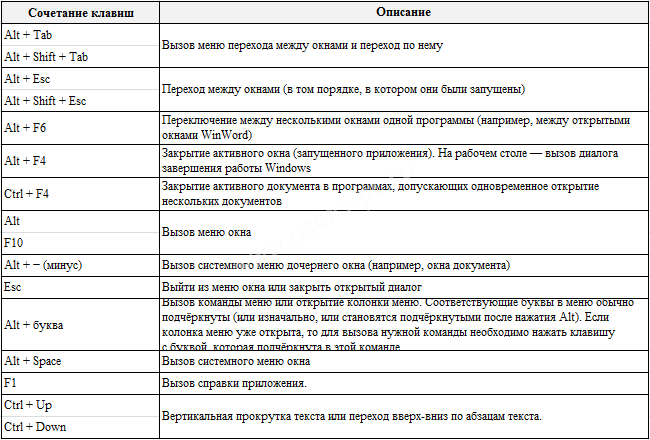
- Нажмите «Win + X», чтобы войти в меню.
- Выберите «Завершение работы или выход из системы» во всплывающем меню.
- Нажмите «Выключить», а затем нажмите «Ввод».
Метод запуска
Диалоговое окно «Выполнить» можно использовать для выключения ПК с Windows. Проверьте, как это работает.
- Нажмите «Win + R», чтобы открыть окно «Выполнить».
- Введите «
Shutdown –s» в диалоговом окне и нажмите «Enter».
Появится сообщение о том, что ваш компьютер выключается.
Метод командной строки
Вы можете быть удивлены, узнав, что функцию командной строки можно использовать для выключения компьютера. Давайте посмотрим на этот метод здесь.
- Нажмите «Win + R», чтобы открыть диалоговое окно «Выполнить».
- Введите «
cmd» в поле и нажмите «Ввод». - Введите «
shutdown/s» в поле командной строки и нажмите «Ввод».
Ваш компьютер начнет процесс выключения.
Создание сочетания клавиш
Вы можете создать собственное сочетание клавиш, которое позволит вам выключить устройство. Вот как это сделать.
- Щелкните правой кнопкой мыши пустую область рабочего стола.
- Нажмите «Создать», а затем «Ярлык» во всплывающем меню.
- Введите приведенную ниже команду в появившееся поле.
shutdown.exe -s -t 00 –f - Нажмите «Далее», чтобы завершить процесс.
Теперь, когда ярлык создан, пришло время назначить комбинацию клавиш, которую вы можете использовать для завершения работы.
- Щелкните правой кнопкой мыши ярлык и выберите «Свойства».
- Перейдите на вкладку «Ярлык» и введите предпочтительную комбинацию клавиш в соответствующем поле.
Ваша комбинация клавиш для выключения теперь активна и работает.
Как выключить ПК с Windows 7 с помощью клавиатуры
Вы можете использовать несколько способов выключения ПК с Windows 7 без использования мыши. Проверьте их здесь.
Проверьте их здесь.
Метод Alt + F4
Убедитесь, что все программы, работающие на вашем компьютере, закрыты.
- Нажмите «Alt + F4» на клавиатуре.
- Выберите «Завершение работы» в открывшемся окне.
- Нажмите «ОК», чтобы выключить компьютер.
Метод Ctrl + Alt + Del
Быстрое нажатие клавиш Ctrl + Alt + Del может выключить компьютер. Вот как их использовать.
- Закройте все программы, которые могут быть открыты на вашем устройстве.
- Нажмите «Ctrl + Alt + Del» на клавиатуре.
- Нажмите «Ввод» на представленном синем экране, а затем нажмите «Ввод».
Ваш компьютер выключится.
Выбирайте сами
Большинство пользователей Windows используют меню «Пуск» для выключения своих устройств. Хотя это достаточно простой метод, существуют и другие способы выключения компьютера. В этих методах используются сочетания клавиш, которые не требуют мыши или не должны быть настроены заранее, за исключением метода сочетания клавиш.
 Ctrl+Tab также позволяет выйти из элемента управления, который сам использует Tab, такого как текстовая область.
Ctrl+Tab также позволяет выйти из элемента управления, который сам использует Tab, такого как текстовая область.

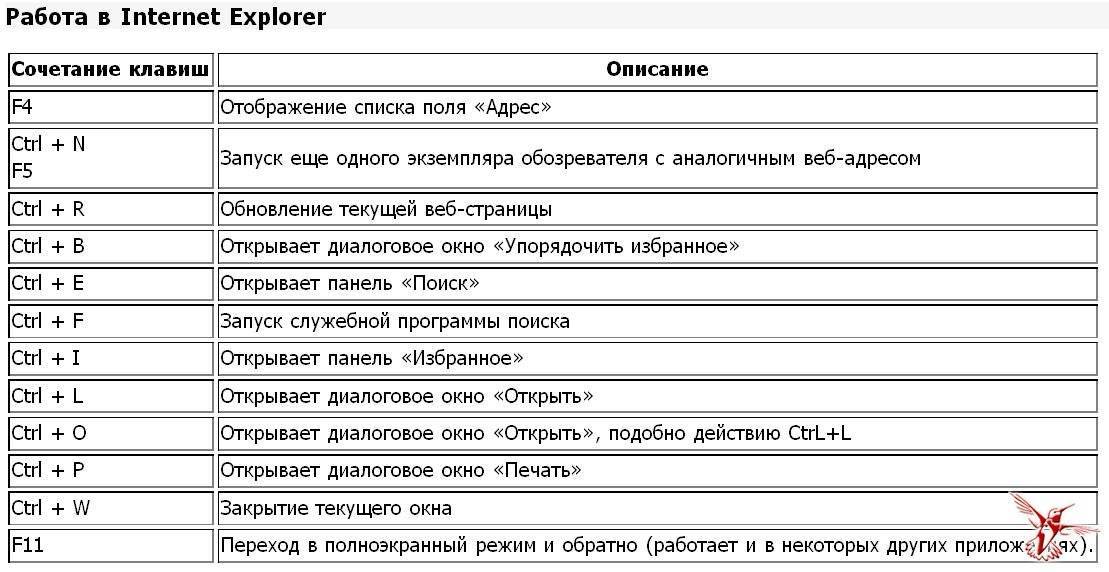 Удерживайте клавишу Shift для переключения в обратном порядке.
Удерживайте клавишу Shift для переключения в обратном порядке. Удерживайте Alt и нажимайте F6, пока не выделится подсветкой нужное окно, затем отпустите Alt. Это действие, подобное комбинации Alt+`.
Удерживайте Alt и нажимайте F6, пока не выделится подсветкой нужное окно, затем отпустите Alt. Это действие, подобное комбинации Alt+`.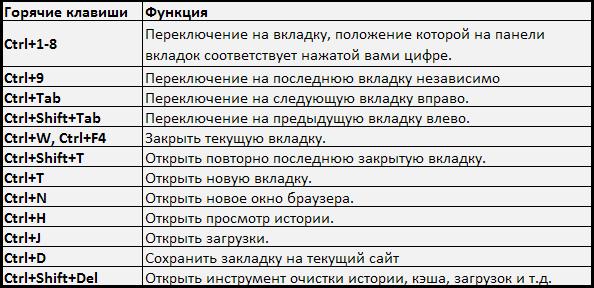 Нажмите Enter, чтобы завершить перемещение окна или Esc для возврата окна в исходную позицию.
Нажмите Enter, чтобы завершить перемещение окна или Esc для возврата окна в исходную позицию.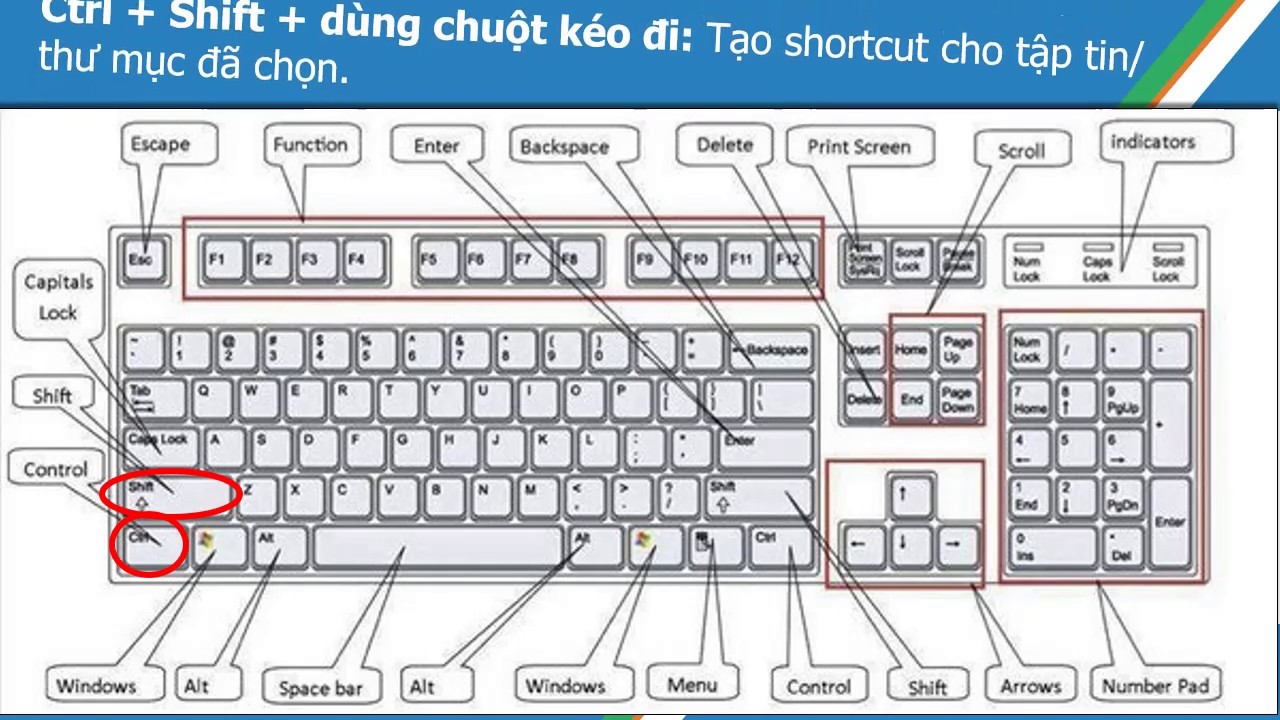 Чтобы восстановить размер окна до прежних размеров, нажмите Alt+F10 или Super+↓.
Чтобы восстановить размер окна до прежних размеров, нажмите Alt+F10 или Super+↓.