Как закрыть окно с клавиатуры: Как закрыть программу принудительно, если она зависла и не реагирует на нажатия…
- Как быстро свернуть окно браузера на клавиатуре
- 15 сочетаний клавиш, которые делают жизнь проще – Вадим Стеркин
- 12 сочетаний клавиш для Windows File Explorer
- Смотреть обучающее видео
- 1. Открытие проводника
- 2. Установите фокус на боковой панели
- 3. Откройте новое окно с той же папкой
- 4. Закройте окно Проводника
- 5. Создать новую папку
- 6. Перейдите к другим папкам
- 7. Перейдите к родительской папке
- 8. Переименование файлов и папок
- 9. Выберите адресную строку
- 10. Проводник поиска
- 11. Изменить представление
- 12. Меню правого клика
- Related Posts
- Заключение
- Сочетания клавиш Windows 10, которые вам нужно знать
Как быстро свернуть окно браузера на клавиатуре
Клавиатура — обязательная часть комплектации любого компьютера или ноутбука. С её помощью происходит управление устройством, вводятся необходимые данные и делаются запросы. Но есть также большое количество команд, которые известны лишь небольшому количеству пользователей, а между тем они могут значительно упростить и ускорить процесс работы на компьютере.
Например, можно быстро свернуть одно или сразу несколько окон на дисплее с помощью клавиатуры. Как это сделать? Возможно ли свернуть ещё и программу или игру? Обо всём этом вы узнаете в данной статье.
Содержание статьи
- Как свернуть окно с помощью клавиатуры
- Как быстро свернуть все окна, используя клавиатуру
- Как свернуть игру или программу с помощью клавиатуры
Как свернуть окно с помощью клавиатуры
Подобная функция будет полезной не только если ваша мышка сломается. Иногда тянуться до мыши бывает не совсем удобно — например, при быстром и долгом наборе текста.
В этом случае может понадобиться свернуть окно. Сделать это довольно просто и быстро — вам потребуется совершить всего несколько кликов.
Существует множество команд, которое облегчает использование компьютерных устройств, работающих на ОС Windows. Так как же свернуть окно с помощью клавиатуры?
Для этого вызовите контекстное меню, которое возникнет слева, в верхней части экрана — нужно одновременно нажать на две кнопки: Alt и пробел. Они находятся совсем рядом, что, несомненно, является преимуществом. Затем в появившемся меню вы можете выбрать необходимое действие — свернуть окно, развернуть или вовсе закрыть.
ВАЖНО! Навигация осуществляется с помощью кнопок «Вверх» и «Вниз», а чтобы кликнуть по тому или иному пункту, нажмите Enter.
Как быстро свернуть все окна, используя клавиатуру
Для того чтобы свернуть сразу все открытые окна, существует два способа. Первый подразумевает, что вы именно сворачиваете — необходимо зажать кнопку Win и M на английской раскладке, а вот развернуть вкладки можно добавив ещё и Shift.
Есть и общая команда: Win + D. С её помощью можно сделать и то, и другое в зависимости от текущего положения на дисплее.
ВАЖНО! Будьте осторожны, действуя слишком быстро. Можно легко нажать не туда и потерять какие-либо несохранённые файлы.
Как свернуть игру или программу с помощью клавиатуры
С играми и программами дело обстоит немного сложнее. Каждая из них может иметь свои особенности и быть создана на разных платформах.
В некоторых случаях помогает нажатие кнопки Windows. Можно также вызвать Диспетчер задач, нажав Ctrl+Alt+Del, но и это не гарантирует результата.
Если вы заранее позаботитесь об этой возможности, то легко настроить приложение или игру на оконный режим. После этого используйте упомянутые выше команды, с помощью которых свернуть окно игры, программы или браузера очень легко.
Теперь вы знаете, какие сочетания клавиш на клавиатуре позволяют пользоваться компьютером ещё более просто и легко. Кроме того, существует возможность даже переключаться сразу на нужное окно, но для этого нужна отдельная команда. Важно также понимать, что данные сочетания действуют исключительно на тех ПК, которые работают на операционной системе Windows и могут значительно отличаться от каких-либо других устройств.
Кроме того, существует возможность даже переключаться сразу на нужное окно, но для этого нужна отдельная команда. Важно также понимать, что данные сочетания действуют исключительно на тех ПК, которые работают на операционной системе Windows и могут значительно отличаться от каких-либо других устройств.
15 сочетаний клавиш, которые делают жизнь проще – Вадим Стеркин
Вы задумывались, сколько раз в день вы применяете сочетания клавиш для ускорения своей работы? Для меня они настолько привычны, что я ощутил их… отсутствие, когда у меня появился планшет с Windows 7 🙂 Я хочу поделиться с вами 15 сочетаниями клавиш, которые использую чаще всего для управления окнами, веб-серфинга и редактирования текста.
Windows
Большинство сочетаний клавиш Windows я использую для управления окнами, а одно, очень важное, для запуска программ и перехода в папки.
Win + 0 … 9
Цифра от 1 до 9 – это порядковый номер приложения на панели задач, считая слева (0 – десятое приложение). Обычно, это сочетание ассоциируют с запуском программ, но я больше использую его для переключения в уже открытые приложения!
Обычно, это сочетание ассоциируют с запуском программ, но я больше использую его для переключения в уже открытые приложения!
Порядковые номера первых пяти-шести я помню наизусть, ведь в них я работаю чаще всего, да и дотянуться до них легко одной рукой. Этот способ для меня быстрее, чем переключение к нужному приложению сочетаниями Alt + Tab или Win + Tab, хотя без первого мне трудно представить работу в Windows.
Win + ←
Win + →
Размещают окна на левой или правой половине экрана, что очень удобно, когда нужно одновременно работать с двумя окнами. Это клавиатурные сочетания Aero Snap.
Конечно, чем шире экран, тем больше размер окна и удобнее работа.
Win + D
Отображает рабочий стол, что полезно, когда надо запустить с него программу или открыть файл. В отличие от Win + M, это сочетание клавиш не сворачивает все окна, а повторное его нажатие восстанавливает их прежние позиции.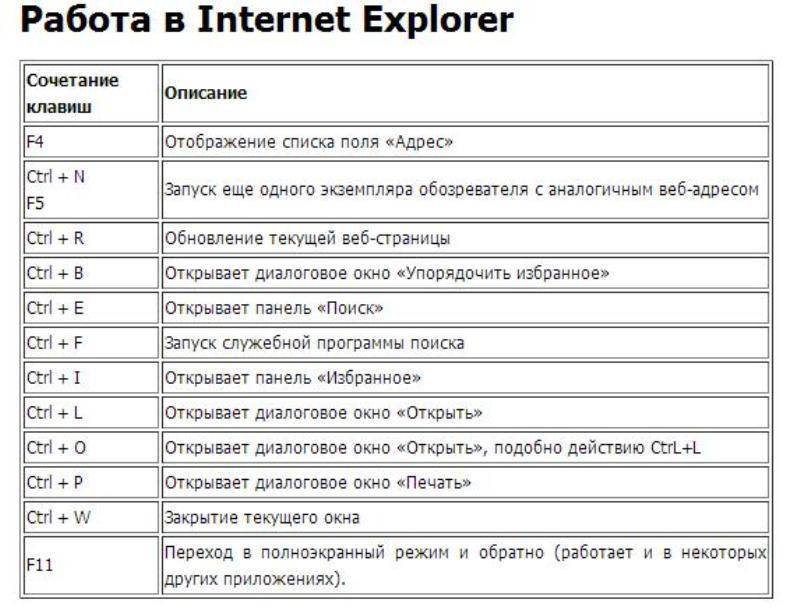 Впрочем, Win + Shift + M делает то же самое.
Впрочем, Win + Shift + M делает то же самое.
Однако для меня главное отличие между этими сочетаниями в том, что Win + D можно нажать одной рукой, не снимая другую с мыши – ведь именно с ее помощью зачастую выполняется следующее действие!
Esc
Не применяя изменения, закрывает диалоговые окна — настроек системы и программ, сохранения и открытия файлов и т.п. Клавиша служит эквивалентом кнопки «Отмена».
Увеличить рисунок
Попробуйте нажать Esc и в командной строке, только сначала введите в нее что-то 🙂
Win + R
Открывает окно «Выполнить». Это сочетание клавиш я использую ежедневно и многократно. Оно значительно ускоряет мою работу, благодаря автоматической подстановке команд и путей.
! Обо всех новых сочетаниях клавиш Windows 7 я рассказывал еще за полгода до ее выхода 🙂
Браузер
Постепенно мой дуэт браузеров IE+Opera превращается в трио, поскольку я часто использую Chrome на работе. Поэтому для эффективной работы мне очень важно найти в них общие точки соприкосновения. Я использую пять сочетаний клавиш, которые одинаково работают в любом браузере.
Поэтому для эффективной работы мне очень важно найти в них общие точки соприкосновения. Я использую пять сочетаний клавиш, которые одинаково работают в любом браузере.
Alt + D
Переходит в адресную строку с выделением ее содержимого для ввода URL или поискового запроса. Я очень часто выполняю это действие с клавиатуры, потому что за ним все равно следует ввод текста. Альтернатива – Ctrl + L, но его приходится нажимать правой рукой, снимая ее с мыши.
Ctrl + E
Это сочетание для поиска. Оно переходит в поле поиска (Opera), либо в адресную строку с добавлением вопросительного знака (в IE и Chrome).
Вопросительный знак явно указывает браузеру на то, что из адресной строки выполняется поисковый запрос, а не вводится адрес. Похоже, это сочетание не работает в Firefox, хотя задокументировано (однако Ctrl + K работает).
Сочетание удобно именно в Opera, поскольку браузер иногда некорректно обрабатывает поисковые запросы из адресной строки, отображая сообщение opera:illegal-url. Поэтому я задействую «поисковое» сочетание, когда запрос содержит символы, которые браузер может интерпретировать в качестве URL.
Поэтому я задействую «поисковое» сочетание, когда запрос содержит символы, которые браузер может интерпретировать в качестве URL.
Ах да, не забудьте попробовать Ctrl + E в проводнике Windows 7 🙂
Home
End
Переходят в начало и конец веб-страницы. На страницах с большим количеством текста эти клавиши намного быстрее приводят к цели, нежели прокрутка мышью.
Ctrl + F5
Обновляет веб-страницу, игнорируя кэш браузера.
Это сочетание не работает в Opera, которая вообще не поддерживает такую возможность, хотя вроде бы планирует внедрить. Параметры обновления страниц в Opera задаются в настройках.
Увеличить рисунок
По умолчанию Opera проверяет изображения и документы каждые 5 часов, но я предпочитаю проверять документы всегда.
Если включить проверку изображений при каждой загрузке страницы, нажатие клавиши F5 будет практически эквивалентно сочетанию Ctrl + F5 в других браузерах. Однако загрузка страниц будет происходить медленнее.
Однако загрузка страниц будет происходить медленнее.
Ctrl + W
Закрывает вкладку браузера. Это сочетание удобно использовать, когда нужно закрыть много ненужных вкладок подряд, но не все кроме активной.
! Возьмите на заметку списки сочетаний клавиш браузеров:
Chrome | Firefox | Internet Explorer | Opera
Текст
Каждый день я ввожу огромное количество текста с клавиатуры. Я пишу:
- статьи в MS Word
- письма в Outlook, Thunderbird и Gmail
- сообщения в Skype и Live Messenger
- ответы в веб-формах комментариев блога и форумов
Поэтому для меня очень важно не только быстро вводить текст, но и редактировать его. В этом мне помогают любимые сочетания клавиш.
Home
End
Эти клавиши я уже упоминал в контексте навигации по веб-странице. При наборе текста они перемещают курсор в начало или конец строки. Помимо текстовых редакторов они работают в командной строке, адресной строке браузера, веб-формах и т. д.
д.
Shift + Home
Shift + End
Выделяют текст от курсора до начала или конца строки. Эти сочетания эквивалентны щелчку мыши в середине строки, а затем в начале или конце с нажатой клавишей Shift. За ними, обычно следует копирование или вырезание текста с помощью сочетаний, которые известны всем, надеюсь.
Ctrl + Shift + ←
Ctrl + Shift + →
Выделяют целое слово слева или справа от курсора. Последовательное нажатие любого из этих сочетаний дает более точный результат, чем перемещение стрелкой с нажатой клавишей Shift.
Можно не только выделять слова, но и перемещаться по ним, используя Ctrl и стрелки.
Ctrl + Backspace
Ctrl + Delete
Удаляют целые слова слева или справа от курсора (интересно, что первое сочетание не работает в блокноте Windows).
Alt + R
Вызывает мой менеджер буфера обмена, который невероятно экономит время при работе с текстом!
Поскольку программы у вас нет, это сочетание у вас работать не будет. Пожалуй, тема менеджеров буфера обмена заслуживает отдельного рассказа 🙂
Пожалуй, тема менеджеров буфера обмена заслуживает отдельного рассказа 🙂
Кстати, нажав Win + F1, можно ввести запрос «сочетания клавиш» и найти очень много… понятно чего.
Я уверен, что большинство описанных мной сочетаний не открыли для вас Америку. Но если вы узнали что-то новое, я буду рад прочесть об этом в комментариях. А главное – расскажите о своих любимых сочетаниях клавиш! Возможно, я или другие читатели возьмем их на заметку.
12 сочетаний клавиш для Windows File Explorer
Итог: Изучите сочетания клавиш для работы с папками и файлами, которые экономят время.
Уровень мастерства: Новичок
Смотреть обучающее видео
Смотреть на YouTube и подписываться на наш канал при работе с Windows File Explorer . Они будут работать как для Windows 10 и Windows 11 .
Они будут работать как для Windows 10 и Windows 11 .
1. Открытие проводника
Чтобы открыть окно проводника , просто нажмите кнопку Windows ⊞ + E .
2. Установите фокус на боковой панели
Когда окно открыто, вы можете перейти на боковую панель панели навигации для перехода к закрепленным элементам в меню быстрого доступа.
Shift + Tab переместит ваш выбор из файлов в главном окне в параметры папки на левой боковой панели. ( Вкладка вернет вас в главное окно). В любом месте вы можете использовать клавиши со стрелками для перехода вверх или вниз по списку папок.
3. Откройте новое окно с той же папкой
Ctrl + N по существу продублирует окно File Explorer , в котором вы сейчас находитесь.
Нажмите, чтобы увеличить
Это особенно полезно, когда вы организация файлов и перемещение их между различными папками , потому что их можно просто перетаскивать из окна в окно.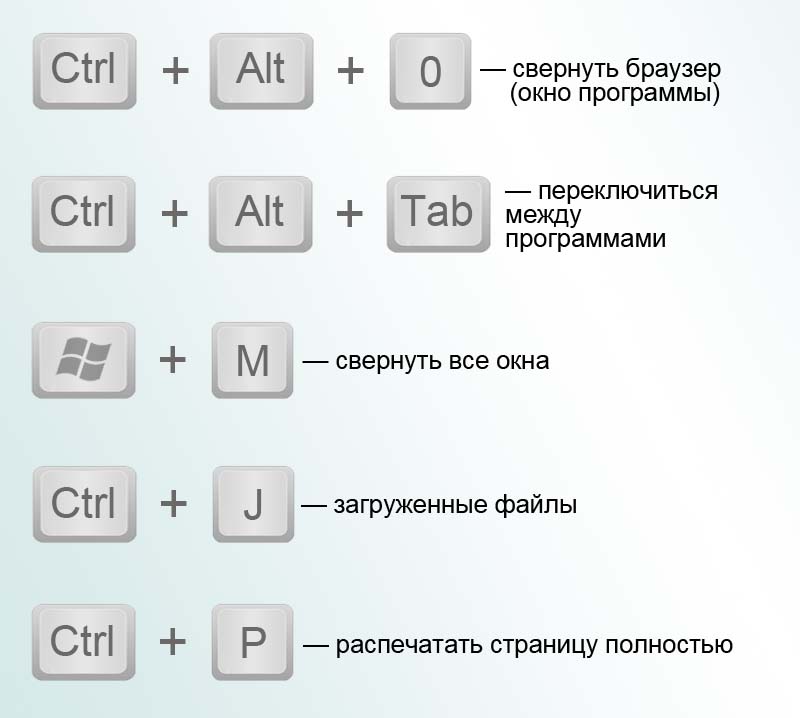
4. Закройте окно Проводника
Когда вы закончите работу с окном Проводника (или любым другим окном), просто используйте Ctrl + W to закройте выбранное окно .
Другой вариант закрытия окна: Alt + F4 .
5. Создать новую папку
Ярлык для создания новой папки : Crtl + Смена + N . Вам сразу же будет предложено ввести имя новой папки .
6. Перейдите к другим папкам
Просто нажмите Backspace , чтобы перейти к предыдущей папке. Это то же самое, что использовать стрелку влево. (Этот совет также работает в вашем веб-браузере.)
Альтернативный вариант — использовать Alt + ← . Аналогично, Alt + → переместит вас в следующую папку .
7. Перейдите к родительской папке
Alt + ↑ переместит вас в родительскую папку .
8. Переименование файлов и папок
Чтобы отредактировать или переименовать файл или папку , просто нажмите F2 , когда ваш файл выбран. (Если вы работаете на ноутбуке, возможно, вам придется нажать клавишу Fn при нажатии F2 .)
Если вы также хотите переименовать последующие файлы/папки в вашем списке, вы можете нажать Вкладка после переименования вместо Введите , и вы перейдете к следующему файлу. Это отличный способ быстро переименовать несколько файлов .
Чтобы отменить эти изменения и выйти из режима редактирования , вы можете нажать Esc .
9. Выберите адресную строку
Ctrl + L — это ярлык для перехода к адресной строке , и он автоматически выделяет весь текст в строке для удобного копирования.
Альтернативный ярлык для этого: Alt + D . Эти ярлыки также работают в вашем веб-браузере.
Эти ярлыки также работают в вашем веб-браузере.
10. Проводник поиска
Для перейдите в поле поиска , просто нажмите Ctrl + F . Затем вы можете ввести все, что ищете, и нажать Enter, чтобы увидеть все файлы в текущей папке, содержащие это слово.
11. Изменить представление
В проводнике файлов доступно несколько представлений, начиная с Представление очень больших значков – Подробное представление списка . Двумя наиболее часто используемыми являются Large Icons ( Ctrl + Shift + 2 ) и Details ( Ctrl + Shift + ). 6 ).
Эти две опции также доступны в виде кнопок в нижнем правом углу окна File Explorer.
Причина, по которой эти ярлыки включают 2 и 6, заключается в том, что они являются вторыми и шестыми в списке из 9Доступно 0003 вариантов просмотра . Ярлык можно сделать для любой из других опций, используя соответствующий номер.
Ярлык можно сделать для любой из других опций, используя соответствующий номер.
12. Меню правого клика
Чтобы открыть контекстное меню , вы можете либо использовать клавишу Меню, либо Shift + F10 .
Не на всех клавиатурах есть клавиша меню. Если он у вас есть, он будет находиться между клавишами Ctrl и Alt на правой стороне клавиатуры. Прочтите этот пост о моей любимой клавиатуре Logitech, на которой есть клавиша меню.
Если у вас нет клавиши Меню, вы можете использовать Shift + F10 .
Related Posts
Если вам нравятся ярлыки, у меня есть еще много чего показать! Ознакомьтесь с этими сообщениями , чтобы узнать о некоторых из них:
7 необычных сочетаний клавиш Excel, которыми можно поделиться с коллегами
сочетания клавиш Excel для числовых форматов
5 сочетаний клавиш для строк и столбцов в Excel
7 сочетаний клавиш для фильтра Выпадающие меню в Excel
Заключение
Теперь у вас есть 12 быстрых и простых сочетаний клавиш для работы с проводником.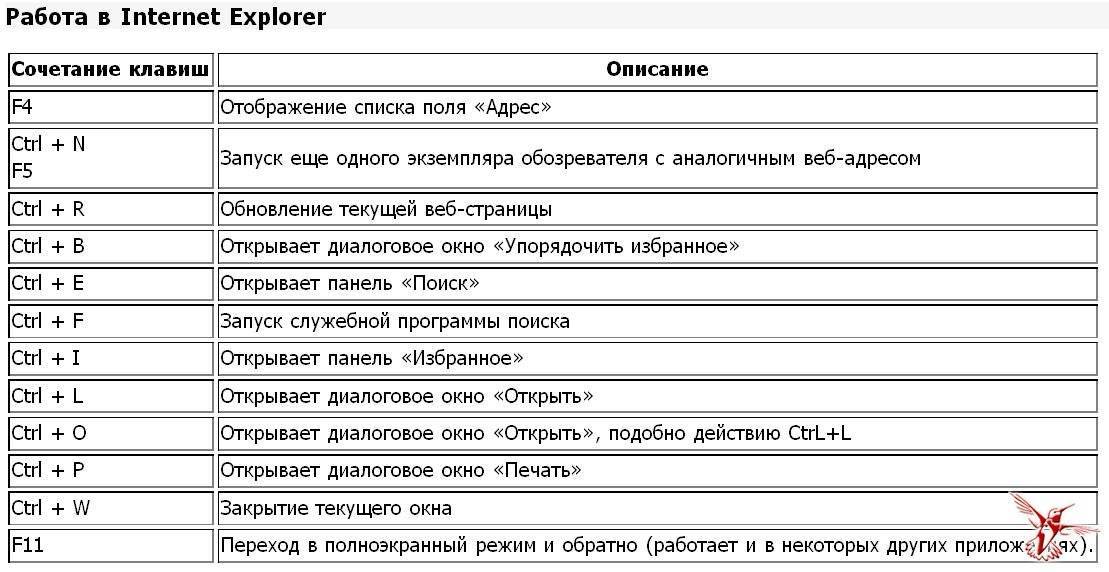 Который твой любимый? Я пропустил один? Оставьте комментарий ниже, чтобы сообщить нам!
Который твой любимый? Я пропустил один? Оставьте комментарий ниже, чтобы сообщить нам!
Сочетания клавиш Windows 10, которые вам нужно знать
© Vinicius Bacarin | Время мечты
Если вы знакомы с Microsoft, вы знаете, что она постоянно выпускает обновления для улучшения общего опыта — особенно для Windows 10. Как и в автомобильной промышленности, мы знакомимся с обновленными функциями и опциями, которые упрощают работу с каждым основным обновлять.
Пользователи всегда могут рассчитывать на установленные программы, которые позволяют нам быстро получать доступ к нужному контенту. Коснитесь или щелкните здесь, чтобы узнать обо всем, что пришло с массивным майским обновлением Windows.
Оказывается, ключ Windows, который можно найти практически на любом устройстве Microsoft, мощнее, чем вы думаете. Ну, это если уметь им пользоваться. Вот самые полезные сочетания клавиш Windows из Windows 10.
Что такое сочетания клавиш?
Большинство людей считают, что мышь — это самый простой способ управления компьютером, но они ошибаются.
СВЯЗАННЫЕ : 7 способов настроить компьютер с Windows
Сочетания клавиш работают значительно быстрее. Хотите увидеть, на что способны эти удивительные последовательности клавиш?
Ознакомьтесь с сочетаниями клавиш ниже, и вы можете найти несколько, которые сделают вас быстрее и продуктивнее:
- Клавиша с логотипом Windows = Открытие и закрытие меню «Пуск»
- Клавиша с логотипом Windows + A = Открыть уведомления
- Клавиша Windows + Пауза = Показать систему
- Клавиша с логотипом Windows + C = Открыть Cortana в режиме прослушивания 04 = Скрыть или отобразить рабочий стол
- Клавиша Windows + M = Свернуть все окна
- Клавиша Windows + E = Открыть проводник
- Клавиша Windows + F = Начать диалог обратной связи М = восстановить свернутые окна на рабочий стол
- Ctrl + клавиша Windows + F = поиск других компьютеров в той же сети
- клавиша Windows + L = заблокировать компьютер или сменить пользователя
- клавиша Windows + R = открыть диалоговое окно запуска
- Клавиша Windows + T = Переключение между программами панели задач
- Клавиша Windows + цифра = Запуск программы, закрепленной на панели задач в позиции, обозначенной цифрой
- Shift + клавиша Windows + цифра = запустить новый экземпляр программы, закрепленной на панели задач, в позиции, обозначенной цифрой
- Ctrl + клавиша Windows + цифра = перейти к последнему активному окну программы, закрепленной на панели задач.

