Как закрыть окно с помощью клавиатуры: Как свернуть окно с помощью клавиатуры
- Горячие клавиши Windows 7 / Хабр
- как работать ещё быстрее — Журнал «Код»
- Ярлык закрытия вкладки для Chrome, Firefox, Windows, Mac
- 4 способа выключить или перевести Windows в спящий режим с помощью сочетаний клавиш
Горячие клавиши Windows 7 / Хабр
ZIJ
Время на прочтение
2 мин
Количество просмотров
145K
Разработка под Windows *
Предлагаю вашему вниманию список хоткеев, использование которых делает работу с Windows 7 ещё более удобной (в скобках — альтернативный способ сделать то же самое):
Управление окнами
- Win+Home: Свернуть/развернуть все окна, кроме активного. («Потрясти» окно)
- Win+Space: Сделать все окна прозрачными. (Задержать курсор над небольшой кнопкой в правом нижнем углу экрана.)
- Win+Up: Развернуть активное окно на весь экран. (Перетащить окно вверх до упора, или дважды кликнуть по верхней рамке)
- Win+Down: Свернуть активное окно или восстановить размер, если оно развёрнуто на весь экран
- Shift+Win+Up: Развернуть окно по высоте (Перетащить нижнюю границу окна до таскбара)
- Win+Left/Right: Занять окном левую/правую половину монитора, или восстановить размер (Перетащить окно влево/вправо до упора)
Таскбар
- Win+цифра: Запустить программу под этим номером или переключиться на неё
- Shift+Win+цифра: Запустить новую копию программы под этим номером (кликнуть колёсиком по иконке)
- Ctrl+Win+цифра: Переключиться на следующее окно программы под этим номером (кликнуть, зажав Ctrl)
- Alt+Win+цифра: Открыть джамплист программы под этим номером
- Win+T(+Shift): Переключаться между всеми открытыми окнами с превьюшками над таскбаром в прямом (обратном) порядке
- Win+B: Фокус на трэй
- Ctrl+Shift+Click: Запустить программу от имени Администратора
- Shift+Right-click: Показать меню окна / группы
Проводник (и Десктоп)
- Ctrl+Shift+N: Создать новую папку
- Alt+Up: Подняться на уровень выше по папкам
- Alt+P: Включить панель просмотра файлов
- Shift+Right-Click (по файлу): Добавляет в контекстное меню пункт «Скопировать путь» и много дополнительных пунктов в подменю «Отправить»
- Shift+Right-Click (по папке): Добавляет в контекстное меню пункт, позволяющий открыть командную строку из этой папки
Другое
- Win+P: Открыть меню настройки режима презентации (второй монитор — проектор)
- Win+(+/—): увеличить / уменьшить изображение (вызывает экранную лупу)
- Win+G: Переключаться между запущенными гаджетами
Теги:
- hotkeys
- aero peek
- горячие клавиши
Хабы:
- Разработка под Windows
Всего голосов 54: ↑27 и ↓27 0
Комментарии
18
Игорь
@ZIJ
Пользователь
как работать ещё быстрее — Журнал «Код»
Факт: работать с кодом, текстом и большинством программ гораздо удобнее и быстрее, когда знаешь горячие клавиши.
Почему: потому что целиться мышкой в произвольную точку на экране гораздо дольше, чем мгновенно жахнуть по двум-трём заученным клавишам. Тем более что пальцев десять, а курсор — один.
Поэтому вы заметите, что все профи в основном держат руки на клавиатуре, а за мышкой тянутся в каких-то особых случаях — например, чтобы что-то нарисовать или подвигать.
Где брать горячие клавиши
Заходите в меню любой программы, в которой вы работаете. Справа от названия команды будет написано сочетание горячих клавиш.
Пользователи Фотошопа знают, что для изменения размера картинки нужно просто нажать CMD + ALT + I и вбить новую ширину картинки с клавиатуры. Они могут не знать, где этот пункт меню, но они точно знают, где это на клавиатуре
Если у вас Mac OS, вы можете назначить любые действия в любых программах через панель управления, раздел «Клавиатура». Например, здесь добавлена горячая клавиша, которая архивирует ненужное письмо в почтовом клиенте:
Почти все профессиональные программы позволяют настроить горячие клавиши по своему вкусу. Например, можно настроить программу для видеомонтажа, чтобы все врезки и смещения видеороликов делались с клавиатуры, а не мышкой:
Например, можно настроить программу для видеомонтажа, чтобы все врезки и смещения видеороликов делались с клавиатуры, а не мышкой:
👉 В общем, если вам нужны горячие клавиши — найти их не проблема. Главное — захотеть.
Топчик
Самое популярное сочетание клавиш — Ctrl+Z или ⌘+Z. Оно отменяет последнее действие и позволяет вернуть всё как было, если вы вдруг случайно нажали что-то не то. Лайфхак в Фотошопе: настройте Ctrl+Z не на Undo, а на Step Backwards, тогда вы сможете перемещаться на много шагов по истории изменений.
Сохранить (работает почти везде): Ctrl+S или ⌘+S.
Открыть окно поиска по документу или системе: Ctrl+F или ⌘+F.
Закрыть окно или файл в текущей программе: Ctrl+F4 или ⌘+W.
Закрыть программу целиком: Alt+F4 или ⌘+Q.
Переключиться между программами: Alt + Tab, ⌘ + Tab.
Вызвать командную строку или строку поиска операционной системы: Win+R или ⌘+Пробел
👉 Командная строка — очень полезная штука. Например, если в Маке нажать ⌘+Пробел и начать писать название нужной вам программы, операционная система найдёт эту программу и предложит запустить. Неважно, выведена программа в «Док» или лежит где-то на задворках системы, спрятана в панели управления или лежит в папке «Загрузки» — «Мак ОС» найдёт её и предложит открыть. Это намного быстрее, чем искать курсором, где там нужная вам программа.
Например, если в Маке нажать ⌘+Пробел и начать писать название нужной вам программы, операционная система найдёт эту программу и предложит запустить. Неважно, выведена программа в «Док» или лежит где-то на задворках системы, спрятана в панели управления или лежит в папке «Загрузки» — «Мак ОС» найдёт её и предложит открыть. Это намного быстрее, чем искать курсором, где там нужная вам программа.
Зачем нужна командная строка в современных компьютерах
Управление курсором и работа с текстом
Чтобы поставить курсор в нужное место в тексте, необязательно отправлять его туда мышкой — с клавиатуры может быть быстрее.
Прыгнуть в начало строки: Home или ⌘+←.
В конец строки: End или ⌘+→.
Перейти на одно слово влево: Ctrl+← или ⌥+←.
Перейти на одно слово вправо: Ctrl+→ или ⌥+→.
Перейти в самое начало документа: Ctrl+Home или ⌘+↑
Перейти в самый конец документа: Ctrl+End или ⌘+↓
Вообще при работе с текстом очень полезно держать пальцы на Ctrl и CMD и нажимать стрелки.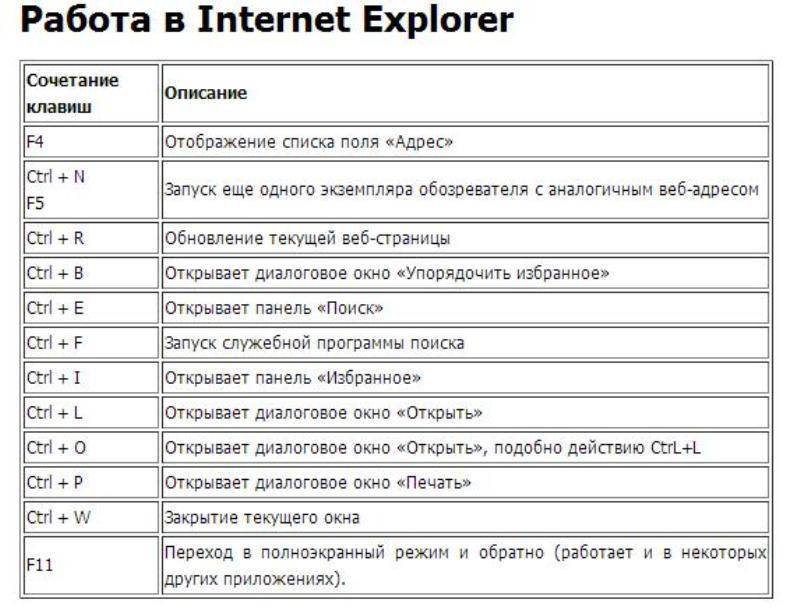 Вы заметите, что управлять курсором в тексте гораздо удобнее именно так.
Вы заметите, что управлять курсором в тексте гораздо удобнее именно так.
Если вместе с перемещением курсора ещё зажимать Shift, то получится выделение текста.
Выделить всё: Ctrl+A или ⌘+A.
Скопировать выделенное: Ctrl+C или ⌘+C.
Вставить то, что скопировали: Ctrl+V или ⌘+V.
Вырезать выделенное: Ctrl+X или ⌘+X. То, что вырезано, тоже можно вставить в другое место, как и скопированное.
Форматирование
Форматирование текста — это, например, когда мы хотим выделить текст жирным, набрать его курсивом или подчеркнуть. Для этого тоже есть свои горячие клавиши.
Работает так: сначала выделяем нужный текст, затем используем клавиши для форматирования.
Выделить жирным: Ctrl+B или ⌘+B.
Курсив:Ctrl+I или ⌘+I.
Подчеркнуть:Ctrl+U или ⌘+U.
Это удобно, например, в Телеграме, у которого нет явных графических кнопок для жирности текста. Пишешь, жирнишь с клавиатуры, отправляешь.
Напоследок
Вот видео, где человек редактирует текст этой статьи с помощью горячих клавиш: быстро и почти без мышки.
Что дальше
Следующий этап — работа с текстом в гуглодоке с помощью горячих клавиш. Это вам пригодится при написании резюме или при подготовке документов по работе. Пока все будут сидеть и целый час мышкой работать над оформлением, вы всё сделаете за 10 минут.
Текст:
Михаил Полянин
Редактор:
Максим Ильяхов
Художник:
Даня Берковский
Корректор:
Ирина Михеева
Вёрстка:
Мария Дронова
Соцсети:
Олег Вешкурцев
Ярлык закрытия вкладки для Chrome, Firefox, Windows, Mac
- Миниинструмент
- Центр новостей MiniTool
- Ярлык закрытия вкладки для Chrome, Firefox, Windows, Mac
Алиса | Подписаться |
Последнее обновление
Вы можете использовать ярлык закрытия вкладки, чтобы быстро закрыть вкладку, несколько вкладок или все вкладки/окна в Chrome, Firefox, Windows, Mac и т. д. Подробности см. в посте ниже. Программное обеспечение MiniTool, ведущий разработчик программного обеспечения, предлагает вам бесплатное программное обеспечение для восстановления данных, бесплатный менеджер разделов диска, бесплатный инструмент для резервного копирования ПК, бесплатный инструмент для создания фильмов и многое другое.
Как быстро закрыть вкладку или окно с помощью сочетания клавиш? В этом посте представлен ярлык для закрытия вкладки в Chrome, Firefox, Edge, Windows, Mac и т. д. Также проверьте ярлык для закрытия окна.
Ярлык для закрытия вкладки
Ярлык для закрытия вкладки Chrome немного отличается на разных устройствах.
- Для Windows/Linux: нажмите Ctrl + W или Ctrl + F4 , чтобы закрыть текущую вкладку.
- Для Mac: нажмите Command + W , чтобы закрыть активную вкладку.

Если вы по ошибке закрыли вкладку, вы можете снова открыть ее, нажав Ctrl + Shift + T в Windows. Чтобы снова открыть закрытую вкладку на Mac, вы можете нажать сочетание клавиш Shift + Command + T .
Чтобы закрыть текущее окно в Chrome, нажмите Ctrl + Shift + W или Alt + F4 сочетание клавиш в Windows или нажмите Command + Shift + W на Mac. Это также ярлык для закрытия всех вкладок Chrome/Firefox. Вы также можете щелкнуть значок X в правом верхнем углу, чтобы закрыть текущее окно.
Ярлык закрытия вкладки/окна для браузера Firefox аналогичен ярлыку закрытия вкладки Chrome.
Связано: 30 полезных сочетаний клавиш Google Chrome, которые вы должны знать
Как закрыть другие вкладки, кроме выбранной, в Chrome
щелкните вкладку, которую вы хотите сохранить, и выберите параметр Закрыть другие вкладки , чтобы реализовать эту задачу.
Как видите, после того, как вы щелкнете правой кнопкой мыши по выбранной вкладке в Chrome, вы увидите меню, содержащее набор действий, связанных с вкладками Chrome. Вы можете выбрать Закрыть вкладки справа чтобы закрыть все вкладки, расположенные справа от текущей вкладки. Выберите параметр Новая вкладка , чтобы открыть новую вкладку справа от выбранной вкладки.
Ярлык для закрытия всех запущенных программ в Windows
Чтобы закрыть окно в Windows 10, вы также можете нажать Ctrl + W или Alt + F4 ярлык. Если вы хотите закрыть все запущенные программы в Windows, вы можете нажать Alt + F4 на рабочем столе, появится окно с вариантами выключения компьютера. Вы можете закрыть все программы и выключить или перезагрузить компьютер.
Если вы не хотите выключать или перезагружать компьютер, вы можете попробовать другой способ убить сразу несколько запущенных программ, а именно с помощью диспетчера задач. Вы можете нажать Ctrl + Shift + Esc , чтобы открыть Диспетчер задач, и выберите программу, которую хотите закрыть, и нажмите кнопку Завершить задачу . Выберите программы одну за другой, чтобы закрыть их.
Вы можете нажать Ctrl + Shift + Esc , чтобы открыть Диспетчер задач, и выберите программу, которую хотите закрыть, и нажмите кнопку Завершить задачу . Выберите программы одну за другой, чтобы закрыть их.
Связано: 4 решения для исправления слишком большого количества фоновых процессов в Windows 10
Заключение
Хотите знать, как закрыть вкладку с помощью ярлыка в Chrome? Вы можете проверить ярлыки закрытия вкладок в этом посте, чтобы закрыть вкладку/окно/программу. Тем не менее, если вы не можете закрыть программу в Windows, вы можете узнать, как принудительно закрыть программу.
- Твиттер
- Линкедин
- Реддит
Об авторе
Комментарии пользователей:
4 способа выключить или перевести Windows в спящий режим с помощью сочетаний клавиш
© nelzajamal / Shutterstock. com
com
Ключевые моменты:
- Одним из примеров часто используемого сочетания клавиш является сочетание клавиш CTRL + V, известное как ярлык вставки.
- Одним из наиболее распространенных наборов сочетаний клавиш являются копирование, вырезание и вставка. Копировать — CTRL + C, вырезать — CTRL + X, а вставить — CTRL + C.
- Если у вас возникли проблемы с мышью и вы пытаетесь выключить компьютер, сочетание клавиш ALT + F4 является хорошим решением.
Несмотря на то, что Windows является одной из самых популярных операционных систем в мире, многие люди не обращают внимания на сочетания клавиш!
Существует МНОЖЕСТВО различных сочетаний клавиш, и все они предназначены для того, чтобы сделать работу на компьютере немного быстрее.
Примером часто используемого сочетания клавиш является CTRL + V, также известное как «Вставить ярлык». Больше не нужно вставлять правой кнопкой мыши!
Сегодня мы рассмотрим некоторые способы выключения или перевода компьютера в режим сна с помощью сочетаний клавиш. К концу вы должны быть в состоянии спать или выключать свой ноутбук / рабочий стол в кратчайшие сроки!
К концу вы должны быть в состоянии спать или выключать свой ноутбук / рабочий стол в кратчайшие сроки!
Начнем.
Что такое сочетание клавиш?
Комбинация клавиш — это определенная комбинация на клавиатуре, которую можно нажать для запуска определенного действия. Если вы много работаете в определенной программе, изучение сочетаний клавиш может сэкономить много времени, особенно если выполняемое вами действие скрыто где-то в меню.
Один из наиболее распространенных наборов сочетаний клавиш — копирование, вырезание и вставка. Копировать — CTRL + C, вырезать — CTRL + X, а вставить — CTRL + C. Если вы много копируете и вставляете, эти небольшие сочетания клавиш можно выполнять левой рукой, пока правая занята другими делами. экран.
Теперь, когда вы знаете, что такое сочетание клавиш, давайте посмотрим, как с их помощью мы можем заснуть или выключить Windows.
Возможно, вы знаете популярные сочетания клавиш, но держим пари, что вы не знали о них!
©Jasni/Shutterstock. com
com
4 способа выключить или перевести Windows в спящий режим с помощью сочетания клавиш
Alt + F4
Сочетание клавиш Alt + F4 — довольно известный вариант.
В Windows 11 эта комбинация вызовет «меню выключения», где вы можете выбрать режим сна или выключить компьютер. Если вы решите выключить компьютер, он также закроет для вас все запущенные приложения.
Единственное предостережение, связанное с этим ярлыком, заключается в том, что его также можно использовать для закрытия окон, которые вы используете в данный момент. Например, если вы нажмете Alt + F4 в браузере, он немедленно закроет ваш браузер. Если у вас не выбрано окно, оно должно открыть меню с различными вариантами закрытия.
CTRL + ALT + DELETE
CTRL + ALT + DELETE — еще один известный ярлык, о котором знают многие люди.
Этот ярлык чаще всего используется для доступа к меню диспетчера задач и мониторинга производительности компьютера или закрытия приложений, но его также можно использовать для выхода из учетной записи, перехода в спящий режим и даже выключения системы.
Чтобы выйти из системы, нажмите CTRL + ALT + DELETE и выберите параметры выхода/выхода из системы в центре экрана. Чтобы заснуть или выключить компьютер, нажмите CTRL + ALT + DELETE и нажмите символ питания в правом нижнем углу экрана вашего компьютера (всего там должно быть три варианта). Затем вы можете выбрать режим сна или выключить компьютер.
WINDOWS + X
Сочетание клавиш WINDOWS + X не так хорошо известно обычному пользователю, но оно может быть очень полезным.
Нажатие WINDOWS + X вызовет меню опытного пользователя. В меню опытного пользователя есть несколько параметров, в том числе «Приложения и функции», «Электропитание», «Диспетчер задач», «Настройки» и многое другое. В нижней части меню, обычно второй снизу, находятся параметры выключения или выхода. Как они заявляют, вы можете либо закрыть, либо выйти из текущего сеанса. Эта команда полезна, поскольку вы можете открыть PowerShell, командную строку и многое другое из этого полезного меню. Тем не менее, даже если вы не являетесь продвинутым «опытным пользователем», он может оказаться вам полезным.
WINDOWS
Как бы просто это ни звучало, вы также можете просто нажать клавишу WINDOWS, чтобы открыть меню «Пуск». В меню «Пуск» вы можете нажать кнопку питания в правом нижнем углу (для Windows 11), а затем выбрать спящий режим или выключение.
Нажатие Windows+D возвращает вас на рабочий стол.
© History-Computer.com
Какой ярлык лучше?
Как правило, лучший способ выключить или перевести компьютер в спящий режим — тот, который вы предпочитаете! Некоторые предпочитают нажимать клавишу WINDOWS и выбирать «Выключить» оттуда, но для работы требуется мышь, поэтому, если вы не возражаете, комбинация клавиш может быть для вас лучше.
Если у вас проблемы с мышью и вы пытаетесь выключить компьютер, ALT + F4 может быть лучшим вариантом для вас. Поскольку вы можете использовать клавишу TAB и ENTER, чтобы выбрать свой вариант, вы можете завершить процесс, даже не касаясь мыши. Только будьте осторожны, чтобы случайно не закрыть окно, которое может вам понадобиться!
Up Next…
- Объяснение тайваньской индустрии микросхем: почему это так важно сегодня Производство микрочипов в значительной степени зависит от двух технологических компаний Тайваня.

- Сколько времени занимает добыча одного биткойна? Это золотая лихорадка будущего. Мы рассмотрим, как добывать биткойн в этом интересном чтении.
- Чарльз Лабофиш – биография, история и изобретения Узнайте о Чарльзе Лабофише, американском изобретателе, который владел патентами на арифмометры, пишущие машинки, циклометры и многое другое.
4 способа выключить или перевести Windows в спящий режим с помощью сочетаний клавиш Часто задаваемые вопросы (часто задаваемые вопросы)
Какой самый быстрый способ выключить Windows?
Вы можете быстро закрыть Windows, нажав ALT + F4 и нажав ENTER.
Сколько сочетаний клавиш в Windows?
Существует более 100 сочетаний клавиш, но многие люди регулярно используют около 10-20.
Что такое сочетание клавиш?
Сочетание клавиш — это экономящий время процесс, при котором нажатие определенных клавиш вызывает определенное действие на компьютере.

