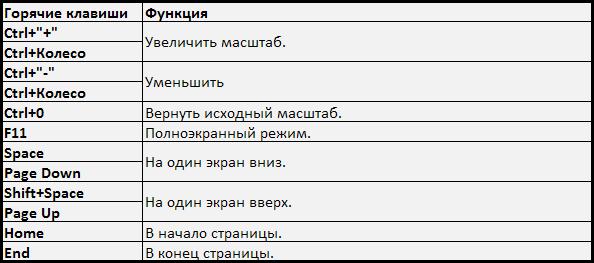Как закрыть окно с помощью клавиатуры: Как свернуть окно с помощью клавиатуры
- Как закрыть окно без мышки
- Как закрыть окно с помощью клавиатуры
- Как без мышки, используя только клавиатуру, открыть необходимую для работы программу, сохранить данные в файле, закрыть
- Как управлять компьютером без мыши?
- Навигация в Windows с помощью клавиатуры или как работать без мышки.
- Открытие меню Пуск.
- Как открыть программу на рабочем столе.
- Как Закрыть окно, развернуть на весь экран, свернуть в окно или переместить.
- Как переключаться между вкладками с помощью клавиатуры или Закрывать вкладки.
- Навигация между областями и кнопками на окне.
- Управление текстовым документом и перемещение в нем.
- Прокрутка окна.
- Щелчок правой кнопкой мыши по символу или другому элементу Windows.
- Как работать в Windows без мыши: список горячих клавиш
- Как закрыть все действующие окна?
- Как закрыть все свернутые окна?
- Какая кнопка закрывает все окна?
- Как закрыть все окна кроме текущего?
- Как закрыть все окна в Windows 10?
- Чем закрыть окна при обстреле?
- Как моментально закрыть окно?
- Что означает комбинация клавиш Alt F4?
- Для чего Ctrl U?
- Что обозначает Ctrl A?
- Как закрыть сразу все открытые пользователем окна?
- Что делать если ты не можешь закрыть окно?
- Чем временно закрыть разбитые окна?
- Как закрыть окна в Windows?
- Как закрыть все приложения на ПК с помощью клавиатуры?
- Как закрыть работающие программы на компьютере?
- Как свернуть активное окно?
- Как правильно закрыть окно?
- Как называется ограничитель открывания окна?
- Как узнать в каком режиме окна?
- Что означает комбинация клавиш Ctrl P?
- Как установить ограничитель на окна?
- Какая команда позволяет выполнить закрытие окна?
- Как открепить окно поверх всех окон?
- Как закрыть все открытые приложения на компьютере?
- Как закрыть все окна в айфоне?
- Как настроить сворачивание окон в Windows 10?
- — Какая команда закрывает окно?
- Сочетания клавиш | Компьютерные приложения для менеджеров
Как закрыть окно без мышки
Содержание
- 1 Как закрыть окно с помощью клавиатуры
- 1.1 Закрываем окно с помощью клавиатуры. Самый простой и быстрый способ
- 1.2 Второй способ закрыть окно с помощью клавиатуры в два действия
- 1.3 Альтернатива закрытию страницы — сворачивание
- 2 Как без мышки, используя только клавиатуру, открыть необходимую для работы программу, сохранить данные в файле, закрыть
- 3 Как управлять компьютером без мыши?
- 4 Навигация в Windows с помощью клавиатуры или как работать без мышки.
- 4.1 Открытие меню Пуск.
- 4.2 Как открыть программу на рабочем столе.
- 4.3 Как Закрыть окно, развернуть на весь экран, свернуть в окно или переместить.
- 4.4 Как переключаться между вкладками с помощью клавиатуры или Закрывать вкладки.
- 4.5 Навигация между областями и кнопками на окне.
- 4.6 Управление текстовым документом и перемещение в нем.
- 4.7 Прокрутка окна.
- 4.8 Щелчок правой кнопкой мыши по символу или другому элементу Windows.

- 5 Как работать в Windows без мыши: список горячих клавиш
Как закрыть окно с помощью клавиатуры
В жизни нередко бывают ситуации, когда интерфейс компьютера даёт сбой, и на мониторе не видны ни курсор мыши, ни заветные значки закрытия и сворачивания окна. В такие моменты очень полезно знать, как закрыть окно с помощью клавиатуры. Ещё это бывает полезно, когда кто-то вошёл в комнату, и вам нужно срочно закрыть окно, а одна рука занята. Если вы понимаете, о чём я. Итак, поехали.
Закрываем окно с помощью клавиатуры. Самый простой и быстрый способ
Чтобы закрыть окно в операционной системе Windows, нажмите Alt + F4. Клавиши Альт находятся по бокам от пробела, можно нажать любую из них. А F4 — это четвёртая клавиша справа от кнопки Esc.
Команда очень помогает, когда нужно закрыть зависшую программу, игру или просто закрыть окно без помощи правой руки.
- Иногда используется команда Ctrl+W, но она менее универсальна.
 Работает не со всеми программами.
Работает не со всеми программами. - Иногда помогает клавиша Esc.
Второй способ закрыть окно с помощью клавиатуры в два действия
Этот способ принудительно вызывает меню программы, в котором вы можете выбрать, что делать с окном: закрыть, свернуть, восстановить.
1. Для этого нужно нажать Alt + Пробел. Вот что произойдёт:
2. Вы можете перемещаться в этом меню с помощью стрелок клавиатуры, и выбрав нужный пункт, нажать Enter. Выбранное вами действие осуществится, если компьютер ещё подаёт признаки жизни.
Альтернатива закрытию страницы — сворачивание
Иногда закрытие окна или программы — слишком радикальный метод. Часто бывает достаточно просто свернуть его. Для этого есть несколько способов:
Сочетание клавиш Alt + Tab
Эта команда позволяет переключаться между всеми открытыми окнами в системе. Очень удобная команда, обязательная в арсенале любого пользователя компьютером.
Win + M: сворачиваем все окна и переходим на рабочий стол с помощью клавиатуры
Ещё одна крайне полезная команда на клавиатуре, пусть не закрывающая окна, но сворачивающая их все сразу! Если вы погрязли в беспорядке среди множества окон, просто нажмите это сочетание, и насладитесь моментом очищения. Потом можно вручную закрыть все ненужные окна.
Сегодня мы узнали несколько очень полезных команд на клавиатуре, позволяющих закрывать окна, либо сворачивать их. Это:
- Alt + F4 — закрыть текущее окно,
- Alt + Пробел — вызвать меню окна, стрелками выбрать пункт «Закрыть», нажать Enter,
- Alt + Tab — переключиться между окнами,
- Win + M — свернуть все открытые окна.
Надеемся, что статья была вам полезна. Если это так, пожалуйста, поделитесь ею в социальных сетях. Спасибо!
Как без мышки, используя только клавиатуру, открыть необходимую для работы программу, сохранить данные в файле, закрыть
Горячими клавишами. как еще.
Горячие клавиши Windows
Сочетания клавишВыполняемое действие
Shift + влевоВызов контекстного меню
Alt+BackspaceПерейти на предыдущую страницу
Shift + вправоПерейти на следующую страницу
Alt+HomeПерейти на домашнюю страницу (IE)
Alt+DВыделить строку адреса
Alt+PrintScreenДелает снимок активного окна и помещает в буфер
PrintScreenДелает снимок всего экрана
Alt+ EnterОткрывает свойства выделенного объекта
Alt+F4Закрывает текущее окно
Alt+ SpaceУправляющее меню активного окна
Ctrl+ влевоПереместить курсор к предыдущему слову
Ctrl+ вправоПереместить курсор к следующему слову
Ctrl+XВырезать объект
Ctrl+VВставить из буфера обмена
Ctrl+СКопировать в буфер обмена
Ctrl+WЗакрыть текущее окно
Ctrl+SСохранить документ
Ctrl+RОбновить документ
Ctrl+PПечать текущего документа
Ctrl+NОткрыть новое окно
Ctrl+LПерейти к другому адресу
Ctrl+IОткрыть окно “Журнал” (Explorer)
Ctrl+BОкно “Упорядочить избранное” (Explorer)
Ctrl+AВыделить все
Ctrl+SpaceВыделение текущего объекта
Alt+TabПереключение между запущенными приложениями
F10Активируются клавиши меню
F6Активируется другая панель Проводника
F5Обновляет текущее окно
F4Раскрывается список адресов
F3, Ctrl+FВызов “Окно поиска файлов в текущей папке”
F2Переименование объекта
F1Вызов справки
Win+TabОсобым образом переключает задачи
Win+RОкно “Выполнить”
Win+FОкно “Поиск файлов”
Win+Pause/BreakОткрывает окно “Система”
Win+EОткрывает Проводник
Win+M, Win+DСворачивает все открытые окна
Как управлять компьютером без мыши?
Порой нужно управлять компьютером без помощи мыши. Это пригодится если у Вас сломана мышка или при работе с графическими редакторами, когда нужна точность с управлением курсора.
Это пригодится если у Вас сломана мышка или при работе с графическими редакторами, когда нужна точность с управлением курсора.
В Windows 7 есть возможность управлять компьютером с помощью клавиатуры без мышки.
Как управлять компьютером с клавиатуры?
Нажимаем последовательно сочетания клавиш:
где жмем Да и режим управления указателя мыши с помощью клавиатуры будет активирован.
Кстати, обратите внимание на ссылку в этом окне выше, Перейдите в центр специальных возможностей, чтобы отключить сочетание клавиш, его можно проигнорировать, но если всё же нажать, то выйдет окно настройки, в котором можно увеличить/уменьшить скорость передвижения курсора и другие параметры:
Если этот режим запущен, то в области уведомлений (трее) будет показан соответствующий значок в виде мыши:
Клавиши управления курсором мыши с помощью клавиатуры.
Для управления курсором используется цифровой блок на клавиатуре.
Кнопки управления курсором:
1-9 (кроме 0 и 5 ) – отвечают за перемещение курсора.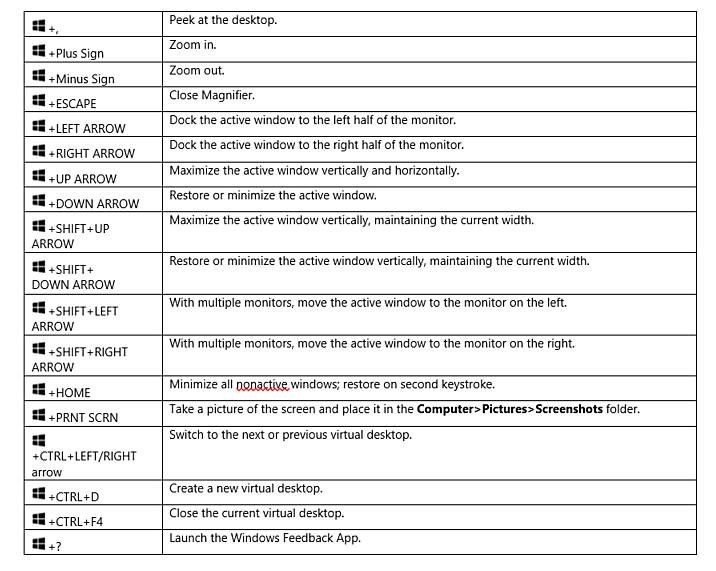 Соответственно при нажатии 4 или 5, Вы передвинете курсор влево или вправо. При нажатии 9 передвинете по диагонали вправо-вверх. И так далее.
Соответственно при нажатии 4 или 5, Вы передвинете курсор влево или вправо. При нажатии 9 передвинете по диагонали вправо-вверх. И так далее.
5 – эмитирует нажатие ЛКМ (Левая Кнопка Мыши).
+ – двойной клик кнопкой 5.
/ – переход в режим ЛКМ.
– – переход в режим ПКМ (Правая Кнопка Мыши).
* – переход в режим ЛКМ и ПКМ одновременно (если честно, не совсем разобрался в её надобности).
0 – удержание кнопки мыши.
. – отпускает удерживание мыши.
Вот и всё на этом, теперь Вы сможете управлять курсором мыши компьютера с помощью клавиатуры.
Навигация в Windows с помощью клавиатуры или как работать без мышки.
Если в Microsoft Windows научиться работать без мышки, используя клавиатуру для повседневных задач, можно существенно повысить свою производительность. Кроме того, бывают ситуации, когда мышь неожиданно прекращает функционировать, и вам приходится работать за компьютером без нее. Разделы ниже содержат много полезных комбинаций клавиш, используемых для управления Windows с помощью клавиатуры.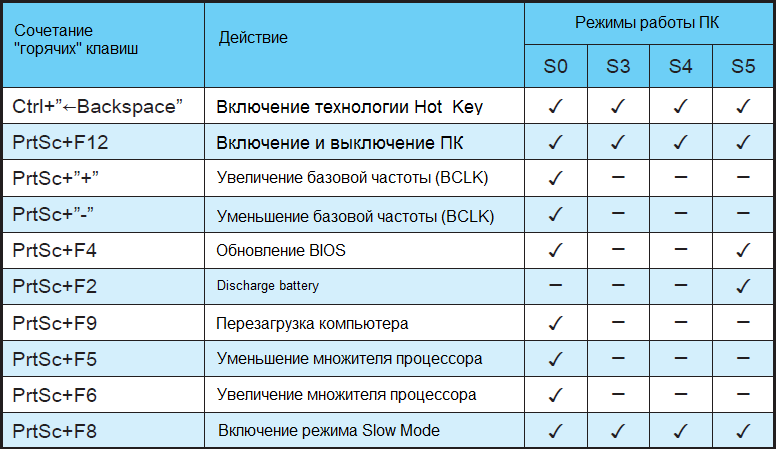
Открытие меню Пуск.
Чтобы открыть меню Пуск или стартовое меню, нужно нажать клавишу Windows на клавиатуре или нажать комбинацию клавиш Ctrl + Escl .
В меню Пуск Вы можете использовать клавиши управления курсором (стрелки) на клавиатуре, чтобы перемещаться вверх, вниз, вправо или влево в рамках меню Пуск. Как только Вы найдете необходимую Вам программу, нажмите клавишу Enter .
Поскольку у Windows 8 нет меню Пуск, нажатие клавиши Windows или сочетания Ctrl + Esc откроет стартовый экран Windows, или откроет рабочий стол.
Как открыть программу на рабочем столе.
Если у программы, которую Вы хотите запустить, есть ярлык на рабочем столе, Вы можете попасть на рабочий стол, нажав клавишу Tab ↹ на Вашей клавиатуре. Нажимая кнопку Tab ↹ , вы будете перемещаться между панелью задач и ярлыками на рабочем столе. Вы можете определить, в какой области Вы в настоящее время находитесь по внешнему виду значков и ярлыков. Тот, который выбран в настоящий момент будет подсвечиваться.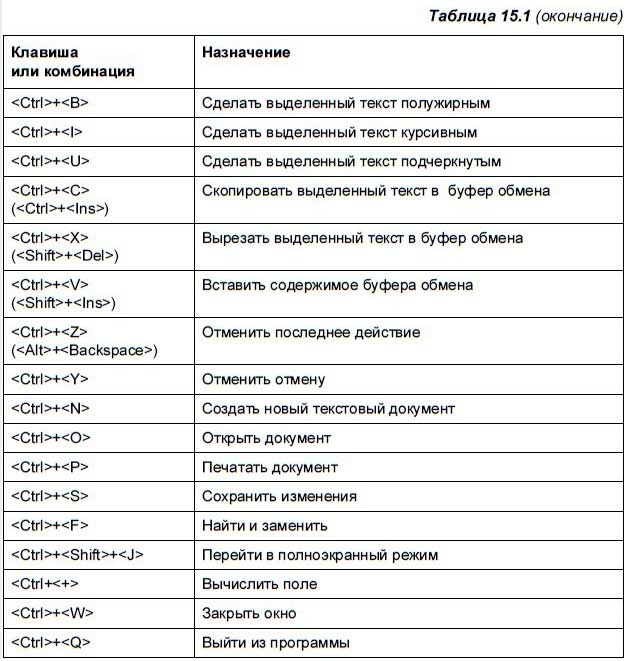
В некоторых случаях Вам, вероятно, придется нажать Tab ↹ несколько раз прежде, чем добраться до значков на рабочем столе. Как только один из значков на рабочем столе будет подсвечен, Вы сможете перемещаться по ярлыкам при помощи клавиш управления курсором.
Когда Вы найдете ярлык программы, которую хотите запустить, нажимайте клавишу Enter , чтобы открыть эту программу.
Как Закрыть окно, развернуть на весь экран, свернуть в окно или переместить.
Как закрывать окна.
Нажмите сочетание клавиш Ctrl , и F4 для того, чтобы закрыть текущую открытую программу или окно.
Так же можно нажать комбинацию Alt + пробел, вызвав тем самым системное меню программы, затем, с помощью стрелки вниз выбрать пункт меню Закрыть и нажать Enter .
Как минимизировать окно.
Чтобы минимизировать окно, нажмите Windows и стрелка вниз (иногда дважды).
Как развернуть окно на весь экран.
Чтобы максимизировать окно, нажмите клавишу Windows и стрелку вверх.
Как перемещать окно без помощи мышки.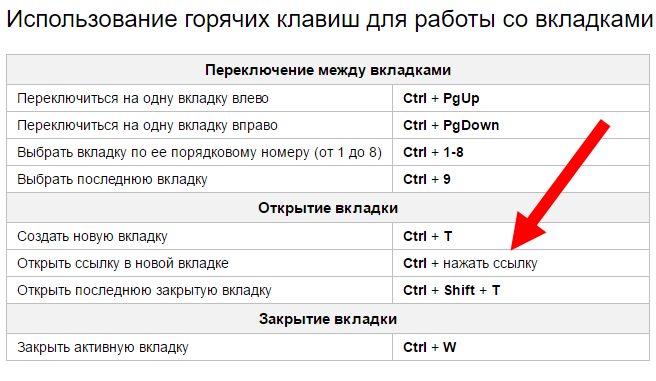
Прежде чем перемещать окно, убедитесь, что оно не развернуто на весь экран. Чтобы окно можно было перемещать, нажмите Alt + пробел, выберите пункт меню восстановить, и нажмите Enter . Затем снова нажмите Alt + пробел и выберите переместить, при этом курсор изменится (он будет в виде четырех разнонаправленных стрелок). После чего Вы сможете перемещать окно с помощью клавиш управления курсором.
Как переключаться между вкладками с помощью клавиатуры или Закрывать вкладки.
Как закрывать вкладки.
В большинстве программ, поддерживающих вкладки (например: браузеры), нажатие Ctrl + F4 закрывает активную вкладку.
Как переключаться между вкладками с помощью клавиатуры
Для того, чтобы перемещаться слева направо между вкладками в текущем окне, нажимайте Ctrl + Tab ↹ .
Чтобы перемещаться, справа налево нажимайте Ctrl + Shift + Tab ↹ .
Как перемещаться между открытыми окнами и приложениями.
Чтобы перемещаться между любыми открытыми программами на Вашем компьютере, нажмите и удерживайте клавишу ALT, затем нажмите клавишу Tab ↹ . При этом появится окно, в котором будет видна каждая из открытых программ на Вашем компьютере. Нажимая Tab ↹ , при нажатой клавише Alt вы будете перемещаться по миниатюрам открытых программ. Когда Вы дойдете до программы, на которую Вы хотите переключиться, отпускайте обе клавиши, чтобы сделать ее Вашим активным окном.
При этом появится окно, в котором будет видна каждая из открытых программ на Вашем компьютере. Нажимая Tab ↹ , при нажатой клавише Alt вы будете перемещаться по миниатюрам открытых программ. Когда Вы дойдете до программы, на которую Вы хотите переключиться, отпускайте обе клавиши, чтобы сделать ее Вашим активным окном.
Навигация между областями и кнопками на окне.
Чтобы переместить Ваш курсор между объектами областей в окне (такими как диалоговое окно), Вы будете часто использовать Tab ↹ , пробел, стрелки и клавишу Enter . В большинстве программ для этого используется Tab ↹ , но если это не работает, попытайтесь использовать клавиши курсора. Если Вам необходимо нажать кнопку, такую как ОК или Отмена, нажмите пробел или клавишу Enter .
Управление текстовым документом и перемещение в нем.
Ниже представлены различные методы управления текстовым документом без помощи мыши. Мало того, что это помогает пользователям, у которых нет доступа к мыши, они могут также сэкономить Вам много времени, при работе с текстовыми документами.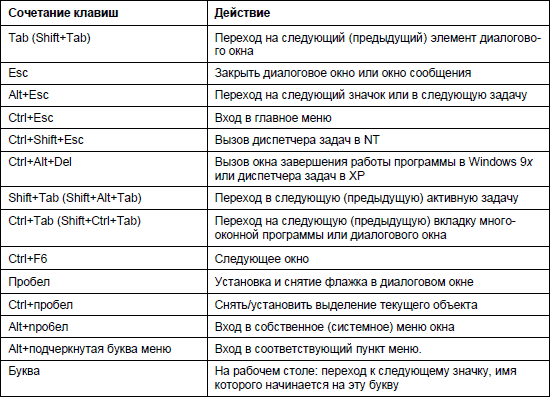
- Клавиши курсора — Используя клавиши курсора на клавиатуре можно перемещаться по тексту вверх, вниз, вправо или влево.
Ctrl и Клавиши курсора – Нажатие клавиши Ctrl вместе со стрелками вправо или влево переместит курсор на одно слово влево или вправо за одно нажатие. Это намного быстрее, чем использование только клавиш курсора. Удерживание Ctrl и нажатие стрелок вверх и вниз позволят перемещаться на один параграф в документе. - Клавиши End и Home — Нажатие клавиши End переместит курсор в конец текущей строки, а нажатие клавиши Home переместит Вас в начало.
- Клавиша Shift — клавиша Shift позволяет выделять текст. Например, нажатие клавиши Shift и клавиш курсора «вправо» или «влево» приведет к выделению текста слева или справа от текущего положения курсора. Если, удерживая клавишу Shift , нажимать клавиши курсора «вниз» или «вверх», то Вы выделите одну строку текста за один раз вниз или вверх соответственно.
- Также можно использовать Shift в сочетании с комбинациями выше.
 Например, нажатие и удержание Shift , Ctrl и использование стрелок выделят одно слово за одно нажатие. Нажатие Shift + End выделит текст от текущей позиции курсора до конца строки или документа.
Например, нажатие и удержание Shift , Ctrl и использование стрелок выделят одно слово за одно нажатие. Нажатие Shift + End выделит текст от текущей позиции курсора до конца строки или документа.
Прокрутка окна.
Прокрутка окна вниз или вверх достигается следующими способами: перемещение Вверх и вниз с помощью клавиш курсора, PageUp и PageDown для перемещения на одну страницу вверх или вниз.
Щелчок правой кнопкой мыши по символу или другому элементу Windows.
В некоторых ситуациях бывает необходимо щелкнуть правой кнопкой мыши по изображению, тексту или другому элементу Windows. Чтобы сделать это без мыши, выберите символ или переместите курсор в текст, по которому Вы должны щелкнуть правой кнопкой мыши, затем нажмите и удерживайте Shift и F10 .
Как работать в Windows без мыши: список горячих клавиш
Представьте ситуацию: допустим, вы долго набирали в Wordе какой-нибудь текст. Наконец, решили сохранить этот документ: двигаете мышку, а курсор на экране не движется.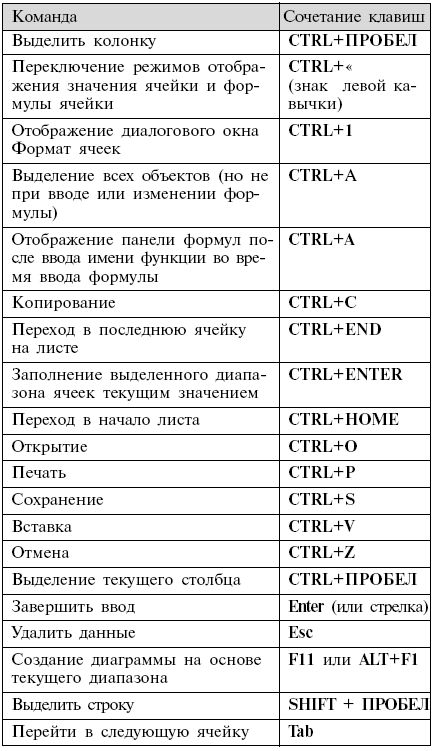 В общем, в самый неподходящий момент ваша мышка вышла из строя. Что же делать в такой ситуации? Ведь будет очень обидно, если вы печатали текст несколько часов, а сохранить его не сможете. К счастью, сохранить документ можно, если нажать на клавиатуре специальное сочетание клавиш (в Word 2007 это Shift+F12, либо нажимаем Alt+F4 и затем Enter).
В общем, в самый неподходящий момент ваша мышка вышла из строя. Что же делать в такой ситуации? Ведь будет очень обидно, если вы печатали текст несколько часов, а сохранить его не сможете. К счастью, сохранить документ можно, если нажать на клавиатуре специальное сочетание клавиш (в Word 2007 это Shift+F12, либо нажимаем Alt+F4 и затем Enter).
Подобных сочетаний клавиш, значительно ускоряющих и упрощающих вашу работу, в Windows довольно много. Я приведу список горячих клавиш, которыми сам частенько пользуюсь:
Ctrl+C – копировать
Ctrl+V – вставить
Ctrl+X – вырезать
Ctrl+A – выделить все
Ctrl+Alt+Delete – открыть Диспетчер задач
Win+L – включить блокировку компьютера. Т.е. появится экран, в котором нужно выбрать имя пользователя и ввести пароль
Win+M – свернуть все окна
Win+E – открыть проводник
Win+R – тоже, что и “Пуск” – “Выполнить”
Win+Break – открыть окно “Свойства системы”
PrintScreen – снять скриншот экрана
Alt+ PrintScreen – снять скриншот активного окна
Alt+Tab – переход между запущенными приложениями
Alt+F4 – закрытие активного окна или вызов окна завершения работы Windows
F5 – обновить
Shift+Delete – удалить выделенный файл, не помещая его в корзину
youtube.com/embed/XZUZT9YXW_U» frameborder=»0″ allow=»accelerometer; autoplay; clipboard-write; encrypted-media; gyroscope; picture-in-picture» allowfullscreen=»»>
Теги: #Как закрыть окно без мышки
Как закрыть все действующие окна?
Статьи › Тинькофф › Что нужно сделать чтобы закрыть открытое окно Тинькофф?
Абсолютно любое окно можно закрыть при помощи комбинации Alt+F4. Это значительно проще, нежели тянуться мышкой к правому верхнему углу. Все открытые вкладки отображаются в панели задач.
- Как закрыть все свернутые окна?
- Какая кнопка закрывает все окна?
- Как закрыть все окна кроме текущего?
- Как закрыть все окна в Windows 10?
- Чем закрыть окна при обстреле?
- Как моментально закрыть окно?
- Что означает комбинация клавиш Alt F4?
- Для чего Ctrl U?
- Что обозначает Ctrl A?
- Как закрыть сразу все открытые пользователем окна?
- Что делать если ты не можешь закрыть окно?
- Чем временно закрыть разбитые окна?
- Как закрыть окна в Windows?
- Как закрыть все приложения на ПК с помощью клавиатуры?
- Как закрыть работающие программы на компьютере?
- Как свернуть активное окно?
- Как правильно закрыть окно?
- Как называется ограничитель открывания окна?
- Как узнать в каком режиме окна?
- Что означает комбинация клавиш Ctrl P?
- Как установить ограничитель на окна?
- Какая команда позволяет выполнить закрытие окна?
- Как открепить окно поверх всех окон?
- Как закрыть все открытые приложения на компьютере?
- Как закрыть все окна в айфоне?
- Как настроить сворачивание окон в Windows 10?
Как закрыть все свернутые окна?
Win + Home — свернуть все окна, кроме активного (восстановление всех окон при вторичном нажатии).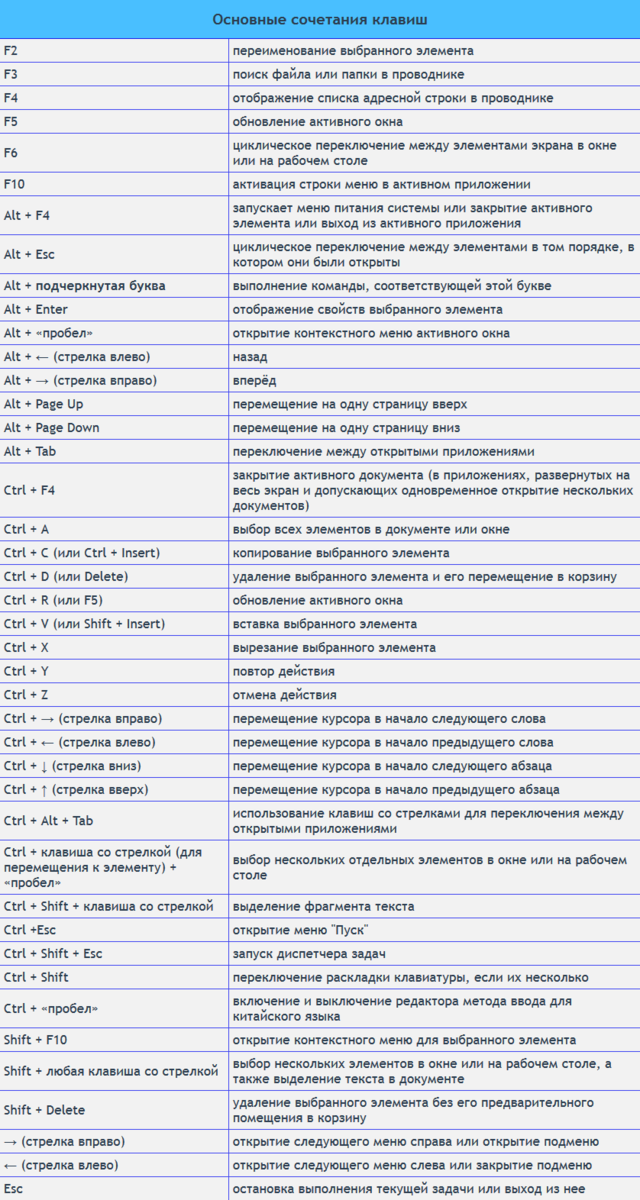 Alt + Tab — переключиться между запущенными приложениями. Alt + F4 — закрыть активное окно.
Alt + Tab — переключиться между запущенными приложениями. Alt + F4 — закрыть активное окно.
Какая кнопка закрывает все окна?
Сочетания клавиш для копирования, вставки и других основных действий
| Действие |
|---|---|
CTRL+Z | Отмена действия. |
ALT+TAB | Переключение между открытыми приложениями. |
ALT+F4 | Закрытие активного элемента или выход из активного приложения. |
Клавиша Windows +L | Блокировка компьютера. |
Как закрыть все окна кроме текущего?
Сворачивает вообще все окна. Работает даже на тех, где нет кнопки свернуть. Win + Home. Сворачивает всё, кроме активного окна.
Как закрыть все окна в Windows 10?
Набрав на клавиатуре комбинацию кнопок Win+D позволит вам сразу же свернуть ранее открытые окна, а повторное нажатие этой комбинации развернет их обратно.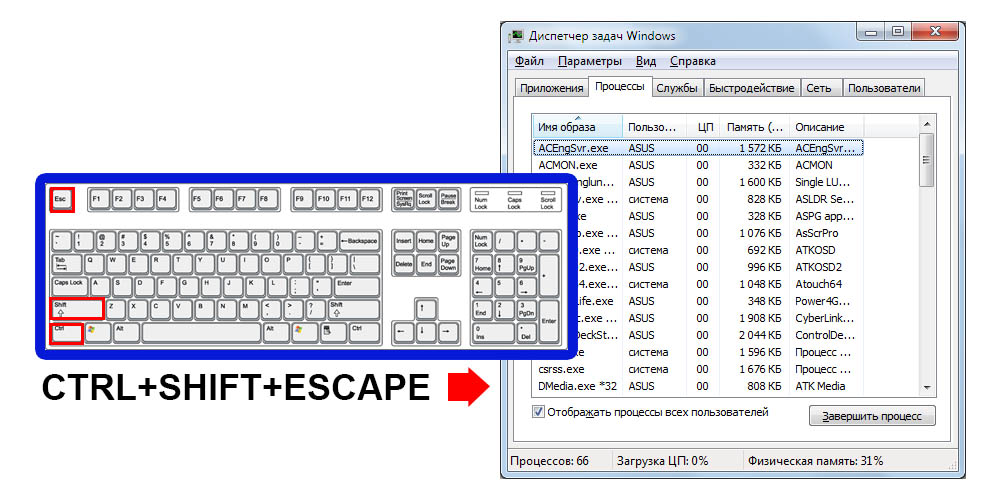 Это сочетание будет полезно особенно геймерам, так как позволит в случае необходимости мгновенно выйти из игры на рабочий стол.
Это сочетание будет полезно особенно геймерам, так как позволит в случае необходимости мгновенно выйти из игры на рабочий стол.
Чем закрыть окна при обстреле?
Так что лучше всего — заклеить окна клейкой лентой крест-накрест и тогда ударная волна измельчит стекло, но его обломки не разлетятся и никого не ранят. «Лучше заклеить стекло, как во время войны, — крест-накрест.
Как моментально закрыть окно?
Основные способы быстро закрыть окно в Windows 10:
- Сочетание Alt + Tab. Вы переключитесь на другое окно.
- Сочетание Win + D или Win + M. Все открытые окна будут моментально свернуты, а на экране останется только рабочий стол.
- Сочетание Alt + F4. Закрывает текущую программу.
Что означает комбинация клавиш Alt F4?
Сочетание Alt + F4 используется уже давно и превратилось в настоящий мем. Его задача — немедленно закрыть текущее окно или программу. При этом в некоторых программах может появляться диалоговое окно с подтверждением.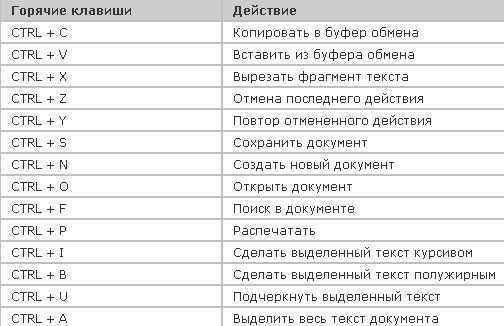
Для чего Ctrl U?
Примечание: На сенсорной клавиатуре нужно нажать клавишу CTRL, чтобы увидеть некоторые сочетания клавиш.Сочетания клавиш для приложения Paint.
| Действие |
|---|---|
CTRL+U | Подчеркивание выбранного текста |
CTRL+V | Вставка выделения из буфера обмена |
Что обозначает Ctrl A?
Если вы находитесь в текстовом блоке, то при нажатии на Ctrl+A (Cmd+A для macOS) выделяется текст в текущем блоке. Повторное нажатие на Ctrl+A выделяет весь текст в редакторе. Выделенный текст можно скопировать или вырезать.
Как закрыть сразу все открытые пользователем окна?
Для этого нажмите кнопку Список окон на панели инструментов конфигуратора, выделите в списке окон все окна с помощью сочетания клавиш Ctrl + A и нажмите кнопку Закрыть окна (рис.
Что делать если ты не можешь закрыть окно?
Не отпуская блокиратор, поверните ручку в нужное положение.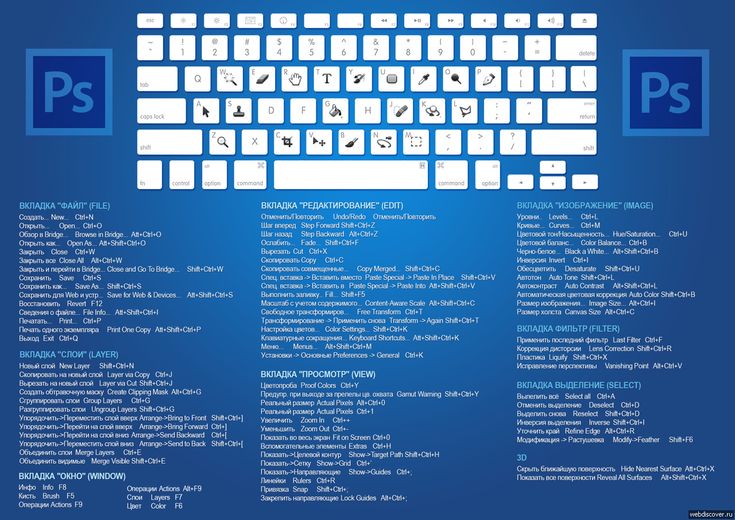 Если закрыть окно не получается, применяйте план «В»: нажмите на блокиратор и удерживая его, переведите ручку в откидное положение. Прижмите оконную створку к раме и попробуйте повернуть ручку. Ситуация, когда ручка заблокирована в откидном положении, сложнее.
Если закрыть окно не получается, применяйте план «В»: нажмите на блокиратор и удерживая его, переведите ручку в откидное положение. Прижмите оконную створку к раме и попробуйте повернуть ручку. Ситуация, когда ручка заблокирована в откидном положении, сложнее.
Чем временно закрыть разбитые окна?
Временно можно вставить оргстекло. Оно эстетичнее смотрится, чем пленка, фанера или ткань. Или же заделать раму поликарбонатом.
Как закрыть окна в Windows?
Пользователь может закрыть окно приложения, нажав кнопку »Закрыть » или нажав сочетание клавиш, например ALT+F4.
Как закрыть все приложения на ПК с помощью клавиатуры?
Нажмите на клавиши клавиатуры «Alt» + «F4». Эта комбинация клавиш в операционной системе Windows служит для закрытия приложений. Можно попробовать нажать на клавиатуре на клавиши «Esc» или «Enter», возможно, в некоторых случаях, получится получить доступ к Рабочему столу.
Как закрыть работающие программы на компьютере?
Нажмите комбинацию клавиш Ctrl + Shift + Esc и откройте Диспетчер задач. Откройте вкладку Автозагрузка. Нажмите правой кнопкой мыши на каждую программу и выберите опцию Отключить.
Откройте вкладку Автозагрузка. Нажмите правой кнопкой мыши на каждую программу и выберите опцию Отключить.
Как свернуть активное окно?
Win + ↓ (свернуть окно)
Как правильно закрыть окно?
Если необходимо закрыть окно, следует сначала прижать его к раме, а затем вернуть ручку в начальное положение, то есть снова повернуть ее на 90 градусов.
Как называется ограничитель открывания окна?
Ограничитель открывания окна, который также называют гребенкой или крокодилом, предназначен для жесткой фиксации створки в режиме проветривания. Изделие состоит из двух частей: собственно гребенки, которая представляет собой планку с несколькими углублениями, и фиксатора.
Как узнать в каком режиме окна?
Как настроить зимний режим на пластиковых окнах:
- Для круглых цапф: если черта или звёздочка, расположенная на ней, обращена в сторону улицы — это летний режим, если в сторону помещения — зимний.
- Для овальных цапф: её вертикальное расположение говорит о летнем режиме, горизонтальное — о зимнем.

Что означает комбинация клавиш Ctrl P?
Ctrl+P — Печать текущей страницы. Press CTRL+P to print it. Для этого нажмите Ctrl+P, чтобы распечатать.
Как установить ограничитель на окна?
Монтаж ограничителя с креплением под ручку:
- Ручку створки необходимо снять.
- Фиксатор прикладывается к створке окна так, чтобы его отверстия совпадали с отверстиями для крепления ручки.
- Ручка вставляется на прежнее место, после чего прикручивается шурупами.
- Закрывается декоративная планка, скрывающая шурупы.
Какая команда позволяет выполнить закрытие окна?
Ctrl + F4 Закрыть окно. Ctrl + F6 Следующее окно. Ctrl + F9 Вставить пустое поле. Ctrl + F10 Развернуть окно.
Как открепить окно поверх всех окон?
Если же нужно открепить все окна — нажмите правой кнопкой мыши на иконку DeskPins в трее и выберите пункт «Remove all pins»: Причем, к слову, это работает даже для приложений из Магазина Windows (Modern UI), несмотря на то, что DeskPins ругается и не отображает значок булавки.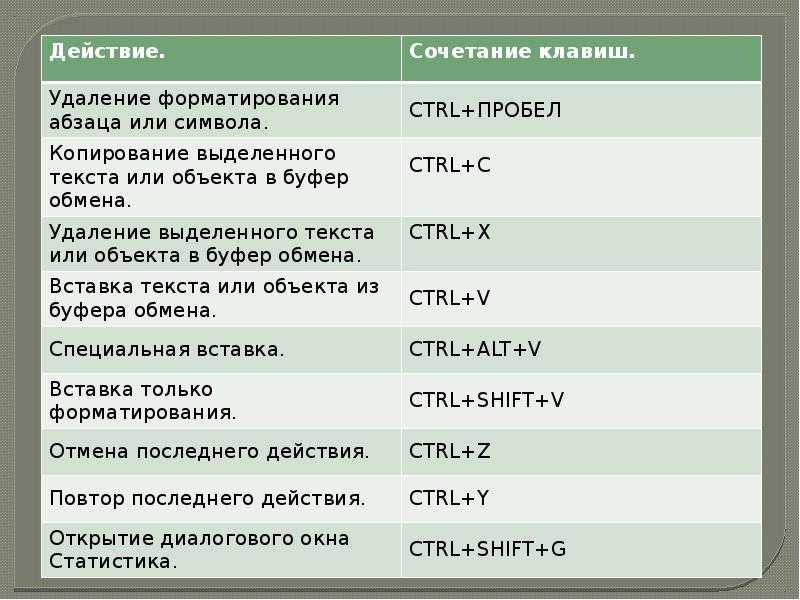
Как закрыть все открытые приложения на компьютере?
Нажмите комбинацию клавиш Ctrl + Shift + Esc и откройте Диспетчер задач. Нажмите кнопку Подробнее. Откройте вкладку Автозагрузка. Нажмите правой кнопкой мыши на каждую программу и выберите опцию Отключить.
Как закрыть все окна в айфоне?
Для этого нужно провести по экрану телефона тремя пальцами одновременно. В общем, все то же самое, как если бы необходимо было закрыть одно приложение, но не одним, а тремя пальцами сразу. Операционная система машинально определит жест и закроет несколько программ одновременно.
Как настроить сворачивание окон в Windows 10?
Win + ↑ (развернуть на весь экран) Win + ↓ (свернуть окно)
Клавиатура
— Какая команда закрывает окно?
спросил
Изменено
2 года, 5 месяцев назад
Просмотрено
16 тысяч раз
Я хочу установить сочетание клавиш, чтобы закрыть текущее окно в Ubuntu 16. 04. Я знаю, что
04. Я знаю, что alt+f4 уже делает это и что я могу переопределить этот ярлык, если захочу, но на самом деле я хочу добавить дополнительный ярлык для выполнения той же функции.
Причина в том, что; У меня есть клавиатура без назначенных функциональных клавиш (60%). Вместо этого функциональные клавиши активируются с помощью сочетания клавиш, которое переключает ряд цифровых клавиш между цифрами и функциональными клавишами (например, 4 на f4 и наоборот).
У меня есть привычка быстро закрывать окна с помощью alt+f4 , и я хочу, чтобы это работало независимо от того, нахожусь ли я в режиме функциональных клавиш или цифровых клавиш, но, похоже, не могу найти, что я должен ввести в команда поле при установке нового сочетания клавиш.
Я нашел хороший обходной путь для моей конкретной проблемы и разместил его в ответах ниже. По-прежнему открыты для более элегантных решений.
Редактировать: Чтобы уточнить, машина работает под управлением X11.
- клавиатура
- сочетания клавиш
- xorg
2
wmctrl -c <выигрыш>
wmctrl — взаимодействие с X Window Manager, совместимым с EWMH/NetWM.
-c <ВЫИГРЫШ>
Аккуратно закройте окно .
( from man wmctrl . Но обратите внимание: я использую XFCE, поэтому не проверял это на Unity, как в Ubuntu 16.04 по умолчанию, и я не ожидаю, что это сработает при использовании Wayland на 17.10 и выше)
6
Если бы вы пытались использовать CTRL + Q
Я использовал эти клавиши, чтобы закрыть окна, никогда не добавлял сочетания клавиш, кажется, по умолчанию, по крайней мере, в дистрибутивах, которые я использовал (всегда на основе Debian)
но я вижу смысл вашего вопроса
2
другой обходной путь, который я нашел вместе с ответом @FinleyGibson:
open dconf-editor (если dconf-editor не установлен, установите его с помощью команды ниже
sudo apt install dconf-editor )
ключевое слово поиска «закрыть »
затем измените пользовательское значение на ['
1
Я нашел хорошее решение своей проблемы, хотя оно не совсем отвечает на вопрос, который я первоначально задал, я размещаю его здесь в качестве обходного пути для всех, кто сталкивается с подобной проблемой.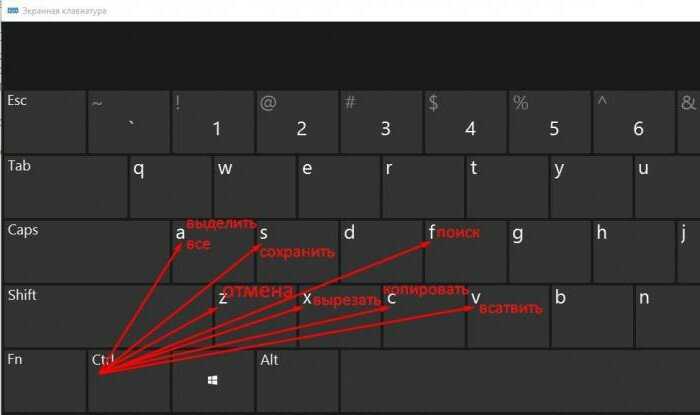
Решение, которое я нашел, состояло в том, чтобы использовать xdotool для выполнения ярлыка alt+f4 в качестве команды и установить это как команду для alt+4 . Для этого сначала isntall xdotool , если у вас его еще нет:
sudo apt-get установить xdotool
Затем перейдите к сочетаниям клавиш в меню настроек и добавьте собственное сочетание клавиш. В поле command введите:
xdotool key Alt+F4
И установите ярлык на Alt+4.
Это работает хорошо, но я оставляю вопрос как есть, на случай, если у кого-то есть более элегантное решение, использующее точную команду, вызываемую ярлыком close window по умолчанию.
3
9.*# *\|\,.*$//g p’)»
Убивает текущее активное окно. Я связываю это с «Super+q».
1
Зарегистрируйтесь или войдите в систему
Зарегистрируйтесь с помощью Google
Зарегистрироваться через Facebook
Зарегистрируйтесь, используя электронную почту и пароль
Опубликовать как гость
Электронная почта
Обязательно, но не отображается
Опубликовать как гость
Электронная почта
Требуется, но не отображается
Нажимая «Опубликовать свой ответ», вы соглашаетесь с нашими условиями обслуживания, политикой конфиденциальности и политикой использования файлов cookie
.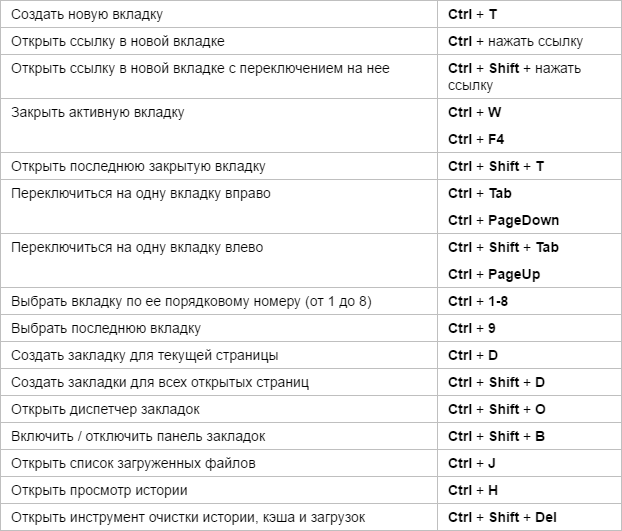
Сочетания клавиш | Компьютерные приложения для менеджеров
Цели обучения
- Используйте сочетания клавиш для выполнения задач.
Комбинация клавиш – это набор клавиш, которые можно нажать для выполнения компьютерной команды. Как правило, клавиши, которые должны быть нажаты одновременно, в письменном тексте соединяются знаком +. Например, Ctrl+S означает, что вы должны нажать клавиши Ctrl и S одновременно.
Есть много, много сочетаний клавиш. Тем не менее, вам, вероятно, нужно будет использовать только несколько. Мы будем использовать многие из этих сокращений на протяжении курса.
Наиболее часто используемые сочетания клавиш
| Команда | Ярлык | Пояснение |
|---|---|---|
| Вырезать | Ctrl+X | Копирует и удаляет элемент или текст; используется с пастой |
| Копия | Ctrl+C | Копирует элемент или текст; используется с пастой |
| Паста | Ctrl+V | Вставляет последний вырезанный или скопированный элемент или текст |
| Выбрать все | Ctrl+A | Выделяет весь текст или элементы |
| Отменить | Ctrl+Z | Отменяет последнее действие |
| Повторить | Ctrl+Y | Восстанавливает последнее отмененное действие |
| Устранение неполадок/принудительный выход | Ctrl+Alt+Delete | Открывает диспетчер задач (см. примечание) примечание) |
| Закрыть окно | Alt+F4 | Закрывает окно; выключает компьютер, если все окна закрыты |
| Новый | Ctrl+N | Открывает новое окно, вкладку или документ |
| Открыть | Ctrl+O | Открывает файл или документ |
| Сохранить | Ctrl+S | Сохраняет файл |
| Найти | Ctrl+F | Открывает инструменты поиска; в большинстве программ открывает окно поиска для поиска определенных слов на странице |
Практический вопрос
Примечание: Вырезать или Копировать
| Вырезать | Копия |
|---|---|
Вырезание и копирование можно использовать для файлов, папок и текста. За обоими следует команда «Вставить». Так в чем же разница между вырезанием и копированием?
Команда cut удаляет выбранные данные из исходного положения, а команда copy создает дубликат; в обоих случаях выбранные данные хранятся в инструменте временного хранения, называемом буфер обмена . Данные в буфере обмена позднее вставляются в положение, в котором была введена команда paste . Данные доступны любому приложению, поддерживающему эту функцию, что позволяет легко передавать данные между приложениями.
Данные в буфере обмена позднее вставляются в положение, в котором была введена команда paste . Данные доступны любому приложению, поддерживающему эту функцию, что позволяет легко передавать данные между приложениями.
Подумайте об использовании ножниц, чтобы вырезать строку текста на распечатанном листе бумаги и вставить ее на другой лист бумаги. Линия больше не является частью исходного листа бумаги, когда вы ее вырезаете. Теперь подумайте об использовании копировального аппарата для копирования листа бумаги. Строка текста остается на исходном листе бумаги.
Примечание. Ctrl+Alt+Delete
Ctrl+Alt+Delete — полезный инструмент для завершения работы программ, в которых произошел сбой, или выключения зависшего компьютера. Сочетание клавиш Ctrl + Alt + Delete прерывает все, что делает ваш компьютер, и позволяет вам выключить компьютер или получить доступ к диспетчеру задач. Диспетчер задач показывает каждую программу, используемую в настоящее время, и позволяет закрыть не отвечающие программы или фоновые задачи.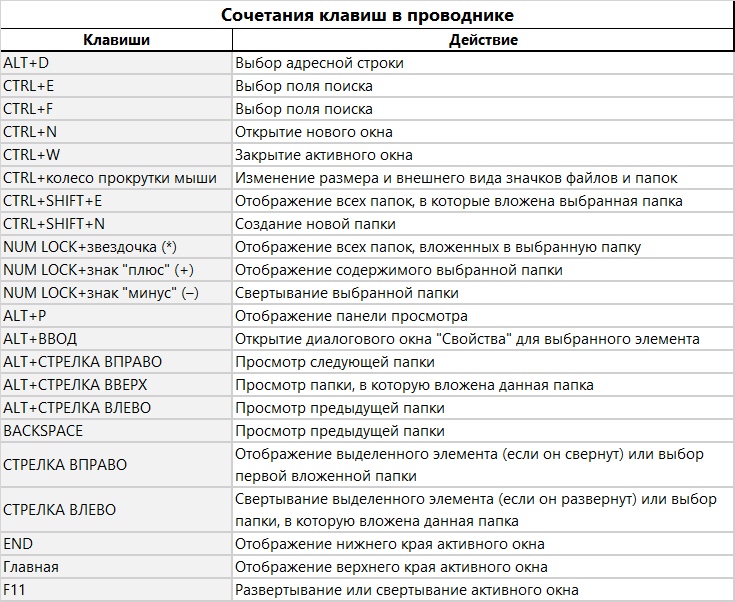
Экран Windows 10 Ctrl+Alt+Delete. (Щелкните изображение, чтобы увеличить его.) | Диспетчер задач Windows 10. Чтобы закрыть программу, выберите программу и нажмите «Завершить задачу». |
Ниже приведена схема клавиатуры с обозначением некоторых клавиш. Не беспокойтесь, если ваша клавиатура не соответствует схеме или не имеет точно таких же клавиш.
Клавиша управления
Клавиша управления или клавиша Ctrl необходима для многих распространенных сочетаний клавиш. Она ничего не делает при нажатии сама по себе, но при одновременном нажатии с другими клавишами может изменить функцию другой клавиши.
Клавиша Alt
Клавиша alt или альтернативная клавиша запускает альтернативное использование клавиш. Например, многие специальные символы (символы, которые обычно не встречаются на клавиатуре, такие как ¿ или ¢) доступны при нажатии клавиши Alt и нужной серии цифр.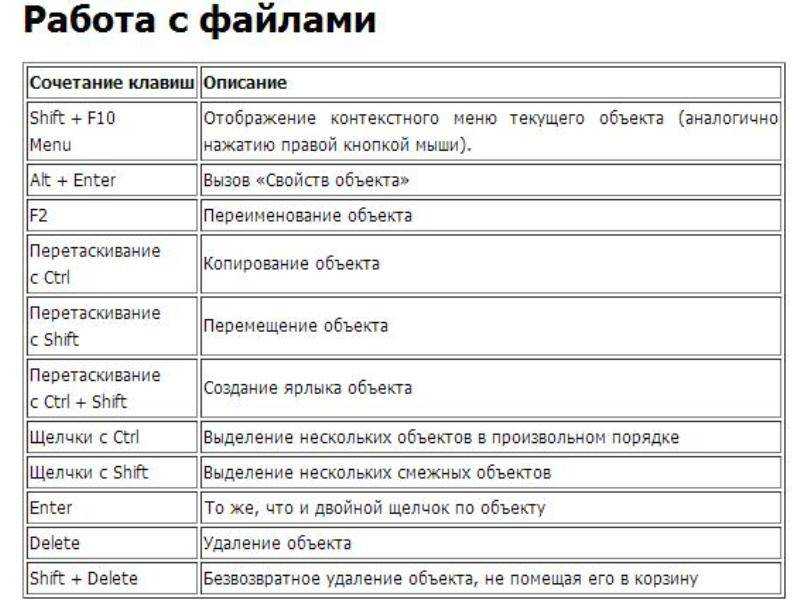 Как и клавиша управления, клавиша alt также необходима для многих распространенных сочетаний клавиш.
Как и клавиша управления, клавиша alt также необходима для многих распространенных сочетаний клавиш.
Клавиша Windows
Клавиша Windows (также известная как клавиша Win, клавиша запуска или домашняя страница) вызывает открытие меню «Пуск». Логотип может незначительно отличаться от дизайна на схеме выше. Если клавиша Windows отсутствует, Ctrl+Esc может выполнять ту же функцию.
Этот логотип использовался с 2012 года по настоящее время. | Этот логотип использовался в 2002–2012 гг. |
Клавиша меню
Клавиша меню или клавиша приложения обычно представлена небольшим значком, изображающим указатель, парящий над меню. Обычно он находится на правой стороне клавиатуры между правой клавишей с логотипом Windows и правой клавишей управления (или между правой клавишей Alt и правой клавишей управления). Клавиша меню часто опускается из соображений экономии места, особенно на портативных клавиатурах и клавиатурах ноутбуков.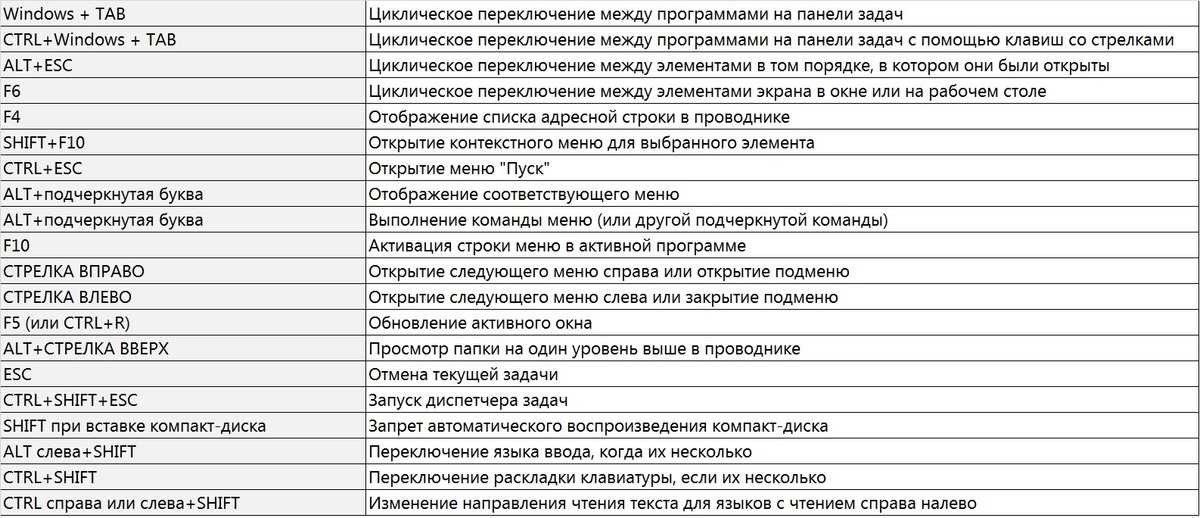

 Работает не со всеми программами.
Работает не со всеми программами. Например, нажатие и удержание Shift , Ctrl и использование стрелок выделят одно слово за одно нажатие. Нажатие Shift + End выделит текст от текущей позиции курсора до конца строки или документа.
Например, нажатие и удержание Shift , Ctrl и использование стрелок выделят одно слово за одно нажатие. Нажатие Shift + End выделит текст от текущей позиции курсора до конца строки или документа.