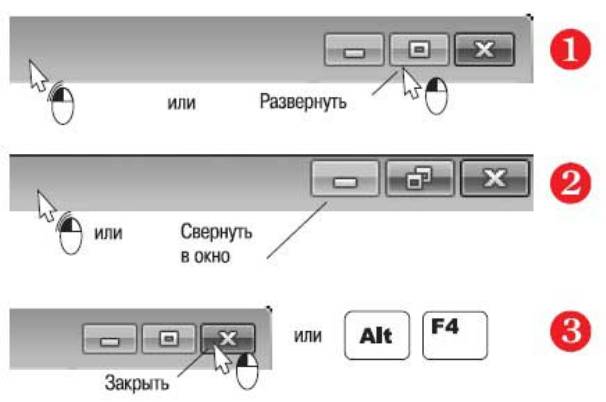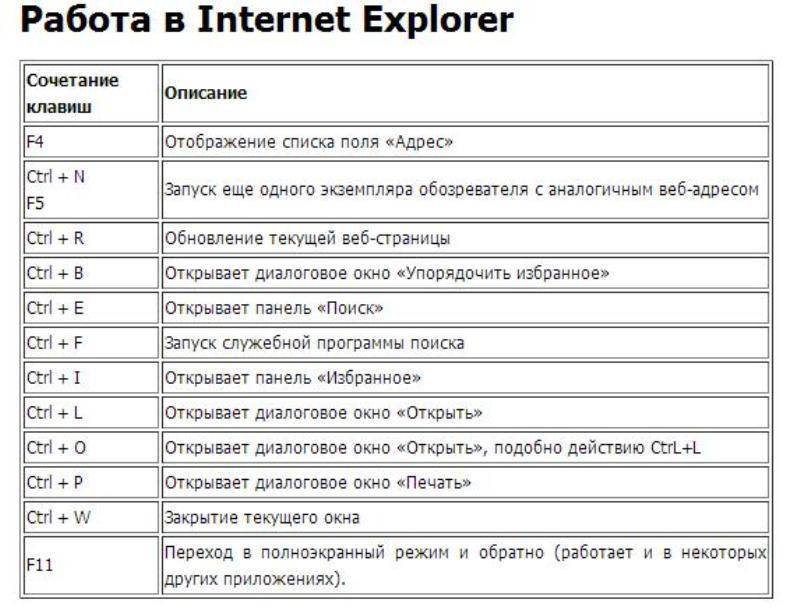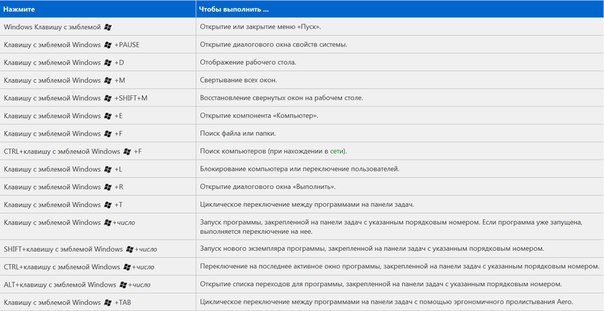Клавиши закрыть окно: 5 способов закрыть окно в Windows 7
- Стандартные комбинации клавиш
- Сочетания клавиш в Windows 11: обзор главных функций
- Обновленный список новых сочетаний клавиш Windows 11 Блог HTMD
- Горячие клавиши
Стандартные комбинации клавиш
T.C. Hollingsworth (tchollingsworth gmail.com)
Перевод на русский язык: Ольга Миронова
Рецензирование: Александр Яворский
Рабочие среды KDE Plasma™ имеют комбинации клавиш, которые позволяют выполнять различные действия без использования мыши. Для пользователей, часто работающих с клавиатурой, это даёт хорошую возможность сэкономить время.
В этом перечне приводятся наиболее часто используемые комбинации клавиш, поддерживаемые как самой рабочей средой, так и многими приложениями в её составе. Для каждого приложения существует также свой отдельный набор комбинаций клавиш, список которых приводится в руководстве пользователя конкретного приложения.
Примечание
Упоминаемая ниже клавиша Meta — это общее название специальной клавиши, присутствующей на многих клавиатурах. На клавиатурах, разработанных специально для Microsoft® Windows®, эта клавиша обычно называется Windows и обозначается логотипом Windows®. На клавиатурах, разработанных для компьютеров Mac®, эта клавиша имеет название Command и обозначена логотипом Apple® и/или символом ⌘. На клавиатурах, созданных для систем UNIX®, эта клавиша действительно называется Meta и обычно отмечена символом ◆.
На клавиатурах, разработанных для компьютеров Mac®, эта клавиша имеет название Command и обозначена логотипом Apple® и/или символом ⌘. На клавиатурах, созданных для систем UNIX®, эта клавиша действительно называется Meta и обычно отмечена символом ◆.
Работа с окнами
Приведённые ниже комбинации клавиш дают возможность производить операции с окнами, такие как открытие, закрытие, перемещение окна или переключение между окнами.
Запуск и закрытие приложений
Используя эти комбинации клавиш, можно легко запускать и закрывать программы.
Перемещение по окнам
Эти комбинации клавиш позволяют оперативно перемещаться между окнами, комнатами и рабочими столами.
Прокрутка и изменение масштаба
Нужно рассмотреть что-то ближе? Рабочие среды KDE Plasma™ позволяют увеличивать и уменьшать масштаб рабочего стола, а также прокручивать его целиком, тем самым давая возможность увеличивать изображение даже в тех приложениях, которые не поддерживают масштабирование.
Работа с комнатами и рабочими столами
С помощью этих комбинаций клавиш можно переключаться между комнатами и рабочими столами, а также управлять ими.
Работа с рабочим столом
Эти комбинации клавиш позволяют взаимодействовать с KDE Plasma для настольных компьютеров™ и егопанелями.
Получение справки
Нужна помощь? Одно нажатие клавиши — и руководство пользователя для текущего приложения перед вами. Для некоторых программ существует дополнительная справка, описывающая конкретный элемент.
Работа с документами
Приведённые ниже комбинации клавиш облегчат работу с любым документом: текстовым документом, электронной таблицей или веб-сайтом.
Работа с файлами
Эти комбинации клавиш экономят время при выполнении действий с файлами, будь то диалог открытия или сохранения файла или диспетчер файлов Dolphin. Важно помнить, что принципы работы едины для файлов и документов, поэтому для сходных действий используются одни и те же комбинации клавиш.
Изменение громкости звука и яркости экрана
На многих современных клавиатурах и ноутбуках помимо стандартных клавиш имеются специальные клавиши и кнопки для изменения громкости динамика и яркости монитора. Рабочие среды KDE Plasma™ также позволяют использовать эти клавиши и кнопки для выполнения указанных задач.
Если такие клавиши отсутствуют, то более подробно узнать о том, как настроить комбинации клавиш для выполнения описанных задач, можно в разделе «Изменение комбинаций клавиш».
Завершение работы
Все сделано? Используйте эти комбинации клавиш, покидая компьютер!
Изменение комбинаций клавиш
Комбинации клавиш, описанные в разделах Работа с окнами, Завершение работы, Изменение громкости звука и яркости экрана и Работа с комнатами и рабочими столами, называются глобальными, так как они работают независимо от того, какое окно открыто на экране. Изменить эти комбинации можно в модуле «Глобальные комбинации клавиш» программы Параметры системы, где они разбиты по компонентам KDE.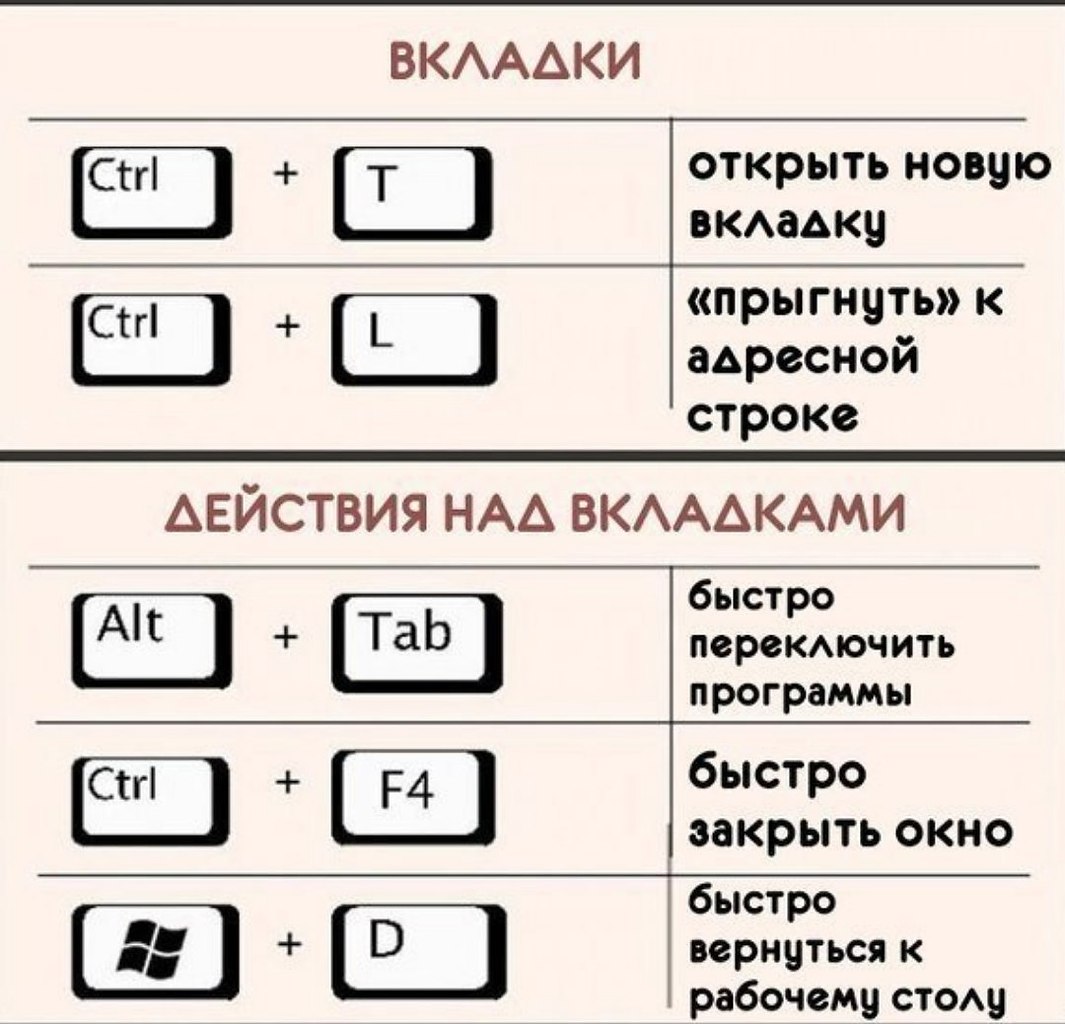
Комбинации клавиш, описанные в разделе Работа с рабочим столом, являются постоянными, и изменить их нельзя.
Комбинации клавиш, описанные в разделах Работа с документами и Получение справки, настраиваются отдельно для каждой программы. Для этой цели большинство программ KDE позволяют использовать стандартный диалог настройки комбинаций клавиш. Комбинации клавиш, описанные в разделе Работа с файлами, изменяются тем же способом, что и в случае использования внутри диспетчера файлов, такого как Dolphin или Konqueror, но в случае использования в диалогах открытия или сохранения файла и т.д. изменения невозможны.
Сочетания клавиш в Windows 11: обзор главных функций
Наверх
19.07.2021
Автор: CHIP
1 звезда2 звезды3 звезды4 звезды5 звезд
Сочетания клавиш в Windows 11: обзор главных функций
3
5
1
7
В Windows 11 можно еще быстрее работать с помощью удобных комбинаций клавиш, запускающих разные функции системы. Мы собрали самые удобные и полезные из них.
Мы собрали самые удобные и полезные из них.
Windows 11: главные сочетания клавиш
Операционная система Microsoft Windows 11 поддерживает разные комбинации клавиш, которые отличаются от предыдущей версии Windows 10. Вот главные функции, которые вы сможете использовать в новой ОС:
- Windows + A: быстрые настройки. В отличие от Windows 10, в Windows 11 быстрые настройки и центр уведомлений разделены. Сочетание Windows + A позволяет открыть раздел основных быстрых настроек в Windows 11.
- Windows + N: центр уведомлений. Вы можете получить доступ к уведомлениям в Windows 11 с помощью этой комбинации клавиш.
- Windows + W – Windows Widgets. Функция веб-виджетов поможет быстро узнать погоду, последние новости и даже текущие цены на акции. Предоставленные виджеты можно настраивать на свой вкус, добавляя и удаляя новые блоки в соответствии с вашими потребностями.
- Windows + Z – Snap Assistant.
 Эта комбинация позволяет перейти к оконному менеджеру. Здесь вы можете расположить открытые окна на экране в соответствии с различными макетами.
Эта комбинация позволяет перейти к оконному менеджеру. Здесь вы можете расположить открытые окна на экране в соответствии с различными макетами.
Покупка
Когда и как можно будет обновиться до Windows 11
Общие сочетания клавиш для Windows 10 и 11
И хотя некоторые сочетания клавиш в Windows 11 отличаются от функций в Windows 10, наиболее распространенные комбинации Windows будут работать в обеих системах.
- Alt + F4: закрыть активное окно приложения. Windows + D: показать или скрыть рабочий стол.
- Windows + I: открыть настройки системы.
- Windows + L: блокировка компьютера.
- Windows + M: свернуть все окна.

- Windows + T: переключение между открытыми приложениями на панели задач.
- Windows + точка ( . ): Открыть панель Emoji.
- Windows + плюс ( + ): запуск экранной лупы.
- Windows + Alt + D: показать или скрыть календарь и часы.
- Ctrl + Shift + Esc: запуск диспетчера задач.
- Shift + Delete: сразу удалить выбранный элемент без его перемещения в корзину.
Читайте также:
-
Бесплатно перейти с Windows 7 на Windows 11 можно будет только с форматированием системного диска
- Как запустить компьютер без операционной системы
Автор
CHIP
Была ли статья интересна?
Поделиться ссылкой
Нажимая на кнопку «Подписаться»,
Вы даете согласие на обработку персональных данных
Рекомендуем
Секреты крутых телевизоров: Mini-LED, Trichroma и другие технологии
Гид по сортам кофе: экспериментируем со вкусом
Обзор робота-компаньона Reddy Air: полезный девайс и прикольная игрушка
Обзор смартфона Tecno Pova 5: такой же, но лучше
Лучший струйный принтер: топ-9 моделей на любой кошелек
Какой вентилятор купить для дома: выбираем тип и модель
Выбираем стиральную машину: на что смотреть, чтобы не потратить деньги зря
5 телеграм-ботов, которые помогут скачать видео с YouTube и соцсетей
Как выбрать электрический гриль для дома: параметры, советы, лучшие модели
Реклама на CHIP
Контакты
Обновленный список новых сочетаний клавиш Windows 11 Блог HTMD
Джитеш Кумар
Давайте узнаем о новых сочетаниях клавиш Windows 11 , представленных для более быстрой и эффективной работы с Windows 11. Сочетания клавиш — это клавиши или комбинации, которые предоставляют альтернативный способ делать то, что вы обычно делаете с помощью мыши.
Несколько новых сочетаний клавиш, доступных в Windows 11, обеспечивают быстрый доступ к новейшим функциям, таким как виджеты, макеты Snap, Центр уведомлений и всплывающие окна быстрых настроек.
При сравнении с сочетаниями клавиш в Windows 10 большинство из них будут работать так же, как и в последней версии Windows. Будучи ИТ-специалистами, многие предпочитают использовать сочетания клавиш; Это помогает вам выполнять действия быстрее, используя одно нажатие нескольких клавиш, экономя клики и время.
Новые сочетания клавиш Windows 11 обновлены в списке ниже. Сочетания клавиш Windows 11 — это статусные или хвастливые вещи для некоторых пользователей 🙂 WIN = Windows Key = 🪟 на вашей клавиатуре, как показано на скриншоте ниже.
Вы можете использовать CTRL + Tab и Shift + CTRL + Tab для навигации по вкладкам, если вы являетесь поклонником Windows 11 File Explorer сочетаний клавиш. Дополнительные сведения -> Работа с вкладками проводника Windows 11 включена.
Новый обновленный список сочетаний клавиш Windows 11
Ярлык Windows 11 для открытия приложения чата Windows
WIN+C — это новое обновление Windows 11 для открытия чата из Microsoft Teams . Windows 11 обновила новые сочетания клавиш для быстрой, быстрой и эффективной работы. сочетания клавиш в Windows 11 помогают сэкономить время и повысить производительность
открытый чат от команд Microsoft
Инструмент голосового набора в Windows 11
WIN+H — это новое обновление сочетаний клавиш Windows 11 для запуска голосового набора. Мы можем нажать WIN + H на клавиатуре и нажать клавишу микрофона, чтобы начать голосовой ввод.
Открыть трансляцию из быстрых настроек в Windows 11
WIN+K — это новое сочетание клавиш для открытия трансляции из быстрых настроек. Быстрые настройки в Windows 11 помогают выполнять быстрые действия, такие как изменение яркости громкости, изменение сетей Wi-Fi, включение легкого режима и режима полета и т. д.
Привязать окно в фокусе к верхней половине экрана
WIN+ALT+Стрелка вверх — это сочетание клавиш для привязки окна 11 в фокусе к верхней половине экрана.WIN+ALT+Стрелка вверх помогает вы выбираете приложение, чтобы оснастки на верхней половине .
Привязать окно к нижней половине экрана
WIN+ALT+Стрелка вниз — это новое обновление Windows 11 для привязки окна к нижней половине экрана.WIN+ALT+ Стрелка вниз поможет вам выберите приложение для привязки к нижней половине .
Новые сочетания клавиш Windows 11
Давайте проверим сочетания клавиш Windows 11, чтобы получить доступ к последним представленным функциям.
| Действие | Клавиши быстрого доступа |
| Откройте всплывающее окно Быстрые настройки . | Win + A |
| Вызовите Уведомление Центр . | Win + N |
| Открытие панели виджетов . | Win + W |
| Откройте всплывающее окно Snap Layouts . | Win + Z |
Новые сочетания клавиш Windows 11
Клавиша Windows + сочетание клавиш – откройте всплывающее меню «Быстрые настройки».
Новые параметры быстрых настроек Windows 11
Быстрые настройки — это место, где вы можете быстро и легко управлять общими настройками ПК, такими как громкость, яркость, Wi-Fi, Bluetooth и помощь при фокусировке.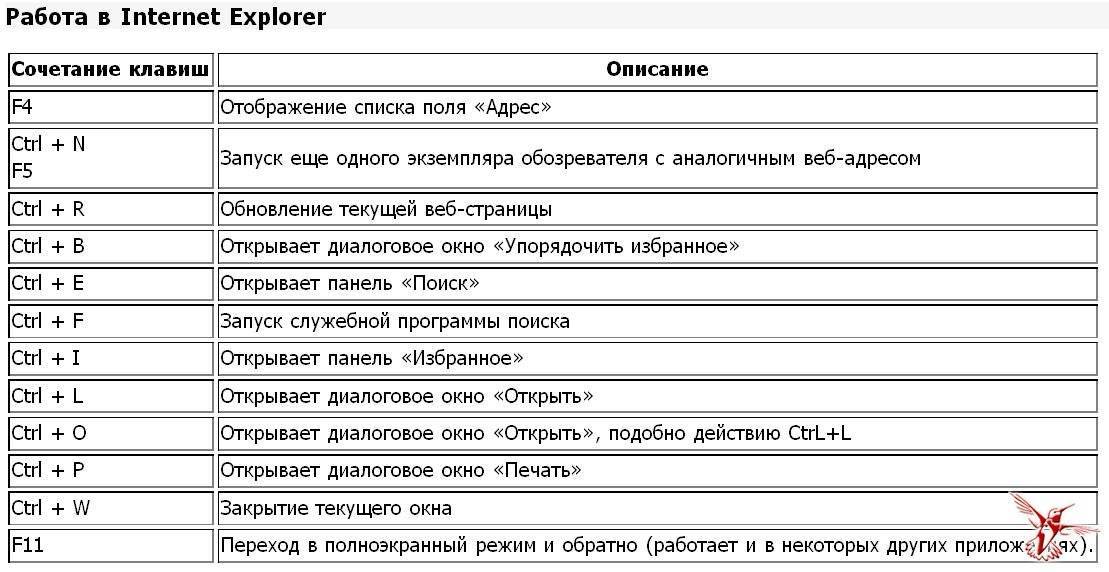 Вы увидите элементы управления воспроизведением мультимедиа при воспроизведении музыки или видео в Microsoft Edge или при потоковой передаче музыки в таких приложениях, как Spotify.
Вы увидите элементы управления воспроизведением мультимедиа при воспроизведении музыки или видео в Microsoft Edge или при потоковой передаче музыки в таких приложениях, как Spotify.
Это также помогает ИТ-специалистам легко вносить изменения с помощью быстрых настроек, которые экономят время, а не навигацию по системным настройкам.
Новые сочетания клавиш для Windows 11
Клавиша Windows + сочетание клавиш – откройте всплывающее меню «Быстрые настройки».
Клавиша Windows + сочетание клавиш N — открытие всплывающего окна Центра уведомлений
Центр уведомлений — это дом для всех ваших уведомлений в ОС и просмотра календаря на весь месяц. Это также часть нового Центра уведомлений, доступного в правом нижнем углу панели задач.
Новые сочетания клавиш Windows 11 Обновленный список 1
Добавить или удалить кнопку виджетов Windows 11 на панели задач Простой вариант
- Клавиша Windows + сочетание клавиш N — открыть всплывающее окно Центра уведомлений .

- Клавиша Windows + W сочетание клавиш — открыть интерфейс виджетов .
Windows 11 позволяет быстрее получать новости и информацию, которые вам нужны, с помощью виджетов — нового персонализированного канала на основе искусственного интеллекта и лучшей в своем классе производительности браузера от Microsoft Edge.
Теперь вы можете открыть аналогичное представление прямо со своего рабочего стола. Когда вы открываете персонализированную ленту, она скользит по экрану, как лист стекла, поэтому не мешает тому, что вы делаете.
Клавиша Windows + сочетание клавиш W — открыть интерфейс виджетов
Клавиша Windows + Z сочетание клавиш — открыть меню макетов Snap.
Windows 11 Snap Layouts Новая функция | Шесть макетов для размещения приложений на рабочем столе
Как отключить или включить макеты привязки в многозадачности Windows 11 Самый простой вариант
Snap layouts — это новая функция Windows 11, , которая помогает конечным пользователям улучшить многозадачность. Вы можете использовать функцию мгновенного макета, доступную для всех приложений в Windows 11. Она предлагает шесть макетов для размещения приложений на рабочем столе в зависимости от размера экрана.
Вы можете использовать функцию мгновенного макета, доступную для всех приложений в Windows 11. Она предлагает шесть макетов для размещения приложений на рабочем столе в зависимости от размера экрана.
Новые сочетания клавиш Windows 11
Клавиша Windows + Z сочетание клавиш — открытие меню макетов привязки.
Вы можете узнать больше о параметрах сочетаний клавиш Windows в алфавитном порядке, доступных в Windows.
Сочетания клавиш виртуального рабочего стола в Windows 11
Давайте посмотрим, что такое сочетания клавиш виртуального рабочего стола в Windows 11. Это может быть полезно в сценариях виртуальных рабочих столов Azure и Windows 365 Cloud PC.
Следующие сочетания клавиш полезны при использовании клиентов AVD или Windows 365 Cloud PC RD.
- CTRL+ALT+HOME — активирует панель подключения.
- CTRL+ALT+BREAK или одно из этих сочетаний клавиш: – Переключает клиент между полноэкранным и оконным режимами.

- CTRL+ALT+PAUSE — если эти сочетания клавиш не работают или клавиши недоступны, можно попробовать следующий вариант:
- CTRL+ALT+END — открыть диалоговое окно «Безопасность Windows». для узла сеансов удаленных рабочих столов (узел сеансов удаленных рабочих столов) (обеспечивает те же функции, что и нажатие клавиш CTRL+ALT+DEL на локальном компьютере).
- ALT+PAGE UP – Переключение между программами слева направо.
- ALT+PAGE DOWN — Переключение между программами справа налево.
- ALT+INSERT — Перебирает программы в том порядке, в котором они были запущены.
- ALT+HOME — Отображает меню «Пуск». –
- ALT+DELETE – Отображает системное меню.
- CTRL+ALT+ЗНАК МИНУС (-) — Помещает снимок активного окна в клиенте в буфер обмена.
- CTRL+ALT+ЗНАК ПЛЮС (+) — Помещает снимок всей области клиентских окон в буфер обмена.

Сочетания клавиш для виртуального рабочего стола в Windows 11
Ниже приведены сочетания клавиш для виртуального рабочего стола с клавишей с логотипом Windows .
- Клавиша с логотипом Windows + вкладка — открыть представление задач.
- Клавиша с логотипом Windows + Ctrl + D — добавить виртуальный рабочий стол.
- Клавиша с логотипом Windows + Ctrl + стрелка вправо — переключение между созданными вами виртуальными рабочими столами справа.
- Клавиша с логотипом Windows + Ctrl + стрелка влево — переключение между виртуальными рабочими столами, созданными слева.
- Клавиша с логотипом Windows + Ctrl + F4 — закройте используемый виртуальный рабочий стол.
Общие сочетания клавиш Windows 11
Общие сочетания клавиш Windows 11 приведены ниже.
- Ctrl + X — Вырезать выделенный элемент.

- Ctrl + C (или Ctrl + Insert) — — Копировать выбранный элемент.
- Ctrl + V (или Shift + Insert) — Вставить выбранный элемент.
- Ctrl + Z — Отменить действие.
- Alt + Tab — Переключение между открытыми приложениями.
- Alt + F4 — закрыть активный элемент или выйти из функционального приложения.
- Клавиша с логотипом Windows + L — заблокировать компьютер.
- Клавиша с логотипом Windows + D — отображение и скрытие рабочего стола.
- F2 — переименовать выбранный элемент.
- F3 — поиск файла или папки в проводнике.
- F4 — Отображение списка адресной строки в проводнике.
- F5 — обновить активное окно.
- F6 — Циклический переход между элементами экрана в окне или на рабочем столе.
- F10 — активировать строку меню в активном приложении.
- Alt + F8 — Показать пароль на экране входа.

- Alt + Esc — перебирать элементы в том порядке, в котором они были открыты.
- Alt + подчеркнутая буква — выполнить команду для этой буквы.
- Alt + Enter — Показать свойства выбранного элемента.
- Alt + пробел — открыть контекстное меню для активного окна.
- Alt + стрелка влево — вернуться назад.
- Alt + стрелка вправо — идти вперед.
- Alt + Page Up — переход на один экран вверх.
- Alt + Page Down — перемещение на один экран вниз.
- Ctrl + F4 — закрыть активный документ (в полноэкранных приложениях и разрешить одновременное открытие нескольких документов).
Общие сочетания клавиш Windows 11
- Ctrl + A — выбрать все элементы в документе или окне.
- Ctrl + D (или Delete) — удалить выбранный элемент и переместить его в корзину.
- Ctrl + E — открыть поиск (в большинстве приложений).
- Ctrl + R (или F5) — обновить активное окно.
- Ctrl + Y — повторить действие.

- Ctrl + стрелка вправо — переместить курсор в начало следующего слова.
- Ctrl + стрелка влево — переместить курсор в начало предыдущего слова.
- Ctrl + стрелка вниз — переместить курсор в начало следующего абзаца.
- Ctrl + стрелка вверх — переместить курсор в начало предыдущего абзаца.
- Ctrl + Alt + Tab — используйте клавиши со стрелками для переключения между открытыми приложениями.
- Alt + Shift + клавиши со стрелками — когда группа или плитка находится в меню «Пуск», переместите ее в указанном направлении.
- Ctrl + Shift + клавиши со стрелками — когда плитка фокусируется на меню «Пуск», переместите ее в другую плитку, чтобы создать папку.
- Ctrl + клавиши со стрелками — изменение размера меню «Пуск», когда оно открыто.
- Ctrl + клавиша со стрелкой (для перехода к элементу) + пробел — выбор нескольких отдельных элементов в окне или на рабочем столе.
- Ctrl + Shift с клавишей со стрелкой — выделение блока текста.

- Ctrl + Esc — Открыть Пуск.
- Ctrl + Shift + Esc — открыть диспетчер задач.
- Ctrl + Shift — переключение раскладки клавиатуры, если доступно несколько раскладок клавиатуры.
- Ctrl + пробел — включение или отключение редактора методов ввода для китайского языка (IME).
- Shift + F10 — Отображение контекстного меню для выбранного элемента.
- Shift с любой клавишей со стрелкой — выбор нескольких элементов в окне или на рабочем столе или выделение текста в документе.
- Shift + Delete — Удалить выбранный элемент без предварительного перемещения его в корзину.
- Стрелка вправо — открыть следующее меню справа или открыть подменю.
- Стрелка влево — открыть следующее меню слева или закрыть подменю.
- Esc — остановить или выйти из текущей задачи.
- PrtScn — Сделайте скриншот всего экрана и скопируйте его в буфер обмена.

Примечание : Вы можете изменить этот ярлык, чтобы он также открывал фрагментацию экрана, которая позволяла редактировать скриншот. Выберите «Пуск» > «Настройки» > «Универсальный доступ» > «Клавиатура» и установите для параметра «Использовать кнопку «Печать экрана», чтобы открыть экран, отрывая фрагменты, значение «Вкл.».
Сочетания клавиш Windows 11 с клавишей Windows
Давайте посмотрим на сочетания клавиш Windows 11 с комбинациями клавиш Windows. Это эксклюзивный список Windows Key + Комбинация.
- Логотип Windows ке г — Открыть или закрыть Пуск.
- Клавиша с логотипом Windows + A – открыть быстрые настройки. Обновлено в Windows 11.
- Клавиша с логотипом Windows + B — установить фокус на первый значок в углу панели задач.
- Клавиша с логотипом Windows + C — открыть чат из Microsoft Teams. Обновлено в Windows 11.

- Клавиша с логотипом Windows + Shift + C — открытие меню чудо-кнопок.
- Клавиша с логотипом Windows + Ctrl + C – включить цветовые фильтры (сначала включите этот ярлык в настройках цветового фильтра).
- Клавиша с логотипом Windows + D — отображение и скрытие рабочего стола.
- Клавиша с логотипом Windows + E — открыть проводник.
- Клавиша с логотипом Windows + F — откройте Центр отзывов и сделайте снимок экрана.
- Клавиша с логотипом Windows + G — открыть игровую панель Xbox, когда игра открыта.
- Клавиша с логотипом Windows + Alt + B — включение или отключение HDR.
ПРИМЕЧАНИЕ : относится к версии приложения Xbox Game Bar 5.721.729.2.0 или новее. Чтобы обновить игровую панель Xbox, перейдите в приложение Microsoft Store и проверьте наличие обновлений.
Сочетания клавиш Windows 11 с ключом Windows
- Клавиша с логотипом Windows + H — запуск голосового набора.
 Обновлено в Windows 11.
Обновлено в Windows 11. - Клавиша с логотипом Windows + I — открыть настройки.
- Клавиша с логотипом Windows + J — установить фокус на подсказку Windows, если она доступна.
ПРИМЕЧАНИЕ ! – При появлении подсказки Windows переместите фокус на подсказку. Повторное нажатие сочетания клавиш, чтобы сфокусироваться на элементе на экране, к которому привязана подсказка Windows.
- Клавиша с логотипом Windows + K – открыть трансляцию из быстрых настроек. Обновлено в Windows 11.
- Клавиша с логотипом Windows + L — заблокируйте компьютер или переключите учетную запись.
- Клавиша с логотипом Windows + M — свернуть все окна.
- Клавиша с логотипом Windows + Shift + M — восстановить свернутые окна на рабочем столе.
- Клавиша с логотипом Windows + N — открытие центра уведомлений и календаря.
 Обновлено в Windows 11.
Обновлено в Windows 11. - Клавиша с логотипом Windows + O — Заблокировать ориентацию устройства.
- Клавиша с логотипом Windows + P — выбор режима отображения презентации.
- Клавиша с логотипом Windows + Ctrl + Q – открыть Быстрый помощник.
- Клавиша с логотипом Windows + R — открытие диалогового окна «Выполнить».
- Клавиша с логотипом Windows + Alt + R — запись видео в окне игры в фокусе (используя Xbox Game Bar).
- Клавиша с логотипом Windows + S — открыть поиск.
- Клавиша с логотипом Windows + Shift + S – Сделайте скриншот части экрана.
- Клавиша с логотипом Windows + T — переключение между приложениями на панели задач.
- Клавиша с логотипом Windows + U — открыть настройки специальных возможностей.
- Клавиша с логотипом Windows + V — открыть историю буфера обмена.

ПРИМЕЧАНИЕ! — история буфера обмена не включена по умолчанию. Если вы хотите включить его, используйте это сочетание клавиш и выберите запрос на включение истории. Или вы можете выбрать «Пуск» > «Настройки» > «Система» > «Буфер обмена» и включить историю буфера обмена.
- Клавиша с логотипом Windows + Shift + V – установить фокус на уведомление.
- Клавиша с логотипом Windows + W — открыть виджеты. Обновлено в Windows 11.
- Клавиша с логотипом Windows + X — открытие меню быстрой ссылки.
- Клавиша с логотипом Windows + Y — переключение ввода между Windows Mixed Reality и рабочим столом.
- Клавиша с логотипом Windows + Z — открытие макетов оснастки. Обновлено в Windows 11.
- Клавиша с логотипом Windows + точка (.) или точка с запятой (;) — Открыть панель эмодзи.
- Клавиша с логотипом Windows + запятая (,) — временно просмотреть рабочий стол.

- Клавиша с логотипом Windows + Пауза – открывает Пуск > Настройки > Система > О программе.
- Клавиша с логотипом Windows + Ctrl + F — поиск компьютеров (если вы подключены к сети).
- Клавиша с логотипом Windows + номер — откройте рабочий стол и запустите приложение, закрепленное на панели задач, в позиции, обозначенной номером. Если приложение уже запущено, переключитесь на него.
- Клавиша с логотипом Windows + Shift + номер – откройте рабочий стол и запустите новый экземпляр приложения, закрепленный на панели задач в позиции, обозначенной цифрой.
- Клавиша с логотипом Windows + Ctrl + цифра — открытие рабочего стола и переход к последнему активному окну приложения, закрепленного на панели задач, в позиции, обозначенной цифрой.
- Клавиша с логотипом Windows + Alt + номер — откройте рабочий стол и откройте список переходов для приложения, закрепленного на панели задач в позиции, обозначенной номером.

- Клавиша с логотипом Windows + Ctrl + Shift + число – откройте рабочий стол и откройте новый экземпляр приложения, расположенный в заданном месте на панели задач, от имени администратора.
- Клавиша с логотипом Windows + вкладка — открыть представление задач.
- Клавиша с логотипом Windows + Стрелка вверх — развернуть окно.
- Клавиша с логотипом Windows + Alt + стрелка вверх — привязать окно в фокусе к верхней половине экрана. Новое в Windows 11.
- Клавиша с логотипом Windows + Стрелка вниз — удалить текущее приложение с экрана или свернуть окно рабочего стола.
- Клавиша с логотипом Windows + Alt + Стрелка вниз — привязать окно в фокусе к нижней половине экрана. Новое в Windows 11.
- Клавиша с логотипом Windows + Стрелка влево — развертывание окна приложения или рабочего стола в левой части экрана.
- Клавиша с логотипом Windows + Стрелка вправо – развернуть окно приложения или рабочего стола в правую часть экрана.

- Клавиша с логотипом Windows + Home — свернуть все окна, кроме активного рабочего стола (восстановление всех окон при втором нажатии).
- Клавиша с логотипом Windows + Shift + стрелка вверх — растянуть окно рабочего стола до верхней и нижней части экрана.
- Клавиша с логотипом Windows + Shift + Стрелка вниз — восстановление/свертывание активных окон рабочего стола по вертикали с сохранением ширины.
- Клавиша с логотипом Windows + Shift + стрелка влево или стрелка вправо — перемещение приложения или окна на рабочем столе с одного монитора на другой.
- Клавиша с логотипом Windows + Shift + Пробел — переключение назад по языку и раскладке клавиатуры.
- Клавиша с логотипом Windows + пробел — переключение языка ввода и раскладки клавиатуры.
- Клавиша с логотипом Windows + Ctrl + Пробел — переход к ранее выбранному входу.
- Клавиша с логотипом Windows + Ctrl + Enter — включить экранный диктор.

- Клавиша с логотипом Windows + Плюс (+) — открыть лупу и увеличить масштаб.
- Клавиша с логотипом Windows + Минус (-) — уменьшить масштаб лупы.
- Клавиша с логотипом Windows + Esc — закрыть экранную лупу.
- Клавиша с логотипом Windows + косая черта (/) — начать реконверсию IME.
- Клавиша с логотипом Windows + Ctrl + Shift + B — вывод компьютера из спящего режима с пустого или черного экрана.
- Клавиша с логотипом Windows + PrtScn — сохранение полноэкранного снимка экрана в файл.
- Клавиша с логотипом Windows + Alt + PrtScn — сохранение скриншота окна игры в фокусе в файл (используя Xbox Game Bar).
- Клавиша с логотипом Windows + Alt + Enter (в фокусе элемента панели задач) — открыть настройки панели задач.
Сочетания клавиш проводника Windows 11
Давайте рассмотрим ярлыки проводника Windows 11 .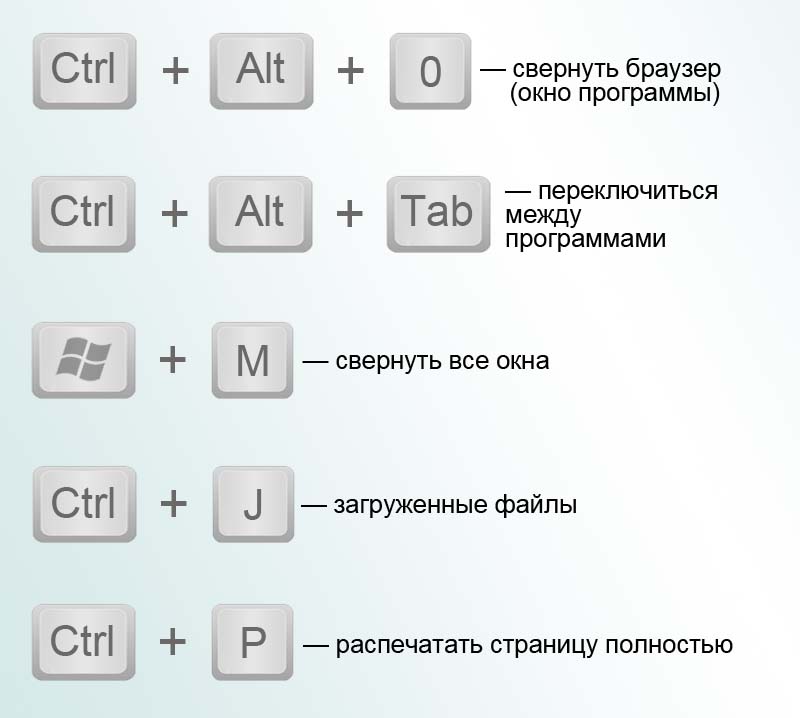 Это помогает конечным пользователям сэкономить много времени.
Это помогает конечным пользователям сэкономить много времени.
Сочетания клавиш Windows 11 File Explorer
- Alt + D — выберите адресную строку.
- Ctrl + E — Выберите поле поиска.
- Ctrl + F — Выберите поле поиска.
- Ctrl + N — Открыть новое окно.
- Ctrl + W — Закрыть активное окно.
- Ctrl + колесо прокрутки мыши — Изменить размер и внешний вид значков файлов и папок.
- Ctrl + Shift + E — Показать все папки над выбранной папкой.
- Ctrl + Shift + N — Создать новую папку.
- Num Lock + Asterisk (*) — Показать все подпапки в выбранной папке.
- Num Lock + плюс (+) — Показать содержимое выбранной папки.
- Num Lock + минус (-) — Свернуть выбранную папку.
- Alt + P — Отображение панели предварительного просмотра.

- Alt + Enter — открыть диалоговое окно «Свойства» для выбранного элемента.
- Alt + Стрелка вправо — Просмотр следующей папки.
- Alt + стрелка вверх — просмотреть папку, в которой находилась папка.
- Alt + стрелка влево — просмотреть предыдущую папку.
- Backspace — Просмотр предыдущей папки.
- Стрелка вправо — Показать текущий выбор (если он свернут) или выбрать первую подпапку.
- Стрелка влево — Свернуть текущий выбор (если он развернут) или выбрать папку, в которой находилась папка.
- Конец — Показать нижнюю часть активного окна.
- Home — Показать верхнюю часть активного окна.
- F11 — Развернуть или свернуть активное окно.
Автор
Об авторе – Джитеш , Microsoft MVP , имеет более пяти лет опыта работы в ИТ-индустрии. Он пишет и делится своим опытом, связанным с технологиями управления устройствами Microsoft и управлением ИТ-инфраструктурой. Его основное внимание уделяется решению для развертывания Windows 10 с помощью Configuration Manager, Microsoft Deployment Toolkit (MDT) и Microsoft Intune.
Он пишет и делится своим опытом, связанным с технологиями управления устройствами Microsoft и управлением ИТ-инфраструктурой. Его основное внимание уделяется решению для развертывания Windows 10 с помощью Configuration Manager, Microsoft Deployment Toolkit (MDT) и Microsoft Intune.
Категории Windows 11
Горячие клавиши
❮ Назад
Далее ❯
Сочетания клавиш для Windows и Mac
Сочетания клавиш часто используются в современных операционных системах и компьютерных программах.
Изучение и использование сочетаний клавиш может сэкономить вам много времени.
Основные сочетания клавиш
| Описание | Windows | Mac OS |
|---|---|---|
| Меню редактирования | Альт + Е | Ctrl + F2 + F |
| Меню «Файл» | Alt + F | Ctrl + F2 + E |
| Меню просмотра | Alt + V | Ctrl + F2 + V |
| Выбрать весь текст | Ctrl + А | Cmd + А |
| Скопировать текст | Ctrl + C | Cmd + C |
| Найти текст | Ctrl + F | Cmd + F |
| Найти и заменить текст | Ctrl + Н | Cmd + F |
| Новый документ | Ctrl + N | Команд + N |
| Открыть файл | Ctrl + О | Cmd + О |
| Варианты печати | Ctrl+P | Команд + Р |
| Сохранить файл | Ctrl + S | Cmd + S |
| Вставить текст | Ctrl + V | Cmd + V |
| Вырезать текст | Ctrl + X | Cmd + X |
| Повторить текст | Ctrl + Y | Shift + Cmd + Z |
| Отменить текст | Ctrl + Z | Cmd + Z |
Редактирование текста
| Описание | Windows | Mac OS |
|---|---|---|
| Движение курсора | ||
| Перейти вправо или в начало следующего разрыва строки | Стрелка вправо | Стрелка вправо |
| Перейти влево или в конец предыдущего разрыва строки | Стрелка влево | Стрелка влево |
| Перейти на одну строку вверх | Стрелка вверх | Стрелка вверх |
| Перейти на одну строку вниз | Стрелка вниз | Стрелка вниз |
| Перейти к началу текущей строки | Дом | Cmd + стрелка влево |
| Перейти в конец текущей строки | Конец | Cmd + стрелка вправо |
| Перейти к началу документа | Ctrl + Home | Cmd + стрелка вверх |
| Перейти в конец документа | Ctrl + Конец | Cmd + стрелка вниз |
| Перейти на один кадр вверх | Страница вверх | Fn + стрелка вверх |
| Перейти на один кадр вниз | Страница вниз | Fn + стрелка вниз |
| Перейти к началу предыдущего слова | Ctrl + стрелка влево | Опция + стрелка влево |
| Перейти к началу следующего слова | Ctrl + стрелка вправо | Вариант + стрелка вправо |
| Перейти к началу разрыва строки | Ctrl + стрелка вверх | Cmd + стрелка влево |
| Перейти к концу разрыва строки | Ctrl + стрелка вниз | Cmd + стрелка вправо |
| Выбор текста | ||
| Выбор символов слева | Shift + стрелка влево | Shift + стрелка влево |
| Выберите символы справа | Shift + стрелка вправо | Shift + стрелка вправо |
| Выбрать строки вверх | Shift + стрелка вверх | Shift + стрелка вверх |
| Выбрать строки вниз | Shift + стрелка вниз | Shift + стрелка вниз |
| Выбрать слова слева | Shift + Ctrl + Влево | Shift + Opt + Влево |
| Выберите слова справа | Shift + Ctrl + вправо | Shift + Opt + Вправо |
| Выбрать абзацы слева | Shift + Ctrl + вверх | Shift + Опция + Вверх |
| Выбрать абзацы справа | Shift + Ctrl + вниз | Shift + Opt + Вниз |
| Выделить текст между курсором и началом текущей строки | Смена + Дом | Cmd + Shift + стрелка влево |
| Выделить текст между курсором и концом текущей строки | Сдвиг + Конец | Cmd + Shift + стрелка вправо |
| Выбрать текст между курсором и началом документа | Shift + Ctrl + Главная | Cmd + Shift + стрелка вверх или Cmd + Shift + Fn + стрелка влево |
| Выбрать текст между курсором и концом документа | Shift + Ctrl + Конец | Cmd + Shift + стрелка вниз или Cmd + Shift + Fn + стрелка вправо |
| Выбор одного кадра текста над курсором | Shift + страница вверх | Shift + Fn + стрелка вверх |
| Выбор одного кадра текста под курсором | Shift + страница вниз | Shift + Fn + стрелка вниз |
| Выбрать весь текст | Ctrl + А | Cmd + А |
| Найти текст | Ctrl + F | Cmd + F |
| Форматирование текста | ||
| Сделать выделенный текст полужирным | Ctrl + B | Cmd + B |
| Сделать выделенный текст курсивом | Ctrl + I | Cmd + I |
| Подчеркнуть выделенный текст | Ctrl + U | Cmd + U |
| Сделать выделенный текст надстрочным | Ctrl + Shift + = | Cmd + Shift + = |
| Сделать выделенный текст подстрочным | Ctrl + = | Команда + = |
| Редактирование текста | ||
| Удалить символы слева | Возврат | Возврат |
| Удалить символы справа | Удалить | Fn + Backspace |
| Удалить слова справа | Ctrl+Del | Cmd + Backspace |
| Удалить слова слева | Ctrl + Backspace | Cmd + Fn + Backspace |
| Отступ | Вкладка | Вкладка |
| Выступ | Shift + Tab | Shift + Tab |
| Скопировать текст | Ctrl + C | Cmd + C |
| Найти и заменить текст | Ctrl + Н | Cmd + F |
| Вставить текст | Ctrl + V | Cmd + V |
| Вырезать текст | Ctrl + X | Cmd + X |
| Повторить текст | Ctrl + Y | Shift + Cmd + Z |
| Отменить текст | Ctrl + Z | Cmd + Z |
Веб-браузеры
| Описание | Windows | Mac OS |
|---|---|---|
| Навигация | ||
| Прокрутить кадр вниз | Пробел или страница вниз | Пробел или Fn + стрелка вниз |
| Прокрутить кадр вверх | Shift + пробел или страница вверх | Shift + пробел или Fn + стрелка вверх |
| Вниз страницы | Конец | Cmd + стрелка вниз |
| В начало страницы | Дом | Cmd + стрелка вверх |
| Назад | Alt + стрелка влево или Backspace | Cmd + стрелка влево |
| Идти вперед | Alt + стрелка вправо или Shift + Backspace | Cmd + стрелка вправо |
| Обновление веб-страницы | Ф5 | Комм + R |
| Обновление веб-страницы (без кеша) | Ctrl + F5 | Cmd + Shift + R |
| Стоп | Esc | Esc |
| Включение полноэкранного режима | Ф11 | Cmd + Shift + F |
| Увеличить | Ctrl + + | Командная + + |
| Уменьшить | Ctrl + — | Командная + — |
| Масштаб 100% (по умолчанию) | Ctrl + 0 | Cmd + 0 |
| Открыть домашнюю страницу | Альт + Главная | Option + Home или Option + Fn + стрелка влево |
| Найти текст | Ctrl + F | Cmd + F |
| Управление вкладками/окнами | ||
| Открыть новую вкладку | Ctrl + Т | Команд + Т |
| Закрыть текущую вкладку | Ctrl+W | Cmd + W |
| Закрыть все вкладки | Ctrl + Shift + W | Cmd + Q |
| Закрыть все вкладки, кроме текущей | Ctrl + Alt + F4 | Команда + Опция + W |
| Перейти к следующей вкладке | Ctrl + Tab | Control + Tab или Cmd + Shift + стрелка вправо |
| Перейти к предыдущей вкладке | Ctrl + Shift + Tab | Shift + Control + Tab или Cmd + Shift + стрелка влево |
| Перейти к определенной вкладке номер | Ctrl + 1-8 | Cmd + 1-8 |
| Перейти к последней вкладке | Ctrl + 9 | Cmd + 9 |
| Повторное открытие последней закрытой вкладки | Ctrl + Shift + T | Cmd + Shift + T |
| Открыть новое окно | Ctrl + N | Команд + N |
| Закрыть текущее окно | Alt + F4 | Cmd + W |
| Перейти к следующему окну | Alt + Tab | Cmd + Tab |
| Перейти к предыдущему окну | Alt + Shift + Tab | Cmd + Shift + Tab |
| Открыть последнее закрытое окно | Ctrl + Shift + N | |
| Открывать ссылки в новой вкладке в фоновом режиме | Ctrl + клик | Cmd + Щелчок |
| Открывать ссылки в новой вкладке на переднем плане | Ctrl + Shift + Щелчок | Cmd + Shift + Щелчок |
| Печать текущей веб-страницы | Ctrl+P | Команд + Р |
| Сохранить текущую веб-страницу | Ctrl + S | Cmd + S |
| Адресная строка | ||
| Переключение между панелью инструментов, панелью поиска и элементами страницы | Вкладка | Вкладка |
| Перейти в адресную строку браузера | Ctrl + L или Alt + D | Cmd + L |
| Сфокусируйтесь и выберите строку поиска браузера | Ctrl + Е | Cmd + E / Cmd + K |
| Открыть адресную строку в новой вкладке | Alt + Enter | Опция + Ввод |
| Показать список ранее введенных адресов | Ф4 | |
Добавить «www.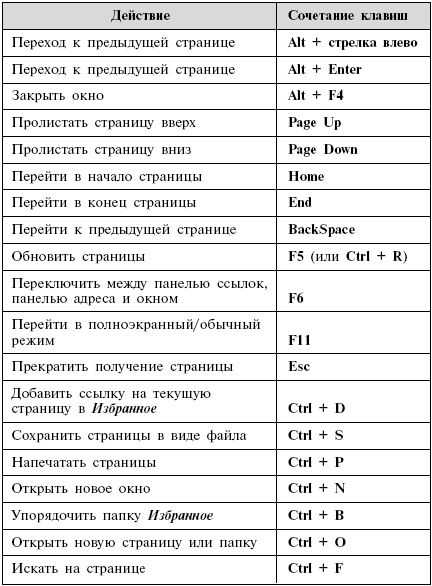 » в начало и «.com» в конец текста, набранного в » в начало и «.com» в конец текста, набранного вадресная строка (например, введите «w3schools» и нажмите Ctrl + Enter, чтобы открыть «www.w3schools.com») | Ctrl + Enter | Cmd + Enter или Control + Enter |
| Закладки | ||
| Открыть меню закладок | Ctrl + B | Cmd + B |
| Добавить закладку для текущей страницы | Ctrl + D | Cmd + Opt + B или Cmd + Shift + B |
| Открыть историю просмотров | Ctrl + Н | Cmd + Shift + H или Cmd + Y |
| Открыть историю загрузок | Ctrl + J | Cmd + J или Cmd + Shift + J |
Скриншоты
| Описание | Windows | Mac OS |
|---|---|---|
| Сохранить скриншот всего экрана как файл | Cmd + Shift + 3 | |
| Копировать скриншот всего экрана в буфер обмена | PrtScr (экран печати) или Ctrl + PrtScr | Cmd + Ctrl + Shift + 3 |
| Сохранить скриншот окна как файл | Cmd + Shift + 4, затем пробел | |
| Копировать скриншот окна в буфер обмена | Alt + PrtScr | Cmd + Ctrl + Shift + 4, затем пробел |
| Скопировать скриншот нужной области в буфер обмена | Cmd + Ctrl + Shift + 4 | |
| Сохранить скриншот нужной области как файл | Cmd + Shift + 4 |
Примечание: Из-за различных настроек клавиатуры некоторые сочетания клавиш могут быть недоступны для всех пользователей.
❮ Предыдущий
Далее ❯
ВЫБОР ЦВЕТА
Лучшие учебники
Учебное пособие по HTML
Учебное пособие по CSS
Учебное пособие по JavaScript
Учебное пособие
Учебное пособие по SQL
Учебное пособие по Python
Учебное пособие по W3.CSS
Учебное пособие по Bootstrap
Учебное пособие по PHP
Учебное пособие по Java
Учебное пособие по C++
Учебное пособие по jQuery
Лучшие ссылки
Справочник по HTML
Справочник по CSS
Справочник по JavaScript
Справочник по SQL
Справочник по Python
Справочник по W3.CSS
Справочник по Bootstrap
Справочник по PHP
Цвета HTML
Справочник по Java
Справочник по Angular
Справочник по jQuery
Основные примеры
Примеры HTML
Примеры CSS
Примеры JavaScript
Примеры инструкций
Примеры SQL
Примеры Python
Примеры W3.CSS
Примеры Bootstrap
Примеры PHP
Примеры Java
Примеры XML
Примеры jQuery
ФОРУМ |
О
W3Schools оптимизирован для обучения и обучения.
 Эта комбинация позволяет перейти к оконному менеджеру. Здесь вы можете расположить открытые окна на экране в соответствии с различными макетами.
Эта комбинация позволяет перейти к оконному менеджеру. Здесь вы можете расположить открытые окна на экране в соответствии с различными макетами.

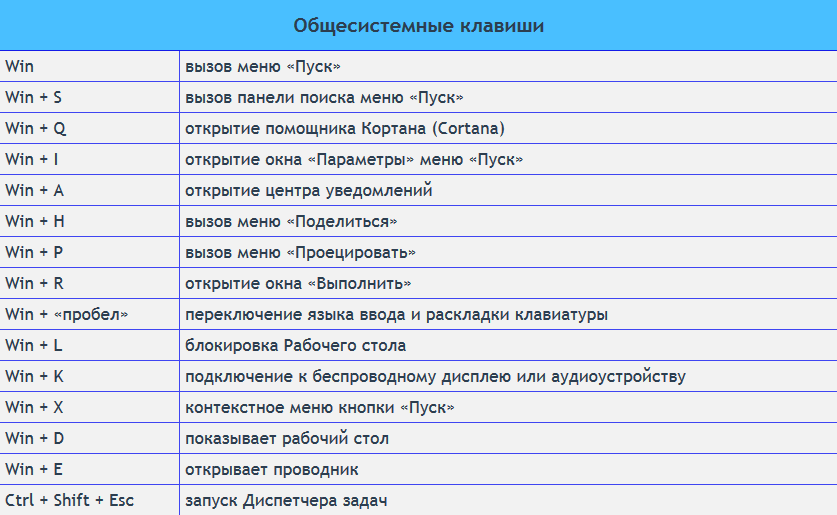



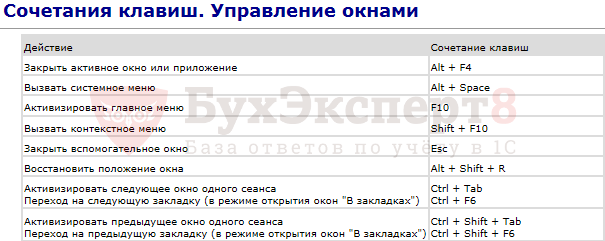



 Обновлено в Windows 11.
Обновлено в Windows 11. Обновлено в Windows 11.
Обновлено в Windows 11.