Не закрывается окно на компьютере: Как закрыть программу если она не закрывается
- Как закрыть программу если она не закрывается
- Решено — Не закрывается окно «параметры компьютера» на удалённом рабочем стоде
- Как принудительно закрыть приложения или программы в Windows
- 8 полезных решений для исправления Windows 10/11 не выключается
- Почему Windows 10/11 не выключается
- Как исправить, что Windows 10/11 не выключается?
- Решение 1. Принудительное отключение
- Решение 2. Отключить быстрый запуск
- Решение 3. Убедитесь, что у вас установлена последняя версия Windows 10/11
- Решение 4. Восстановление системных файлов Windows
- Решение 5. Попробуйте закрыть компьютер с помощью командной строки
- Решение 6: Управление приложениями, которые запускаются автоматически
- Решение 7. Остановите оптимизацию обновлений доставки Windows
- Решение 8. Выполните восстановление системы или восстановление образа системы
- Восстановление системы
- Восстановление образа системы
- Заключение
- Windows 11/10 не выключается Часто задаваемые вопросы
Как закрыть программу если она не закрывается
Главная » Советы начинающим
Автор: admin
Программы и игры в Windows могут зависнуть и замедлить работу компьютера, некоторые даже очень часто. Существует несколько способов их закрыть — можно подождать пока программа «пробудится» и выйти из неё или вызвать диспетчера задач и оттуда принудительно её закрыть.
Иногда программа или игра может сильно «застопорить» систему, и нет никакой возможности зайти в диспетчер задач. Что делать? Как закрыть зависшую программу? Какие ещё есть быстрые способы закрытия программ, которые не отвечают?
Содержание
- 1 Простые способы закрытия программ
- 2 Автоматическое «закрытие» приложений, которые не отвечают
- 3 Закрытие приложений с помощью утилиты ProcessKO
- 4 Как завершить программу через командную строку
Простые способы закрытия программ
Самый простой закрыть программу — воспользоваться клавишами ALT + F4. Эту комбинацию знает почти каждый пользователь компьютера. Но она не поможет нам в случае, когда программа зависла и при закрытии отобразится сообщение «Не отвечает».
Эту комбинацию знает почти каждый пользователь компьютера. Но она не поможет нам в случае, когда программа зависла и при закрытии отобразится сообщение «Не отвечает».
Закрыть программу можно через Диспетчер задач (нажмите сочетание клавиш Ctrl+Shift+Esc), выберите зависшее приложение и кликните на кнопку «Снять задачу». Иногда принудительно закрытая программа вызывает сбои в системе Windows и блокирует работу компьютера. Похожая ситуация может возникнуть и в случае с закрытием игр – когда полноэкранное приложение зависает, то единственное, что мы можем увидеть на экране, это черную картинку, которая перекрывает все окна.
Автоматическое «закрытие» приложений, которые не отвечают
Первый метод заключается во внесении изменений в настройки системы, благодаря чему Windows автоматически закрывает приложения, которые находятся в статусе «Не отвечает», то есть те что зависли.
Чтобы активировать эту функцию, перейдите в Редактор реестра. Для этого нажмите сочетание клавиш Windows + R, введите в окно Выполнить команду regedit и подтвердите её запуск на Enter.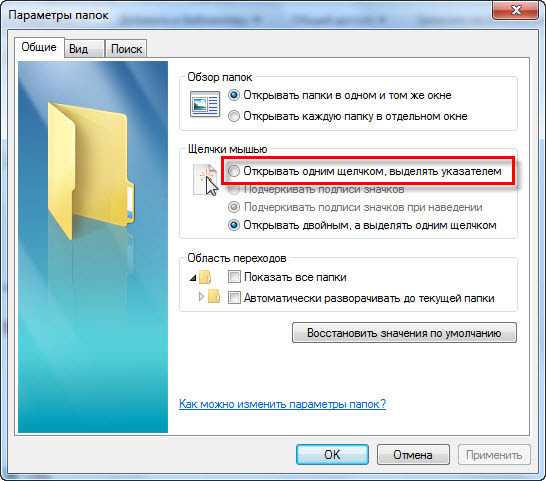
В окне редактора перейдите по следующему пути:
HKEY_CURRENT_USER/Control Panel/Desktop.
Затем щелкните правой кнопкой мыши на записи Desktop и выберите «Создать — Строковый параметр».
Созданный параметр именуем как AutoEndTasks, затем щелкните на него дважды и присвойте ему значение «1», чтобы активировать. После этого следует перезапустить систему и готово – теперь все приложения запущенные под учетной записью пользователя Windows будут автоматически закрываться в момент, когда зависнут.
Закрытие приложений с помощью утилиты ProcessKO
ProcessKO представляет собой программу, которая работает в фоновом режиме и позволяет быстро закрыть приложение с помощью горячих клавиш. Несмотря на использование горячих клавиш, процесс закрытия отличается от того, как при использовании привычной комбинации клавиш ALT + F4. В случае ProcessKO приложение будет моментально закрыто так же, как при использовании Диспетчера задач. Отличие лишь в том, что утилита не требует вызова какого-либо окна – достаточно запомнить новую комбинацию клавиш.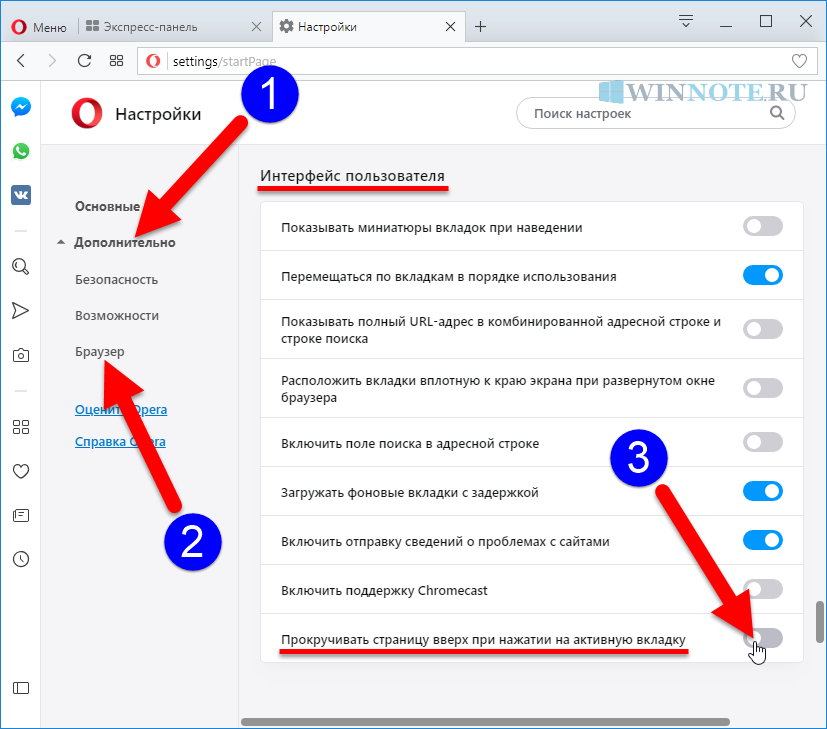
После установки программы нужно оставить её запущенной в фоновом режиме (её можно запускать вместе с системой).
Нужно также активизировать работу сочетания клавиш – откройте меню в верхнем левом углу, затем перейдите в закладку «Kill Hotkey» и выберите первый вариант.
С этого момента, когда программа не закрывается (или когда попросту хотим её быстро закрыть) достаточно нажать сочетание CTRL + ALT + F4. Это приведёт к быстрому закрытию приложения без сохранения каких-либо изменений.
Как завершить программу через командную строку
Иногда открытая программа или процесс, работающие в фоновом режиме могут так зависнуть, что даже принудительное закрытие через Диспетчер задач в Windows 10 не помогает. В этом случае полезным будет закрыть процесс с помощью командной строки.
Случается так, когда приложение либо открытое окно зависает до такой степени, что с ним невозможно ничего сделать. Такие ситуации иногда встречаются, и даже у Диспетчера задач Windows может возникнуть проблема с закрытием процесса, отвечающего за данную программу.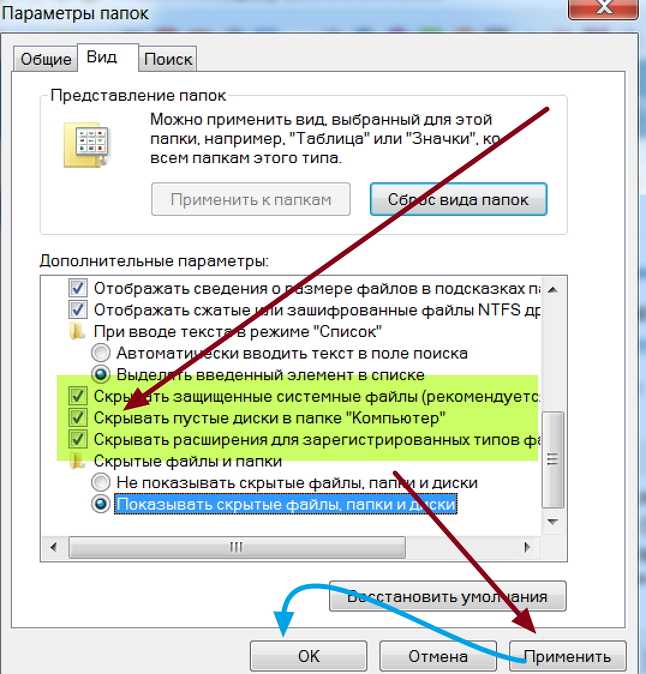 В подобных случаях используем еще один способ для закрытия процессов, работающих в фоновом режиме – с помощью командной строки в режиме администратора
В подобных случаях используем еще один способ для закрытия процессов, работающих в фоновом режиме – с помощью командной строки в режиме администратора
Перейдите в меню Пуск Windows 7 или до стартового экрана Windows 8.1 и в поисковую строку введите команду cmd. В списке найденных элементов должна отобразится Командная строка (Command prompt). Нажмите на ней правой кнопкой мыши и выберите «Запуск от имени администратора.
В Windows 10 щелкните правой кнопкой мыши на Пуск и выберите пункт Командная строка (администратор).
В окне командной строки введите команду tasklist и подтвердите её выполнение на Enter. Откроется таблица, в которой будут перечислены процессы, запущенные на компьютере. Это тот же самый список, который находится в окне Диспетчера задач.
Затем ищем в нём зависшую или ненужную программу (процесс). Нужно проверить, какой у неё номер PID – он отображается рядом с именем процесса во втором столбце.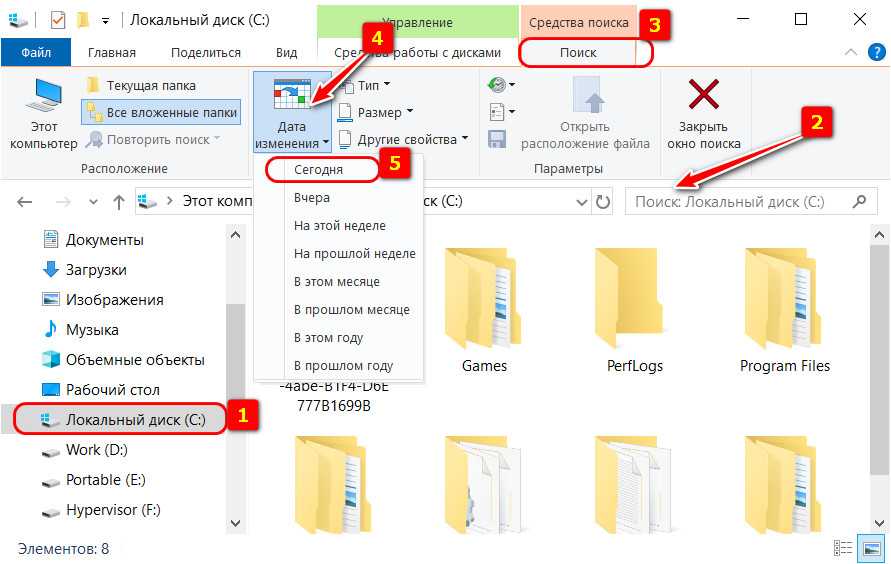 Запоминаем номер PID и набираем на клавиатуре следующую команду, чтобы принудительно его закрыть:
Запоминаем номер PID и набираем на клавиатуре следующую команду, чтобы принудительно его закрыть:
taskkill /pid ##
Вместо «##» вводим PID процесса, который нужно закрыть. То есть, если мы хотим закрыть, например, процесс AvastSvc.exe, которому в списке присвоен номер PID 1496, то команда выглядела бы так:
taskkill /pid 1496
После подтверждения на Enter указанный процесс будет закрыт. Таким же образом мы можем принудительно закрыть программу, работающую в фоновом режиме.
0
Понравилась статья? Поделиться с друзьями:
Решено — Не закрывается окно «параметры компьютера» на удалённом рабочем стоде
Татьяна22
Почетный гость
01.2022″ data-time-string=»16:12″ title=»12.01.2022 в 16:12″ itemprop=»datePublished»>12.01.2022
#1
Здравствуйте!
Помогите, пожалуйста, в решении проблемы.
Подключилась сегодня к удалённому рабочему столу.
На экране открылось сначала окно с информацией об обновлениях, я нажала на «ок» и после этого на весь экран открылось такое окно «параметры компьютера» и всё на этом: ничего не могу сделать.
Оно не закрывается никак.
Ноутбук виндовс 7.
Перезагружала, отключала, делала аварийное завершение работы — ничего не помогает.
Как убрать (закрыть) это окно?
Последнее редактирование модератором:
akbars
Случайный прохожий
#2
Может быть обновлений было очень много и они долго устанавливаются ?
Попробуйте подождать. Если не поможет попробуйте переподключиться
Engineer
Активный участник
#3
Татьяна22 сказал(а):
Перезагружала, отключала, делала аварийное завершение работы — ничего не помогает.
Нажмите, чтобы раскрыть…
Вы же перезагружаете свой ноутбук, а все «приключения» судя по всему происходят у вас в удаленном компьютере. Вот его бы перезагрузить…
Murzik
Случайный прохожий
#4
А если вот это нажать ?
albatros
Участник
01.2022″ data-time-string=»18:47″ title=»12.01.2022 в 18:47″ itemprop=»datePublished»>12.01.2022
#5
Можно попробовать подключиться под другим пользователем к удаленному рабочему столу и завершить повисшую RDP сессию (если права конечно есть)
Татьяна22
Почетный гость
#6
Всем спасибо!
Сегодня включила ноутбук, зашла на удалёнку — это окно закрылось.
Проблема решилась самостоятельно.
Как принудительно закрыть приложения или программы в Windows
- Чтобы быстро принудительно закрыть в Windows, используйте сочетание клавиш Alt + F4.
- Вы также можете принудительно завершить работу в Windows с помощью диспетчера задач или командной строки.
- Если эти методы не работают, попробуйте перезагрузить компьютер.
Когда что-то идет не так, может показаться, что время замедляется. А когда дело доходит до технологий, неожиданные проблемы, такие как зависание приложения, могут остановить ваш день.
Когда приложение перестает отвечать на запросы и не закрывается, у вас нет другого выбора, кроме как немедленно разобраться с ним.
Вот три распространенных метода принудительного выхода на компьютере с Windows.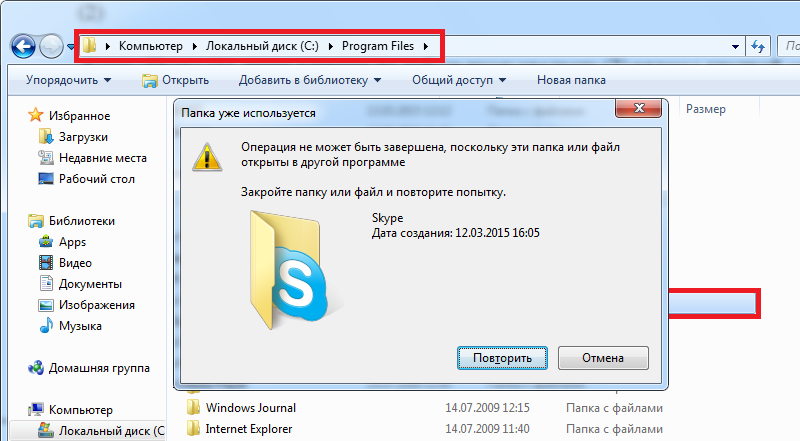
Совет: Если вы хотите принудительно завершить работу на Mac, ознакомьтесь с нашим пошаговым руководством.
Как принудительно завершить работу в Windows с помощью сочетания клавиш
Имейте в виду, что если вы не выполните первый шаг этого метода, ваш компьютер, а не приложение, выключится.
1. Нажмите, чтобы выбрать приложение, которое перестало работать.
2. Нажмите Alt + F4 .
Быстрый совет: Если на вашем ноутбуке нет функциональных клавиш или это сочетание клавиш Windows не работает, попробуйте метод диспетчера задач.
Как принудительно завершить работу в Windows с помощью диспетчера задач
1. Нажмите Control + Alt + Delete .
2. Выберите Диспетчер задач .
3. Выберите приложение, которое вы хотите принудительно закрыть.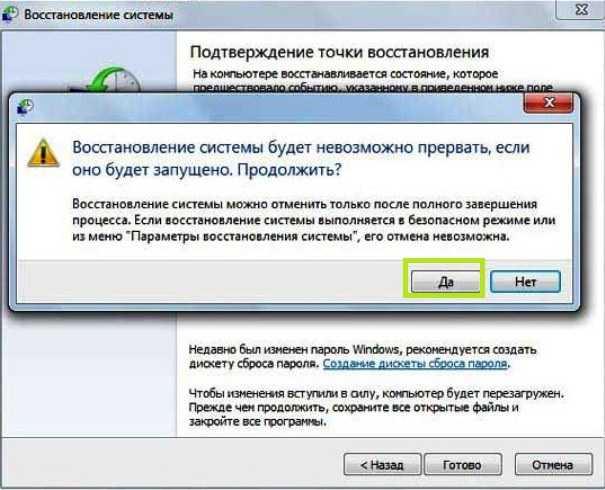
4. Нажмите Завершить задачу .
Выбрав приложение в диспетчере задач, нажмите «Завершить задачу».
Уильям Антонелли/Инсайдер
Совет: Если на клавиатуре нет клавиши удаления, попробуйте Control + Shift + Esc .
Как принудительно завершить работу в Windows с помощью командной строки
Раньше приложение командной строки устанавливалось на все компьютеры с Windows, но с тех пор оно было заменено PowerShell для самых последних версий. Если на вашем компьютере есть PowerShell, при желании вы можете вернуться к командной строке.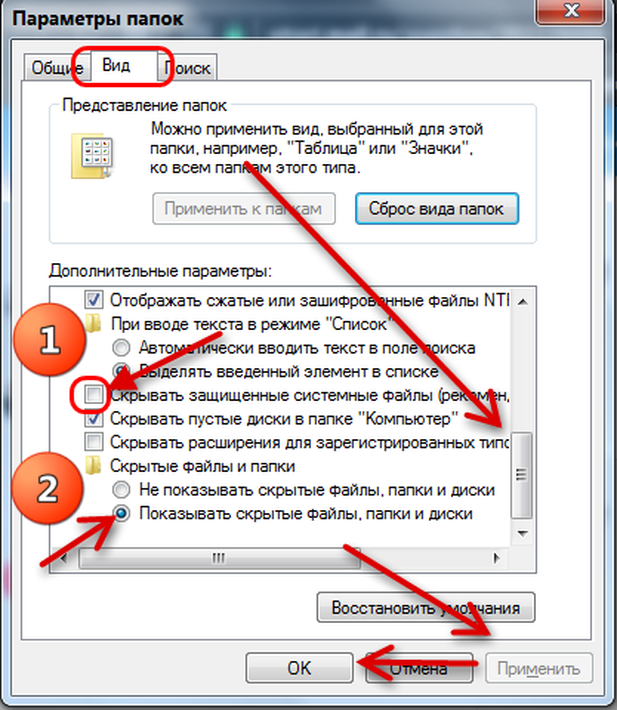
1. Нажмите клавишу Windows + R .
2. Введите cmd в поле поиска и нажмите Введите .
3. Введите список задач в командную строку. Затем вы увидите список задач и программ, запущенных на вашем компьютере.
Введите «список задач».
Уильям Антонелли/Инсайдер
4. Введите taskkill/im [имя_программы].exe . Например, если вы хотите выйти из Firefox, введите taskkill/im firefox.exe .
Чтобы принудительно закрыть такое приложение, как Firefox, введите это.
Уильям Антонелли/Инсайдер
5. Нажмите Введите .
После выполнения этих шагов вы должны увидеть подтверждающее сообщение.
Совет: Если ни один из этих вариантов не работает, попробуйте перезагрузить компьютер с Windows.
Девон Дельфино
Девон Дельфино — внештатный журналист из Бруклина, специализирующийся на личных финансах, культуре, политике и идентичности. Ее работы были представлены в таких изданиях, как The Los Angeles Times, Teen Vogue, Business Insider и CNBC.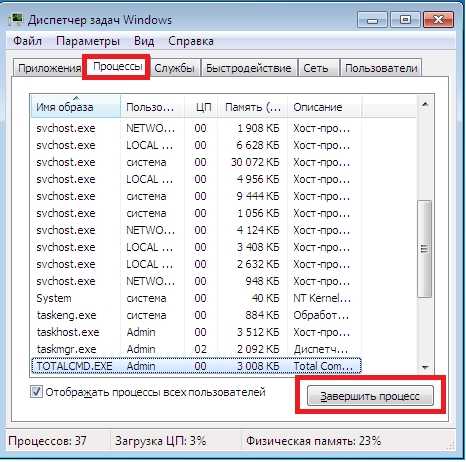 Подпишитесь на нее в Твиттере @devondelfino.
Подпишитесь на нее в Твиттере @devondelfino.
ПодробнееПодробнее
Эбигейл Абесамис Демарест
Эбигейл Абесамис Демарест — автор статей для Insider из Нью-Йорка. Она любит хороший глазированный пончик и погружается в науку о еде и о том, как ее приготовить.
ПодробнееПодробнее
8 полезных решений для исправления Windows 10/11 не выключается
Windows 10 не выключается? Исследования показывают, что основными причинами являются ненормальное обновление Windows, системные файлы и даже быстрый запуск. Вы можете не знать, как это исправить. К счастью, в этой статье представлено 8 решений, которые помогут исправить проблему, из-за которой Windows 10 не выключается. Прочитайте этот пост от MiniTool, чтобы получить решения.
Прочитайте этот пост от MiniTool, чтобы получить решения.
Почему Windows 10/11 не выключается
Компьютер не выключается, как ребенок, который отказывается засыпать. Если вы не предпримете никаких действий сейчас, потребление жесткого диска и ЦП вашего компьютера будет высоким.
Почему Windows 10/11 не выключается? Вот несколько причин такой ситуации:
- Обновление Windows
- Быстрый запуск
- Системные файлы Windows
- Нежелательные запущенные приложения с момента запуска
- Панель задач не работает
Затем я подробно расскажу о 8 полезных решениях для исправления того, что Windows 10/11 не выключается полностью.
Как исправить Windows 10/11 не выключается
- Принудительное завершение работы
- Отключить быстрый запуск
- Убедитесь, что у вас установлена последняя версия Windows 10/11
- Восстановление системных файлов Windows
- Использовать командную строку
- Управление приложениями, которые запускаются автоматически
- Остановить оптимизацию обновления доставки Windows
- Выполните восстановление системы или восстановление образа системы
Как исправить, что Windows 10/11 не выключается?
Хотя это очень неприятная и распространенная проблема, обычно ее несложно решить. Прежде чем начать, убедитесь, что Windows 10/11 не выключается из-за процесса обновления.
Прежде чем начать, убедитесь, что Windows 10/11 не выключается из-за процесса обновления.
Обычно обновление Windows может занять несколько минут или даже часов. Итак, вам предлагается подождать около 3 часов, когда обновление Windows является основной причиной вашей проблемы.
Если время истекло, а Windows 10/11 все еще зависает при завершении работы, или ваша Windows 10/11 вообще не обрабатывает обновления, попробуйте следующие решения.
Решение 1. Принудительное отключение
Принудительное отключение — самое простое и наиболее осуществимое решение. Вот как это можно сделать:
Шаг 1: Нажмите и удерживайте кнопку питания, пока компьютер не выключится.
Шаг 2: Отключите все питание (аккумулятор/кабель питания/отсоедините шнур питания) на 5-10 минут.
Шаг 3: Включите компьютер и попытайтесь выключить его обычным способом.
Решение 2. Отключить быстрый запуск
Быстрый запуск — это режим запуска Windows 10/11.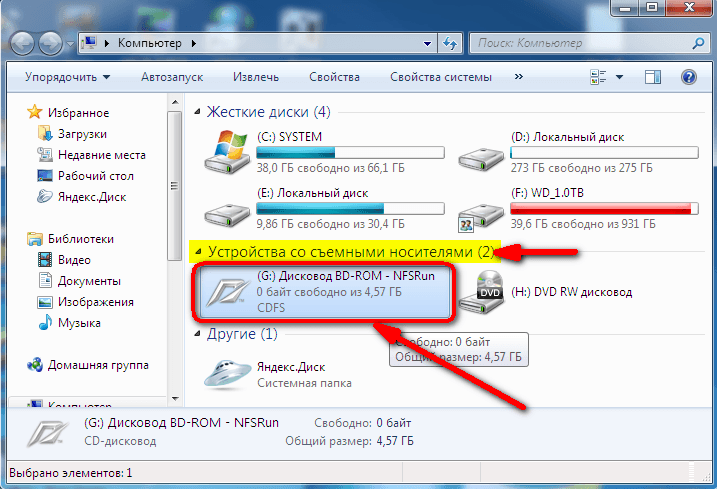 Компьютер с быстрой загрузкой Windows 10/11 работает на 30% быстрее, чем компьютер с обычной загрузкой Windows 7, при условии, что они имеют одинаковую конфигурацию оборудования.
Компьютер с быстрой загрузкой Windows 10/11 работает на 30% быстрее, чем компьютер с обычной загрузкой Windows 7, при условии, что они имеют одинаковую конфигурацию оборудования.
На самом деле, быстрый запуск представляет собой комбинацию спящего режима Microsoft и функции выхода из системы. Но иногда это может помешать процессу выключения, поэтому ваша Windows 10/11 не выключится полностью. Вот как отключить быстрый запуск:
Шаг 1: Откройте « панель управления », найдите « power options » и выберите « Power Options ».
Шаг 2: На левой панели выберите « Выберите действие кнопки питания s ».
Шаг 3: Выберите « Изменить настройки, которые в данный момент недоступны ».
Шаг 4: Убедитесь, что поле перед « Включите быстрый запуск » снят флажок, затем нажмите « Сохранить изменения » и закройте окно.
Решение 3. Убедитесь, что у вас установлена последняя версия Windows 10/11
Всегда полезно иметь последнюю версию Windows 10/11. Microsoft всегда использует его для отправки новых обновлений и исправлений распространенных проблем, поэтому мы всегда можем начать устранение неполадок с проверки наличия обновлений.
Если вам интересно, как обнаружить потенциальную ошибку базы данных Центра обновления Windows, вы можете прочитать этот пост: 5 основных способов обнаружения потенциальной ошибки базы данных Центра обновления Windows.
Чтобы проверить, есть ли какие-либо обновления, которые вы можете сделать, выполните следующие действия:
Шаг 1: Нажмите « Настройки » в меню «Пуск» и нажмите « Обновления и безопасность ».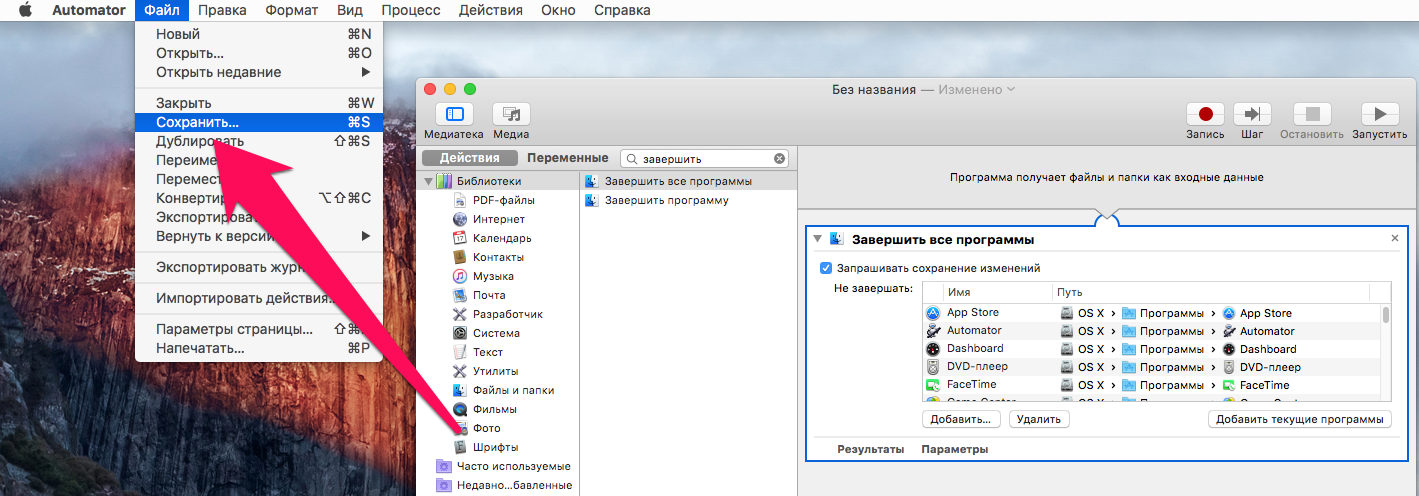
Шаг 2: Выберите « Обновление Windows » на левой панели и нажмите кнопку « Проверить наличие обновлений », после чего ваш компьютер проверит, загрузит и установит все найденные обновления.
Если ваше обновление зависает или не работает, вы можете прочитать этот пост: Как исправить ошибки зависания обновления или использовать средство устранения неполадок, чтобы исправить Windows 10/11, не закрывается после обновления создателей. Вот шаги:
Шаг 1: На клавиатуре одновременно нажмите клавиши « Windows » и « R », затем введите « control.exe /name Microsoft.Troubleshooting » в поле и нажмите « ОК ».
Шаг 2: Выберите « Центр обновления Windows » и нажмите « Запустить средство устранения неполадок ».
Шаг 3: Следуйте инструкциям на экране, чтобы устранить проблемы.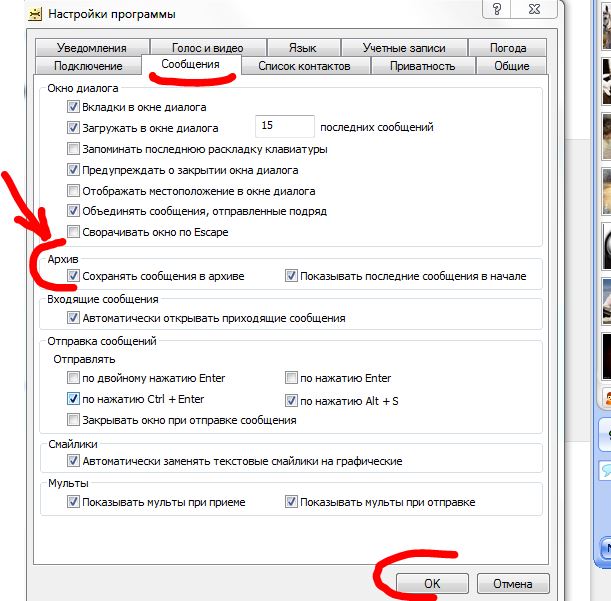
Шаг 4: Еще раз выключите компьютер.
Теперь вы можете увидеть, устранена ли проблема с выключением компьютера. Возможно, вас заинтересуют 5 решений, позволяющих исправить зависание Windows Ready в Windows 10.
Совет: При необходимости попробуйте устранить неполадки от имени администратора и примените его.
Решение 4. Восстановление системных файлов Windows
После обновления Windows проверьте, не выключается ли компьютер. Если проблема не устранена, перейдите к следующему способу: восстановление системных файлов Windows. Иногда ваша Windows 11 не выключается, потому что системные файлы Windows повреждены. Вот шаги:
Шаг 1: На клавиатуре одновременно нажмите клавишу « Windows » и « R », затем введите « cmd » и нажмите « OK », чтобы запустить от имени администратора. .
Шаг 2: Введите команду « sfc /scannow », а затем нажмите « Введите »:
Терпеливо дождитесь завершения процесса проверки на 100%.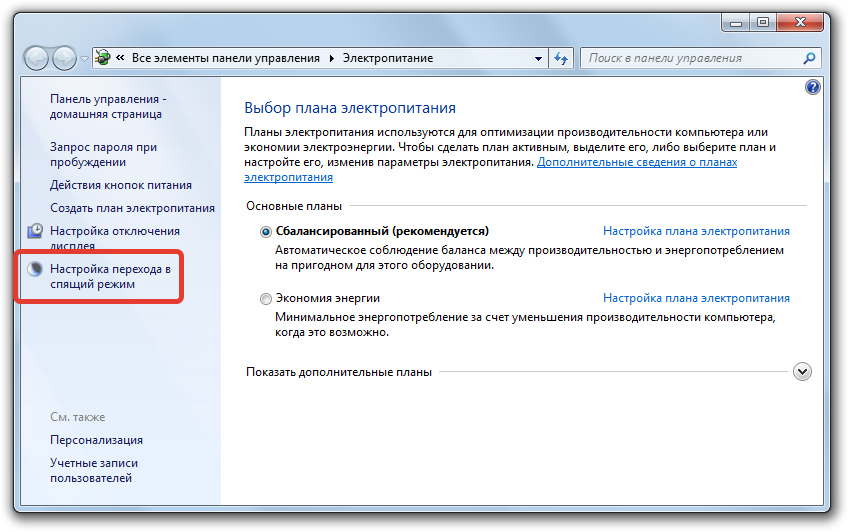 Затем перезагрузите компьютер, чтобы убедиться, что Windows 11 не выключит цикл.
Затем перезагрузите компьютер, чтобы убедиться, что Windows 11 не выключит цикл.
Совет: Убедитесь, что между «sfc» и «/scannow» есть пробел.
Решение 5. Попробуйте закрыть компьютер с помощью командной строки
Одна из лучших особенностей CMD (командной строки) заключается в том, что вы можете напрямую запросить принудительное завершение работы, которое останавливает все работающие приложения. Вот шаги:
Шаг 1: В меню «Пуск» введите « cmd » и выберите « Запуск от имени администратора ».
Шаг 2: Введите следующую команду: « shutdown /p », а затем нажмите « Enter ».
Теперь ваш компьютер должен немедленно выключиться без установки или обработки каких-либо обновлений.
Решение 6: Управление приложениями, которые запускаются автоматически
Некоторые приложения и процессы не могут быть легко закрыты, когда вы хотите выключить компьютер, это может быть причиной вашей проблемы с выключением.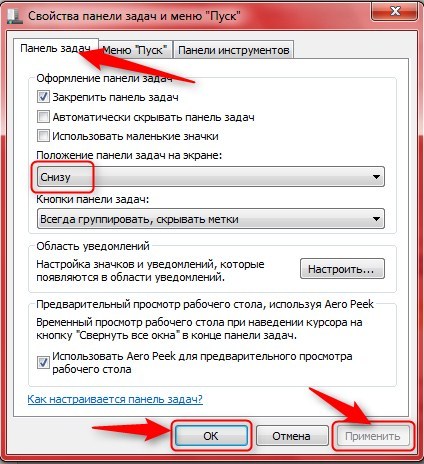 Эти приложения, скорее всего, запустятся автоматически при запуске Windows без вашего разрешения.
Эти приложения, скорее всего, запустятся автоматически при запуске Windows без вашего разрешения.
Итак, здесь мы можем контролировать их и отключать каждое приложение, которое не нужно при запуске. Это также увеличит скорость запуска и скорость выключения. Вот шаги:
Шаг 1: Нажмите « Ctrl », « Shift » и « Esc » одновременно, чтобы запустить диспетчер задач и нажмите « Подробнее », чтобы показать больше деталей.
Шаг 2: В интерфейсе выберите « Start-up », чтобы открыть вкладку Start-up.
Шаг 3: Выберите приложение, которым нужно управлять или отключить, и щелкните его правой кнопкой мыши, затем выберите « Отключить », чтобы отключить его.
Решение 7. Остановите оптимизацию обновлений доставки Windows
Windows 11/10 всегда загружает обновления, поэтому Microsoft придумала эту службу, чтобы при наличии нескольких компьютеров с Windows 11/10 в одной сети компьютеры могли обмениваться файлы обновлений вместо их загрузки на каждый компьютер.
Итак, если компьютер в сети получает какие-либо обновления от вашего, выключение не произойдет, пока не завершится передача файлов. Хорошей новостью является то, что вы можете отключить эту функцию, вот как это сделать:
Шаг 1: В меню «Пуск» нажмите « Настройка », чтобы открыть интерфейс настроек.
Шаг 2: При входе в основной интерфейс выберите « Обновление и безопасность ».
Шаг 3: Теперь в интерфейсе нажмите « Оптимизация доставки » продолжить.
Шаг 4: Отключите кнопку Разрешить загрузку с других компьютеров , чтобы запретить загрузку с других компьютеров.
Теперь вы успешно выполнили эту операцию.
Решение 8. Выполните восстановление системы или восстановление образа системы
Если вы создали точку восстановления системы или резервную копию образа системы с помощью оснастки Windows, вы можете попробовать использовать точку восстановления или файл образа для восстановления компьютера.
Совет: Эта операция приведет к потере вашей системы и файлов, вам лучше сделать резервную копию ваших данных заранее.
Восстановление системы
Вот шаги для восстановления системы:
Шаг 1: В меню «Пуск» найдите панель управления, чтобы запустить « Панель управления ».
Шаг 2: Введите « recovery » и нажмите « Recovery », чтобы продолжить.
Шаг 3: В этом интерфейсе выберите « Открыть восстановление системы », чтобы продолжить.
Шаг 4: В интерфейсе Восстановление системных файлов и настроек нажмите « Далее », чтобы продолжить.
Шаг 5: Выберите время для восстановления компьютера до состояния, в котором он находился до выбранного события, и нажмите « Next », чтобы продолжить.
Шаг 6: Необходимо подтвердить точку восстановления и нажать « Готово ».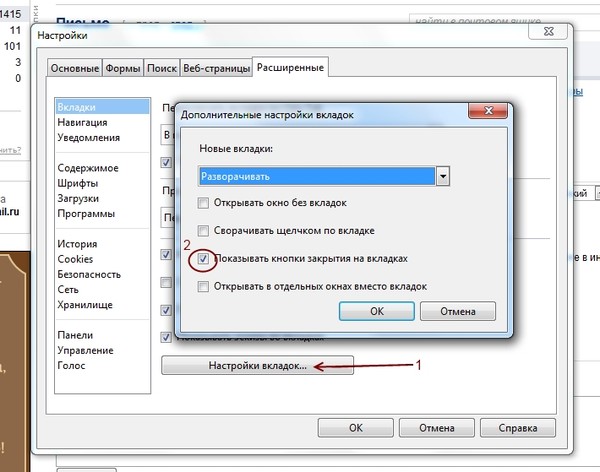 После завершения восстановления системы попробуйте снова выключить компьютер.
После завершения восстановления системы попробуйте снова выключить компьютер.
Когда процесс восстановления системы будет завершен, вы можете вернуть компьютер в предыдущее состояние. И точка восстановления системы также может помочь вам решить некоторые системные сбои или другие проблемы.
Восстановление образа системы
Если у вас есть недавняя резервная копия системы Windows 111, вернитесь к состоянию, когда вы смогли завершить работу Windows 11. Вот как выполнить восстановление образа системы.
Шаг 1: В меню « Старт » нажмите « shift» и одновременно нажмите « перезапустить », чтобы войти в WinRE.
Шаг 2: Выберите « Устранение неполадок » в « Выберите вариант », а затем выберите « Дополнительные параметры ».
Шаг 3: Выберите « Восстановление образа системы » в « Дополнительные параметры », чтобы открыть новое окно.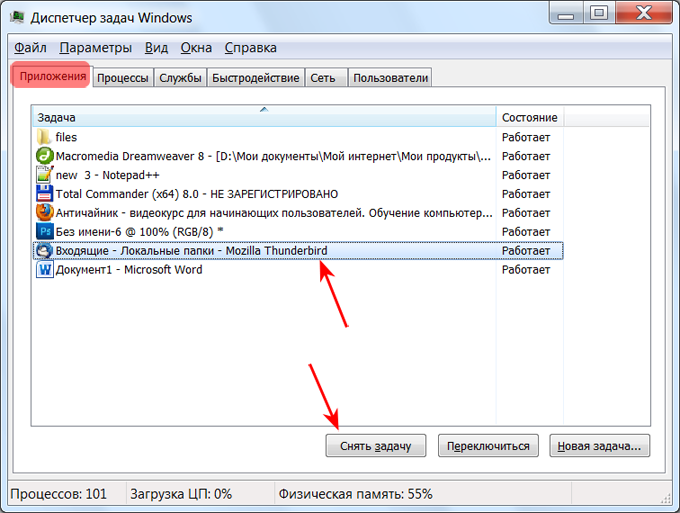
Шаг 4: Выберите последний образ системы или резервную копию образа, которая позволяет завершить работу Windows 11. А затем нажмите « Следующий ».
Шаг 5: Следуйте инструкциям по восстановлению ПК. Когда в процессе всплывет окно с предупреждением о форматировании, нужно нажать « Да ».
Заключение
Пришло время исправить Windows 11/10 не выключится с этими решениями. Все эти решения просты и полезны, теперь вы можете выбрать правильный способ исправить это. Если у вас есть какие-либо вопросы и предложения, свяжитесь с нами через [email protected] или оставьте комментарий.
Windows 11/10 не выключается Часто задаваемые вопросы
? Полностью ли выключается Windows 11/10?
Когда вы нажимаете «Завершить работу» на ПК с Windows 11/10, Windows не выключается полностью. Он переводит ядро в спящий режим, сохраняя его состояние, чтобы оно могло загружаться быстрее.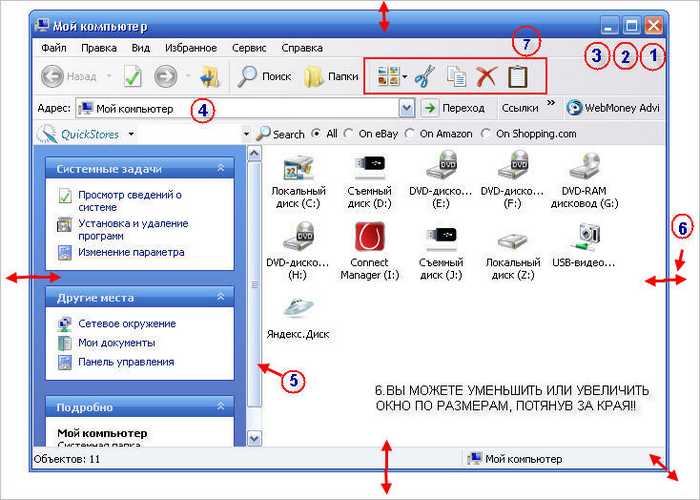
? Вредит ли принудительное отключение компьютеру?
Ваши данные могут быть повреждены в результате принудительного отключения. Если вы работаете с какими-либо файлами, когда что-то пойдет не так, вы потеряете несохраненную работу. Также возможно, что операция выключения приведет к повреждению данных в любых открытых файлах.
? Как часто нужно перезагружать компьютер?
Как правило, компьютеры со старыми версиями Windows следует выключать каждую ночь для достижения максимальной производительности. Компьютеры с более новыми версиями Windows и Mac можно реже выключать или перезагружать.
? Что произойдет, если выключить компьютер, не выключая его?
В современных системах Windows используется NTFS (файловая система новой технологии), которая имеет лучшую производительность и улучшенные структуры данных. Принудительное отключение ПК может привести к серьезной потере и повреждению данных, что может потребовать повторной переустановки операционной системы.