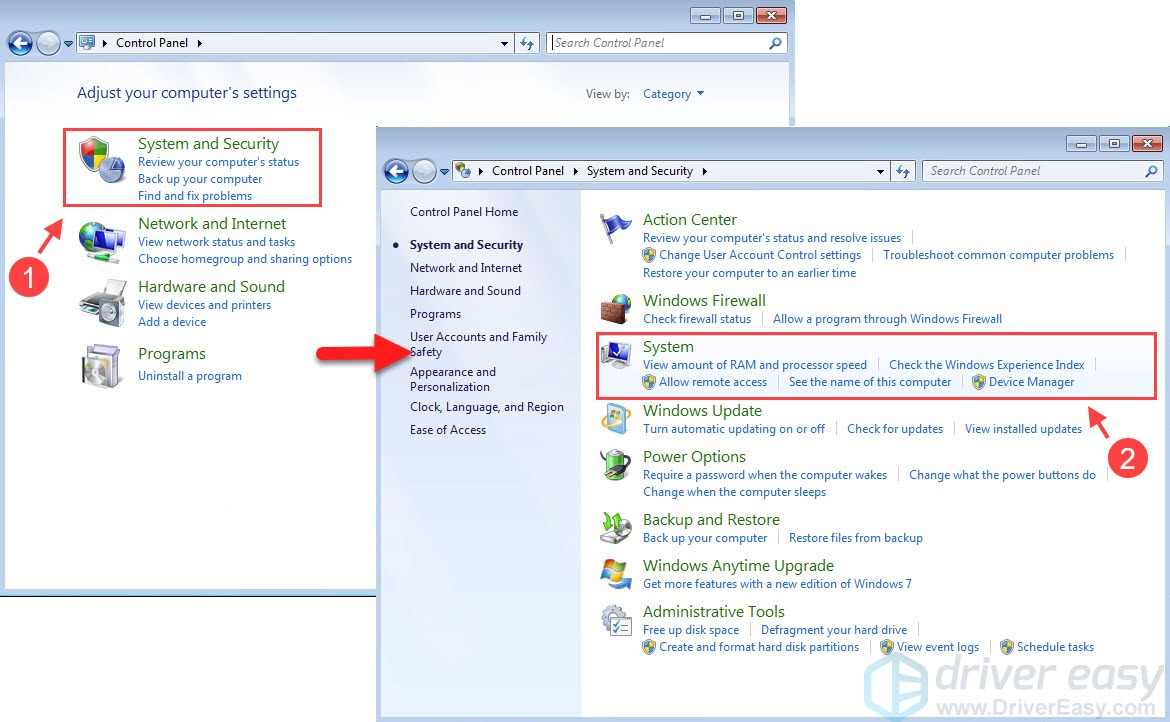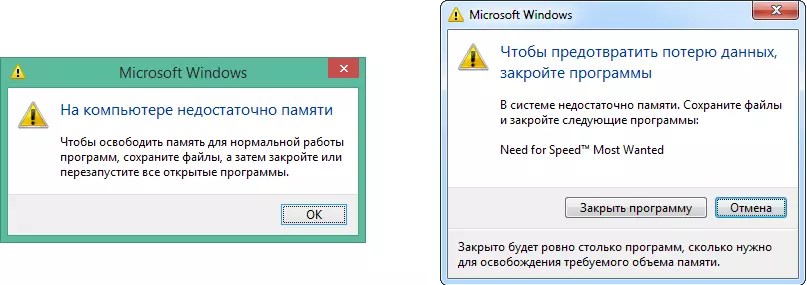Не закрывается окно на компьютере: Как закрыть зависшую программу или игру в Windows 11 и Windows 10
- Как закрыть программу, если она не закрывается (РЕШЕНИЕ)
- Как закрыть программу если она не закрывается?
- Как принудительно закрыть приложения или программы в Windows
- Как принудительно завершить работу приложения на ПК с Windows 10 Но ручное выключение компьютера нажатием кнопки питания может повредить компьютер. Вместо того, чтобы ждать ответа приложения, вот как принудительно закрыть приложения на ПК с Windows 10 тремя способами.
Как закрыть программу, если она не закрывается (РЕШЕНИЕ)
Всем привет! Сегодня мы разбираемся, наверное, с самой популярной проблемой и вопросом – как закрыть программу, если она никак не реагирует и не закрывается. Начнем с самых простых шагов, и далее рассмотрим что-то более бодрое. Если у вас в процессе что-то будет не получаться или возникнут дополнительные вопросы – пишем в комментариях.
Содержание
- Первые шаги
- Работа с диспетчером
- Командная строка
- Стороннее ПО
- Программа постоянно зависает, что делать?
- Задать вопрос автору статьи
Первые шаги
В первую очередь нужно понять – зависла программа, или вся система. Если мышка не двигается и все висит колом, то скорее всего у вас повисла ОС. Можно попробовать вызвать окно восстановления, нажав:
Ctrl + Alt + Del
Далее вызываем «Диспетчер задач» и переходим к следующей главе. Если ничего не помогает, то можно попробовать подождать пару минут – возможно, система выполняет какие-то важные задачи. Если после двух минут ничего не меняется, а система висит – нажмите на кнопку «Reset». Если её нет, или она не работает, тогда можно зажать клавишу «Power» на несколько секунд до тех пор, пока комп или ноутбук полностью не выключится. Далее просто включаем ПК.
Если после двух минут ничего не меняется, а система висит – нажмите на кнопку «Reset». Если её нет, или она не работает, тогда можно зажать клавишу «Power» на несколько секунд до тех пор, пока комп или ноутбук полностью не выключится. Далее просто включаем ПК.
Если же система работает, но висит только одна программа, можно попробовать сделать вот что – попробуйте закрыть другие программы, которые еще работают. Возможно, возник конфликт между ПО. Также это касается и программ в трее – выделяем каждую правой кнопкой и из выпадающего меню выбираем команду «Выйти».
Еще раз попробуйте закрыть эту программу. Можно попробовать использовать горячие клавиши. Сначала выделите саму программу, чтобы она стала активной, а потом зажмите:
Alt + F4
В некоторых случаях это может помочь. Можно дополнительно попробовать выключить защиту антивирусника, он может блокировать некоторые модули системы или саму прогу. Для этого кликните ПКМ по нему в трее и найдите пункт отключения экрана.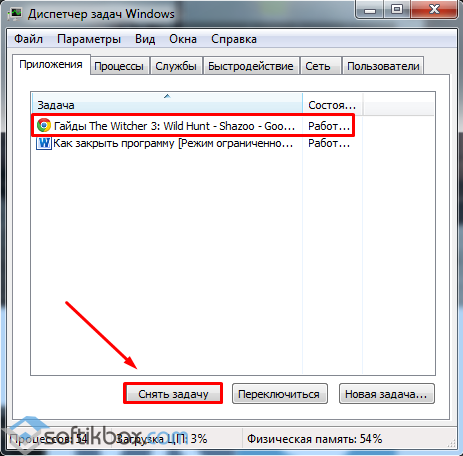
Попробуйте выделить программу ПКМ и выбрать команду «Закрыть окно».
Если у вас зависла мышка и работает только клавиатура, то можно попробовать переключиться на программу с помощью клавиш:
+ Tab
Когда переключитесь на нужное окно, зажимаем кнопки:
Alt + F4
Можно также попробовать:
Esc или Alt + Q
Если это не помогло, переходим к следующей главе.
Работа с диспетчером
Итак, как же нам принудительно закрыть программу, если она у нас повисла? – для этого мы будем использовать «Диспетчер задач». Чтобы его вызвать, зажимаем:
Ctrl + Alt + Esc
Или можете нажать правой кнопкой по кнопке «Пуск».
На первой вкладке «Процессы» находим нашу программу, жмем ПКМ и выбираем «Снять задачу». Нужно будет немного подождать.
Если программа закрылась, но рабочий стол стал пустым – вы видите только обои, то у вас слетел «Проводник» (Explorer). Тут же найдите его в списке приложений и перезапустите.
Тут же найдите его в списке приложений и перезапустите.
Командная строка
Если прошлые способы не дали закрыть игру или приложение, если они зависли, то можно прибегнуть к консоли. Открываем командную строку. Нужно посмотреть список всех процессов – вводим команду:
tasklist
Теперь выбираем процесс из списка и вводим:
taskkill /НАЗВАНИЕ ПРОЦЕССА /f
Например:
taskkill /Photoshop.exe /f
После этого консоль должна закрыть программу.
Стороннее ПО
Можно попробовать использовать утилиту «Process Hacker» – это более продвинутая версия «Диспетчера задач». Данное стороннее ПО позволяет удобно следить за работой системы. Утилита сортирует все задачи и процессы в удобном виде. Process Hacker можно скачать отсюда. После установки и запуска выбираем зависшую прогу ПКМ и кликаем по команде «Terminate tree» или используем клавиши:
Shift + Del
Плюс проги в том, что она закрывает не одну утилиту, а все запущенное дерево. Очень часто действительно помогает. Если это не помогло, то в таком случае я бы просто перезагрузил систему. Но я вам советую также почитать рекомендации из последней главы.
Очень часто действительно помогает. Если это не помогло, то в таком случае я бы просто перезагрузил систему. Но я вам советую также почитать рекомендации из последней главы.
Программа постоянно зависает, что делать?
Бывают случаи, когда программа постоянно виснет, и ничего не помогает. В таком случае вот ряд советов, которые могут решить этот небольшой казус:
- Скачайте обновление для программы или игры. Если вы используете не лицензионную версию, то лучше попробовать использовать другую сборку.
- Обновите драйвера на ваше железо.
- Проверьте ОС на наличие вирусов.
- Прочтите статью – как ускорить компьютер и работу системы.
- Проверьте жесткий диск с помощью программы Victoria.
- Проверьте оперативную память.
- Обновите ОС до последней версии – «Пуск» – «Параметры» – «Обновление и безопасность» – кнопка «Проверить наличие обновлений».
На этом все, дорогие друзья портала WiFiGiD.RU. Вы можете задавать свои дополнительные вопросы в комментариях в самом низу. Всем добра!
Всем добра!
Как закрыть программу если она не закрывается?
Как закрыть программы которые зависли и не закрываются?
В процессе использования операционной системы семейства Windows вы наверняка неоднократно сталкивались с ситуацией, когда одна из запущенных программ переставала отвечать на ваши действия. Курсор мыши превращался в крутящиеся часы или круг и закрыть эту программу уже нельзя было. В этой статье вы узнаете как при помощи стандартного диспетчера задач Windows можно закрыть программу если она не закрывается или зависла.
Итак, первое с чего стоит начать это вызвать диспетчер задач. Делается это очень просто. Одновременным нажатием кнопок на клавиатуре Ctrl + Alt + Delete. В открывшемся меню выбираем “Диспетчер задач”.
Также для вызова диспетчера задач во всех версиях Windows можно нажать правой кнопкой мыши на любом свободном месте панели задач и в открывшемся меню выбрать “Диспетчер задач”.
Вызов диспетчера задач
В Windows 7 диспетчер задач имеет вид:
Диспетчер задач Windows 7
Здесь, чтобы закрыть программу, которая не закрывается нужно на первой вкладке “Приложения” найти программу, которая не закрывается по имени, выделить ее одиночным нажатием на левую кнопку мыши и нажать на кнопку “Снять задачу”. В появившемся окне нажать “Ок” или “Да”. В общем согласиться.
Закрытие зависшей программы через диспетчер задач Windows 7
Если зависшая программа все равно не закрылась, тогда жмете по ней уже правой кнопкой мыши в окне диспетчера задач и в открывшемся меню выбираете “Перейти к процессу”.
Закрытие программы через процессы
Таким образом вы окажетесь на вкладке “Процессы” и нужны процесс уже будет выделен автоматически. Вам остается лишь нажать кнопку “Завершить процесс” и в появившемся окне согласиться с закрытием.
Закрытие зависшей программы через диспетчер задач Windows 7
В Windows 8.1 и Windows 10 закрытие не закрывающейся или зависшей программы происходит несколько проще.
Вызываем все тем же методом диспетчер задач, который описан выше для Windows 7.
Если вы видите вот такое окно диспетчера, то нажимаем на кнопку “Подробнее” в левом нижнем углу экрана.
Диспетчер задач Windows 8 и Windows 10
Далее на первой вкладке “Процессы” ищем программу, которую нам необходимо закрыть, выделяем ее левой кнопкой мыши и жмем “Снять задачу” в правом нижнем углу экрана.
Закрытие зависшей программы через диспетчер задач Windows 8.1 и Windows 10
Вот и все. Теперь вы знаете как стандартными средствами Windows закрыть любую программу, которая не закрывается или зависла в Windows 7, Windows 8.1 и Windows 10.
Лучшая благодарность автору — репост к себе на страничку:
как закрыть программу если она не закрывается через диспетчер задачкак закрыть программы которые зависли
DemonF2016
Как принудительно закрыть приложения или программы в Windows
youtube.com/embed/MtDkDB30Dbo» frameborder=»0″ allowfullscreen=»»>
- Чтобы быстро принудительно завершить работу в Windows, используйте сочетание клавиш Alt + F4.
- Вы также можете принудительно завершить работу в Windows с помощью диспетчера задач или командной строки.
- Если эти методы не работают, попробуйте перезагрузить компьютер.
Когда что-то идет не так, может показаться, что время замедляется. А когда дело доходит до технологий, неожиданные проблемы, такие как зависание приложения, могут остановить ваш день.
Когда приложение перестает отвечать на запросы и не закрывается, у вас нет другого выбора, кроме как немедленно разобраться с ним.
Вот три распространенных метода принудительного выхода на компьютере с Windows.
Совет: Если вы хотите принудительно завершить работу на Mac, ознакомьтесь с нашим пошаговым руководством.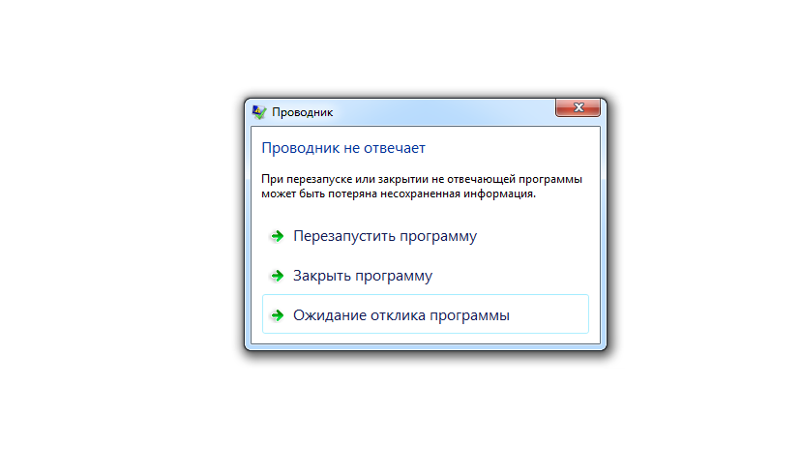
Как принудительно завершить работу в Windows с помощью сочетания клавиш
Имейте в виду, что если вы не выполните первый шаг этого метода, ваш компьютер, а не приложение, выключится.
1. Нажмите, чтобы выбрать приложение, которое перестало работать.
2. Нажмите Alt + F4 .
Быстрый совет: Если на вашем ноутбуке нет функциональных клавиш или это сочетание клавиш Windows не работает, попробуйте метод диспетчера задач.
Как принудительно завершить работу в Windows с помощью диспетчера задач
1. Нажмите Control + Alt + Delete .
2. Выберите Диспетчер задач .
3. Выберите приложение, которое вы хотите принудительно закрыть.
4. Нажмите Завершить задачу .
Выбрав приложение в диспетчере задач, нажмите «Завершить задачу».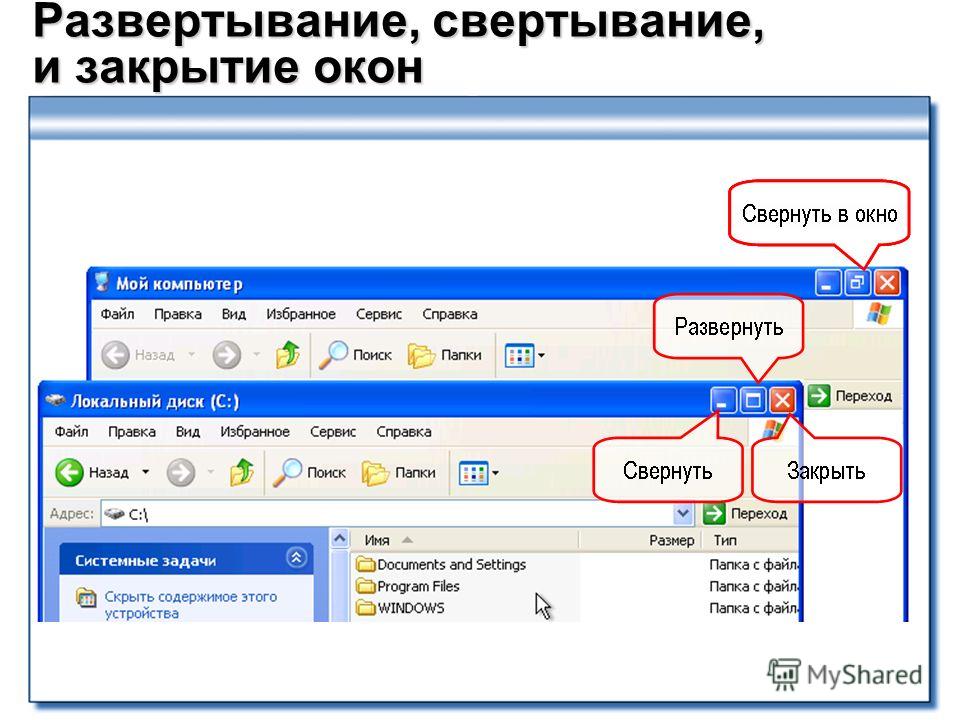
Уильям Антонелли/Инсайдер
Совет: Если на клавиатуре нет клавиши удаления, попробуйте Control + Shift + Esc .
Как принудительно завершить работу в Windows с помощью командной строки
Раньше приложение командной строки устанавливалось на все компьютеры с Windows, но с тех пор оно было заменено PowerShell для самых последних версий. Если на вашем компьютере есть PowerShell, при желании вы можете вернуться к командной строке.
1. Нажмите клавишу Windows + R .
2. Введите cmd в поле поиска и нажмите Введите .
3. Введите список задач в командную строку.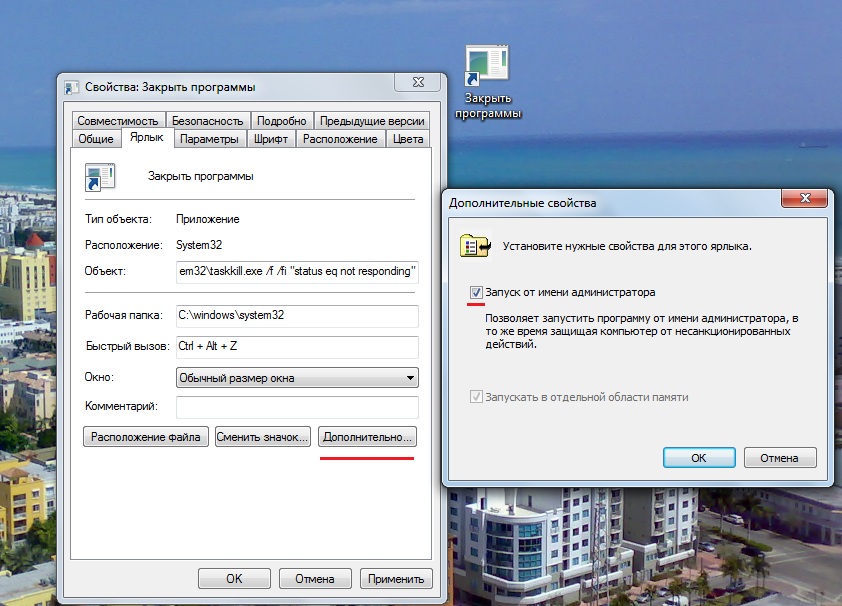 Затем вы увидите список задач и программ, запущенных на вашем компьютере.
Затем вы увидите список задач и программ, запущенных на вашем компьютере.
Введите «список задач».
Уильям Антонелли/Инсайдер
4. Введите taskkill/im [имя_программы].exe . Например, если вы хотите выйти из Firefox, введите taskkill/im firefox.exe .
Чтобы принудительно закрыть такое приложение, как Firefox, введите это.
Уильям Антонелли/Инсайдер
5.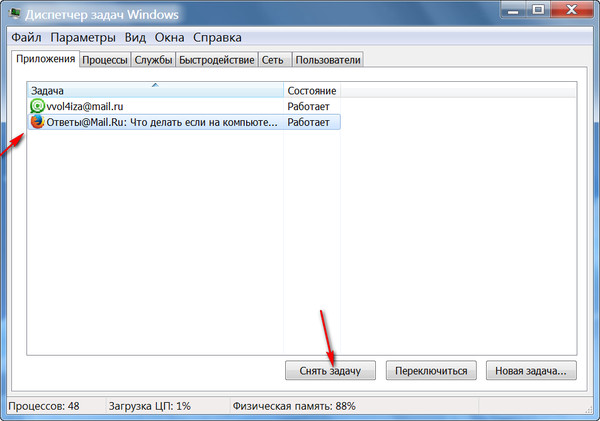 Нажмите Введите .
Нажмите Введите .
После выполнения этих шагов вы должны увидеть подтверждающее сообщение.
Совет: Если ни один из этих вариантов не работает, попробуйте перезагрузить компьютер с Windows.
Девон Дельфино
Девон Дельфино — внештатный журналист из Бруклина, специализирующийся на личных финансах, культуре, политике и идентичности. Ее работы были представлены в таких изданиях, как The Los Angeles Times, Teen Vogue, Business Insider и CNBC. Подпишитесь на нее в Твиттере @devondelfino.
ПодробнееПодробнее
Эбигейл Абесамис Демарест
Эбигейл Абесамис Демарест — автор статей для Insider из Нью-Йорка.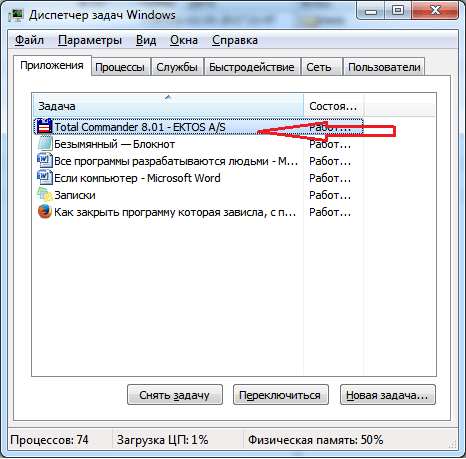 Она любит хороший глазированный пончик и погружается в науку о еде и о том, как ее приготовить.
Она любит хороший глазированный пончик и погружается в науку о еде и о том, как ее приготовить.
ПодробнееПодробнее
Как принудительно завершить работу приложения на ПК с Windows 10 Но ручное выключение компьютера нажатием кнопки питания может повредить компьютер. Вместо того, чтобы ждать ответа приложения, вот как принудительно закрыть приложения на ПК с Windows 10 тремя способами.
Как принудительно завершить работу на ПК с Windows 10 с помощью сочетаний клавиш
- Нажмите на зависшее приложение. Вы должны выбрать приложение, чтобы ваш компьютер знал, что это то приложение, которое вы пытаетесь закрыть.
- Затем одновременно нажмите клавиши Alt + F4. Клавиша F4 находится в верхней части клавиатуры, а клавиша Alt — слева на большинстве клавиатур.
Если не выбрать
окно или приложение, этот ярлык может привести к выключению компьютера
вниз.
Если это сочетание клавиш не работает на вашем ПК с Windows 10 или на вашем ноутбуке нет F (функциональных) клавиш, вместо этого вы можете использовать диспетчер задач.
Как принудительно завершить работу на ПК с Windows 10 с помощью диспетчера задач Windows
- Одновременно нажмите клавиши Ctrl + Alt + Delete. Это вызывает экран с надписью «Подготовка параметров безопасности», прежде чем вы увидите краткий список задач.
Примечание. Клавиша «удалить» — это не то же самое, что клавиша «возврат». Если у вас нет клавиши удаления, попробуйте нажать Ctrl + Shift + Esc, чтобы открыть окно диспетчера задач.
- Затем выберите Диспетчер задач из списка. Это последняя опция в списке.
- Нажмите на приложение, которое вы хотите принудительно закрыть. Если вы не видите свое приложение в списке, обязательно нажмите кнопку Подробнее в левом нижнем углу окна.

- Нажмите Завершить задачу , чтобы закрыть программу .
Как принудительно закрыть приложение с помощью командной строки
- Одновременно нажмите клавишу Windows + R на клавиатуре. Клавиша Windows — это клавиша с логотипом Windows слева от пробела.
- Затем введите «cmd» в поле поиска и нажмите Enter на клавиатуре . Если это не работает для вас, ознакомьтесь с нашим руководством о том, как открыть командную строку для других методов.
- Введите «список задач» в командную строку. Выводит все задачи и программы, работающие на вашем компьютере, включая проблемную.
- Наконец, введите «taskkill/im {имя_программы}.exe». Замените {name_of_program} на имя программы, которую вы хотите принудительно закрыть. Не забудьте оставить пробел между «taskkill/im» и названием программы.
- Наконец, нажмите Enter на клавиатуре.