Окно браузера где находится: Использование адресной строки браузера Chrome
Страница «Браузер», папка «Среда», диалоговое окно «Параметры» — Visual Studio (Windows)
Twitter
LinkedIn
Facebook
Адрес электронной почты
-
Статья -
-
Применимо к: Visual Studio Visual Studio для Mac Visual Studio Code
Задает параметры для внутреннего веб-браузера и для Internet Explorer. Для доступа к этому диалоговому окну щелкните элемент Параметры в меню Сервис, разверните папку Среда и выберите Веб-браузер.
Для доступа к этому диалоговому окну щелкните элемент Параметры в меню Сервис, разверните папку Среда и выберите Веб-браузер.
Важно!
Эта функция не рекомендуется к использованию в Visual Studio 2022 и не будет поддерживаться в дальнейшем.
Дополнительные сведения о Visual Studio 2022 см. в заметках о выпуске и в дорожной карте Visual Studio.
Важно!
При открытии определенных файлов или компонентов из Интернета на вашем компьютере может выполняться код.
Примечание
Отображаемые диалоговые окна и команды меню могут отличаться от описанных в справке в зависимости от текущих параметров или выпуска. Чтобы изменить параметры, выберите в меню Сервис пункт Импорт и экспорт параметров . Дополнительные сведения см. в разделе Сброс параметров.
Главная страница
Задает страницу, отображаемую при открытии веб-браузера интегрированной среды разработки.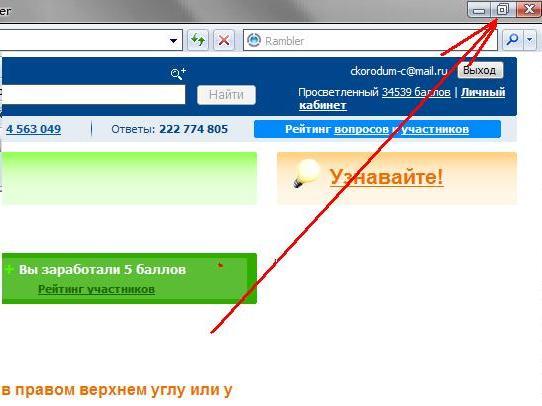
Страница «Поиск»
Позволяет указать страницу поиска для внутреннего веб-браузера. Это расположение может отличаться от страницы поиска, используемый экземплярами Internet Explorer, которые запускаются за пределами интегрированной среды разработки (IDE).
Использовать для просмотра HTML-кода
Задает редактор, используемый для открытия веб-страницы при выборе команды Просмотреть исходный код на странице из внутреннего веб-браузера.
Редактор исходного текста. Выберите для просмотра исходного кода в редакторе.
Редактор HTML. Выберите для просмотра исходного кода в конструкторе HTML. Используйте этот вариант, чтобы изменить веб-страницу в одном из двух представлений: представление конструктора или стандартное текстовое представление исходного кода.
Внешний редактор. Выберите для просмотра источника в другом редакторе. Укажите путь к любому редактору, например Notepad.
 exe.
exe.
Параметры Internet Explorer
Щелкните, чтобы изменить параметры Internet Explorer в диалоговом окне Свойства браузера. Изменения, внесенные в этом диалоговом окне, влияют как на внутренний веб-браузер, так и на экземпляры Internet Explorer, запущенные вне среды IDE Visual Studio (например, из меню «Пуск»).
Примечание
В окне Просмотр с помощью можно выбрать вместо внутреннего веб-браузера Visual Studio браузер, который вы предпочитаете. Открыть диалоговое окно «Просмотр с помощью» можно из контекстного меню, например HTML-файла проекта.
См. также
- Страница «Общие», папка «Среда», диалоговое окно «Параметры»
- Конструктор HTML
45 горячих клавиш, которые пригодятся во всех браузерах
В каждом крупном браузере — Mozilla Firefox, Google Chrome, Apple Safari и Opera — доступны как собственные уникальные сочетания клавиш, так и общие, которые пригодятся при использовании нескольких программ. В материале — подборка из 45 горячих клавиш, которые работают во всех браузерах. В нее также включены несколько способов навигации с помощью мыши.
В материале — подборка из 45 горячих клавиш, которые работают во всех браузерах. В нее также включены несколько способов навигации с помощью мыши.
Дарья Сидорова
Внимание: по умолчанию сочетания даны в формате для Windows. Как правило, в этой ОС активатором горячих клавиш является Ctrl. Для Mac в качестве активатора служит клавиша Command (если не указано другое).
Управление вкладками
Ctrl+1-8 — перейти к определенной вкладке, начиная слева.
Ctrl+9 — перейти к последней вкладке.
Ctrl+Tab или Ctrl+Page Up — перейти к следующей вкладке, то есть к той, что находится справа (Mac: Command+Option+стрелка вправо).
Ctrl+Shift+Tab или Ctrl+Page Down — перейти к предыдущей вкладке, то есть к той, что находится слева (Mac: Command+Option+стрелка влево).
Ctrl+W или Ctrl+F4 — закрыть текущую вкладку.
Ctrl+Shift+T — открыть последнюю закрытую вкладку.
Ctrl+T — открыть новую вкладку.
Ctrl+N — открыть новое окно браузера.
Alt+F4 — закрыть текущее окно (Mac: Command+Shift+W).
Управление вкладками с помощью мыши
Щелчок средней кнопкой на вкладке — закрыть вкладку (только для Windows).
Ctrl+щелчок левой или средней кнопкой — открыть ссылку в фоновой вкладке.
Shift+щелчок левой кнопкой — открыть ссылку в новом окне браузера.
Ctrl+Shift+щелчок левой кнопкой — открыть ссылку в текущей вкладке.
Навигация по сайтам
Alt+стрелка влево/пробел — перейти на предыдущую страницу (Mac: Command+стрелка влево).
Alt+стрелка вправо или Shift+пробел — перейти на следующую страницу (Mac: Command+стрелка вправо).
F5 — перезагрузить страницу.
Ctrl+F5 — обновить страницу полностью без использования кэша (Mac: Command+Shift+R).
Escape — остановить загрузку страницы.
Alt+Home — открыть домашнюю страницу (Mac: Command+Shift+H).
Масштабирование
Ctrl и «+» или Ctrl+прокрутка колесика мыши вверх — увеличить масштаб страницы.
Ctrl и «–» или Ctrl+прокрутка колесика мыши вниз — уменьшить масштаб страницы.
Ctrl+0 — установить масштаб по умолчанию.
F11 — запустить полноэкранный режим.
Прокрутка страницы
Пробел или стрелка вниз — прокрутить страницу вниз.
Shift+Space или стрелка вверх — прокрутить страницу вверх.
Home — перейти к верхней части страницы.
End — перейти к нижней части страницы.
Щелчок средней кнопкой мыши — прокручивать страницу с помощью мыши (доступно только на Windows).
Адресная строка
Ctrl+L или Alt+D или F6 — перейти в адресную строку.
Ctrl+Enter — добавить приставку www. и окончание .com к тексту в адресной строке, а затем загрузить сайт (только для сайтов с окончанием .com). Решение для Mac: ввести в адресной строке текст, дописать «/», нажать Enter.
Alt+Enter — открыть ссылку в адресной строке в новой вкладке.
Поиск
Ctrl+K или Ctrl+E — перейти во встроенную строку поиска в браузере или перейти на адресную строку, если в браузере нет отдельной поисковой.
Alt+Enter — выполнить поиск по запросу в поисковой строке в новой вкладке (только для Windows).
Читайте по теме: Как настроить отправку автоматических ответов в Gmail
Ctrl+F или F3 — открыть окно поиска по текущей странице.
Ctrl+G или F3 — перейти к следующему соответствию искомого текста на странице.
Ctrl+Shift+G или Shift+F3 — перейти к предыдущему соответствию искомого текста на странице.
История и закладки
Ctrl+H — открыть историю браузера (Mac: Command+Y).
Ctrl+J — открыть загрузки (Mac: Command+Shift+J).
Ctrl+D — добавить в закладки текущую страницу.
Ctrl+Shift+Del — открыть страницу для очистки истории.
Прочие функции
Ctrl+P — распечатать текущую страницу.
Ctrl+S — сохранить текущую страницу на компьютер.
Ctrl+O — открыть файл, хранящийся на компьютере.
Ctrl+U — открыть исходный код текущей страницы.
F12 — открыть инструменты разработчика (Mac: Option+Command+U).
Источник.
Фото на обложке: Thaspol Sangsee / Shutterstock
Подписывайтесь на наш Telegram-канал, чтобы быть в курсе последних новостей и событий!
Где находится браузер на компьютере?
В настоящее время доступ к Интернету очень важен для многих людей. От бизнеса, учебы, исследований и отдыха люди используют Интернет по разным причинам.
От бизнеса, учебы, исследований и отдыха люди используют Интернет по разным причинам.
- Что такое браузер и как он работает?
- Почему имеет значение, где находится браузер?
- Где находится браузер на компьютере?
- Какие браузеры предустановлены на новом компьютере?
- Как изменить просмотр по умолчанию?
- Windows 11
- Windows 10
- Windows 8 и более ранние версии
- Мак
- Какие веб-браузеры наиболее популярны?
- Заключение
Для доступа в Интернет — или, как его еще называют, в сеть — вам понадобится веб-браузер. Где находится браузер на компьютере? Читай дальше что бы узнать.
Что такое браузер и как он работает?
Изображение от janjf93 через Pixabay
Веб-браузеры — это просто прикладные программы, которые позволяют вам выходить в Интернет.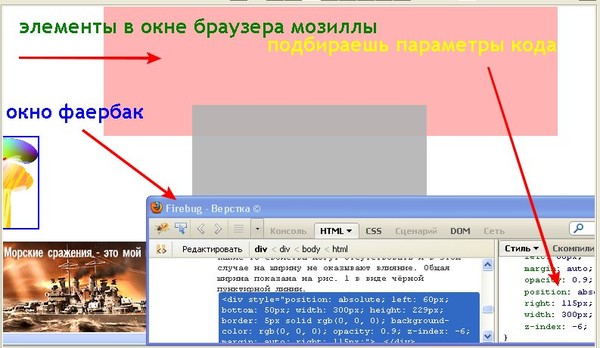 С помощью этих программ вы можете отправлять запросы на веб-сайты и получать данные с веб-серверов.
С помощью этих программ вы можете отправлять запросы на веб-сайты и получать данные с веб-серверов.
Веб-браузеры прошли долгий путь со времен Всемирной паутины — первого веб-браузера, разработанного Тимом Бернерсом-Ли в 1989. Браузер World Wide Web является причиной того, что большинство веб-сайтов начинаются с WWW, что является его аббревиатурой.
Работа веб-браузеров не так сложна, как вы думаете. Веб-браузер может привести вас в любое место в Интернете. Он извлекает данные с других веб-серверов и отображает их на вашем компьютере. Данные отправляются через HTTP, протокол, который описывает, как текст, изображения и видео отправляются через Интернет.
Существуют разные типы браузеров, и не все они одинаково интерпретируют формат. Это означает, что внешний вид и функциональность веб-сайта могут различаться.
Тем не менее, большинство веб-сайтов предназначены для обеспечения кросс-браузерной совместимости, чтобы пользователи могли работать одинаково независимо от своего браузера.
Когда веб-браузер запрашивает данные с интернет-сервера, он использует механизм рендеринга для преобразования данных в текст и изображения. Большинство веб-данных записывается в HTML, а также в CSS и JavaScript, и веб-браузеры читают их, чтобы создать то, что мы видим и ощущаем на веб-страницах.
URL-адрес, также известный как веб-адрес, однозначно идентифицирует веб-страницу. Чтобы найти данные на сервере, браузер использует веб-адрес, который направляет их в файл HTML, который затем направляет их на веб-страницу. Веб-страница может содержать гиперссылку, позволяющую пользователям переходить на другие веб-страницы.
Интересное сообщение : Как добавить Safari на главный экран iPad и iPhone?
Какая разница, где находится браузер?
Изображение на 200 градусов через Pixabay
Каждый интернет-пользователь хочет иметь быстрый доступ к сети. Не знать, где находится ваш веб-браузер, будет просто неудобно. Необходимость искать ваш браузер каждый раз, когда вам нужно просмотреть, может быть пустой тратой времени.
Необходимость искать ваш браузер каждый раз, когда вам нужно просмотреть, может быть пустой тратой времени.
Знать, где находится ваш браузер, — это еще не все. Ваш браузер должен быть в пределах досягаемости для быстрого доступа. Большинство людей предпочитают, чтобы их браузеры находились на домашнем рабочем столе или были закреплены на панели запуска. Таким образом, вы можете запустить его одним щелчком мыши.
Время от времени вы можете получать уведомления и предупреждения от посещаемых вами веб-сайтов. Наличие вашего браузера в быстродоступном месте гарантирует, что вы не пропустите ни одного из них.
Некоторым интернет-пользователям нравится сохранять конфиденциальность своего просмотра. Если вы такой человек, вы не можете иметь свой браузер в быстродоступном месте, таком как панель задач и домашняя страница рабочего стола; особенно если у вас есть компьютер, где другие могут легко получить к нему доступ.
Вам придется хранить свой браузер в конфиденциальном месте.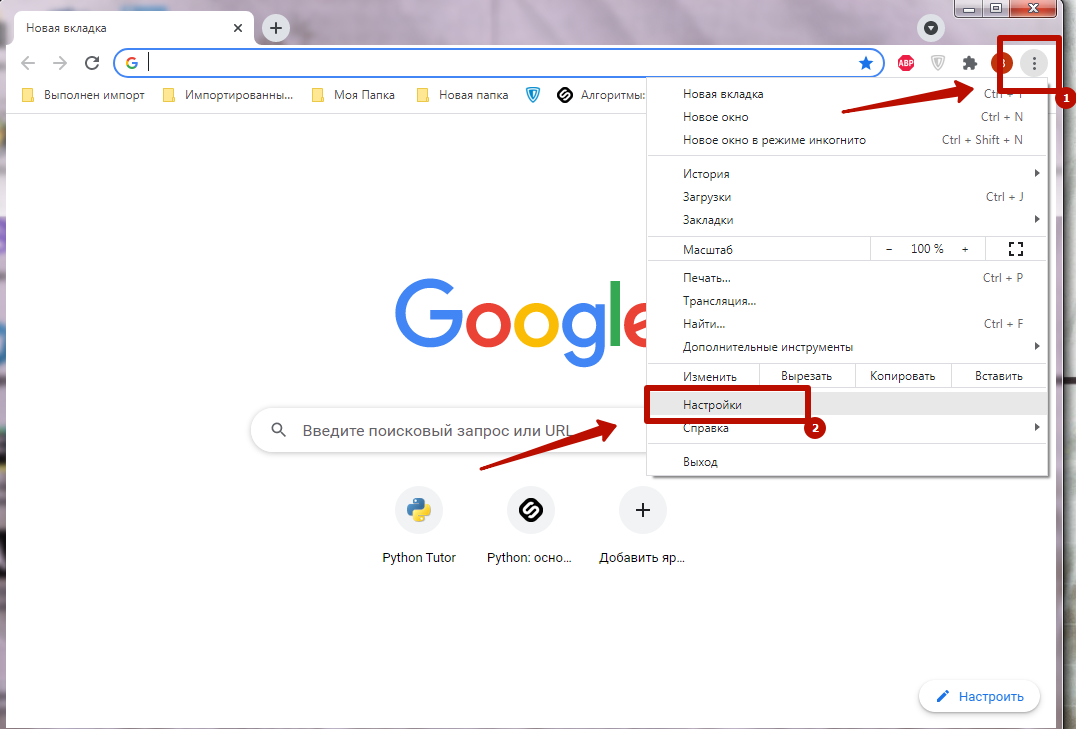 Таким образом, другие не смогут так легко получить доступ к вашему профилю просмотра. Эти и другие причины являются причиной того, что ваш браузер
Таким образом, другие не смогут так легко получить доступ к вашему профилю просмотра. Эти и другие причины являются причиной того, что ваш браузер
Где находится браузер на компьютере?
Изображение от geralt via Pixabay
По умолчанию расположение вашего браузера на вашем компьютере зависит от вашей операционной системы и используемого вами браузера. Например, расположение отличается для компьютеров Windows и Mac.
На большинстве компьютеров с ОС Windows вы найдете значок предустановленного браузера на главном рабочем столе. Он также иногда по умолчанию закреплен на панели задач. После установки нового браузера обычно есть возможность добавить ярлык на домашний рабочий стол или на панель задач.
В последних версиях Windows, таких как Windows 11, есть список приложений, как в мобильных телефонах. Следовательно, вам просто нужно просмотреть список приложений в алфавитном порядке, чтобы найти свой веб-браузер. Это уже используется по умолчанию для компьютеров Mac, поскольку они всегда имели списки/стеки приложений.
Однако в конечном итоге ваш веб-браузер находится на вашем жестком диске, где хранятся все ваши установленные программы.
Вот как вы можете найти свой браузер на жестком диске в Windows:
- Запустите проводник
- Выберите Мой компьютер или Этот компьютер (в зависимости от вашей версии Windows)
- Дважды щелкните на жестком диске (C:), чтобы открыть
- Открыть файлы программы
- Прокрутите и найдите папку для вашего установленного веб-браузера, затем дважды щелкните, чтобы открыть
- В списке файлов прокрутите и найдите файл приложения (расширение может отличаться в зависимости от типа браузера, но тип файла будет отображаться Приложение)
- Дважды щелкните файл приложения, чтобы запустить браузер
Если ваш браузер еще не находится на домашней странице рабочего стола или на панели задач, вы можете щелкнуть правой кнопкой мыши и выбрать «Отправить на рабочий стол» или «Закрепить на панели задач» соответственно. На Mac нет папки Program Files, у вас есть доступ только к папке приложения браузера, поскольку все приложения являются пакетами.
На Mac нет папки Program Files, у вас есть доступ только к папке приложения браузера, поскольку все приложения являются пакетами.
Читайте также : Безопасен ли браузер Opera GX? Советы по использованию
Какие браузеры предустановлены на новом компьютере?
Изображение Геральта через Pixabay
Из-за высокой важности Интернета компьютеры и даже мобильные устройства часто поставляются с предустановленными браузерами. Предустановленный браузер на вашем устройстве будет зависеть от типа вашего устройства.
Для Windows последние версии поставляются с предустановленным Microsoft Edge. До сих пор браузером по умолчанию для ПК с Windows был Internet Explorer, но браузер был прекращен в 2021 году. Microsoft Edge существует с 2015 года, когда Microsoft выпустила Windows 10.
Все версии Windows после Windows 10 поставляются с предустановленным Microsoft Edge, и Microsoft версии для предыдущих операционных систем Windows.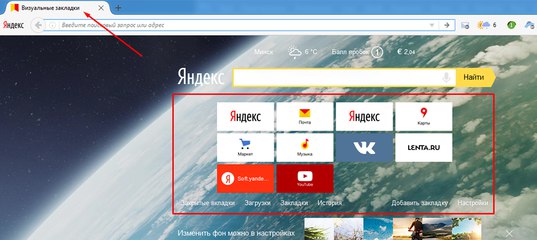
Компьютеры Mac, как и все Apple iPhone и iPad, поставляются с Safari в качестве предустановленного браузера по умолчанию. Safari был представлен в 2003 году, через два года после появления macOS. Браузер был впервые представлен в Mac OS X Panther.
Интересно, что Google Chrome, который является наиболее используемым браузером на огромной миле, не предустановлен на Windows или Mac — двух основных операционных системах для настольных компьютеров.
Тем не менее, на ноутбуках Chromebook предустановлен Google Chrome. Chromebook использует Chrome OS на базе Linux. Однако большинство браузеров Linux поставляются с предустановленной Mozilla Firefox.
Читайте также : Лучшие браузеры для конференций Zoom
Как изменить браузер по умолчанию?
Независимо от того, какой браузер по умолчанию установлен на вашем компьютере, вы всегда можете изменить его на любой предпочитаемый вами браузер. Прежде чем сделать новый браузер браузером по умолчанию, убедитесь, что он установлен и работает правильно.
Изображение от PabitraKaity через
Для компьютеров Windows, вот как изменить браузер по умолчанию:
Windows 11
- Щелкните меню «Пуск» Windows 11
- Нажмите Настройки
- Выберите Приложения и щелкните Приложения по умолчанию
- Прокрутите вниз до раздела веб-браузера и щелкните текущий браузер по умолчанию
- Выберите новое приложение по умолчанию из списка
Windows 10
- Щелкните меню «Пуск» Windows 10
- Нажмите Настройки
- Щелкните Система и выберите Приложения по умолчанию. Для версии Creators Update вы нажмете «Приложения», а затем выберите «Приложения по умолчанию» 9.0006
- Прокрутите до раздела веб-браузера и щелкните текущий браузер по умолчанию
- В окне «Выберите приложение» выберите новый браузер по умолчанию.
Windows 8 и более ранние версии
- Щелкните меню «Пуск» Windows.

- Выберите панель управления
- Нажмите «Программы», а затем «Программы по умолчанию».
- Выберите Установить программы по умолчанию
- Выберите приложение браузера по умолчанию, которое вы хотите использовать
- Нажмите «Установить эту программу по умолчанию» и нажмите «ОК».
Mac
Для компьютеров Mac вот как изменить браузер по умолчанию:
- Нажмите на меню Apple
- Нажмите «Системные настройки» и выберите «Общие».
- Щелкните всплывающее меню веб-браузера по умолчанию.
- Выберите новый браузер по умолчанию
Вы также можете установить браузер по умолчанию в настройках браузера. Для большинства браузеров при выборе настроек вы найдете опцию «Установить браузер по умолчанию». Просто выберите его и разрешите разрешения.
Проверить : Лучшие игровые браузеры
Какие веб-браузеры самые популярные?
Изображение от geralt via Pixabay
Для всех платформ, вот самые популярные веб-браузеры с точки зрения доли рынка браузеров в 2022 году:
1. Google Chrome: 62,78%
Google Chrome: 62,78%
2. Apple Safari: 19,3 %
3. Mozilla Firefox: 4,2%
4. Microsoft Edge: 4,05%
5. Samsung Internet: 2,77%
6. Opera: 2,26%
Однако процентное соотношение немного отличается только для настольных устройств. Вот доля рынка браузеров для настольных компьютеров:
1. Google Chrome: 64,89%
2. Apple Safari: 9,77%
3. Microsoft Edge: 9,6%
4. Mozilla Firefox: 9,46%
5. Опера : 2,88%
6. Internet Explorer: 1,14%
Google Chrome остается самым популярным браузером для настольных компьютеров и вообще, занимая более 60% рынка.
Вторым по популярности является Apple Safari, так как многие люди используют компьютеры Mac. В-третьих, это Microsoft Edge, браузер по умолчанию для Windows.
Заключение
В заключение, вы можете легко найти свой браузер на рабочем столе или на панели задач. Приложение браузера также будет отображаться в списке приложений вашего компьютера (для Windows 10, 11 и Mac), или вы просто перейдете к своим программным файлам.
Важно, чтобы браузер находился в удобном для вас месте. Если вам нужна конфиденциальность, вы можете скрыть ее в папке, а для быстрого доступа идеально подходят панель задач и домашняя страница рабочего стола.
Различные устройства поставляются с разными браузерами по умолчанию, которые вы всегда можете изменить. Если вы меняете браузер по умолчанию, убедитесь, что новый, который вы используете, безопасен.
Наиболее популярные браузеры для использования на вашем компьютере включают Google Chrome, Apple Safari, Microsoft Edge, Mozilla Firefox и Opera.
Кэсси Райли
Кэсси Райли обожает все, что связано с маркетингом и социальными сетями. Она жена, мать и предприниматель. В свободное время она любит путешествовать, изучать языки, музыку, писать и единорогов. Кэсси учится всю жизнь и любит проводить время, посещая занятия, вебинары и саммиты.
Основные инструменты браузера | Компьютерные приложения для менеджеров
Цели обучения
- Описание основных средств навигации, используемых в браузере.

Теперь, когда вы знакомы с тем, как выглядят три основных браузера, где их найти и как их открыть, пришло время изучить несколько основных инструментов для навигации и использования окна браузера. Несмотря на то, что мы используем браузер Chrome в качестве примера для демонстрации этих инструментов, их можно использовать практически в любом браузере.
- Кнопки со стрелками. Эти две стрелки перемещают браузер назад (стрелка влево) к ранее просмотренной веб-странице или вперед (стрелка вправо) к более просматриваемым веб-страницам. Эти кнопки можно нажимать более одного раза, чтобы заставить браузер вернуться назад или перейти дальше к веб-страницам, отображаемым в истории сеанса браузера.
- Кнопка обновления. Эта кнопка перезагружает веб-страницу. Обновление обновит информацию на веб-странице, если она изменилась. Если веб-страница загружена не полностью, обновление перезагрузит страницу, чтобы она полностью отобразилась на экране.

- Кнопка «Новая вкладка». При выборе открывает новую страницу в том же окне. Этот параметр позволяет открывать множество веб-сайтов, но содержать их в пределах одного фрейма главного окна. Это предотвращает загромождение рабочего стола слишком большим количеством открытых окон.
Браузер с большим количеством открытых вкладок будет смотреть на это.
- Адресная строка. Это текстовое поле в браузере, идентифицирующее веб-страницу, просматриваемую в данный момент в окне браузера. Все адресные строки расположены в верхней части окна браузера. Пользователь может ввести новый адрес для перехода на новую веб-страницу. Каждый веб-сайт в Интернете доступен по веб-адресу, известному как URL-адрес (унифицированный указатель ресурсов), который ссылается на определенное место в Интернете. Введите URL-адрес в адресную строку браузера, затем нажмите клавишу Enter (Return) на клавиатуре, чтобы браузер загрузил веб-страницу, связанную с URL-адресом.
 Поскольку браузеры стали более изощренными, большинство из них не требует ввода http:// или даже www для того, чтобы веб-страница была обнаружена.
Поскольку браузеры стали более изощренными, большинство из них не требует ввода http:// или даже www для того, чтобы веб-страница была обнаружена. - Кнопки изменения размера и закрытия . Как описано в Общей терминологии, эти кнопки позволяют пользователю изменять размер окна браузера.
а. Кнопка «Свернуть». Обозначается подчеркиванием в правом верхнем углу окна. При сворачивании браузер остается на панели задач, но не открывается на рабочем столе.
б. Кнопка «Развернуть». Обозначается квадратом в правом верхнем углу окна. При максимизации окно браузера увеличивает окно, обычно заполняя весь экран компьютера.
в. Кнопка закрытия браузера. Кнопка в правом верхнем углу, которая представляет собой X, завершает сеанс браузера. Эта кнопка позволяет пользователю быстро закрыть окно браузера после завершения работы в Интернете. Примечание. Если в браузере открыто несколько окон вкладок, он обычно спрашивает, хотите ли вы закрыть все вкладки перед закрытием браузера.

- Кнопка меню. В Chrome меню обозначается тремя вертикальными точками в правом верхнем углу окна браузера (Edge использует три горизонтальные точки; Firefox использует три горизонтальные линии, расположенные друг над другом). После выбора кнопки меню появится выпадающее меню.
Выпадающее меню. После нажатия кнопки меню (№1) отобразится раскрывающееся меню (№2) с различными вариантами.
Практический вопрос
Практический вопрос
Гиперссылки
Гиперссылка (также называемая ссылкой) — это часть текста, изображение, рисунок или значок, связанный с определенной веб-страницей, изображением, файлом или объектом. Обычно это отображается в браузере в виде текста, часто синего цвета.
После выбора ссылки веб-страница автоматически переходит к связанной веб-странице, значку, изображению, графике или файлу. Это один из основных инструментов, используемых при поиске в Интернете.
Практический вопрос
Бонусный инструмент
Если специалист службы поддержки спросит у вас версию вашего браузера, быстрый способ узнать версию вашего браузера — перейти на этот веб-сайт http://www.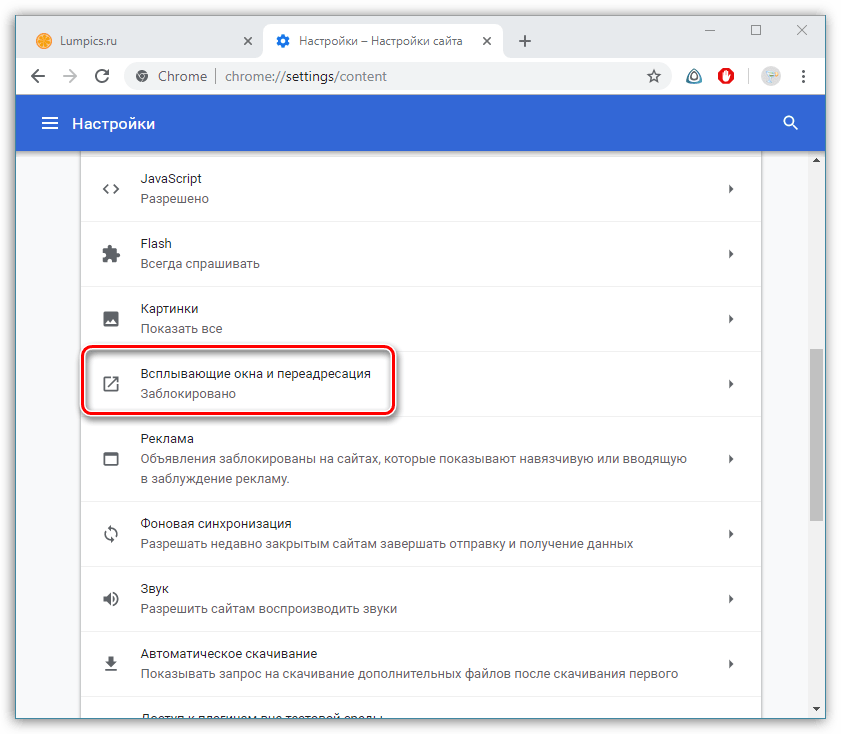
 exe.
exe.
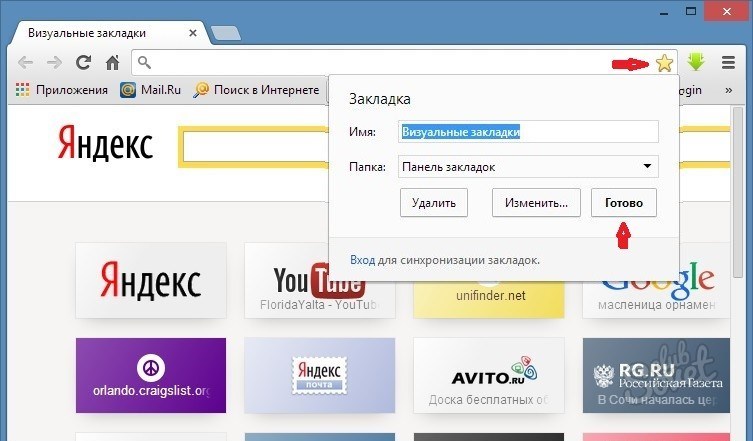

 Поскольку браузеры стали более изощренными, большинство из них не требует ввода http:// или даже www для того, чтобы веб-страница была обнаружена.
Поскольку браузеры стали более изощренными, большинство из них не требует ввода http:// или даже www для того, чтобы веб-страница была обнаружена.