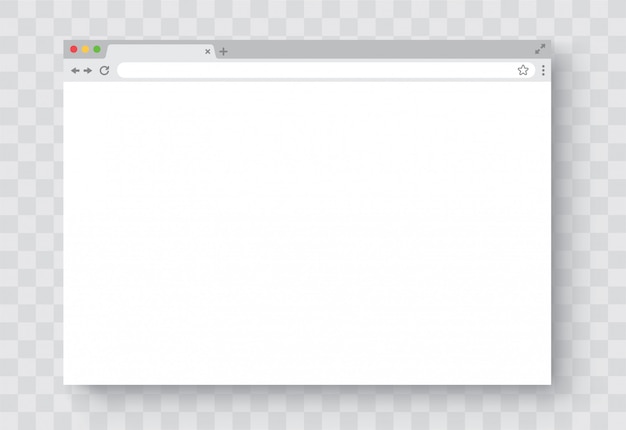Окно браузера: Как сделать Окно браузера CSS
- Что такое окно браузера где оно
- Что такое окно браузера | schel4koff.ru
- Что такое браузер?
- Как работают веб-браузеры?
- javascript — есть ли способ определить, что окно браузера было закрыто?
- Что такое Browser_Broker.exe в Windows 10? Это вирус?
- Смотрите также
- Как открыть закрытое окно браузера в Chrome — Сетевое администрирование
- Что такое окно веб-браузера?
- Окно браузера | Руководство пользователя Enterprise Architect
Что такое окно браузера где оно
Главная » Разное » Что такое окно браузера где оно
Что такое окно браузера | schel4koff.ru
Что такое окно браузера. Во многих браузерах, таких как Google Chrome и Mozilla Firefox, есть возможность открыть одновременно множество окон. Наличие такой функции позволяет зайти на разные сайты и страницы, не покидая уже открытые страницы, и не запуская браузер повторно.
Как открыть новое окно браузера
Чтобы воспользоваться этой возможностью, достаточно сделать несколько простых шагов:
1) Открыть браузер;
2) В открывшемся стартовом окне зайти на какой-либо ресурс в интернете. Если в браузере соответствующие настройки, в качестве стартовой страницы уже откроется сайт;
3) Найти на открытой странице ссылку. Для удобства можно поискать что-то в поисковике, а потом выбрать ссылку на страницу с ответом;
4) Нажать на ссылку правой кнопкой мыши;
5) В выпадающем списке выбрать пункт «Открыть ссылку в новом окне». Откроется новое окно. Оно ничем не отличается от изначального окна. Так можно открыть ещ несколько новых окон.
Откроется новое окно. Оно ничем не отличается от изначального окна. Так можно открыть ещ несколько новых окон.
Этой функцией можно воспользоваться и с экспресс-панели. Экспресс-панель – это вкладка, на которой отображены либо сайты, добавленные туда самим пользователем, либо страницы, на которые пользователь заходил недавно. На изображении страницы нажать правой кнопкой мыши. В выпадающем меню выбрать «Открыть в новом окне». В каждом окне можно открывать вкладки. С любого окна можно настраивать браузер и пользоваться закладками. Закрываются окна независимо друг от друга.
Польза окон браузера
Окна удобны тем, что их можно сворачивать, пока они не используются. Например, можно в одном окне открыть страницу работы, во второй – страничку социальной сети, в третьей – сайт магазина и т.д. Вкладки в браузере часто отвлекают, а об окнах можно забыть на некоторое время. Например, пока не зазвучит сигнал оповещения о новом сообщении в социальной сети.
Дополнительно открывающиеся окна браузера нужны и в тех случаях, когда необходимо открыть всплывающие окошки. В этом случае новое окно открывается автоматически при нажатии на ссылку. Но это не должно быть запрещено настройками браузера или файервола.
В этом случае новое окно открывается автоматически при нажатии на ссылку. Но это не должно быть запрещено настройками браузера или файервола.
Недостаток окон браузера
В качестве минуса множественных окон можно назвать то, что некоторые сайты открывают всплывающее окно с рекламой автоматически. От этого легко избавиться, запретив браузеру автоматически открывать всплывающие окна. Но в ряде случаев автоматическое открытие всплывающих окон необходимо. Тогда можно только внимательно следить и сразу же закрывать непрошеную рекламу.
Окна браузера – полезная, а иногда и необходимая штука, делающая срфинг в интернете более лгким и комфортным.
Вы можете посмотреть так же записи
Что такое браузер?
Обновлено: 02.08.2020, Computer Hope
Альтернативно обозначается как веб-браузер или Интернет-браузер , обозреватель — это программа для представления и изучения контента во всемирной паутине. Эти фрагменты контента, включая изображения, видео и веб-страницы, связаны с помощью гиперссылок и классифицируются с помощью URI (унифицированных идентификаторов ресурсов).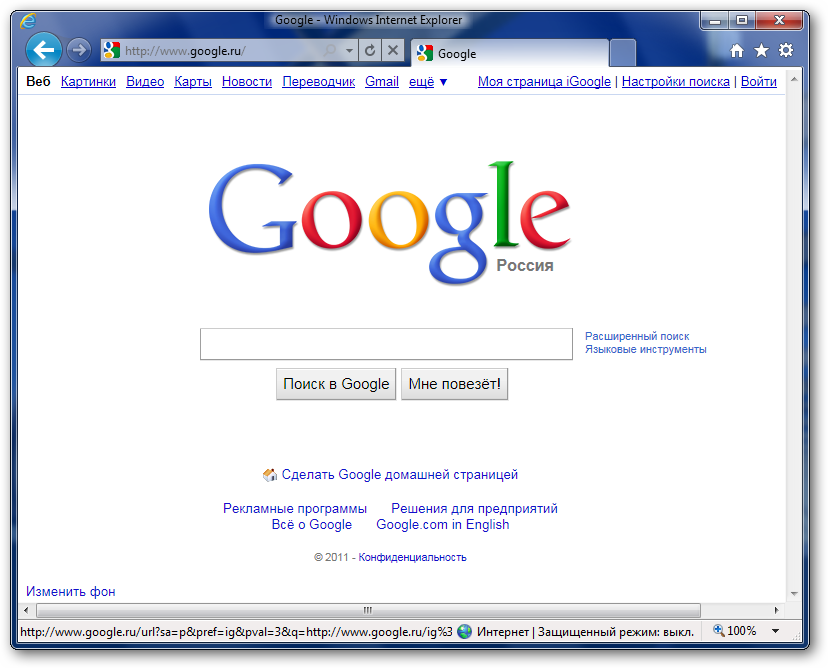 Эта страница является примером веб-страницы, которую можно просмотреть с помощью браузера.
Эта страница является примером веб-страницы, которую можно просмотреть с помощью браузера.
За прошедшие годы появилось много разных веб-браузеров. Первый, названный WorldWideWeb (позже измененный на Nexus ), был изобретен Тимом Бернерсом-Ли в 1990 году. Тем не менее, первым графическим браузером и широко используемым браузером, которые помогли популяризировать Интернет, была NCSA Mosaic.
Список текущих интернет-браузеров
Где я могу скачать другой браузер?
Следующие ссылки открываются в новом окне.После загрузки вам необходимо открыть папку загрузки и начать установку браузера, который будет установлен на вашем компьютере. Если вам нужна помощь в поиске загрузки, см .: Где файлы, которые я загрузил с помощью своего веб-браузера?
Наконечник
Если ваш компьютер соответствует требованиям браузера, на нем может быть установлено несколько (или все) из указанных выше браузеров.
Что происходит, когда вы впервые открываете браузер?
Когда вы впервые открываете свой Интернет-браузер, если вы подключены к Интернету, он загружает вашу домашнюю страницу или показывает начальный экран с вашими избранными страницами.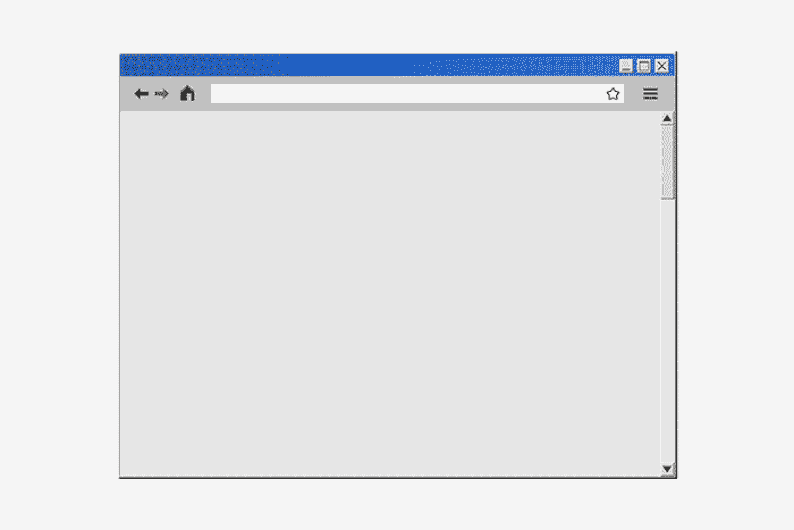 После открытия вы можете просматривать Интернет, переходя по гиперссылкам или используя поисковую систему для поиска того, что вы хотели бы найти.
После открытия вы можете просматривать Интернет, переходя по гиперссылкам или используя поисковую систему для поиска того, что вы хотели бы найти.
Заметка
Если вы изменили настройки своего браузера, он также может открывать последние открытые веб-страницы или все вкладки, которые вы открывали при последнем закрытии.
Что нужно для работы браузера?
Браузеру нужен компьютер, смартфон или планшет, который отвечает системным требованиям, с работающим подключением к Интернету или интрасети, которое позволяет ему подключаться к другим компьютерам.Если нет подключения к Интернету, вы получите сообщение об ошибке.
Почему в моем браузере появляются ошибки?
При использовании браузера может возникнуть множество различных ошибок. Обычно вы получаете код состояния HTTP как ошибку. Например, во время просмотра вы можете получить ошибку 404, которая означает, что страница, к которой вы пытаетесь получить доступ, больше не существует.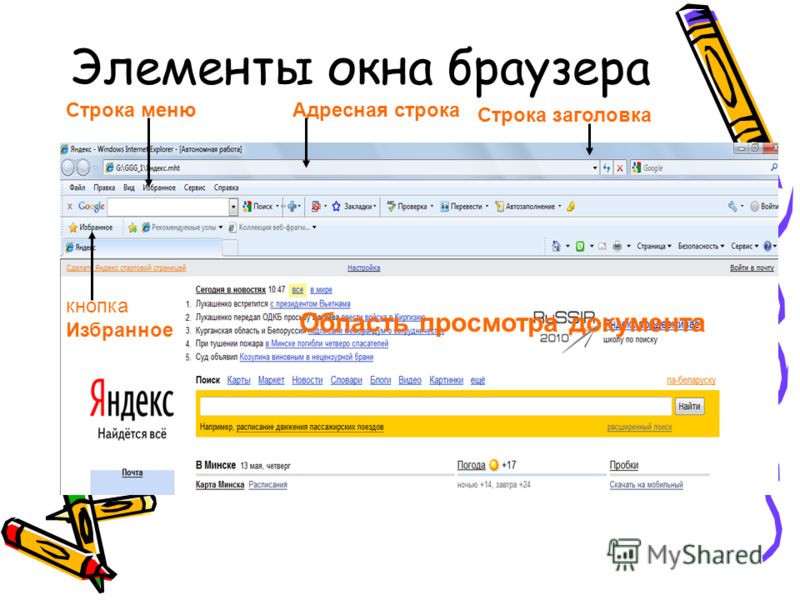 В следующем списке представлен полный список кодов ошибок состояния HTTP и их значения.
В следующем списке представлен полный список кодов ошибок состояния HTTP и их значения.
Работа в браузере
В каждом браузере есть панель инструментов навигации, которая помогает ориентироваться в Интернете.Как видно на изображениях ниже, панель инструментов навигации претерпела значительные изменения, чтобы упростить ее внешний вид и функциональность. Однако панель инструментов, скорее всего, никогда не потеряет стрелки навигации и адресную строку.
Обзор кнопок, меню и функций панели браузера
Как мы упоминали в предыдущем разделе, со временем многие кнопки и параметры Интернет-браузера были либо перемещены, либо полностью удалены. Следовательно, некоторые из упомянутых ниже параметров могут не сразу отображаться в вашем браузере.
Наконечник
В некоторых браузерах при нажатии клавиши Alt на клавиатуре отображаются скрытые параметры.
Настройки (меню)
Почти все современные браузеры сегодня переместили расширенные параметры и функции в верхний правый или левый угол окна браузера. У каждого браузера разные кнопки меню:
У каждого браузера разные кнопки меню:
Например, Internet Explorer использует (значок шестеренки), Chrome использует (меню шашлыка), Firefox использует (гамбургер-меню), а Opera использует значок.
Назад
Кнопка «Назад» позволяет перейти на предыдущую страницу, на которой вы перешли на страницу, которую вы просматриваете в данный момент.Эта кнопка часто напоминает стрелку, указывающую влево.
Нападающий
Кнопка вперед перемещает вас на страницу вперед. Это работает, только если вы ранее использовали кнопку возврата. Если вы не вернулись назад и в вашем браузере отображается кнопка «Вперед», она будет недоступна.
Остановка
Кнопка остановки больше не существует в большинстве современных веб-браузеров. Однако его функция (остановить загрузку веб-страницы) все еще может быть выполнена нажатием клавиши Esc.
Обновить (перезагрузить)
Когда вы просматриваете Интернет, кеш браузера загружает данные, то есть они хранят некоторые или все части каждой страницы, которую вы посещаете, на вашем компьютере. Эта функция полезна, поскольку позволяет пользователям не загружать полную страницу каждый раз, когда они посещают один и тот же сайт. На некоторых сайтах вы можете захотеть обновить страницу, чтобы получить последнюю версию (например, на новостном сайте). Кнопка «Обновить» также может использоваться для перезагрузки страницы, которая не загрузилась из-за ошибки.
Эта функция полезна, поскольку позволяет пользователям не загружать полную страницу каждый раз, когда они посещают один и тот же сайт. На некоторых сайтах вы можете захотеть обновить страницу, чтобы получить последнюю версию (например, на новостном сайте). Кнопка «Обновить» также может использоваться для перезагрузки страницы, которая не загрузилась из-за ошибки.
Наконечник
Нажмите клавишу F5 или Ctrl + R, чтобы обновить страницу с клавиатуры. Если клавиша F5 не работает, вы также можете выполнить принудительную перезагрузку, нажав Ctrl + F5 в Windows или на компьютере Apple, нажав command + R.
Дом
Кнопка «Домой» используется для возврата пользователей на их веб-страницу по умолчанию; та же страница, которая загружается при первом открытии браузера.
Искать
Раньше кнопка «Поиск» открывала страницу поиска по умолчанию или выполняла поиск по тексту, найденному в адресе или текстовом поле URL. В современных браузерах есть так называемый омнибокс, который представляет собой функцию поиска, встроенную в адресную строку.
Полноэкранный режим
Эта функция используется, чтобы сделать окно браузера полноэкранным; временное удаление панели инструментов, кнопок и адресной строки.Часто этот режим просмотра можно включать и выключать нажатием клавиши F11 на клавиатуре.
История
Эта функция позволяет пользователям просматривать страницы, которые были посещены с момента последней очистки или создания истории браузера. Все ваши сохраненные страницы хранятся в вашем интернет-кеше.
Наконечник
Сочетание клавиш для ведения журнала в большинстве браузеров — Ctrl + H.
Избранное (закладки)
В этой папке хранятся веб-сайты или страницы, выбранные пользователем. Термин «Избранное» используется в Microsoft Internet Explorer; в других браузерах это может называться закладками или горячим списком.
Печать
Эта функция больше не является кнопкой, и ее можно получить через главное меню настроек или нажав Ctrl + P на клавиатуре.
Шрифт (размер)
Эта кнопка больше не существует, но использовалась для увеличения или уменьшения размера шрифта; эта опция теперь покрывается функцией масштабирования.
Zoom
В современных браузерах, удерживая клавишу Ctrl и нажимая «+» (клавиша «плюс») или «-» (клавиша «минус»), можно увеличивать или уменьшать масштаб, увеличивая и уменьшая размер шрифта и изображений.Чтобы сбросить функцию масштабирования до размера по умолчанию, одновременно нажмите Ctrl + 0 (ноль).
Почта
Используется для открытия предпочтительной программы электронной почты пользователя. Сегодня эта опция больше не доступна в браузерах.
Редактировать
Используется для открытия и редактирования веб-страницы, которую вы в данный момент просматриваете в редакторе HTML. Сегодня больше не встречается в браузерах.
.
Как работают веб-браузеры?
Главная »Краткий справочник»
Автор: Ванги Бил
Веб-браузер — это фактически программное приложение, которое запускается на вашем компьютере, подключенном к Интернету. Он позволяет вам просматривать веб-страницы, а также использовать другой контент и технологии, такие как видео, графические файлы и цифровые сертификаты, и это лишь некоторые из них.
Он позволяет вам просматривать веб-страницы, а также использовать другой контент и технологии, такие как видео, графические файлы и цифровые сертификаты, и это лишь некоторые из них.
Как работают веб-браузеры?
Всемирная паутина — это система Интернет-серверов, которые поддерживают документы специального формата.Веб-браузеры используются для облегчения доступа к всемирной паутине. Браузеры могут отображать веб-страницы в значительной степени частично с использованием базового веб-протокола, называемого протоколом передачи гипертекста (HTTP). HTTP определяет, как сообщения форматируются и передаются, и какие действия веб-серверы и браузеры должны выполнять в ответ на различные команды. Это то, что позволяет веб-клиентам и веб-серверам общаться друг с другом. Когда вы вводите веб-адрес (URL) в браузере, он фактически отправляет HTTP-команду на веб-сервер, направляя его на выборку и передачу запрошенной веб-страницы и отображение информации в вашем браузере.Все веб-серверы, обслуживающие веб-сайты и страницы, поддерживают протокол HTTP.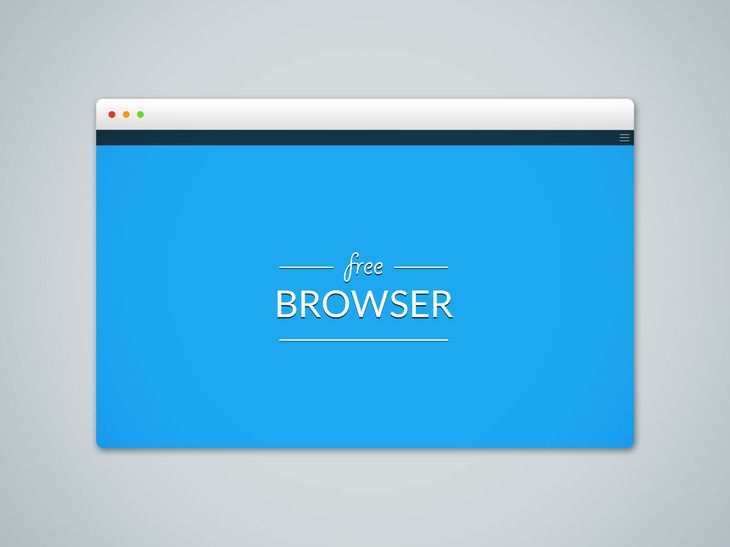
Пример: URL для доступа к определению браузера в Webopedia: http://www.webopedia.com/browser.html
После того, как вы введете URL-адрес «http://www.webopedia.com/browser.html» в адресную строку, браузер разбивает этот веб-адрес на три отдельные части.
- Протокол: «http»
- Имя сервера: «www.webopedia.com»
- Имя файла, которое следует за именем сервера: «браузер.html «
Для того, чтобы ваш браузер действительно подключился к веб-серверу для получения запрашиваемой вами информации, он связывается с сервером имен для преобразования имени сервера в IP-адрес. После этого ваш веб-браузер сможет подключиться к веб-серверу по разрешенному IP-адресу через порт 80. После того, как ваш браузер подключился к веб-серверу с помощью HTTP, браузер затем считывает язык разметки гипертекста (HTML), язык разработки, используемый для создавать документы во всемирной паутине, а затем данные отображаются в вашем веб-браузере.
Веб-браузер — это фактически программное приложение, которое запускается на вашем компьютере, подключенном к Интернету. Он позволяет вам просматривать веб-страницы, а также использовать другой контент и технологии, такие как видео, графические файлы и цифровые сертификаты, и это лишь некоторые из них. Некоторые браузеры переводят только текст, в то время как другие поддерживают графику и анимацию. Не все веб-браузеры созданы равными, и веб-страницы также не будут отображаться одинаково в разных браузерах.
Он позволяет вам просматривать веб-страницы, а также использовать другой контент и технологии, такие как видео, графические файлы и цифровые сертификаты, и это лишь некоторые из них. Некоторые браузеры переводят только текст, в то время как другие поддерживают графику и анимацию. Не все веб-браузеры созданы равными, и веб-страницы также не будут отображаться одинаково в разных браузерах.
Веб-браузер Microsoft Internet Explorer
Microsoft Internet Explorer (IE) в настоящее время считается доминирующим браузером.IE версии 7X предлагает просмотр с вкладками, мгновенный доступ к электронной почте, встроенную поддержку RSS, лучшее соответствие стандартам, встроенный фильтр фишинга, расширенную безопасность (барьеры для междоменных сценариев, защита от спуфинга международных доменных имен и т. Д.), и возможность удаления истории просмотров путем удаления информации, позволяющей идентифицировать пользователя. Последняя версия IE поддерживает Windows XP, 64-разрядную версию Windows XP, Windows Vista, 64-разрядную версию Windows Vista, Windows Server 2003, 64-разрядную версию Windows Server 2003, Windows Server 2008 и 64-разрядную версию Windows Server 2008. .
.
Веб-браузер Mozilla Firefox
Mozilla Firefox — это бесплатный кроссплатформенный веб-браузер с открытым исходным кодом, разработанный Mozilla Corp. и сотнями добровольцев. Mozilla Corp. отвечает за браузер, добровольцы и энтузиасты создали множество подключаемых модулей, доступных для браузера. Firefox предлагает поддержку многих стандартов, включая изображения HTML, HTML, XML, XHTML, CSS, ECMAScript (JavaScript), DTD, XSL, SVG, XPath и PNG. Браузер также можно использовать в различных операционных системах, таких как Windows, Mac OSX, BeOS, FreeBSD, Linux и других.Статистика отрасли показывает, что около 12 процентов пользователей Интернета используют Mozilla Firefox.
Веб-браузер Google Chrome
Google Chrome — это веб-браузер, разработанный для систем Windows. Он предлагает пользователям минималистичный дизайн и то, что Google называет «сложной технологией», чтобы сделать Интернет быстрее, безопаснее и проще на ПК с Windows. Google Chrome предлагает поиск из адресной строки, миниатюры ваших любимых страниц для быстрого доступа, функцию приватного просмотра, которая открывает окно в режиме инкогнито, когда вы не хотите сохранять историю просмотров, мгновенные закладки, управление сбоями и динамические вкладки. Браузер работает с Windows Vista и Windows XP.
Браузер работает с Windows Vista и Windows XP.
Браузер Opera
Opera — это международный веб-браузер, разработанный в Норвегии. Он доступен для Windows 3.x и Windows 9x / NT / 2000 / XP / 2003 на четырех разных языках. Самый последний выпуск, Opera 9x, включает виджеты, поддержку BitTorrents, поддержку широкого спектра форматов изображений, аудио и видео, а также расширенные функции HTML, JavaScript, возможности push-уведомлений сервера, электронную почту Opera, голосовые технологии и клиент. отображение бокового изображения.
Веб-браузер Netscape
Первым коммерческим веб-браузером был Netscape. Последняя версия доступна для Windows XP, Windows 2000, Windows 98 SE и Windows ME. Netscape Browser 8x — это новое поколение почтенного и когда-то чрезвычайно популярного веб-браузера Netscape. Версия 8.0 основана на коде дочерней компании Mozilla, заимствуя большую часть функций и формата у набирающего популярность браузера Firefox. Браузер Netscape предлагает интегрированные всплывающие элементы управления, возможности просмотра с вкладками и менеджер паролей, но наиболее интересной и уникальной функцией является двойной механизм рендеринга и компоновки, который позволяет пользователям переключаться между Firefox и IE.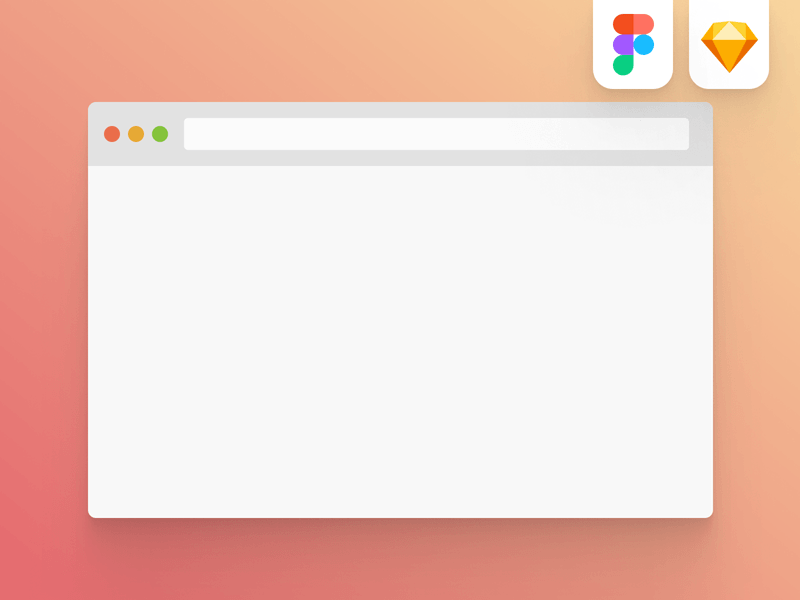
6 Другие веб-браузеры
AOL Explorer
AOL использует движок Microsoft Trident, тот же движок, что и Internet Explorer. Последняя версия 1.5 предлагает улучшенную безопасность, встроенное всплывающее управление, просмотр с вкладками и заставку каналов, использование тем для настройки внешнего вида вашего браузера, а также создание виджетов рабочего стола из панелей.
GreenBrowser
GreenBrowser — это веб-браузер с открытым исходным кодом, использующий движок Microsoft Trident. Он предлагает некоторые уникальные функции, такие как возможность прямого поиска путем перетаскивания текста в браузере.
Swiftfox
Swiftfox — это веб-браузер для платформ Linux, основанный на технологии Mozilla Firefox, со сборками для процессоров AMD и Intel.
Lunascape 5
Lunascape — это веб-браузер с «тройным движком», использующий Trident от Microsoft, Gecko от Mozilla Foundation, разработанный Mozilla Foundation, и WebKit (также используемый для Google Chrome). Lunascape — отличный браузер для веб-разработчиков, которым часто приходится переключаться между браузерами, чтобы проверить функциональность сайта.Особенности Lunascape включают в себя технологию защиты от сбоев, тройные движки, которые могут быстро и точно отображать каждый веб-сайт на планете, а также дизайнерские скины, настраиваемые по вашему желанию.
Lunascape — отличный браузер для веб-разработчиков, которым часто приходится переключаться между браузерами, чтобы проверить функциональность сайта.Особенности Lunascape включают в себя технологию защиты от сбоев, тройные движки, которые могут быстро и точно отображать каждый веб-сайт на планете, а также дизайнерские скины, настраиваемые по вашему желанию.
Konqueror
Konqueror — это веб-браузер, файловый менеджер и средство просмотра файлов, являющееся основной частью K Desktop Environment. Он работает в большинстве операционных систем на основе Unix и находится под лицензией GNU General Public License.
Apple Safari
Safari — это веб-браузер, доступный для операционных систем Macintosh и Windows, а также для iPhone, iPod Touch и iPad.
Ванги Бил, базирующаяся в Новой Шотландии, пишет о технологиях более десяти лет. Она часто пишет в EcommerceGuide и главный редактор Webopedia. Вы можете написать ей в Твиттере на @AuroraGG.
Эта статья была первоначально опубликована 6 марта 2009 г.
.
javascript — есть ли способ определить, что окно браузера было закрыто?
Переполнение стека
- Около
- Товары
- Для команд
- Переполнение стека Общественные вопросы и ответы
- Переполнение стека для команд Где разработчики и технологи делятся частными знаниями с коллегами
- Вакансии
.
Что такое Browser_Broker.exe в Windows 10? Это вирус?
ОС Windows и любое другое приложение для своей работы используют множество исполняемых файлов. Если вы заметили Browser_Broker.exe в диспетчере задач, потребляющее немного ресурсов процессора и памяти, не беспокойтесь. Это точно не вирус. В этом посте мы расскажем, что такое Browser_Broker.exe в Windows 10.
Прежде чем мы углубимся в подробности, не пытайтесь удалить файл или заблокировать его каким-либо образом. Это системный файл, и его следует оставить без изменений.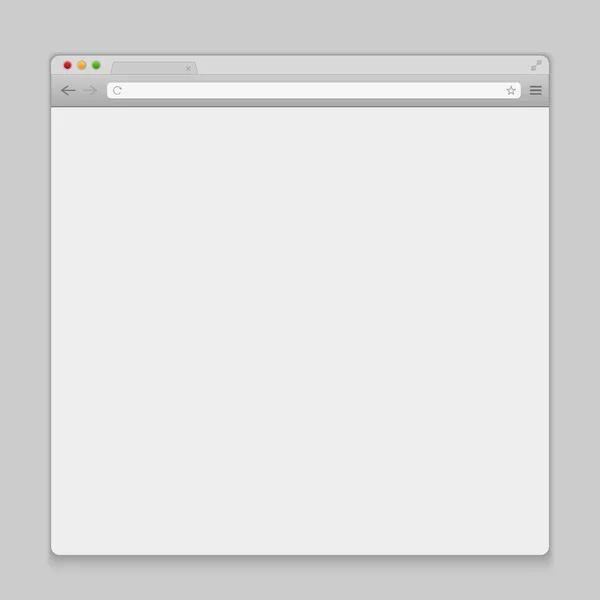
Что такое Browser_Broker.exe
Есть два сценария, в которых вы могли бы заметить это в диспетчере задач. Когда приложение безопасности или брандмауэр блокирует попытку подключения к Интернету, сделанную этим файлом. Или когда Edge вызывает высокую загрузку ЦП и памяти в диспетчере задач.
1] Browser_Broker.exe — где он используется?
Это законный системный файл Microsoft Windows. Browser_Broker.exe находится в папке System32 .
Если вы наблюдаете, он запускается, когда вы используете браузер Edge, и закрывается, когда вы закрываете браузер Edge. Обычно Edge использует четыре процесса, включая browser_broker.exe. Его запускает svchost.exe, и он необходим для правильной работы Edge.
Browser_Broker появляется как часть Microsoft Edge, и я уверен, что вы заметили, когда Edge потреблял больше ресурсов ЦП.
Мы также заметили, что этот EXE больше не используется в новой версии Edge для Chromium.
2] Browser_Broker.exe — это вирус?
При этом, если вредоносная программа маскируется под тем же именем, местоположение будет другим. Кроме того, ваше решение безопасности мгновенно обнаружит его, поскольку оно не будет иметь подписи от Microsoft. Исходный файл сертифицирован Microsoft, поэтому он не считается вирусом.
Кроме того, ваше решение безопасности мгновенно обнаружит его, поскольку оно не будет иметь подписи от Microsoft. Исходный файл сертифицирован Microsoft, поэтому он не считается вирусом.
Однако, если это все еще вас беспокоит, обязательно просканируйте компьютер с помощью антивирусного программного обеспечения.
3] Browser_Broker.exe высокая загрузка ЦП
Если Browser_Broker.Процесс exe потребляет много ресурсов ЦП, вы можете запустить средство проверки системных файлов, чтобы заменить этот потенциально поврежденный файл хорошей копией.
Надеюсь, это проясняет ситуацию.
Хотите знать об этих процессах, файлах или типах файлов?
Sppsvc.exe | mDNSResponder.exe | Файлы Windows.edb | csrss.exe | Файлы Thumbs.db | Файлы NFO и DIZ | Файл index.dat | Swapfile.sys, Hiberfil.sys и Pagefile.sys | Nvxdsync.exe | Svchost.exe | RuntimeBroker.exe | TrustedInstaller.exe | DLL или OCX файлы. | StorDiag.exe | MOM.exe | Хост-процесс для задач Windows | ApplicationFrameHost.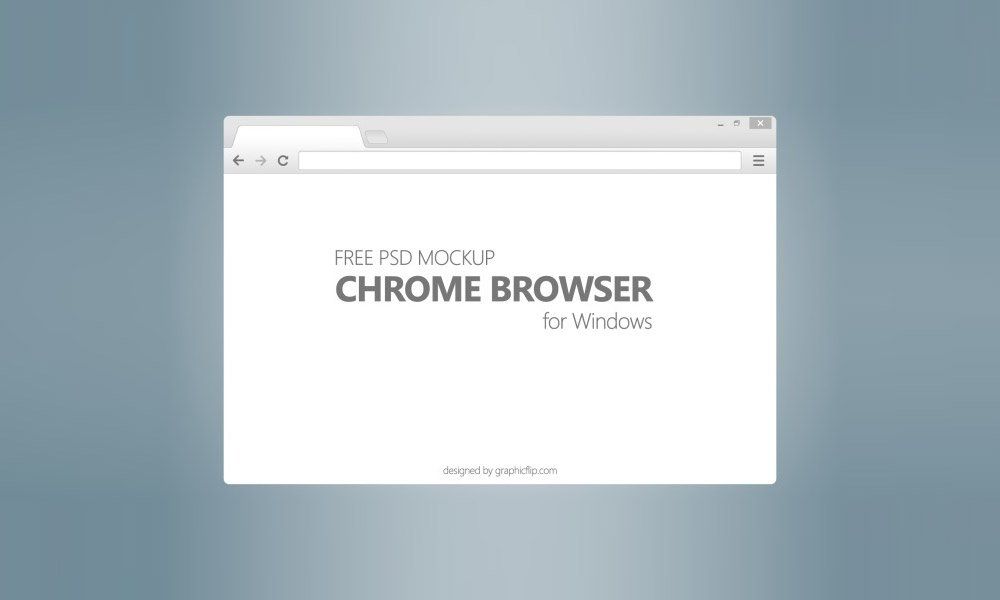 exe | ShellExperienceHost.exe | winlogon.exe | atieclxx.exe | Conhost.exe | Хост-процесс для задач Windows | Taskhostw.exe.
exe | ShellExperienceHost.exe | winlogon.exe | atieclxx.exe | Conhost.exe | Хост-процесс для задач Windows | Taskhostw.exe.
.
Как открыть закрытое окно браузера в Chrome — Сетевое администрирование
by adminОпубликовано
Большинство веб-браузеров поставляются с опциями для восстановления случайно закрытых вкладок или даже окон браузера.
Это может быть полезно, если позже вы узнаете, что хотите повторно посетить веб-сайт, который вы посетили ранее, или окно браузера, если вам снова понадобится доступ к его содержимому. Это также может быть полезно, если вы случайно закрыли вкладку или окно браузера.
Повторное открытие вкладки не представляет большого труда в Chrome. Пользователи веб-браузера могут просто щелкнуть правой кнопкой мыши вкладку браузера или пустое место на панели вкладок и выбрать параметр «Повторно открыть закрытую вкладку» в открывшемся контекстном меню или использовать сочетание клавиш Ctrl-Shift. -T сделать то же самое.
Следует отметить, что Chrome повторно открывает вкладки в хронологическом порядке, начиная с последней вкладки, которая была закрыта в браузере.
Кстати, вы можете использовать функцию повторного открытия закрытой вкладки, чтобы снова открыть закрытое окно. Кажется, что Chrome смешивает здесь вкладки и окна, поэтому вы можете повторно открывать закрытую вкладку, пока снова не откроется окно, которое вы закрыли ранее.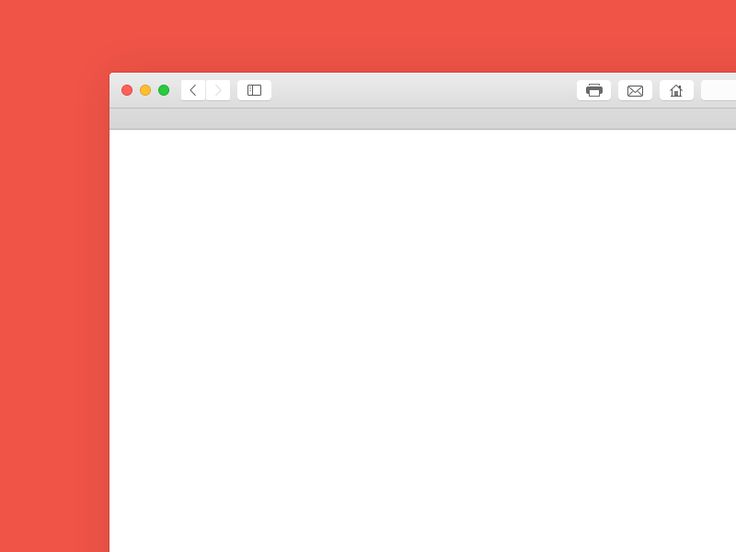 Это немного сбивает с толку, поскольку Chrome отображает «повторно открыть закрытую вкладку» или «повторно открыть закрытое окно» в контекстном меню, но не обе опции одновременно.
Это немного сбивает с толку, поскольку Chrome отображает «повторно открыть закрытую вкладку» или «повторно открыть закрытое окно» в контекстном меню, но не обе опции одновременно.
Хотя это необходимо, обычно это не лучшее решение, когда дело доходит до открытия закрытой вкладки, которая была закрыта некоторое время назад.
Chrome поддерживает еще одну возможность снова открывать закрытые вкладки в браузере. Просто выберите Меню> История, чтобы отобразить последние восемь вкладок или окон, закрытых в браузере.
Отдельные вкладки перечислены с заголовком страницы, а окна — с количеством вкладок, которые они содержат. Щелчок повторно открывает указанную вкладку или окно в браузере Chrome.
Полная история Chrome, доступная, щелкнув Меню> История> История или загрузив chrome: // history / непосредственно в браузере, не отображает список закрытых окон.
Похоже, что нет способа восстановить закрытые окна в Chrome, если закрытое окно больше не отображается в разделе «Недавно закрытые» в меню «История».
Единственный вариант в этом случае — просмотреть историю, чтобы открыть вкладки, которые отображались в этом окне браузера.
Старая информация ниже
Обновить : Google изменил новую вкладку страница, на которой больше не отображаются параметры для восстановления вкладок. Вы можете восстановить старую вкладку, перейдя по ссылке в этом абзаце. Щелчок по кнопке меню в Chrome отображает новое меню вкладки восстановления который вы также можете использовать вместо него.
Но как открыть закрытое окно в Chrome? Как пользователь Firefox, я сразу перешел к истории браузера, думая, что Google будет отображать там недавно закрытые окна, как это делает Mozilla в своем браузере Firefox. Но в истории просто перечислены все веб-сайты и службы, которые были посещены в прошлом, независимо от того, в каком окне браузера они были открыты.
Так как же тогда снова открыть закрытое окно браузера в Google Chrome? Вы найдете ответ на этот вопрос на странице новой вкладки Chrome.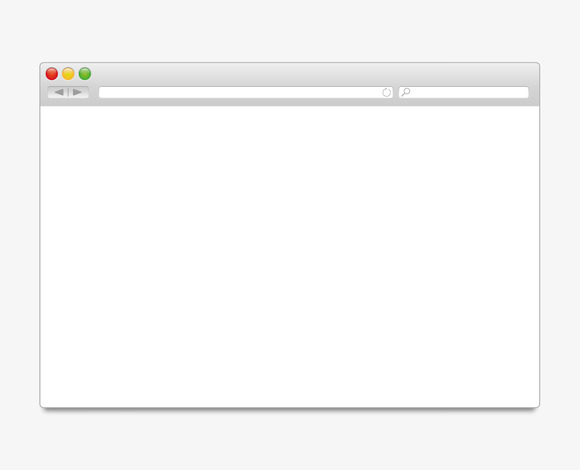 Нажмите Ctrl-T, чтобы открыть новую пустую страницу вкладки и найдите строку меню внизу. Здесь вы найдете ссылки на наиболее посещаемые веб-сайты и приложения, между которыми вы можете переключаться.
Нажмите Ctrl-T, чтобы открыть новую пустую страницу вкладки и найдите строку меню внизу. Здесь вы найдете ссылки на наиболее посещаемые веб-сайты и приложения, между которыми вы можете переключаться.
Справа от него находится недавно закрытое меню, и именно здесь вы можете восстановить закрытое окно браузера при условии, что оно все еще отображается здесь.
Окна Google Chrome обозначены здесь цифрами, за которыми следуют вкладки. Щелчок по записи открывает окно со всеми перечисленными здесь вкладками, чтобы вы могли снова работать с ней.
Поскольку здесь перечислено только десять записей, важно как можно быстрее снова открыть окно, прежде чем оно будет перемещено из первой десятки списка в недавно закрытом меню.
Итак, либо нажимайте Ctrl-Shift-T, пока окно снова не откроется, либо используйте для этого недавно закрытое меню.
Posted in Система
Что такое окно веб-браузера?
Поиск
Обновлено:
Окно — это функция веб-браузера, которая позволяет пользователям просматривать веб-сайты или приложения в Интернете. Окно браузера можно просматривать в полноэкранном режиме или можно уменьшить и переместить на экране устройства. Уменьшение окна до минимальной ширины автоматически отобразит мобильную версию веб-сайта, если он также был создан для использования на мобильных устройствах.
Щелчок по ссылке веб-сайта откроет связанный контент либо в текущем окне, либо в новом окне, либо в новой вкладке в окне, в зависимости от того, как его создал разработчик веб-сайта. Окна браузера также можно перетаскивать на другие мониторы, подключенные к устройству.
Функции окна браузера
Вкладки — это функция браузера, уменьшающая беспорядок при открытии нескольких веб-сайтов или веб-страниц. Пользователи могут открывать несколько вкладок, каждая из которых отображает другой веб-сайт или страницу одного и того же сайта, в качестве альтернативы открытию нескольких окон. Пользователи могут переходить через открытые вкладки в верхней части веб-браузеров. Само окно показывает страницы, открытые в разных вкладках.
Пользователи могут переходить через открытые вкладки в верхней части веб-браузеров. Само окно показывает страницы, открытые в разных вкладках.
Открыть новую вкладку можно несколькими способами. Пользователи могут щелкнуть символ «+» рядом с существующей вкладкой, которая откроет окно для поисковой системы, такой как Google или Bing, если только пользователь не указал вкладки для открытия на другой странице в настройках браузера. Открыть вкладку также можно, щелкнув ссылку правой кнопкой мыши и выбрав параметр «Открыть» в раскрывающемся списке, чтобы открыть новую вкладку.
Пользователи могут перемещаться между ранее просмотренными страницами с помощью кнопок «Назад» и «Вперед» на панели инструментов браузера. Кнопку обновления (обычно обозначаемую круглой стрелкой) можно нажать, чтобы перезагрузить текущую просматриваемую страницу.
В адресной строке в верхней части окна браузера отображается универсальный указатель ресурсов (URL) текущей веб-страницы. Эта область также может использоваться для ввода запросов для получения результатов поисковой системы.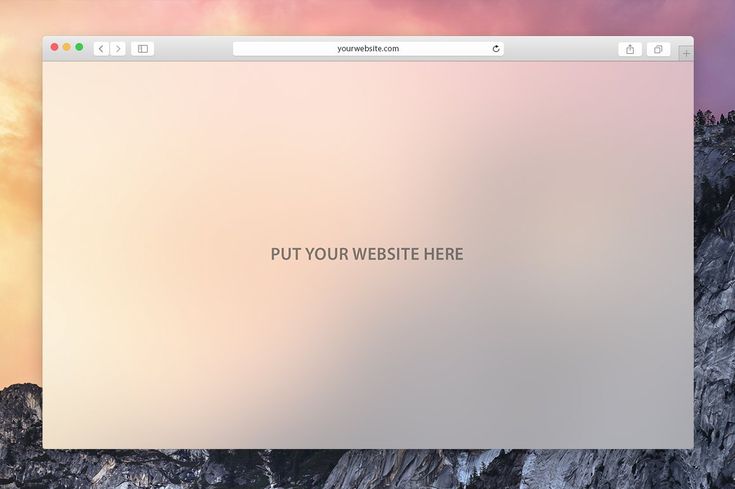
Расположение окон браузера может различаться в зависимости от используемой операционной системы (ОС). Например, окно браузера в macOS показывает кнопки «Закрыть», «Свернуть» и «Развернуть» в верхнем левом углу. В браузерах Microsoft Windows эти кнопки отображаются в правом верхнем углу.
Расширения окна браузера
Многие веб-приложения предлагают возможность добавления расширения приложения, доступ к которому можно получить в верхней правой части окна браузера. Это упрощает поиск и использование часто используемых пользователями приложений. Какие расширения отображаются и в каком порядке они отображаются, пользователь может настроить самостоятельно. Некоторые распространенные примеры расширений браузера включают инструменты для создания скриншотов и записи экрана, менеджеры паролей и языковые переводчики.
Статьи по теме
Связанные статьи
Окно браузера | Руководство пользователя Enterprise Architect
В окне браузера отображаются объекты и функции вашей модели в различных схемах, отражающих содержимое и структуру вашей модели.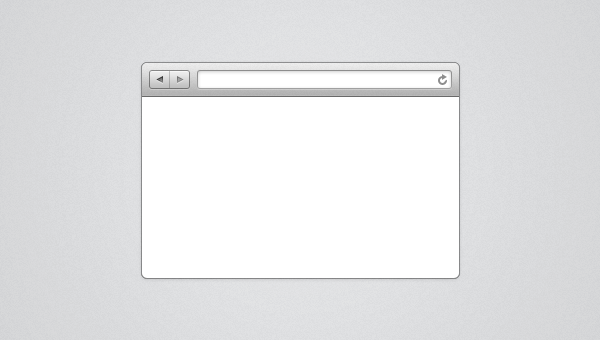 Окно браузера — это основной механизм для просмотра и исследования вашей модели, а также отправная точка для многих наиболее важных функций Enterprise Architect. Вы можете использовать его для навигации по пространству проекта Enterprise Architect и:
Окно браузера — это основной механизм для просмотра и исследования вашей модели, а также отправная точка для многих наиболее важных функций Enterprise Architect. Вы можете использовать его для навигации по пространству проекта Enterprise Architect и:
- Просмотрите структуру, содержание и организацию вашей модели
- Детализация до конкретных элементов
- Перетаскивание элементов и пакетов внутри модели
- Копировать (дублировать) целые пакеты
- Импорт/экспорт информации о модели
- Настройка контроля версий, блокировки, анализа выполнения и многих других аспектов модели, привязанных к конкретному пакету
- Модели документов
- Импорт кода, файлов xmi и csv, схемы базы данных и других внешних источников данных
Окно браузера содержит ряд контекстных меню, с помощью которых можно выполнять дополнительные действия, такие как добавление новых пакетов, создание диаграмм, переименование элементов и удаление элементов модели.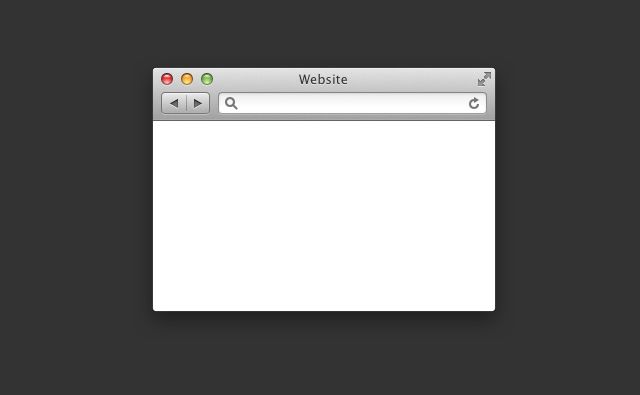
Полная структура модели представлена на вкладке «Проект» в окне браузера, которое отображается по умолчанию.
Вы также можете выбрать вид, пакет, диаграмму или элемент на любом уровне и сфокусировать отображение только на части структуры под этим объектом на этих вкладках:
- Контекст (см. раздел справки Использование вкладки контекста браузера )
- (см. раздел справки Использование вкладки «Диаграмма» браузера )
Диаграмма
Вкладка «Ресурсы» позволяет выбирать и применять структуры из репозитория стандартных для проекта и повторно используемых шаблонов создания документов, технологий ЦРТ, профилей матрицы отношений, часто используемых элементов модели, таблиц стилей, профилей и шаблонов UML. См. Использование вкладки «Ресурсы» в браузере Раздел справки.
Если отображение всех вкладок окна браузера в окне неудобно, можно временно скрыть и повторно отобразить одну или несколько вкладок. См. раздел справки «Скрыть и показать вкладки браузера ».
На вкладках «Проект» и «Контекст» вы также можете добавить папки «Избранное», чтобы представить только выбранные вами пакеты для работы. См. раздел справки Refine Browser Content Help.
Доступ
Пуск > Рабочий стол > Дизайн > Браузер Исследовать > Порталы > Windows > Исследовать > Браузер проектов | |
Ctrl+1 Alt+1 | Браузер |
Представления
Вкладку «Проект» окна Браузера можно разделить на Представления, каждое из которых содержит диаграммы, Пакеты и другие элементы. Здесь описана иерархия представлений по умолчанию, но вы можете создавать другие представления в соответствии со своими требованиями.
Представление функционального и раннего анализа, содержащее модели бизнес-процессов и вариантов использования. | |
Динамика вашей системы, содержащая диаграммы состояний, диаграммы активности и взаимодействия. | |
Представление модели класса и модели предметной области. | |
Представление компонентов вашей системы. Высокоуровневое представление того, какое программное обеспечение должно быть создано (например, исполняемые файлы, библиотеки DLL и компоненты). | |
Физическая модель; какое оборудование должно быть развернуто и какое программное обеспечение должно работать на нем. | |
Рабочая область для других представлений, таких как формальные требования, корзина, заметки об интервью и нефункциональные требования. |
Выборочное свертывание до родительского элемента или пакета
Когда вы работаете над расширенным проектом на вкладке «Проект» (или над большим сегментом на вкладке «Контекст»), вам может понадобиться найти родительский элемент или пакет элемент и/или свернуть структуру под этим родительским элементом или пакетом.
Поместите курсор на элемент внутри элемента или пакета. | ||
Нажмите клавишу со стрелкой влево на клавиатуре, чтобы выделить родителя. | ||
Нажмите ту же клавишу еще раз, чтобы свернуть структуру под этим родительским элементом или пакетом. Если вы продолжаете повторять эту последовательность, вы находите и сворачиваете родительские узлы все выше и выше по иерархии, в конечном счете, к корневому узлу. |
Добавление элементов из панели инструментов диаграммы
Когда у вас есть структура в окне браузера, вы можете добавлять к ней элементы, выбирая их из панели инструментов диаграммы и перетаскивая на родительский элемент или пакет. Для этого:
- Щелкните значок элемента на панели инструментов диаграммы, затем щелкните родительский пакет или элемент в окне браузера, чтобы выбрать его, и щелкните еще раз, чтобы поместить элемент под родительский элемент.

 Это может быть полезно, если позже вы узнаете, что хотите повторно посетить веб-сайт, который вы посетили ранее, или окно браузера, если вам снова понадобится доступ к его содержимому. Это также может быть полезно, если вы случайно закрыли вкладку или окно браузера.
Это может быть полезно, если позже вы узнаете, что хотите повторно посетить веб-сайт, который вы посетили ранее, или окно браузера, если вам снова понадобится доступ к его содержимому. Это также может быть полезно, если вы случайно закрыли вкладку или окно браузера.