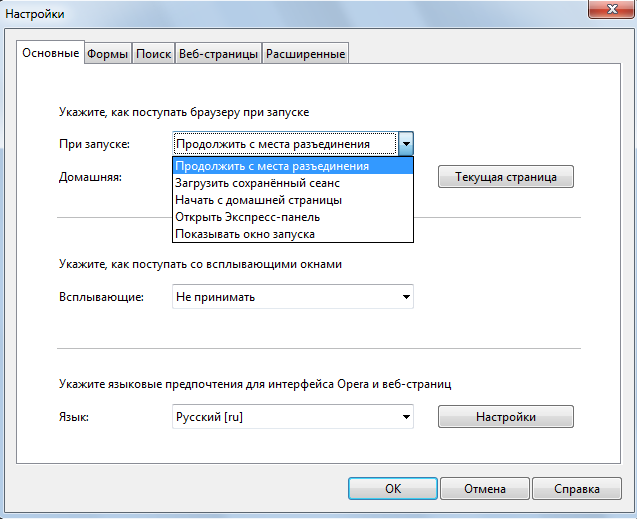Окно браузера на весь экран: Как сделать окно браузера на весь экран или свернуть в окошко
Как сделать окно браузера Google Chrome во весь экран?
порталу COMPLITRA.RU требуется в команду автор статей (возможно постоянное сотрудничество!) — подробнее
– 2022-10-22обновлено: 2022-10-22
в колонке: Сергей Кролл ATs в теме: браузер Google Chrome
читали: 27280 чел.
Большинство положительных сторон браузера Google Chrome, иногда стушевываются некоторыми его недостатками: подобные «фишки» разработчиков встречаются везде и будут всегда! Нам остаётся как-то лавировать и умудряться создавать для себя благоприятную рабочую среду.
Сегодня рассмотрим решение задачи, при которой затрудняется использование браузера во весь экран монитора: самое печальное то, что — теряется оперативный (быстрый) доступ к открытым вкладкам обозревателя.
Переход/выход из полноэкранного режима на компьютере, это — клавиша F11, а на ноутбуках частенько сочетания клавиш Fn+F11.
Решение показанной проблемы утилита Tab Revolution: что жжж — познакомимся подробнее, ибо есть кое-какие нюансы:
разделы поста:
как включить полноэкранный режим в браузере Google Chrome посредством Tab Revolution
как управлять расширением Tab Revolution
как включить полноэкранный режим в браузере Google Chrome посредством Tab Revolution
Насколько я помню, эта проблемка браузера преследует пытливого пользователя достаточно давно… вероятно, у создателей имеются какие-то цели в отношении сей работы полноэкранного режима, а посему как-то пластично для пользователя и не спешат её решать.
Фик с ними: сами решим!
Перво-наперво скачаем саму утилиту… Tab Revolution — переходите на страничку посредством обозревателя Chrome — на страничке же также есть кое-какие подробности…
Кликаете кнопочку «Установить» и — секунды интернетколлапса — готово! Утилита установлена. Теперь необходимо перезапустить браузер…
Внимательно посмотрим на приборную панель (тулЪ-бар) — появится такая вот горячая иконка приложения Tab Revolution:
вернуться к оглавлению ↑
как управлять расширением Tab Revolution
Всё как и прежде (когда это расширение не было установлено): чтобы войти в полноэкранный режим только и нужно притопить клавишу F11 (или на клаве ноутбука Fn+F11)
Однако здесь и скрывается чудодейственная сила самой утилиты…
Работая в полноэкранном режиме Хром браузера, теперь не приходится мучить клавиатуру:
Стоит только подвести курсор к верхнему левому краю окна браузера… все наши вкладки открытых страниц появятся великолепным всплывающим эффектом)) — только выбирай!
P|s
! «Настройки в самой иконке» приложения изучите самостоятельно: очень интересно и познавательно в плане движения к уверенной работе браузером Хром.
МИГ подписки — ЭРА полезных знаний!!
видео: Браузер Google Chrome настройки для более удобной работы с расширениями
Если что-то не ясно и остались вопросы, делитесь ими в комментариях…
все статьи: Сергей Кролл ATs владелец, автор cайта COMPLITRA.RU
…веб разработчик студии ATs media — запросто с WordPress
занимаюсь с 2007-года веб разработкой — преимущественно работаю с WordPress в студии ATs media
Самое время рассказать о статье в соцсетях, буду признателен… complitra.ru !
рекомендовано лично для вас:
как выйти или включить полноэкранный режим – WindowsTips.Ru. Новости и советы
Одна из наиболее полезных опций браузера Хром — полноэкранный режим. С его помощью у пользователей появляется больше пространства для просмотра видео, текстовой и другой информации в веб-проводнике. Ниже рассмотрим, как включить и выключить эту опцию, для чего она нужна, и какие проблемы могут возникнуть в пользования веб-проводником и его функцией.
С его помощью у пользователей появляется больше пространства для просмотра видео, текстовой и другой информации в веб-проводнике. Ниже рассмотрим, как включить и выключить эту опцию, для чего она нужна, и какие проблемы могут возникнуть в пользования веб-проводником и его функцией.
Что такое полноэкранный режим в Хроме
Полноэкранный режим — специальная возможность в Хроме, позволяющая открыть страницу без панели инструментов. При ее активации остается только рабочее окно, а другие лишние части убираются. Такой вариант просмотра пригодится для онлайн-игр, более удобного серфинга по сайтам, просмотра видео на весь экран и т. д. Пользователю не мешает дополнительная панель, и он видит только рабочую область. Хотя вряд ли эта опция пригодится Вам при работе с экспресс-панелью Хрома.
Как включить полноэкранный режим в Google Chrome
Существует три метода как включить полноэкранный режим в Хроме. Все они одинаково эффективны и дают идентичный результат. Отличаются только подходы в решении задачи.
С помощью горячих клавиш
При ответе на вопрос, как включить полноэкранный режим в браузере Google Chrome, многие эксперты рекомендуют горячие клавиши. Для этого жмите кнопку F11 на клавиатуре. Иногда к этой кнопке нужно нажать и Fn (функциональную клавишу). Уже после первого нажатия веб-проводник должен открыться на весь экран.
Через графу Масштаб
Еще один способ включить полноэкранный режим Google Chrome — использовать опцию масштабирования в настройках. Для этого сделайте такие шаги:
- Войдите в веб-проводник Гугл Хром, если вы не успели его запустить.
- Мышкой наведите на символ меню и жмите по нему. Он расположен справа вверху веб-проводника. В зависимости от версии Google Chrome изображение может отличаться.
- В выпадающем перечне жмите на кнопку Масштаб. Справа необходимо нажать на кнопку с двумя дужками.
В дальнейшем можно в любой момент выйти из полноэкранного режима в Хроме, и вернуться к нормальной работе.
Точная настройка
Существует еще один метод, как в Google Chrome активировать полезную опцию. Для этого сделайте те же шаги, что рассмотрены выше. В разделе Масштаб будет стоять цифра с процентами. Их изменение позволяет увеличить или уменьшить размер изображения. Можно сделать еще быстрее. Зажмите кнопку Ctrl на клавиатуре, а после этого вращайте колесо мышки вверх или вниз для уменьшения или увеличения масштаба соответственно. Отметим, что такой метод позволяет менять масштаб, но перехода в Full Screen не происходит.
Как выйти из полноэкранного режима
Чаще всего в Сети попадаются вопросы, как выйти из полноэкранного режима в Хроме. Самый простой путь вернуть обычное изображение — нажать на F11 на клавиатуре. Иногда необходимо присоединить к ней дополнительную клавишу Fn. Второй вариант — войти в меню и нажать на символ с двумя скобками в разделе Масштаб (об этом упоминалось выше). Чтобы отключить полноэкранный режим Google Chrome, можно использовать любой из предложенных методов.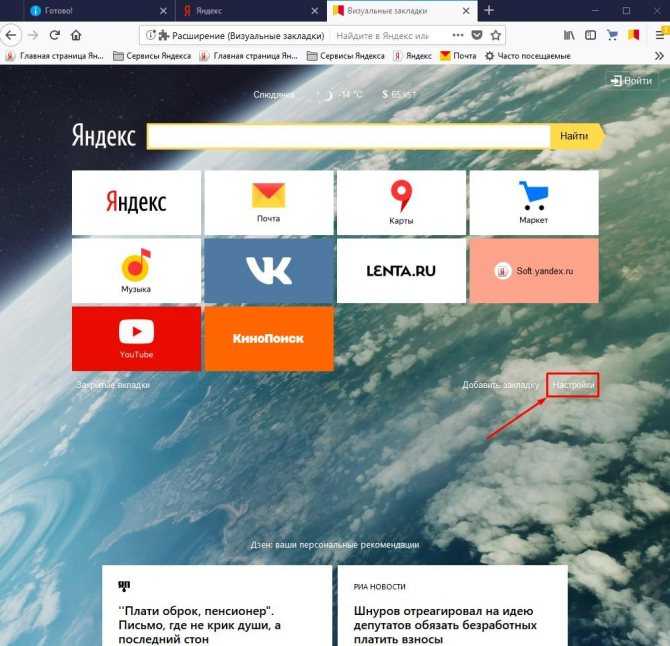
Возможные проблемы и пути их решения
Как правило, сбоев в работе функции не возникает. Но есть ряд моментов, на которые жалуются пользователи. Некоторые утверждают, что не удается выключить полноэкранный режим в Хроме. В ситуации с Виндовс необходимо убедиться в подключении клавиатуры и выключить опцию через нажатие кнопки F11 (иногда вместе с Fn). Похожая ситуация может возникнуть и в Убунту. Пользователь нажимает на горячие клавиши, но ничего не происходит. Для этого требуется открыть новое окно с помощью Ctrl+N, а после этого выключить ненужную функцию через меню.
Бывают ситуации, когда Хром постоянно запрашивает отображение в полноэкранном режиме для любого сайта. Такой запрос поступает при входе в любой ресурс, что сильно раздражает пользователей. Чтобы отключить появление запроса по поводу Full Screen, сделайте следующие шаги:
- Перейдите по ссылке chrome://settings/contentExceptions#fullscreen.
- Войдите в Настройки, а там Личные данные.
- Перейдите в Настройки контента, а после этого Во весь экран.

- Жмите на Управление исключениями.
В окне Исключения для полноэкранного режима Гугл Хром имеется список сайтов, которым уже разрешено отображаться в полный экран. Чтобы внести в перечень все ресурсы, необходимо отредактировать любую строку из перечня путем нажатия левой кнопки на адрес. К примеру, вместо [*.]www.youtube.com можно установить *://*/*. После внесения таких правок веб-проводник больше не будет запрашивать процесс перехода в Full Screen. Если ничего не помогает, можно обновить или полностью переустановить браузер.
Итоги
Зная особенности включения и как в Хроме выключить полноэкранный режим, можно оперировать полезной опцией по мере необходимости. При возникновении трудностей нужно всегда помнить о горячей комбинации кнопок (чаще всего Fn+F11) или F11. Используя такую комбинацию, можно быстро вернуться к прежнему варианту отображения (способ включения функции не имеет значения).
Как сделать Google Chrome полноэкранным: Mac и ПК
- Чтобы перейти в полноэкранный режим в Google Chrome, щелкните значок полноэкранного режима в его меню-гамбургере.

- Вы также можете войти в полноэкранный режим, нажав «F11» на ПК или «Control + Command + F» на Mac.
- также могут нажать кнопку «расширить окно», чтобы войти или выйти из полноэкранного режима в Chrome.
Пользователи Mac
Если вы хотите использовать Google Chrome, не отвлекаясь на другие элементы на экране, вы можете просто включить полноэкранный режим.
Способ активации полноэкранного режима в Chrome одинаков как на ПК, так и на Mac — самая большая разница заключается в сочетаниях клавиш.
Вот что вам нужно знать.
Что такое полноэкранный режим в Chrome?
Полноэкранный режим Google Chrome позволяет пользователям не отвлекаться во время работы в Интернете, скрывая все другие программы.
Он также скрывает док-станцию или панель задач в нижней части экрана, что означает, что вы также не можете открывать другие программы.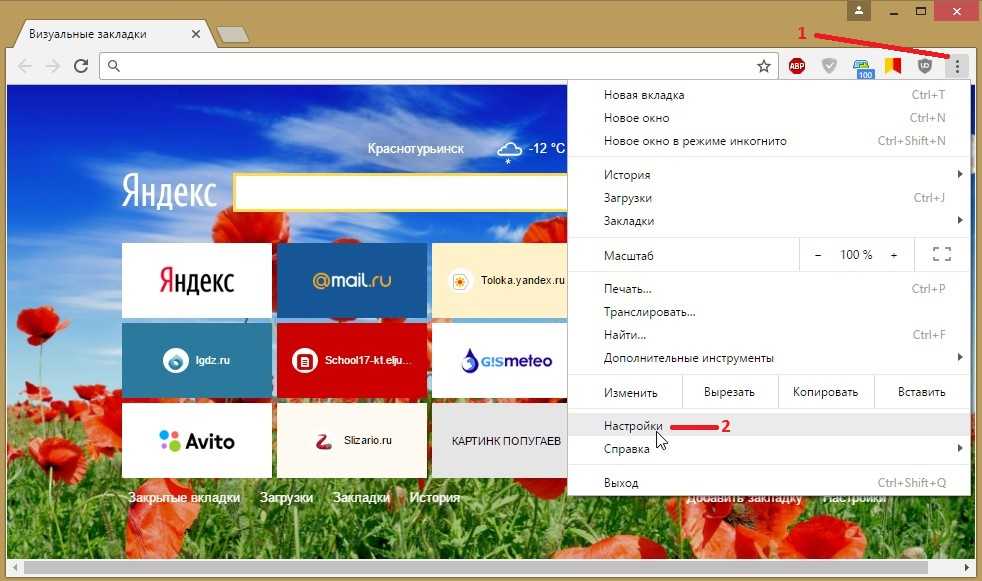
Как перейти в полноэкранный режим в Google Chrome на ПК или Mac
1. Откройте Google Chrome на ПК или Mac.
2. Нажмите на три вертикальные точки , также известные как гамбургер-меню, в правом верхнем углу окна Chrome.
Нажмите на меню гамбургера.
Стефан Ионеску
3. Щелкните значок полноэкранного режима — кнопка в виде пустого квадрата — находится рядом с параметром «Масштаб».
Щелкните значок полноэкранного режима.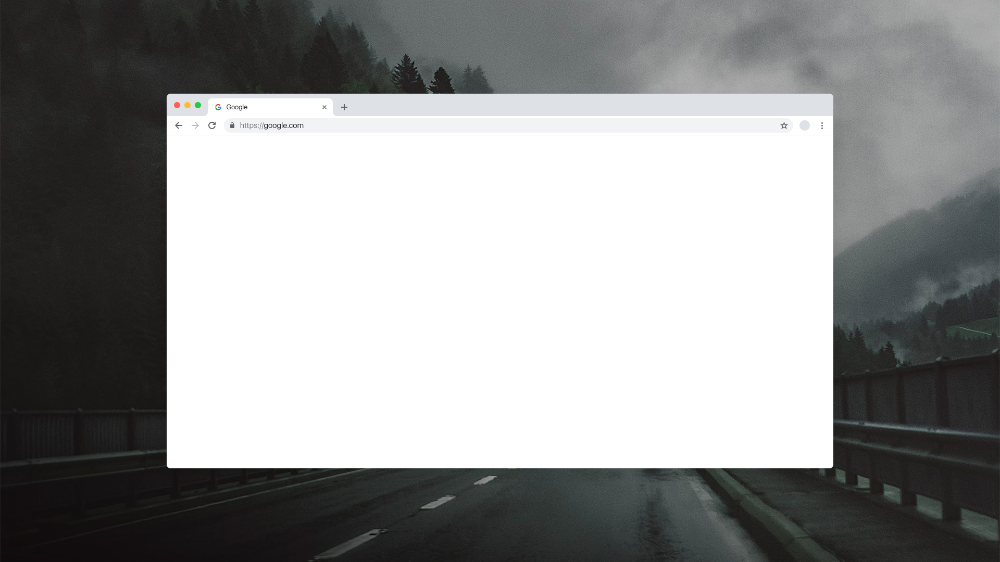
Стефан Ионеску
Подсказка . Пользователи Mac также могут нажать на маленькую зеленую точку в верхнем левом углу окна Chrome. Эта кнопка доступна в большинстве приложений Mac, и ваши приложения будут занимать весь экран. Щелчок по той же точке также приведет к выходу из полноэкранного режима.
Пользователи Mac также могут использовать маленькую зеленую точку для входа и выхода из полноэкранного режима.
Стефан Ионеску
4. Чтобы выйти из полноэкранного режима, поместите указатель мыши в верхнюю часть экрана.
Чтобы выйти из полноэкранного режима, поместите указатель мыши в верхнюю часть экрана.
5. Кнопка X появится в верхней центральной части экрана. Щелкните ее, чтобы выйти из полноэкранного режима.
Нажмите кнопку «X», чтобы выйти из полноэкранного режима в Chrome.
Стефан Ионеску
Подсказка : Вы также можете нажать F11 для входа и выхода из полноэкранного режима Google Chrome на ПК. На Mac нажмите Control + Command + F , чтобы сделать то же самое.
Марисса Перино
Марисса Перино — бывший стажер редактора, освещающая образ жизни руководителей. Ранее она работала в Cold Lips в Лондоне и Creative Nonfiction в Питтсбурге. Она изучала журналистику и коммуникации в Университете Питтсбурга, а также писательское мастерство. Найдите ее в Твиттере: @mlperino.
Ранее она работала в Cold Lips в Лондоне и Creative Nonfiction в Питтсбурге. Она изучала журналистику и коммуникации в Университете Питтсбурга, а также писательское мастерство. Найдите ее в Твиттере: @mlperino.
ПодробнееПодробнее
ubuntu — открыть 4 окна веб-браузера в полноэкранном режиме, каждое на 1/4 экрана
спросил
Изменено
3 года, 9 месяцев назад
Просмотрено
7к раз
У меня регулярно открыты некоторые веб-камеры на одном из мониторов моего компьютера. Я хотел бы иметь возможность открывать их в полноэкранном режиме, но чтобы каждый «полноэкранный режим» составлял только 1/4 всего экрана.
Вот как я их вижу в настоящее время:
Я хотел бы, чтобы каждая веб-камера работала в полноэкранном режиме, чтобы получать большие изображения и не тратить место на экране со всеми оконными рамками, панелями инструментов и т. д.
д.
Есть ли способ сделать это? Мой предпочтительный веб-браузер — Google Chrome, и я использую Ubuntu 18.10
NB. У меня также есть второй монитор, подключенный к моему компьютеру, поэтому любое решение также должно учитывать это.
Xephyr — это частичное решение, но, похоже, мне нужно запустить новый экземпляр браузера с собственным профилем, чтобы иметь возможность отображать его на отдельном X-дисплее. См. https://unix.stackexchange.com/questions/197188/можно-поместить-несколько-x-окон-в-одно-большое-окно
- ubuntu
- google-chrome
- веб-камера
- полноэкранный режим
3
С Вивальди это легко возможно.
Установить Вивальди
Включить группы вкладок в vivaldi://settings/tabs/
Открывайте каналы с камер на отдельных вкладках
Если все они имеют один и тот же домен, просто щелкните правой кнопкой мыши одну вкладку и выберите Стек вкладок по узлам [количество вкладок и доменов] , если они не из одного домена, просто медленно перетащите их друг на друга, пока одна из них не станет серой.