Окно браузера не открывается на весь экран: «Что делать, если google chrome не открывается на полный экран?» — Яндекс Кью
- Что делать, если видео не открывается на полный экран
- Почему видео не открывается на весь экран
- Почему видеоролик может не открываться на весь экран
- Перегрузка компьютера для решения проблемы
- Отключение аппаратного ускорения для полноэкранного режима
- Деактивация расширений для веб-навигатора
- Установка свежей версии Flash Player
- Очистка кэш и куки веб-навигатора, если не работает полноэкранный режим
- Сброс настроек или переустановка вашего браузера
- Использование альтернативного браузера, чтобы видео раскрылось на весь экран
- Скачать видео с Youtube на ПК для решения проблемы
- Заключение
- Полноэкранный режим Chrome не работает [Исправлено]
- Полноэкранный режим не работает в Chrome
- Как активировать полноэкранный режим Chrome?
- Если полноэкранный режим не работает в Chrome
- Исправление 1. Перезапустите Chrome
- Исправление 2. Обновите Chrome
- Исправление 3. Переустановите Chrome
- Исправление 4: Включить Flash
- Исправление 5: отключить аппаратное ускорение
- Исправление 6: сброс настроек Chrome
- Исправление 7. Отключение полноэкранной оптимизации
- Исправление 8: Используйте другой веб-браузер
Что делать, если видео не открывается на полный экран
Более удобно смотреть видео на компьютере в полноэкранном режиме, но не всегда он работает. Есть несколько причин, по которым видео не разворачивается на весь экран, необходимо найти их и устранить. Разберемся, почему видео не открывается на полный экран.
С некорректной работой видео в браузере может столкнуться каждый пользователь. Причиной этого чаще всего может быть некорректная настройка отдельных систем браузера. Расскажем обо всех вероятных проблемах на примере самого популярного обозревателя – Chrome. Если ни одна из инструкций не подойдет, то вам необходимо будет переустановить браузер.
Некорректные настройки API
Часто пользователи, чтобы ускорить работу компьютера меняют настройки браузера. Это может стать причиной проблемы, когда видео не разворачивается на полный экран. Для исправления настроек введите в адресной строке своего обозревателя: chrome://settings/content/protectedContent.
В этом разделе необходимо активировать оба маркера. После этого снова попробуйте воспроизвести видеоролик на полном экране.
После этого снова попробуйте воспроизвести видеоролик на полном экране.
Если вы не можете попасть к настройкам по ссылке, то необходимо зайти в них через меню, скрывающееся за тремя вертикальными точками в правом верхнем углу. Среди настроек необходимо найти те, которые отвечают за Интернет-сайты. Там выберите пункт «Защищенный контент». Он позволит отрегулировать настройки проигрывания медиа.
Расширения блокируют полноэкранный режим
Также причиной проблем могут стать расширения, которые вы используете для блокировки рекламы или скачивания контента. Если проблема обнаружилась после установки определенного плагина, то стоит вспомнить, что стало причиной. Отключите все расширения и плагины, которые были установлены недавно. Затем уберите все надстройки, влияющие на контент Интернет-страниц.
Проверка Flash player
За проигрывание видео отвечает Adobe Flash Player – плагин, который помогает отображать медиаконтент страниц. Без него вы не сможете смотреть ролики.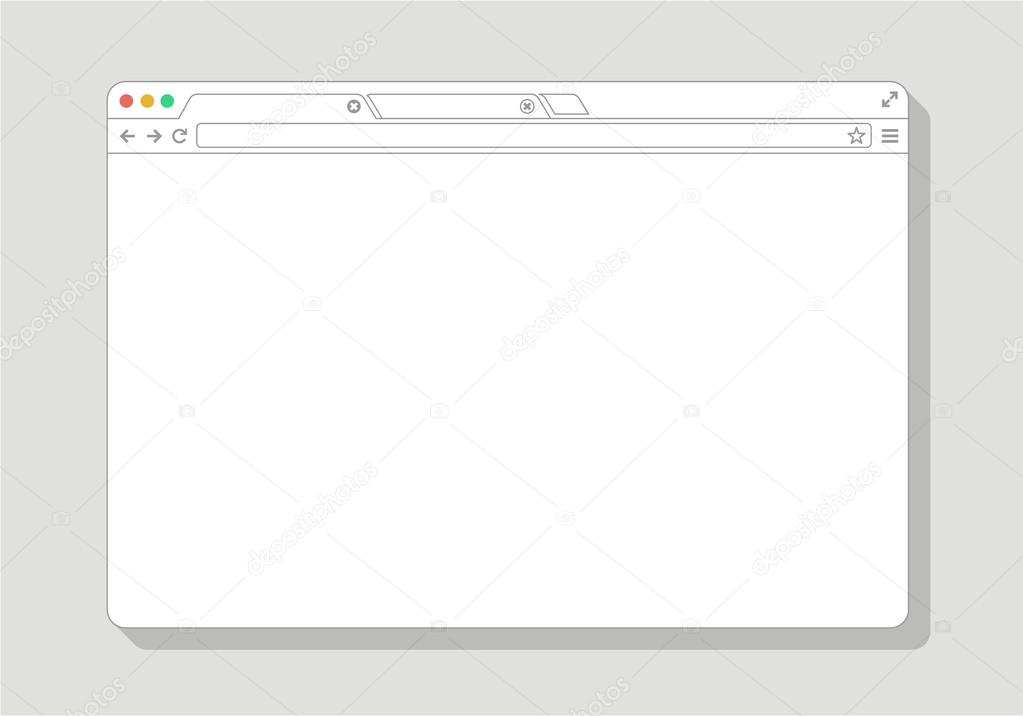 Настроить виртуальный плеер можно перейдя по адресу: about:plugins. Вам потребуется отключить его на этой странице.
Настроить виртуальный плеер можно перейдя по адресу: about:plugins. Вам потребуется отключить его на этой странице.
Затем перейдите на страницу с видео, где появится надпись, что вам необходимо загрузить этот плагин для просмотра ролика. Нажмите на сноску «Установить последнюю версию». Затем вы будете перенаправлены на страницу разработчика этого инструмента. В правом нижнем углу нажмите на кнопку «Установить». Дождитесь завершения этого процесса, при необходимости согласитесь на перезагрузку компьютера.
Если после того как вы включили браузер видео не воспроизводится, то необходимо вернуться на страницу about:plugins и активировать Flash Player. После этого проблема будет решена. Чаще всего видеоролики воспроизводятся с ошибками именно из-за некорректной работы этого плагина.
Включено аппаратное ускорение
Если вы часто меняете настройки и описанные выше способы не помогли вам наслаждаться видео на полном экране, то необходимо зайти в раздел дополнительных опций и отключить аппаратное ускорение.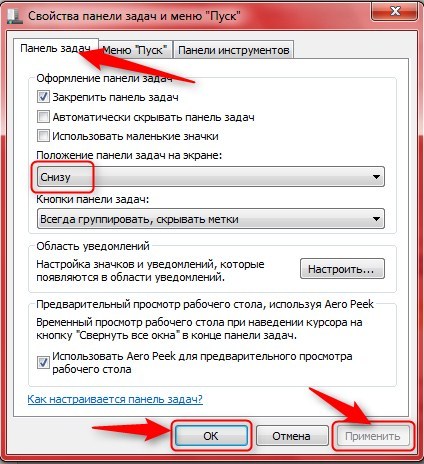 Нужная настройка находится в части «Система». Найдите среди доступных опций аппаратное ускорение и деактивируйте его.
Нужная настройка находится в части «Система». Найдите среди доступных опций аппаратное ускорение и деактивируйте его.
Проблема в файлах Cookies или кэше
Чтобы понять, появилась ли проблема из-за некорректно записанных файлов кэша, необходимо открыть браузер в режиме «Инкогнито» и попробовать запустить видео. Для этого щелкните правой кнопкой мыши по трем вертикальным точкам в правом верхнем углу, а затем из списка выберите запуск окна в режиме инкогнито. Если в этом режиме видео работает нормально, то необходимо перейти обратно в основной браузер и очистить файлы Cookies через настройки программы (попасть в них можно, набрав в адресной строке chrome://settings/clearBrowserData). Для очистки кэша и сохраненных файлов можно также использовать утилиту CCleaner.
Проблема с аккаунтом пользователя
У пользователей Chrome есть еще одна вероятная причина некорректной работы видео – неправильно скопированные пользовательские файлы. Это случается при регулярной синхронизации и использовании одного аккаунта на нескольких устройствах.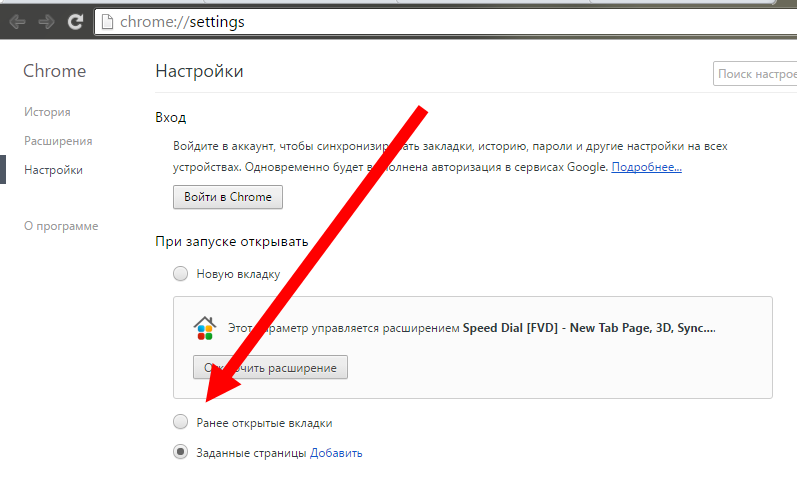
Чтобы обновить эти данные, подключитесь к устойчивой сети, а затем нажмите в браузере на свою аватарку и выберите из вариантов меню «Удалить». После чего перезапустите браузер и снова зайдите под своим логином. Рекомендуется удалять из закладок все лишнее, чтобы не допускать проблем в будущем.
На весь экран видео не разворачивается в YouTube
Чаще всего пользователи сталкиваются с невозможностью перейти в полноэкранный режим на сайте YouTube. Если вы не сможете развернуть проигрыватель, то необходимо сначала проверить все настройки браузера. Но есть одна специфическая проблема – пользователь не дал доступ сайту к полноэкранному режиму.
Выставлен запрет на использование полноэкранного режима
Вы не сможете развернуть Ютуб видео на полный экран, если Flash-плееру это не было разрешено. В этом случае кнопка разворачивания ролика будет не активна. Исправить настройки просто:
- перейдите в режим управления исключениями при помощи адресной строки, введите в ней chrome://settings-frame/contentExceptions#fullscreen;
- если эта ссылка выдала ошибку, то перейдите в настройки и найдите в них опции сайтов;
- просмотрите нет ли сайта в списке блокированных JavaScript;
- найдите среди настроек сноску о полноэкранном режиме и разрешите его использовать на YouTube.

Настроить полноэкранный режим можно для разных сайтов. Это первая опция, которую нужно проверить, если вы столкнулись с проблемами проигрывания медиа на определенном ресурсе.
YouTube рекомендуется запускать только в современных браузерах, которые способны работать быстро. Подойдут для этого браузеры Chrome, Яндекс, Safari. Они отличаются высокой скоростью действия и корректной работой с медиаданными.
Не работает полноэкранный режим плеера
В большинстве плееров Windows изначально видео запускается в отдельном окне, но по желанию пользователя его можно развернуть на весь экран. Разберемся, как сделать на полный экран видео, если плеер не дает это сделать.
- Прежде всего стоит попробовать использовать горячие клавиши: левый
Alt+Enter, либо просто двойнойEnter. Точное сочетание будет зависеть от названия плеера и его настроек. Часто в плеере нет специальной кнопки в панели управления, в этом случае попробуйте сделать в центре окна двойной щелчок левой или правой клавишей мыши.
- Если размер ролика не изменился, а панели плеера убрались, то необходимо скорректировать соотношение сторон. Это делается в меню, выберите вариант, при котором изображение начнет занимать весь экран.
Если плеер не разворачивает видео, то проще всего его удалить и заменить другим, более современным и быстродейственным. В качестве хорошей и бесплатной альтернативы стандартному проигрывателю часто указывают: GOM Player, VLC Player.
Теперь вы знаете, почему видео не на полный экран воспроизводится, и как это исправить. Поделитесь этой информацией с друзьями, чтобы и они могли справиться с этой проблемой. Если у вас есть собственные универсальные рецепты, можете рассказать о них в комментариях.
Почему видео не открывается на весь экран
Все мы любим смотреть фильмы на экранах наших ПК. Это увлекательное времяпровождение, во время которого мы забываем о наших буднях, всецело погружаясь в атмосферу очередной киноэпопеи. Но желая перейти в полноэкранный режим для комфортного просмотра, мы сталкиваемся с тем, что окно проигрывателя в данный режим попросту не переходит.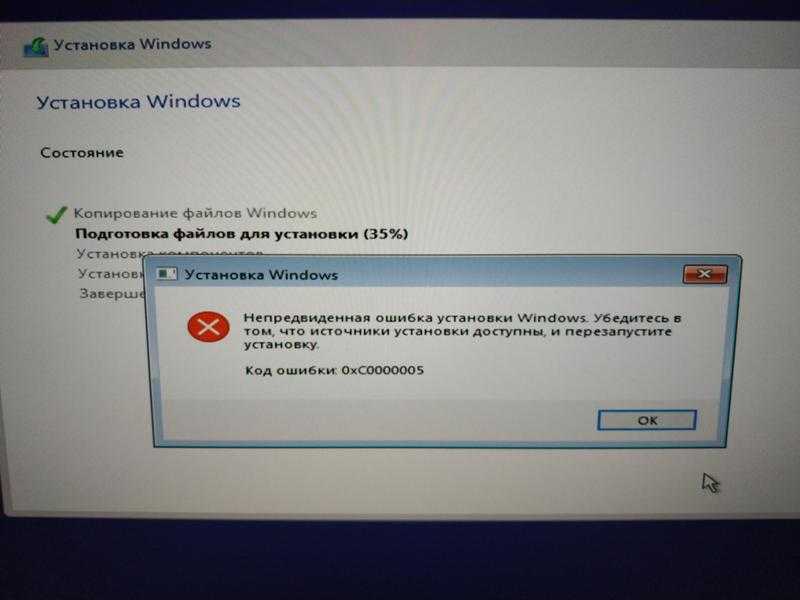 Что же делать? Ниже разберём, почему видео Youtube не раскрывается на весь экран. А также что необходимо предпринять для решения возникшей проблемы.
Что же делать? Ниже разберём, почему видео Youtube не раскрывается на весь экран. А также что необходимо предпринять для решения возникшей проблемы.
Содержание
- Почему видеоролик может не открываться на весь экран
- Перегрузка компьютера для решения проблемы
- Отключение аппаратного ускорения для полноэкранного режима
- Деактивация расширений для веб-навигатора
- Установка свежей версии Flash Player
- Очистка кэш и куки веб-навигатора, если не работает полноэкранный режим
- Сброс настроек или переустановка вашего браузера
- Использование альтернативного браузера, чтобы видео раскрылось на весь экран
- Скачать видео с Youtube на ПК для решения проблемы
- Заключение
Почему видеоролик может не открываться на весь экран
Рассматриваемая мной проблема имеет распространённый характер, и наиболее часто встречается при просмотре видео на Ютуб. Среди браузеров, на которой вы можете её обнаружить – Хром, Мозилла и Сафари, пользователи которых наиболее часто жалуются на указанную проблему при активации полноэкранного режима.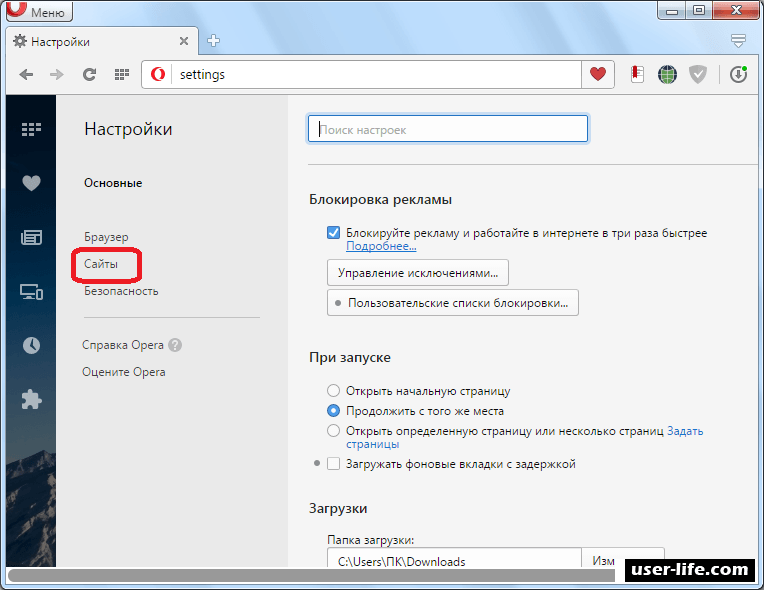
Среди причин того, почему видео не открывается на полный экран, отмечу следующие:
- Случайный сбой на пользовательском ПК;
- Имеются проблемы с кэшем и данными вашего браузера;
- Веб-навигатор настроен некорректно, в частности в нём запрещён полноэкранный режим;
- Версия вашего браузера устарела;
- Переходу навигатора в режим большого экрана мешают нестабильно работающие на нём дополнения и расширения;
- Владелец сайта, на котором установлен плеер, запретил переход последнего в полноэкранный режим.
Давайте разберёмся, как восстановить переход в полноэкранный режим видео на вашем ПК.
Это интересно: Как конвертировать видео в MP3.
Перегрузка компьютера для решения проблемы
Первым делом рекомендую перегрузить ваш PC с целью убедиться, что проблема не имеет случайный характер. Перегрузите ПК, а потом вновь попытайтесь запустить нужной видеоролик в полноэкранном формате.
Отключение аппаратного ускорения для полноэкранного режима
Хорошим способом устранить проблему с видео, которое не раскрывается на полный экран монитора, является отключение аппаратного ускорения в вашем браузере.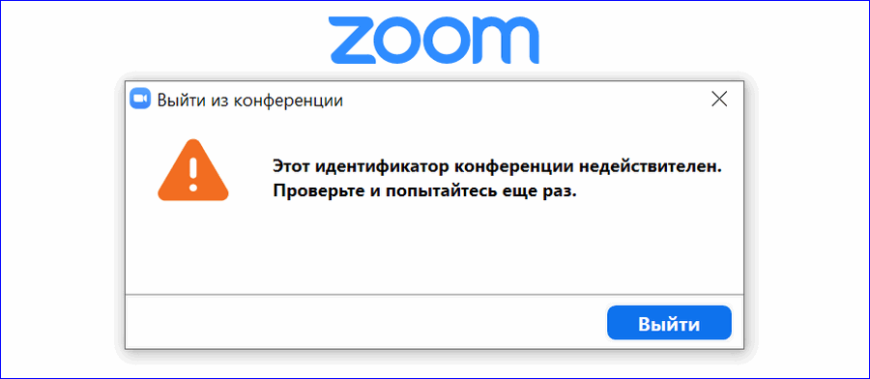
К примеру, в Mozilla необходимо:
- Перейти в настройки браузера, выбрать «Основные».
- Промотайте страницу настроек вниз, найдите там раздел «Производительность».
- Снимите галочку с опции «Использовать рекомендуемые настройки производительности».
- В открывшейся опции снимите галочку с пункта «По возможности использовать аппаратное ускорение».
Отключите опцию использования аппаратного ускорения
В браузере Chrome необходимо:
- В адресной строке ввести chrome://settings/ и нажать на ввод.
- В открывшейся странице настроек необходимо выбрать «Дополнительные», найти внизу подраздел «Система».
- В последнем перевести ползунок опции «Использовать аппаратное ускорение» в режим «Выкл».
- Затем перезапустите ваш браузер.
Отключите опцию аппаратного ускорения
Деактивация расширений для веб-навигатора
Довольной частой причиной проблемы с открытием видео на весь экран выступают некорректно работающие расширения и дополнения для вашего браузера. Перейдите в раздел его расширений (к примеру, в Мозилле они откроются при нажатии на Ctrl+Shift+A), и отключите (удалите) лишние из них. Последними часто являются различные загрузчики, ускорители интернета и прочие аналоги. Также блокировать открытие видео на весь экран могут блокировщики рекламы уровня Adblock.
Перейдите в раздел его расширений (к примеру, в Мозилле они откроются при нажатии на Ctrl+Shift+A), и отключите (удалите) лишние из них. Последними часто являются различные загрузчики, ускорители интернета и прочие аналоги. Также блокировать открытие видео на весь экран могут блокировщики рекламы уровня Adblock.
Установка свежей версии Flash Player
Несмотря на то, что большинство видеохостов перешли на технологию HTML5, некоторые сайты ещё могут активно работать с архаичным Флеш Плеер. Установите его свежую версию, перейдя на get.adobe.com, сняв галочки с двух дополнительных предложений, и нажав на «Установить сейчас».
Очистка кэш и куки веб-навигатора, если не работает полноэкранный режим
Поскольку часто некорректный кэш и куки браузера являются частыми факторами проблемы, рекомендуется провести их очистку. К примеру, в Мозилла это делается переходом в настройки, выбором раздела «Приватность и защита» слева, и активацией опции «Удалить историю».
Нажмите на «Удалить историю» для очистки кэша и куков вашего навигатора
Сброс настроек или переустановка вашего браузера
Хорошим способом исправить проблему с открытием видео на весь экран является сброс настроек пользовательского браузера.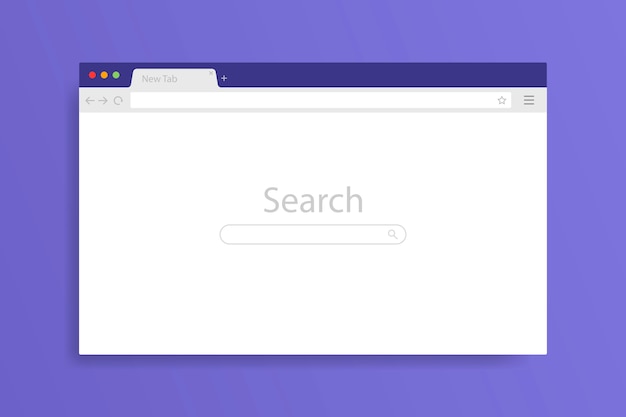 К примеру, в Хром это делается переходом в настройки, выбор внизу «Дополнительные», и кликом на «Восстановление настроек по умолчанию» — «Сбросить настройки».
К примеру, в Хром это делается переходом в настройки, выбор внизу «Дополнительные», и кликом на «Восстановление настроек по умолчанию» — «Сбросить настройки».
Если указанные выше способы не помогли, рекомендуем переустановить браузер вашего ПК:
- Деинсталлируйте веб-навигатор стандартным путём.
- Затем перегрузите компьютер.
- Перейдите на сайт производителя браузера, скачайте свежую версию продукта, и установите его в вашей системе.
Использование альтернативного браузера, чтобы видео раскрылось на весь экран
Если же используемый вами браузер не показал каких-либо результатов, задействуйте альтернативный веб-навигатор. К примеру, вместо Хром попробуйте Мозилла или IE, или наоборот.
Скачать видео с Youtube на ПК для решения проблемы
Ну и можно просто скачать видео с Ютуб на ваш компьютер, где можно просмотреть его с помощью любого стационарного видеоплеера.
Для скачивания видеоролика достаточно:
- Перейти на ряд специализированных ресурсов (getvideo.
 org, sconverter.com и др.).
org, sconverter.com и др.). - Вставить в специальное поле ссылку на видео с Ютуб, и нажать кнопку активации справа.
- После этого вы получите возможность сохранить видео с Ютуб в разных форматах, и просмотреть его на вашем PC.
Читайте также: Ваш браузер не распознает ни один из видео форматов – что делать.
Заключение
Выше мной было разобраны факторы того, почему видео с Youtube не открывается на компьютере на весь экран. А также что предпринять для решения возникшей проблемы. Используйте все перечисленные в статье советы, это поможет решить проблему с полным экраном при просмотре видеороликов на вашем ПК. Если же клип по-прежнему не запускается в нужном режиме, то вполне возможно, что веб-мастер сайта запретил подобную операцию на своём ресурсе. Остаётся посоветовать поискать данное видео на других сайтах, где и посмотреть его в нужном вам полноэкранном формате.
youtube.com/embed/NDxAHqR-mho?feature=oembed» frameborder=»0″ allow=»accelerometer; autoplay; clipboard-write; encrypted-media; gyroscope; picture-in-picture» allowfullscreen=»»/>
Полноэкранный режим Chrome не работает [Исправлено]
Некоторые пользователи сообщают, что не могут перейти в полноэкранный режим в Google Chrome . Это лишает вас красоты просмотра и заставляет вас всегда иметь границы вокруг вашего Chrome. В этом посте мы увидим, что вы можете сделать, если полноэкранный режим Chrome не работает на вашем компьютере.
Как перейти в полноэкранный режим в Chrome?
Вы можете легко перейти в полноэкранный режим в Google Chrome, щелкнув три вертикальные точки, а затем нажав кнопку полноэкранного режима, как показано на снимке экрана. Теперь, чтобы вернуться, нажмите 9.0003 F11 или переместите курсор в верхнюю часть окна и щелкните значок крестика. На некоторых клавиатурах вам, возможно, придется нажать Fn+F11 . Если вы не можете перейти в полноэкранный режим, попробуйте решения, упомянутые ниже.
Если вы не можете перейти в полноэкранный режим, попробуйте решения, упомянутые ниже.
Если полноэкранный режим Chrome не работает в вашей системе Windows 11/10, попробуйте следующие решения.
- Перезапустить Chrome
- Отключить аппаратное ускорение
- Удалить данные браузера и кэш
- Сбросить Chrome
- Попробуйте отключить расширения
- Обновить Chrome
- Переустановить Chrome
Поговорим о них подробнее.
1] Перезапустите Chrome
Давайте начнем устранение неполадок, перезапустив браузер Google Chrome. Но не просто закройте его, перейдите в диспетчер задач и посмотрите, не запущена ли какая-либо связанная задача в фоновом режиме. Если такой процесс есть, щелкните его правой кнопкой мыши и выберите «Завершить задачу». Теперь откройте Chrome и посмотрите, работает ли полноэкранный режим.
2] Отключить аппаратное ускорение
Затем попробуйте отключить аппаратное ускорение в настройках Chrome.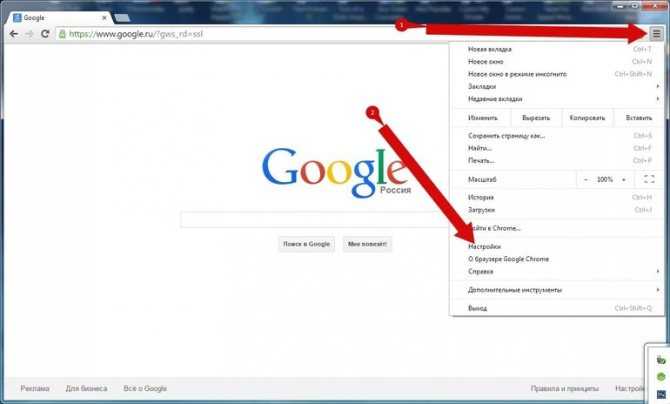 Если проблема вызвана отключением аппаратного ускорения, это должно помочь. Выполните указанные шаги, чтобы сделать то же самое.
Если проблема вызвана отключением аппаратного ускорения, это должно помочь. Выполните указанные шаги, чтобы сделать то же самое.
- Откройте Chrome.
- Нажмите на три вертикальные точки и выберите «Настройки».
- Нажмите Система и выключите переключатель Использовать аппаратное ускорение, если оно доступно.
Теперь перезапустите Chrome и попробуйте перейти в полноэкранный режим. Надеюсь, это поможет вам.
3] Удалить данные просмотра и кэш
Поврежденные данные просмотра и кэш — другие причины, которые могут вызвать эту проблему. Существуют различные факторы, которые могут повредить данные, но хорошая новость заключается в том, что их можно удалить из настроек Chrome. Итак, если вы не можете перейти в полноэкранный режим в Chrome, попробуйте выполнить следующие шаги, чтобы удалить данные просмотра и кэш.
- Запустите Google Chrome.
- Нажмите на три вертикальные точки и выберите «Настройки».

- Перейдите на вкладку Конфиденциальность и безопасность и нажмите Очистить данные браузера.
- Установите временной диапазон на Все время, отметьте все поля, которые вы хотите очистить, и нажмите Очистить данные.
Теперь проверьте, сохраняется ли проблема. Надеюсь, после этого вы сможете использовать полноэкранный режим.
4] Сброс Chrome
Вы также можете столкнуться с множеством проблем из-за неправильной настройки. На самом деле вы можете сбросить Chrome из настроек, даже если он удалит все внесенные вами изменения, полноэкранный режим может начать работать. Чтобы сбросить Chrome, выполните шаги, указанные ниже.
- Запустите Google Chrome.
- Нажмите на три вертикальные точки и выберите «Настройки».
- Перейдите на вкладку «Сброс и очистка» и нажмите «Восстановить исходные настройки по умолчанию».
- Нажмите Сбросить настройки.
Это должно помочь вам.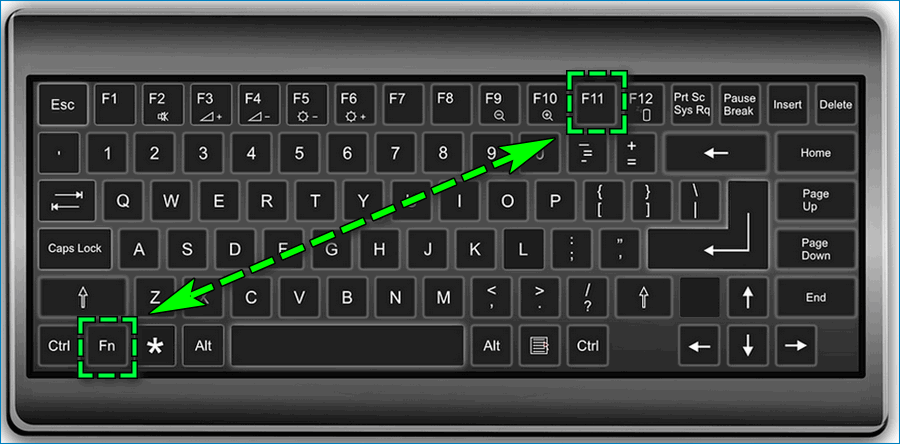
5] Попробуйте отключить расширения
Поврежденное расширение также может помешать Chrome перейти в полноэкранный режим. Отключите все расширения, а затем попробуйте открыть Chrome в полноэкранном режиме. Если это сработало, включите их по одному, и если после включения определенного расширения полноэкранный режим перестанет работать, просто удалите его, и проблема будет решена.
6] Обновите Chrome
Если проблема связана с ошибкой, ее обновление поможет. Все, что вам нужно сделать, это нажать на точки, перейти к Справка > О Google Chrome. Затем посмотрите, доступно ли обновление. Если оно есть, просто загрузите его, и все готово.
7] Переустановите Chrome
Если ничего не работает, в крайнем случае переустановите Chrome. Это может быть не идеальная ситуация, но если вы хотите перейти в полноэкранный режим, то это может быть вашим лучшим выбором. Выполните предписанные шаги, чтобы удалить Chrome с компьютера с Windows 11/10.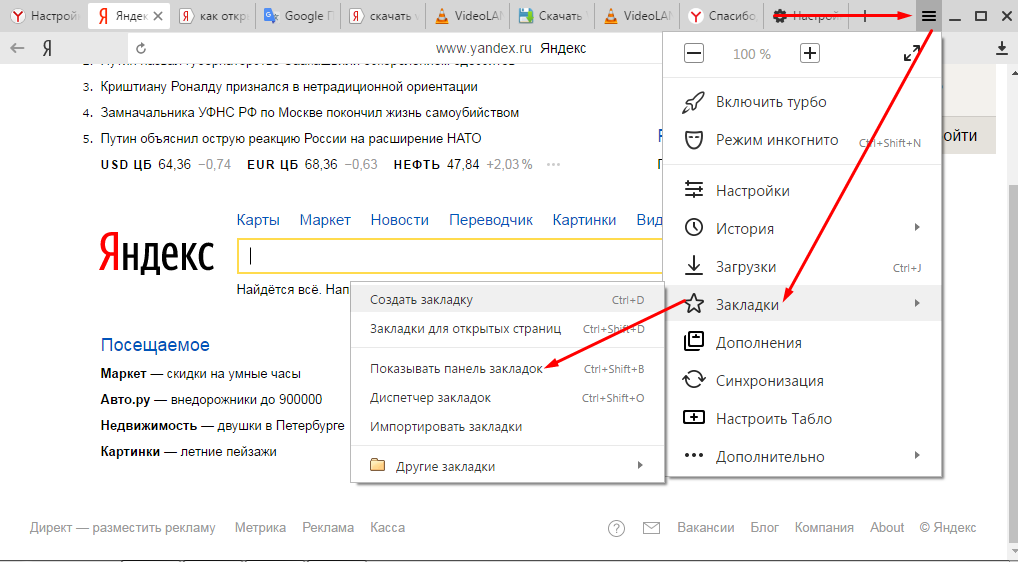
- Запустить Настройки.
- Перейдите в Приложения > Приложения и функции.
- Найдите Chrome .
- Windows 11: нажмите на три вертикальные точки и нажмите «Удалить».
- Windows 10: щелкните приложение и выберите «Удалить».
После удаления приложения откройте проводник, перейдите в следующую папку и удалите все остатки.
C:\Users\<ВашеИмяПользователя>\AppData\Local\Google Chrome
C:\Program Files\Google Chrome
Наконец, откройте любой другой браузер, перейдите по адресу google.com/chrome и загрузите новую копию браузера. Установите его, и ваша проблема должна быть решена.
Надеюсь, вы сможете решить проблему с помощью наших решений.
Прочтите: Устранение сбоя или задержки полноэкранного видео на YouTube
Как исправить Chrome, работающий не в полноэкранном режиме?
Если Chrome не переходит в полноэкранный режим, попробуйте выполнить решения, упомянутые в этой статье.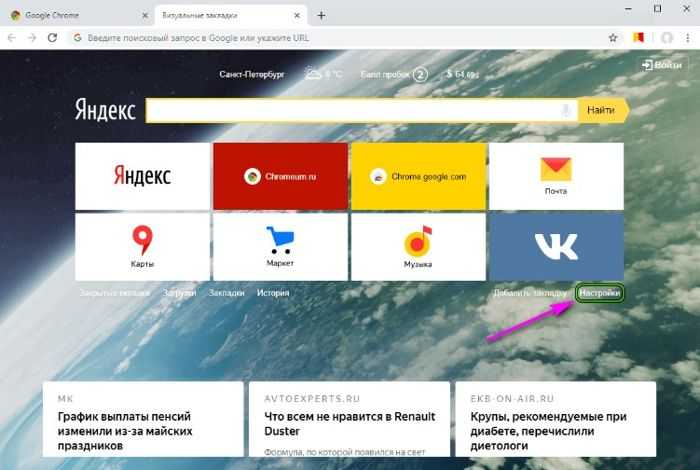 Обычно проблема возникает из-за какого-то сбоя. Тем не менее, мы должны пройти через все возможные решения, чтобы решить эту проблему. Мы надеемся, что вы сможете работать в полноэкранном режиме с одним из этих исправлений.
Обычно проблема возникает из-за какого-то сбоя. Тем не менее, мы должны пройти через все возможные решения, чтобы решить эту проблему. Мы надеемся, что вы сможете работать в полноэкранном режиме с одним из этих исправлений.
Почему Chrome открывается не в развернутом виде?
Вы должны вручную развернуть Chrome. Для этого щелкните правой кнопкой мыши его ярлык и выберите «Свойства». Щелкните раскрывающееся меню «Выполнить» и выберите «Развернуть». Нажмите «Применить» > «ОК». Теперь каждый раз, когда вы открываете Google Chrome, он будет открываться в развернутом виде.
Читать далее: Устранение проблемы мерцания экрана Google Chrome в Windows.
Полноэкранный режим не работает в Chrome
- Миниинструмент
- Центр новостей MiniTool
- Исправлено — полноэкранный режим не работает в Chrome
.
Стелла | Подписаться |
Последнее обновление
Google Chrome — один из лучших веб-браузеров в мире. Но это не значит, что у него нет ошибок при его использовании. Полноэкранный режим, не работающий в Chrome, является распространенной проблемой, которая беспокоит многих пользователей. Если вы также столкнулись с этой проблемой, вы можете получить несколько полезных решений из этого поста MiniTool.
Но это не значит, что у него нет ошибок при его использовании. Полноэкранный режим, не работающий в Chrome, является распространенной проблемой, которая беспокоит многих пользователей. Если вы также столкнулись с этой проблемой, вы можете получить несколько полезных решений из этого поста MiniTool.
Как активировать полноэкранный режим Chrome?
Когда вы используете Chrome для просмотра сайтов, просмотра видео или других действий, вы можете настроить веб-браузер на доступ к полноэкранному режиму, если хотите. Доступ к полноэкранному режиму Chrome прост: вам просто нужно держать Chrome сверху и нажать клавишу F11 . Если вы хотите выйти из полноэкранного режима Chrome, вы можете снова нажать клавишу F11.
Если полноэкранный режим не работает в Chrome
Перевести Chrome в полноэкранный режим очень просто. Но иногда вы обнаруживаете, что полноэкранный режим не работает в Chrome или видео не переходят в полноэкранный режим в Chrome. Эта проблема всегда возникает, когда ее настройки неверны или в веб-браузере есть какие-то ошибки.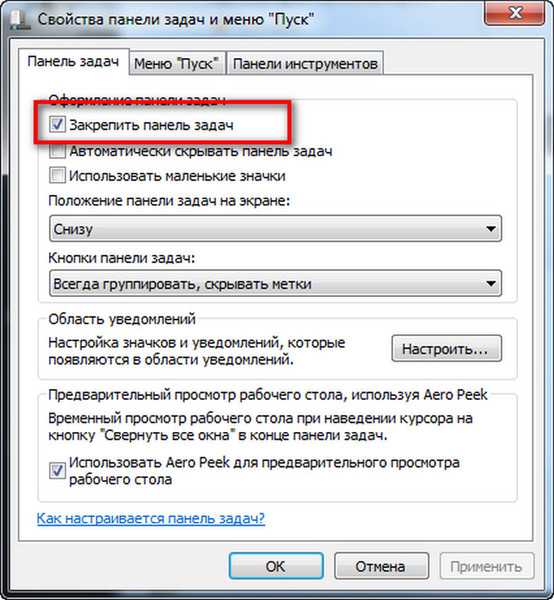 Чтобы решить эту проблему, мы собираем несколько полезных методов и показываем их в этом посте.
Чтобы решить эту проблему, мы собираем несколько полезных методов и показываем их в этом посте.
Как исправить, что полноэкранный режим в Chrome не работает?
- Перезапустите Chrome
- Обновление Chrome
- Переустановите Chrome
- Включить флэш-память
- Отключить аппаратное ускорение
- Сбросить настройки Chrome
- Отключить полноэкранную оптимизацию
- Использовать другой веб-браузер
Исправление 1. Перезапустите Chrome
Самый простой способ исправить то, что Chrome не работает в полноэкранном режиме, — это перезапустить Chrome. Это может удалить временные ошибки, которые могут вызвать эту проблему. Вы можете просто попробовать.
Исправление 2. Обновите Chrome
Устаревшая версия Chrome также может привести к тому, что полноэкранный режим в Chrome не будет работать. Итак, вы можете проверить, используете ли вы последнюю версию Chrome.
Вы можете щелкнуть меню из трех точек, а затем перейти к Настройки > О Chrome , чтобы проверить, обновлена ли она. Если нет, то вам необходимо обновить его до последней версии.
Если нет, то вам необходимо обновить его до последней версии.
Исправление 3. Переустановите Chrome
Вы также можете переустановить Chrome, чтобы решить проблему.
Шаг 1. Удаление Google Chrome
- Нажмите Пуск .
- Перейдите в Настройки > Приложение .
- Нажмите Google Chrome в разделе Приложения и функции .
- Нажмите Удалить и следуйте инструкциям на экране, чтобы удалить Google Chrome с вашего компьютера.
Шаг 2. Установите Google Chrome
- Перейдите на https://www.google.com/chrome/ (официальную страницу загрузки Chrome).
- Нажмите кнопку Загрузить Chrome , чтобы загрузить установочный файл на свой компьютер.
- Запустите установочный файл и следуйте инструкциям по установке Chrome на свой компьютер.
Исправление 4: Включить Flash
1.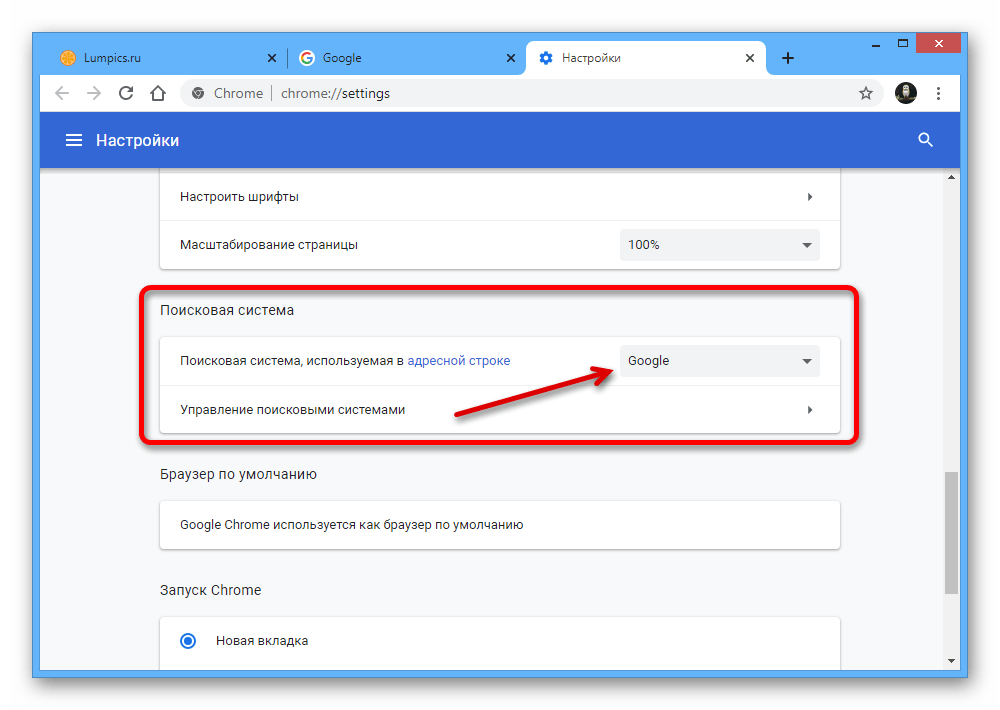 Нажмите на трехточечное меню и перейдите к Настройки .
Нажмите на трехточечное меню и перейдите к Настройки .
2. Найдите Flash с помощью верхнего окна поиска, а затем выберите результат, содержащий Flash.
3. Прокрутите вниз, чтобы найти 9Раздел 0003 Flash и щелкните его.
4. Включить кнопку Спросить сначала .
Исправление 5: отключить аппаратное ускорение
Вы также можете исправить неработающий полноэкранный режим в Chrome, отключив аппаратное ускорение в Google Chrome. Вот руководство:
- Нажмите на трехточечное меню.
- Перейдите в раздел «Настройки» > «Дополнительно» > «Система ».
- Убедитесь, что кнопка Использовать аппаратное ускорение, если оно доступно выключен.
Исправление 6: сброс настроек Chrome
Некоторые неправильные настройки в Chrome могут привести к тому, что полноэкранный режим не будет работать в Chrome.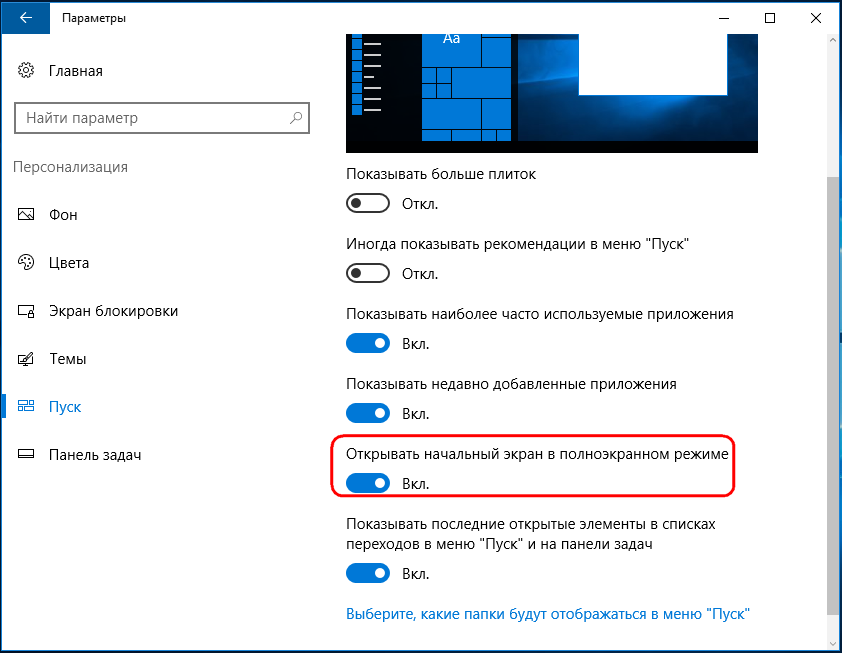 Чтобы решить эту проблему, вы можете сбросить настройки Chrome.
Чтобы решить эту проблему, вы можете сбросить настройки Chrome.
- Щелкните меню из трех точек.
- Перейдите в раздел «Настройки» > «Дополнительно» > «Система ».
- Нажмите Восстановить исходные настройки по умолчанию .
- Во всплывающем интерфейсе нужно нажать кнопку Сбросить настройки 9Кнопка 0004 для сброса настроек Chrome.
Исправление 7. Отключение полноэкранной оптимизации
Отключение полноэкранной оптимизации может улучшить работу с Chrome.
- Щелкните правой кнопкой мыши ярлык Chrome и выберите Свойства .
- Переключиться на совместимость
- Проверить Отключить полноэкранные оптимизации .
- Нажмите Apple .
- Нажмите OK .
Исправление 8: Используйте другой веб-браузер
Если вам все равно, какой веб-браузер вы используете для просмотра сайтов и видео, вы можете использовать для работы другой веб-браузер.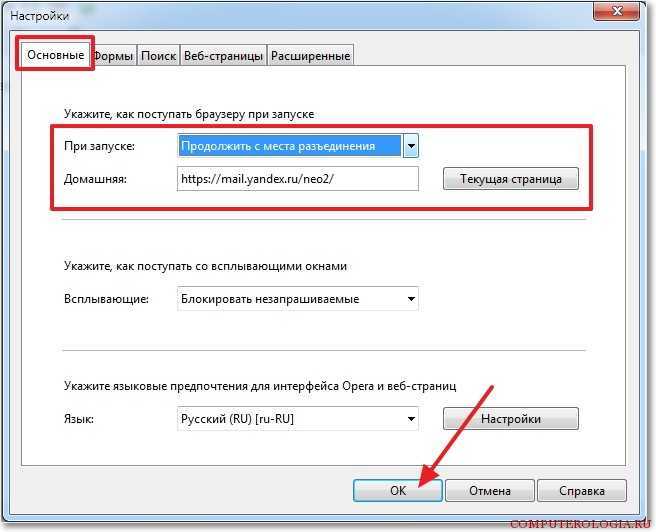
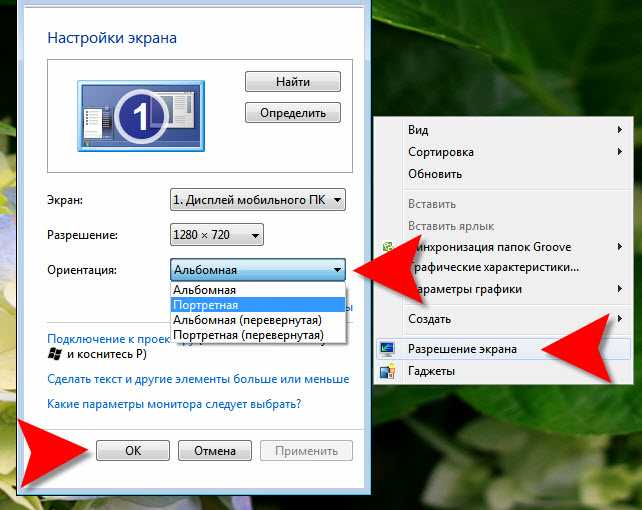
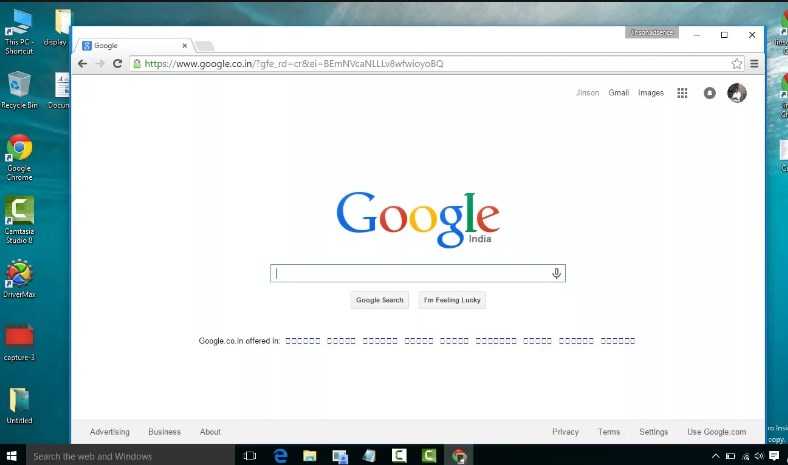
 org, sconverter.com и др.).
org, sconverter.com и др.).