Окно не открыто: Окно не открывается, что делать, если окно заклинило
- Как вернуть окно, которое находится за пределами экрана
- Что нужно знать
- Способы перемещения окна, которое находится за пределами экрана в Windows 10
- Поиск окон с помощью стрелок и клавиш Windows
- Измените разрешение экрана, чтобы найти потерянное окно
- Поиск окон с помощью функции «Свернуть все окна»
- Используйте каскад для упорядочивания окон
- Измените разрешение
- Используйте масштабирование окна, чтобы отобразить окно
- FAQ
- Альтернативное управление окнами в Linux / Хабр
- Исправить File Explorer, если он не открывается или не запускается
- Windows 10 не загружается? 12 исправлений, чтобы ваш компьютер снова заработал
- 1. Попробуйте безопасный режим Windows
- 2. Проверьте аккумулятор
- 3. Отключите все ваши USB-устройства
- 4. Отключить быструю загрузку
- 5. Проверьте другие параметры BIOS/UEFI
- 6. Попробуйте выполнить сканирование на наличие вредоносных программ
- 7. Загрузка в интерфейс командной строки
- 8. Используйте восстановление системы или восстановление при загрузке
- 10. Уклоняйтесь от загрузчика Windows 10
- 11. Попробуйте стороннюю утилиту
- 12. Восстановление заводских настроек
- 13. Восстановить обновление («Обновление на месте»)
- Проблемы с загрузкой Windows 10: исправлено!
Как вернуть окно, которое находится за пределами экрана
Верните потерянные окна на место на компьютерах с Windows и Mac
Что нужно знать
В этой статье показано несколько способов перемещения окна, которое находится за пределами экрана на компьютерах с Windows 10 и macOS.
Способы перемещения окна, которое находится за пределами экрана в Windows 10
Вы запускаете приложение или программу, но оно открывается за пределами экрана, и вы не знаете, как его восстановить. Существует несколько способов переместить окно, которое находится за пределами экрана в Windows 10. Некоторые из них связаны с использованием разных клавиш на клавиатуре, в то время как другие связаны с настройками в Windows 10.
Найдите окна с помощью клавиш со стрелками и Shift
В этом способе для перемещения окон за пределы экрана используются клавиши клавиатуры со стрелками влево и вправо.
1. Запустите программу или приложение (если оно еще не открыто).
Запустите программу или приложение (если оно еще не открыто).
2. Нажмите клавишу Shift и щелкните правой кнопкой мыши значок активной программы или приложения, расположенный на панели задач.
3. Во всплывающем меню выберите «Переместить».
4.Нажимайте клавишу со стрелкой влево или вправо до тех пор, пока на экране не появится программа или приложение.
Поиск окон с помощью стрелок и клавиш Windows
Аналогичный способ заменяет клавишу Shift на клавишу Windows. Он также опирается на функцию привязки окон, которая привязывает окна по бокам вашего экрана.
Примечание: Этот способ перемещает отсутствующее окно в три определенных местоположения: привязка справа, к центру и привязка слева.
1. Запустите программу или приложение (если оно еще не открыто).
2. Выберите значок активного приложения или программы, расположенный на панели задач, чтобы сделать его текущим выбором.
3. Нажмите и удерживайте клавишу Windows и одновременно нажмите клавиши со стрелкой влево или вправо.
Поиск окон с помощью клавиш со стрелками и мыши
В этой версии не используются клавиши Shift или Windows. Вместо этого потерянные окна помогает вернуть на главный экран курсор мыши.
1.Запустите программу или приложение (если оно еще не открыто).
2.Наведите курсор мыши на активную программу или приложение, расположенное на панели задач, пока не появится миниатюра.
3.Щелкните правой кнопкой мыши на миниатюру и выберите в меню пункт «Переместить».
4.Переместите курсор мыши (теперь он изменен на символ «переместить» с четырьмя стрелками) в середину экрана.
5.Используйте стрелку влево или клавишу со стрелкой вправо, чтобы переместить отсутствующее окно в область, доступную для просмотра. Вы также можете перемещать мышь, пока отсутствующее окно прилеплено к вашему указателю.
6.Нажмите клавишу Enter.
Измените разрешение экрана, чтобы найти потерянное окно
Изменение разрешения экрана может привести к появлению потерянных окон на главном экране. Эти окна остаются неподвижными на вашем рабочем столе, несмотря на их скрытое присутствие. По сути, вы “уменьшаете масштаб камеры” до тех пор, пока в кадре не появятся отсутствующие окна.
1.Щелкните правой кнопкой мыши на рабочем столе.
2.В меню выберите «Настройки отображения».
3.Выберите «Дисплей» на боковой панели и выберите одно из разрешений в разделе «Дополнительные настройки масштабирования», чтобы временно изменить разрешение до тех пор, пока программа или приложение не появится на экране.
4.С помощью мыши переместите программу или приложение в центр экрана.
5.Измените разрешение экрана обратно на исходное значение.
Поиск окон с помощью функции «Свернуть все окна»
Этот способ не требует выполнения ряда действий. Просто нажмите клавиши Windows+D. Все программы и прикладные программы исчезнут при первом вводе этого сочетания. Сделайте это снова, и все, включая ваши отсутствующие окна, должны появиться.
Просто нажмите клавиши Windows+D. Все программы и прикладные программы исчезнут при первом вводе этого сочетания. Сделайте это снова, и все, включая ваши отсутствующие окна, должны появиться.
Используйте каскад для упорядочивания окон
Эта функция упорядочит все окна каскадом, располагая строки заголовков, как в библиотечной картотеке.
1.Щелкните правой кнопкой мыши на пустую область на панели задач.
2.Выберите «Расположить окна каскадом».
3.Открытые окна перестроятся в каскад, включая ваши отсутствующие окна.
Способы перемещения окон, которые находятся за пределами экрана в macOS
Как и в Windows, в macOS есть несколько способов вернуть на экран окно, спрятанное за его пределами. Если вы что-то открыли, и это отображается за пределами экрана, попробуйте эти советы, чтобы оно появилось снова.
Измените разрешение
Ваше потерянное окно не меняет своего положения.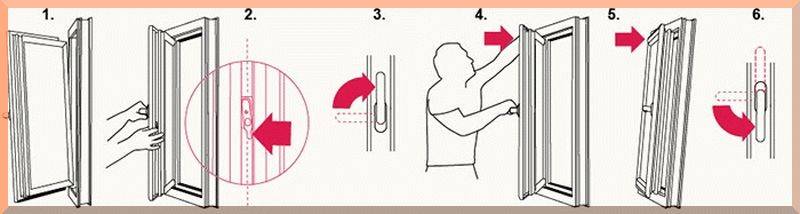 Изменяя разрешение, вы просто «уменьшаете масштаб камеры» до тех пор, пока на экране не появится отсутствующее окно.
Изменяя разрешение, вы просто «уменьшаете масштаб камеры» до тех пор, пока на экране не появится отсутствующее окно.
1.Нажмите на значок Apple, расположенный в левом верхнем углу, и выберите «Системные настройки».
2.Нажмите «Дисплеи».
3.Нажмите переключатель рядом с пунктом «Масштабировать» на вкладке «Дисплей» и выберите другое разрешение.
4.Нажмите кнопку ОК для подтверждения.
Принудительный перезапуск
Принудительный перезапуск приложения или программы на Mac может вернуть окно в поле зрения.
1.Нажмите на значок Apple, расположенный в левом верхнем углу, и выберите «Системные настройки».
2.Выберите «Принудительный выход».
3.Выберите приложение вне экрана из списка и нажмите кнопку «Перезапустить».
Используйте масштабирование окна, чтобы отобразить окно
В отличие от изменения разрешения, эта версия увеличивает масштаб приложения или программы до тех пор, пока они не появятся на вашем экране. Как только оно появится, перетащите его на свой дисплей.
Как только оно появится, перетащите его на свой дисплей.
1.Щелкните активную программу или приложение, показанное на панели запуска.
2.Нажмите «Окно» в строке меню Apple и в выпадающем меню выберите «Увеличить».
Расположите окно по центру, чтобы оно стало видимым
Это простой, аккуратный трюк с использованием клавиши Option вашего Mac.
1.Если приложение или программа не выбрана как активная, щелкните по ее значку на панели запуска.
2.Удерживая клавишу Option, снова щелкните значок активного приложения или программы. Это скроет приложение или программу.
3.Отпустите клавишу Option и щелкните значок активного приложения или программы в третий раз. Окно снова появится по центру вашего экрана.
FAQ
Как мне перетащить окно, спрятанное за пределами экрана, обратно на свой экран с помощью мыши?
Если коротко, вы не можете просто перетащить окно, которое находится за пределами экрана, используя только мышь. Движение мыши ограничено экраном вашего компьютера, поэтому она не сможет выйти за его пределы, чтобы вернуть скрытые окна.
Движение мыши ограничено экраном вашего компьютера, поэтому она не сможет выйти за его пределы, чтобы вернуть скрытые окна.
Почему окна исчезают, когда я сворачиваю их?
Скорее всего, это связано с настройками панели задач, которые можно изменить на «Скрывать при сворачивании». Щелкните правой кнопкой мыши на значке на панели задач приложения, у которого возникла проблема, затем выберите отключить «скрытие при сворачивании», и это должно устранить проблему.
Альтернативное управление окнами в Linux / Хабр
Я из тех, кто ставит на Caps Lock переключение раскладки потому, что лень нажимать 2 клавиши, когда можно нажимать одну. Я бы даже хотел 2 ненужные клавиши: одну бы я использовал для включения английской раскладки, а вторую для русской. Но вторая ненужная клавиша — это вызов контекстного меню, которая настолько ненужная, что выпиливается многими производителями ноутбуков. Так что приходится довольствоваться тем, что есть.
А ещё я не хочу при переключении окон искать их иконки на панели задач, ловить взглядом названия при листании через Alt+Tab, листать рабочие столы и т. д. Я хочу нажать комбинацию клавиш (в идеале вообще одну, но свободных ненужных клавиш уже нет) и сразу попасть в нужное мне окно. Например так:
д. Я хочу нажать комбинацию клавиш (в идеале вообще одну, но свободных ненужных клавиш уже нет) и сразу попасть в нужное мне окно. Например так:
- Alt+F: Firefox
- Alt+D: Firefox (Private Browsing)
- Alt+T: Terminal
- Alt+M: Калькулятор
- Alt+E: IntelliJ Idea
- и т. д.
Причём, по нажатию, например, на Alt+M я хочу видеть калькулятор вне зависимости от того, запущена ли в данный момент эта программа. Если запущена, то её окну надо передать фокус, а если нет — запустить нужную программу и передать фокус когда она загрузится.
На случаи, которые не покрываются предыдущим сценарием, я хочу иметь универсальные комбинации клавиш, на которые можно легко назначить любые из открытых окон. Например, у меня назначены 10 комбинаций от Alt+1 до Alt+0, которые не привязанные ни к каким программам. Я могу просто нажать Alt+1 и окно, которое сейчас в фокусе, будет получать фокус при нажатии Alt+1.
Под катом описание ещё пары фич и ответ на то, как можно это сделать. Но сразу предупрежу, что подобная кастомизация «под себя» может вызвать сильную зависимость и даже ломку при необходимости использовать Windows, Mac OS или даже чужой компьютер с Linux.
На самом деле, если подумать, то мы не так много программ используем повседневно. Браузер, терминал, IDE, какой-то мессенджер, файловый менеджер, калькулятор и, пожалуй, это практически всё. Нужно не так много комбинаций клавиш, чтобы покрыть 95% повседневных задач.
Для программ, у которых открыто несколько окон, одно из них можно назначить главным. Например, открыто несколько окон IntelliJ Idea, назначенных на Alt+E. В обычных условиях при нажатии на Alt+E будет открываться какое-то окно данной программы, скорее всего то, которое было открыто первым. Однако, если нажать на Alt+E когда одно из окон данной программы уже в фокусе, то именно это окно будет назначено главным и именно ему будет передаваться фокус при последующих нажатиях комбинации.
Главное окно можно переназначить. Для этого комбинацию нужно сначала сбросить, а потом назначить на неё главным другое окно. Для сброса комбинации нужно нажать саму комбинацию, а потом специальную комбинацию сброса, у меня она назначена на Alt+Backspace. Это вызовет скрипт, который отменит назначение главного окна для предыдущей комбинации. А далее можно назначить новое главное окно как это было описано в предыдущем абзаце. Сброс привязанного окна к универсальным комбинациям происходит аналогично.
Вступление получилось длинным, но хотелось сначала рассказать что будем делать, а потом объяснить как делать.
Для тех, кому надоело читать
Если коротко, то ссылка на скрипты в конце статьи.
Но все равно сразу установить и пользоваться не получится. Придётся сначала разобраться как скрипт находит нужное окно. Без этого не получится указать скрипту куда именно нужно передать фокус. И нужно понять что делать, если вдруг подходящего окна не нашлось.
А ещё я не буду заострять внимание на том, как настраивать выполнение скриптов по нажатию комбинаций клавиш. Например, в KDE это в System Settings → Shortcuts → Custom Shortcuts. В других оконных менеджерах такое тоже должно быть.
Например, в KDE это в System Settings → Shortcuts → Custom Shortcuts. В других оконных менеджерах такое тоже должно быть.
Знакомство с wmctrl
Wmctrl — консольная утилита для взаимодействия с X Window Manager. Это ключевая программа для скрипта. Давайте бегло глянем на то, как ей можно пользоваться.
Для начала выведем список открытых окон:
$ wmctrl -lx 0x01e0000e -1 plasmashell.plasmashell N/A Desktop — Plasma 0x01e0001e -1 plasmashell.plasmashell N/A Plasma 0x03a00001 0 skype.Skype N/A Skype 0x04400003 0 Navigator.Firefox N/A Google Переводчик - Mozilla Firefox 0x04400218 0 Navigator.Firefox N/A Лучшие публикации за сутки / Хабр - Mozilla Firefox (Private Browsing) ...
Опция -l выводит список всех открытых окон, а -х добавляет к выводу название класса (skype.Skype, Navigator.Firefox и т.д). Нам тут понадобится id окна (колонка 1), имя класса (колонка 3) и название окна (последняя колонка).
Можно попробовать активировать какое-то окно с помощью опции -a:
$ wmctrl -a skype.Skype -x
Если все пошло по плану, то на экране должно появиться окно Skype. Если вместо опции -x использовать опцию -i, то вместо имени класса можно будет указать id окна. С id проблема в том, что id окна меняется при каждом запуске приложения и мы не можем знать его заранее. С другой стороны, этот атрибут однозначно указывает на окно, что может быть важно, когда приложение открывает больше одного окна. Об этом чуть дальше.
На этом этапе нам надо запомнить, что мы будем искать нужное окно с помощью regex по выводу wmctrl -lx. Но это не значит, что нам обязательно использовать что-то сложное. Обычно достаточно имени класса или названия окна.
В принципе, основная идея уже должна быть ясна. В настройках глобальных hotkeys/shortcuts для вашего оконного менеджера настраиваем нужную комбинацию на выполнение скрипта.
Как пользоваться скриптами
Для начала надо установить консольные утилиты wmctrl и xdotool:
$ sudo apt-get install wmctrl xdotool
Дальше надо скачать скрипты и добавить их в $PATH. Я обычно кладу их в ~/bin:
Я обычно кладу их в ~/bin:
$ cd ~/bin $ git clone https://github.com/masyamandev/Showwin-script.git $ ln -s ./Showwin-script/showwin showwin $ ln -s ./Showwin-script/showwinDetach showwinDetach
Если каталога ~/bin не было, то его надо создать и перезагрузиться (или перелогиниться), иначе ~/bin не попадёт в $PATH. Если всё сделано правильно, то скрипты должны быть доступны из консоли и должно работать автодополнение по Tab.
Основной скрипт showwin принимает 2 параметра: первый это regex, по которому мы будем искать нужное окно, а второй параметр это команда, которую нужно выполнить, если нужного окна не нашлось.
Можно попробовать выполнить скрипт, например:
$ showwin "Mozilla Firefox$" firefox
Если Firefox установлен, то его окну должен быть передан фокус. Даже если Firefox не был запущен, он должен был запуститься.
Если получилось, то можно попробовать настроить выполнение команд на комбинации. В настройках глобальных hotkeys/shortcuts добавляем:
В настройках глобальных hotkeys/shortcuts добавляем:
- Alt+F: showwin «Mozilla Firefox$» firefox
- Alt+D: showwin «Mozilla Firefox (Private Browsing)$» «firefox -private-window»
- Alt+C: showwin «chromium-browser.Chromium-browser N*» chromium-browser
- Alt+X: showwin «chromium-browser.Chromium-browser I*» «chromium-browser -incognito»
- Alt+S: showwin «skype.Skype» skypeforlinux
- Alt+E: showwin «jetbrains-idea» idea.sh
И т. д. Комбинации клавиш и софта каждый может настроить как ему удобно.
Если все получилось правильно, то по указанным выше комбинациям мы сможем переключаться между окнами простым нажатием клавиш.
Разочарую любителей хрома: обычное окно он инкогнито отличить по выводу wmctrl нельзя, у них одинаковые названия классов и заголовки окна. В предложенных regex символы N* и I* необходимы только для того, чтобы эти регулярки отличались друг от друга и им можно было назначить главными разные окна.
Для сброса главного окна предыдущей комбинации (по факту для regex, которым showwin вызывался в последний раз) нужно вызвать скрипт showwinDetach. У меня этот скрипт назначен на комбинацию клавиш Alt+Backspace.
У скрипта showwin есть ещё одна функция. Когда он вызывается с одним параметром (в данном случае параметр является просто идентификатором), то он вообще не проверяет regex, а все окна считает подходящими. Само по себе это кажется бесполезным, однако таким образом мы можем назначить любое окно главным и быстро переключаться именно к этому окну.
У меня настроены такие комбинации:
- Alt+1: showwin «CustomKey1»
- Alt+2: showwin «CustomKey2»
- …
- Alt+0: showwin «CustomKey0»
- Alt+Backspace: showwinDetach
Таким образом я могу привязать любые окна к комбинациям Alt+1…Alt+0. Просто нажав Alt+1 я привязываю текущее окно к этой комбинации. Отменить привязку могу нажав Alt+1, а затем Alt+Backspace. Или закрыть окно, так тоже работает.
Отменить привязку могу нажав Alt+1, а затем Alt+Backspace. Или закрыть окно, так тоже работает.
Дальше я расскажу немного технических деталей. Их можно не читать, а просто попробовать настроить и посмотреть. Но я бы всё-таки рекомендовал разобраться в чужих скриптах прежде, чем запускать их у себя на компьютере :).
Как различать разные окна одного приложения
В принципе, самый первый пример «wmctrl -a skype.Skype -x» был рабочий и его можно использовать. Но давайте ещё раз глянем на пример с Firefox, в котором открыты 2 окна:
0x04400003 0 Navigator.Firefox N/A Google Переводчик - Mozilla Firefox 0x04400218 0 Navigator.Firefox N/A Лучшие публикации за сутки / Хабр - Mozilla Firefox (Private Browsing)
Первое окно — обычный режим, а второе — Private Browsing. Эти окна хотелось бы считать разными приложениями и переключаться в них по разным комбинациям клавиш.
Нужно усложнить скрипт, переключающий окна. Я использовал такое решение: вывести список всех окон, сделать grep по regex, взять первую строку с помощью head, достать первую колонку (это будет id окна) с помощью cut, переключить на окно по id.
Я использовал такое решение: вывести список всех окон, сделать grep по regex, взять первую строку с помощью head, достать первую колонку (это будет id окна) с помощью cut, переключить на окно по id.
Тут должна быть шутка про регулярные выражения и две проблемы, но по факту я не использую ничего сложного. Регулярки мне нужны для того, чтобы можно было указать конец строки (символ «$») и отличать «Mozilla Firefox$» от «Mozilla Firefox (Private Browsing)$».
Команда выглядит примерно так:
$ wmctrl -i -a `wmctrl -lx | grep -i "Mozilla Firefox$" | head -1 | cut -d" " -f1`
Тут уже можно догадаться про вторую особенность скрипта: если grep ничего не выдал, значит нужное приложение не открыто и его нужно запустить, выполнив команду из второго параметра. А потом периодически проверять не открылось ли нужное окно, чтобы передать ему фокус. Не буду заострять на этом внимание, кому надо, тот посмотрит исходники.
Когда окна приложения не различимы
Итак, мы научились передавать фокус окну нужного приложения. Но что, если отрыто больше одного окна у приложения? К какому из них передавать фокус? Скрипт выше передаст, скорее всего, первому открытому окну. Однако, мы бы хотели большей гибкости. Хотелось бы иметь возможность запомнить какое именно окно нам нужно и переключаться именно к этому окну.
Но что, если отрыто больше одного окна у приложения? К какому из них передавать фокус? Скрипт выше передаст, скорее всего, первому открытому окну. Однако, мы бы хотели большей гибкости. Хотелось бы иметь возможность запомнить какое именно окно нам нужно и переключаться именно к этому окну.
Идея была такая: Если мы хотим запомнить для комбинации клавиш какое-то определённое окно, то нужно нажать эту комбинацию тогда, когда нужное окно в фокусе. В дальнейшем при нажатии этой комбинации фокус будет отдаваться именно этому окну. Пока окно не закроется или мы не сделаем сброс для этой комбинации скрипта showwinDetach.
Алгоритм скрипта showwin примерно такой:
- Проверить, не запомнили ли мы раньше id окна, которому надо передать фокус.
Если запомнили и такое окно все ещё существует, то передаём фокус ему и выходим. - Смотрим какое окно сейчас в фокусе, и если оно подходит под наш запрос, то запомним его id для перехода к нему в дальнейшем и выходим.

- Переходим хоть к какому-то подходящему окну если оно существует или открываем нужное приложение.
Узнать какое окно сейчас в фокусе можно с помощью консольной утилиты xdotool, преобразовав её вывод в шестнадцатеричный формат:
$ printf "0x%08x" `xdotool getwindowfocus`
Что-то запоминать в bash проще всего создавая файлы в виртуальной файловой системе, находящейся в памяти. В Ubuntu такая подключена по умолчанию в /dev/shm/. Про другие дистрибутивы ничего не могу сказать, надеюсь, что подобное тоже есть. Можно посмотреть командой:
$ mount -l | grep tmpfs
Скрипт будет создавать пустые директории в этой папке, вот такие: /dev/shm/$USER/showwin/$SEARCH_REGEX/$WINDOW_ID. Дополнительно при каждом вызове он будет создавать symlink /dev/shm/$USER/showwin/showwin_last на /dev/shm/$USER/showwin/$SEARCH_REGEX. Это понадобится для того, чтобы при необходимости удалить id окна для определённой комбинации с помощью скрипта showwinDetach.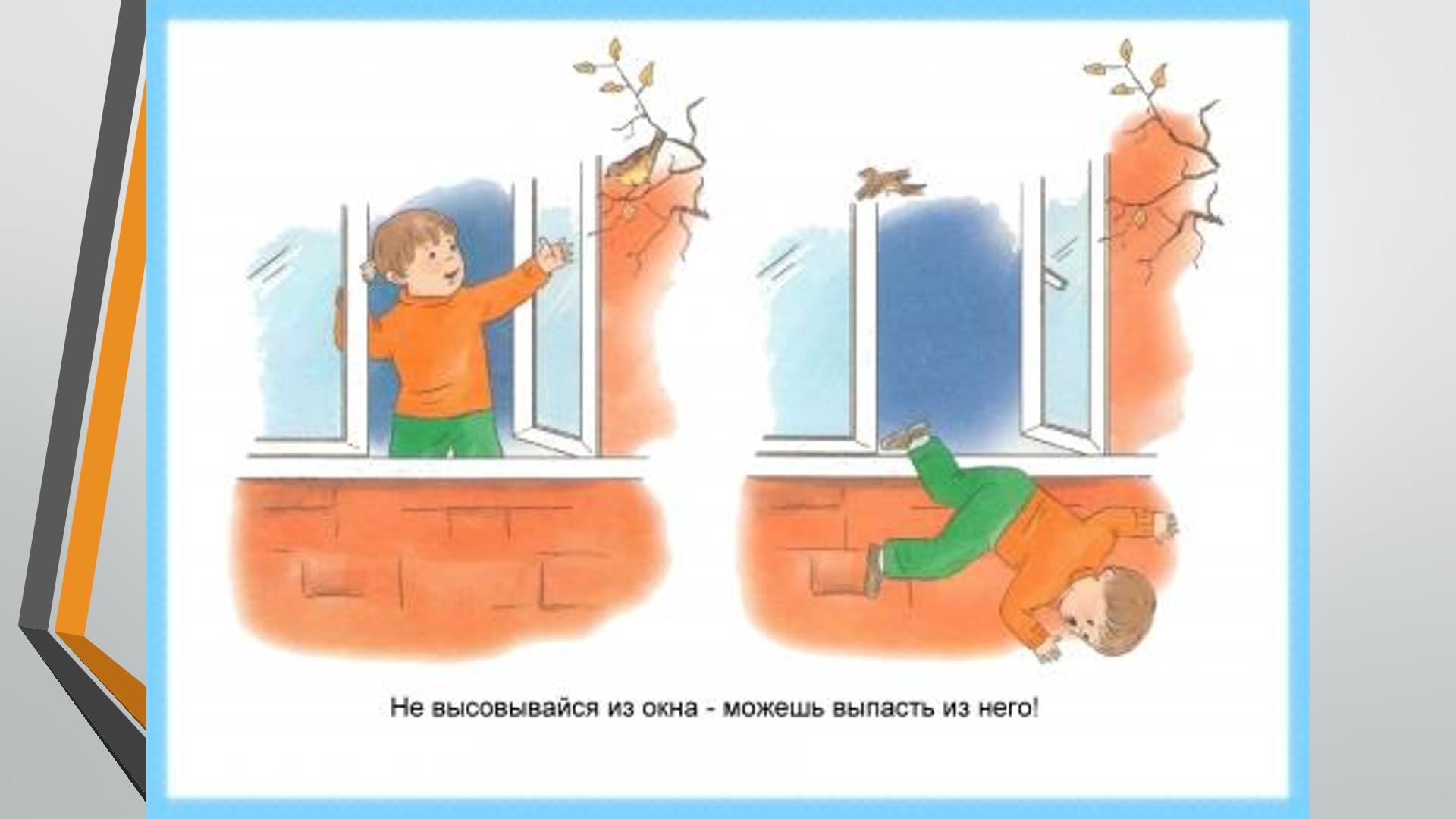
Что можно улучшить
Во-первых скрипты надо настраивать руками. Наверняка, из-за необходимости вникать и делать много руками, многие из вас даже не попробуют настроить систему. Если бы была возможность просто поставить пакет и настроить все проще, то, возможно, это бы обрело некоторую популярность. А там гляди и в стандартные дистрибутивы запилили бы приложение.
И, возможно, проще можно сделать. Если по id окна можно узнать id процесса, его создавшего, а по id процесса узнать какая команда его создала, то можно было бы автоматизировать настройку. На самом деле я не разбирался, возможно ли то, что я написал в этом абзаце. Дело в том, что лично для меня устраивает то, как оно работает сейчас. Но если кому-то кроме меня весь подход покажется удобным и кто-то его улучшит, то я с радостью буду использовать лучшее решение.
Другая проблема, как я уже писал, в том, что в некоторых случаях окна нельзя отличить одно от другого. Я пока наблюдал такое только с incognito в chrome/chromium, но, возможно, где-то ещё есть подобное. В крайнем случае, всегда есть вариант универсальных комбинаций Alt+1…Alt+0. Опять же, я использую Firefox и лично для меня эта проблема не существенна.
В крайнем случае, всегда есть вариант универсальных комбинаций Alt+1…Alt+0. Опять же, я использую Firefox и лично для меня эта проблема не существенна.
А вот существенная для меня проблема в том, что по работе я использую Mac OS и там ничего подобного я настроить не смог. Утилиту wmctrl поставить вроде бы смог, но она на Mac OS толком не работает. Что-то можно сделать с приложением Automator, но оно так тормозит, что пользоваться им не удобно даже когда оно работает. Настроить комбинации клавиш так, чтобы они работали во всех программах я тоже не смог. Если вдруг кто-то придумает решение — буду рад им пользоваться.
Вместо заключения
Получилось неожиданно много слов для такой, казалось бы, простой функциональности. Хотелось донести идею и не перегружать текст, но я пока не придумал как рассказать проще. Возможно, в формате видео было бы лучше, но тут так не любят.
Я немного рассказал о том, что под капотом скрипта и как его настроить.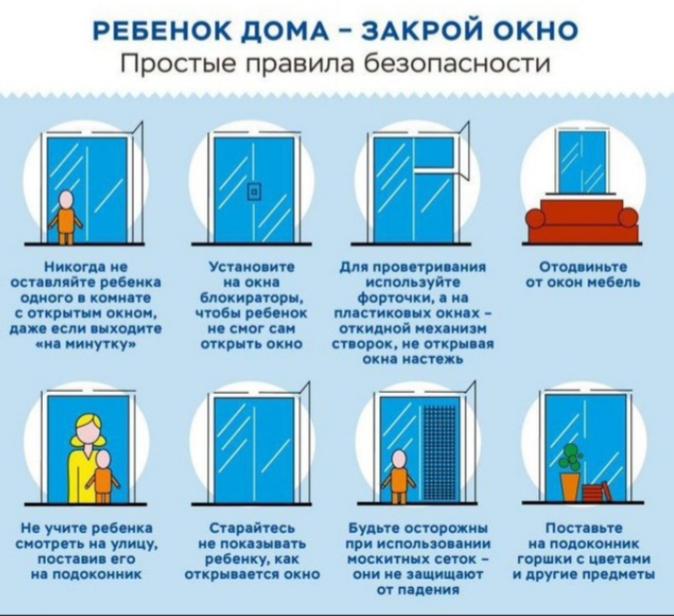 В подробности самого скрипта не вдавался, но он всего 50 строк, разобраться не сложно.
В подробности самого скрипта не вдавался, но он всего 50 строк, разобраться не сложно.
Надеюсь, что кто-то ещё эту идею опробует и, возможно, даже оценит. Про себя могу сказать, что скрипт был написан года 3 назад и мне это ОЧЕНЬ удобно. Настолько удобно, что вызывает серьёзный дискомфорт при работе с чужими компьютерами. И с рабочим макбуком.
Ссылка на скрипты
Исправить File Explorer, если он не открывается или не запускается
Windows 11 Windows 10 Больше…Меньше
Примечание. Проводник — это не то же самое, что Microsoft Edge. Чтобы открыть Microsoft Edge, в поле поиска на панели задач введите Microsoft Edge и выберите его из результатов.
Чтобы открыть проводник в Windows 11, выберите «Проводник» на панели задач или нажмите клавишу с логотипом Windows + E на клавиатуре.
Вот что можно попробовать, если Проводник не открывается.
Выберите Пуск > Настройки > Центр обновления Windows . Затем выберите Проверить наличие обновлений . Установите все доступные обновления и при необходимости перезагрузите устройство.
Затем выберите Проверить наличие обновлений . Установите все доступные обновления и при необходимости перезагрузите устройство.
Даже если вы не видите обновлений, требующих перезагрузки, это гарантирует, что все ожидающие обновления будут установлены.
Если вы выполнили предыдущие шаги, а Проводник по-прежнему не запускается или не открывается, может помочь перезагрузка компьютера. Чтобы узнать, как это сделать, см. раздел Сброс или переустановка Windows.
Чтобы открыть Проводник в Windows 10, выберите его значок на панели задач, нажмите клавишу с логотипом Windows + E на клавиатуре или выберите Пуск > Документы (прямо под значком пользователя).
Вот что можно попробовать, если Проводник не открывается.
Выберите Пуск > Настройки > Обновление и безопасность > Центр обновления Windows . Затем выберите Проверить наличие обновлений . Установите все доступные обновления и при необходимости перезагрузите устройство.
Даже если вы не видите обновлений, требующих перезагрузки, это гарантирует, что все ожидающие обновления будут установлены.
На панели задач введите панель управления в поле поиска. Выберите Панель управления из результатов.
Выберите Система и безопасность > Система > Дополнительные параметры системы .
На вкладке Advanced в разделе Performance выберите Settings > Advanced .

Убедитесь, что Отрегулируйте для достижения наилучшей производительности из устанавливается на Программы .
В разделе Виртуальная память выберите Изменить и убедитесь, что выбран параметр Автоматически управлять размерами файлов подкачки для всех дисков .
Выберите OK , затем выберите Применить .
Перезагрузите компьютер.
 Это сбрасывает explorer.exe.
Это сбрасывает explorer.exe.
На панели задач введите очистка диска в поле поиска. Выберите Очистка диска из результатов.
Выберите диск и выберите OK .
Установите флажок для каждого типа файла. (Убедитесь, что в вашей корзине нет ничего важного, прежде чем очищать ее.)
Выберите OK .

На панели задач введите панель управления в поле поиска. Выберите Панель управления из результатов.
Для Просмотр по выберите Большие значки или Маленькие значки .
Выбрать Поиск и устранение неисправностей > Просмотреть все > Техническое обслуживание системы .
org/ListItem»>
В средстве устранения неполадок обслуживания системы выберите Далее > Попробуйте устранить неполадки в качестве администратора и просмотрите результаты.
Дополнительную информацию см. в разделе Использование средства проверки системных файлов в Windows.
Автоматическое восстановление — это инструмент, который пытается исправить повреждение реестра. Для запуска:
Выберите Пуск > Настройки > Обновление и безопасность .
Выберите Восстановление и в разделе Расширенный запуск выберите Перезагрузить сейчас .
 Возможно, вам потребуется выбрать Windows 10 Advanced Startup . или это может произойти автоматически.
Возможно, вам потребуется выбрать Windows 10 Advanced Startup . или это может произойти автоматически.На экране Выберите параметр выберите Устранение неполадок > Дополнительные параметры > Восстановление при загрузке .
Выберите учетную запись и введите свой пароль.
Начинается автоматическое восстановление. Ваш компьютер может перезагрузиться во время этого процесса.
Если File Explorer не работает более надежно после выполнения этих действий, отправьте отзыв через Центр отзывов, чтобы Microsoft могла исследовать потенциальные проблемы.
Похожие темы
Справка в Проводнике
Найдите свои документы в Windows
Просматривайте свои файлы OneDrive в проводнике
Windows 10 не загружается? 12 исправлений, чтобы ваш компьютер снова заработал
Windows 10 не загружается? Не отчаивайтесь, если ваш компьютер не запускается. Там огромное количество исправлений. Хитрость заключается в том, чтобы знать, какие инструменты использовать в первую очередь. Наш совет — начинать с самых простых исправлений и по порядку переходить к более сложным.
Там огромное количество исправлений. Хитрость заключается в том, чтобы знать, какие инструменты использовать в первую очередь. Наш совет — начинать с самых простых исправлений и по порядку переходить к более сложным.
1. Попробуйте безопасный режим Windows
Самый простой способ решения проблем с загрузкой Windows 10 — безопасный режим.
Это альтернативная схема загрузки, которая запускает ваш компьютер с минимумом программного обеспечения. Модифицированный процесс загрузки позволяет обойти проблемы с драйверами и программным обеспечением. Странно, иногда запуск компьютера в безопасном режиме может решить проблемы с загрузкой . Не всегда понятно, какие процессы выполняются в безопасном режиме, но опыт научил меня, что это эффективное и простое решение.
Если ваш компьютер не загружается, у вас могут возникнуть проблемы со входом в безопасный режим. Есть два относительно простых способа попасть в него.
Способ 1. Вход в безопасный режим из системы восстановления Windows
Некоторые не загружаемые компьютеры зависают на экране-заставке Windows.
Однако вы можете заставить компьютер войти в безопасный режим, прерывая процесс загрузки три раза подряд, что автоматически запускает восстановление Windows. Когда появится меню восстановления Windows, сделайте следующее:
Из окна восстановления Выберите параметр , выберите Устранение неполадок , затем Дополнительные параметры , а затем Параметры запуска .
В параметрах запуска можно перезагрузить компьютер в безопасном режиме с включенным или отключенным доступом в Интернет. Любой вариант должен работать.
БЕСПЛАТНАЯ Шпаргалка: полный список полезных альтернативных кодов Windows
Способ 2. Безопасный режим с диском для восстановления Windows 10
Если вы не можете войти в безопасный режим, вам потребуется создать USB-накопитель для восстановления Windows 10. Диск восстановления содержит среду восстановления Windows 10, доступ к которой раньше можно было получить, нажав F8 при загрузке.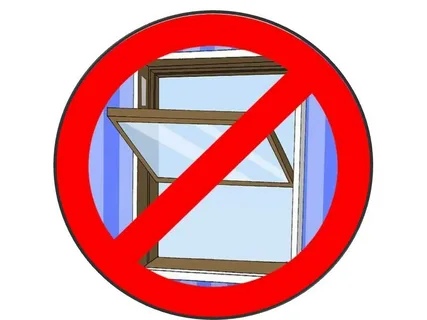 К сожалению, Microsoft решила исключить эту функцию.
К сожалению, Microsoft решила исключить эту функцию.
Для создания диска восстановления требуется еще один компьютер с Windows 10 и USB-накопитель емкостью не менее 512 МБ. Если вы хотите создать резервную копию системы (вы увидите вариант для резервного копирования системных файлов на диск восстановления), вам потребуется 16 ГБ дискового пространства.
Запустите Панель управления > Создайте диск восстановления .
Затем следуйте инструкциям.
После создания диска восстановления вы можете загрузить с него компьютер только в том случае, если вы включили USB-накопители как загрузочные из среды POST, также известной как UEFI или BIOS. После включения USB-накопителей в качестве загрузочных вставьте диск в компьютер и перезагрузите компьютер (для этого может потребоваться нажать кнопку сброса или удерживать кнопку питания в течение нескольких секунд).
2. Проверьте аккумулятор
Если вы используете ноутбук, проблемы с аккумулятором могут вызвать проблемы с загрузкой. Стоит протестировать другой кабель зарядного устройства, чтобы увидеть, решит ли это проблему. Убедитесь, что кабель работает, попробовав его на другом ноутбуке. Затем извлеките аккумулятор системы и подключите устройство к источнику питания.
Стоит протестировать другой кабель зарядного устройства, чтобы увидеть, решит ли это проблему. Убедитесь, что кабель работает, попробовав его на другом ноутбуке. Затем извлеките аккумулятор системы и подключите устройство к источнику питания.
Извлечение аккумулятора поможет вам определить, не связана ли проблема с аппаратным обеспечением. Ключевым моментом здесь является обеспечение того, чтобы вы тестировали только один элемент в любой момент времени. Если проблемы с питанием мешают запуску, очень важно знать, требуется ли замена аккумулятора, зарядного кабеля или другого компонента.
3. Отключите все ваши USB-устройства
Серьезная проблема с обновлениями Windows 10 заключается в том, что иногда ваш компьютер не загружается из-за конфликта с USB-устройством. Вы можете решить эту проблему, отключив все USB-устройства (и любые другие ненужные периферийные устройства) и перезагрузив компьютер.
Если ваш компьютер остается на том же экране загрузки, удаление всех USB-устройств может решить проблему. В других случаях может потребоваться перезагрузка компьютера.
В других случаях может потребоваться перезагрузка компьютера.
4. Отключить быструю загрузку
В вашем BIOS или UEFI есть параметр Fast Boot , который позволяет Windows 10 запускаться быстрее за счет предварительной загрузки драйверов. К сожалению, Центр обновления Windows может нарушить совместимость с быстрой загрузкой. К счастью, вы можете включать и выключать быструю загрузку в BIOS, а не в Windows 10.
Способ входа в экран BIOS/UEFI различается на разных компьютерах. Инструкции по поиску правильного метода для вашего компьютера см. в нашем руководстве по входу в UEFI/BIOS компьютера. Для большинства людей нажатие Удаление ключа во время загрузки должно активировать среду POST. Две другие клавиши, которые могут работать, — это F2 и Escape .
После входа в BIOS или UEFI параметр Fast Boot обычно является частью параметров Advanced , хотя он может быть где угодно.
Если вы не видите запись о быстрой загрузке, ваш компьютер был выпущен до 2013 года, так как в нем не было опции быстрой загрузки.
5. Проверьте другие параметры BIOS/UEFI
Неправильно настроенный BIOS/UEFI может помешать запуску вашего настольного компьютера.
BIOS/UEFI — это предзагрузочная среда, содержащая аппаратные настройки вашего компьютера. Они полезны для восстановления, поскольку работают даже тогда, когда Windows не работает.
Для доступа к этим настройкам необходимо запустить компьютер в режиме BIOS. В режиме BIOS проверьте следующие параметры:
Безопасная загрузка
Безопасная загрузка при неправильных настройках может привести к тому, что компьютер не запустится. Вы можете отключить безопасную загрузку в BIOS, но для этого может потребоваться сброс Windows 10 до заводских настроек и/или сброс настроек BIOS. Кроме того, отключение безопасной загрузки может помешать вам выполнить обновление до Windows 11.
Причина, по которой безопасная загрузка вызывает проблемы, заключается в том, что она предназначена для защиты компьютеров от вредоносных программ. Поскольку он проверяет драйверы и аппаратное обеспечение, загружаемые Windows при запуске, любой драйвер или аппаратный компонент, не распознанный системой, вызовет ошибку при загрузке.
Поскольку он проверяет драйверы и аппаратное обеспечение, загружаемые Windows при запуске, любой драйвер или аппаратный компонент, не распознанный системой, вызовет ошибку при загрузке.
Параметры безопасной загрузки находятся в разделе Параметры загрузки . Вы можете включить или выключить его. Следует установить режим Windows UEFI вместо Другая ОС (обычно Linux).
Модуль поддержки совместимости (CSM)
Для загрузочного диска, отформатированного с помощью системы BIOS, требуется таблица разделов MBR. Для диска в формате UEFI требуется таблица разделов GPT. CSM позволяет системе UEFI функционировать как старая система MBR.
Связано: Как преобразовать MBR в GPT без потери данных в Windows
Сброс настроек BIOS
Если настройки BIOS неверны, но вы не знаете, как их исправить, иногда сбрасывайте BIOS/UEFI до заводских настроек по умолчанию решает проблему.
6. Попробуйте выполнить сканирование на наличие вредоносных программ
Вредоносное ПО является основной причиной невозможности загрузки компьютера. Лучший способ борьбы с вредоносными программами — загрузочный аварийный диск для защиты от вредоносных программ. Я предпочитаю бесплатный диск Касперского, поскольку он требует только загрузки образа и использования Etcher для создания образа флэш-накопителя или другого записываемого диска. Etcher работает в Windows, macOS и Linux.
Лучший способ борьбы с вредоносными программами — загрузочный аварийный диск для защиты от вредоносных программ. Я предпочитаю бесплатный диск Касперского, поскольку он требует только загрузки образа и использования Etcher для создания образа флэш-накопителя или другого записываемого диска. Etcher работает в Windows, macOS и Linux.
Затем вы можете загрузиться на пораженный компьютер с помощью загрузочного диска и удалить вредоносное ПО, препятствующее загрузке компьютера.
Обратите внимание, что для образа диска Kasperkey требуется система UEFI. См. Шаг 5. Проверьте другие параметры BIOS/UEFI для получения подробной информации.
Загрузить: Kaspersky Rescue Disk (бесплатно)
7. Загрузка в интерфейс командной строки
Возможно, по-прежнему можно загрузиться в командной строке. Используя этот интерфейс, вы можете выполнять больше процедур по устранению неполадок. Для выполнения этой процедуры вам понадобится Windows 10 на загрузочном диске или USB-накопителе, поэтому перед началом работы используйте другой компьютер для ее настройки.
Чтобы загрузиться в командной строке, запустите компьютер. Во время инициализации следите за информацией о комбинации клавиш, которая позволит вам войти в BIOS. Эта информация обычно доставляется вместе с логотипом поставщика.
Перейдите на вкладку Boot и сделайте USB-накопитель или DVD-диск первым загрузочным устройством. Ваш выбор здесь будет зависеть от того, где находится ваша копия Windows 10. Опять же, особенности этого процесса могут различаться в разных системах, поэтому следуйте инструкциям на экране.
Затем вставьте диск или дисковод с Windows 10 в свою систему, сохраните конфигурацию и перезагрузите компьютер.
При появлении запроса используйте клавиатуру, чтобы указать, что вы хотите загрузиться с диска или дисковода.
Введите требуемый язык, валюту и параметры ввода, затем выберите Восстановить компьютер на следующем экране. Затем выберите Устранение неполадок > Дополнительные параметры > Командная строка , после чего вы должны увидеть окно для ввода команд.
Связано: в чем разница между CHKDSK, SFC и DISM в Windows 10?
8. Используйте восстановление системы или восстановление при загрузке
Если вы уже загружаете Windows 10 с диска или диска, стоит использовать несколько утилит, доступных как часть процесса. После того, как вы загрузитесь с диска, как описано выше, вы получите доступ к параметрам, которые могут вернуть ваш компьютер в нужное русло. Ищите ссылки на Восстановление системы и Восстановление при загрузке на экране Дополнительные параметры .
Восстановление системы — это утилита, которая позволяет вам вернуться к предыдущей точке восстановления, когда ваш компьютер работал нормально. Это может исправить проблемы с загрузкой, вызванные внесенными вами изменениями, а не аппаратным сбоем.
Восстановление при загрузке — это универсальное средство устранения неполадок, мешающих запуску Windows. Если вы изо всех сил пытаетесь найти источник проблем с загрузкой, рекомендуется запустить утилиту на случай, если она сможет найти решение.
Система с более чем одним установленным диском может вызвать проблемы с загрузкой для пользователей Windows 10, если их тому операционной системы (ОС) непреднамеренно не назначена буква диска. Однако вы можете решить эту проблему с минимальными усилиями, загрузившись в интерфейсе командной строки.
Загрузитесь в окно командной строки, как описано выше, затем введите следующее, чтобы запустить утилиту создания разделов диска: ваша система. Если вашему загрузочному тому не назначено буквенное обозначение диска, вам необходимо его назначить.
Чтобы назначить букву диску, вы можете использовать команды select и assign letter .
Например, если бы я хотел назначить букву E громкости аудио компакт-диска на изображении выше, я бы сначала ввел , выбрал громкость 0 , а затем ввел , назначив букву = E , чтобы завершить процесс.
Как всегда, будьте очень осторожны при внесении изменений в командную строку. Ошибки здесь могут быстро привести к дальнейшим проблемам с вашим компьютером.
Ошибки здесь могут быстро привести к дальнейшим проблемам с вашим компьютером.
10. Уклоняйтесь от загрузчика Windows 10
Если у вас возникнут проблемы при попытке переустановить Windows 10, вы можете столкнуться с новой версией утилиты загрузчика. Иногда это может мешать загрузке существующей копии Windows.
К счастью, есть относительно простой способ исправить эту ситуацию. Загрузитесь в интерфейс командной строки и введите следующее:
bcdedit /set {default} bootmenupolicy legacy Перезагрузите компьютер, и вы обнаружите, что устаревший интерфейс загрузчика заменил итерацию Windows 10. У вас больше не должно возникнуть проблем со входом в безопасный режим Windows 10 или с доступом к существующей установке ОС.
11. Попробуйте стороннюю утилиту
Выяснение причины проблемы — самая сложная часть решения проблем с загрузкой. Когда ваша система даже не загружается, трудно диагностировать проблему. Однако сторонняя утилита под названием Boot Repair Disk может иметь больший успех.
Boot Repair Disk — это аварийный диск с открытым исходным кодом, который можно использовать для автоматического поиска и устранения проблем, препятствующих загрузке вашего ПК. Он очень прост в использовании: вам нужно только выбрать, используете ли вы 32-разрядную или 64-разрядную версию Windows. Тесты и любые исправления выполняются автоматически, хотя есть опции, позволяющие осуществлять более тщательный контроль.
Не гарантирует исправления вашего ПК, но может выявить скрытые проблемы.
12. Восстановление заводских настроек
Мы переходим к более сложным и разрушительным вариантам ремонта. Помимо сброса настроек, более сложные варианты включают восстановление и обновление вашего компьютера. У каждого есть свои преимущества и недостатки.
Сброс к заводским настройкам уничтожает некоторые приложения и другие данные , но вы можете сохранить некоторые файлы. Сброс к заводским настройкам Windows 10 (Microsoft называет этот процесс просто «сброс») восстанавливает компьютер до рабочего состояния по умолчанию.
13. Восстановить обновление («Обновление на месте»)
Восстановительная установка аналогична сбросу к заводским настройкам, за исключением одного важного аспекта: она полностью переустанавливает вашу операционную систему. К сожалению, для этого требуется загрузить всю операционную систему Windows, и вам понадобится работающий компьютер с Windows и подключением к Интернету.
Для этого метода требуется работающий компьютер, DVD-диск или USB-накопитель и подключение к Интернету. Более или менее, вы должны загрузить и запустить Windows USB/DVD Download Tool и использовать его для создания загрузочного установщика.
Этот метод довольно сложен, но следующее видео поможет вам в этом.
Проблемы с загрузкой Windows 10: исправлено!
Имейте в виду, что загрузка отличается от самотестирования при включении питания (POST). Компьютер, который не отображает экран-заставку и даже не может войти в режим BIOS или UEFI, нуждается в диагностике аппаратного обеспечения на наличие проблем.


 Это сбрасывает explorer.exe.
Это сбрасывает explorer.exe.
 Возможно, вам потребуется выбрать Windows 10 Advanced Startup . или это может произойти автоматически.
Возможно, вам потребуется выбрать Windows 10 Advanced Startup . или это может произойти автоматически.