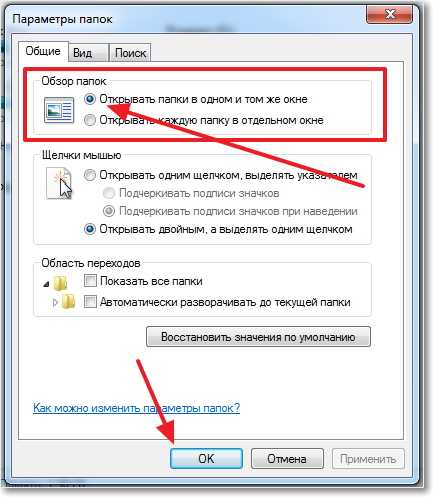Окно не открывается вверх: Почему пластиковое окно не открывается на проветривание?
|
Компания «Ремонт-Окна.Ру» → Статьи → Поломка ножниц для окон ПВХ
По теме:
Последние события:
|
Верхнеподвесные окна, которые открываются наружу — ВикиСтрой
Верхнеподвесные окна, которые открываются наружу
Вы задумывались о том, что почти все современные пластиковые, да и деревянные окна открываются внутрь помещения? Да, это так. Но есть стеклопакеты, которые открываются наружу. И не просто распахиваются, а поднимаются вверх. Сайт RMNT собрал для вас примеры таких верхнеподвесных окон.
Но есть стеклопакеты, которые открываются наружу. И не просто распахиваются, а поднимаются вверх. Сайт RMNT собрал для вас примеры таких верхнеподвесных окон.
https://www.wikistroi.ru/story/windows/vierkhniepodviesnyie-okna-kotoryie-otkryvaiutsia-naruzhu
https://www.wikistroi.ru/story/windows/vierkhniepodviesnyie-okna-kotoryie-otkryvaiutsia-naruzhu/@@download/image/NbazQ1g4.jpg
Вы задумывались о том, что почти все современные пластиковые, да и деревянные окна открываются внутрь помещения? Да, это так. Но есть стеклопакеты, которые открываются наружу. И не просто распахиваются, а поднимаются вверх. Сайт RMNT собрал для вас примеры таких верхнеподвесных окон.
Открывать окна наружу оказывается довольно удобно. Помните, как в кино — подошёл, с лёгкостью распахнул створки или створку от себя и вдохнул свежий утренний воздух. Красиво. Но на самом деле такие окна в нашей стране редкость. Почему? Потому что недостаточно установить оконную конструкцию наоборот, «вывернуть наизнанку». Нельзя перевернуть стеклопакет и открывать его на улицу, наружу. Как вообще открывать будете, если все ручки остались со стороны улицы? Требуется специальный инвертированный профиль, а в случае с верхнеподвесными окнами — особая конструкция, которая существенно отличается от стандартного стеклопакета. Система открывания в любом случае должна находиться внутри дома, чтобы не беспокоиться о
Почему? Потому что недостаточно установить оконную конструкцию наоборот, «вывернуть наизнанку». Нельзя перевернуть стеклопакет и открывать его на улицу, наружу. Как вообще открывать будете, если все ручки остались со стороны улицы? Требуется специальный инвертированный профиль, а в случае с верхнеподвесными окнами — особая конструкция, которая существенно отличается от стандартного стеклопакета. Система открывания в любом случае должна находиться внутри дома, чтобы не беспокоиться о
грабителях
.
Интересный факт: система открывания окон внутрь широко распространена только в России и близлежащих странах. В США, государствах Западной и Северной Европы окна чаще всего открываются наружу, в том числе снизу вверх.
В англоязычных странах такие окна называются awning window. Механизм открывания совершенно иной, чем в случае с распашными стеклопакетами, в том числе наружными. Зачем заказывать именно такие окна? Есть всего три причины:
- Эстетика.
 Окна открываются красиво, экстерьер дома получается необычным.
Окна открываются красиво, экстерьер дома получается необычным. - Экономия места в комнате. Иногда просто некуда распахнуть створки, потому что около окна стоит мебель, пространства катастрофически не хватает. А наружу — свободно, места более чем достаточно.
- Защита от дождя. Створка, которая поднимается снизу вверх горизонтально, точно не позволит каплям дождя попадать внутрь дома. По этой причине, кстати, верхнеподвесные окна являются прекрасным выбором для установки на цокольном этаже. Они будут отводить влагу подальше от стены дома. О том, какие окна лучше всего установить в цоколе и зачем они вообще нужны,
портал Rmnt.ru подробно писал
.
Открыть такое верхнеподвесное окно можно под любым углом, ручка располагается внизу, удобно для владельцев.
Преимуществ у верхнеподвесных окон с наружным открыванием достаточно, но и минусы существенны:
- Всё на заказ и не все производители работают с такими системами открывания окон.

- Створка, которая открывается наружу, намного больше подвержена риску быть повреждённой сильным ветром.
- Обычную
москитную сетку
не поставишь.
- Цена заметно выше стандартного стеклопакета.
Что делать, если Windows не запускается
Это ужасный момент, когда ваш компьютер не загружается до рабочего стола. Возможно, ваш компьютер вышел из строя и теперь не может восстановиться, или, может быть, все было хорошо, когда вы выключили компьютер, но теперь по какой-то причине Windows не запускается. Этому может быть множество возможных причин — и даже возможно, что проблема не в Windows, а в вашем BIOS или даже в аппаратном обеспечении вашего ПК.
Здесь мы собираемся показать вам, как определить проблему, когда Windows не запускается, и как ее можно исправить.
1. Восстановление при загрузке Windows 10
Windows 10 поставляется со встроенной функцией восстановления при запуске, которая может сканировать и восстанавливать отсутствующие или поврежденные системные файлы запуска.
Самый быстрый способ добраться до восстановления при загрузке — это резко выключить компьютер во время его загрузки три раза. Обычно вы делаете это, просто удерживая кнопку питания на вашем ПК. Поэтому удерживайте кнопку питания на вашем компьютере, пока он загружается три раза подряд, и в четвертый раз ваш компьютер загрузит восстановление запуска Windows 10.
Кроме того, вы можете использовать установочный диск Windows 10 или создать диск восстановления Windows 10.
Получив носитель для восстановления, вставьте его в компьютер и перезагрузите компьютер. Он должен загрузиться прямо с носителя для восстановления. (Если нет, вы должны получить возможность выбрать диск восстановления во время загрузки вашего ПК.) Нажмите «Далее» на экране установки Windows, затем «Восстановите компьютер».
Откроются параметры загрузки, с помощью которых можно устранить многие проблемы Windows. Перейдите в «Устранение неполадок -> Дополнительные параметры -> Восстановление при загрузке».
Когда вы нажмете «Восстановление при загрузке», Windows перезапустится и просканирует ваш компьютер на наличие системных файлов, которые она может исправить. (Может потребоваться проверка подлинности учетной записи Microsoft.) Если программа обнаружит проблему, она автоматически ее устранит.
2. Сброс CMOS
Сброс CMOS восстанавливает заводские настройки BIOS по умолчанию. Это не должно иметь негативных последствий для вашего ПК и может привести к повторному запуску Windows 10.
Обычно CMOS можно сбросить из BIOS (доступ к которому осуществляется нажатием F2 , F8 , Удалите или аналогичную клавишу во время загрузки вашего ПК).
Если вы не видите эту опцию, выключите компьютер, отсоедините его от сети, а затем попробуйте удерживать нажатой кнопку физического сброса на вашем компьютере около пяти секунд. После этого проверьте, запускается ли Windows.
Существуют и другие, более сложные способы сброса CMOS, поэтому, если вышеуказанные методы не работают, вы можете попробовать сбросить CMOS с помощью этого руководства.
3. «Не удалось запустить Windows» 0xc00000f
Приведенный выше код является одним из наиболее частых кодов ошибок, связанных с тем, что Windows 10 не запускается. Наиболее часто упоминаемой причиной этого является ошибка в BCD (или данных конфигурации загрузки).
Лучший способ исправить эту ошибку — восстановить BCD. Следуйте инструкциям в Совете 1 до момента, когда вы нажмете «Восстановить компьютер».
Теперь вместо восстановления при загрузке перейдите в «Устранение неполадок -> Командная строка», затем введите следующие команды:
загрузочная запись /FixMbr загрузочная запись /FixBoot загрузочная запись /ScanOs bootrec /RebuildBcd
После этой последней команды введите exit в командной строке, нажмите Enter и перезагрузите компьютер (без вставленного установочного носителя).
4. Проверьте подключения к материнской плате
Если вы видите полностью пустой экран при попытке запуска Windows, тогда, если вы достаточно уверены, возможно, стоит заглянуть внутрь, чтобы убедиться, что все оборудование подключено. вставлен как надо. Вот основные компоненты, на которые следует обратить внимание.
вставлен как надо. Вот основные компоненты, на которые следует обратить внимание.
- Память/ОЗУ: ОЗУ поставляется в виде тонких маленьких палочек, которые можно легко сместить, если вы ударили компьютер. Современные ноутбуки обычно держат оперативную память в отсеке на нижней стороне, что означает, что вам не нужно открывать все это, чтобы взглянуть. Откройте отсек оперативной памяти (или компьютерную башню), извлеките оперативную память и вставьте ее обратно, чтобы убедиться, что она хорошо подключена.
- Жесткий диск ОС: Другая возможность заключается в том, что ваш основной жесткий диск Windows отключился от материнской платы (или источника питания). Плотно прижмите кабели SATA и убедитесь, что они также подключены к вашему блоку питания.
- Карты PCI-E: Маловероятно, но все же возможно, что отключенный графический процессор или другое устройство PCI-Express может быть причиной того, что ваш рабочий стол Windows 10 не запускается.
 Убедитесь, что все правильно подключено.
Убедитесь, что все правильно подключено.
5. Проверьте внешние флэш-накопители и диски
Ваш компьютер может быть настроен на загрузку с внешнего диска, что означает, что если у вас есть другая ОС или диск восстановления на USB-накопителе, и этот накопитель подключен к вашему ПК , ваш компьютер попытается загрузиться с него.
Если такое внешнее запоминающее устройство подключено, Windows может попытаться загрузиться с него, но произойдет сбой из-за того, что не подключено подходящее устройство, содержащее файлы восстановления. Удалите все внешние запоминающие устройства перед запуском Windows и посмотрите, поможет ли это.
6. Ошибки загрузочной записи Windows
Ошибки загрузочной записи являются основной причиной того, что Windows не запускается, но, к счастью, их можно легко исправить с помощью некоторых команд командной строки. Вы можете обратиться к этому руководству, чтобы исправить ошибки загрузочной записи.
7. Используйте безопасный режим для решения проблемы
Всякий раз, когда я сталкиваюсь с какой-либо проблемой Windows, которая делает ОС неработоспособной, я первым делом захожу в безопасный режим.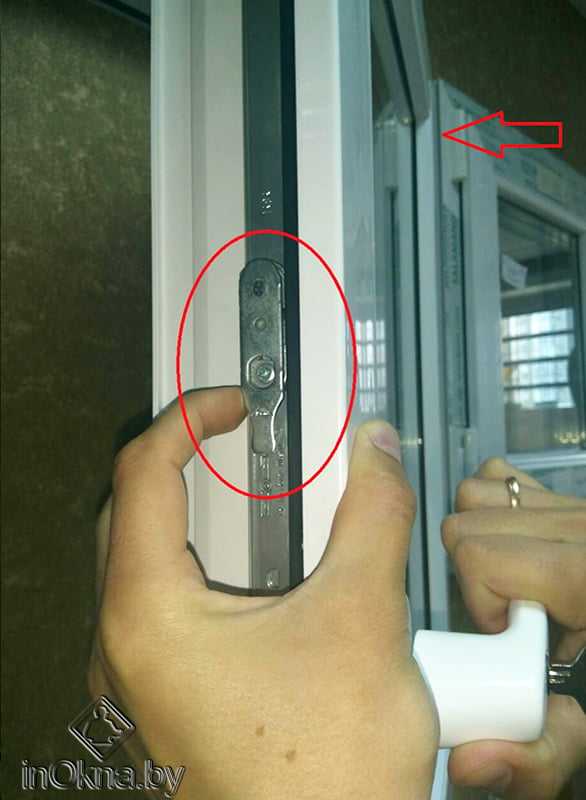 Безопасный режим может быстро ответить на множество вопросов, а также упростить их решение. В безопасном режиме Windows запускается с минимально необходимыми драйверами и только с необходимыми системными файлами запуска, поэтому неисправный файл, программа или драйвер, скорее всего, не загрузятся в этом режиме, что упрощает выявление и решение проблемы.
Безопасный режим может быстро ответить на множество вопросов, а также упростить их решение. В безопасном режиме Windows запускается с минимально необходимыми драйверами и только с необходимыми системными файлами запуска, поэтому неисправный файл, программа или драйвер, скорее всего, не загрузятся в этом режиме, что упрощает выявление и решение проблемы.
Хотя есть много способов получить доступ к безопасному режиму, теперь, когда Windows 10 вообще не загружается, у нас есть ограниченные возможности. Если вы перезапустили Windows несколько раз, и это не удалось, Windows автоматически откроет параметры загрузки. Если по какой-то причине он не дает вам такой вариант (очень редко), то вы можете сделать одно из двух:
1. Перезагрузите ПК, и как только Windows 10 попытается загрузиться; отключите блок питания или нажмите и удерживайте кнопку питания для принудительного выключения. Повторите этот процесс три-четыре раза, и Windows автоматически загрузит параметры загрузки.
2. Вы также можете попробовать несколько раз нажать клавишу F8, пока Windows пытается запуститься, и посмотреть, загружаются ли параметры загрузки. Скорее всего, это не будет работать в Windows 8/10, так как время загрузки слишком быстрое, но на более медленных машинах это все еще может работать.
Вы также можете попробовать несколько раз нажать клавишу F8, пока Windows пытается запуститься, и посмотреть, загружаются ли параметры загрузки. Скорее всего, это не будет работать в Windows 8/10, так как время загрузки слишком быстрое, но на более медленных машинах это все еще может работать.
В параметрах загрузки выберите «Устранение неполадок -> Дополнительные параметры -> Параметры запуска -> Перезагрузить».
После перезагрузки ПК вы можете выбрать Безопасный режим из списка с помощью цифровой клавиши 4.
Перейдя в Безопасный режим, вы можете следовать приведенным здесь инструкциям, чтобы устранить проблему с Windows. Здесь перечислены возможные действия, которые вы можете выполнить в безопасном режиме для решения проблем с Windows (включая проблему, связанную с тем, что окно не загружается).
Last Resort
Если по какой-то причине вам ничего не помогает, и вы уверены, что вам придется делать чистую установку Windows 10 и потерять при этом все данные, все же есть надежда сохранить хотя бы часть ваших данных .
Вы можете загрузиться с установочного диска или диска восстановления Windows 10 (который мы описали в начале этой статьи), а затем, когда он загрузится, выберите «Устранение неполадок -> Сбросить этот компьютер -> Сохранить мои файлы». Это создаст резервную копию и сохранит все файлы, документы, изображения и т. д., хранящиеся в профилях пользователей в Windows 10 (и сами профили). Сторонние программы, игры и прочее будут удалены.
Ты сейчас внутри?
После прохождения всех вышеперечисленных опций вы должны оказаться внутри Windows. Если исправление ошибок запуска или устранение ошибок загрузочной записи не помогает, то восстановление или перезагрузка ПК, вероятно, решит проблему, и вы можете сделать это как из меню загрузки, так и из безопасного режима. Тем не менее, эти параметры могут привести к удалению некоторых последних данных, но, по крайней мере, вы будете в Windows 10. .
Роберт Зак
Контент-менеджер в Make Tech Easier. Любит Android, Windows и работает с эмуляцией ретро-консоли до предела.
Любит Android, Windows и работает с эмуляцией ретро-консоли до предела.
Подпишитесь на нашу рассылку!
Наши последние учебные пособия доставляются прямо на ваш почтовый ящик
Подпишитесь на все информационные бюллетени.
Регистрируясь, вы соглашаетесь с нашей Политикой конфиденциальности, а европейские пользователи соглашаются с политикой передачи данных. Мы не будем передавать ваши данные, и вы можете отказаться от подписки в любое время.
- Твитнуть
Устранение проблем с меню «Пуск»
Чтобы устранить следующие проблемы, выберите любой заголовок, чтобы просмотреть дополнительную информацию. Затем следуйте инструкциям, чтобы попытаться снова заставить все работать.
Если вы не видите Пуск или панель задач, возможно, панель задач скрыта. Чтобы увидеть это, попробуйте выполнить следующие действия.
Чтобы увидеть это, попробуйте выполнить следующие действия.
Нажмите клавишу с логотипом Windows + I , , затем выберите Персонализация > Панель задач .
Выберите Поведение панели задач , чтобы развернуть его.
Очистить Автоматически скрыть панель задач 9Коробка 0133.
- org/ListItem»>
Выберите Windows Обновление , затем выберите Проверить наличие обновлений . Установите все доступные обновления и при необходимости перезагрузите компьютер.
Нажмите клавишу с логотипом Windows + I , чтобы открыть настройки.
Проверить наличие обновлений
Примечание. Нужен другой способ доступа к настройкам? Нажмите клавишу с логотипом Windows + R , затем введите ms-settings: (обратите внимание на двоеточие) в поле Открыть . Выберите OK , чтобы открыть настройки.
Если у вас не было обновлений, требующих перезагрузки, все же рекомендуется перезагрузить устройство, чтобы убедиться, что все ожидающие обновления установлены.
Чтобы перезагрузить устройство, когда вы не можете получить доступ Запустить , нажмите Ctrl + Alt + Удалить , выберите Power и затем выберите Перезапустить .
Примечание. Вы также можете вручную выключить устройство, нажав и удерживая кнопку питания. Выключение таким образом может привести к потере несохраненных данных, поэтому сначала обязательно сохраните и закройте все, над чем вы работаете. Если вы выключите устройство таким образом, вы можете перезагрузить устройство, снова нажав кнопку питания.
Хотя, скорее всего, у вас установлены самые последние драйверы, если у вас по-прежнему возникают проблемы с меню «Пуск», вы можете попробовать исправить их, вручную обновив графические или звуковые драйверы. Дополнительные сведения см. в разделе Обновление драйверов вручную в Windows.
- org/ListItem»>
Выберите вкладку Процессы .
Прокрутите вниз до Проводника Windows, выберите его, затем выберите Перезапустить .

Нажмите Ctrl + Shift + Esc , чтобы открыть диспетчер задач. Вам может понадобиться выбрать Подробнее в нижней части окна, чтобы увидеть все.
Примечание: Если вы коснулись или выбрали окно браузера до того, как нажали Ctrl + Shift + Esc , вы получите диспетчер задач браузера. Закройте диспетчер задач браузера, коснитесь или выберите окно, не являющееся браузером, а затем выполните указанные ниже действия.
Процесс может занять несколько секунд, и ваша панель задач и меню «Пуск» могут не отображаться при перезапуске Проводника Windows. Вы можете закрыть диспетчер задач, когда процесс завершится.
Если вам по-прежнему не удается решить проблему с меню «Пуск», попробуйте войти в систему с учетной записью администратора. Чтобы узнать, с какой учетной записи вы вошли:
Выберите Запустить .
Щелкните правой кнопкой мыши изображение или имя своего профиля.
org/ListItem»>
Выберите Изменить настройки учетной записи . Если рядом со своим именем вы видите «Администратор», значит, вы используете учетную запись администратора.
Если вы не используете учетную запись администратора и у вас ее нет, вы можете создать учетную запись и установить ее в качестве учетной записи администратора.
Создайте новую учетную запись администратора
Нажмите клавишу с логотипом Windows + I.
Выберите Аккаунты > Семья и другие люди (или Другие пользователи , если вы используете Windows 11 Корпоративная).

В разделе Другие пользователи выберите Добавить кого-то к этому ПК или Добавить учетную запись.
Предоставьте запрошенную информацию и следуйте инструкциям по созданию учетной записи.
Сделать новую учетную запись учетной записью администратора
В разделе Семья и другие люди (или Другие пользователи , если вы используете Windows 11 Корпоративная) выберите созданную учетную запись, а затем выберите Изменить тип учетной записи .

В разделе Тип учетной записи выберите Администратор > ОК .
Выйдите из своей учетной записи, а затем войдите в новую учетную запись. Если все исправлено, переместите свои личные данные и файлы в новую учетную запись.
Чтобы переместить личные файлы из старой учетной записи в новую, попробуйте открыть File Explorer , развернув This PC , выбрав OSDisk (C:) и просмотрев папку Users , где вы должны увидеть папки для обеих учетных записей. Затем вы можете скопировать и вставить файлы из папки старой учетной записи в аналогичные места в папке новой учетной записи. Или, если хотите, вы можете загрузить свои файлы из своей старой учетной записи в OneDrive, а затем войти в новую учетную запись и загрузить файлы из OneDrive.
Если проблема все еще не устранена, попробуйте удалить старую учетную запись администратора
Предупреждение: Если вы удалите учетную запись администратора, связанную с учетной записью Microsoft, и у вас нет резервной копии ключа BitLocker, вы заблокируете устройство и потеряете все данные. Вы не сможете использовать устройство, пока не выполните чистую установку.
Нажмите клавишу с логотипом Windows + I.
Выберите Аккаунты > Семья и другие люди (или Другие пользователи , если вы используете Windows 11 Корпоративная).
org/ListItem»>После удаления старой учетной записи перезагрузите устройство и снова войдите в новую учетную запись.
В разделе Другие пользователи выберите старую учетную запись администратора, затем выберите Удалить > Удалить учетную запись и данные .
Свяжите учетную запись Microsoft с новой учетной записью администратора (если для входа вы использовали локальную учетную запись):
В Настройки выберите Аккаунты > Ваша информация .
org/ListItem»>
Выберите Войдите с помощью учетной записи Microsoft вместо и введите данные своей учетной записи. Вы увидите эту ссылку, только если используете локальную учетную запись, и вы можете ее не увидеть, если ваше устройство подключено к сети.
Примечание. Нужен другой способ доступа к настройкам? Нажмите клавишу с логотипом Windows + R , затем введите ms-settings: (включая двоеточие) в поле Открыть ящик . Выберите OK , чтобы открыть настройки.
Если ни один из предыдущих вариантов не работает, попробуйте перезагрузить компьютер с помощью параметров восстановления в Windows для других вариантов.
Если вы не видите Пуск или панель задач, возможно, панель задач скрыта. Чтобы увидеть это, попробуйте выполнить следующие действия.
- org/ListItem»>
Включить Заблокировать панель задач .
Выключить Автоматически скрывать панель задач в режиме рабочего стола или Автоматически скрывать панель задач в режиме планшета .
Нажмите клавишу с логотипом Windows + I , чтобы перейти к настройкам, , затем выберите Персонализация > Панель задач .
Нажмите клавишу с логотипом Windows + I , чтобы открыть настройки.

Выберите Обновление и безопасность > Windows Обновление , а затем выберите Проверить наличие обновлений . Установите все доступные обновления и при необходимости перезагрузите компьютер.
Проверить наличие обновлений
Примечание. Нужен другой способ доступа к настройкам? Нажмите клавишу с логотипом Windows + R , затем введите ms-settings: (обратите внимание на двоеточие) в поле Открыть . Выберите OK , чтобы открыть настройки.
Если у вас не было обновлений, требующих перезагрузки, все же рекомендуется перезагрузить устройство, чтобы убедиться, что все ожидающие обновления установлены.
Чтобы перезагрузить устройство, когда вы не можете получить доступ Пуск , нажмите Ctrl + Alt + Удалить , выбрать Power и затем выбрать Перезапустить .
Примечание. Вы также можете вручную выключить устройство, нажав и удерживая кнопку питания. Выключение таким образом может привести к потере несохраненных данных, поэтому сначала обязательно сохраните и закройте все, над чем вы работаете. Если вы выключите устройство таким образом, вы можете перезагрузить устройство, снова нажав кнопку питания.
Хотя, скорее всего, у вас установлены самые последние драйверы, если у вас по-прежнему возникают проблемы с меню «Пуск», вы можете попытаться исправить их, вручную обновив графические или звуковые драйверы. Дополнительные сведения см. в разделе Обновление драйверов вручную в Windows.
Нажмите Ctrl + Shift + Esc , чтобы открыть диспетчер задач. Вам может понадобиться выбрать Подробнее в нижней части окна, чтобы увидеть все.

Выберите вкладку Процессы .
Прокрутите вниз до проводника Windows, выберите его, затем выберите Перезапустить .
Процесс может занять несколько секунд, и ваша панель задач и меню «Пуск» могут не отображаться при перезапуске Проводника Windows. Вы можете закрыть диспетчер задач, когда процесс завершится.
Если вы по-прежнему не можете решить проблему с меню «Пуск», попробуйте создать новую учетную запись локального администратора.
Если вы вошли в систему с помощью своей учетной записи Microsoft, сначала удалите ссылку на эту учетную запись, выполнив следующие действия (если вы вошли в систему иначе, перейдите к созданию новой учетной записи администратора):
Нажмите клавишу с логотипом Windows + I.
В настройках выберите Аккаунты > Ваша информация (в некоторых версиях она может находиться в разделе Электронная почта и аккаунты ).
Выберите Войдите вместо локальной учетной записи . Вы увидите эту ссылку, только если используете учетную запись Майкрософт, и вы можете ее не увидеть, если ваше устройство подключено к сети.
Введите пароль своей учетной записи Microsoft и выберите Далее .
Выберите новое имя учетной записи, пароль и подсказку для пароля, затем выберите Готово и выйдите .
Создайте новую учетную запись администратора
Нажмите клавишу с логотипом Windows + I.
В настройках выберите Аккаунты > Семья и другие пользователи (или Другие пользователи , если вы используете Windows 10 Корпоративная).

В разделе Другие пользователи выберите Добавить кого-то еще на этот компьютер .
В Windows 10 Домашняя и Windows 10 Профессиональная укажите имя пользователя и пароль, а затем выберите Далее . В Windows 10 Корпоративная выберите У меня нет данных для входа этого человека , а затем выберите Добавить пользователя без учетной записи Microsoft .
Установите имя пользователя, пароль и подсказку для пароля. Затем выберите Далее > Готово .
Сделать новую учетную запись учетной записью администратора
Нажмите клавишу с логотипом Windows + I.
В настройках выберите Аккаунты , затем выберите Семья и другие пользователи .
Под Ваша семья (или Другие пользователи , если вы используете Windows 10 Корпоративная), выберите созданную учетную запись, а затем выберите Изменить тип счета .
В разделе Тип учетной записи выберите Администратор > ОК .
Выйдите из своей учетной записи, а затем войдите в новую учетную запись. Если все исправлено, переместите свои личные данные и файлы в новую учетную запись.
Чтобы переместить ваши личные файлы из старой учетной записи в новую, попробуйте открыть File Explorer , расширение This PC > OSDisk (C:) и поиск в папке Users , где вы должны увидеть папки для обеих учетных записей. Затем вы можете скопировать и вставить файлы из папки старой учетной записи в аналогичные места в папке новой учетной записи. Или, если хотите, вы можете загрузить свои файлы из своей старой учетной записи в OneDrive, а затем войти в новую учетную запись и загрузить файлы из OneDrive.
Если проблема все еще не устранена, попробуйте удалить старую учетную запись администратора
Предупреждение: Если вы удалите учетную запись администратора, связанную с учетной записью Microsoft, и у вас нет резервной копии ключа BitLocker, вы заблокируете устройство и потеряете все данные. Вы не сможете использовать устройство, пока не выполните чистую установку.
Вы не сможете использовать устройство, пока не выполните чистую установку.
Нажмите клавишу с логотипом Windows + I.
В настройках выберите Аккаунты , затем выберите Семья и другие пользователи .
В разделе Другие пользователи выберите старую учетную запись администратора, затем выберите Удалить > Удалить учетную запись и данные .
org/ListItem»>
После удаления старой учетной записи перезагрузите устройство и снова войдите в систему с новой учетной записью.
Если вы использовали учетную запись Microsoft для входа ранее, свяжите учетную запись Microsoft с новой учетной записью администратора.
В настройках выберите Аккаунты > Ваша информация (в некоторых версиях она может находиться в разделе Электронная почта и аккаунты ).
Выберите Войдите с учетной записью Microsoft вместо и введите данные своей учетной записи. Вы увидите эту ссылку, только если используете локальную учетную запись, и вы можете ее не увидеть, если ваше устройство подключено к сети.

 В этом случае окно откидывается не полностью, образуя зазор между
В этом случае окно откидывается не полностью, образуя зазор между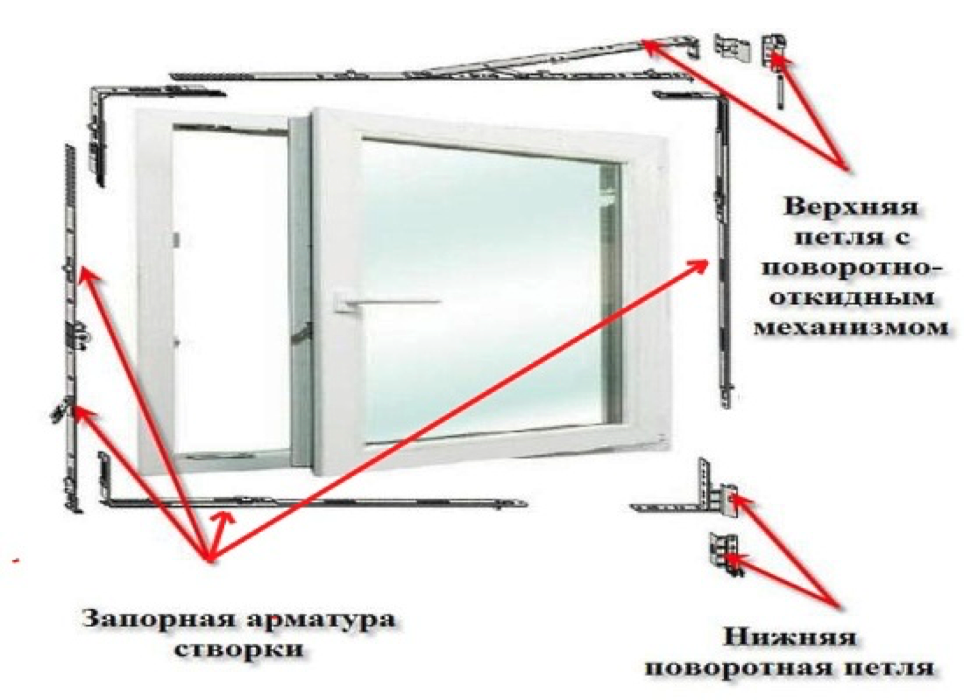
 Блокиратор отщелкнет, после этого створку можно отпускать. Окно будет снова открываться, откидываться и закрываться.
Блокиратор отщелкнет, после этого створку можно отпускать. Окно будет снова открываться, откидываться и закрываться. Окна открываются красиво, экстерьер дома получается необычным.
Окна открываются красиво, экстерьер дома получается необычным.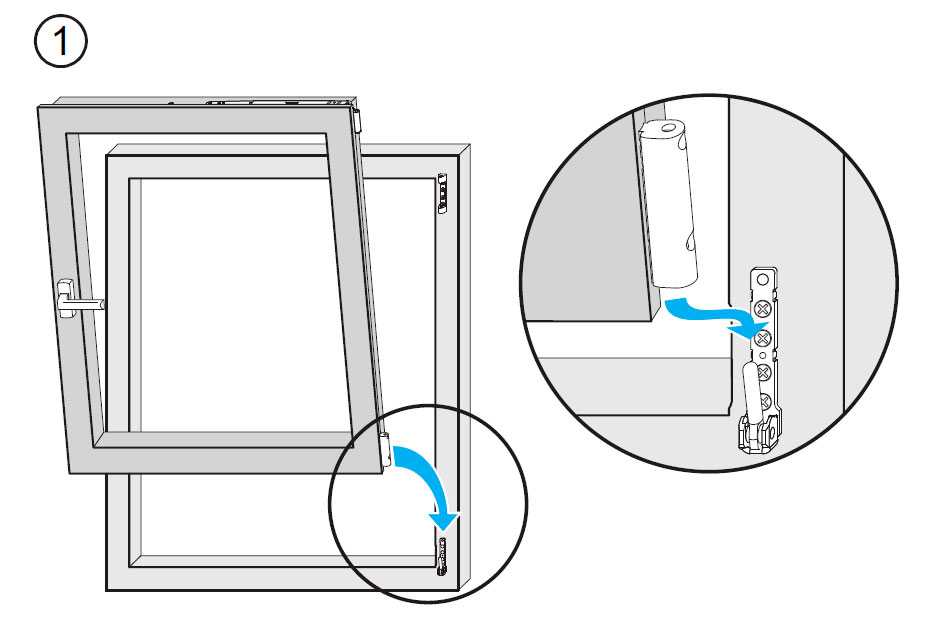
 Убедитесь, что все правильно подключено.
Убедитесь, что все правильно подключено.