Окно не открывается вверх: Почему пластиковое окно не открывается на проветривание?
- Что делать если заклинило пластиковое окно?
- Что предпринять, если возникли проблемы с открыванием окна ПВХ?
- Windows 10 не загружается? 12 исправлений, чтобы ваш компьютер снова заработал
- 1. Попробуйте безопасный режим Windows
- 2. Проверьте аккумулятор
- 3. Отключите все ваши USB-устройства
- 4. Отключить быструю загрузку
- 5. Проверьте другие настройки BIOS/UEFI
- 6. Попробуйте выполнить сканирование на наличие вредоносных программ
- 7. Загрузка в интерфейс командной строки
- 8.
- 10. Уклоняйтесь от загрузчика Windows 10
- 11. Попробуйте стороннюю утилиту
- 12. Сброс к заводским настройкам
- 13. Восстановить обновление («Обновление на месте»)
- Проблемы с загрузкой Windows 10: исправлено!
- Как загрузиться в безопасном режиме в Windows 10
Что делать если заклинило пластиковое окно?
Оконная фурнитура является самой уязвимой частью оконной конструкции. Довольно часто, владельцы пластиковых окон попросту забывают о том, что фурнитура требует к себе особого внимания, её необходимо время от времени осматривать и регулировать. Оконная фурнитура наиболее подвержена воздействию и деформации, она принимает на себя основную нагрузку и обеспечивает открывание-закрывание окон и балконных дверей.
Содержание:
Описание проблемы
- Если ваше окно заклинило в открытом положении, ручка не поворачивается (и на окне нет блокиратора ошибочного откида)
- Если ваше окно заклинило в открытом положении, ручка не поворачивается для фурнитуры MACO, Siegenia-Aubi
- Если ваше окно заклинило в открытом положении, ручка не поворачивается для фурнитуры Roto, Winkhaus
- Если створка пластикового окна не откидывается на проветривание
- Простые правила предосторожности
- Уход за оконной фурнитурой
1.
 Ситуация, когда заклинило пластиковое окно, довольно распространённая…
Ситуация, когда заклинило пластиковое окно, довольно распространённая…
Створка окна или балконная дверь не открываются или наоборот не закрываются, ручку невозможно повернуть, её заклинило в одном положении.
Причин возникновения таких неприятных ситуаций:
- заклинило механизм открывания-закрывания из-за попадания грязи, пыли или отсутствия смазки;
- ошибочно сработал блокиратор (неправильное и слишком резкое поворачивание оконной ручки).
Но, возможны и более серьёзные ситуации: полностью сломался механизм открывания-закрывания створки или нарушение геометрии окна из-за механического воздействия, усадки дома, провисания створки. В таких случаях справиться без помощи специалиста вам не удастся. Если произошла поломка механизма открывания-закрывания, то проводится частичная или полная замена оконной фурнитуры с последующей регулировкой. Если прошло нарушение геометрии оконной конструкции, то лишь специалист поможет устранить проблему.
Если ваше окно заклинило в открытом положении, ручка не поворачивается
чаще всего причиной является работа блокиратора ошибочного открывания. Как это происходит? Створка открыта на проветривание, вы плохо прижимаете верхнюю часть створки и поворачиваете ручку. В этот момент оконная створка без блокиратора просто повисает на одной нижней петле.
Если на окне НЕТ блокиратора, то:
- прижмите створку к раме
- хорошенько прижмите створку в верхнем правом углу
- поверните ручку в нужное положение
Если у вас установлен блокиратор, то он блокирует поворот ручки и не даёт оконной створке выпасть из верхней петли. Дальнейшие действия с оконной ручкой будут невозможны. Прежде всего, вам необходимо определить марку вашей фурнитуры, ведь от этого будут зависеть ваши дальнейшие действия. Марка указана на металлических деталях фурнитуры.
2. Если у вас фурнитура «AUBI» или «MACO»:
Необходимо найти тонкую металлическую запорную пластину (возможно с пружиной) или клавишу на торцевой стороне створки. Плотно прижав пластину пальцем к уплотнителю, попробуйте повернуть ручку. Створка должна быть обязательно в вертикальном положении, только в таком случае вы сможете повернуть ручку в необходимое положение.
3. Если у вас фурнитура «Roto», «Winkhaus» или другая:
Блокиратор в такой фурнитуре выполнен в виде металлического язычка, который расположен под углом к оконной раме. Необходимо надавить на этот язычок так, что бы поставить его вертикально, то есть параллельно уплотнителю. И смело поворачивайте ручку в нужное положение.
Распространена и такая ситуация, когда вы хотите открыть окно, поворачиваете ручку, а её заклинивает. Чтобы исправить данную ситуацию, вам необходимо очень плотно прижать створку в верхней части окна и попытаться повернуть ручку в горизонтальное положение. Если вам всё-таки не удаётся это сделать, то лучше пригласить специалиста на дом.
Если вам всё-таки не удаётся это сделать, то лучше пригласить специалиста на дом.
4. Если створка пластикового окна не откидывается на проветривание
Причин этому может быть несколько: поломка зацепа на откидном механизме, опущение створки (створка перестала цеплять зацеп), поломка углового переключателя, сбилась отцентровка обвязки оконной фурнитуры. Как мы видим, причины того, что окно престало открываться на проветривание довольно серьёзные.
Устранять причину поломки самостоятельно не рекомендуется! Вы можете ещё больше усугубить проблему. Если ваше окно находится на гарантии, то свяжитесь с компанией, которая устанавливала окна. Приезд мастера и ремонт в таком случае будет бесплатным. Если срок гарантии на окно уже истёк, то вы можете обзвонить разные оконные компании и проконсультироваться по поводу проблемы и стоимости ремонта.
5. Простые правила предосторожности
Вам необходимо знать несколько простых правил правильной эксплуатации окна, чтобы избежать подобных неприятностей:
- Нельзя прилагать слишком большие усилия на створку при открывании или закрывании.

- Нельзя оставлять окно открытым при сильных порывах ветра, это опасно.
- Будьте внимательны, чтобы избежать попадания инородных тел между оконной створкой и рамой.
- Оконную ручку всегда поворачивайте до конца, нельзя оставлять её повёрнутой не полностью.
6. Уход за оконной фурнитурой
Грамотный и регулярный уход за фурнитурой пластикового окна – залог длительной и успешной эксплуатации окна. Рекомендуется один-два раза в год осматривать и смазывать оконную фурнитуру.
Специалисты рекомендуют использовать такие виды смазки: любое машинное масло (в состав которого не входят кислоты и смолы), специальная силиконовая смазка, специальные средства по уходу за пластиковыми окнами, аэрозольная смазка WD-40 (лучше в крайнем случае, так как имеет временный эффект). Недопустимо использование смазок, в состав которых входят растворители, а также недопустимо растительное масло.
Для смазки можно использовать:
Прежде чем преступить к обработке оконной фурнитуры смазкой, вы должны очистить фурнитуры от пыли при помощи кисти или пылесоса. Аккуратно наносят смазку на все трущиеся части механизма и поворачивают оконную ручку несколько раз, чтобы дать возможность смазке равномерно распределиться по всем поверхностям.
Что предпринять, если возникли проблемы с открыванием окна ПВХ?
Всем известно, что пластиковые окна – долговечные и износостойкие. Но и у данных изделий могут возникать неполадки. Чаще всего человек не имеет понятия как открыть пластиковое окно когда рукоять прочно заклинило.
Разрешить ситуацию возможно исходя из причины неисправности. Когда в пластиковом окне не закрывается ручка, вероятнее всего одна из пружин лопнула, блокирующая деталь разогнулась, либо вполне возможно имеет место проскакивание блокиратора в «ответную часть».
Когда нельзя открыть окно в режим «проветривание», а рукоять не поворачивается, то специалисты советуют аккуратно оказать давление на блокиратор и затем предпринять попытку реанимировать работу рукояти.
Когда ручка отказывается поворачиваться верхнее положение либо клинит, двигается со значительными трудностями, не исключено, что дело в смазке, которая, скорее всего засохла, либо в механизм попала грязь. Решить неполадку может тщательная чистка системы от загрязнения и смазка маслом (специальными составами) оконного механизма запирания.
Когда вы заметили, что неправильно открылось пластиковое окно, то можно поинтересоваться подсказкой у производителя окон ПВХ. Вполне вероятно, случилось двойное открывание, имеется в виду ситуация, когда оконная створка одновременно открыта сверху и сбоку.
- Верхняя часть створки прижимается.
- Осуществляется нажим на блокиратор сбоку створки.
- Рукоять проворачивается полностью вверх.
- Створка дожимается в том месте, где располагаются специальные «петли-ножницы».
- Ручка возвращается в первоначальную позицию.
Отличный вариант решение данной неисправности – это ознакомиться с видео в интернет, которые предлагают рекомендации по ликвидации неисправности. Лучше позвоните менеджерам нашей фирмы, и мы решим любую возникшую проблему.
Лучше позвоните менеджерам нашей фирмы, и мы решим любую возникшую проблему.
Меры безопасности
Бывает, что окно не открывается на проветривание вверх, то, вероятно, необходимо его осмотреть мастеру-настройщику. Это можно осуществить в кратчайшие сроки, так и при проведении сезонного обслуживания. При проведении данных манипуляций рекомендуем придерживаться нескольких правил:
- Не давить сильно на створки
- Не оставлять посторонние предметы внутри системы.
- Обязательно закрывать окна в период сильной непогоды, в том числе снега, ураганов, сильных ливней.
- Поворачивать рукоять до конечной точки (до упора) процессе открывания или закрывания окна.
Узнайте стоимость и решите проблему сегодня. Консультация – бесплатно.
Преимущества ремонтных работ окон ПВХ предоставляемых фирмой «MEGAINSTAL»
Сотрудники нашего предприятия по выгодным ценам осуществят полный комплекс восстановительных мероприятий, нацеленных на улучшение характеристик окон из ПВХ в столице Молдовы. Произведем глубокую диагностику, а также замеры в соответствии с действующими техническими нормативами. Применяем только современное европейское оборудование и инструментарий, который позволит оперативно провести ремонт окон ПВХ без нарушения целостности всех узлов. Специалисты фирмы прошли профильное обучение, всем сотрудником присвоена высокая квалификационная категория. Поэтому наша компания гарантирует высокое качество ремонтных и восстановительных работ пластиковых окон, а также приемлемые цены за предлагаемые услуги.
Произведем глубокую диагностику, а также замеры в соответствии с действующими техническими нормативами. Применяем только современное европейское оборудование и инструментарий, который позволит оперативно провести ремонт окон ПВХ без нарушения целостности всех узлов. Специалисты фирмы прошли профильное обучение, всем сотрудником присвоена высокая квалификационная категория. Поэтому наша компания гарантирует высокое качество ремонтных и восстановительных работ пластиковых окон, а также приемлемые цены за предлагаемые услуги.
Windows 10 не загружается? 12 исправлений, чтобы ваш компьютер снова заработал
Windows 10 не загружается? Не отчаивайтесь, если ваш компьютер не запускается. Там огромное количество исправлений. Хитрость заключается в том, чтобы знать, какие инструменты использовать в первую очередь. Наш совет — начинать с самых простых исправлений и по порядку переходить к более сложным.
1. Попробуйте безопасный режим Windows
Самое простое решение проблем с загрузкой Windows 10 — безопасный режим.
Это альтернативная схема загрузки, которая запускает ваш компьютер с минимумом программного обеспечения. Модифицированный процесс загрузки позволяет обойти проблемы с драйверами и программным обеспечением. Странно, иногда запуск компьютера в безопасном режиме может решить проблемы с загрузкой . Не всегда понятно, какие процессы выполняются в безопасном режиме, но опыт научил меня, что это эффективное и простое решение.
Если ваш компьютер не загружается, у вас могут возникнуть проблемы со входом в безопасный режим. Есть два относительно простых способа попасть в него.
Способ 1: войти в безопасный режим из Windows Recovery
Некоторые не загружаемые компьютеры зависают на заставке Windows.
Однако вы можете заставить компьютер войти в безопасный режим, прерывая процесс загрузки три раза подряд, что автоматически запускает восстановление Windows. Когда появится меню восстановления Windows, сделайте следующее:
Из окна восстановления Выберите параметр , выберите Устранение неполадок , затем Дополнительные параметры , а затем Параметры запуска .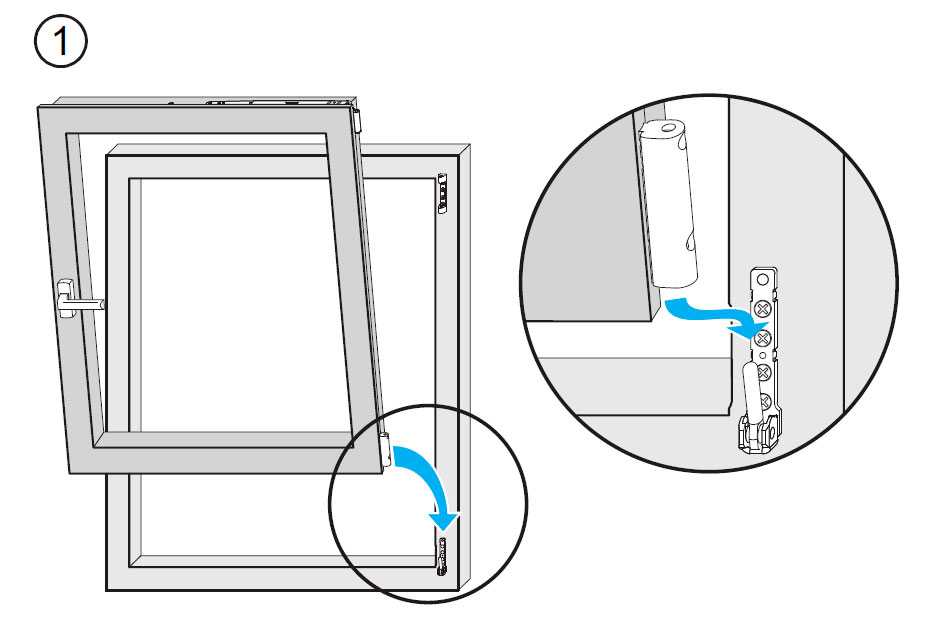
В параметрах запуска можно перезагрузить компьютер в безопасном режиме с включенным или отключенным доступом в Интернет. Любой вариант должен работать.
Связано: Устранение неполадок Windows для чайников
Метод 2: безопасный режим с диском восстановления Windows 10
Если вы не можете войти в безопасный режим, вам потребуется создать USB-накопитель для восстановления Windows 10. Диск восстановления содержит среду восстановления Windows 10, доступ к которой раньше можно было получить, нажав F8 при загрузке. К сожалению, Microsoft решила исключить эту функцию.
Для создания диска восстановления требуется еще один компьютер с Windows 10 и USB-накопитель объемом не менее 512 МБ. Если вы хотите создать резервную копию системы (вы увидите вариант для резервного копирования системных файлов на диск восстановления), вам потребуется 16 ГБ дискового пространства.
Запустите Панель управления > Создайте диск восстановления .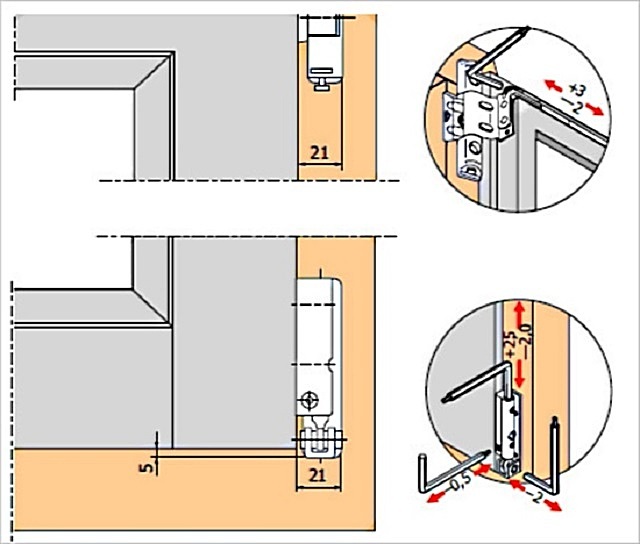
Затем следуйте инструкциям.
После создания диска восстановления вы можете загрузить с него компьютер только в том случае, если вы включили USB-накопители как загрузочные из среды POST, также известной как UEFI или BIOS. После включения USB-накопителей в качестве загрузочных вставьте диск в компьютер и перезагрузите компьютер (для этого может потребоваться нажать кнопку сброса или удерживать кнопку питания в течение нескольких секунд).
2. Проверьте аккумулятор
Если вы используете ноутбук, проблемы с батареей могут вызвать проблемы с загрузкой. Стоит протестировать другой кабель зарядного устройства, чтобы увидеть, решит ли это проблему. Убедитесь, что кабель работает, попробовав его на другом ноутбуке. Затем извлеките аккумулятор системы и подключите устройство к источнику питания.
Извлечение аккумулятора поможет вам определить, не связана ли проблема с аппаратным обеспечением. Ключевым моментом здесь является обеспечение того, чтобы вы тестировали только один элемент в любой момент времени. Если проблемы с питанием мешают запуску, очень важно знать, требуется ли замена аккумулятора, зарядного кабеля или другого компонента.
Если проблемы с питанием мешают запуску, очень важно знать, требуется ли замена аккумулятора, зарядного кабеля или другого компонента.
3. Отключите все ваши USB-устройства
Серьезная проблема с обновлениями Windows 10 заключается в том, что иногда ваш компьютер не загружается из-за конфликта с USB-устройством. Вы можете решить эту проблему, отключив все USB-устройства (и любые другие ненужные периферийные устройства) и перезагрузив компьютер.
Если ваш компьютер остается на том же экране загрузки, удаление всех USB-устройств может решить проблему. В других случаях может потребоваться перезагрузка компьютера.
4. Отключить быструю загрузку
В вашем BIOS или UEFI есть параметр Fast Boot , который позволяет Windows 10 запускаться быстрее за счет предварительной загрузки драйверов. К сожалению, Центр обновления Windows может нарушить совместимость с быстрой загрузкой. К счастью, вы можете включать и выключать быструю загрузку в BIOS, а не в Windows 10.
Способ входа в экран BIOS/UEFI различается на разных компьютерах. Инструкции по поиску правильного метода для вашего компьютера см. в нашем руководстве по входу в UEFI/BIOS компьютера. Для большинства людей нажатие Удалите ключ во время загрузки, чтобы запустить среду POST. Две другие клавиши, которые могут работать, — это F2 и Escape .
После входа в BIOS или UEFI параметр Fast Boot обычно является частью параметров Advanced , хотя он может быть где угодно.
Если вы не видите запись о быстрой загрузке, ваш компьютер был выпущен до 2013 года, поскольку в нем не было опции быстрой загрузки.
5. Проверьте другие настройки BIOS/UEFI
Неправильно настроенный BIOS/UEFI может помешать запуску вашего настольного компьютера.
BIOS/UEFI — это предзагрузочная среда, содержащая аппаратные настройки вашего компьютера. Они полезны для восстановления, поскольку работают даже тогда, когда Windows не работает.
Для доступа к этим настройкам необходимо запустить компьютер в режиме BIOS. В режиме BIOS проверьте следующие настройки:
Безопасная загрузка
Безопасная загрузка с неправильными настройками может привести к тому, что ваш компьютер не запустится. Вы можете отключить безопасную загрузку в BIOS, но для этого может потребоваться сброс Windows 10 до заводских настроек и/или сброс настроек BIOS. Кроме того, отключение безопасной загрузки может помешать вам выполнить обновление до Windows 11.
Причина, по которой безопасная загрузка вызывает проблемы, заключается в том, что она предназначена для защиты компьютеров от вредоносных программ. Поскольку он проверяет драйверы и аппаратное обеспечение, загружаемые Windows при запуске, любой драйвер или аппаратный компонент, не распознанный системой, вызовет ошибку при загрузке.
Параметры безопасной загрузки
находятся в разделе Параметры загрузки . Вы можете включить или выключить его. Следует установить режим Windows UEFI вместо Другая ОС (обычно Linux).
Следует установить режим Windows UEFI вместо Другая ОС (обычно Linux).
Модуль поддержки совместимости (CSM)
Для загрузочного диска, отформатированного с помощью системы BIOS, требуется таблица разделов MBR. Для диска в формате UEFI требуется таблица разделов GPT. CSM позволяет системе UEFI функционировать как старая система MBR.
Связано с
: Как преобразовать MBR в GPT без потери данных в Windows
Сброс настроек BIOS
Если ваши настройки BIOS неверны, но вы не знаете, как их исправить, иногда проблема решается сбросом BIOS/UEFI до заводских настроек по умолчанию.
6. Попробуйте выполнить сканирование на наличие вредоносных программ
Вредоносное ПО является основной причиной невозможности загрузки компьютера. Лучший способ борьбы с вредоносными программами — загрузочный аварийный диск для защиты от вредоносных программ. Я предпочитаю бесплатный диск Касперского, поскольку он требует только загрузки образа и использования Etcher для создания образа флэш-накопителя или другого записываемого диска. Etcher работает в Windows, macOS и Linux.
Etcher работает в Windows, macOS и Linux.
Затем вы можете загрузиться на пораженный компьютер с помощью загрузочного диска и удалить вредоносное ПО, препятствующее загрузке компьютера.
Обратите внимание, что для образа диска Kasperkey требуется система UEFI. См. Шаг 5. Проверьте другие настройки BIOS/UEFI для получения подробной информации.
Скачать: Kaspersky Rescue Disk (бесплатно)
7. Загрузка в интерфейс командной строки
Возможно, по-прежнему можно загрузиться в командной строке. Используя этот интерфейс, вы можете выполнять больше процедур по устранению неполадок. Для выполнения этой процедуры вам понадобится Windows 10 на загрузочном диске или USB-накопителе, поэтому перед началом работы используйте другой компьютер для ее настройки.
Для загрузки в командную строку запустите компьютер. Во время инициализации следите за информацией о комбинации клавиш, которая позволит вам войти в BIOS. Эта информация обычно доставляется вместе с логотипом поставщика.
Эта информация обычно доставляется вместе с логотипом поставщика.
Перейдите на вкладку Boot и сделайте USB-накопитель или DVD-диск первым загрузочным устройством. Ваш выбор здесь будет зависеть от того, где находится ваша копия Windows 10. Опять же, особенности этого процесса могут различаться в разных системах, поэтому следуйте инструкциям на экране.
Затем вставьте диск или дисковод с Windows 10 в свою систему, сохраните конфигурацию и перезагрузите компьютер.
При появлении запроса используйте клавиатуру, чтобы указать, что вы хотите загрузиться с диска или дисковода.
Введите требуемый язык, валюту и параметры ввода, затем выберите Восстановить компьютер на следующем экране. Затем выберите Устранение неполадок > Дополнительные параметры > Командная строка , после чего вы должны увидеть окно для ввода команд.
Связано: в чем разница между CHKDSK, SFC и DISM в Windows 10?
8.
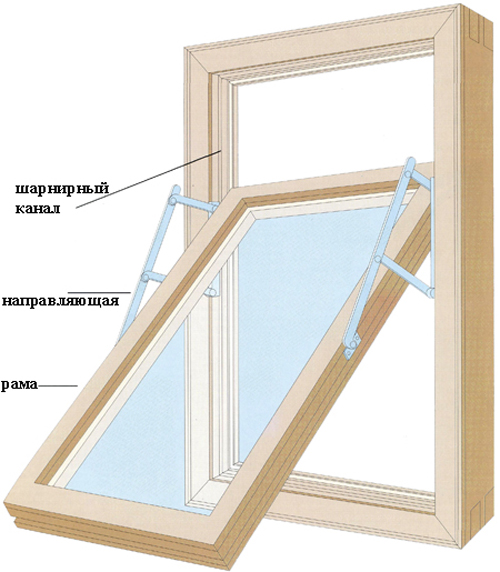 Используйте восстановление системы или восстановление при загрузке
Используйте восстановление системы или восстановление при загрузке
Если вы уже загружаете Windows 10 с диска или накопителя, стоит использовать несколько утилит, доступных как часть процесса. После того, как вы загрузитесь с диска, как описано выше, вы получите доступ к параметрам, которые могут вернуть ваш компьютер в нужное русло. Ищите ссылки на Восстановление системы и Восстановление при загрузке на экране Дополнительные параметры .
Восстановление системы — это утилита, которая позволяет вам вернуться к предыдущей точке восстановления, когда ваш компьютер работал нормально. Это может исправить проблемы с загрузкой, вызванные внесенными вами изменениями, а не аппаратным сбоем.
Startup Repair — это универсальное средство устранения неполадок, которые мешают запуску Windows. Если вы изо всех сил пытаетесь найти источник проблем с загрузкой, рекомендуется запустить утилиту на случай, если она сможет найти решение.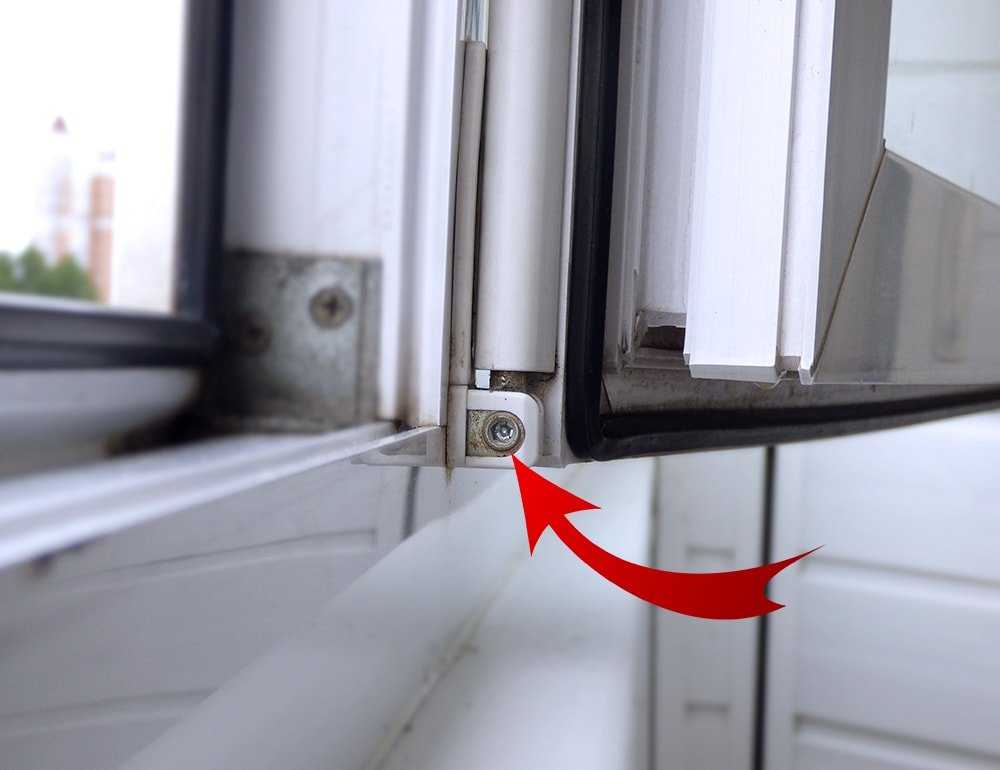
Система с более чем одним установленным диском может вызвать проблемы с загрузкой для пользователей Windows 10, если их тому операционной системы (ОС) непреднамеренно не назначена буква диска. Однако вы можете решить эту проблему с минимальными усилиями, загрузившись в интерфейсе командной строки.
Загрузитесь в окно командной строки, как описано выше, затем введите следующее, чтобы запустить утилиту создания разделов диска:
дискпарт
Как только это будет сделано, введите том списка , чтобы распечатать информацию обо всех томах, подключенных в настоящее время к вашей системе. Если вашему загрузочному тому не назначено буквенное обозначение диска, вам необходимо его назначить.
Чтобы назначить букву диску, вы можете использовать команды select и assign letter .
Например, если бы я хотел присвоить букву E громкости аудио компакт-диска на изображении выше, я бы сначала ввел , выбрал громкость 0 , а затем ввел , назначив букву = E , чтобы завершить процесс.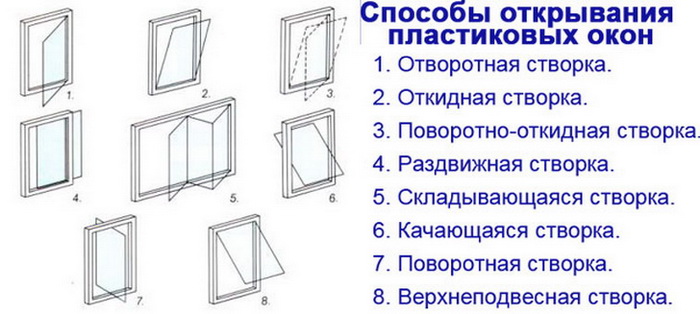
Как всегда, будьте очень осторожны при внесении изменений в командную строку. Ошибки здесь могут быстро привести к дальнейшим проблемам с вашим компьютером.
10. Уклоняйтесь от загрузчика Windows 10
Если у вас возникли проблемы при попытке переустановить Windows 10, вы можете столкнуться с новой версией утилиты загрузчика. Иногда это может мешать загрузке существующей копии Windows.
К счастью, есть относительно простой способ исправить эту ситуацию. Загрузитесь в интерфейс командной строки и введите следующее:
bcdedit /set {по умолчанию} bootmenupolicy legacy
Перезагрузите компьютер, и вы обнаружите, что устаревший интерфейс загрузчика заменил итерацию Windows 10. У вас больше не должно возникнуть проблем со входом в безопасный режим Windows 10 или с доступом к существующей установке ОС.
11. Попробуйте стороннюю утилиту
Выяснение причины проблемы — самая сложная часть решения проблем с загрузкой. Когда ваша система даже не загружается, трудно диагностировать проблему. Однако сторонняя утилита под названием Boot Repair Disk может иметь больший успех.
Когда ваша система даже не загружается, трудно диагностировать проблему. Однако сторонняя утилита под названием Boot Repair Disk может иметь больший успех.
Boot Repair Disk — это аварийный диск с открытым исходным кодом, который можно использовать для автоматического поиска и устранения проблем, препятствующих загрузке вашего ПК. Он очень прост в использовании: вам нужно только выбрать, используете ли вы 32-разрядную или 64-разрядную версию Windows. Тесты и любые исправления выполняются автоматически, хотя есть опции, позволяющие осуществлять более тщательный контроль.
Не гарантирует исправления вашего ПК, но может выявить скрытые проблемы.
12. Сброс к заводским настройкам
Мы переходим к более сложным и разрушительным вариантам ремонта. Помимо сброса настроек, более сложные варианты включают восстановление и обновление вашего компьютера. У каждого есть свои преимущества и недостатки.
Сброс к заводским настройкам уничтожает некоторые приложения и другие данные , но вы можете сохранить некоторые файлы. Сброс к заводским настройкам Windows 10 (Microsoft называет этот процесс просто «сброс») восстанавливает компьютер до рабочего состояния по умолчанию.
Сброс к заводским настройкам Windows 10 (Microsoft называет этот процесс просто «сброс») восстанавливает компьютер до рабочего состояния по умолчанию.
13. Восстановить обновление («Обновление на месте»)
Восстановительная установка аналогична сбросу к заводским настройкам, за исключением одного важного аспекта: она полностью переустанавливает вашу операционную систему. К сожалению, для этого требуется загрузить всю операционную систему Windows, и вам понадобится работающий компьютер с Windows и подключением к Интернету.
Для этого метода требуется работающий компьютер, DVD-диск или USB-накопитель и подключение к Интернету. Более или менее, вы должны загрузить и запустить Windows USB/DVD Download Tool и использовать его для создания загрузочного установщика.
Этот метод довольно сложен, но следующее видео поможет вам в этом.
Проблемы с загрузкой Windows 10: исправлено!
Имейте в виду, что загрузка отличается от самотестирования при включении питания (POST). Компьютер, который не отображает экран-заставку и даже не может войти в режим BIOS или UEFI, нуждается в диагностике аппаратного обеспечения на наличие проблем.
Компьютер, который не отображает экран-заставку и даже не может войти в режим BIOS или UEFI, нуждается в диагностике аппаратного обеспечения на наличие проблем.
Решение проблем с загрузкой Windows 10 хуже, чем в предыдущих версиях Windows, благодаря удалению легкодоступного безопасного режима. Да, вы меня правильно поняли. Microsoft удалила опцию F8 для загрузки в безопасном режиме, чтобы ускорить загрузку на 2 секунды. Вот почему очень важно использовать флэш-накопитель емкостью 16 ГБ для создания диска восстановления системы.
Как загрузиться в безопасном режиме в Windows 10
Вы когда-нибудь пытались устранить неполадки на своем компьютере? Тогда вы столкнулись с безопасным режимом . Безопасный режим — это встроенная функция устранения неполадок, которая отключает ненужные драйверы и программы во время запуска. Это позволяет нам изолировать любые ошибки настроек или системы и исправлять их в корне без вмешательства второстепенных приложений.
Например, вы можете использовать безопасный режим для запуска восстановления системы при устранении неполадок с компьютером или для удаления файла, используемого другой программой. Здесь мы кратко рассмотрим загрузку в безопасном режиме в Windows 10 и что делать, если вы не можете загрузиться в безопасном режиме.
Способ 1: Конфигурация системы
Чтобы открыть экран «Конфигурация системы», введите msconfig в строке поиска меню «Пуск» и выберите «Наилучшее совпадение». Откройте вкладку Boot и обратите внимание на параметры загрузки . Выбор параметра Safe Boot заставит вашу систему загрузиться в безопасном режиме после следующего перезапуска.
Вы можете выбрать один из дополнительных параметров. Вот что они делают:
- Минимальный: Запускает безопасный режим с минимальным количеством драйверов и служб, но со стандартным графическим пользовательским интерфейсом Windows.

- Альтернативная оболочка: Запускает безопасный режим с командной строкой, без графического интерфейса Windows. Требуется знание расширенных текстовых команд, а также навигация в операционной системе без мыши.
- Восстановление Active Directory: Запускает безопасный режим с доступом к информации о машине, такой как модели оборудования. Если мы неудачно установим новое оборудование, повредив Active Directory, безопасный режим можно использовать для восстановления стабильности системы путем восстановления поврежденных данных или добавления новых данных в каталог.
- Сеть: Запускает безопасный режим с необходимыми службами и драйверами для работы в сети со стандартным графическим интерфейсом Windows.
Выберите Минимум > Применить > OK . Конфигурация системы теперь спросит, хотите ли вы перезагрузить систему. При выборе Перезапустить немедленно начнется процесс перезапуска, поэтому обязательно сохраните все активные документы или проекты.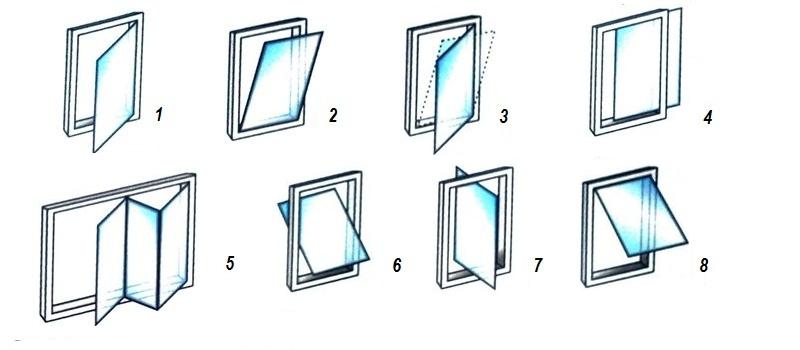
Метод 2: расширенный запуск
Ваш следующий вариант — расширенный запуск Windows 10. это не , что продвинутый, но это действительно полезно знать.
Введите расширенный запуск в строке поиска меню «Пуск» и выберите «Лучшее соответствие». Теперь в разделе Advanced start-up выберите Restart Now .
При нажатии кнопки «Перезагрузить сейчас» ваша система будет перезагружена в режиме восстановления, где вы столкнетесь с тремя вариантами: «Продолжить», «Устранение неполадок» или «Выключить компьютер».
Выберите Устранение неполадок > Дополнительные параметры . Теперь у вас есть новый диапазон вариантов на выбор.
Выберите Параметры запуска > Перезапустить . Ваша система перезагрузится. Экран параметров запуска загрузится после перезагрузки. Отсюда выберите необходимый вариант для безопасного режима.
Расширенный ярлык запуска
Вы можете пропустить несколько длительный процесс нажатия, удерживая нажатой Shift и нажав Перезагрузить в разделе «Питание» в меню «Пуск» Windows 10. Эта перезагрузка приведет вас прямо к параметрам Recovery , где вы можете выбрать Устранение неполадок > Дополнительные параметры > Параметры запуска .
Эта перезагрузка приведет вас прямо к параметрам Recovery , где вы можете выбрать Устранение неполадок > Дополнительные параметры > Параметры запуска .
Метод 3: Нажатие
До появления Windows 8 наиболее распространенным способом входа в безопасный режим было нажатие клавиши F8 на клавиатуре во время запуска. При нажатии F8 открывается экран параметров безопасного режима, в котором перечислены параметры, найденные в первом методе (выше), и несколько альтернатив.
В Windows 10 (и Windows 8/8.1) безопасный режим F8 отключен по умолчанию. Однако вы можете пожертвовать парой секунд во время запуска, включив меню F8 с помощью командной строки.
Начните с открытия командной строки с повышенными привилегиями. Щелкните правой кнопкой мыши меню «Пуск» и выберите Командная строка (администратор) . Выберите Да в диалоговом окне контроля учетных записей, если оно появится. Теперь должна быть открыта командная строка.
Введите (или скопируйте/вставьте) следующую команду:
bcdedit /set {по умолчанию} bootmenupolicy legacy
Работа выполнена!
Чтобы отменить эту устаревшую команду в любое время, снова откройте командную строку с повышенными привилегиями в соответствии с приведенными выше инструкциями и введите:
bcdedit /set {по умолчанию} bootmenuppolicy стандарт
Это возвращает запуск в исходное состояние, поэтому для перехода в безопасный режим вам придется использовать один из альтернативных вариантов, описанных в этой статье.
Что делать, если ничего не работает?
Даже если ничего из вышеперечисленного не работает, у вас все равно есть два козыря в рукаве.
Если вы установили Windows 10 с диска или USB-накопителя, вы можете сразу загрузиться в режиме восстановления, вставив указанный установочный носитель перед включением системы.
Выберите раскладку клавиатуры, а затем Ремонт компьютера в левом нижнем углу экрана.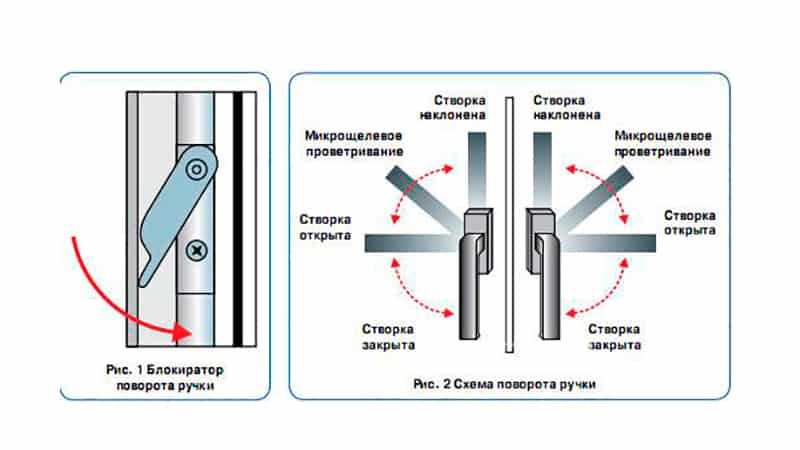 Отсюда вы можете перейти к разделу «Устранение неполадок» > «Дополнительные параметры », где вы найдете «Восстановление системы», «Восстановление образа системы», «Восстановление запуска», «Командная строка» и «Вернуться к предыдущей сборке».
Отсюда вы можете перейти к разделу «Устранение неполадок» > «Дополнительные параметры », где вы найдете «Восстановление системы», «Восстановление образа системы», «Восстановление запуска», «Командная строка» и «Вернуться к предыдущей сборке».
Чтобы восстановление образа системы работало, вам необходимо создать резервную копию образа до возникновения системной ошибки, что мы настоятельно рекомендуем вам сделать. Вы можете создать образ системы, введя recovery в строку поиска меню «Пуск» и выберите наилучшее совпадение. Откроются расширенные инструменты восстановления. Выберите Создать диск восстановления и следуйте инструкциям.
Диск восстановления системы
Еще одним полезным инструментом в вашем распоряжении является диск восстановления системы. В отличие от системного образа, они не зависят от машины, поэтому вы можете приобрести их через друга, если все пойдет не так.
Откройте Панель управления > Система и безопасность > Резервное копирование и восстановление (Windows 7).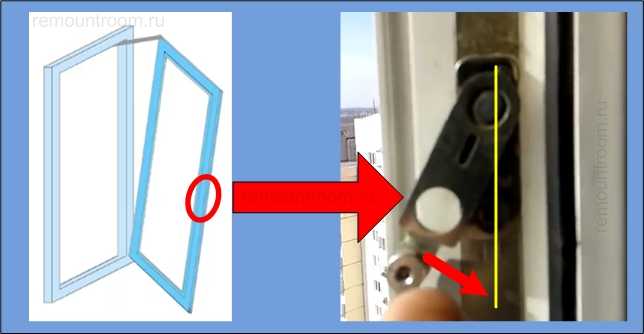
Не позволяйте тегу Windows 7 сбить вас с толку: вы находитесь в правильном месте. Выберите Создать диск восстановления системы в левом столбце и следуйте инструкциям.
Как выйти из безопасного режима?
После устранения проблемы с Windows 10 вы можете выйти из безопасного режима. Но как выйти из безопасного режима, когда вы в нем?
Есть два варианта, в зависимости от того, как вы загрузились в безопасном режиме.
Если вы вошли в безопасный режим с помощью Метод 1 (через «Конфигурацию системы») необходимо отключить параметр «Безопасный режим» в окне конфигурации. В противном случае Windows 10 будет загружаться обратно в безопасный режим после каждой перезагрузки.
Если вы вошли в безопасный режим с помощью метода 2 (через расширенный запуск) или метода 3 (через касание клавиатуры), выключите или перезагрузите систему, чтобы выйти из безопасного режима.

