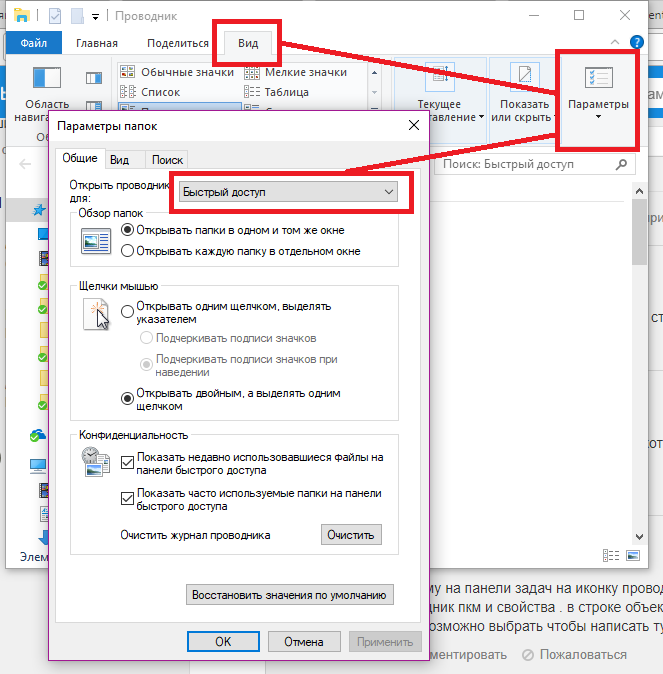Окно открылось и сверху и сбоку как вернуть: Окно открылось в двух положениях — что делать – Окна Москвы
- Управление окнами приложений на Mac
- Настройка просмотра PDF
- Регулировка масштаба страницы
- Изменение масштаба по умолчанию
- Отображение закадровых областей увеличенного страница
- Установите макет и ориентацию страницы
- Поворот страницы
- Изменение макета страницы по умолчанию (начальный вид)
- Режим разделенного окна
- Просмотр документа в нескольких окнах
- Закрыть окна
Управление окнами приложений на Mac
Когда вы открываете приложение или Finder на Mac, на рабочем столе открывается окно. Одновременно активно только одно приложение; название приложения (выделено жирным шрифтом) и меню приложения отображаются в строке меню.
Некоторые приложения, такие как Safari или Mail, позволяют одновременно открывать несколько окон или окон разных типов. Существует несколько способов управления открытыми окнами приложений в macOS и закрытия одного или всех окон приложения.
Перемещение, выравнивание и объединение окон приложений
На компьютере Mac выполните одно из следующих действий:
Вручную переместите окно: Перетащите окно за строку заголовка в нужное место. Некоторые окна нельзя перемещать.
Перемещение окна в одну сторону экрана: Нажмите и удерживайте клавишу Option, пока вы наводите указатель на зеленую кнопку в верхнем левом углу окна, затем выберите «Переместить окно в левую часть экрана».
 или Переместить окно в правую часть экрана из появившегося меню. Окно заполняет эту половину экрана; строка меню и Dock остаются видимыми.
или Переместить окно в правую часть экрана из появившегося меню. Окно заполняет эту половину экрана; строка меню и Dock остаются видимыми.Чтобы вернуть окну прежнее положение и размер, нажмите и удерживайте клавишу Option, наведите указатель на зеленую кнопку и выберите «Вернуть».
Выровнять окна: Перетащите окно близко к другому — когда окно приближается к другому, оно выравнивается без перекрытия. Вы можете расположить несколько окон рядом друг с другом.
Чтобы сделать смежные окна одинакового размера, перетащите край, размер которого нужно изменить, — когда он приближается к краю соседнего окна, он выравнивается с краем и останавливается.
Объединение окон приложения в одно окно с вкладками: В приложении выберите «Окно» > «Объединить все окна». Если приложение имеет более одного типа окна (например, Почта с окном просмотра и окном нового сообщения), объединяется только активный тип.
Чтобы снова сделать вкладку отдельным окном, выберите вкладку, затем выберите «Окно» > «Переместить вкладку в новое окно» или просто перетащите вкладку за пределы окна.
 См. Использование вкладок в окнах.
См. Использование вкладок в окнах.
Развернуть или свернуть окна приложений
На Mac выполните любое из следующих действий в окне:
Разверните окно: Нажмите и удерживайте клавишу Option, одновременно нажимая зеленую кнопку в верхнем левом углу окна приложения. Чтобы вернуться к прежнему размеру окна, нажмите кнопку еще раз, удерживая клавишу Option.
Вы также можете дважды щелкнуть строку заголовка приложения, чтобы развернуть окно (при условии, что в настройках рабочего стола и док-станции для этого параметра установлено значение «масштабирование»).
Свернуть окно: Нажмите желтую кнопку свертывания в верхнем левом углу окна или нажмите Command-M.
В настройках рабочего стола и док-станции можно установить параметр, чтобы окно сворачивалось при двойном щелчке его строки заголовка.
Размер большинства окон можно изменить вручную. Перетащите край окна (сверху, снизу или по бокам) или дважды щелкните край, чтобы развернуть эту сторону окна.
Быстрое переключение между окнами приложений
На Mac выполните одно из следующих действий:
Переключиться на предыдущее приложение: Нажмите Command-Tab.
Прокрутите все открытые приложения: Нажмите и удерживайте клавишу Command, нажмите клавишу Tab, затем нажимайте клавишу со стрелкой влево или вправо, пока не дойдете до нужного приложения. Отпустите клавишу Command.
Если вы передумали при прокрутке приложений и не хотите переключаться между ними, нажмите клавишу Esc (Escape) или клавишу точки, затем отпустите клавишу Command.
Закрыть одно или все окна приложения
На Mac выполните любое из следующих действий:
Закройте одно окно: В окне нажмите красную кнопку «Закрыть» в верхнем левом углу окна или нажмите Command-W.
Закрыть все открытые окна приложения: Нажмите Option-Command-W.

Закрытие одного или всех окон приложения не приводит к закрытию приложения — оно остается открытым (обозначается маленькой точкой под значком приложения в Dock). Чтобы выйти из приложения, нажмите Command-Q. См. Выйти из приложений.
Вы можете скрыть активное приложение, нажав Command-H.
Используйте Mission Control, чтобы быстро расположить открытые окна и пространства в один слой, чтобы легко найти то, что вам нужно.
См. также Организация рабочего стола Mac с помощью Stage ManagerИспользование вкладок для веб-страниц в Safari на MacОткрытие приложений на MacИспользование приложений в полноэкранном режиме на MacИспользование приложений в режиме Split View на Mac
Настройка просмотра PDF
- Руководство пользователя Acrobat
- Введение в Acrobat
- Доступ к Acrobat с рабочего стола, мобильного устройства, Интернета
- Что нового в Acrobat
- Сочетания клавиш
- Системные требования
- Рабочее пространство
- Основы рабочего пространства
- Открытие и просмотр PDF-файлов
- Открытие PDF-файлов
- Навигация по страницам PDF
- Просмотр настроек PDF
- Настройка просмотра PDF
- Включить предварительный просмотр эскизов PDF-файлов
- Отображение PDF в браузере
- Работа с учетными записями онлайн-хранилища
- Доступ к файлам из ящика
- Доступ к файлам из Dropbox
- Доступ к файлам из OneDrive
- Доступ к файлам из SharePoint
- Доступ к файлам с Google Диска
- Acrobat и macOS
- Уведомления Acrobat
- Сетки, направляющие и измерения в PDF-файлах
- Азиатский текст, кириллица и текст с письмом справа налево в PDF-файлах
- Создание PDF-файлов
- Обзор создания PDF
- Создание PDF-файлов с помощью Acrobat
- Создание PDF-файлов с помощью PDFMaker
- Использование принтера Adobe PDF
- Преобразование веб-страниц в PDF
- Создание PDF-файлов с помощью Acrobat Distiller
- Настройки преобразования Adobe PDF
- PDF-шрифты
- Редактирование PDF-файлов
- Редактирование текста в PDF-файлах
- Редактирование изображений или объектов в PDF
- Поворот, перемещение, удаление и перенумерация страниц PDF
- Редактировать отсканированные файлы PDF
- Улучшение фотографий документов, снятых с помощью мобильной камеры
- Оптимизация PDF-файлов
- Свойства PDF и метаданные
- Ссылки и вложения в PDF-файлах
- слоев PDF
- Миниатюры страниц и закладки в PDF-файлах
- Мастер действий (Acrobat Pro)
- PDF-файлы, преобразованные в веб-страницы
- Настройка PDF для презентации
- Статьи в формате PDF
- Геопространственные файлы PDF
- Применение действий и сценариев к файлам PDF
- Изменить шрифт по умолчанию для добавления текста
- Удалить страницы из PDF
- Сканирование и распознавание текста
- Сканирование документов в PDF
- Улучшение фотографий документов
- Устранение неполадок со сканером при сканировании с помощью Acrobat
- Формы
- Основы форм PDF
- Создание формы с нуля в Acrobat
- Создание и распространение PDF-форм
- Заполнение PDF-форм
- Свойства поля формы PDF
- Заполнение и подписание PDF-форм
- Настройка кнопок действий в формах PDF
- Публикация интерактивных веб-форм PDF
- Основные сведения о полях формы PDF
- Поля формы штрих-кода PDF
- Сбор данных формы PDF и управление ими
- О трекере форм
- Справка по PDF-формам
- Отправка PDF-форм получателям по электронной почте или на внутренний сервер
- Объединение файлов
- Объединение или объединение файлов в один PDF-файл
- Поворот, перемещение, удаление и перенумерация страниц PDF
- Добавить верхние и нижние колонтитулы и нумерацию Бейтса в PDF-файлы
- Обрезать страницы PDF
- Добавление водяных знаков в PDF-файлы
- Добавление фона в PDF-файлы
- Работа с файлами компонентов в портфолио PDF
- Публикация и совместное использование портфолио PDF
- Обзор портфолио PDF
- Создание и настройка портфолио PDF
- Публикация, рецензирование и комментирование
- Публикация и отслеживание PDF-файлов в Интернете
- Разметить текст с правками
- Подготовка к просмотру PDF
- Запуск обзора PDF
- Размещение общих обзоров на сайтах SharePoint или Office 365
- Участие в обзоре PDF
- Добавить комментарии к PDF-файлам
- Добавление штампа в PDF
- Рабочие процессы утверждения
- Управление комментариями | посмотреть, ответить, распечатать
- Импорт и экспорт комментариев
- Отслеживание и управление обзорами PDF
- Сохранение и экспорт PDF-файлов
- Сохранение PDF-файлов
- Преобразование PDF в Word
- Конвертировать PDF в JPG
- Преобразование или экспорт PDF-файлов в файлы других форматов
- Параметры формата файла для экспорта PDF
- Повторное использование содержимого PDF
- Безопасность
- Расширенный параметр безопасности для PDF-файлов
- Защита PDF-файлов с помощью паролей
- Управление цифровыми идентификаторами
- Защита PDF-файлов с помощью сертификатов
- Открытие защищенных PDF-файлов
- Удаление конфиденциального содержимого из PDF-файлов
- Настройка политик безопасности для PDF-файлов
- Выбор метода защиты для PDF-файлов
- Предупреждения системы безопасности при открытии PDF-файла
- Защита PDF-файлов с помощью Adobe Experience Manager
- Функция защищенного просмотра для PDF-файлов
- Обзор безопасности в Acrobat и PDF-файлах
- JavaScripts в PDF-файлах как угроза безопасности
- Вложения как угроза безопасности
- Разрешить или заблокировать ссылки в PDF-файлах
- Электронные подписи
- Подписание PDF-документов
- Сохраните свою подпись на мобильном телефоне и используйте ее везде
- Отправка документов для электронной подписи
- Создать веб-форму
- Массовый запрос электронных подписей
- Сбор онлайн-платежей
- Бренд вашей учетной записи
- О подписях сертификатов
- Подписи на основе сертификата
- Проверка цифровых подписей
- Утвержденный список доверия Adobe
- Управление доверенными удостоверениями
- Печать
- Основные задачи печати PDF
- Буклеты для печати и портфолио в формате PDF
- Расширенные настройки печати PDF
- Печать в PDF
- Печать цветных PDF-файлов (Acrobat Pro)
- Печать PDF-файлов нестандартных размеров
- Специальные возможности, теги и перекомпоновка
- Создание и проверка доступности PDF
- Специальные возможности в PDF-файлах
- Инструмент порядка чтения для PDF-файлов
- Чтение PDF-файлов с функциями перекомпоновки и специальных возможностей
- Редактирование структуры документа с помощью панелей «Содержимое» и «Теги»
- Создание доступных PDF-файлов
- Облачная автоматическая пометка
- Поиск и индексирование
- Создание указателей PDF
- Поиск PDF-файлов
- Мультимедийные и 3D-модели
- Добавление аудио-, видео- и интерактивных объектов в PDF-файлы
- Добавление 3D-моделей в файлы PDF (Acrobat Pro)
- Отображение 3D-моделей в PDF-файлах
- Взаимодействие с 3D-моделями
- Измерение 3D-объектов в PDF-файлах
- Настройка 3D-видов в PDF-файлах
- Включить 3D-контент в PDF
- Добавление мультимедиа в PDF-файлы
- Комментирование 3D-проектов в PDF-файлах
- Воспроизведение видео, аудио и мультимедийных форматов в PDF-файлах
- Добавить комментарии к видео
- Инструменты для печати (Acrobat Pro)
- Обзор инструментов для печати
- Следы от принтера и линии роста волос
- Предварительный просмотр вывода
- Сведение прозрачности
- Преобразование цвета и управление чернилами
- Цвет треппинга
- Предпечатная проверка (Acrobat Pro)
- Файлы, совместимые с PDF/X, PDF/A и PDF/E
- Предполетные профили
- Расширенные предполетные проверки
- Предполетные отчеты
- Просмотр результатов предварительной проверки, объектов и ресурсов
- Цели вывода в PDF-файлах
- Исправление проблемных областей с помощью инструмента Preflight
- Автоматизация анализа документов с помощью дроплетов или предпечатных действий
- Анализ документов с помощью инструмента предварительной проверки
- Дополнительные проверки в Preflight tool
- Предполетные библиотеки
- Переменные предварительной проверки
- Управление цветом
- Поддержание согласованности цветов
- Настройки цвета
- Документы с управлением цветом
- Работа с цветовыми профилями
- Понимание управления цветом
Регулировка масштаба страницы
Если вам нужен четкий и подробный вид страницы PDF, вы хотите сфокусироваться на определенных областях или улучшить специальные возможности, вы можете использовать функцию увеличения Acrobat.
Отрегулируйте масштаб с помощью быстрого инструмента на правой панели
Вы можете изменить масштаб PDF-документов с помощью инструментов в нижней части правой панели.
- Чтобы увеличить или увеличить страницу, выберите
- Чтобы уменьшить масштаб страницы, выберите
- Для навигации по страницам можно использовать стрелки вверх и вниз.
- Чтобы перейти на страницу, введите номер нужной страницы в поле.
- Чтобы повернуть страницу, выберите значок поворота.
- Чтобы изменить настройки отображения страницы, выберите , а затем выберите один из нужных инструментов, как показано ниже.
.
Настройка увеличения с помощью инструментов масштабирования
Использование инструмента панорамирования и масштабирования
Выбрать > Просмотр > Масштаб > Панорамирование и масштабирование .
Выполните любое из следующих действий:
- Перетащите маркеры поля в окне «Панорамирование и масштабирование», чтобы изменить масштаб документа.

- Перетащите центр поля, чтобы панорамировать нужную область документа.
- Нажмите кнопки навигации, чтобы перейти на другую страницу.
- Перетащите маркеры поля в окне «Панорамирование и масштабирование», чтобы изменить масштаб документа.
Чтобы отрегулировать увеличение по предустановленным уровням, либо введите значение в текстовом поле масштаба, либо используйте кнопки «плюс» или «минус».
Следуя этим простым шагам, вы можете легко изменять масштаб документа, перемещаться по различным областям, переходить к другим страницам и настраивать уровень масштабирования в соответствии с вашими предпочтениями.
Использование лупы
Выберите > Вид > Масштаб > Лупа .
Щелкните область документа, которую вы хотите изучить более внимательно. В документе появится прямоугольник, представляющий область, отображаемую в окне инструмента «Лупа». Вы можете перетащить или изменить размер прямоугольника, чтобы настроить вид инструмента «Лупа».

Чтобы изменить увеличение инструмента «Лупа», у вас есть следующие варианты:
- Перетащите ползунок, чтобы настроить уровень увеличения.
- Нажмите кнопку «плюс» или «минус», чтобы увеличить или уменьшить масштаб.
- Введите значение в текстовое поле масштабирования, чтобы установить определенный уровень увеличения.
Используйте инструмент «Лупа», чтобы просмотреть увеличенную область документа.
Чтобы изменить цвет прямоугольника инструмента «Лупа», выберите всплывающее меню «Цвет линии» в правом нижнем углу окна инструмента «Лупа» и выберите новый цвет.
Выполнив следующие действия, вы сможете легко использовать инструмент «Лупа» в Acrobat Reader для более подробного просмотра определенных областей документа. У вас есть возможность настроить вид, перетащив или изменив размер прямоугольника, и вы можете изменить уровень увеличения с помощью ползунка, кнопок «плюс» или «минус» или путем ввода определенного значения в текстовом поле масштабирования.
Использование эскиза страницы
На правой панели нажмите кнопку эскиза страницы
Найдите миниатюру нужной страницы. Затем поместите указатель над правым нижним углом окна просмотра страницы, пока указатель не примет форму двунаправленной стрелки.
Перетащите угол поля, чтобы уменьшить или увеличить вид страницы, регулируя размер в соответствии с вашими предпочтениями.
При необходимости наведите указатель мыши на рамку окна масштабирования в пределах миниатюры, пока он не изменится на значок руки. Затем перетащите рамку, чтобы исследовать другую область страницы в документе.
Поле просмотра страницы на миниатюре страницы указывает область
страница, отображаемая в данный момент в области документа.
Выполнив следующие действия, вы сможете легко получать доступ к эскизам страниц и управлять ими в Acrobat Reader.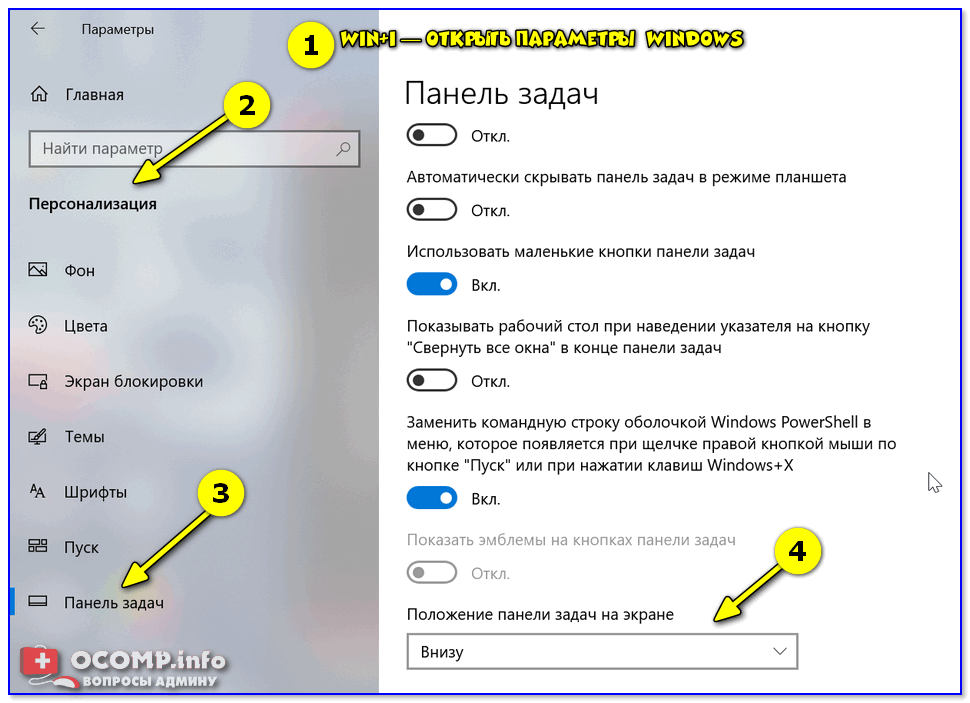 Отрегулируйте представление страницы, изменив размер окна просмотра страницы, и исследуйте различные области страницы, перетаскивая рамку поля масштабирования.
Отрегулируйте представление страницы, изменив размер окна просмотра страницы, и исследуйте различные области страницы, перетаскивая рамку поля масштабирования.
Изменение масштаба по умолчанию
Перейти к > Настройки , а затем в разделе Категории выберите Отображение страницы .
Выберите раскрывающийся список Масштаб , а затем выберите желаемый уровень увеличения.
Отображение закадровых областей увеличенного
страница
При просмотре страницы с большим увеличением вы можете столкнуться с ситуацией, когда видна только часть страницы. К счастью, вы можете настроить представление для отображения других областей страницы без изменения уровня увеличения.
Для этого у вас есть два варианта:
В нижней части правой навигационной панели используйте стрелки вверх и вниз для перемещения вверх и вниз по страницам или горизонтальные полосы прокрутки для перемещения по странице по горизонтали.
 Эти полосы прокрутки позволяют изменять вид и просматривать различные разделы страницы, сохраняя текущее увеличение.
Эти полосы прокрутки позволяют изменять вид и просматривать различные разделы страницы, сохраняя текущее увеличение.Можно также выбрать инструмент «Рука» на панели инструментов «Общие инструменты». Активировав этот инструмент, вы можете просто перетаскивать страницу, как если бы вы двигали лист бумаги по столу. Это действие позволяет перемещать страницу в пределах области просмотра, обеспечивая гибкость при просмотре различных областей страницы.
Установите макет и ориентацию страницы
, чтобы настроить макет и ориентацию страницы в считывателе Acrobat, выполните следующие шаги:
Выберите> Просмотр > Страница Дисплей , чтобы получить доступ к вариантам прокладки страницы.
Выберите один из следующих макетов страниц в зависимости от ваших предпочтений:
- Просмотр одной страницы : Отображает одну страницу за раз, без видимой части других страниц.
- Включить прокрутку : Отображает страницы в непрерывном вертикальном столбце, позволяя плавно прокручивать документ.

- Просмотр двух страниц : Отображает каждый двухстраничный разворот без видимой части других страниц.
- Прокрутка двух страниц : Отображает страницы рядом друг с другом в непрерывном вертикальном столбце.
Примечание:
Если документ содержит более двух страниц и вы хотите, чтобы первая страница отображалась одна в правой части панели документа, выберите Просмотр двух страниц или Прокрутка двух страниц .
Дополнительно выберите > Просмотр > Отображение страницы > Показать обложку в двухстраничном представлении .
Просмотр одной страницы, Включить прокрутку, Просмотр двух страниц, Макеты с прокруткой двух страниц
Поворот страницы
Вы можете изменить вид страницы на 90 градусов
приращения. Это изменяет вид страницы, а не ее фактическую ориентацию.
Чтобы временно повернуть вид страницы, выберите > Вид > Повернуть вид > Повернуть вид вправо или Повернуть вид влево .

Вы не можете сохранить это изменение.Чтобы сохранить поворот вместе с документом, в меню Все инструменты выберите Организовать страницы , а затем на левой панели выберите или
Изменение макета страницы по умолчанию
(начальный вид)
Параметры исходного вида по умолчанию задаются в диалоговом окне «Установки». См. Установка настроек.
Перейдите > Настройки , а затем в разделе Категории выберите Отображение страницы .
Откройте раскрывающийся список Макет страницы и выберите один из доступных вариантов: Автоматически, Одна страница, Одна страница, Непрерывная, Две страницы или Две страницы, Непрерывная.
Примечание:
По умолчанию PDF-файл открывается с макетом страницы, указанным в настройках. Однако если в свойствах документа задан другой макет страницы ( > Свойства > Исходный вид ), он переопределит настройку «Предпочтения».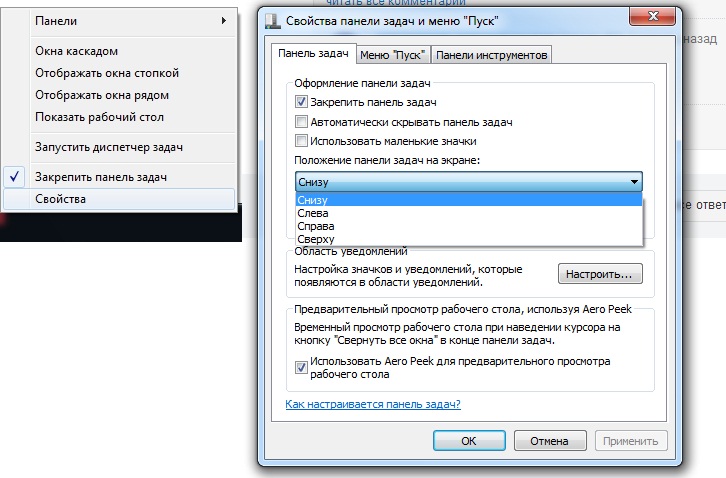 Если вы хотите использовать свойства документа, обязательно сохраните и закройте документ, чтобы изменения вступили в силу. Обратите внимание, что пользователи Acrobat могут изменить начальный вид, если только параметры безопасности не препятствуют внесению изменений. Однако пользователи Acrobat Reader не могут изменить исходный вид.
Если вы хотите использовать свойства документа, обязательно сохраните и закройте документ, чтобы изменения вступили в силу. Обратите внимание, что пользователи Acrobat могут изменить начальный вид, если только параметры безопасности не препятствуют внесению изменений. Однако пользователи Acrobat Reader не могут изменить исходный вид.
Режим разделенного окна
Разделенный вид позволяет разделить область документа на две или четыре области, что обеспечивает расширенные возможности навигации.
В разделенном представлении вы можете независимо прокручивать, изменять уровень увеличения или переключаться на другую страницу в активной панели, не затрагивая другую панель.
Электронная таблица Разделенный вид идеально подходит для больших электронных таблиц или таблиц, где заголовки столбцов и метки строк остаются видимыми при прокрутке. Изменение масштаба в одной панели применяется ко всем панелям, и между ними координируется прокрутка.
Чтобы создать разделенный вид:
Чтобы разделить представление на две области, выберите Окно > Разделить или перетащите серое поле над вертикальной полосой прокрутки.

Чтобы разделить представление на четыре области с синхронизированными уровнями прокрутки и масштабирования, выберите Окно > Разделение электронной таблицы .
Отрегулируйте размер панелей, перетаскивая разделители вверх, вниз, влево или вправо по мере необходимости.
Чтобы настроить уровни масштабирования:
В разделенном представлении щелкните панель, чтобы активировать ее, и измените уровень масштабирования только для этой конкретной панели.
В режиме разделения электронной таблицы регулировка уровня масштабирования приведет к одновременному изменению отображения на всех четырех панелях.
Для прокрутки:
В разделенном представлении щелкните панель, чтобы сделать ее активной, и прокрутите, чтобы изменить содержимое исключительно этой панели.
В разделенном представлении электронной таблицы щелкните панель и выполните вертикальную прокрутку, чтобы изменить представления в активной панели и соседней панели.
 Прокрутите по горизонтали, чтобы изменить представления на активной панели и панели над или под ней.
Прокрутите по горизонтали, чтобы изменить представления на активной панели и панели над или под ней.
Чтобы восстановить однопанельный вид, выберите Окно > Удалить разделение .
Просмотр документа в нескольких окнах
Чтобы создать несколько окон для одного и того же документа в Acrobat Reader, выполните следующие действия:
Используйте команду «Новое окно», чтобы открыть больше окон. Каждое новое окно будет иметь тот же размер, масштаб и компоновку, что и исходное окно. Новое окно открывается поверх исходного окна и на той же странице.
При открытии нового окна Acrobat добавляет суффикс «1» к исходному имени файла. Последующим новым окнам постепенно присваиваются суффиксы, например, «2» для второго окна, «3» для третьего и т. д. Это позволяет легко идентифицировать и различать несколько окон одного и того же документа.
Если вы решите закрыть окно, оставшиеся окна будут последовательно перенумерованы.
 Например, если у вас открыто пять окон и вы закрываете третье открытое окно, остальные окна будут перенумерованы с суффиксами от «1» до «4». Эта перенумерация обеспечивает последовательное и организованное управление окнами.
Например, если у вас открыто пять окон и вы закрываете третье открытое окно, остальные окна будут перенумерованы с суффиксами от «1» до «4». Эта перенумерация обеспечивает последовательное и организованное управление окнами.- Чтобы открыть новое окно, выберите Окно > Новое окно .
С помощью команды «Новое окно» можно удобно создавать несколько окон для одного и того же документа в Acrobat Reader и управлять ими. Каждое новое окно сохраняет настройки исходного окна, и вы можете легко отслеживать и закрывать отдельные окна, сохраняя при этом последовательную нумерацию оставшихся окон.
Примечание:
Эта функция не
доступно при просмотре PDF-файлов в браузере.
Закрыть окна
Чтобы закрыть окно, выберите X .
Предлагает сохранить любые изменения. Закрытие окна не закрывает документ, если открыто более одного окна.

 или Переместить окно в правую часть экрана из появившегося меню. Окно заполняет эту половину экрана; строка меню и Dock остаются видимыми.
или Переместить окно в правую часть экрана из появившегося меню. Окно заполняет эту половину экрана; строка меню и Dock остаются видимыми. См. Использование вкладок в окнах.
См. Использование вкладок в окнах.


 Эти полосы прокрутки позволяют изменять вид и просматривать различные разделы страницы, сохраняя текущее увеличение.
Эти полосы прокрутки позволяют изменять вид и просматривать различные разделы страницы, сохраняя текущее увеличение.
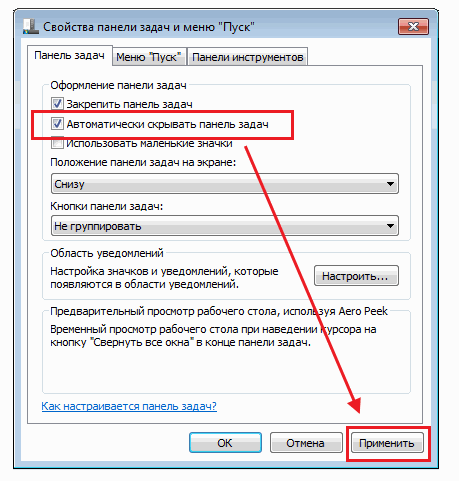

 Прокрутите по горизонтали, чтобы изменить представления на активной панели и панели над или под ней.
Прокрутите по горизонтали, чтобы изменить представления на активной панели и панели над или под ней.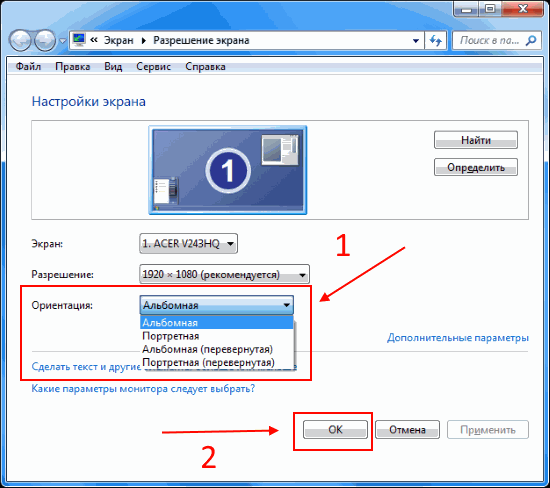 Например, если у вас открыто пять окон и вы закрываете третье открытое окно, остальные окна будут перенумерованы с суффиксами от «1» до «4». Эта перенумерация обеспечивает последовательное и организованное управление окнами.
Например, если у вас открыто пять окон и вы закрываете третье открытое окно, остальные окна будут перенумерованы с суффиксами от «1» до «4». Эта перенумерация обеспечивает последовательное и организованное управление окнами.