Окно в компьютере это: Что такое окно?
Работа с окнами Windows — Просто и Понятно
Главная → Программы для новичков → Компьютер с нуля
24.05.2014
123677
2
Как Вы уже заметили, все программы, папки и файлы и открываются в рамках и полях, образующих прямоугольники. Эти прямоугольники и есть окна, с которыми мы будем учиться работать: перемещать их, менять размер, сворачивать и закрывать.
Количество открытых окон может быть неограниченным, все зависит от мощности компьютера и Вашего желания. Размер этих окон так же может быть разным: на всю ширину экрана или же совсем маленьким. Для комфортной работы с окнами можно подстраивать размер под себя, сворачивать и закрывать ненужные в данный момент окна.
Стандартные окна имеют одинаковую структуру, откроем любую папку, файл или программу и мы увидим те же элементы, независимо от того, какой размер окна или какая именно открыта программа. Например, сравним окна текстового редактора, элемента управления «мой компьютер» и программы для работы в интернете (браузер) и мы увидим, что совершенно разные объекты откроются в одинаковых окнах, на границах которых имеются кнопки управления:
Например, сравним окна текстового редактора, элемента управления «мой компьютер» и программы для работы в интернете (браузер) и мы увидим, что совершенно разные объекты откроются в одинаковых окнах, на границах которых имеются кнопки управления:
Видно, что каждый открытый элемент обрамляет рамка, а в правом верхнем углу находятся кнопки управления окном. Рассмотрим структуру окна подробнее:
Элементы стандартного окна на примере программы «блокнот»
Строка меню включает в себя различные настройки, которые открываются по щелчку левой кнопки мышки(ЛКМ).
Заголовок окна – название открытой программы, папки или файла.
Кнопка сворачивания прячет выделенное нами окно (активное окно) в панель задач (горизонтальную полоску, расположенную внизу экрана). Само окно продолжает работать, просто убирается из нашего поля зрения.
Кнопка развертывания растягивает окно на всю ширину экрана, повторное нажатие на эту кнопку возвращает предыдущий размер окна
Кнопка закрытия – закрывает окно.
Полоса прокрутки появляется, когда размер окна уменьшен настолько, что вся информация не может в нем отображаться. Для просмотра содержимого документа можно нажимать на стрелки сверху и снизу полосы прокрутки ЛКМ, или же на сам ползунок, удерживая ЛКМ и перетаскивая ползунок вниз или вверх. Полоса прокрутки может быть как вертикальной (на изображении выше), так и горизонтальной.
Граница окна и углы окна используются для изменения размера окна, это достигается перетаскиванием их указателем мыши.
Рабочая область окна – непосредственно та часть, с которой взаимодействует пользователь, область, где находится основное содержимое открытого файла, программы или папки.
Часто при работе удобно сразу видеть несколько открытых окон с папками, файлами или программами.
Чтоб расположить их рядом, нужно переместить окна и при необходимости уменьшить их размеры, если часть необходимой информации не видно.
Как переместить окно
Все очень просто: для перемещения окна необходимо курсор мыши навести на заголовок окна (верхняя часть окна), зажать ЛКМ и, удерживая её, передвинуть туда, куда нужно, после чего отпустить ЛКМ.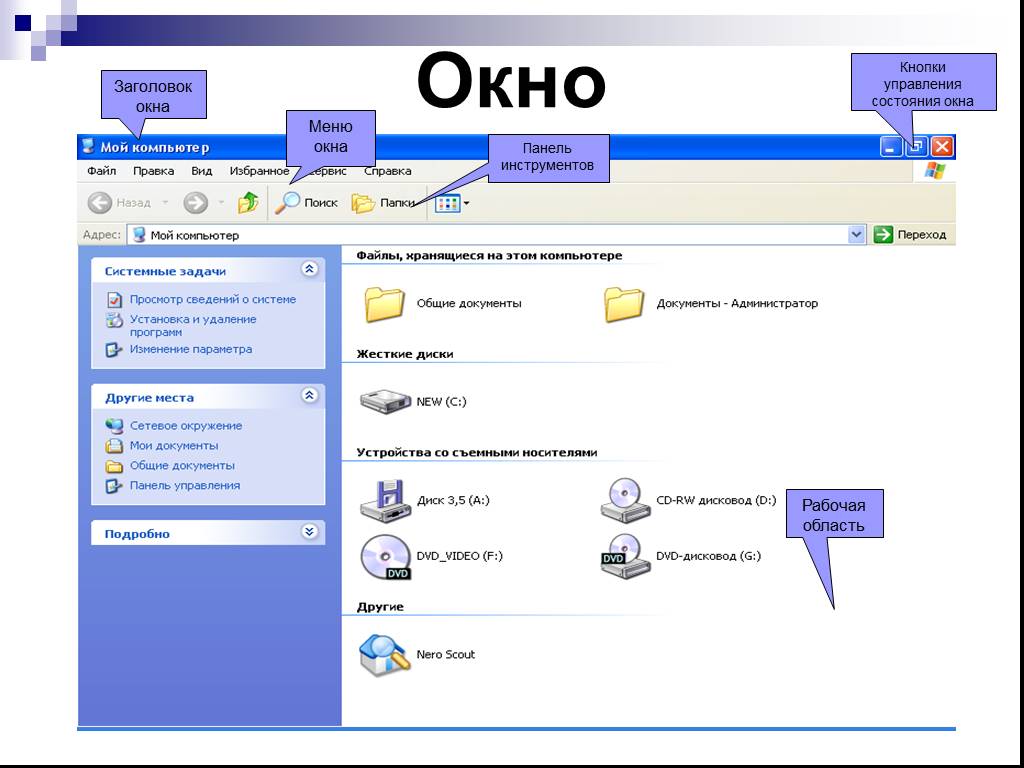
Изменение размеров окна
Чтоб изменить размер окна, курсор мыши наводится на границу окна или его угол. Обычный значок курсора превращается в двустороннюю стрелку. Как только значок появился, можно зажимать ЛКМ и перетаскивать границу, делая окно больше или меньше.
Заметьте, если перетащить стрелку к правой или левой границе, то будет изменяться только ширина окна, а если к верхней или нижней границе, то меняться будет высота. А если курсор мыши навести на угол, то изменить можно и ширину и высоту сразу.
Что такое диалоговое окно?
Окна бывают двух типов:
- окна программ, папок, документов, которые по структуре одинаковы, мы рассмотрели это выше;
- диалоговые окна
Диалоговое окно – это особый вид окна, который требует участия пользователя в виде ответа на поставленный вопрос. Обычно диалоговые окна появляются, когда системе Windows необходимо указание для продолжения дальнейшей работы, например, ей нужно знать, сохранять ли файл перед закрытием программы?
После появления диалогового окна нужно выбрать один из предоставленных вариантов ответа, нажав соответствующую кнопку.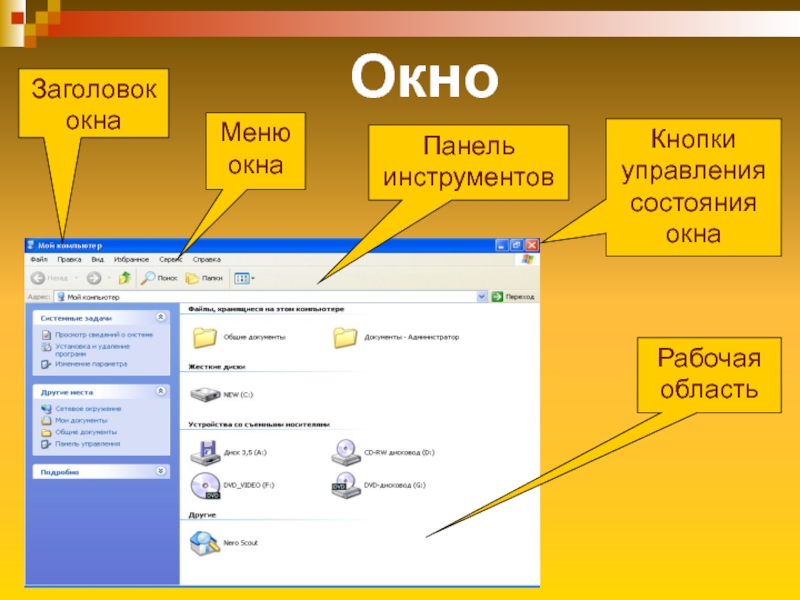
Что такое активное окно?
Активное окно – это то окно, которое выбрано в данный момент (выбирается левым щелчком мыши). То есть это не какой-то особый тип окна, а обозначение того окна, в котором мы сейчас работаем. Единовременно активным может быть только одно окно. На первой картинке в этом уроке видно три открытых окна, какое же из них активно? Все просто, после клика мыши активное окно сразу переносится на передний план для нашего удобства. На переднем плане окно калькулятора, оно-то и активно.
Предыдущие урокиЧто такое программа Про рабочий стол и значки на нем Что такое файл и папка Из чего состоит компьютер Что такое операционная система Windows | Следующие урокиЧто такое панель задач и раскладка клавиатуры Как создать папку, переименовать папку и файлы Копирование папки или файла, знакомство с горячими клавишами Размер файлов и папок, что такое байт, Кб, Мб, Гб |
Знакомство с приложением Finder на компьютере Mac
Знакомство с Finder — это первый шаг к пониманию принципов поиска и упорядочивания документов, мультимедийных файлов, папок и других объектов.
Finder — это первое приложение, которое видит пользователь после загрузки Mac. Его окно открывается автоматически и не сворачивается при использовании других приложений. Интерфейс Finder представляет собой рабочий стол со строкой меню в верхней части экрана. Для отображения содержимого Mac, iCloud Drive и других устройств хранения данных используются окна и значки. Приложение Finder называется так потому, что с его помощью можно найти и упорядочить все файлы.
Открытие окон и файлов
Чтобы открыть окно и просмотреть файлы на компьютере Mac, вызовите Finder, щелкнув рабочий стол или значок Finder (см. выше) на панели Dock. При этом также выводятся все окна приложения Finder, которые могли быть скрыты за окнами других приложений.
Чтобы открыть документ, приложение или другой файл, дважды щелкните значок соответствующего объекта.
Перетащите строку заголовка окна, чтобы переместить его, или перетащите край окна, чтобы развернуть его. В углу окна находятся кнопки для его закрытия , сворачивания или разворачивания.
В углу окна находятся кнопки для его закрытия , сворачивания или разворачивания.
Узнайте больше об управлении окнами
Изменение представления файлов
Чтобы изменить представление файлов в окнах Finder, используйте меню «Вид» в строке меню или кнопки в верхней части окна Finder. Файлы можно просматривать в виде значков, списка, колонок или галереи. Меню «Вид» содержит параметры сортировки и упорядочивания элементов для каждого представления, например по типу, дате или размеру.
В режиме галереи вы можете просматривать файлы в виде больших миниатюр, чтобы легко определять изображения, видеофайлы и любые другие типы документов. Вид «Галерея» даже позволяет воспроизводить видео и просматривать многостраничные документы.
Панель просмотра доступна во всех представлениях в разделе строки меню «Вид» > «Показать окно просмотра». Или нажмите Shift-Command (⌘)-P для быстрого отображения или скрытия панели просмотра.
Узнайте больше о настройке представлений
Вид «Галерея» с боковой панелью слева и панелью просмотра справа.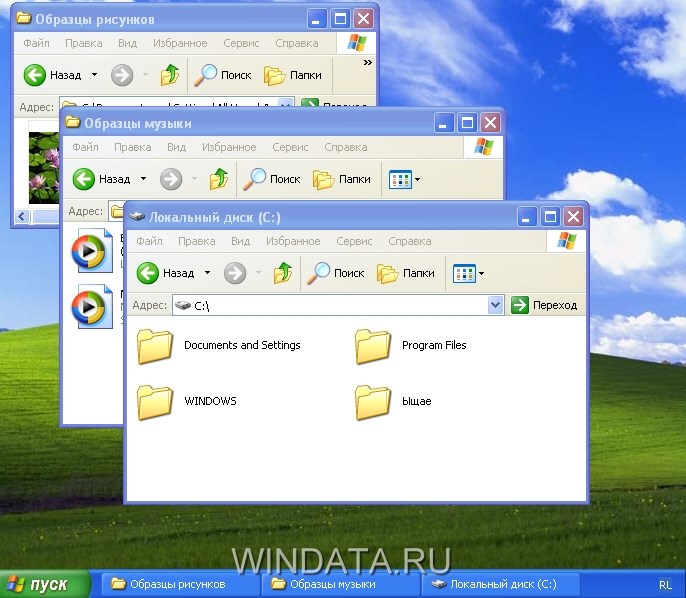
Использование стопок на рабочем столе
Благодаря функции «Стопки» вы можете автоматически упорядочить рабочий стол: разложить все файлы по стопкам, чтобы навести порядок и быстро находить нужное.
Узнайте больше о функции «Стопки»
Боковое меню в окнах Finder содержит ярлыки быстрого доступа к службе AirDrop, часто используемым папкам, iCloud Drive, устройствам (таким как жесткие диски) и другим объектам. Элементы бокового меню (как и панели Dock) открываются одним нажатием.
Чтобы изменить набор элементов в боковом меню, в меню Finder выберите Finder > «Настройки», затем щелкните «Боковое меню» в верхней части окна настроек. Также можно перетягивать файлы в боковое меню или из него.
Если вы не видите боковую панель, выберите «Вид» > «Показать боковую панель» в строке меню Finder. Или нажмите Control-Command-S.
Узнайте больше о настройке бокового меню
Поиск файлов
Удаление файлов
Чтобы переместить файл в корзину, перетяните его на значок «Корзина» (панель Dock). Можно также выделить один или несколько файлов и выбрать «Файл» > «Переместить в Корзину» (сочетание клавиш Command и Delete).
Можно также выделить один или несколько файлов и выбрать «Файл» > «Переместить в Корзину» (сочетание клавиш Command и Delete).
Чтобы восстановить файл из корзины, откройте ее, нажав соответствующий значок, и перетяните файл в другое место. Или выделите файл и выберите «Файл» > «Восстановить».
Чтобы удалить файлы в корзине, выберите «Файл» > «Очистить Корзину». Это поможет освободить дисковое пространство для других файлов.
Дополнительная информация
- Чтобы изменить настройки Finder, выберите Finder > «Настройки» в строке меню Finder. Например, вы можете выбрать, показывать ли жесткие диски на рабочем столе и отображать ли предупреждение перед очисткой Корзины.
- Для получения дополнительной информации о Finder и использовании Mac выберите «Справка» в строке меню.
Дата публикации:
Общая терминология | Компьютерные приложения для менеджеров
Цели обучения
- Управление несколькими окнами.

Существует несколько терминов, которые обычно используются в обсуждениях и инструкциях по использованию компьютера. В этом руководстве будут даны определения этих общих терминов, чтобы помочь вам прочитать инструкции.
Рабочий стол
Рабочий стол относится к главному экрану компьютера. Это первый экран, который вы видите после входа в систему. Внешний вид рабочего стола может сильно различаться, поскольку он имеет широкие возможности настройки, но, как правило, рабочие столы содержат большое изображение, значки и панель задач (описано далее на этой странице).
Рабочий стол Windows 10. | Рабочий стол Windows 7. |
Обратите внимание, что слово рабочий стол также используется для обозначения настольного компьютера. Настольный компьютер не является портативным (он остается на столе), а портативный компьютер — переносным.
Окно
Окно — это область просмотра, которая графически отображает программу, чтобы пользователь мог взаимодействовать с ней.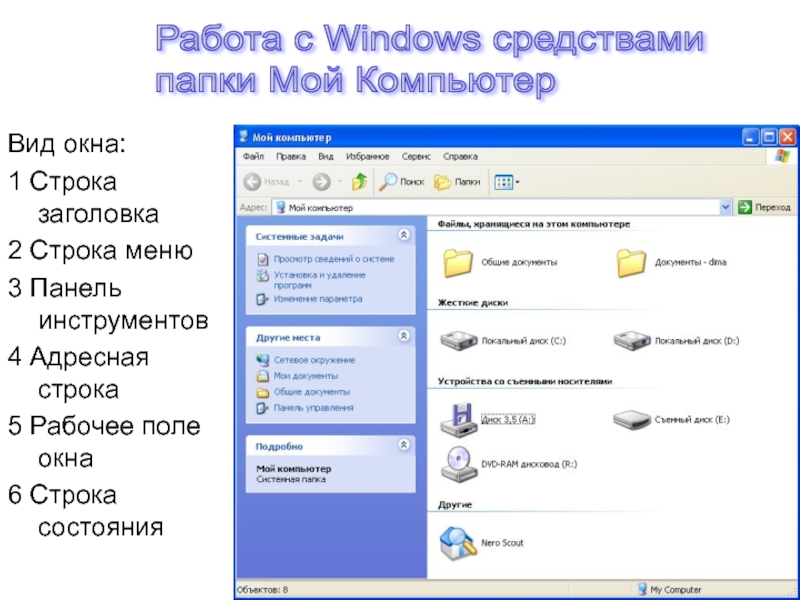 Окно регулируется, поэтому оно может занимать весь экран или только его часть. Обратите внимание, что это термин, отличный от термина операционной системы Windows — у компьютеров Mac тоже есть окна.
Окно регулируется, поэтому оно может занимать весь экран или только его часть. Обратите внимание, что это термин, отличный от термина операционной системы Windows — у компьютеров Mac тоже есть окна.
Окно Windows 7. | Окно Mac. |
Внешний вид окон зависит от операционной системы и программы. Не каждое окно программы будет работать одинаково. Например, многие программы по умолчанию открываются в полноэкранном режиме, поэтому вы не увидите никаких панелей инструментов или кнопок окна. Большинство окон имеют одинаковые функции, которые мы рассмотрим здесь.
Схема окна Windows 10.
- Строка меню. Эта панель инструментов содержит различные команды, которые часто приводят к диалоговым меню (описанным далее на этой странице). На компьютерах с Windows эта панель находится в верхней части окон; Вместо этого у Mac эта панель находится в верхней части экрана.
 Параметры, содержащиеся на этой панели инструментов, сильно различаются от программы к программе.
Параметры, содержащиеся на этой панели инструментов, сильно различаются от программы к программе. - Строка заголовка. Здесь отображается название программы (в данном случае Блокнот) и кнопки свертывания, развертывания/изменения размера и закрытия. Если окно не развернуто, вы можете щелкнуть и перетащить строку заголовка, чтобы переместить окно.
- Свернуть. Свернуть программу означает свернуть ее на панель задач. Свернутое окно больше не видно, но все еще работает.
- Развернуть/изменить размер. При нажатии на эту кнопку окно разворачивается на весь экран. Если окно уже развернуто, нажатие этой кнопки уменьшит размер окна.
- Закрыть . Эта кнопка закрывает окно.
- Изменить размер угла. Щелчок и перетаскивание этой кнопки изменит размер окна.
Работа с несколькими окнами: изменение размера
Изменение размера окон может помочь вам одновременно видеть несколько окон, как показано ниже.
PRactice Question
Строка меню и диалоговые меню
Щелчок по опции в строке меню, такой как Файл, открывает диалоговое меню , которое дает вам больше возможностей для взаимодействия с программой.
Окно с диалоговым меню.
В инструкциях в этом курсе и в других местах часто используется сокращение, чтобы указать, как перейти к определенной команде через диалоговые меню. Это сокращение разделяет фразы, которые следует щелкнуть, с помощью символа >. Например, инструкции для снимка экрана выше будут «Файл> Сохранить».
Панель задач
Панель задач располагается на одном краю экрана, почти всегда внизу. Панель задач используется для доступа к меню «Пуск» и запущенным в данный момент программам. Как и рабочий стол, он очень настраиваемый.
Панель задач Windows 10
- Кнопка меню «Пуск». Внешний вид кнопки «Пуск» зависит от версии, но это всегда самая левая кнопка панели задач. Меню «Пуск» также можно открыть, нажав клавишу Windows () на клавиатуре.

- Закрепленные программы. Программы можно закрепить на панели задач, чтобы к ним можно было быстрее добраться: вы можете открыть закрепленную программу, просто щелкнув по ней. Вы можете настроить, какие программы будут закреплены на панели задач, открыв программу, затем щелкнув правой кнопкой мыши значок программы на панели задач и выбрав «Закрепить на панели задач». Вы также можете открепить закрепленные программы, щелкнув правой кнопкой мыши значок программы и выбрав «Открепить с панели задач».
- Открыть (свернуть) программу . Значки открытых программ появятся справа от закрепленных программ. В Windows 10 синяя линия под значком указывает на то, что программа свернута.
- Системный лоток . Системный трей находится в правой части панели задач. На нем отображаются дата и время, а также значки, показывающие полезную информацию, связанную с функциями компьютера и программ. Значки на панели задач сильно различаются от компьютера к компьютеру в зависимости от того, какие программы установлены и какая у вас версия Windows, поэтому не беспокойтесь, если ваша панель задач не соответствует снимкам экрана в этом курсе или панели задач ваших одноклассников.
 На скриншоте выше слева направо в системном трее:
На скриншоте выше слева направо в системном трее:- Стрелка. При нажатии раскрывается, чтобы показать больше значков на панели задач
- Аккумулятор . Это особенность портативных компьютеров. Наведите указатель мыши на значок батареи, чтобы увидеть, сколько заряда осталось.
- Сеть . Этот значок показывает состояние вашего интернет-соединения. На скриншоте выше компьютер подключен к Интернету с помощью кабеля; значки беспроводного подключения часто выглядят как веер или гистограмма.
- Звук . Щелчок по значку звука на панели задач позволяет изменить громкость или отключить звук компьютера.
- Дата/время .
- Центр уведомлений . Если вашему компьютеру требуются обновления или есть уведомления системы безопасности, эти сообщения можно просмотреть здесь.
- Показать рабочий стол . В самом дальнем правом углу панели задач находится тонкая линия. Если щелкнуть полоску панели задач между этой линией и краем экрана, все программы будут свернуты.
 Наведение курсора мыши на этот кусочек экрана позволит вам «заглянуть» на рабочий стол.
Наведение курсора мыши на этот кусочек экрана позволит вам «заглянуть» на рабочий стол.
Обратите внимание, что на компьютерах Mac нет панели задач, но у них есть похожая функция, которая называется Dock.
Работа с несколькими окнами: панель задач
Панель задач может быть очень полезна для многозадачности. Щелкая между значками двух открытых окон на панели задач, вы можете работать одновременно в двух разных документах или программах. Наведите указатель мыши на значок, чтобы просмотреть другое окно, затем щелкните его, чтобы переключиться.
Наведите указатель мыши, чтобы просмотреть программу. | Щелкните значок на панели задач для переключения. |
Microsoft Windows | История, версии и факты
- Ключевые люди:
- Алан Кей
- Похожие темы:
- Windows 7
Windows 8
Windows 10
Windows XP
Виндоус виста
Просмотреть весь связанный контент →
Microsoft Windows , также называемый Windows и Windows OS , компьютерная операционная система (ОС), разработанная корпорацией Microsoft для запуска персональных компьютеров (ПК). Обладая первым графическим пользовательским интерфейсом (GUI) для IBM-совместимых ПК, ОС Windows вскоре стала доминировать на рынке ПК. Приблизительно 90 процентов компьютеров работают под управлением той или иной версии Windows.
Обладая первым графическим пользовательским интерфейсом (GUI) для IBM-совместимых ПК, ОС Windows вскоре стала доминировать на рынке ПК. Приблизительно 90 процентов компьютеров работают под управлением той или иной версии Windows.
Первая версия Windows, выпущенная в 1985 году, представляла собой просто графический интерфейс, предлагаемый как расширение существующей дисковой операционной системы Microsoft, или MS-DOS. Частично на основе лицензионных концепций, которые Apple Inc. использовала для своего системного программного обеспечения для Macintosh, Windows впервые позволила пользователям DOS визуально перемещаться по виртуальному рабочему столу, открывая графические «окна», отображающие содержимое электронных папок и файлов одним щелчком мыши. кнопку мыши, а не вводить команды и пути к каталогам в текстовой подсказке.
Britannica Quiz
Компьютеры и операционные системы
В последующих версиях были представлены расширенные функциональные возможности, в том числе собственные программы Windows File Manager, Program Manager и Print Manager, а также более динамичный интерфейс.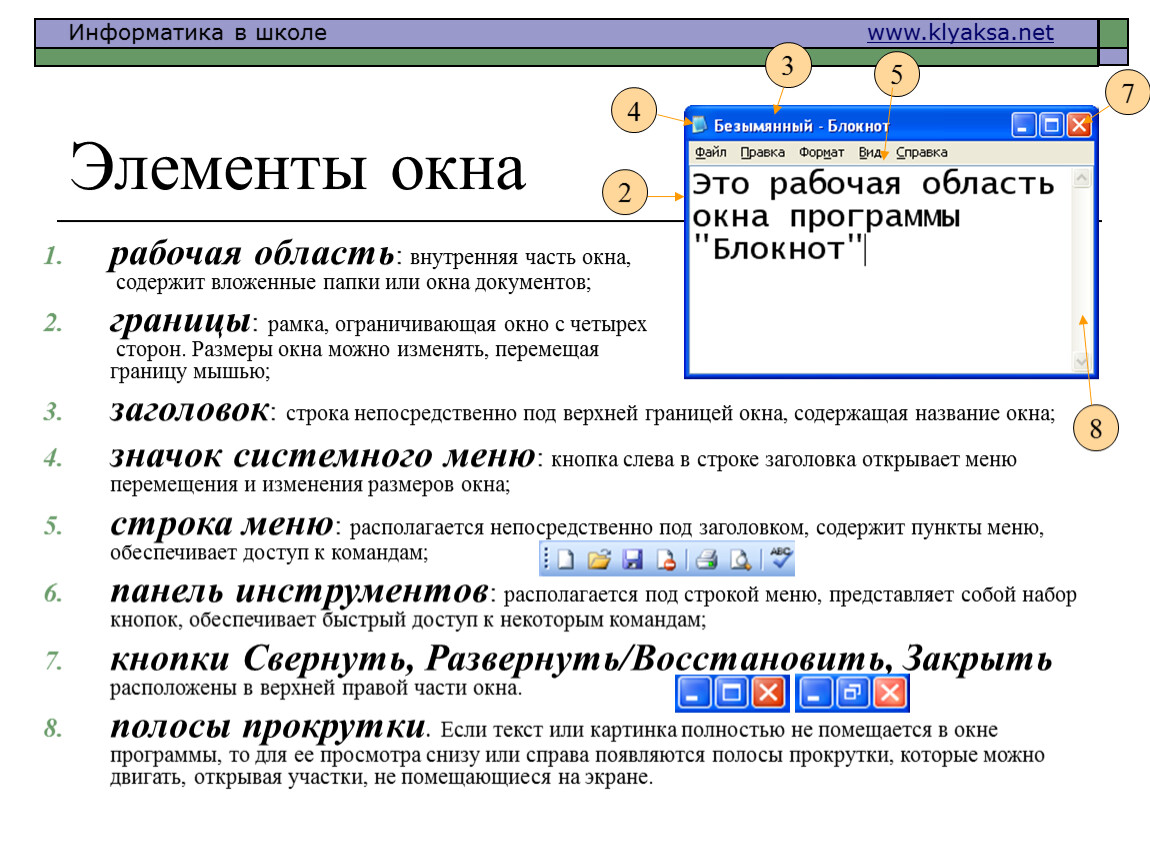 Microsoft также разработала специализированные пакеты Windows, включая сетевую Windows для рабочих групп и мощную Windows NT, предназначенные для предприятий. Потребительский выпуск Windows 95 1995 года полностью интегрировал Windows и DOS и предлагал встроенную поддержку Интернета, включая браузер World Wide Web Internet Explorer.
Microsoft также разработала специализированные пакеты Windows, включая сетевую Windows для рабочих групп и мощную Windows NT, предназначенные для предприятий. Потребительский выпуск Windows 95 1995 года полностью интегрировал Windows и DOS и предлагал встроенную поддержку Интернета, включая браузер World Wide Web Internet Explorer.
В выпуске Windows XP 2001 года Microsoft объединила различные пакеты Windows под одним баннером, предложив несколько выпусков для потребителей, предприятий, разработчиков мультимедиа и других. Windows XP отказалась от давно используемого ядра Windows 95 (основной программный код) в пользу более мощной кодовой базы и предложила более практичный интерфейс и улучшенное управление приложениями и памятью. На смену очень успешному стандарту XP в конце 2006 года пришла Windows Vista, которая столкнулась с трудностями при развертывании и встретила значительное сопротивление рынка, быстро завоевав репутацию большой, медленной и ресурсоемкой системы. Отвечая на разочаровывающую скорость распространения Vista, Microsoft в 2009 г.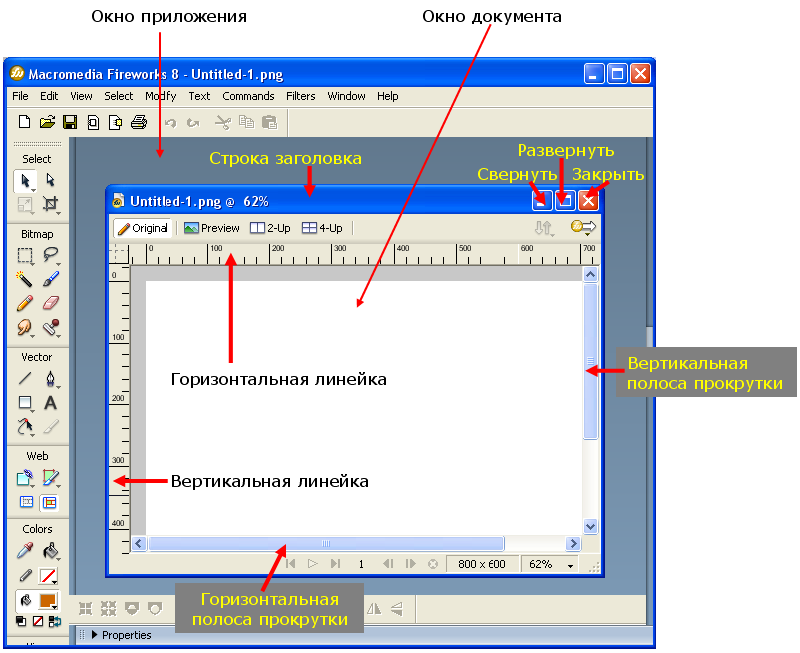

 Параметры, содержащиеся на этой панели инструментов, сильно различаются от программы к программе.
Параметры, содержащиеся на этой панели инструментов, сильно различаются от программы к программе.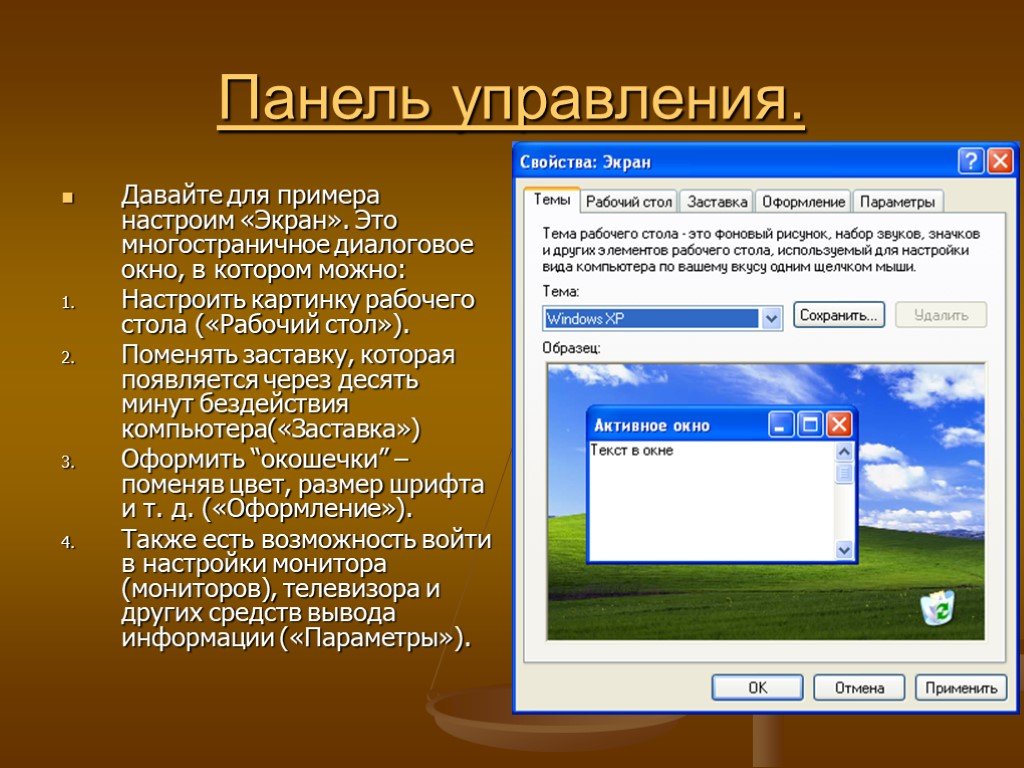
 На скриншоте выше слева направо в системном трее:
На скриншоте выше слева направо в системном трее: Наведение курсора мыши на этот кусочек экрана позволит вам «заглянуть» на рабочий стол.
Наведение курсора мыши на этот кусочек экрана позволит вам «заглянуть» на рабочий стол.