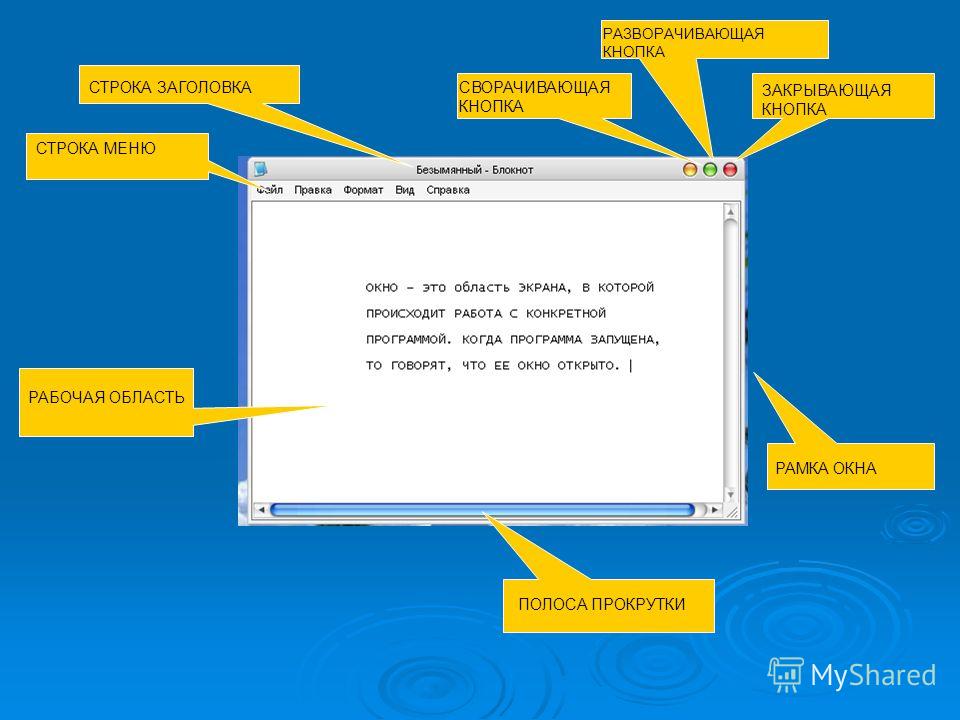Окно в компьютере это: Что такое окно?
Окна. Компьютер – это просто!
Окна
Я до последнего оттягивал объяснение этого термина, хотя это слово вам уже неоднократно встречалось в предыдущем тексте. Но дальше оттягивать нет смысла, потому что тогда и без объяснения все будет понятно.
Название операционной системы Windows дословно переводится как «окна». Разработчики этой ОС подразумевали, что каждая программа будет работать в отдельном окне – подобно тому, как в операционной системе IBM-360 каждая программа работала в своем разделе.
Поэтому окно в Windows – это интерфейс программы с пользователем, и, как всякий порядочный интерфейс, окно имеет определенный стандарт. Ну а всякий приличный стандарт, конечно, имеет отклонения и исключения.
Для начала рассмотрим стандартное окно (рис. 2.10).
Рис. 2.10. Стандартное окно на Рабочем столе
Шапка окна
Шапка окна иногда называется еще длиннее и правильнее – «Строка заголовка окна», но нам и термин шапка вполне подойдет.
У активного окна, то есть того окна, с которым вы в данный момент связаны, шапка более яркая, чем у остальных окон (если они, конечно, видны в данный момент).
Кнопка активного окна имеет вид утопленной кнопки на Панели задач. В шапке всегда есть название той программы, которая создала это окно.
Шапка имеет следующие свойства.
• Если взять окно за шапку мышью, то его можно перемещать по Рабочему столу.
• Если кликнуть по шапке, то окно изменит свои размеры: если оно было меньше экрана монитора, то впишется точно в экран, а если было вписано в экран монитора, то восстановит свои предыдущие размеры. Но это только в том случае, если в шапке есть кнопка Развернуть/Восстановить (мы будем называть ее кнопкой Изменить размеры окна).
• Если щелкнуть по левой стороне шапки (там, как правило, есть значок программы), то оттуда выскочит меню, которое можете использовать. Такой же эффект можное получить с помощью сочетания клавиш Alt+пробел.
Кнопки окна
В шапке стандартного окна расположены три кнопки, причем одна кнопка (средняя) меняет свой вид в зависимости от размеров окна.
Кнопка Свернуть – сворачивает окно на Панель задач, то есть программа в этом случае представлена в виде кнопки на Панели задач. Такой же результат достигается нажатием клавиш Alt+пробел ? С (кириллица) или щелчком по кнопке активного окна на Панели задач.
Кнопка Закрыть – закрывает окно, то есть заканчивает работу программы. Такой же результат достигается нажатием клавиш Alt+F4.
Кнопка Развернуть – разворачивает окно программы на весь экран. Тот же результат достигается нажатием клавиш Alt+пробел ? Р (кириллица) или кликом (двойным щелчком) по шапке окна.
Кнопка Восстановить – восстанавливает окно до предыдущих размеров. Такой же результат достигается нажатием клавиш Alt+пробел ? В (кириллица) или кликом по шапке документа.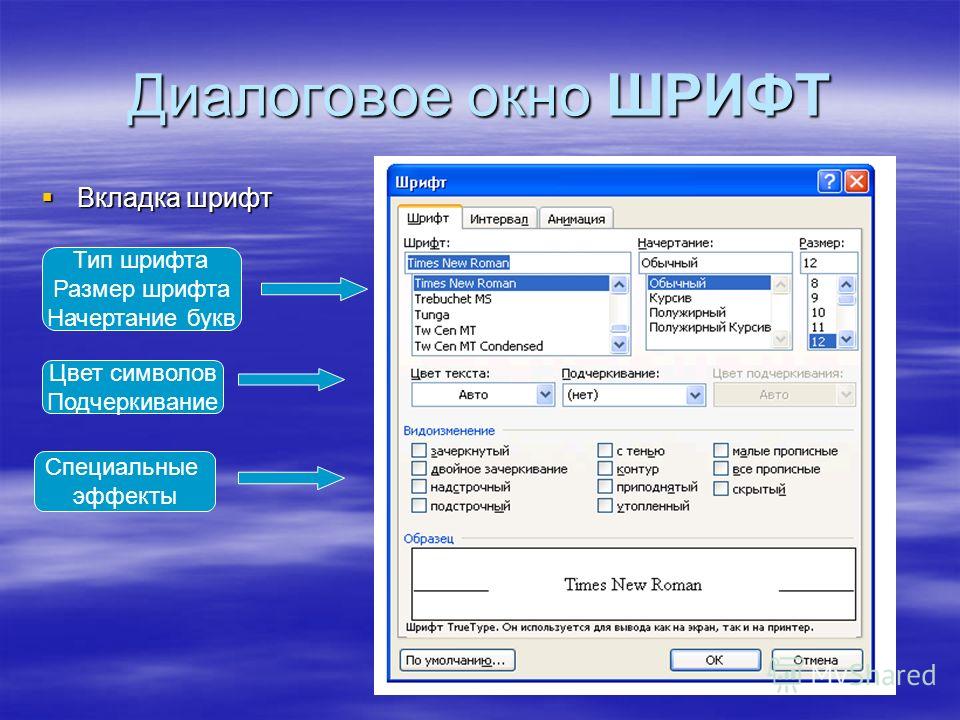
Для достижения результата по всем этим кнопкам нужно щелкнуть левой кнопкой мыши.
Кнопка Панели задач
Об этих кнопках уже говорилось во время обсуждения Панели задач.
Здесь хотелось бы добавить, что они внешне напоминают кнопки, у которых два состояния: нажатая кнопка (кнопка утоплена) и отжатая кнопка (кнопка не утоплена).
Нажатая кнопка всегда имеет более светлый вид. Нажатая кнопка символизирует активное окно. Отжатая кнопка представляет свернутое или неактивное окно.
Для того чтобы свернуть активное окно, достаточно щелкнуть по его кнопке. Для того чтобы развернуть окно с Панели задач, достаточно снова щелкнуть по его кнопке.
Для перехода из одного окна в другое, в случае если у вас работает сразу несколько программ, щелкайте по кнопкам нужных окон[9]. Если у вас всего два окна, то наиболее удобный способ гулять по окнам – это комбинация клавиш Alt+Tab.
Полосы прокрутки
Полоса прокрутки – необязательный атрибут окна (рис.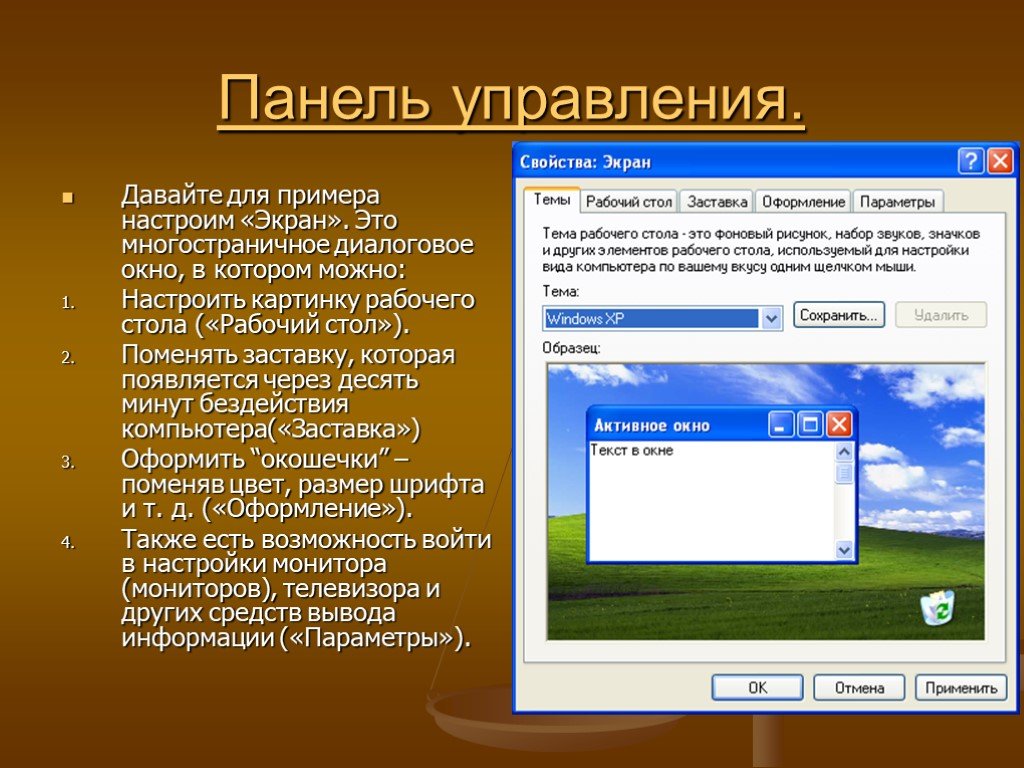 2.11). Полоса прокрутки появляется в окне только тогда, когда вся информация не помещается в нем – не входит она туда по размеру, и все тут.
2.11). Полоса прокрутки появляется в окне только тогда, когда вся информация не помещается в нем – не входит она туда по размеру, и все тут.
Рис. 2.11. Полоса прокрутки
Полосы прокрутки бывают двух типов – вертикальные и горизонтальные, но только названием и расположением на экране они и различаются. Сама полоса прокрутки состоит из трех элементов: бегунка и двух кнопок.
• Бегунок. Размер бегунка относительно размера полосы прокрутки показывает, какую часть информации из всей доступной в данном окне информации вы видите. То есть чем меньше размер бегунка, тем большая часть информации вам не видна. Служит бегунок для перехода к просмотру той информации, которая в данный момент не видна на экране. Для перемещения бегунка его нужно взять мышью и перемещать в ту сторону, в которой вы хотите просмотреть информацию. Перемещение с помощью бегунка – самый быстрый способ перемещения по окну.
• Кнопка позволяет перейти к просмотру информации, которой в данный момент не видно.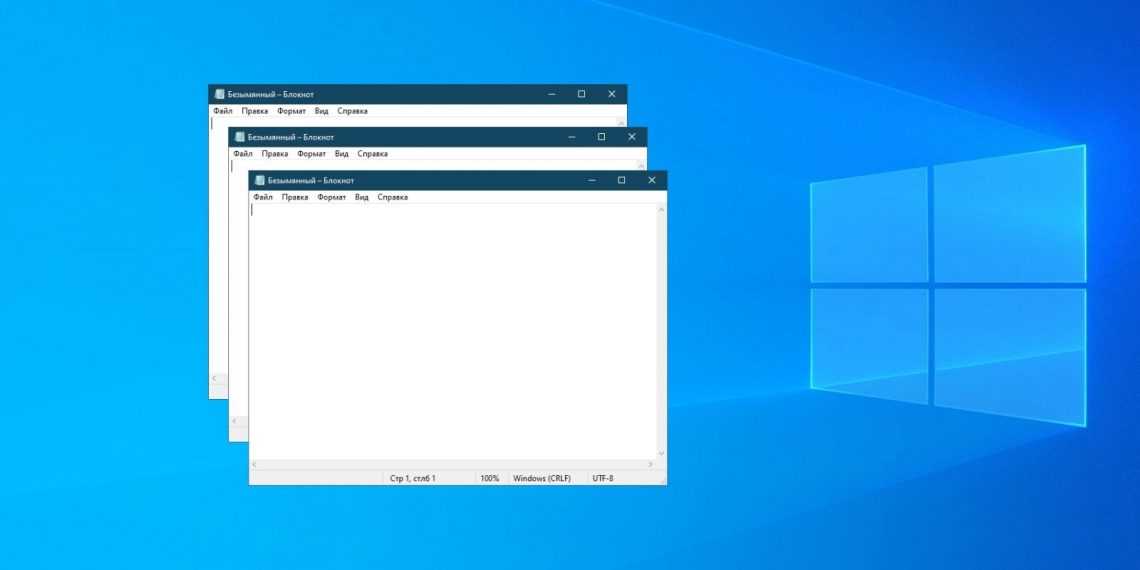 Для этого необходимо щелкать по кнопке или удерживать ее мышью в нажатом состоянии. При перемещении по окну с помощью кнопки перемещение происходит на минимальный шаг (строка, столбец, ряд).
Для этого необходимо щелкать по кнопке или удерживать ее мышью в нажатом состоянии. При перемещении по окну с помощью кнопки перемещение происходит на минимальный шаг (строка, столбец, ряд).
Есть и еще один вариант перемещения по окну: щелчок мышью прямо по линейке прокрутки между бегунком и кнопкой.
Этот способ позволяет переместиться на следующий (предыдущий) лист (экран) информации.
Такой же результат достигается нажатием на клавиатуре кнопок Page Up и Page Down.
Перемещение по окну с помощью полосы прокрутки не меняет местоположение курсора, то есть курсор остается в том месте, где и был. Меняется только место документа, которое вы видите на экране.
С появлением у мышей колеса прокрутки самый удобный способ прокрутки документа – крутить колесо, если перемещаться по документу вам надо не очень далеко.
Если же вы идете прямо в начало документа или к его концу, быстрее клавиатурных сочетаний Ctrl+Home и Ctrl+End ничего нет.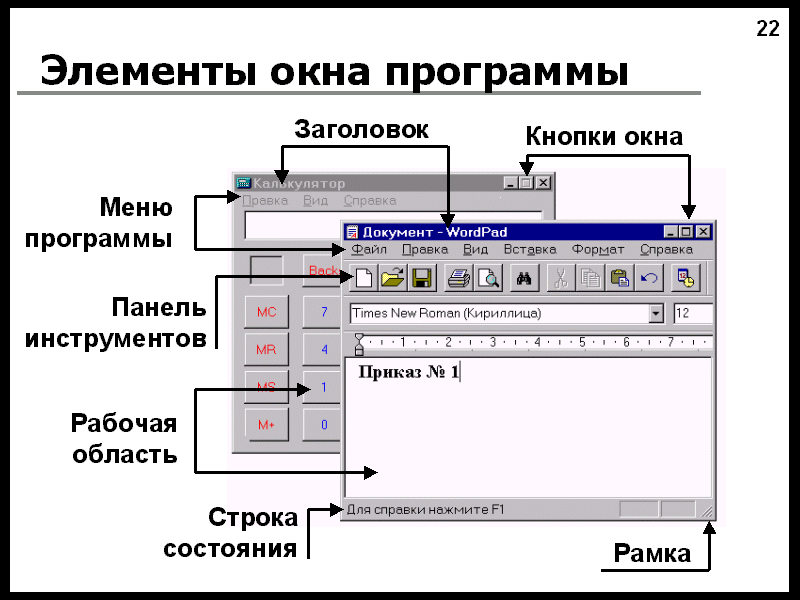
Границы окна
Если окно имеет кнопку Изменения размеров окна, то размеры окна можно изменять и вручную, с помощью мыши. В этом случае указатель мыши на границе окна принимает вид, указанный на рис. 2.12. Захватив в этот момент границу окна, вы можете изменить его размеры.
Рис. 2.12. Вид указателя мыши на границе окна
Примечание
Все вышесказанное относится к стандартному окну, которое приведено на рис. 2.10. Не все окна, с которыми вам придется встречаться, имеют три кнопки в шапке.
Если окно не имеет кнопки Свернуть, то его нельзя положить на Панель задач, но свою кнопку на Панели задач это окно все равно имеет.
Если окно не имеет кнопки Изменить размеры окна, то… Совершенно верно, изменить размеры такого окна нельзя никаким способом. Но перетащить окно на другое место, взяв его за шапку, все равно можно.
И только кнопка Закрыть должна быть всегда.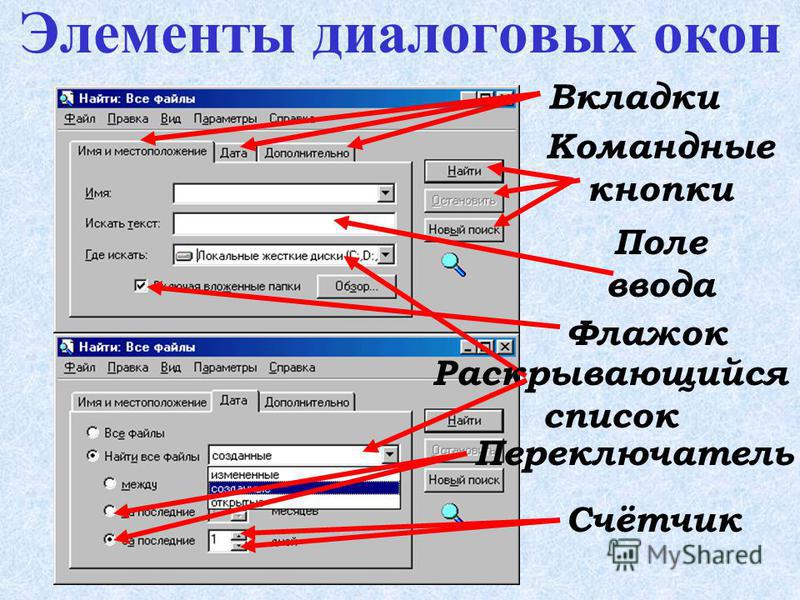 Если ее нет, значит, вы ее просто не видите.
Если ее нет, значит, вы ее просто не видите.
Строка меню окна
В верхней части стандартных окон большинства программ имеется строка меню (рис. 2.13).
Рис. 2.13. Строка меню стандартного окна
Щелчок по кнопке строки меню показывает меню этой кнопки. Другой способ активизации строки меню – клавиша Alt и переход по пунктам с помощью клавиш со стрелками или клавиши с буквами, которые подчеркнуты. Меню всех кнопок строки меню содержат все действия, которые может совершать программа. Принцип здесь следующий.
• Меню Файл содержит операции с файлами. Заметим, что печать тоже относится к операциям с файлами, а значит, и работа с печатными листами находится в этом меню.
• Меню Правка содержит операции по работе с частями документа: выделение, копирование, вставка, удаление, отмена операций, поиск, замена и т. д.
• Меню Вид содержит операции с видом отображаемой информации и с панелями инструментов.
• Меню Справка позволяет получать справки по нужным вопросам.
Меню остальных кнопок зависит от программы, которая создает это окно.
Панель инструментов
Под строкой меню стандартного окна находятся панели инструментов[10]. Набор инструментов на ней может быть различным, но выглядят они так, как показано на рис. 2.14.
Рис. 2.14. Панель инструментов
Панель инструментов состоит из кнопок со значками (подписей может и не быть). Щелчок по такой кнопке позволяет выполнить какую-то одну операцию над выделенным объектом. Все эти операции есть также в меню Строки меню. На панели инструментов собраны значки наиболее популярных операций, что позволяет экономить время при работе.
Взяв панель инструментов за левую крайнюю полоску (если такая полоска у нее есть), ее можно переместить в любое удобное вам место. Окно это запомнит и в следующий раз разместит панель инструментов там, где вы ее оставили.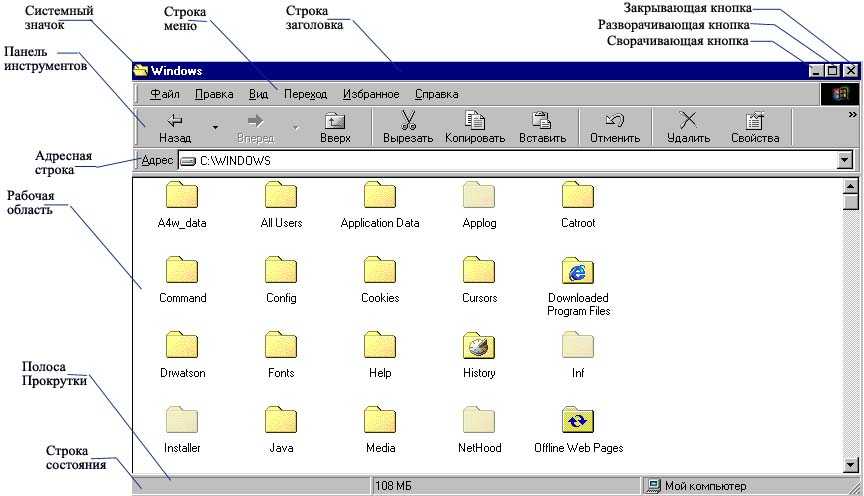
Данный текст является ознакомительным фрагментом.
Окна
Окна
Откройте любое окно, например Компьютер. Для этого нужно нажать кнопку Пуск и в появившемся Главном меню щелкнуть кнопкой мыши на пункте Компьютер. Одноименное окно появится на экране (рис. 3.1).
Рис. 3.1. Окно КомпьютерОкном называется ограниченный фрагмент экрана
Окна
Окна
Любое действие на компьютере (работа с программой, настройка системы, подключение к Сети) пользователь выполняет в окне. Окно – это ограниченное пространство прямоугольной формы на экране, в котором отображается содержимое объекта, запрошенного пользователем.Окна
Всплывающие окна
Всплывающие окна
Всплывающие окна (англ.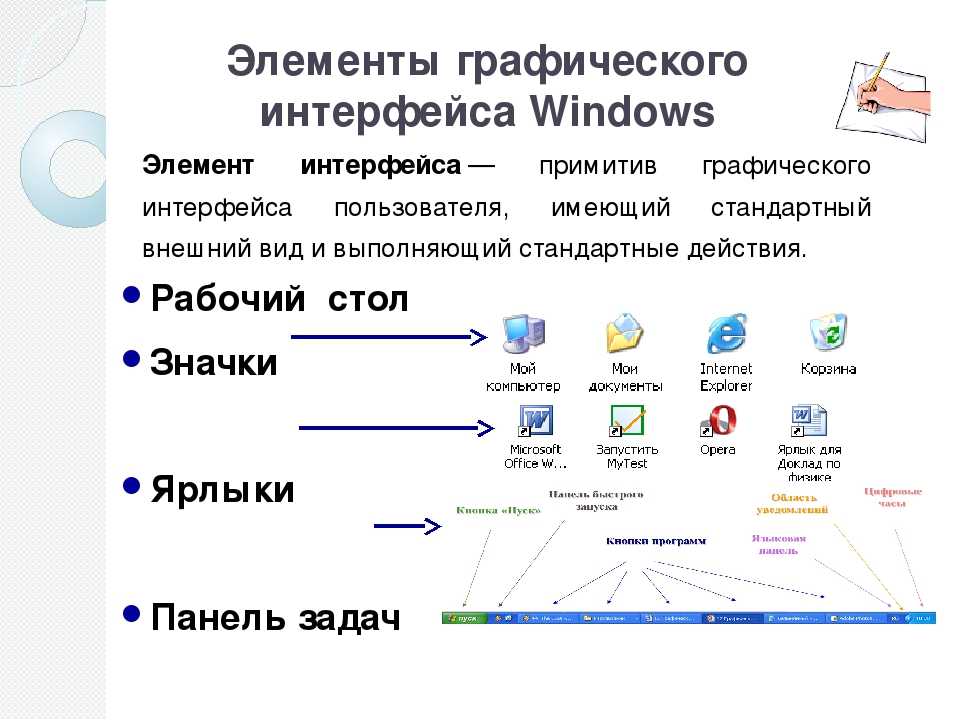 pop up) представляют собой дополнительные окна браузера (как правило, меньшего размера, чем основное), которые появляются при загрузке определенных страниц вашего сайта.У большинства пользователей это вызывает лишь раздражение.
pop up) представляют собой дополнительные окна браузера (как правило, меньшего размера, чем основное), которые появляются при загрузке определенных страниц вашего сайта.У большинства пользователей это вызывает лишь раздражение.
Размеры окна
Размеры окна
Если вас не устраивают размеры или позиция открываемого окна браузера, то удалите следующие параметры: ·WINDOW_PLACEMENT· в HKCUSoftwareMicrosoftInternet ExplorerMain ·OldWorkAreas· и ·OldWorkAreaRects· в HKCUSoftwareMicrosoftInternet
Pop-up окна
Pop-up окна
Это еще один важный элемент, который не совсем имеет отношение к соцсетям, но является очень эффективным. Речь идет о pop-up окне на сайте. Допустим, у вас есть сайт. На него заходит клиент, и в этот момент автоматически всплывает динамическое окно посередине экрана,
Pop-up окна
Pop-up окна
Всплывающие окна отрицательно сказываются на конверсии посетителей в клиентов.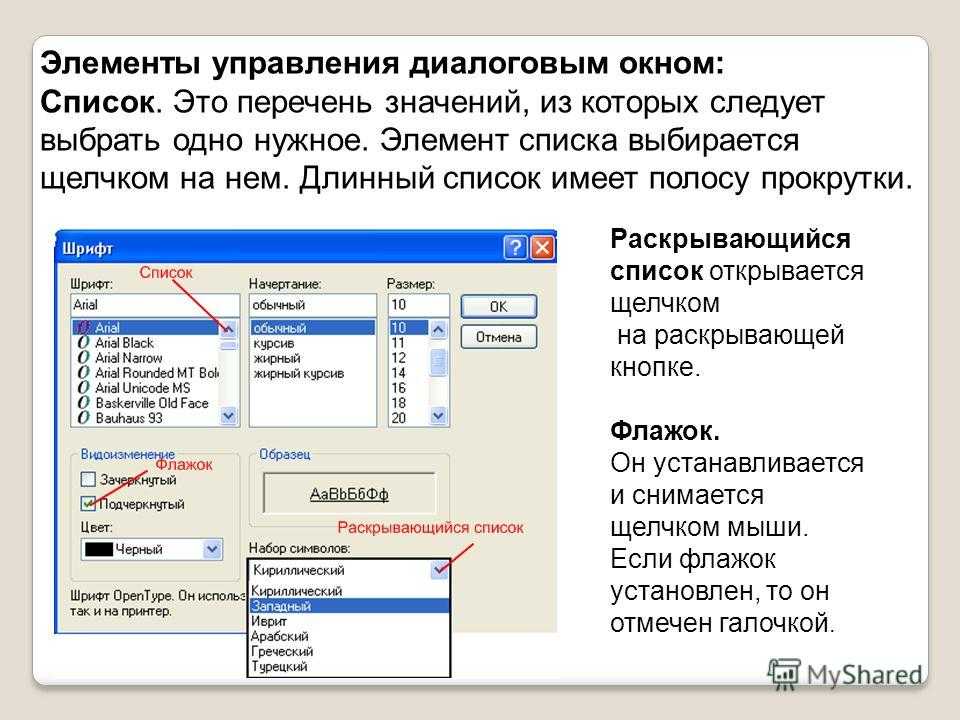 Дело в том, что сегодня пользователи Интернета на каждом шагу сталкиваются с надоедливыми всплывающими окнами, и они их раздражают на подсознательном уровне.Многие понесли
Дело в том, что сегодня пользователи Интернета на каждом шагу сталкиваются с надоедливыми всплывающими окнами, и они их раздражают на подсознательном уровне.Многие понесли
Окна проекций
Окна проекций
Наибольшее пространство окна программы занимают окна проекций. И это неудивительно: именно с их помощью мы получаем доступ к объектам сцены. В окнах проекций можно настроить отображение объектов различным образом, например задать компоновку экрана для
Окна
Окна
Для построения окна активизируйте категорию Geometry (Геометрия)
вкладки Create (Создание) командной панели и в раскрывающемся cписке подкатегорий (там, где написано Standard Primitives (Стандартные примитивы)) выберите группу объектов Windows (Окна). В свитке Object Type (Тип объекта)
Окна
Окна
AdjustWindowRect
Функция AdjustWindowRect вычисляет необходимый размер оконного прямоугольника, основываясь на желаемом размере клиентского прямоугольника.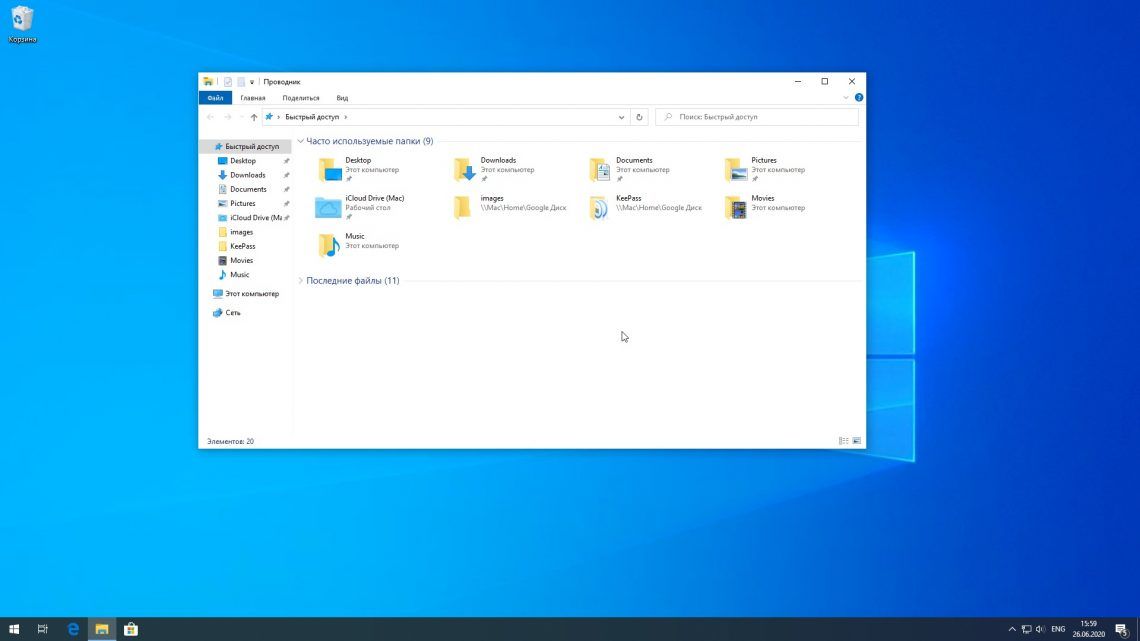 Оконный прямоугольник может быть передан в функцию CreateWindowEx для создания окна, чья клиентская область имеет желаемый
Оконный прямоугольник может быть передан в функцию CreateWindowEx для создания окна, чья клиентская область имеет желаемый
Глава 1 Окна
Глава 1 Окна
• Привлечение внимания к приложению• Окно приложения• Полупрозрачные окна• Окна и кнопки нестандартной формы• Немного о перемещении окон• Масштабирование окон• Добавление пункта в системное меню окна• Отображение формы поверх других оконБыло
Окна
Окна
Команд для вставки различных окон в план здания в программе также немало. Сам процесс добавления окна в конструкцию ничем не отличается от добавления двери, поэтому и настройки окон разных типов во многом напоминают настройки дверей. Вызвать окно с настройками для
У окна
У окна
Снимать человека, стоящего у окна, интересно и довольно просто.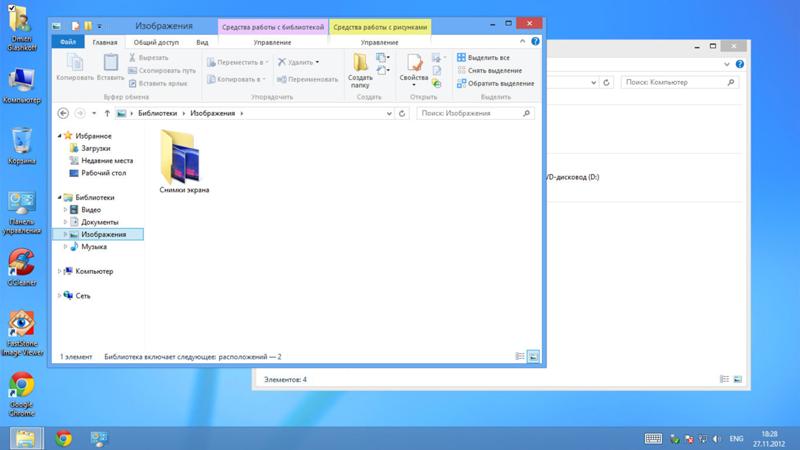 Окно может служить «рамкой» портрета, источником контрового света или просто хорошим светлым фоном. Фотография у окна выглядит неофициально и задушевно.На протяжении дня характер освещения из окна
Окно может служить «рамкой» портрета, источником контрового света или просто хорошим светлым фоном. Фотография у окна выглядит неофициально и задушевно.На протяжении дня характер освещения из окна
У15.1 Окна как деревья
У15.1 Окна как деревья
Класс WINDOW порожден от TREE [WINDOW]. Поясните суть родового параметра. Покажите, какое новое утверждение появится в связи с этим в инварианте
1.4. Окна
1.4. Окна
Mac OS X, как и Windows, является операционной системой с оконным интерфейсом, т. е. взаимодействие пользователя с системой осуществляется с помощью окон, а не в режиме командной строки, как, например, в операционных системах MS DOS или FreeBSD. Поэтому окно является основным и
Окна
Окна
Я до последнего оттягивал объяснение этого термина, хотя это слово вам уже неоднократно встречалось в предыдущем тексте.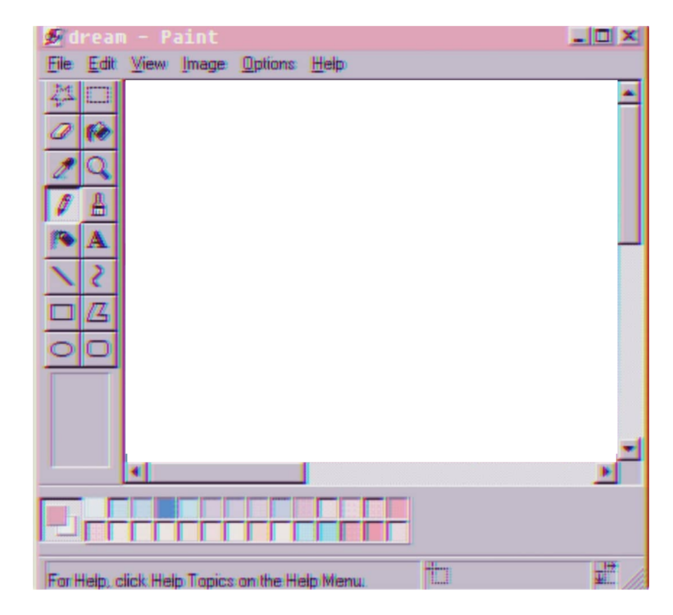 Но дальше оттягивать нет смысла, потому что тогда и без объяснения все будет понятно.Название операционной системы Windows дословно переводится как
Но дальше оттягивать нет смысла, потому что тогда и без объяснения все будет понятно.Название операционной системы Windows дословно переводится как
Диалоговые окна и всплывающие элементы — Windows apps
Twitter
LinkedIn
Facebook
Адрес электронной почты
-
Статья -
- Чтение занимает 2 мин
-
Диалоговые окна и всплывающие элементы используются для временного отображения элементов пользовательского интерфейса, если происходит нечто, требующее уведомления, подтверждения или дополнительных сведений от пользователя.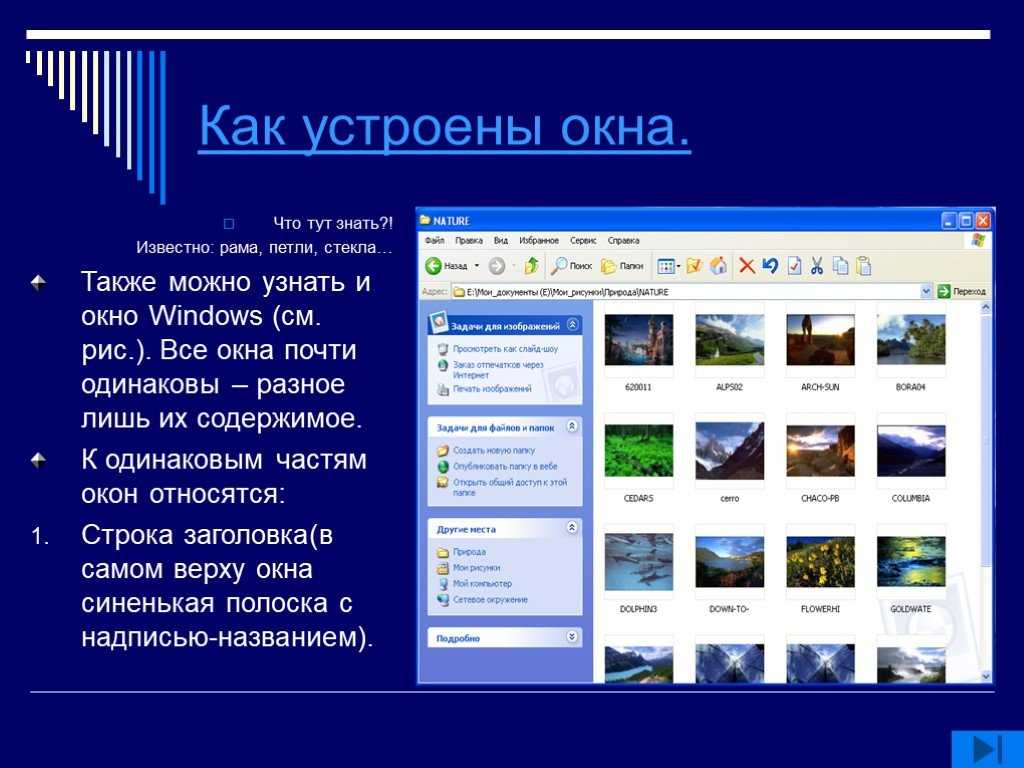
Диалоги
Диалоговые окна — это модальные наложения пользовательского интерфейса, которые предоставляют контекстную информацию о приложении. Диалоговые окна блокируют взаимодействие с окном приложения, пока пользователь явно не закроет окно. Они часто требуют от пользователя совершения каких-либо действий.
Всплывающие элементы
Всплывающий элемент — это облегченное всплывающее контекстно-зависимое окно, отображающее элемент пользовательского интерфейса в зависимости от действий пользователя. Он включает логику расположения и размеров и может использоваться для отображения дополнительного элемента управления или отображения дополнительных сведений об элементе.
В отличие от диалогового окна, всплывающий элемент можно быстро закрыть нажатием или щелчком за его пределами, нажатием клавиши Escape или кнопки «Назад», изменением размера окна приложения или ориентации устройства.
Выбор правильного элемента управления
Диалоговые окна и всплывающие элементы позволяют пользователям быть в курсе важной информации, но также мешают взаимодействию с пользователем.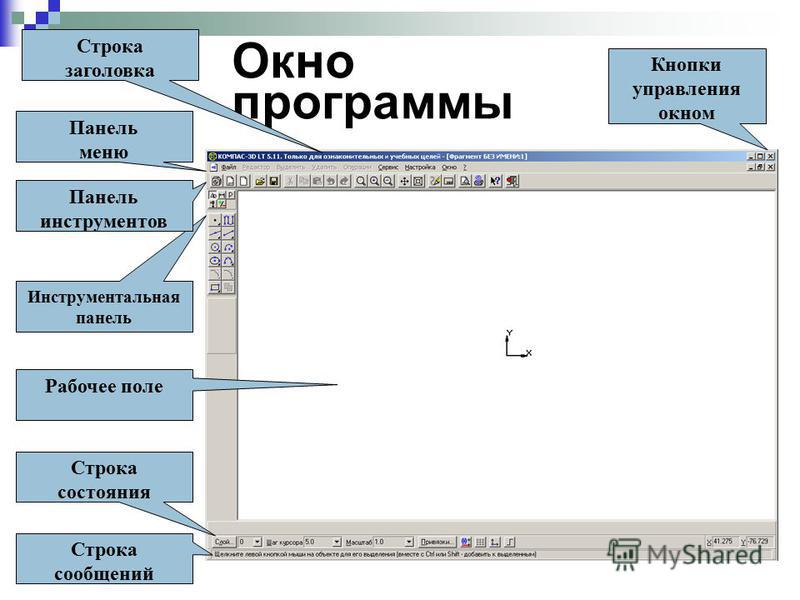 Так как диалоговые окна модальны (приводят к блокировке), они прерывают работу пользователей и мешают им выполнять дальнейшие действия, пока не произойдет взаимодействие с диалоговым окном. Всплывающие элементы в меньшей степени мешают взаимодействию с пользователем, но отображение слишком большого числа всплывающих элементов может отвлекать.
Так как диалоговые окна модальны (приводят к блокировке), они прерывают работу пользователей и мешают им выполнять дальнейшие действия, пока не произойдет взаимодействие с диалоговым окном. Всплывающие элементы в меньшей степени мешают взаимодействию с пользователем, но отображение слишком большого числа всплывающих элементов может отвлекать.
Определив, собираетесь ли вы использовать диалоговое окно или всплывающий элемент, необходимо выбрать один из этих вариантов.
Учитывая то, что, в отличие от всплывающих элементов, диалоговые окна блокируют взаимодействие, последние следует использовать в тех случаях, когда пользователь должен уделить все внимание определенной информации или ответить на вопрос. С другой стороны, всплывающие элементы можно использовать для привлечения внимания к определенной информации, которую пользователь вполне может проигнорировать.
Используйте диалоговое окно в следующих целях.
- Чтобы сообщить важную информацию, которую пользователь должен прочитать и осознать перед продолжением работы.
 Примеры приведены ниже:
Примеры приведены ниже:- угроза безопасности пользователя;
- намерение изменить ценные данные без возможности отмены действия;
- намерение удалить ценные данные;
- подтверждение покупки из приложения;
- Сообщения об ошибках, которые относятся к приложению в целом, например ошибка подключения.
- Вопросы, если приложению нужно задать пользователю блокирующий вопрос, например, если приложение не может сделать выбор от имени пользователя. Блокирующий вопрос нельзя проигнорировать или отложить. У пользователя должны быть понятные варианты выбора.
Используйте всплывающий элемент в следующих целях.
- сбор дополнительных сведений для завершения действия;
- Отображение временно актуальных сведений. например, когда пользователь щелкает эскиз изображения в приложении фотоальбома, можно использовать всплывающий элемент для отображения увеличенного варианта этого изображения;
- отображение дополнительной информации, например подробных сведений или более длинных описаний элемента на странице.

Как избавиться от ненужных диалоговых окон и всплывающих элементов
Учитывайте важность информации, которую требуется отобразить: важна ли она настолько, чтобы прерывать пользователя? Также учтите частоту отображения информации. Если диалоговое окно или уведомление отображается каждые несколько минут, возможно, следует выделить для этой информации место в основном пользовательском интерфейсе. Возьмем, к примеру, клиент чата. Вместо того чтобы отображать всплывающий элемент каждый раз, когда друг выполняет вход, можно отображать список друзей, находящихся на данный момент в сети, и выделять друзей, выполняющих вход.
Диалоговые окна часто используются для подтверждения действия (например, удаления файла) перед его выполнением. Если ожидается, что пользователь будет часто выполнять определенное действие, вы можете предоставить пользователю возможность отменить ошибочное действие, чем запрашивать его подтверждение каждый раз.
Примеры
- Важные API-интерфейсы: класс ContentDialog, класс Flyout
- Если у вас установлено приложение из коллекции WinUI 3, щелкните здесь, чтобы открыть его и увидеть ContentDialog или Flyout в действии.
Получите приложение из Microsoft Store или получите исходный код в GitHub.
Как создать диалоговое окно
См. статью Диалоговые окна.
Как создать всплывающий элемент
См. статью Всплывающий элемент.
Основы Windows: Навигация в Windows
Урок 2: Навигация в Windows
/en/windowsbasics/all-about-windows/content/
Навигация в Windows
Если вы новичок в компьютерах или только в Windows, важно изучить основы использования компьютера. Если все это кажется немного ошеломляющим прямо сейчас, не волнуйтесь! Мы проведем вас через это шаг за шагом и покажем вам некоторые из самых фундаментальных вещей, которые вам нужно знать, включая то, как работать с рабочий стол , открыть и закрыть окна и выключить компьютер .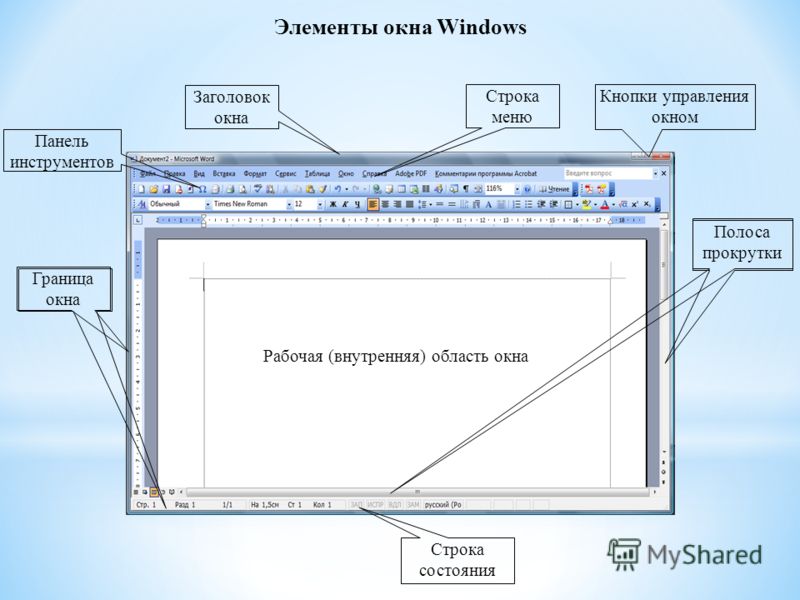
Посмотрите видео ниже, чтобы узнать об основах навигации в Windows.
Рабочий стол
После завершения загрузки компьютера первое, что вы увидите, это рабочий стол . Вы можете думать о рабочем столе как об основном рабочем пространстве для вашего компьютера. Отсюда вы можете просматривать и управлять своими файлами, открывать приложения, выходить в Интернет и многое другое.
Нажмите кнопки в интерактивном ниже, чтобы лучше ознакомиться с рабочим столом.
редактировать горячие точки
В Windows 8 вы обычно видите начальный экран перед рабочим столом. Чтобы узнать больше, ознакомьтесь с нашим уроком «Начало работы с Windows 8».
Работа с приложениями
твой компьютер. Windows поставляется со многими встроенными приложениями, которые вы можете использовать. Например, если вы хотите просматривать Интернет, вы можете использовать Microsoft Edge (или Internet Explorer , если вы используете Windows 8 или более раннюю версию).
Например, если вы хотите просматривать Интернет, вы можете использовать Microsoft Edge (или Internet Explorer , если вы используете Windows 8 или более раннюю версию).
Чтобы открыть приложение:
- Используя мышь, нажмите кнопку Start , затем выберите нужное приложение. Если вы не видите нужное, щелкните Все программы , чтобы увидеть полный список приложений. В нашем примере мы откроем Microsoft Edge .
- Приложение появится в новом окне .
В Windows 8 нет меню «Пуск», поэтому вы обычно открываете приложения с начального экрана . Нажмите кнопку «Пуск», чтобы перейти на начальный экран, затем щелкните приложение, чтобы открыть его.
Работа с окнами
Всякий раз, когда вы открываете файл, папку или приложение, они появляются в новом окне .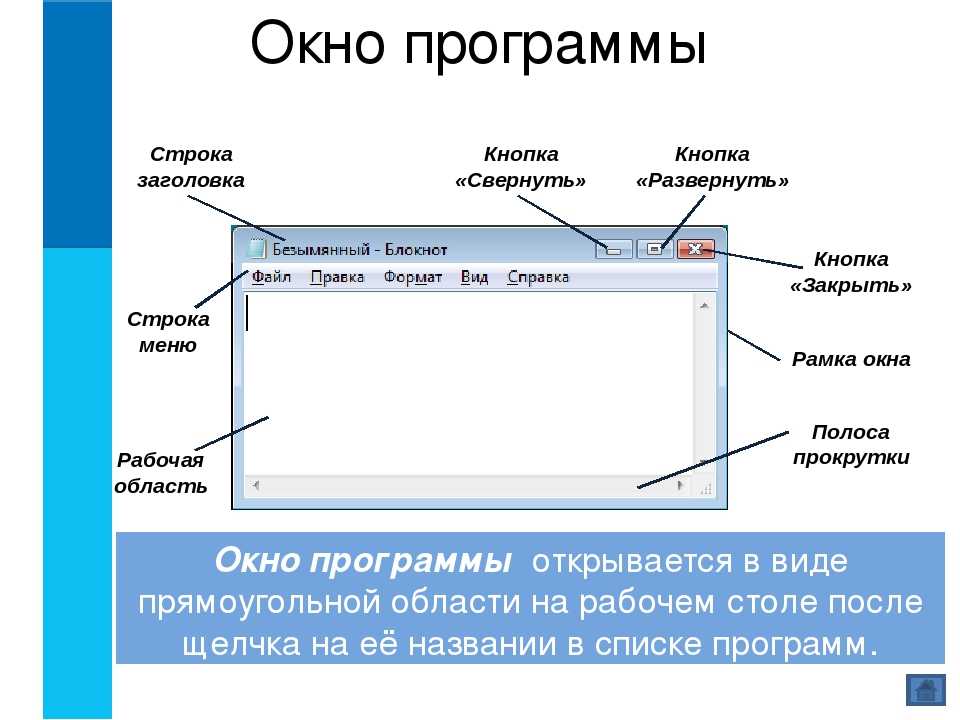 Вы можете открыть несколько элементов одновременно в разных окнах. Вы будете использовать окна все время, поэтому важно знать, как переключаться между открытыми окнами, как перемещать окна и изменять их размер, а также как закрывать окна, когда вы закончите их использовать.
Вы можете открыть несколько элементов одновременно в разных окнах. Вы будете использовать окна все время, поэтому важно знать, как переключаться между открытыми окнами, как перемещать окна и изменять их размер, а также как закрывать окна, когда вы закончите их использовать.
В Windows 8 некоторые программы открываются на начальном экране, а не на рабочем столе. Если вы используете Windows 8, обратите внимание, что приведенная ниже информация относится только к окнам, открытым на рабочем столе.
Части окна
Вы увидите одни и те же три кнопки в правом верхнем углу почти каждого окна. Эти кнопки позволяют выполнять несколько функций, включая перечисленные ниже.
- Нажмите кнопку Свернуть , чтобы скрыть окно . Окно будет свернуто на панель задач. Затем вы можете щелкнуть значок этого окна на панели задач, чтобы оно снова появилось.
- Нажмите кнопку Развернуть , чтобы развернуть окно на весь экран .

- Если экран развернут, кнопка «Развернуть» будет временно заменена кнопкой « Восстановить». . Просто нажмите на нее, чтобы вернуть окну исходный размер.
- Нажмите кнопку Закрыть , чтобы закрыть окно.
Чтобы переместить окно:
- Нажмите и перетащите верхнюю часть окна, чтобы переместить его в нужное место на экране. Когда вы закончите, отпустите мышь.
- Окно появится в новом месте.
Чтобы изменить размер окна:
- Наведите указатель мыши на любой угол окна, затем щелкните и перетащите мышь, чтобы увеличить или уменьшить окно. Когда вы закончите, отпустите мышь.
- Размер окна будет изменен.
Переключение между окнами
Если одновременно открыто несколько окон, вы можете быстро переключаться между ними, щелкнув значок для этого окна на панели задач.
Выключение компьютера
Когда вы закончите работу с компьютером, важно правильно его выключить . Процедура будет немного отличаться в зависимости от используемой версии Windows.
Процедура будет немного отличаться в зависимости от используемой версии Windows.
Чтобы выключить компьютер:
- Если вы используете Windows 10 , нажмите кнопку Start , затем значок Power , затем нажмите Завершение работы .
- Если вы используете Windows 8, нажмите кнопку Пуск для доступа к начальному экрану , щелкните значок Power в правом верхнем углу и выберите Завершение работы . Если вы не видите эту опцию, это означает, что вам нужно обновить до Windows 8.1 . Просмотрите эту страницу из нашего руководства по Windows 8, чтобы узнать, как это сделать.
- Если вы используете Windows 7 или более раннюю версию, нажмите кнопку Пуск , затем выберите Завершение работы .
Перезагрузка и спящий режим
Вы также можете нажать кнопку питания для получения дополнительных параметров. Например, если ваш компьютер перестал отвечать на запросы, вы можете выбрать Перезагрузить , чтобы быстро выключить его и снова включить.
Например, если ваш компьютер перестал отвечать на запросы, вы можете выбрать Перезагрузить , чтобы быстро выключить его и снова включить.
Вы также можете перевести компьютер в спящий режим . Это отключает большинство процессов вашего компьютера, но запоминает, какие приложения и файлы открыты. Это позволяет компьютеру запускаются быстрее , потому что вам не придется ждать загрузки операционной системы и приложений. Обратите внимание, что ваш компьютер может автоматически перейти в спящий режим , если вы не использовали его более нескольких минут.
Если у вас есть ноутбук, вы можете просто закрыть крышку , чтобы перевести его в спящий режим.
Пробуждение компьютера из спящего режима
Если ваш компьютер находится в спящем режиме, вам потребуется разбудить его , чтобы использовать его. Чтобы вывести компьютер из спящего режима, щелкните мышью или нажмите любую клавишу на клавиатуре.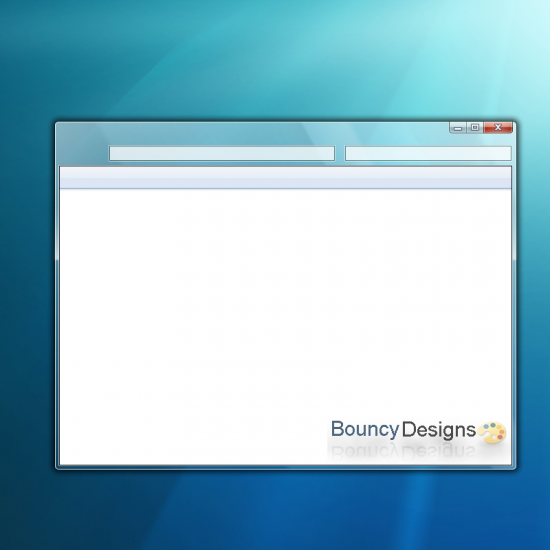
Продолжать
Предыдущий: Все о Windows
Далее:Работа с файлами
/en/windowsbasics/working-with-files/content/
Управление Windows | Компьютерные приложения для менеджеров
Результаты обучения
- Управление несколькими окнами
Существует несколько терминов, которые обычно используются в обсуждениях и инструкциях по использованию компьютера. В этом руководстве будут даны определения этих общих терминов, чтобы помочь вам прочитать инструкции.
Рабочий стол
Рабочий стол относится к главному экрану компьютера. Это первый экран, который вы видите после входа в систему. Внешний вид рабочего стола может сильно различаться, поскольку он имеет широкие возможности настройки, но, как правило, рабочие столы содержат большое изображение, значки и панель задач (рассмотренная далее на этой странице).
Рабочий стол Windows 10. | Рабочий стол Windows 7. |
Обратите внимание, что слово рабочий стол также используется для обозначения настольного компьютера. Настольный компьютер не является портативным (он остается на столе), а портативный компьютер — переносным.
Окно
Окно — это область просмотра, которая графически отображает программу, чтобы пользователь мог взаимодействовать с ней. Окно регулируется, поэтому оно может занимать весь экран или только его часть. Обратите внимание, что это термин, отличный от термина операционной системы Windows — у компьютеров Mac тоже есть окна.
Окно Windows 7. | Окно Mac. |
Внешний вид окон зависит от операционной системы и программы. Не каждое окно программы будет работать одинаково. Например, многие программы по умолчанию открываются в полноэкранном режиме, поэтому вы не увидите никаких панелей инструментов или кнопок окна. Большинство окон имеют одинаковые функции, которые мы рассмотрим здесь.
Большинство окон имеют одинаковые функции, которые мы рассмотрим здесь.
Схема окна Windows 10.
- Строка меню. Эта панель инструментов содержит различные команды, которые часто приводят к диалоговые меню (описано далее на этой странице). На компьютерах с Windows эта панель находится в верхней части окон; Вместо этого у Mac эта панель находится в верхней части экрана. Параметры, содержащиеся на этой панели инструментов, сильно различаются от программы к программе.
- Строка заголовка. Здесь отображается название программы (в данном случае Блокнот) и кнопки свертывания, развертывания/изменения размера и закрытия. Если окно не развернуто, вы можете щелкнуть и перетащить строку заголовка, чтобы переместить окно.
- Свернуть. Свернуть программу означает свернуть ее на панель задач. Свернутое окно больше не видно, но все еще работает.
- Развернуть/изменить размер.
 При нажатии на эту кнопку окно разворачивается на весь экран. Если окно уже развернуто, нажатие этой кнопки уменьшит размер окна.
При нажатии на эту кнопку окно разворачивается на весь экран. Если окно уже развернуто, нажатие этой кнопки уменьшит размер окна. - Закрыть . Эта кнопка закрывает окно.
- Изменить размер угла. Щелчок и перетаскивание этой кнопки изменит размер окна.
Работа с несколькими окнами: изменение размера
Изменение размера окон может помочь вам одновременно видеть несколько окон, как показано ниже.
PRactice Question
Строка меню и диалоговые меню
Щелчок по опции в строке меню, такой как Файл, открывает диалоговое меню , которое дает вам больше возможностей для взаимодействия с программой.
Окно с диалоговым меню.
В инструкциях в этом курсе и в других местах часто используется сокращение, чтобы указать, как перейти к определенной команде через диалоговые меню. Это сокращение разделяет фразы, которые следует щелкнуть, с помощью символа >. Например, инструкции для снимка экрана выше будут «Файл> Сохранить».
Панель задач
Панель задач располагается на одном краю экрана, почти всегда внизу. Панель задач используется для доступа к меню «Пуск» и запущенным в данный момент программам. Как и рабочий стол, он очень настраиваемый.
Панель задач Windows 10
- Кнопка меню «Пуск». Внешний вид кнопки «Пуск» зависит от версии, но это всегда самая левая кнопка панели задач. Меню «Пуск» также можно открыть, нажав клавишу Windows () на клавиатуре.
- Закрепленные программы. Программы можно закрепить на панели задач, чтобы к ним можно было быстрее добраться: вы можете открыть закрепленную программу, просто щелкнув по ней. Вы можете настроить, какие программы будут закреплены на панели задач, открыв программу, затем щелкнув правой кнопкой мыши значок программы на панели задач и выбрав «Закрепить на панели задач». Вы также можете открепить закрепленные программы, щелкнув правой кнопкой мыши значок программы и выбрав «Открепить с панели задач».

- Открыть (свернуть) программу . Значки открытых программ появятся справа от закрепленных программ. В Windows 10 синяя линия под значком указывает на то, что программа свернута.
- Системный лоток . Системный трей находится в правой части панели задач. На нем отображаются дата и время, а также значки, показывающие полезную информацию, связанную с функциями компьютера и программ. Значки на панели задач сильно различаются от компьютера к компьютеру в зависимости от того, какие программы установлены и какая у вас версия Windows, поэтому не беспокойтесь, если ваша панель задач не соответствует снимкам экрана в этом курсе или панели задач ваших одноклассников. На скриншоте выше слева направо в системном трее:
- Стрелка. При нажатии раскрывается, чтобы показать больше значков на панели задач
- Аккумулятор . Это особенность портативных компьютеров. Наведите указатель мыши на значок батареи, чтобы увидеть, сколько заряда осталось.

- Сеть . Этот значок показывает состояние вашего интернет-соединения. На скриншоте выше компьютер подключен к Интернету с помощью кабеля; значки беспроводного подключения часто выглядят как веер или гистограмма.
- Звук . Щелчок по значку звука на панели задач позволяет изменить громкость или отключить звук компьютера.
- Дата/время .
- Центр уведомлений . Если вашему компьютеру требуются обновления или есть уведомления системы безопасности, эти сообщения можно просмотреть здесь.
- Показать рабочий стол . В самом дальнем правом углу панели задач находится тонкая линия. Если щелкнуть полоску панели задач между этой линией и краем экрана, все программы будут свернуты. Наведение курсора мыши на этот кусочек экрана позволит вам «заглянуть» на рабочий стол.
Обратите внимание, что на компьютерах Mac нет панели задач, но есть похожая функция, которая называется Dock.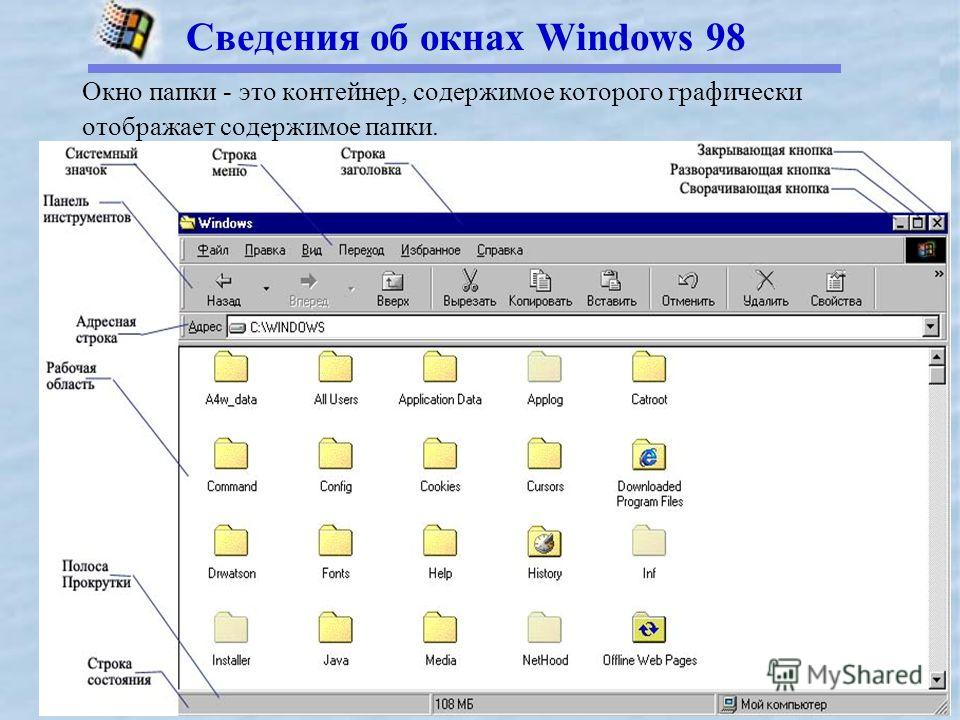
 Примеры приведены ниже:
Примеры приведены ниже:
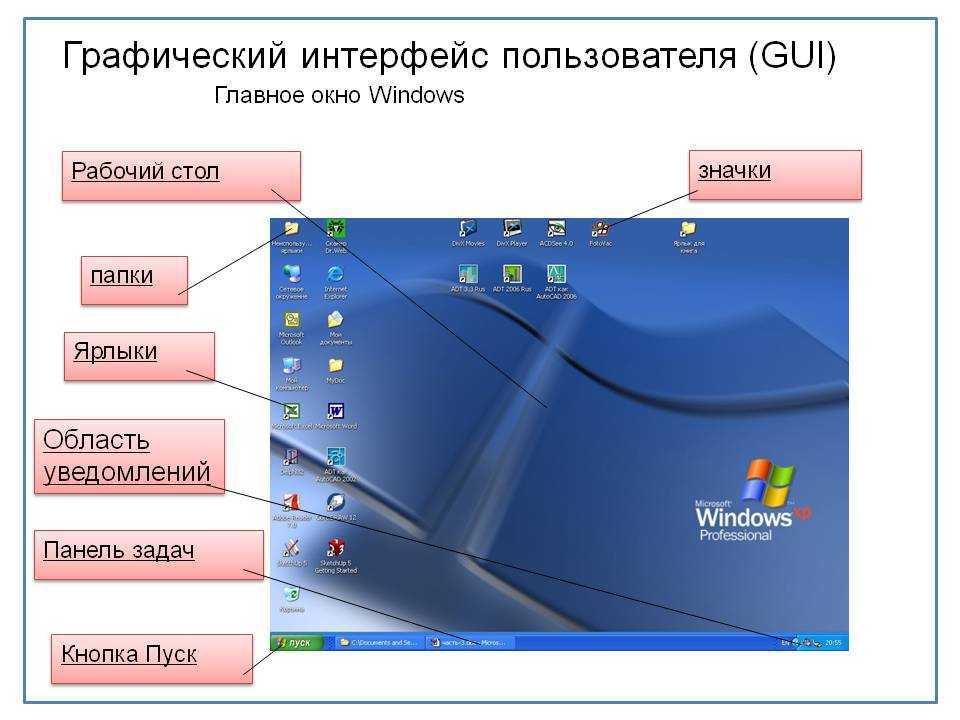 Получите приложение из Microsoft Store или получите исходный код в GitHub.
Получите приложение из Microsoft Store или получите исходный код в GitHub.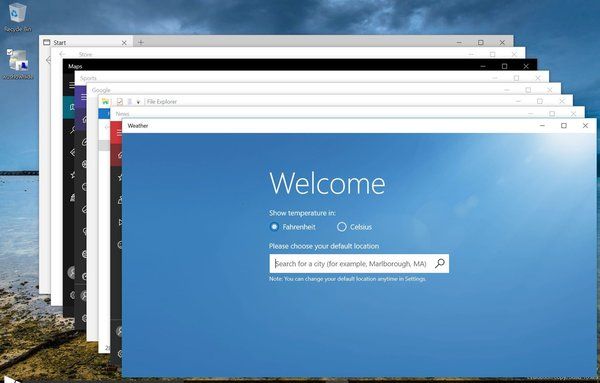
 При нажатии на эту кнопку окно разворачивается на весь экран. Если окно уже развернуто, нажатие этой кнопки уменьшит размер окна.
При нажатии на эту кнопку окно разворачивается на весь экран. Если окно уже развернуто, нажатие этой кнопки уменьшит размер окна.