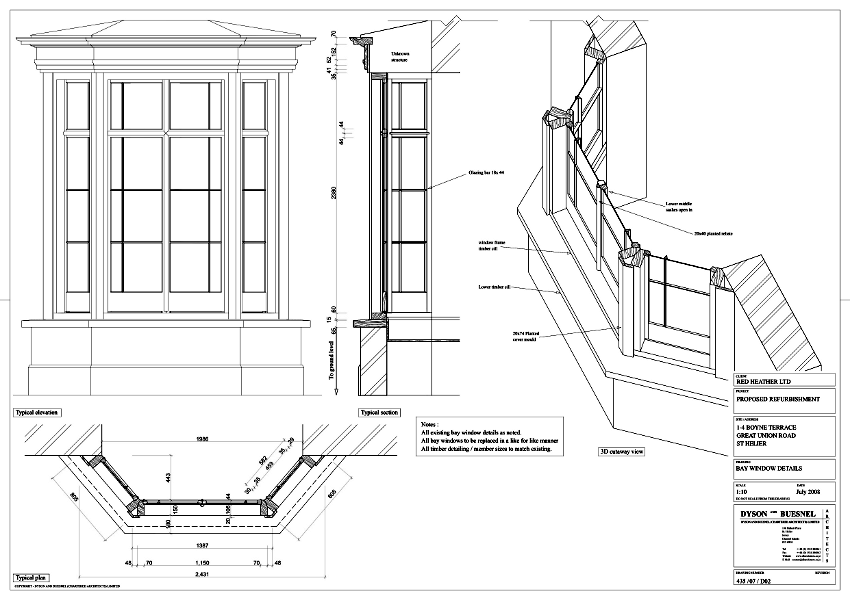Окно в разрезе чертеж: Окна на чертеже
Параметры Разреза и Фасада
Параметры Разреза и Фасада
Параметры Разреза и Фасада
Описываемые ниже параметры инструментов Разрез и Фасад полностью совпадают.
Для получения информации о создании Разрезов и Фасадов см.:
Разрезы
Фасады
Для получения информации об общих параметрах всех инструментов, присутствующих в Панели Инструментов, см Работа в Диалоговых Окнах Инструментов.
Параметры Детали/Рабочего Листа — панель Общие Данные
Ссылочный ID: ID присваивается по умолчанию, но вы можете изменить его вручную при помощи данного поля.
Имя: Отображается в панели Навигатора и в названии вкладки Разреза/Фасада.
Примечание: Если вы размещаете Связанный или Независимый маркер, который не создает проекции, то поля ID/Имя становятся недоступны.
Размещение Нового Маркера Разреза/Фасада (Параметры по Умолчанию)
Воспользуйтесь выпадающими меню для настройки способа создания Разреза/Фасада.
Если вы выберете Создать Новую Проекцию:
ссылка Маркера может содержать
•проекцию, идентифицируемую по своему расположению в Карте Проекта,
или
•первый размещенный чертеж проекции, идентифицируемый по своему расположению в Книге Макетов.
Если вы выберете Разместить Связанный Маркер:
то Ссылкой Маркера может являться:
•выбранная проекция
•выбранный чертеж
•первый размещенный чертеж выбранной проекции
•первый размещенный чертеж выбранного вида
Если вы выберете Разместить Несвязанный Маркер:
Ссылка Маркера не будет содержать никакой связанной информации; Вы можете задать специальный текст (параметры Первая Строка Текста/Вторая Строка Текста) в панели Маркер, расположенной ниже.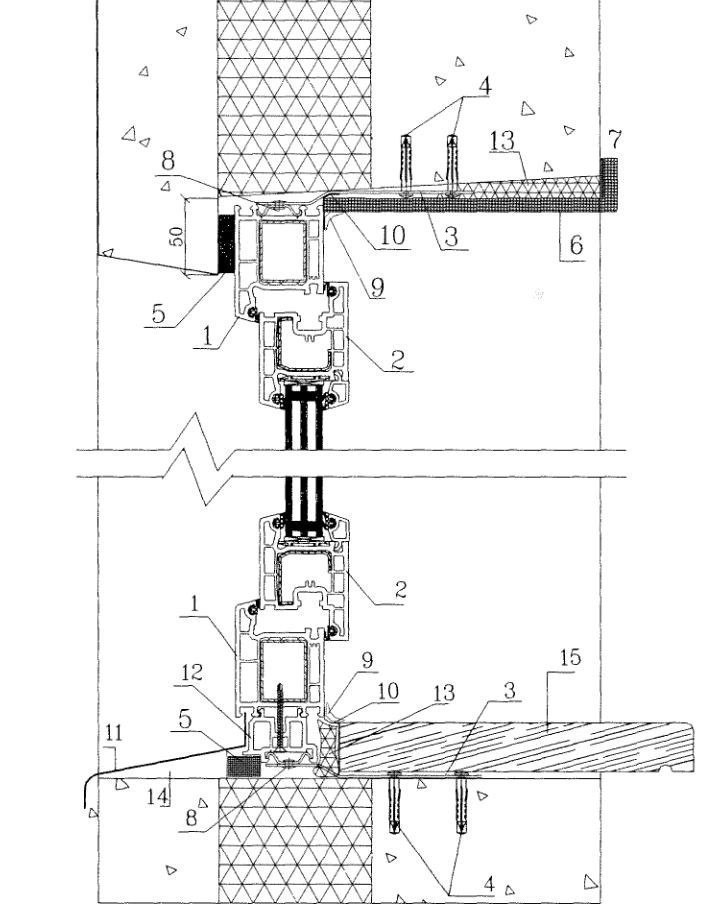
Ссылка на: здесь отображается путь (место расположения в иерархии Навигатора) к выбранному ссылочному элементу.
Переопределение Размещенного Маркера Разреза/Фасада (при выбранном Маркере):
В выпадающем списке отображается статус выбранного Маркера (Исходный Маркер, Связанный Маркер или Несвязанный Маркер).
При помощи этого списка можно изменить текущий статус.
Чтобы переопределить Ссылку Маркера: Выберите нужную ссылку из выпадающего меню или нажмите кнопку Найти для выбора проекции/вида/чертежа, путь к которому должен содержать Маркер. Набор доступных вариантов зависит от статуса Маркера (Исходный Маркер, Связанный Маркер или Несвязанный Маркер).
Для Несвязанного Маркера можно задать специальный текст (параметры Первая Строка Текста/Вторая Строка Текста) в панели Маркер, расположенной ниже.
Статус (только для Исходных Маркеров)
Выберите статус, определяющий взаимосвязь Разреза/Фасада с Планом Этажа (с моделью).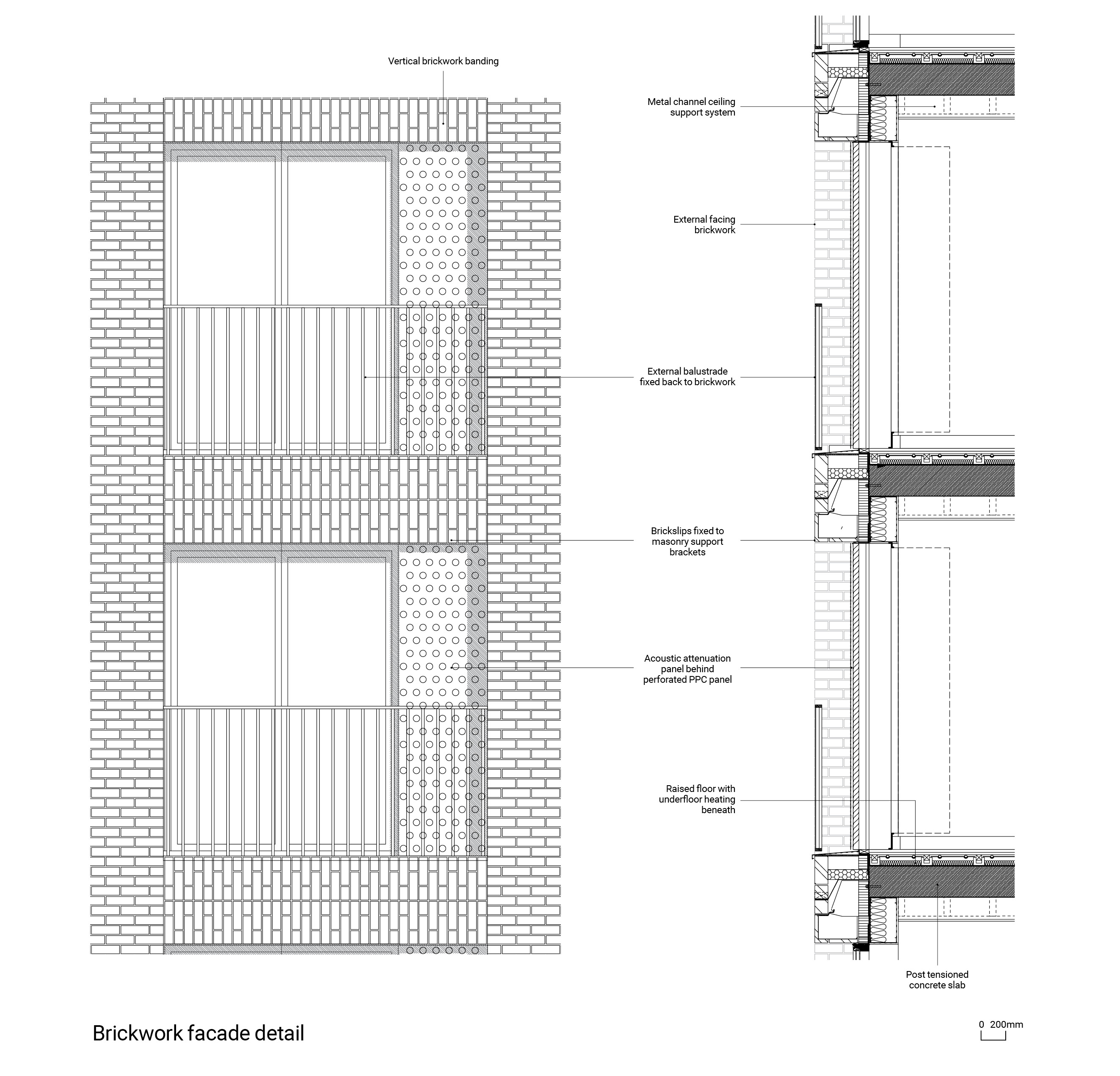
•Автоматически Перестраиваемая Модель: Вид будет автоматически перестраиваться, если он активируется после каких-либо изменений модели.
•Вручную Перестраиваемая Модель: Вид не будет обновляться автоматически. Для его обновления необходимо будет воспользоваться командой меню Вид > Обновить > Перестроить из Модели.
•Чертеж: Элементы модели будут преобразованы чертежные 2D-элементы, которые никак не будут связаны с моделью и не будут обновляться автоматически. Однако вы можете вручную обновить чертеж, чтобы в нем отразились все изменения модели.
Показать на Этажах (только для Исходных Маркеров)
Выберите этажи, на которых должен отображаться маркер и линии сечения.
•Если применена Неограниченная Высота: выберите вариант Все или назначьте определенный этаж (воспользуйтесь выпадающим списком этажей или кнопкой Выбрать Этаж).
•Если Высота Ограничена, то появляются две дополнительные возможности.
Полностью находящиеся в указанном Диапазоне: Линия и маркер будут отображаться только на тех этажах, которые полностью попадают в заданный диапазон высот.
Частично находящиеся в указанном Диапазоне: Линия и маркер будут отображаться только на тех этажах, которые хотя бы частично попадают в заданный диапазон высот.
Глубина (только для Исходных Маркеров)
Глубина — это горизонтальный диапазон пространства модели, который должен отображаться в окне Разреза/Фасада.
•Неограниченная: Все элементы за линией сечения будут видны в окне Разреза/Фасада, если они не перекрываются другими элементами.
•Ограниченная: В окне Разреза/Фасада не будут отображаться элементы, оказавшиеся за линией предела диапазона. Предельная линия задается щелчком курсором-глазом после создания линии Разреза/Фасада.
Примечание: Предельная линия Маркера видна только на экране, она не отображается на Макетах и при выводе чертежей.
См. Показ Линий Детализации Маркеров.
•Отсутствует: Будут показаны отображаться только элементы в плоскости сечения. Этот вариант недоступен для Фасадов.
Высота (только для Исходных Маркеров)
Параметр Высоты определяет вертикальный диапазон модели, отображаемый в окне Разреза/Фасада.
•Неограниченная: будут отображаться все элементы модели.
•Ограниченная. Показ модели определяется заданным диапазоном высот. Введите значения верхней и нижней отметок диапазона высот. Нажав кнопку с символом стрелки, можно выбрать уровень привязки отметок высоты: от Проектного Нуля или от конкретного этажа.
Панель Отображение Модели
См. Отображение Модели (Виды Сечений).
Параметры Разреза/Фасада — панель Маркер
Параметры Линии Сечения (только для Разреза)
•Выберите Тип Линии и Перо для Линии Сечения.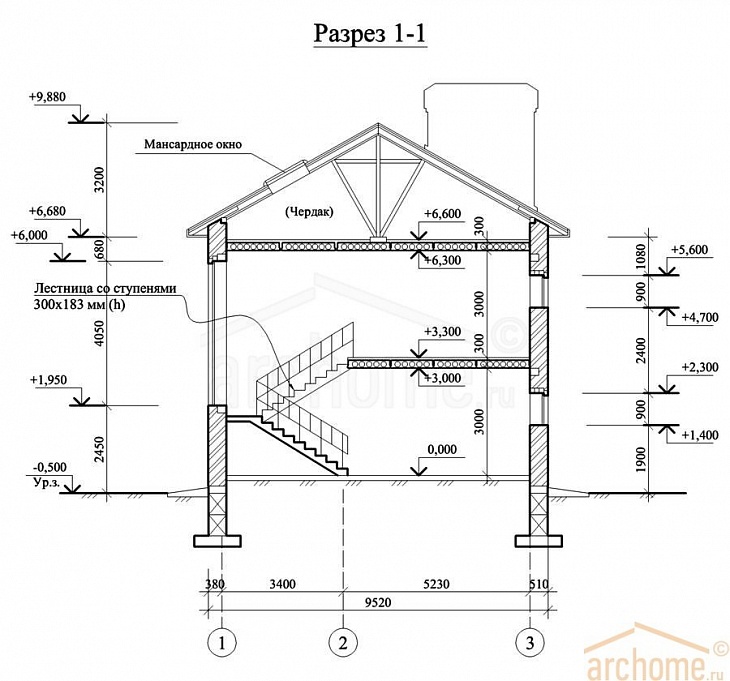
Примечание: Линия Глубины Разреза (предельная линия) с Ограниченной Глубиной отображается только на экране. Ее реквизиты (тип линии и перо) можно настроить при помощи команды меню Параметры > Окружающая Среда > Представление на Экране.
•Активируйте создание Непрерывной или Сегментированной Линии Сечения.
–Сегментированная: Воспользуйтесь маркерами справа, чтобы настроить показ сегментов.
-первый сегмент
-внутренние сегменты на изломе
-последний сегмент
-Длина: значение длины каждого сегмента.
Расположение и Тип Маркера
Выберите вариант Маркер Посередине или Маркеры По Краям.
Можно индивидуально управлять показом маркеров Линии Разреза/Фасада.
Выберите Типа Маркера: Выбранный 2D-символ маркера будут отображен в окне предварительного просмотра.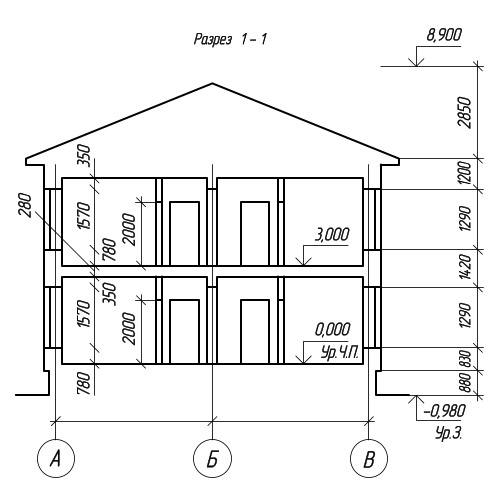
Настройте размер и перо Маркера.
Единое Перо Маркера: Активируйте этот маркер, чтобы использовать одно и то же перо для всех элементов маркера независимо от каких-либо других настроек перьев.
Параметры Разреза/Фасада — панель Стиль Текста Маркера
См. Параметры Текста — панель Стиль Текста.
Параметры Разреза/Фасада — панель Символ и Текст Маркера
Вкладки этой панели предназначены для настройки данных и внешнего вида Маркера, выбранного в расположенной выше панели Маркер.
Возможные настройки Геометрии и Стиля зависят от загруженных в библиотеку объектов Маркеров.
Изменения настроек отображаются в окне предпросмотра, находящемся в панели Маркер.
Параметры Разреза/Фасада — панель Уровни Этажей
Настройте показ Линий и Маркеров Уровней Этажей для данного вида.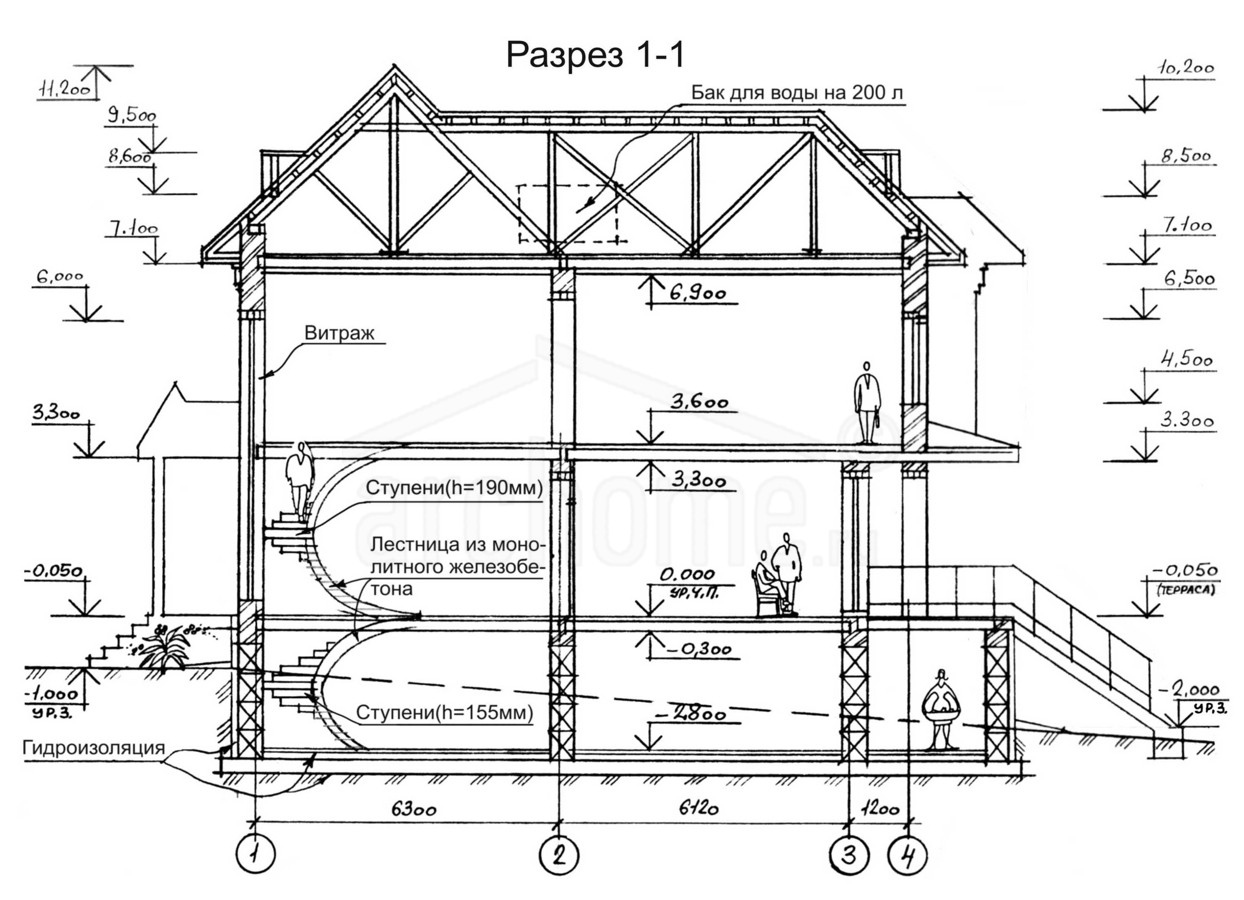
Показать Уровни Этажей
•На Экране: Линии Этажей будут отображаться только на экране, но не при печати.
•На Экране и при Печати:
•Нет
Для получения дополнительной информации, см. Линии Уровней Этажей.
Выберите тип и перо для линий уровней этажей.
Показ Маркеров и Линий Уровней Этажей
•Активируйте показ Маркеров Этажей слева и/или справа
•Включите или отключите показ Линий Уровней Этажей
Примечание: Вы не сможете деактивировать этот маркер, если для параметров Смещения обоих Маркеров Этажей задано нулевое значение.
Настроить расположение уровней этажей в окне Разреза/Фасада можно при помощи команды меню Конструирование > Редактировать Уровни Этажей.
Смещение относительно Границы: Задайте величину смещения Линий Уровней Этажей за пределы Разреза/Фасада.
Выберите Типа Маркера: Выбранный 2D-символ маркера будут отображен в окне предварительного просмотра.
Настройте размер и перо Маркера.
Единое Перо Маркера: Активируйте этот маркер, чтобы использовать одно и то же перо для всех элементов маркера независимо от каких-либо других настроек перьев.
Параметры Разреза/Фасада — панель Стиль Текста Уровней Этажей
См. Параметры Текста — панель Стиль Текста.
Параметры Разреза/Фасада — панель Символ и Текст Уровней Этажей
Эта панель предназначена для настройки отображения Маркеров Уровней Этажей (выбранных в панели Уровней Этажей).
Параметры Разреза/Фасада — панель Показ Осей
При помощи этой панели можно настроить отображение Осей в данном Разрезе/Фасаде.
Показать Оси: активируйте этот маркер, чтобы отобразить Оси.
При помощи следующих элементов можно ограничить показ Осей.
•Показать Оси по Этажам: Установите переключатель в положение Выбранные, чтобы получить возможность отобразить Оси с определенных Этажей. Нажмите кнопку Выбор Этажей, чтобы выбрать этажи показа Осей (если Оси отображаются на выбранных этажах, то они также будут отображаться и в окне Разреза/Фасада).
•Показать Оси по Маркировке: Установите переключатель в положение Выбранные, чтобы получить возможность отобразить Оси с определенной Маркировкой. Нажмите кнопку Выбора Элементов, чтобы выбрать отдельные Оси.
Примечание: Эти два критерия фильтрации соединяются логической связкой “И”: если задаются критерии по Этажам и Маркировке, то в Разрезе/Фасаде отображаются только те Оси, которые отвечают сразу двух критериям.
Размерные линии: Нанесение размеров между линиями Осей. Задайте расположение этой размерной цепочки по вертикали и выберите уровень привязки.
Общий размер: Нанесение размера между крайними осями, отображаемыми в окне Разреза/Фасада. Задайте расположение этой размерной цепочки по вертикали и выберите уровень привязки.
Задайте расположение этой размерной цепочки по вертикали и выберите уровень привязки.
Эти размерные линии будут использовать Параметры Линейных Размеров по Умолчанию. Если на Плане Этажа добавляется новая Ось, соответствующая критериям показа Осей в окне Разрезе/Фасада, то она будет включена в размерную цепочку.
Автоматически смещать Маркеры Осей, если они накладываются: Маркеры накладывающихся друг на друга Осей автоматически будут смещаться в сторону.
Показать неперпендикулярные элементы Сетки Осей: По умолчанию в окнах Разрезов/Фасадов отображаются только те Оси, которые располагаются перпендикулярно Линии Разреза/Фасада и попадают в диапазон его Глубины (криволинейные Оси по умолчанию не отображаются в окнах Разрезов/Фасадов).
Активируйте этот маркер, чтобы в окне Разреза/Фасада отображались Оси, расположенные не перпендикулярно Линии Разреза Фасада, но пересекающие ее на Плане Этажа. Эти Оси будут отображены в точках пересечения их линий с Линией Разреза/Фасада.
Чертеж детали поршня
Чертеж детали поршня
Creo сохраняет модель во временной памяти, пока модель не стерта или пока приложение не закрыто.
1. Не открывая модель, на вкладке Главная (Home), щелкните Стереть непоказанные (Erase Not Displayed). Открывается диалоговое окно Стереть непоказанные (Erase Not Displayed).
2. Нажмите кнопку ОК.
3. В Creo Parametric задайте в качестве рабочей папки папку <расположение загруженных файлов> > Exercise 5.
4. Щелкните Создать (New). Откроется диалоговое окно Создать (New).
a. В разделе Тип (Type) щелкните Чертеж (Drawing).
b. В поле Имя файла (File name) введите Piston.
c. Снимите флажок Исп. шаблон по умолчанию (Use default template).
d. Нажмите кнопку ОК. Откроется диалоговое окно Новый чертеж (New Drawing).
5. В диалоговом окне Новый чертеж (New Drawing) сделайте следующее.
a. В разделе Модель по умолчанию (Default Model) щелкните Обзор (Browse). Выберите piston. prt в диалоговом окне Открыть (Open) и щелкните Открыть (Open).
prt в диалоговом окне Открыть (Open) и щелкните Открыть (Open).
b. В разделе Задать шаблон (Specify Template) выберите Пустой с форматом (Empty with format).
c. В разделе Формат (Format) щелкните Обзор (Browse). Выберите Рабочая папка (Working Directory) в разделе Общие папки (Common Folders) диалогового окна Открыть (Open). Выберите файл a2_part.frm и нажмите кнопку Открыть (Open).
d. Нажмите кнопку ОК.
6. В графическом окне щелкните правой кнопкой мыши и выберите Общий вид (General View). Откроется диалоговое окно Выбрать комбинированное состояние (Select Combined State).
7. Убедитесь, что выбрана опция Нет комбинированного состояния (No Combined State) и нажмите кнопку ОК.
8. Щелкните в графическом окне, чтобы определить ТОЧКУ ЦЕНТРА нового вида чертежа. Откроется диалоговое окно Вид чертежа (Drawing View).
9. В разделе Ориентация вида (View Orientation) выберите СВЕРХУ (TOP) в списке Наименования видов модели (Model view names) и нажмите кнопку ОК.
10. Если опорные элементы отображаются, на панели графических элементов щелкните значок фильтров показа опорных элементов и снимите флажок (Выбрать все) ((Select All)), чтобы отключить отображение всех опорных элементов.
11. Выбрав первый вид, щелкните правой кнопкой мыши и выберите Вид проекции (Projection View). Щелкните в графическом окне, чтобы разместить проекционный вид под первым видом.
12. Выбрав второй вид, щелкните правой кнопкой мыши и выберите Вид проекции (Projection View). Щелкните в графическом окне, чтобы разместить проекционный вид справа от второго вида.
13. Снова выберите второй вид, щелкните правой кнопкой мыши и выберите Вид проекции (Projection View). Щелкните в графическом окне, чтобы разместить проекционный вид слева от второго вида.
14. Выберите все четыре вида, щелкните правой кнопкой мыши и выберите Свойства (Properties). Откроется диалоговое окно Вид чертежа (Drawing View).
15. В разделе Опции показа вида (View display options) выберите Нет скрытых (No Hidden) в списке Стиль показа (Display Style).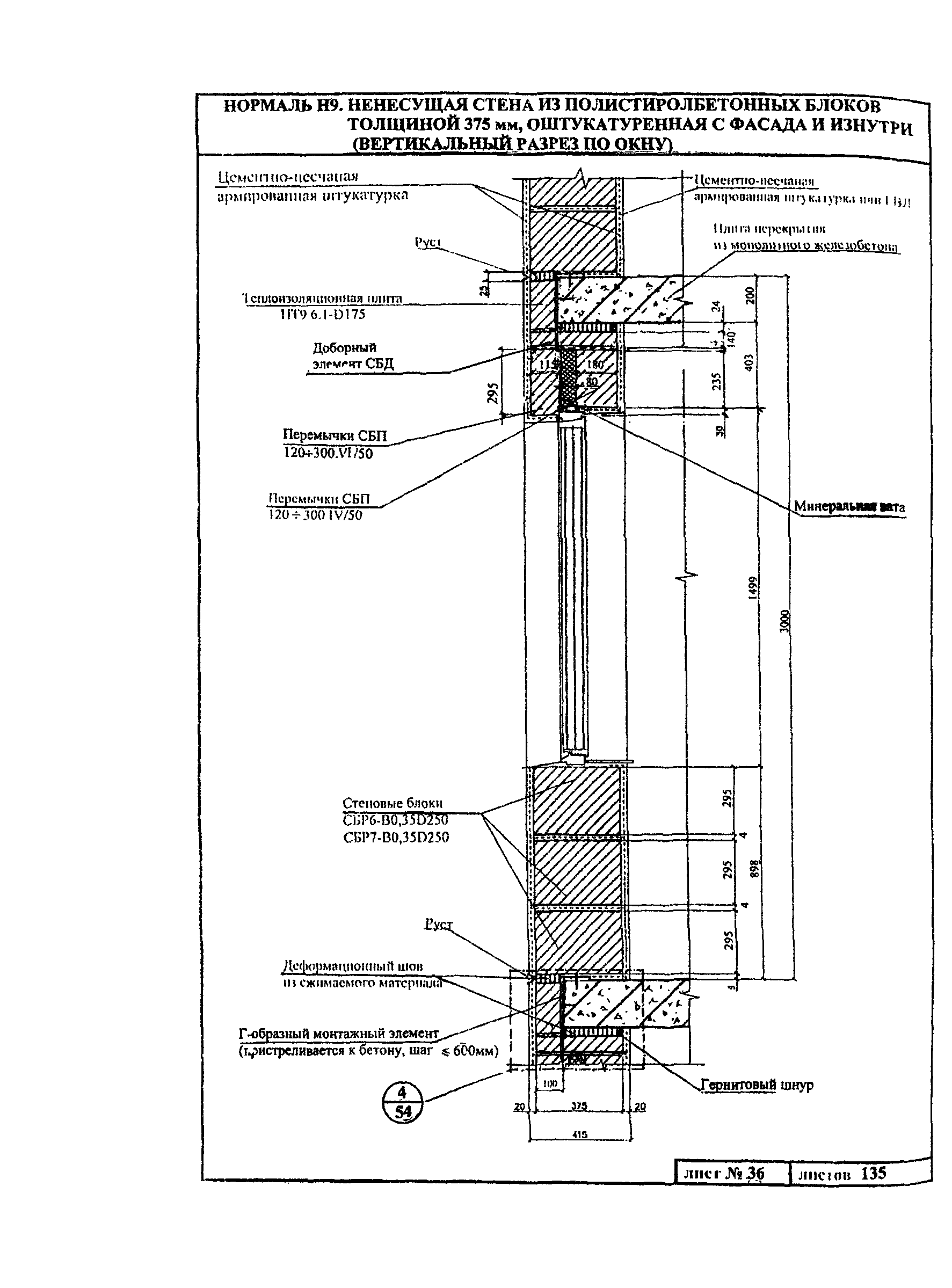
16. Нажмите кнопку ОК.
Было ли это полезно?
Дверные и оконные профили – CAD Design
Все товары
Все продуктыАлюминиевые окнаДетали архитектурыЧертежиАрхитектурные проектыАрт-декобалясиныВаннаяБалкаКроватьДетали зданияСекции зданияCAD 3D моделиЗамокСоборы и церквиСтулКресло-рельсЛюстраКитайская АрхитектураКитайская архитектураКитайская резьбаКитайские элементы декораКитайская мебельКитайский садКитайский павильонКитайская статуяКитайская башняКитайское окноЦерковьДизайн колоннКолонныБетон строительствоДетали конструкцииУгловой столбКорона молдингХрустальная лампадекорЭлементы декораДекоративные экраныДизайн двериДетали двериДетали дверного косякаТриментранс двериЕвроархитектурные компонентыЕвропейскийЗаборЗаборыПротивопожарная дверьФонтанМебельВоротаПоручниHerman HertzbergerДизайн интерьераДетали дизайна интерьеражелезные накладкиЛандшафтЛандшафтный дизайнЖилой Дизайн комнатыНеоклассический дизайн интерьераОфисДекоративные деталиПавильонПлинтусПерилаSketchup 3D моделиПлинтусДиванЛестницыстатуяСтальной стерженьСтальная детальДетали стальной конструкцииДетали конструкцииСтолОкноДетали окнаВсемирно известная архитектура
Сортировать по
ПопулярныеЛучшие продажиПо алфавиту, от A до ZПо алфавиту, от Z до AЦена, от низкой к высокойЦена, от высокой к низкойДата, от новой к старойДата, от старой к новой
Дверные и оконные секции
Детали окна бесплатно
Обычная цена
0,00 $
Детали двери Free Fire Proof
Обычная цена
0,00 $
Комплект декоративных дверей и окон
Цена продажи
$3,99
Обычная цена
$5,99
Продажа
70 видов лучших дизайнерских идей для дверей
Цена со скидкой
2,99 доллара США
Обычная цена
6,99 $
Продажа
Free CAD Details- Детали двери
Обычная цена
0,00 $
Деталь алюминиевого окна и чертеж в файлах AutoCad DWG
Обычная цена
$1,99
Китайская оконная решетка чертеж
Цена продажи
2,99 доллара США
Обычная цена
3,99 $
Продажа
Детали окна
Обычная цена
0,99 $
Centraal Beheer Office Buildings Apeldoorn-Herman Hertzberger
Цена продажи
2,99 доллара США
Обычная цена
3,99 $
Продажа
Детали дверей и окон
Обычная цена
0,9 доллара США9
Дверные дизайнерские блоки 1
Цена продажи
1,99 доллара США
Обычная цена
3,99 $
Продажа
Sketchup Windows 3D-модели скачать
Цена со скидкой
1,99 доллара США
Обычная цена
3,99 $
Продажа
225 типов дверей и окон (рекомендуется!!)
Цена со скидкой
$8,99
Обычная цена
15,90 $
Продажа
Блоки штор для всех окон
Цена со скидкой
$3,99
Обычная цена
5,99 $
Продажа
Стальная дверь и окно
Обычная цена
$1,99
Детали дверного косяка
Обычная цена
0,99 $
Оконные блоки
Обычная цена
1,9 доллара США9
Дизайнерские блоки для дверей и ограждений
Цена продажи
1,99 доллара США
Обычная цена
3,99 $
Продажа
Дверные и оконные секции
Обычная цена
$1,99
Китайский рисунок окна
Цена продажи
1,99 доллара США
Обычная цена
2,99 $
Продажа
90 видов роскошных дверей и окон (рекомендуется!!)
Обычная цена
$5,99
Дверные дизайнерские блоки 2
Обычная цена
$1,99
Дверь Sketchup Скачать 3D модели
Цена со скидкой
1,99 доллара США
Обычная цена
3,99 $
Продажа
★ Роскошный дизайн интерьера — двери и окна ★ Лучше всего рекомендуется!
Обычная цена
7,99 $
Детальные чертежи окон 2
Цена продажи
2,99 доллара США
Обычная цена
4,99 $
Продажа
Более 500+ китайских декоративных элементов-рама, узор, бордюр, дверь, окна, крыша, решетка, резное дерево
Цена продажи
29,00 долларов США
Обычная цена
59,00 $
Продажа
Более 1200+ декоративных элементов, плинтуса, угловой стойки, декора неоклассицизма, барокко, рококо, обшивки дверей
Обычная цена
$19. 00
00
Основные дверные блоки и оформление
Обычная цена
$1,99
Детали дверного косяка
Цена продажи
2,99 доллара США
Обычная цена
3,99 $
Продажа
Детальные чертежи окон
Цена продажи
0,99 доллара США
Обычная цена
2,99 $
Распродажа
Более 1200+ декоративных элементов, молдинг короны, поручни для стульев, обивка дверей, плинтус, угловая стойка, простой молдинг
Обычная цена
$19.00
Более 1200+ Наличники, Поручни для стульев, Обшивка дверей, Плинтусы, Угловые стойки, Плинтусы
Обычная цена
$19.00
Дизайн алюминиевой двери заподлицо
Обычная цена
0,99 $
Более 500+ неоклассических интерьеров, декоративных элементов-каркас, узор, бордюр, дверь, окна, шкаф, решетка, потолок, брусчатка
Цена продажи
29,00 долларов США
Обычная цена
59,00 $
Продажа
Коллекция блоков САПР для оконных штор
Цена со скидкой
$3,99
Обычная цена
6,99 $
Продажа
Детали дверной конструкции
Обычная цена
0,99 $
Детальный чертеж сечения окна в Autocad
В этой статье мы обсудим важность , детали окна , а также архитектурные чертежи и чертежи конструкций в файлах AutoCAD DWG и PDF. Здесь также упоминается типичная деталь раздвижного окна , деталь деревянного окна и деталь стального окна.
Здесь также упоминается типичная деталь раздвижного окна , деталь деревянного окна и деталь стального окна.
Деталь оконной секции является важной частью конструкции здания. Эти детали показывают вид окна в поперечном сечении и то, как оно вписывается в окружающую оболочку здания, включая сборку стены и крыши.
Оконная рама Деталь обычно включает информацию об оконной раме, остеклении, уплотнителях, окладах и других компонентах, которые помогают обеспечить правильное функционирование окна. В деталях также может быть указан тип герметика, используемого для герметизации окна с окружающей оболочкой здания, а также любые изоляционные или воздухонепроницаемые материалы.
Хорошо спроектированная оконная секция , деталь , может помочь предотвратить проникновение воздуха и воды, снизить потери энергии и улучшить общие характеристики здания. Архитекторам, инженерам и строителям важно обратить пристальное внимание на сведения о секции окна на этапах проектирования и строительства, чтобы убедиться, что окна установлены правильно и работают должным образом.
Детали скользящего окна
Какие темы важны перед детализацией окна?
Для детали раздвижного окна , детали деревянного окна и детали стального окна . обычно вы включаете следующую информацию:
- Габаритные размеры: Включите габаритные размеры окна, включая ширину, высоту и глубину рамы.
- Спецификации материалов: Укажите материалы, используемые для рамы, створки и любых других компонентов окна, таких как фурнитура.
- Спецификации остекления: Укажите тип и толщину остекления, используемого в окне.
- Спецификации фурнитуры: Укажите тип и расположение фурнитуры, используемой в окне, например, ручек, замков и роликов.
- Уплотнитель и герметик: Покажите расположение любых уплотнителей и герметика, используемых для предотвращения проникновения воздуха и воды.
- Виды в разрезе: Включите виды окна в поперечном сечении, показывающие, как оно вписывается в окружающую стену и как собираются различные компоненты.