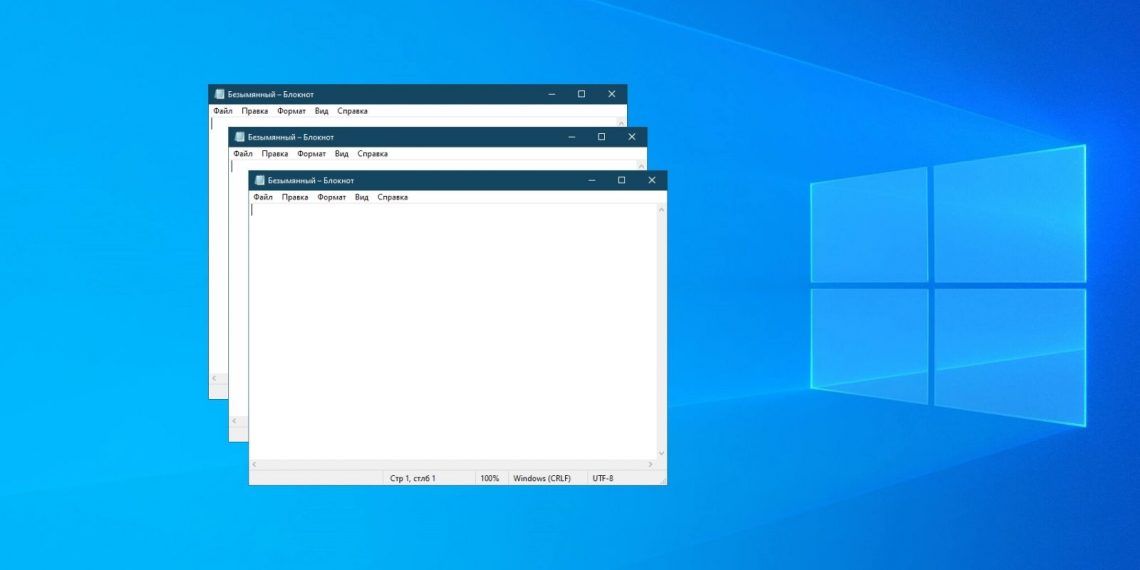Окно виндовс это: Что такое окно — Win32 apps
- Окна Windows
- Электронный учебник по информатике — Урок 6: Структура окна Windows.
- Что такое окно? | Определение из TechTarget
- Windows: Вернуть закадровое окно на экран
Окна Windows
Абсолютно все действия в Windows связаны с использованием окон. Любые документы или программы открываются именно в окнах, которые располагаются на рабочем столе Windows. Одновременно можно открыть сразу несколько окон; их количество ограничено только вашими желаниями, мощностью компьютера и размером экрана монитора. Пример расположения окон Windows на рабочем столе показан далее.
Все окна Windows имеют общие для них элементы. Рассмотрим их подробнее.
Окна растягиваются и сворачиваются. Благодаря этому можно сделать так, чтобы на экране было видно одновременно несколько окон. Кроме того, окно можно развернуть на весь экран, после чего рабочий стол и панель задач будут от вас скрыты. Как правило, окна имеют прямоугольную форму, но у некоторых программ встречаются и окна самой причудливой формы, например, круглой или фигурной.
Чтобы перейти от одного окна к другому, нужно щелкнуть мышью на видимой части нужного окна или на кнопке окна, расположенной на панели задач. Выбранное окно располагается поверх остальных окон. Некоторые программы могут запускаться без открытия окон. Такие программы обычно работают сами по себе, незаметно для пользователя, поэтому взаимодействовать с ними не всегда обязательно.
Выбранное окно располагается поверх остальных окон. Некоторые программы могут запускаться без открытия окон. Такие программы обычно работают сами по себе, незаметно для пользователя, поэтому взаимодействовать с ними не всегда обязательно.
Некоторые программы запускаются в полноэкранном режиме, чтобы задействовать всю видимую область экрана. К таким программам относятся, например, компьютерные игры или программы для воспроизведения видео. Если окно программы раскрылось на весь экран, достаточно нажать клавишу <Win> на клавиатуре или комбинацию клавиш <Alt+Tab>, чтобы перейти к другому окну.
Все окна Windows имеют общие для них элементы. Рассмотрим их подробнее.
Основные элементы окон Windows перечислены ниже.
- Заголовок окна. В заголовке окна указано название открытого окна и дополнительная информация, такая как имя документа, открытого в этом окне.
- Кнопки управления. С помощью этих кнопок окно можно свернуть, развернуть или закрыть.

- Строка меню. У каждой программы есть своя собственная строка меню, часто не похожая на другие, а некоторые программы вообще этой строки не имеют. В данной строке расположены названия команд, такие как Файл или Правка (в программе Word), при щелчке на которых открывается новое меню, позволяющее выбрать различные команды.
- Панель инструментов. В каждой программе есть своя панель управления, содержащая значки для управления этой программой. Например, в программе Internet Explorer такие значки используются для перехода между Web-страницами, обновления или распечатки на принтере их содержимого.
- Полоса прокрутки. Полоса прокрутки появляется в том случае, если расположенная в окне информация не помещается по ширине или высоте. С помощью этой полосы можно прокручивать содержимое окна вертикально или горизонтально.
- Строка состояния. Внизу почти каждого окна находится строка состояния, в которой отображается различная служебная информация.
 Например, в программе Word строка состояния будет указывать количество страниц и разделов в документе, используемый язык и другую информацию.
Например, в программе Word строка состояния будет указывать количество страниц и разделов в документе, используемый язык и другую информацию.
Управление окнами
Как было сказано ранее, с каждым окном можно выполнить пять основных действий:
- свернуть все окно;
- развернуть окно;
- изменить размер окна;
- свернуть окно, развернутое на весь экран, в меньшее по размеру окно;
- закрыть окно.
Все перечисленные выше операции выполняются с помощью специальных кнопок управления, расположенных в правом верхнем углу каждого окна. Всего в Windows существует 5 подобных кнопок. Некоторые из них могут отсутствовать, в зависимости от того, как используется окно. Например, если окно раскрыто на весь экран, то кнопка развертывания окна будет отсутствовать, поскольку в ней попросту нет необходимости.
Чтобы узнать предназначение каждой кнопки, достаточно подвести к ней указатель мыши, после чего рядом с кнопкой появится всплывающая подсказка с описанием того, для чего нужна выбранная вами кнопка.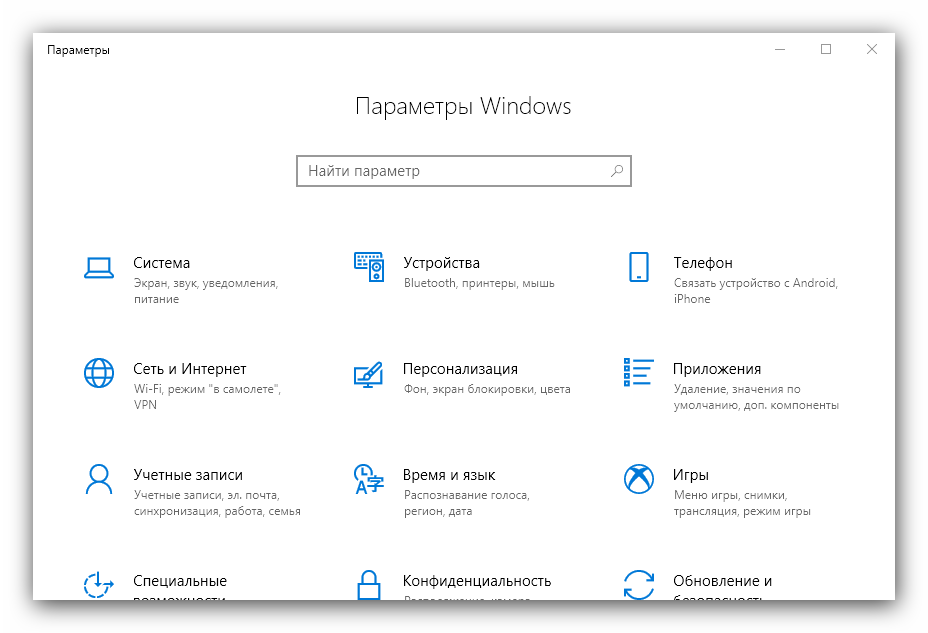
Кнопки, показанные выше, выполняют следующие задачи.
- Кнопка “Свернуть”. Используется для сворачивания окна. При этом на панели задач будет находиться кнопка программы, на которой нужно щелкнуть мышью, чтобы снова развернуть окно.
- Кнопка “Закрыть”. Щелкните на этой кнопке с изображением крестика, чтобы закрыть окно. Если это окно принадлежит какой-либо программе, работа программы будет завершена.
- Кнопка “Развернуть”. Щелкните на этой кнопке, чтобы раскрыть окно на весь экран.
- Кнопка “Свернуть в окно”. Если окно раскрыто на весь экран, щелкните на кнопке Свернуть в окно, чтобы уменьшить размер окна. Чтобы снова раскрыть окно на весь экран, воспользуйтесь кнопкой Развернуть.
Вместо кнопок управления можно пользоваться системным меню окон. Вызывается системное меню щелчком правой кнопкой мыши на заголовке окна или на кнопке панели задач, относящейся к окну. Кроме того, на клавиатуре можно нажать комбинацию клавиш «Аlt+Space».
Системное меню окна содержит такие команды.
- “Восстановить”. Восстановление предыдущих размеров и местоположения окна на экране. Эта команда доступна, если окно развернуто во весь экран.
- “Переместить”. После выбора этой команды окно переводится в режим перемещения окна. В этом режиме с помощью клавиш управления курсором или указателя мыши можно переместить окно в нужное место на экране монитора. Данная команда доступна только в том случае, если окно не раскрыто во весь экран. По окончании перемещения нажмите клавишу <Enter> или просто отпустите левую кнопку мыши. Чтобы отменить режим перемещения, нажмите клавишу <Esc>.
- “Размер”. Выберите эту команду, чтобы перевести окно в режим изменения. В этом режиме с помощью клавиш курсора можно изменить размеры окна, расширяя его горизонтально и/или вертикально. Чтобы изменить размер окна с помощью мыши, наведите указатель мыши на границу окна и, нажав левую кнопку мыши, перетащите ее на нужное расстояние.
 Данная команда доступна только в том случае, если окно не раскрыто во весь экран. По окончании перемещения нажмите клавишу <Enter> или просто отпустите левую кнопку мыши. Чтобы отменить режим перемещения, нажмите клавишу <Esc>.
Данная команда доступна только в том случае, если окно не раскрыто во весь экран. По окончании перемещения нажмите клавишу <Enter> или просто отпустите левую кнопку мыши. Чтобы отменить режим перемещения, нажмите клавишу <Esc>.
- “Свернуть”. Выберите эту команду, чтобы свернуть открытое окно.
- “Развернуть”. После выбора этой команды окно будет развернуто на весь экран. Эта команда доступна, если окно не раскрыто во весь экран.
- “Закрыть”. С помощью этой команды можно закрыть окно.
В Windows XP очень удобно настраивать размеры и положение окон с помощью мыши. Так, для того, чтобы переместить какое-либо окно (не раскрытое во весь экран) на новое место, наведите на его заголовок указатель мыши, нажмите левую кнопку мыши и, не отпуская ее, переместите окно в нужную область экрана. Затем отпустите левую кнопку мыши.
Изменить размер окна тоже несложно: нужно навести указатель мыши на границу окна (указатель примет вид двунаправленной стрелки), нажать левую кнопку мыши и, не отпуская ее, перетащить границу окна в новое место, изменив тем самым размеры окна.
Представим, что вы открыли сразу несколько окон, и теперь нужно сделать так, чтобы одновременно были видны все окна, а не какое-то одно. Для этого нужно щелкнуть правой кнопкой мыши на свободном от значков пространстве панели задач и в появившемся меню выбрать одну из следующих команд.
- “Окна каскадом”. Все открытые окна будут расположены каскадом. При этом будет видно содержимое только одного окна, а у для других окон будут видны только заголовки.
- “Отменить каскадом”. Окна, расположенные каскадом, будут возвращены в первоначальное состояние.
- “Окна сверху вниз”. Открытые окна будут расположены сверху вниз.
- “Окна слева направо”. Открытые окна будут расположены слева направо.
- “Отменить окна рядом”. Окна, расположение которых было изменено с помощью команд Окна сверху вниз и Окна слева направо, будут возвращены в первоначальное состояние.
- “Показать рабочий стол”. Все открытые окна будут свернуты.

- “Показать все окна”. Отмена команды Показать рабочий стол с выводом всех окон на экран.
Поэкспериментируйте с каждой командой, чтобы увидеть, каким образом можно изменить расположение нескольких окон на экране монитора.
Не бойтесь экспериментировать – смело перемещайте различные окна по экрану, изменяйте их размер, щелкайте мышью на кнопках управления окнами и т.д. Чем больше практики, тем быстрее рабочий стол Windows станет для вас даже более знакомым и привычным, чем обеденный стол на кухне.
Полоса прокрутки
Если в окне не хватает места для отображения какой-либо информации, у окна появляются полосы прокрутки, вертикальная или горизонтальная (или сразу две полосы). Вертикальная, расположенная в крайней справа области окна, необходима для прокручивания содержимого окна вверх и вниз, а горизонтальная полоса, находящаяся в нижней области окна, понадобится для прокручивания содержимого окна влево и вправо.
Вертикальная полоса прокрутки показана далее.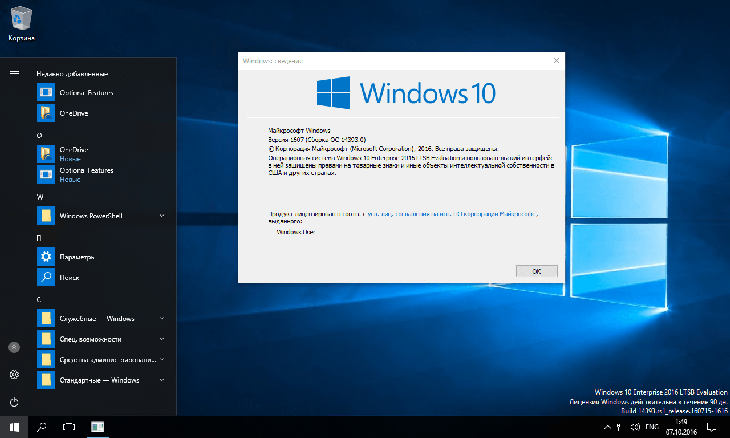
В обоих концах полосы прокрутки расположены две кнопки, между которыми находится ползунок – специальная кнопка для прокручивания полосы. Перемещать полосу прокрутки можно тремя способами.
- Щелкая левой кнопкой мыши на ползунке и удерживая кнопку нажатой, перемещать его в нужном направлении.
- Щелкая левой кнопкой на стрелках ползунка. Окно будет перемещено на один столбец (при горизонтальной прокрутке) или одну строку (при вертикальной прокрутке).
- Щелкая левой кнопкой на пустом пространстве между ползунком и кнопкой. При этом содержимое окна будет прокручено на одну страницу.
По размеру ползунка можно определить, какую часть от общего объема составляет отображенная в окне информация. Если размер ползунка составляет половину полосы прокрутки, значит, отображаемая в текущий момент информация составляет половину от ее общего объема.
В Windows кроме обычных окон программ и папок существует два специальных типа окон – диалоговые окна и контекстные (раскрывающиеся) меню.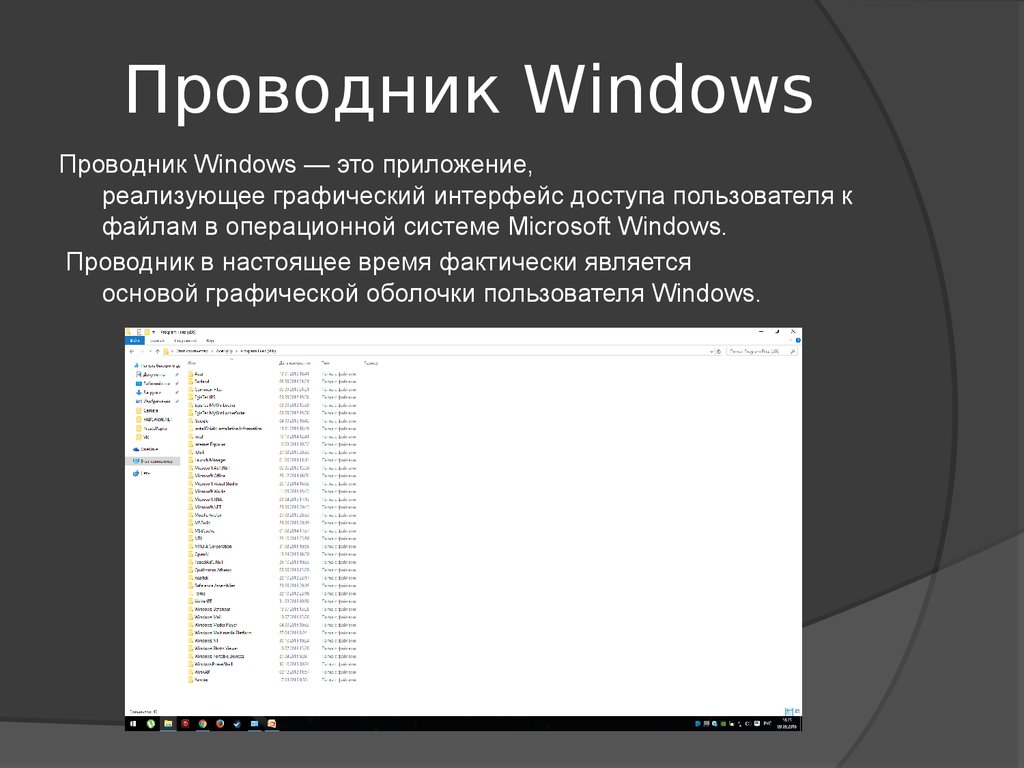
Электронный учебник по информатике — Урок 6: Структура окна Windows.
Электронный учебник по информатике — Урок 6: Структура окна Windows.
|
Экспресс-расписание Полигон Электронные учебники |
| ||
|
|
| ||
|
Оглавление 1 2 3 4 5 6 7 8 9 10 Далее > Тесты Выход | |||
|
Окна являются основой Windows. Windows в переводе с английского – окна. Рис. 8. Структура окна Windows.
Тест №5 по теме «Окно Windows» |
|
Оглавление 1 2 3 4 5 6 7 8 9 10 Далее > Тесты Выход |
Вверх |
Сайт создан в системе uCoz
Что такое окно? | Определение из TechTarget
К
- Участник TechTarget
Что такое окно?
Окно — это отдельная область просмотра на экране дисплея компьютера в системе, которая позволяет использовать несколько областей просмотра как часть графического пользовательского интерфейса (GUI).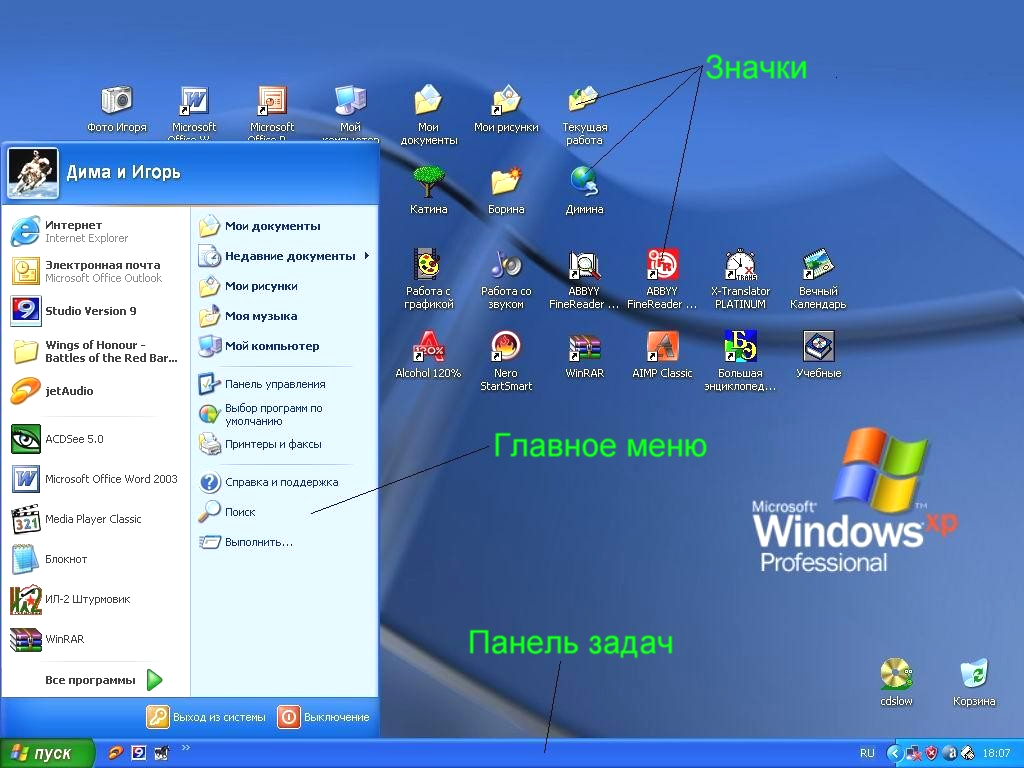 Windows управляется диспетчером окон как часть оконной системы.
Windows управляется диспетчером окон как часть оконной системы.
Размер окна обычно может быть изменен пользователем. Например, его можно растянуть в любую сторону, свернуть, развернуть и закрыть. В современных многозадачных операционных системах вы можете иметь несколько окон на экране одновременно, взаимодействуя с каждым из них, когда захотите.
История окна компьютера
Окно впервые стало широко использоваться как часть Apple Macintosh. Позже Microsoft сделала эту идею основой своей операционной системы Windows (которая на самом деле была графическим пользовательским интерфейсом для операционной системы Disk Operating System (DOS) на IBM-совместимых ПК). Система X Window была разработана как открытая кроссплатформенная оконная система для использования в сетях. Это позволяет клиентскому приложению на одном компьютере запрашивать оконные службы на компьютере рабочей станции пользователя.
Последнее обновление: октябрь 2021 г.
экологичные вычисления
«Зеленые» вычисления, также известные как «зеленые технологии», представляют собой использование компьютеров и других вычислительных устройств и оборудования энергосберегающими и экологически безопасными способами.
Сеть
-
оптоволокно до дома (FTTH)Оптоволокно до дома (FTTH), также называемое оптоволокном до дома (FTTP), представляет собой установку и использование оптического волокна от центрального …
-
Манчестерское кодированиеПри передаче данных манчестерское кодирование — это форма цифрового кодирования, в которой состояние бита данных — 0 или 1 — представляется …
-
нслукапNslookup — это название программы, которая позволяет пользователям вводить имя хоста и узнавать соответствующий IP-адрес или доменное имя…
Безопасность
-
WPA3WPA3, также известный как Wi-Fi Protected Access 3, является третьей итерацией стандарта сертификации безопасности, разработанного Wi-Fi .
 ..
.. -
брандмауэрБрандмауэр — это устройство сетевой безопасности, которое предотвращает несанкционированный доступ к сети. Проверяет входящий и исходящий трафик…
-
защита облачных рабочих нагрузокЗащита рабочих нагрузок в облаке — это защита рабочих нагрузок, распределенных по нескольким облачным средам. Предприятия, использующие …
ИТ-директор
-
Agile-манифестThe Agile Manifesto — это документ, определяющий четыре ключевые ценности и 12 принципов, в которые его авторы верят разработчикам программного обеспечения…
-
Общее управление качеством (TQM)Всеобщее управление качеством (TQM) — это система управления, основанная на вере в то, что организация может добиться долгосрочного успеха, …
-
системное мышлениеСистемное мышление — это целостный подход к анализу, который фокусируется на том, как взаимодействуют составные части системы и как.
 ..
..
HRSoftware
-
непрерывное управление производительностьюНепрерывное управление эффективностью в контексте управления человеческими ресурсами (HR) — это надзор за работой сотрудника …
-
вовлечения сотрудниковВовлеченность сотрудников — это эмоциональная и профессиональная связь, которую сотрудник испытывает к своей организации, коллегам и работе.
-
кадровый резервКадровый резерв — это база данных кандидатов на работу, которые могут удовлетворить немедленные и долгосрочные потребности организации.
Служба поддержки клиентов
-
бесконтактная оплатаБесконтактный платеж — это беспроводная финансовая транзакция, при которой покупатель совершает покупку, перемещая жетон безопасности в …
-
исходящий вызовИсходящий вызов — это вызов, инициированный оператором центра обработки вызовов клиенту от имени центра обработки вызовов или клиента.

-
социальная CRMSocial CRM, или социальное управление взаимоотношениями с клиентами, — это управление взаимоотношениями с клиентами и взаимодействие с ними, поддерживаемое …
Windows: Вернуть закадровое окно на экран
от Mitch Bartlett 9 комментариев
При использовании Microsoft Windows у меня было окно, которое каким-то образом полностью исчезло с моего экрана. Щелкнув правой кнопкой мыши по окну на панели задач и выбрав «Развернуть», я вернул его обратно, но у меня не было возможности восстановить окно так, чтобы я мог перемещать его по экрану с помощью мыши.
К счастью, есть несколько способов вернуть окна за пределы экрана на экран рабочего стола.
Исправление 1 — трюк с разрешением
Windows 11, 10 и 8
- Запустите проблемное приложение.
- Щелкните правой кнопкой мыши пустую область рабочего стола, затем выберите « Настройки экрана ».

- Выберите « Расширенные настройки дисплея » в нижней части окна.
- Временно измените « Разрешение » на другое значение, затем выберите « Применить ».
- Посмотрите, видите ли вы сейчас окно на экране.
- Измените разрешение на предыдущее значение, затем выберите « OK ».
Windows 7
- Запустите проблемное приложение.
- Щелкните правой кнопкой мыши пустую область рабочего стола, затем выберите « Разрешение экрана ».
- Временно измените « Разрешение » на другое значение, затем выберите « Применить ».
- Посмотрите, видите ли вы сейчас окно на экране.
- Измените разрешение на предыдущее значение, затем выберите « ОК ».
Исправление 2 — Показать переключатель рабочего стола
- Удерживая нажатой клавишу Windows , затем нажмите « D ».
 Повторите эти шаги, чтобы увидеть, появляется ли снова искомое окно.
Повторите эти шаги, чтобы увидеть, появляется ли снова искомое окно. - Кроме того, вы можете щелкнуть правой кнопкой мыши пустую область панели задач, затем выбрать « Показать рабочий стол », затем повторить.
Исправление 3 – Переместить Вариант 1
- Выберите программу на панели задач.
- Держите Клавиша Windows , нажимая Стрелка влево или Стрелка вправо несколько раз, чтобы вернуть окно в поле зрения.
Исправление 4 — Переместить Вариант 2
- В Windows 10, 8, 7 и Vista, удерживая нажатой клавишу « Shift », щелкните правой кнопкой мыши программу на панели задач, затем выберите « Переместить ». В Windows XP щелкните правой кнопкой мыши элемент на панели задач и выберите «Переместить ». В некоторых случаях вам может потребоваться выбрать « Восстановить », затем вернитесь назад и выберите « Переместить ».

- Используйте мышь или клавиши со стрелками на клавиатуре, чтобы переместить окно обратно на экран.
Исправление 5 — Каскадные окна
- Щелкните правой кнопкой мыши пустую область панели задач, затем выберите « Каскадные окна ».
Исправление 6 — Развернуть
Иногда одно приложение зависает в состоянии, когда оно не может перерисовать в окно. Обычно вы можете облегчить это, выполнив следующие действия.
- Удерживайте « Shift » и щелкните правой кнопкой мыши значок программы на панели задач, затем выберите « Развернуть ».
Исправление 7. Попытка вызвать меню с помощью сочетания клавиш
- Иногда вам нужно вызвать меню для определенного приложения, которое не появляется на экране. Используйте эти шаги.
- Выберите приложение на панели задач. Если вы не можете выбрать его там, удерживайте клавишу ALT , одновременно нажимая Вкладка для выбора приложения.


 Например, в программе Word строка состояния будет указывать количество страниц и разделов в документе, используемый язык и другую информацию.
Например, в программе Word строка состояния будет указывать количество страниц и разделов в документе, используемый язык и другую информацию. Данная команда доступна только в том случае, если окно не раскрыто во весь экран. По окончании перемещения нажмите клавишу <Enter> или просто отпустите левую кнопку мыши. Чтобы отменить режим перемещения, нажмите клавишу <Esc>.
Данная команда доступна только в том случае, если окно не раскрыто во весь экран. По окончании перемещения нажмите клавишу <Enter> или просто отпустите левую кнопку мыши. Чтобы отменить режим перемещения, нажмите клавишу <Esc>.
 Каждая программа или документ находятся в отдельных окнах. Составные части (структура) и принципы работы со всеми окнами одинаковы.
Каждая программа или документ находятся в отдельных окнах. Составные части (структура) и принципы работы со всеми окнами одинаковы.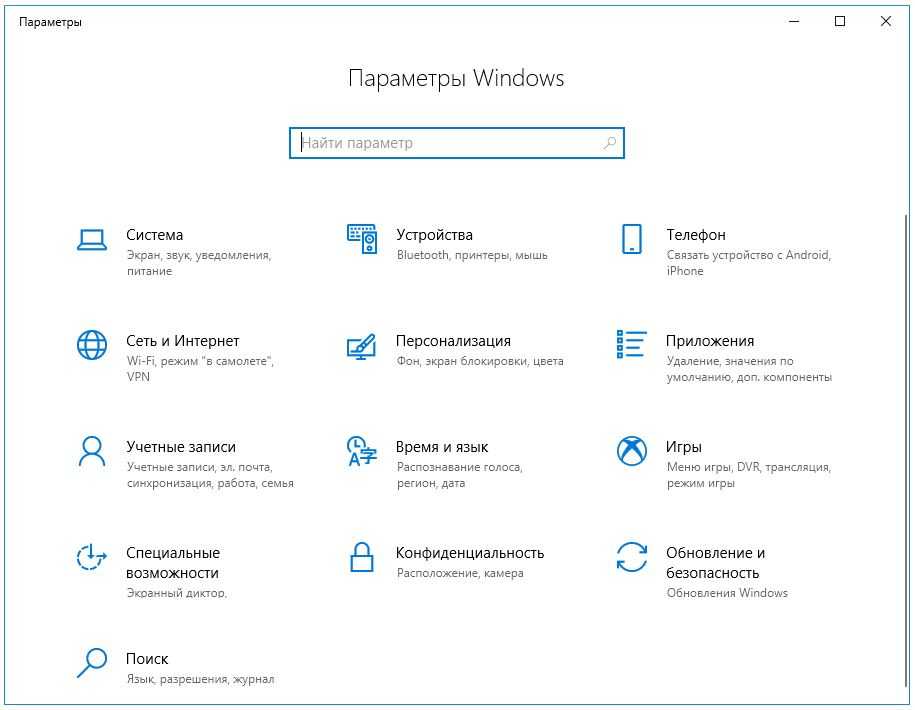
 ..
.. ..
..

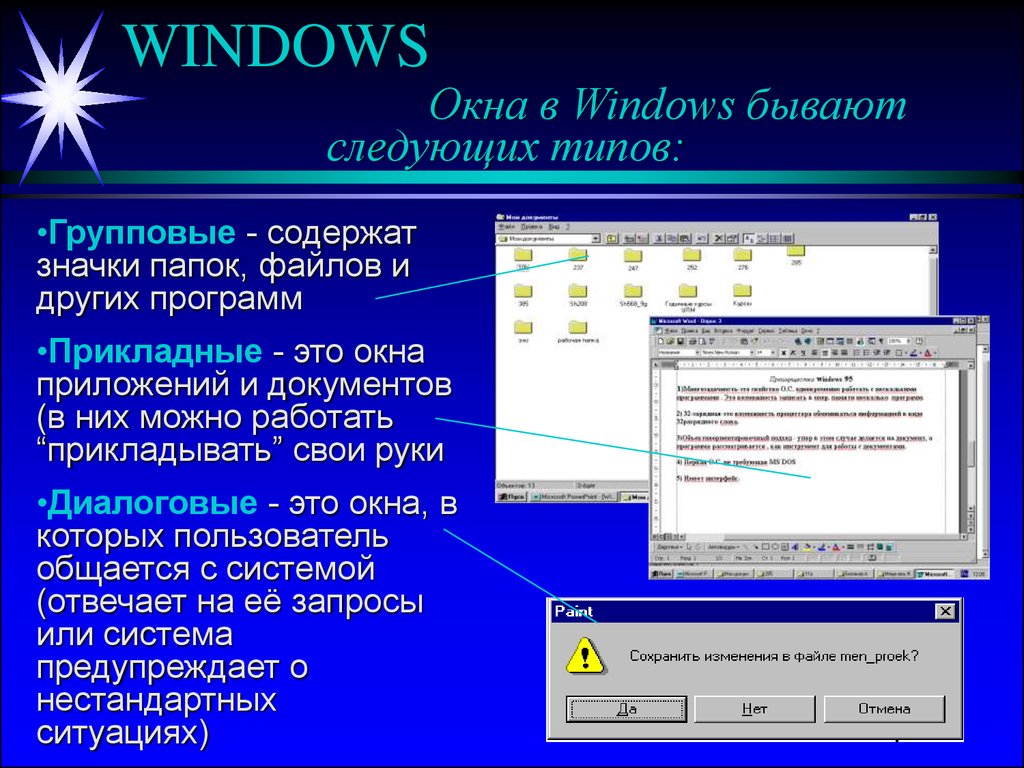 Повторите эти шаги, чтобы увидеть, появляется ли снова искомое окно.
Повторите эти шаги, чтобы увидеть, появляется ли снова искомое окно.