Окно виндовс это: Что такое окно — Win32 apps
- Окно Windows: виды, основные элементы
- Окно в Windows OTUS
- Как переместить окно, которое находится за пределами экрана в Windows 11 и Windows 10
- Как вернуть окно на экран с помощью Shift и клавиш со стрелками
- Как переместить окно, которое находится за пределами экрана, с помощью Windows и клавиш со стрелками
- Как переместить невидимое окно с помощью мыши или клавиш со стрелками
- Как изменить разрешение экрана, чтобы найти потерянное окно
- Как отобразить Windows с помощью ярлыка переключения на рабочем столе
- Дополнительно: как перезапустить Explorer.exe для устранения проблем с панелью задач
- Дополнительно: Как изменить уровень масштабирования DPI
- Комбинации клавиш Windows 11, которые сэкономят ваше время
Окно Windows: виды, основные элементы
Название операционной системы Windows переводится как «окна». Такой вариант представления и организации программных компонентов и элементов управления ими позволяет очень просто и удобно взаимодействовать с графическим интерфейсом системы. Далее, будут рассмотрены основные типы окон, которые могут появляться, а также некоторые элементы и действия с ними.
Окно Windows: что это такое?
Для определения сути этого термина, следует исходить из самой обычной его трактовки. Нетрудно догадаться, что окно Windows представляет собой прямоугольную область графического интерфейса на экране компьютерного монитора, в которой отображаются программы, документы, уведомления, подсказки и т. д.
Все окна можно разделить на два основных типа: с изменяемым и неизменяемым размером. Окно Windows с изменяемым размером можно встретить в отображении программ. Неизменяемый размер в основном применяется для окон документов, сообщений и всплывающих подсказок.
Кроме того, есть некоторые разновидности окон (чаще всего это сообщения), которые закрыть стандартным способом невозможно (кнопка с крестиком в окне отсутствует). Избавиться от таких уведомлений можно только путем нажатия на специальные кнопки внутри окна. Однако можно встретить и окна критических ошибок, которые не закрываются вообще (избавиться от них помогает только принудительная перезагрузка системы)
Основные типы окон
Итак, что представляет собой окно Windows, разобрались. Теперь посмотрим на основные типы окон, которые можно встретить в этой операционной системе. Среди основных видов выделяют следующие:
- окна приложений;
- окна документов;
- диалоговые окна;
- окна контекстных меню;
- всплывающие окна.
Окна программ и документов, которые в них созданы, между собой взаимосвязаны. Но окно приложения может отображаться само по себе (пустой документ), а окно документа без программы существовать отдельно не может.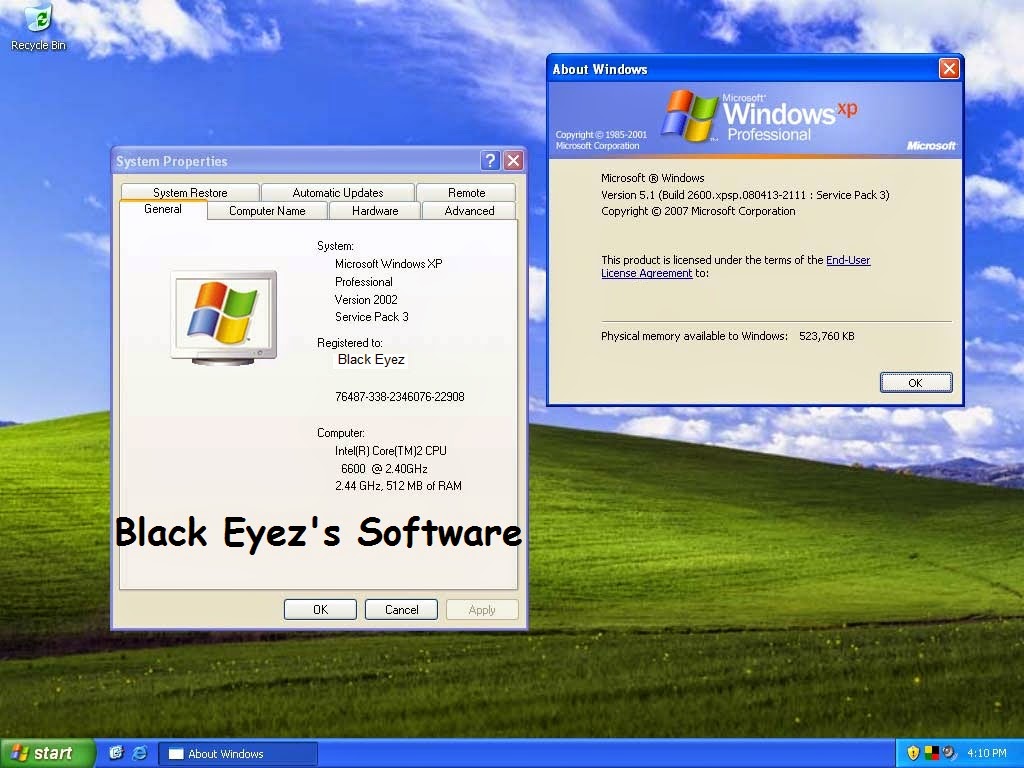 Это так называемый тип «окно в окне». Windows 10 или любая другая система – тому яркое подтверждение.
Это так называемый тип «окно в окне». Windows 10 или любая другая система – тому яркое подтверждение.
Кроме того, окно в окне достаточно часто можно встретить и в интернете, например, при просмотре фильма или прослушивании музыки онлайн, когда в качестве основного окна выступает оболочка веб-браузера, а в качестве второго – встроенный на ресурсе медиаплеер.
Окна приложений
Данный тип окон является самым большим классом в графическом интерфейсе системы, поскольку ее функционирование изначально построено на выполнении той или иной программы.
Окна программ Windows-систем представляют собой некую рабочую область, в которой создаются, редактируются или упорядочиваются документы и, в зависимости от типа и назначения приложения, могут присутствовать совершенно разные инструменты и элементы управления.
Элементы управления окнами программ
Однако для всех окон приложений можно выделить несколько общих элементов. В частности, это касается трех кнопок, которые обычно располагаются в правом верхнем углу.
Кнопка с крестиком предназначена для быстрого завершения работы программы. Кнопка с двумя квадратиками позволяет быстро уменьшить размер окна, после чего меняется на кнопку с одним квадратиком для быстрого развертывания основного окна во весь экран. Кнопка с нижней черточкой служит для сворачивания основного окна либо в «Панель задач» (но программа или редактируемый документ остаются активными в фоновом режиме, не мешая выполнению других процессов и приложений), либо в системный трей.
Также любое окно Windows-программы или стороннего разработчика может содержать специальную «шапку» с названием самого приложения и именем документа, при помощи нажатия на ней и удерживания кнопки мыши окно можно перетащить в любую область экрана (только при условии, что приложение в данный момент не работает в полноэкранном режиме), либо произвести быструю смену размера двойным кликом, что соответствует нажатию кнопки с квадратиком или двумя, как было указано выше.
Ниже, как правило, располагается специальная панель с инструментами самой программы, еще ниже находится рабочая область окна документа, в самом низу располагается строка состояния, в которой может отображаться текущая информация по самому документу, его параметрам, выполняемым в данный момент действиям и т. д. В некоторых приложениях она может отсутствовать вообще. В «родных» программах Windows она тоже может не отображаться по причине деактивации.
д. В некоторых приложениях она может отсутствовать вообще. В «родных» программах Windows она тоже может не отображаться по причине деактивации.
По бокам, чаще всего справа (или слева) и внизу (реже – сверху), находятся полосы прокрутки, которые позволяют перемещаться по невидимым в данный момент областям инструментария самой программы или редактируемого документа.
Варианты представления окон и основные операции с ними
Что касается представления и управления окнами Windows, для начала посмотрим на их вид. В зависимости от версии ОС, они могут выглядеть по-разному.
Так, например, в Windows 7 окна, вернее их некоторые элементы, являются полупрозрачными, поскольку изначально в самом интерфейсе системы установлен такой эффект (Aero), в Windows XP или Vista оформление объемное. В восьмой и десятой модификациях по причине применения интерфейса Metro все плоское.
Но в плане управления все окна имеют несколько общих правил. Если не используется полноэкранный режим, их можно перетягивать при зажатой левой кнопке мыши в любое место экрана, менять размер горизонтально и вертикально, устанавливая курсор на боковые границы, или производить пропорциональное изменение размера, установив курсор на угол окна.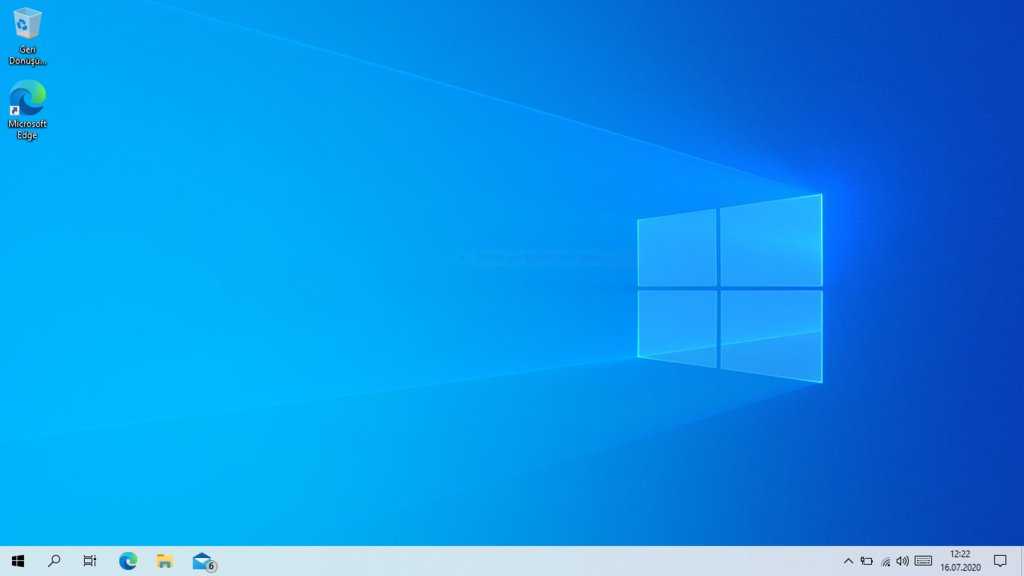
Кроме того, одновременно открытые окна могут быть активными и неактивными (это видно по изменению цвета «шапки»), но активное окно всегда располагается на переднем плане. Чтобы активировать неактивное окно, достаточно перевести на него курсор и нажать левую кнопку мыши, хотя перемещаться между ними можно и при помощи сочетания Alt + Tab (собственно, такой метод подходит для всех программ, даже если они использует полноэкранный режим).
Наконец, кнопка или отдельно вызываемая команда «Свернуть все окна» в Windows-системах сворачивает все активные и неактивные окна программ в «Панель задач».
Окна документов
Этот тип окон представляет собой исключительно рабочую область в которой производится создание или редактирование информации определенного типа.
Эта область реагирует на действия с инструментарием основной программы, на ввод с клавиатуры или с другого источника. В частности, программы для создания музыки или редактирования звука воспринимают сигналы MIDI-клавиатур, подключенных электронных инструментов, микрофонов или внешних аудиовходов.
Диалоговые окна
Такие окна, как правило, либо уже имеются в каком-то приложении или на интернет-ресурсе, либо операционная система выводит их на экран самостоятельно.
Суть их появления состоит в том, что пользователю предоставляется некий выбор действий, без подтверждения которых дальнейшая работа программы или переход в следующей функции невозможны. В таких окнах могут содержаться списки или кнопки вроде «Да» («ОК»), «Нет», «Принять», «Отказаться», «Игнорировать», «Пропустить», «Повторить», «Отменить» и т. д. Иными словами, с точки зрения программирования, здесь применяется общеизвестный принцип «да, нет, иначе».
Окна контекстных меню
Этот тип окон обычно скрыт от глаз пользователя и вызывается в основном правым кликом. Такие меню содержат некоторые дополнительные команды, которые могут быть недоступными при использовании основных средств программы.
В самих Windows-системах сюда же интегрируются дополнительные строки, например, архиваторов, антивирусов, анлокеров и т. д.
д.
Всплывающие окна Windows
Наконец, этот тип окон представляет собой разного рода подсказки или уведомления при совершении или требовании/предложении совершения каких-либо действий.
Системные уведомления чаще всего появляются в трее и оформлены в виде желтых прямоугольников. Другие подсказки могут возникать при наведении на них курсора в определенном месте рабочей области программы.
Окно в Windows OTUS
Windows – операционная система, обладающая достаточно дружелюбным пользовательским интерфейсом. Выглядит она «просто, но со вкусом». Разобраться с азами работы в Windows намного проще, чем в том же Linux. Связано это с тем, что создатели ОС позаботились о наличии так называемых диалоговых окон. В них располагаются элементы управления всей системой. Соответствующие компоненты встречаются во всех операционных системах и приложениях.
В данной статье будет рассказано о том, что собой представляет диалоговое окно. Предстоит изучить его предназначение, разновидности, а также то, как оно выглядит/что предлагает изучить.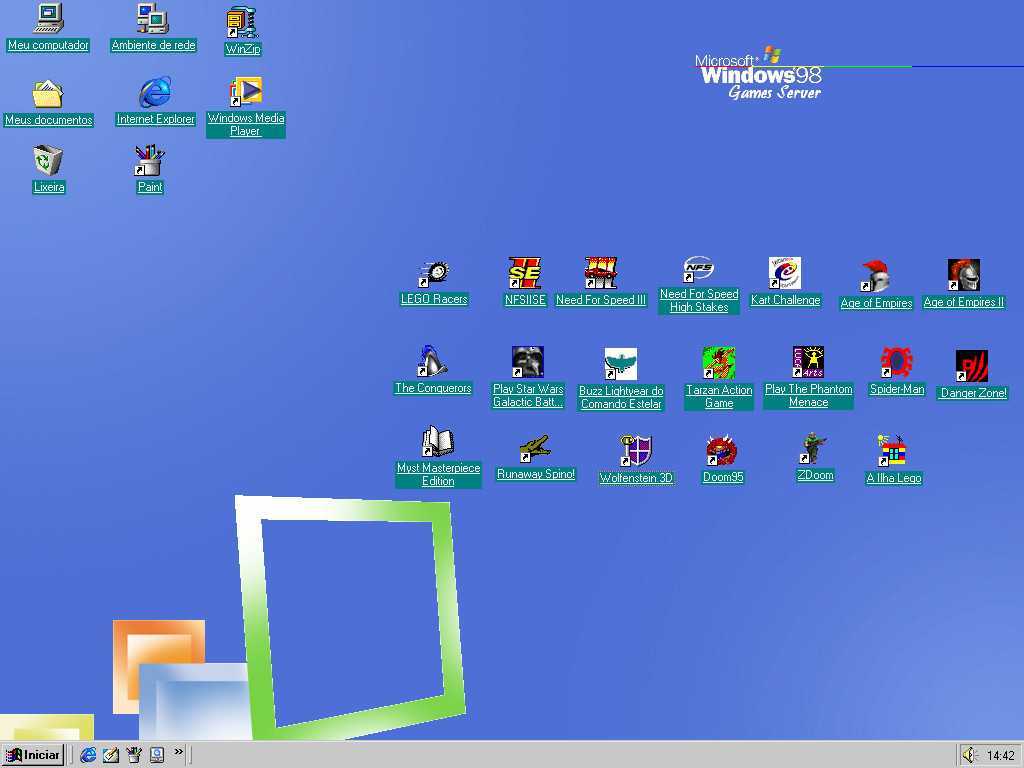 Все это пригодится преимущественно новичкам, планирующим работать с ПК.
Все это пригодится преимущественно новичкам, планирующим работать с ПК.
Определение
Диалоговое окно (dialog box) – это элемент графического интерфейса. Специальный компонент, представляющий собой окошко, предназначенное для вывода информации, а также получения ответов со стороны пользователя. Это – своеобразное «место ведения диалога» между машиной (устройством) и клиентом.
Элементарный пример – это окно сообщения. Оно выводит на дисплей сообщение, после чего требует от пользователя подтверждения факта прочтения. Для этого используется специальная кнопка. Чаще – «Ок». Окошки сообщений необходимы непосредственно для того, чтобы:
- информировать пользователя о завершившемся действии в пределах системы;
- выводить на экран сообщения об ошибках;
- отображать те или иные данные, которые не требуют от клиента какого-либо выбора.
Окошечки сообщений выступает одним из наиболее часто встречающихся шаблонов проектирования. Несмотря на это, соответствующий компонент получает немало критики. Он рассматривается как малоэффективное решение для поставленной задачи. От ошибочных действий непосредственного клиента защитить не сможет.
Он рассматривается как малоэффективное решение для поставленной задачи. От ошибочных действий непосредственного клиента защитить не сможет.
Разновидности
Диалоговые окна нужны для того, чтобы наладить связь по типу «пользователь-система». Такой подход является своеобразной аналогией реального диалога. В операционных системах и приложениях выделяют несколько видов рассматриваемого компонента:
- модальные окна;
- немодальное окошко.
Первый вариант рассмотрим сразу на нескольких уровней – со стороны приложения и непосредственного окошка. После этого предстоит изучить проектирование изучаемых элементов пользовательского интерфейса более подробно.
Немодальный тип
Диалоговое окошко может быть немодальное – modeless. Оно используются тогда, когда информация, отображаемая в пределах «рамки», является несущественной для дальнейшего функционирования системы. Такие окошки остаются открытыми, а работа клиента с ОС успешно продолжается.
Примерами диалоговых немодальных окон могут выступать:
- панель инструментов;
- «палитра» в графическом редакторе.

Если «палитра» отсоединена или может открепляться от главного окошка приложения – в этом случае рассматриваемый инструмент будет относиться к немодальному типу. В нем есть компоненты управления, которые используются параллельно с работой программного обеспечения. Подобные окошки редко носят название «диалоговых».
Согласно действующим правилам грамотного программного дизайна рекомендуется использовать именно этот вариант окошек. Он не требует от пользователя определенной (и не всегда очевидной) последовательности действий.
Также вариантом немодального диалогового окна является блок пользовательского интерфейса для корректировки свойств текущего документа – фона, текста. Пользователь сможет вводить текст без учета его цвета. В любой момент соответствующий параметр удастся скорректировать под собственные нужды за счет специального диалогового окошка.
Модальные – уровень приложений
Модальное диалоговое окно – это окошко, которое будет блокировать работу пользователя с родительским программным обеспечением. Происходит это до тех пор, пока клиент его не закроет собственными руками. Основная масса рассматриваемых диалоговых компонентов относится именно к модальному типу.
Происходит это до тех пор, пока клиент его не закроет собственными руками. Основная масса рассматриваемых диалоговых компонентов относится именно к модальному типу.
Пример – настройки приложения. Связно это с тем, что реализовать режим проще, когда все внесенные изменения применяются или отменяются (в зависимости от проводимых операций) одновременно. И делается это тогда, когда клиент решил внести изменения, после чего открыл необходимый раздел в программе.
Отображение в модальном режиме имеет широкое распространение. Пример – когда софт должен получить дополнительную информацию для продолжения функционирования или подтверждение от клиента (согласие на операцию). Актуально, когда планируемые манипуляции попадают под категорию потенциально опасных.
Модальные диалоговые окошки запросов на уровне приложений выступают в качестве плохих дизайнерских решений. Они способны привести клиента к «ошибкам режима ПО». Опасные операции должны иметь возможность отмены везде, где только возможно. В случае с рассматриваемым диалоговым компонентом системы/приложения соответствующие перспективы отсутствуют. Окошко через некоторое время после внезапного появления пропускаются пользователями автоматически. Надежную защиту от опасных и нежелательных действий такие элементы не обеспечивают в должной мере.
В случае с рассматриваемым диалоговым компонентом системы/приложения соответствующие перспективы отсутствуют. Окошко через некоторое время после внезапного появления пропускаются пользователями автоматически. Надежную защиту от опасных и нежелательных действий такие элементы не обеспечивают в должной мере.
Модальные – на уровне окна
Диалоговые окна модального типа имеют свои недостатки. Чтобы их смягчить, программисты предложили концепцию модальности на уровне окошка или конкретного документа. Тут нужно запомнить следующее:
- Подход активно используется на практике. Пример – MacOS.
- Когда появляется окошко соответствующего типа, работа с остальными «диалоговыми» компонентами приложения попадает под блокировку.
- Поддерживается возможность изменения размера родительского приложения и непосредственного модального окошка.
- Окно диалога не перекрывает основное приложение. Оно просто к нему прикрепляется.
При появлении рассматриваемого элемента не получится закрыть основное приложение.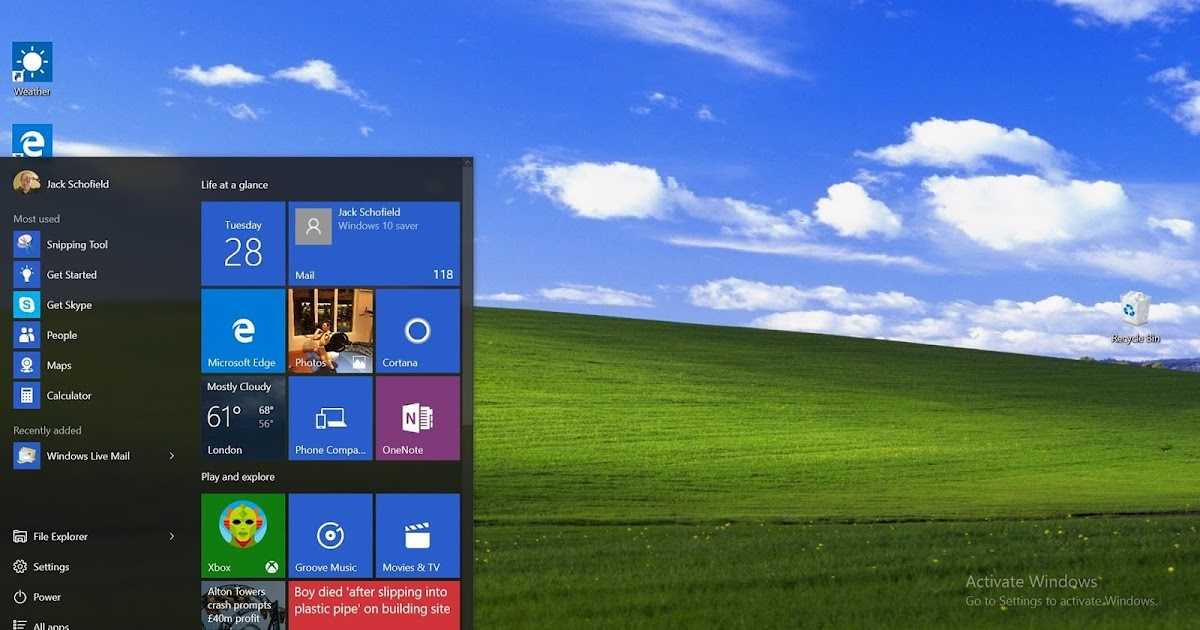 Операция станет доступна лишь после того, как клиент закроет диалоговое модальное окно. Других вариантов системы и приложения не рассматривают.
Операция станет доступна лишь после того, как клиент закроет диалоговое модальное окно. Других вариантов системы и приложения не рассматривают.
Часто такие элементы нужны для того, чтобы выводить на дисплей сообщения с важной информацией. Пример – разнообразные ошибки и предупреждения.
Кнопки
Изучая типичное диалоговое окно, нельзя не обратить внимание на очень важный элемент – кнопку. Такие компоненты присутствуют в большинстве рассматриваемых «диалогов». Чаще всего встречаются:
- Ок. Кнопка, которая позволяет клиенту выразить согласие с тем, что в тот или иной момент времени отображает конкретное диалоговое окно. При клике по соответствующему элементу управления происходит закрытие окошка. Проведенные изменения (если таковые были) вступают в силу.
- Cancel. Это – отмена. Закрывает диалоговое окно без применения внесенных изменений.
- Apply – применить. Аналог «Ок» в некоторых приложениях и документах. Закрывает диалоговое имеющееся окно, принимая те или иные изменения.

Также при формировании пользовательского интерфейса диалоговых окон рекомендуется внедрить справочную информацию. Для этого обычно создается элемент под названием «Справка». Выглядит или как кнопка с соответствующей надписью, или как «знак вопроса» в навигационном меню главного окна приложения.
Остальные кнопки в диалоговых окнах встречаются редко. Они зависят непосредственно от имеющегося приложения, а также конкретной задачи.
Основы проектирования
Диалоговые окна используются в современных операционных системах повсеместно. Каждый программист должен знать не только о том, как выглядит соответствующий компонент ОС или приложения, но и уметь проектировать их. Это важный момент для тех, кто планирует заниматься ООП, а также создавать программное обеспечение с «дружелюбным» пользовательским интерфейсом. Далее будет представлена информация, которая поможет добиться желаемого результата.
Варианты применения
Диалоговые окна нужны для отладки «диалога» между пользователем и компьютером. Применяются такие компоненты в разных направлениях. Все зависит от выбранного шаблона окошка:
Применяются такие компоненты в разных направлениях. Все зависит от выбранного шаблона окошка:
Блок вопросов (при помощи кнопок). Он задает пользователям вопрос или подтверждает команду. Использует элементарные ответы в горизонтально упорядоченных кнопках команд.
- Раздел вопросов (ссылками на команды). Отвечает за задание всего одного вопроса клиенту. Выбирает задачу для выполнения, а также использует подробные ответы в вертикально упорядоченных ссылках на непосредственные команды.
- Выбора. Это – диалоговые окна, которые представляют клиентов с набором вариантов, обычно для более полного описания той или иной команды. В отличие от варианта с «вопросами», такие диалоги могут задавать сразу несколько вопросов.
- Хода выполнения. Такие диалоговые окна предоставляют клиентам обратную связь о ходе дополнительных операций (длящихся более 5 секунд), а также выдающие команды для отмены или остановки проводимых манипуляций.
Также есть информационные диалоги. Самые простые и распространенные. Нужны для того, чтобы отображать сведения, которые запросил пользователь у приложения или операционной системы.
Самые простые и распространенные. Нужны для того, чтобы отображать сведения, которые запросил пользователь у приложения или операционной системы.
Рекомендации
Создавая диалоговые окна, рекомендуется:
- Не использовать прокручиваемые вариации. Вместо них лучше внести изменения в уже имеющиеся диалоговые окна. Пример – использовать прогрессивное раскрытие или вкладки.
- При отсутствии строки меню или состояния нужно предоставить доступ к командам и состоянию через диалоговое непосредственное окно. Можно задействовать в этом случае контекстное меню соответствующих элементов управление. Строки меню допустимы тогда, когда диалоговое окно используется для реализации основного. Пример – служебные приложения.
- Если создаваемый элемент требует пристального внимание, а программа не активна, надо нажать кнопку панели задач три раза. Это привлечет внимание клиента и оставит окошко выделенным. Иных действий предпринимать не нужно.
Это – общие рекомендации.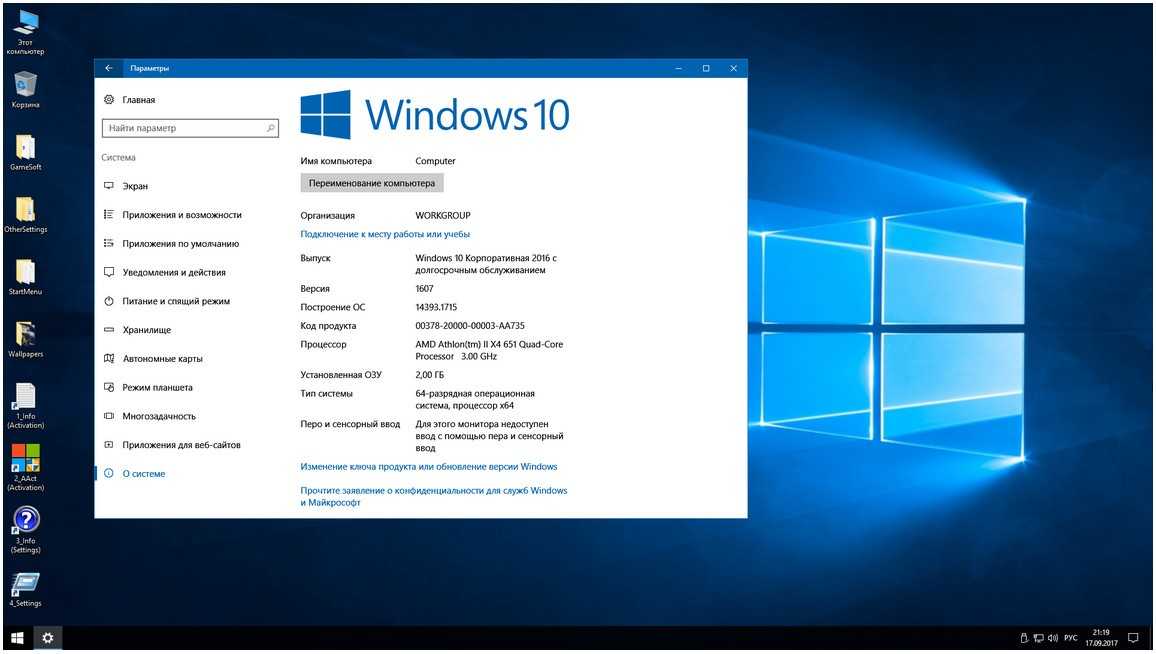 Далее все зависит от того, какое именно диалоговое (модальное или немодальное) окно будет использоваться программистами.
Далее все зависит от того, какое именно диалоговое (модальное или немодальное) окно будет использоваться программистами.
Рекомендации для модального вида
Тут необходимо запомнить следующее:
- Такое диалоговое окно используется для редких задач одноразового характера, а также критических ситуаций. Применимо тогда, когда нужно что-то завершить перед продолжением.
- Чтобы изменения не вступали в силу до явной фиксации, рекомендуется использовать модели отложенной фиксации.
- Реализацию диалогового окна задачи проводят при необходимости. Этот прием позволит обеспечить более согласованный внешний вид диалога.
Но и это еще не все. Диалоговые окна бывают без режима (немодальные), а также с несколькими страничками. Для всего этого тоже есть свои рекомендации.
Советы для немодального типа
Диалоговое окно без режима предусматривает такие советы по созданию:
- Используются для частых и повторяющихся задач.
- При проектировании рекомендуется применять модель немедленной фиксации.
 Это помогает изменениям тут же вступать в силу.
Это помогает изменениям тут же вступать в силу. - Диалоговое окно без режима предусматривает использование кнопки «Закрыть» в окне. Оно нужно для того, чтобы завершить работу с окошком. Разместить компонент нужно в строке заголовка.
- Можно рассмотреть возможность создания нескольких диалоговых окон с возможностью закрепления. Не моделируемые компоненты предоставляют больше гибкости.
Увидеть примеры такие windows dialogs можно в MS Office. Их можно закрепить в той или иной области.
Когда их несколько
Диалоговых создаваемых окон может быть несколько. В этом случае нужно:
- Не отображать несколько диалогов выбора владельцев одновременно из окошка выбора владельца. Несколько кнопок фиксации делает работу с сообщением более сложной. Пользователь не всегда разберется с такими диалоговыми выскочившими окнами. Лучше использовать несколько соответствующих компонентов последовательно. Пример – диалоги вопросов.
- Использовать многостраничные диалоговые системные окна.
 Отдельные диалоги применяются тогда, когда они не имеют четкой связи между собой.
Отдельные диалоги применяются тогда, когда они не имеют четкой связи между собой.
Также есть диалоговое окно с несколькими страничками. Тут рекомендуется:
- Использовать подобный компонент вместо отдельных диалогов, если есть последовательность связанных страничек: входная (не является обязательной), ход выполнения, результат.
- Не использовать диалоговые многостраничные окна, если входная страничка – это стандартный диалог. Тут особую роль играет согласованность использования.
- Отказаться от «Далее» и «Назад», когда создается новое диалоговое окно. Тут также не стоит использовать более трех страниц.
- На входной страничке использовать только определенные кнопки команд или ссылки на команды, которые позволяют инициировать задачу.
Для того, чтобы диалоговое окно можно было закрыть, рекомендуется использовать на страничках ввода и хода выполнения кнопку «Отмена». В «результатах» отдается предпочтение элементу «Закрыть».
Тут и тут можно узнать больше о создании и проектировании изученного элемента.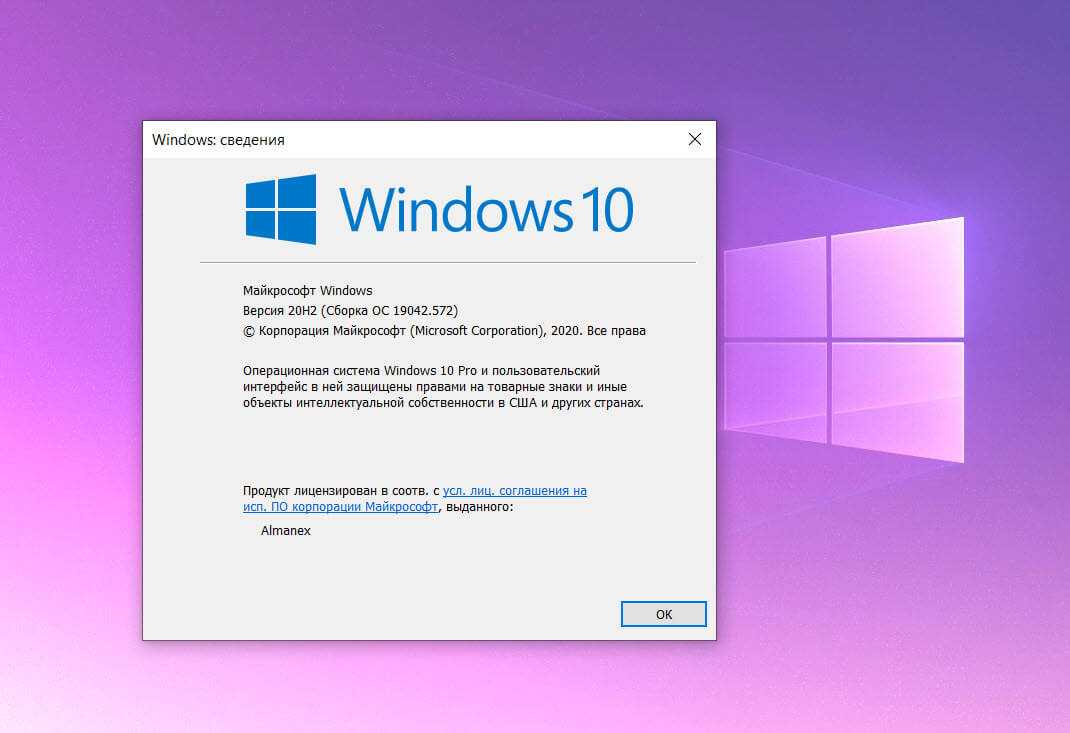 А специализированные дистанционные онлайн курсы помогут быстрее научиться создавать окна в операционных системах.
А специализированные дистанционные онлайн курсы помогут быстрее научиться создавать окна в операционных системах.
Хотите освоить современную IT-специальность? Огромный выбор курсов по востребованным IT-направлениям есть в Otus!
Как переместить окно, которое находится за пределами экрана в Windows 11 и Windows 10
Поиск
Содержание
- 1 Как вернуть окно на экран с помощью Shift и клавиш со стрелками
- 2 Как переместить окно, которое находится за пределами экрана, с помощью Windows и клавиш со стрелками
- 3 Как переместить невидимое окно с помощью Мышь или клавиши со стрелками
- 4 Как изменить разрешение экрана, чтобы найти потерянное окно
- 5 Как отобразить Windows с помощью ярлыка переключения на рабочем столе
- 6 Extra: Как перезапустить Explorer.exe, чтобы исправить проблемы с панелью задач
- 7 Extra: Как изменить уровень масштабирования DPI
По разным причинам приложения могут запускаться так, что их окна застревают на экране, когда вы не можете двигаться или взаимодействовать с ним. Такое поведение может сохраняться даже после перезагрузки компьютера, что очень раздражает. В этом руководстве мы покажем вам, как переместить окно, которое находится за пределами экрана, чтобы вы могли вернуться к его обычному использованию.
Такое поведение может сохраняться даже после перезагрузки компьютера, что очень раздражает. В этом руководстве мы покажем вам, как переместить окно, которое находится за пределами экрана, чтобы вы могли вернуться к его обычному использованию.
Перемещение окна, которое находится за пределами экрана
Существуют различные способы перемещения окна за пределы экрана в Windows 11. Вы можете использовать сочетания клавиш, взаимодействовать с ним через панель задач или настраивать разрешение окна, пока оно не появится снова.
Сегодня мы покажем вам несколько методов, чтобы вы могли найти тот, который подходит именно вам. Давайте начнем с того, как переместить окно, которое находится за пределами экрана, с помощью сочетаний клавиш:
Как вернуть окно на экран с помощью Shift и клавиш со стрелками
Один из самых простых способов сохранить окно, которое застряло за пределами экрана, это Shift, щелкнув правой кнопкой мыши его значок на панели задач, а затем используя клавиши со стрелками.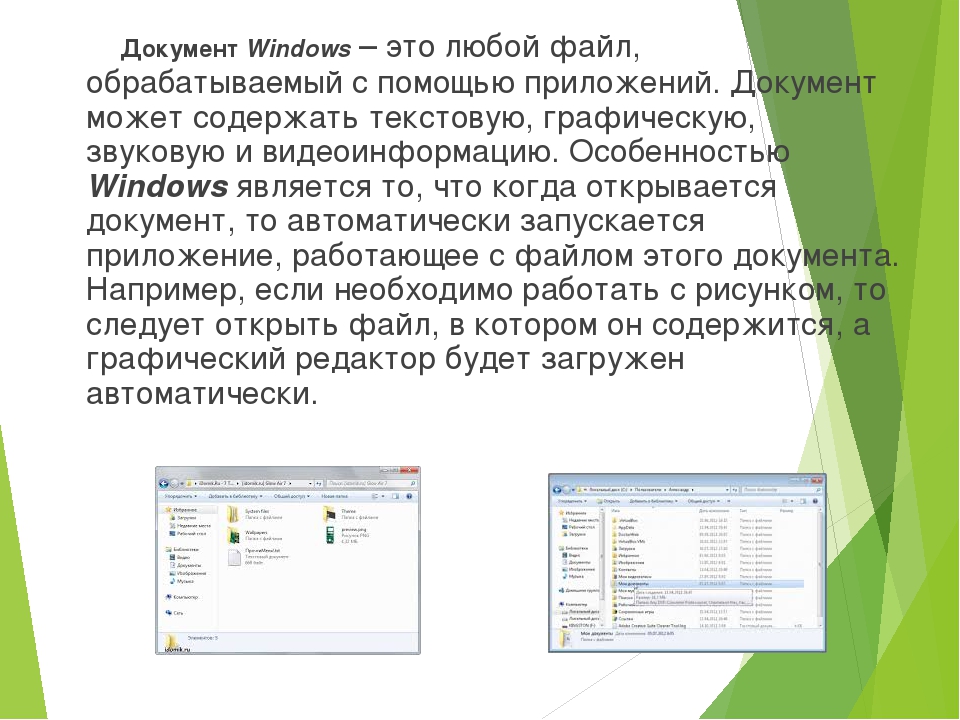 Вот полный процесс:
Вот полный процесс:
- Shift + щелкните правой кнопкой мыши значок на панели задач и нажмите «Переместить»
- Теперь, когда окно выбрано, с помощью клавиш со стрелками отрегулируйте его положение
Как переместить окно, которое находится за пределами экрана, с помощью Windows и клавиш со стрелками
Еще один популярный способ восстановить окно — использовать функцию привязки операционной системы. Вы можете использовать Windows + клавиши со стрелками, чтобы не только привязывать окна к разным частям монитора, но и перемещать их между мониторами. Давайте посмотрим:
- Щелкните значок программы на панели задач и нажмите «Windows + клавиша со стрелкой»
Естественно, вы должны нажать стрелку вправо, если окно застряло слева от вашей клавиши, и стрелку влево, если оно находится с другой стороны.
Как переместить невидимое окно с помощью мыши или клавиш со стрелками
Если другие методы не сработали, вы можете щелкнуть правой кнопкой мыши окно предварительного просмотра, чтобы открыть меню перемещения.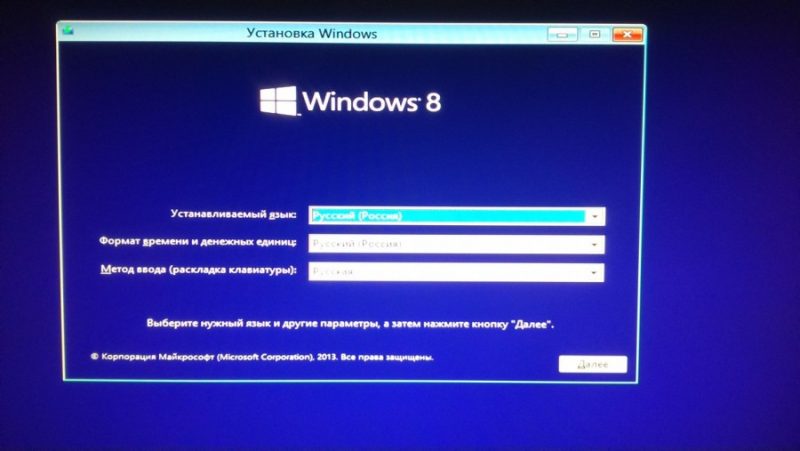 Затем у вас будет возможность перемещать окно с помощью мыши или клавиатуры.
Затем у вас будет возможность перемещать окно с помощью мыши или клавиатуры.
- Наведите указатель мыши на значок программы, щелкните правой кнопкой мыши его превью и выберите «Переместить»
На экране появится крестообразный курсор мыши, который можно использовать для регулировки положения окна.
- ИЛИ: Нажимайте стрелки влево и вправо, чтобы переместить окно
Как изменить разрешение экрана, чтобы найти потерянное окно
Часто ваши окна могут зависать за пределами экрана, потому что ваш экран в настоящее время или ранее имеет более высокое разрешение, чем оно поддерживает. Вы можете исправить это, изменив настройки дисплея.
- Щелкните правой кнопкой мыши на рабочем столе и нажмите «Настройки экрана»
- Отрегулируйте разрешение с помощью раскрывающегося списка под заголовком «Разрешение экрана»
- Выберите разрешение, равное или меньшее, чем у вашего экрана
Как только окно появится на экране, перетащите его в центр, а затем восстановите исходное разрешение.

Как отобразить Windows с помощью ярлыка переключения на рабочем столе
Это не всегда работает, но иногда вы можете восстановить потерянное окно, скрыв и отобразив все ваши окна. Для этого мы можем использовать ярлык, который показывает ваш рабочий стол.
- Нажмите Windows + D на клавиатуре
Это скроет все ваши окна. Нажмите ее еще раз, чтобы восстановить их полный размер и положение.
Дополнительно: как перезапустить Explorer.exe для устранения проблем с панелью задач
Если вы не можете выполнить некоторые из этих исправлений, потому что ваша панель задач не работает должным образом, прочитайте наше руководство о том, как перезапустить explorer.exe. Это должно решить большинство проблем с зависшими рабочими столами или панелью задач.
Дополнительно: Как изменить уровень масштабирования DPI
Проблемы с отображением в Windows также могут быть вызваны неправильным уровнем масштабирования DPI. Это можно исправить, следуя нашему специальному руководству по масштабированию DPI.
Это можно исправить, следуя нашему специальному руководству по масштабированию DPI.
Комбинации клавиш Windows 11, которые сэкономят ваше время
В сентябре Microsoft выпустила обновление программного обеспечения Windows 11 с несколькими новыми дополнениями. Хотя многие функции и настройки остались такими же, как и в Windows 10, новые надстройки включают несколько уникальных сочетаний клавиш для более быстрого выполнения задач и повышения общей производительности. 9Подробнее… Это включает в себя основы, такие как копирование выделенных элементов и отмену предыдущего действия, а также менее известные ярлыки, такие как привязка активного окна к месту.
Вот удобный список наиболее полезных сочетаний клавиш для навигации в Windows 11. А если вы хотите узнать больше о Windows 11, вот девять скрытых функций Windows 11 и способы сделать Windows 11 более похожей на Windows 10.
Основы ярлыков Windows 11
Для начала, вот те, которые вы будете использовать чаще всего.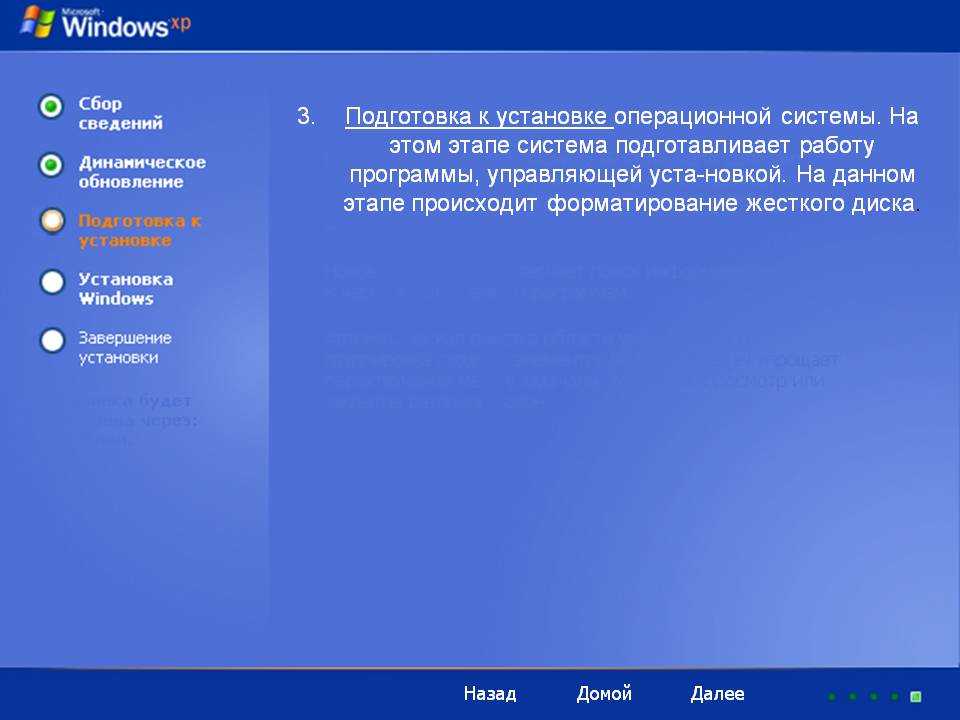
- Ctrl + A: Выделить все элементы в окне.
- Ctrl + C или Ctrl + Insert: Копировать выделенный или выделенный элемент (текст, изображения и т. д.).
- Ctrl + V или Shift + Insert: Вставить выбранный или выделенный элемент.
- Ctrl + X: Вырезать выбранный или выделенный элемент.
- Ctrl + Z: Отменить предыдущее действие.
- Ctrl + Y: Повторить действие.
- Ctrl + N: Когда проводник является вашим текущим окном, откройте новое окно проводника с тем же путем к папке, что и в текущем окне.
- Клавиша Windows + F1: Откройте «Как получить справку в Windows» Поиск Bing в браузере по умолчанию.
- Alt + F4: Закрыть текущее приложение или окно.
- Alt + Tab: Переключение между открытыми приложениями или окнами.

- Shift + Delete: Удалить выбранный элемент навсегда (пропустить корзину).
Меню «Пуск» и панель задач
Вы можете использовать эти сочетания клавиш, чтобы открывать, закрывать и иным образом управлять меню «Пуск» и панелью задач.
- Клавиша Windows или Ctrl + Esc: Открыть меню «Пуск».
- Клавиша Windows + X: Открытие секретного меню «Пуск».
- Клавиша Windows + T: Переключение между приложениями (включая закрепленные приложения) на панели задач.
- Клавиша Windows + [число]: Откройте приложение, закрепленное в позиции [число] на панели задач. Например, если вы закрепили Edge на первой позиции на панели задач и нажали клавишу Windows + 1 , Edge откроется. Если приложение уже открыто, откроется новый экземпляр или окно.
- Клавиша Windows + Alt + [Число]: Открыть контекстное меню для приложения, закрепленного в позиции [число] на панели задач.

- Клавиша Windows + D: Показать или скрыть рабочий стол ( Клавиша Windows + , ненадолго отобразит рабочий стол).
Снимки экрана
В Windows 11 также есть несколько способов сделать снимок экрана, включая три разных сочетания клавиш.
- PrtScn : Сделайте скриншот всего экрана и сохраните его в буфере обмена.
- Клавиша Windows + PrtScn: Сделайте скриншот всего рабочего стола и сохраните его в папке на компьютере.
- Клавиша Windows + Shift + S: Открыть меню Snipping Tool, чтобы сделать снимок экрана только части экрана.
Сейчас играет:
Смотри:
Windows 11: 4 быстрых способа сделать скриншот на…
1:20
Рабочий стол: Windows, Snap Assist и виртуальные рабочие столы
Эти ярлыки управляют действиями отдельных окон на вашем рабочем столе, включая виртуальные рабочие столы.
- Клавиша Windows + M: Свернуть все открытые окна.
- Клавиша Windows + Shift + M: Восстановить свернутые окна.
- Клавиша Windows + Home: Свернуть все окна, кроме выбранного или активного окна.
- Клавиша Windows + стрелка вверх: Развернуть выбранное окно.
- Клавиша Windows + Shift + стрелка вверх: Увеличивает активное окно по вертикали, сохраняя его ширину.
- Клавиша Windows + стрелка вниз: Свернуть выбранное окно.
- Клавиша Windows + стрелка влево: Привязать выбранное окно к левой половине экрана.
- Клавиша Windows + Стрелка вправо: Привязать выбранное окно к правой половине экрана.
- Клавиша Windows + Alt + Up : Привязать выбранное окно к верхней половине экрана.
- Клавиша Windows + Alt + Down : Привязать выбранное окно к нижней половине экрана.

- Клавиша Windows + Shift + стрелка влево или Стрелка вправо: Переместить выбранное окно на левый или правый монитор.
- Клавиша Windows + Tab: Открыть представление задач (виртуальные рабочие столы).
- Клавиша Windows + Ctrl + D: Добавить новый виртуальный рабочий стол.
- Клавиша Windows + Ctrl + стрелка вправо: Перейти к следующему виртуальному рабочему столу (справа).
- Клавиша Windows + Ctrl + стрелка влево: Перейти к предыдущему виртуальному рабочему столу (влево).
- Клавиша Windows + Ctrl + F4: Закрыть текущий виртуальный рабочий стол.
Клавиша Windows
Эти сочетания клавиш используют клавишу с логотипом Windows для выполнения различных задач, таких как запуск как Windows, так и сторонних приложений.
- Клавиша Windows + A: Откройте Центр поддержки.

- Клавиша Windows + S: Откройте Cortana в текстовом режиме, чтобы вы могли ввести в строке поиска. ( клавиша Windows + Q делает то же самое.)
- Клавиша Windows + C: Откройте Cortana в режиме прослушивания (аналогично фразе «Эй, Кортана»).
- Клавиша Windows + E: Открыть проводник.
- Клавиша Windows + F: Откройте Центр обратной связи Windows 10.
- Клавиша Windows + Ctrl + F: Поиск компьютеров в сети.
- Клавиша Windows + G: Открытие игровой панели.
- Клавиша Windows + H: Откройте боковую панель «Общий доступ».
- Клавиша Windows + I: Откройте меню «Настройки».
- Клавиша Windows + K: Откройте боковую панель «Подключение» (для подключения к новым устройствам Bluetooth или Miracast).

- Клавиша Windows + L: Заблокируйте компьютер.
- Клавиша Windows + O: Блокировка ориентации экрана.
- Клавиша Windows + P: Открытие боковой панели презентации или проекции.
- Клавиша Windows + R: Открытие окна «Выполнить».
- Клавиша Windows + U: Открытие Центра специальных возможностей.
- Клавиша Windows + W: Открытие рабочей области Windows Ink для рисования на планшетах или ноутбуках с сенсорным экраном.
- Клавиша Windows + (+) или (-): Увеличение и уменьшение масштаба с помощью лупы.
- Клавиша Windows + Esc: Выход из лупы.
Клавиши F
Клавиши F в верхней части клавиатуры могут выполнять ряд действий при использовании с другими клавишами, но они также полезны сами по себе.
- F2: Переименовать выбранный элемент.

- F3: Быстрый поиск файлов в проводнике.
- F4: Выделите адресную строку в проводнике.
- F5: Обновите активное окно.
- F6: Циклический переход между элементами (вкладками, кнопками, панелью поиска и т. д.) в окне или на рабочем столе.
- Alt + F8: Показать пароль для входа на стартовый экран.
- F10 : активировать строку меню в активном окне.
Командная строка
Эти сочетания клавиш можно использовать в командной строке Windows.
- Ctrl + C или Ctrl + Insert: Копировать выделенный текст в буфер обмена.
- Ctrl + V или Shift + Insert: Вставьте скопированный текст в командную строку.
- Ctrl + A: Выбрать весь текст в текущей строке. (Если в текущей строке нет текста, будет выделен весь текст внутри командной строки.
 )
) - Ctrl + Up или Down: Переместить экран на одну строку вверх или вниз.
- Ctrl + F: Поиск командной строки через окно поиска.
- Ctrl + M: Войти в режим пометки (позволяет выделять текст с помощью мыши). Когда режим метки включен, вы можете использовать клавиши со стрелками для перемещения курсора.
- Shift + Up или Down: Перемещение курсора вверх или вниз на одну строку и выделение текста.
- Shift + Влево или Вправо: Переместите курсор влево или вправо на один символ и выберите текст.
- Ctrl + Shift + Left или Right: Переместите курсор влево или вправо на одно слово и выберите текст.
- Shift + Page Up или Page Down: Перемещение курсора вверх или вниз на один экран и выделение текста.
- Shift + Home или Конец: Переместите курсор в начало или конец текущей строки и выберите текст.


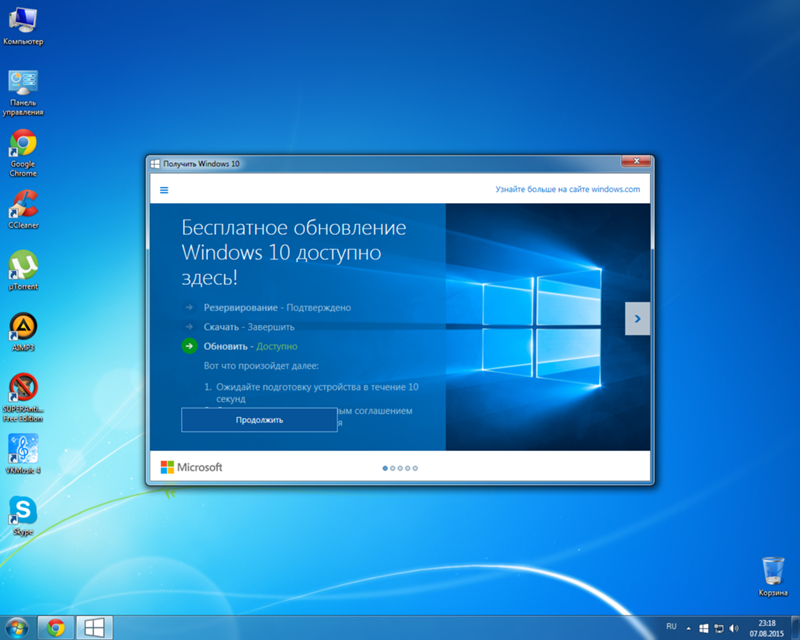
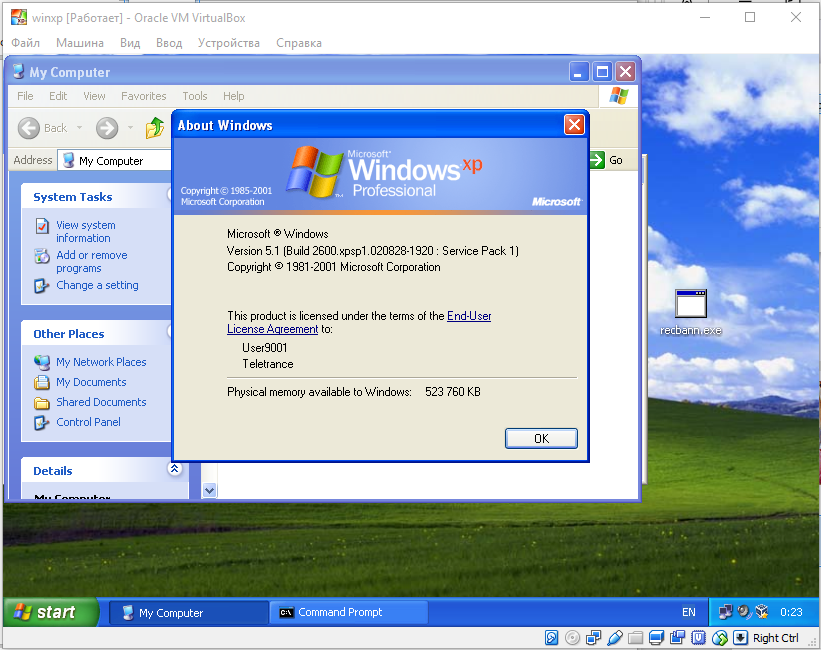 Это помогает изменениям тут же вступать в силу.
Это помогает изменениям тут же вступать в силу.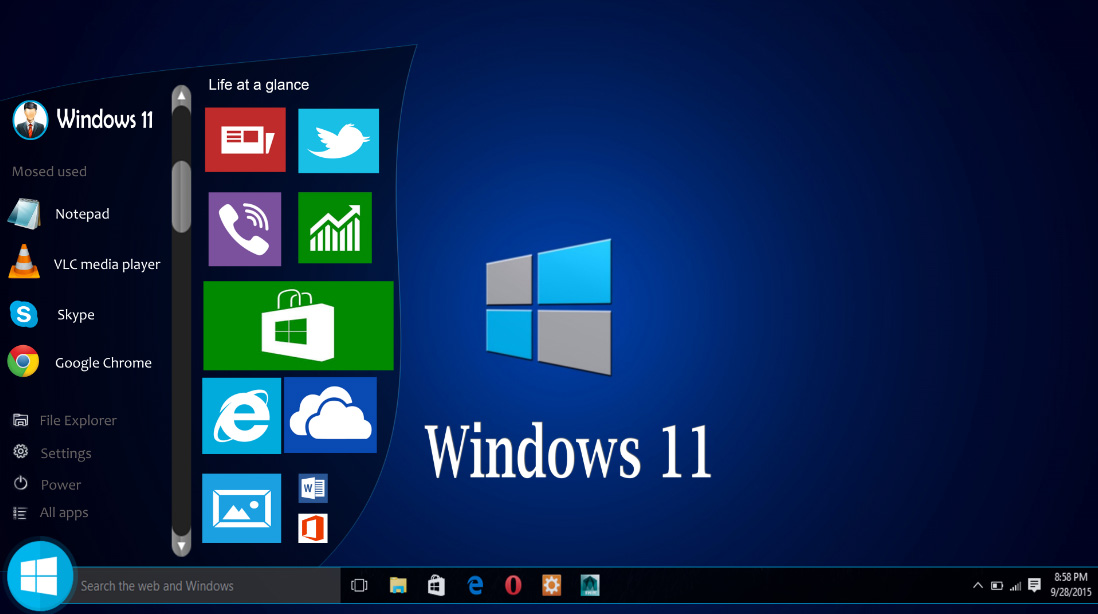 Отдельные диалоги применяются тогда, когда они не имеют четкой связи между собой.
Отдельные диалоги применяются тогда, когда они не имеют четкой связи между собой.
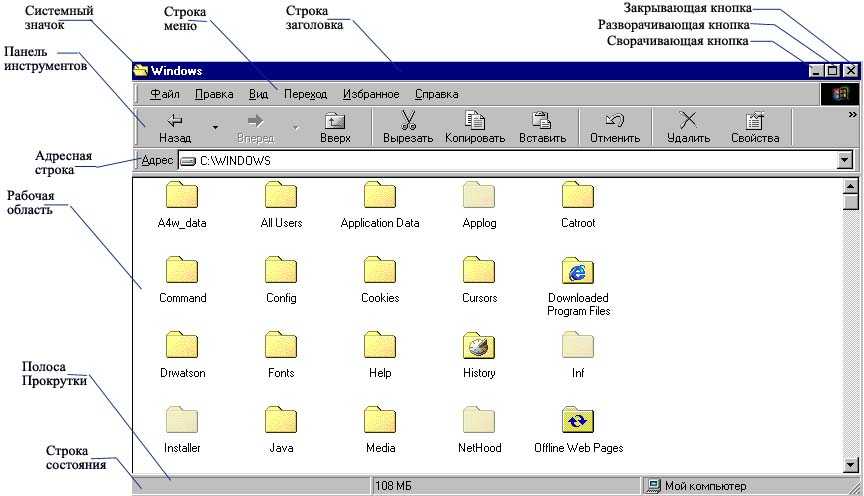
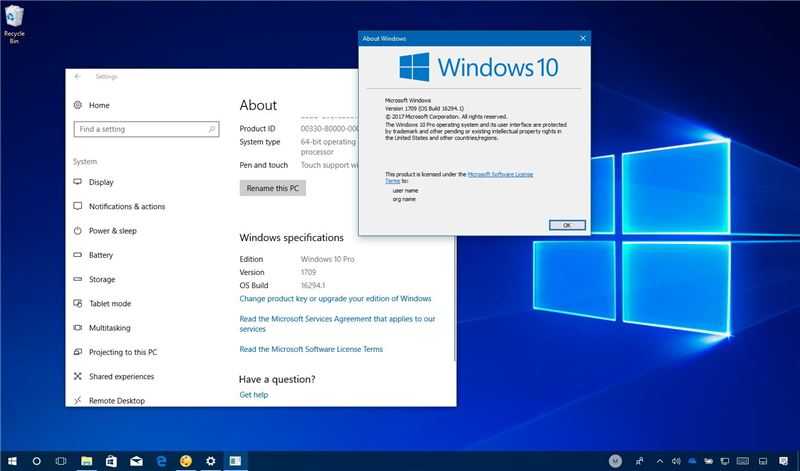

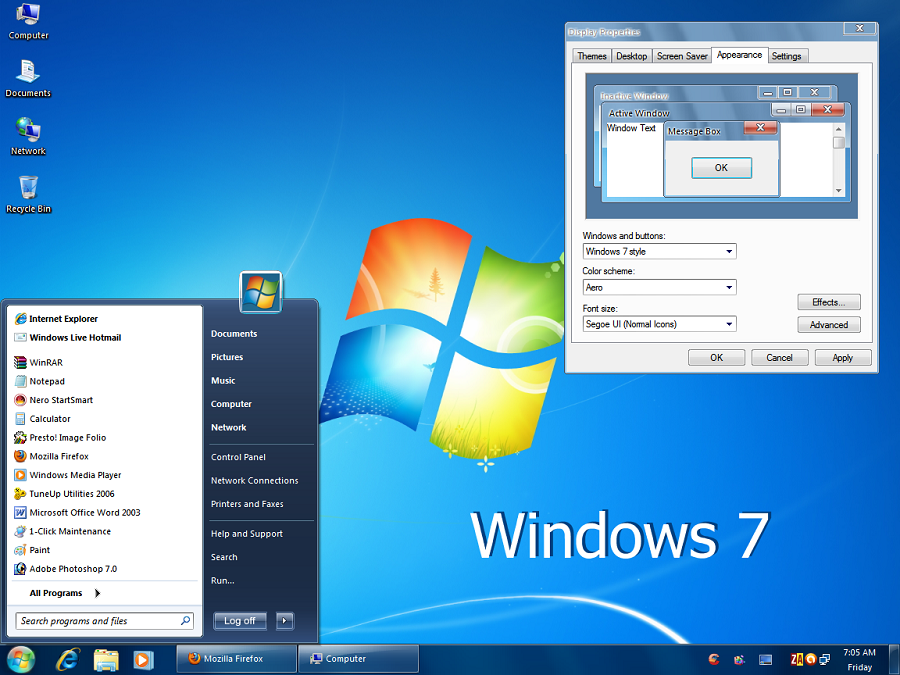
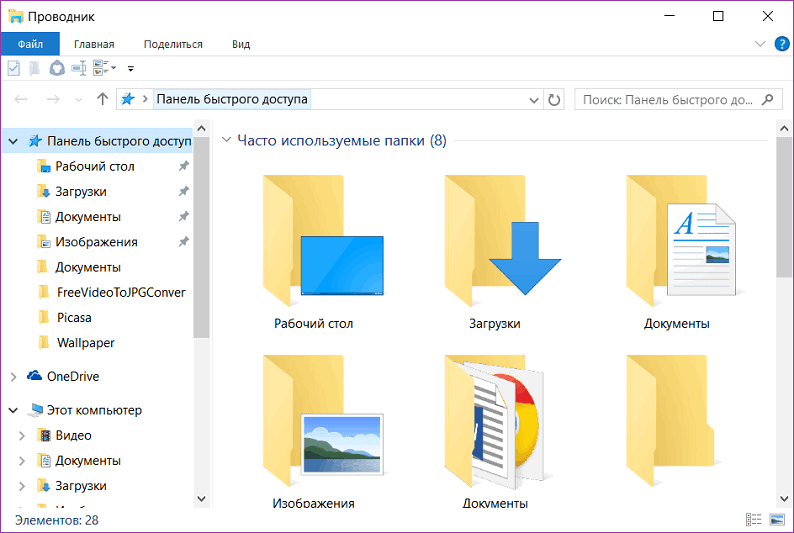

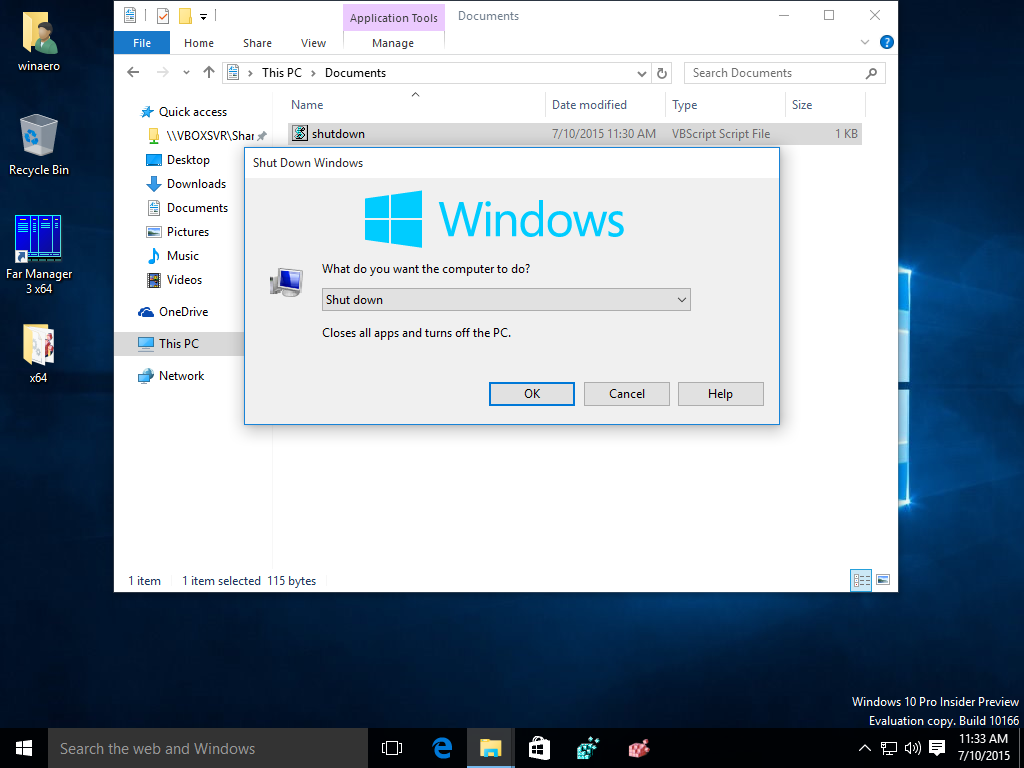 )
)