Окно во весь экран: Как развернуть окно на весь экран с помощью клавиатуры?
Активация игры во весь экран быстро и легко
Для различных видеоигр изменение параметров отображения графики производится по-разному. Большинство современных приложений с 3D-графикой по умолчанию запускается на весь монитор. Старые 2D-игры могут открываться в окне. В полный размер их можно развернуть через свойства ярлыка, изменение разрешения Windows или настройки самого приложения.
Полноэкранный режим в свойствах ярлыка
Этот способ применим для большинства старых игр, которые открываются в отдельном окне. Чтобы сделать полный экран, найдите ярлык приложения. Обычно он расположен на рабочем столе. Если там его нет, воспользуйтесь поиском в правом верхнем углу проводника Windows. Также можно создать значок программы через контекстное меню исполняемого файла.
Стандартный путь расположения: «C:\Program Files\[название]». Создайте ярлык, кликните по нему правой кнопкой мышки и перейдите на вторую вкладку.
В выпадающем списке «Окно» будут доступны три метода запуска программы:
- Обычные размеры;
- Свёрнутое в значок;
- Развёрнутое на полный экран.

Выберите последний пункт и сохраните конфигурацию нажатием кнопки «ОК».
Совет! В дальнейшем производите запуск при помощи созданного ярлыка, чтобы программа открывалась на полный экран.
Установка параметров запуска в начальном меню
Некоторые игровые программы имеют стартовое меню, в котором можно указать конфигурацию запуска. Как правило, здесь задаются параметры графики, а также способ управления (клавиатура или джойстик). Кроме этого, в начальном меню можно переназначить управляющие клавиши. Перейдите на вкладку графических свойств. При наличии пункта «Fullscreen» или «На весь экран» отметьте его галочкой.
Совет! Если вместо активации полноэкранного режима доступна настройка «Windowed» или «Запускать в окне», снимите этот флажок. Игра будет открываться на весь монитор.
Изменение разрешения всей системы
Некоторые игры не имеют встроенного полноэкранного режима. Также трудности могут возникнуть со старыми программами, у которых ограничено максимальное количество точек по горизонтали и вертикали. В этом случае помогает изменение разрешения Windows. При его уменьшении все элементы интерфейса становятся больше.
Также трудности могут возникнуть со старыми программами, у которых ограничено максимальное количество точек по горизонтали и вертикали. В этом случае помогает изменение разрешения Windows. При его уменьшении все элементы интерфейса становятся больше.
Выбор такого же разрешения, как максимальный размер игрового окна, позволит запустить его на весь монитор. Чтобы поменять это свойство, кликните правой кнопкой на рабочем столе. Нажатие должно производиться на свободном месте, не на значках. Для открытия нужного меню выберите строку «Разрешение экрана».
Из выпадающего списка, отмеченного на скриншоте, выберите требуемое значение. Чтобы игра открывалась на полный экран, разрешение должно соответствовать размерам окна, в котором запускается приложение. Для их уточнения создайте снимок, используя клавиатурное сочетание «Alt + PrintScreen», а затем вставьте картинку в Paint. Размеры будут отображаться в нижней части утилиты.
Важно! При уменьшении количества точек на мониторе, будет увеличен размер всех компонентов интерфейса.
Для комфортной работы за компьютером верните предыдущие параметры после окончания игры.
Обучающее видео: Как сделать игру во весь весь экран монитора
Полноэкранный режим в графических настройках
Новые игры позволяют изменять отображение через свой интерфейс. Как правило, это производится в конфигурации графики. Например, при использовании «Counter-Strike: Global Offensive» перейдите в раздел «Options -> Video Settings». В строке «Display Mode» выберите «Fullscreen», чтобы развернуть окно на весь монитор.
Обратите внимание! В большинстве других современных игр применяется аналогичный способ изменения настроек графики.
В танковом симуляторе «World of Tanks» изменение размеров окна производится в меню «Настройки -> Графика». В правой колонке отметьте флажок «Полноэкранный режим» и нажмите «ОК» для сохранения свойств графики.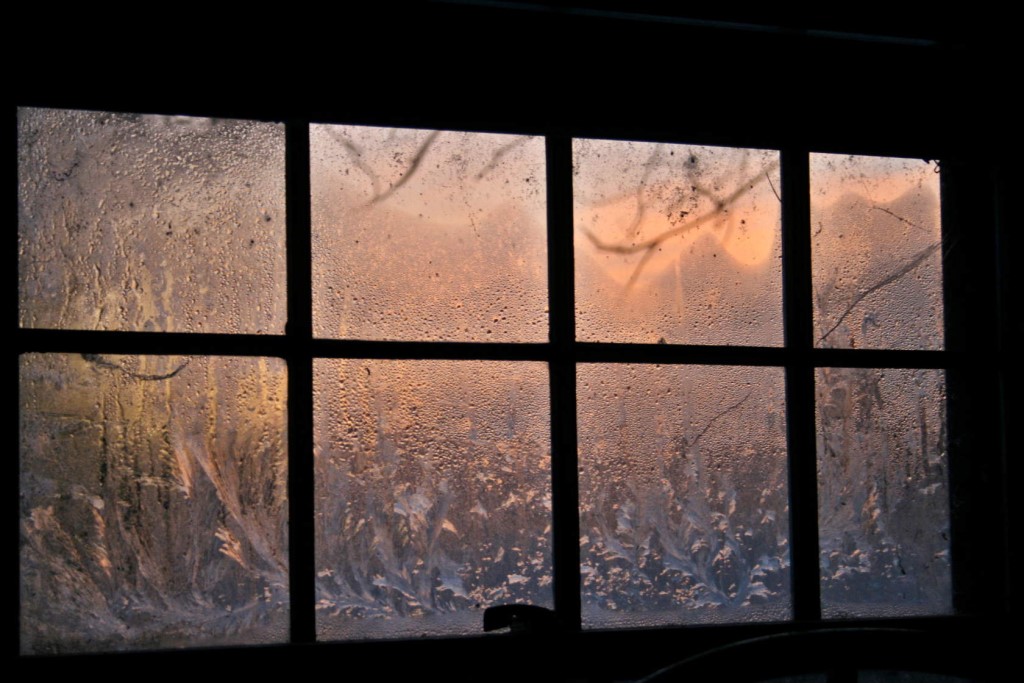 Новые параметры будут применены мгновенно, перезапуск не потребуется.
Новые параметры будут применены мгновенно, перезапуск не потребуется.
Поделиться:
Сервисы
Подписывайтесь на нас в соцсетях:
Вопрос-ответ
Задать вопрос
Как включить полноэкранный режим в Windows [ОБЗОР]
Хочу рассказать, как включить полноэкранный режим работы компьютерных программ в Windows.
Речь пойдёт о том, как его легко можно принудительно активировать практически для любой программы или игры. В первую очередь статья рассчитана на неопытных начинающих пользователей.
Содержание:
Включаем полноэкранный режим программ и игр
Все знают, что почти любое окно в операционной системе Windows можно развернуть на весь экран монитора.
Делается это средней кнопкой «Развернуть» в правом верхнем углу…
Не случайно сказал «почти любое окно» — некоторые сопротивляются.
Недавно описанная программа USB Ports Disabler изначально не работает в полноэкранном режиме — средняя кнопка не активна вообще (понятно, что такая возможность в подобных маленьких однооконных программах собственно и не нужна — привёл просто для примера).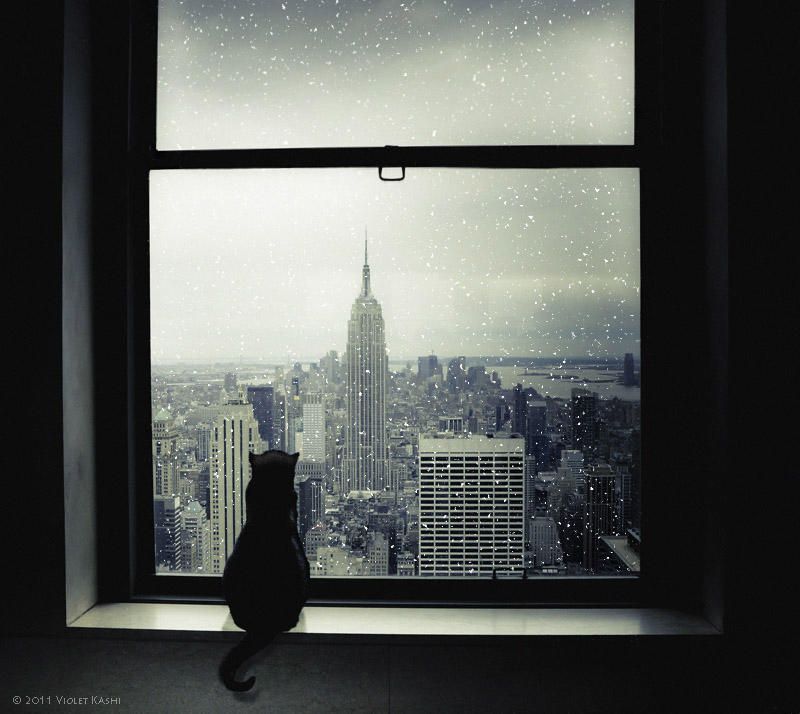
Также, очень часто возникают вопросы с этим режимом в играх или видеоплеерах.
У меня отличная новость — запускать в полноэкранном режиме можно практически любую программу или игру.
Это делается очень легко и просто:
…
…
- тыкаем правой кнопкой мыши по ярлыку программы (игры)
- переходим в «Свойства»…
- на вкладку «Ярлык»…
- в строке «Окно» выставляем «Развёрнутое на весь экран»…
Не забываем жать «Применить».
Вот и всё — программа или игра теперь будет запускаться изначально в полноэкранном режиме.
Режим «На весь экран» в браузере
Отдельно хочу отметить расширенный режим «На весь экран», который включается для любого браузера кнопкой «F11» на клавиатуре (им же и выключается).
Из личных наблюдений — практически никто этим режимом не пользуется почему-то, а зря.
Он очень удобен и практичен — скрываются все панели и кнопки браузера, а информация буквально разливается максимально на весь экран монитора.
Это особенно актуально для владельцев ноутбуков. Повелителям больших мониторов эта фишка может быть и не нужна вовсе.
Лучше всех этот волшебный полноэкранный режим реализован в браузере Mozilla Firefox — в любой момент можно «закинуть» курсор за верхнюю границу окна и выскочат панели вкладок и поиска.
Переключились на другую вкладку или ввели запрос и можно переместить курсор вниз — получаем снова полный экран информации.
В других браузерах для этого нужно выходить из «полного экрана» и затем возвращаться в него — это печально и неудобно.
Как сделать удобный полноэкранный режим в браузере Google Chrome уже рассказывал.
Хочу обратить внимание пользователей и почитателей Mozilla Firefox на маленький нюанс — по окончании работы в браузере, перед его закрытием, очень желательно выйти из режима «На весь экран», иначе при следующем запуске могут «слететь» закреплённые вкладки и вообще «испортиться» вид окна. Этот глюк производители не могут (скорее — не хотят) починить уже несколько лет, редиски.
Теперь знаете, как включить полноэкранный режим в Windows. До новых полезных советов и компьютерных программ.
ПОЛЕЗНОЕ ВИДЕО
…
…
Уверенный пользователь трех домашних ПК с многолетним опытом, «компьютерщик» для всех родственников, соседей и знакомых, в течении 12-ти лет автор более тысячи обзоров интересных и полезных программ для компьютера на собственном софтовом блоге OptimaKomp.RU
Я только обозреваю программы!
Любые претензии — к их производителям!
Все комментарии проходят модерацию
Что такое полноэкранный режим?
Обновлено: 03.05.2022 автором Computer Hope
Полноэкранный режим может относиться к любому из следующего:
1. Полный экран — это любой объект или окно, занимающее весь экран компьютера и закрывающее все, что находится на заднем плане. Когда программа или изображение не являются полноэкранными , они называются оконными или оконными. Если программа и операционная система поддерживают полноэкранный режим, нажмите кнопку развертывания, чтобы окно заполнило весь экран.
Когда программа или изображение не являются полноэкранными , они называются оконными или оконными. Если программа и операционная система поддерживают полноэкранный режим, нажмите кнопку развертывания, чтобы окно заполнило весь экран.
- Что такое полноэкранный режим окна?
- Как войти и выйти из полноэкранного режима.
- Должен ли я использовать «полноэкранный», «полноэкранный» или «полноэкранный» в своем письме?
- Сопутствующая информация
Что такое полноэкранный режим окна?
Более часто называемый максимизированным , полноэкранным окном — это любое окно или программа, которая использует весь экран, но остается окном. В компьютерных играх нередко бывает, что игра имеет полноэкранный режим ( полноэкранный режим без полей ) и оконный полноэкранный режим. При запуске игры в оконном полноэкранном режиме вы можете заметить снижение производительности, но вы сможете быстро переключаться между другими программами.
- Как быстро переключаться между открытыми программами на Mac и ПК.
Как войти и выйти из полноэкранного режима
В браузере на компьютере с Windows вы можете перевести веб-сайт в полноэкранный режим, нажав F11 . Клавиша или способ входа в полноэкранный режим могут отличаться в других программах. Компьютерные игры и другое программное обеспечение, поддерживающее полноэкранный режим, имеют параметр в настройках дисплея, который позволяет вам указать, хотите ли вы запускать их как таковые.
Чтобы выйти из полноэкранного режима в большинстве программ, вы можете нажать Esc . В интернет-браузере вы можете нажать функциональную клавишу F11 для входа и выхода из полноэкранного режима.
Чтобы перевести интернет-браузер, такой как Safari, в полноэкранный режим на компьютере с macOS, используйте сочетание клавиш Command + Control + F . Чтобы выйти из полноэкранного режима, снова нажмите Command + Control + F .
- Как вывести интернет-браузер из полноэкранного режима и включить его.
Должен ли я использовать «полноэкранный», «полноэкранный» или «полноэкранный» в своем письме?
При описании режима или настройки «полноэкранный» или «полноэкранный» следует использовать как прилагательное. В качестве существительного или при описании чего-либо, занимающего весь дисплей или экран, следует использовать «полный экран».
- Как изменить размер окна.
- Как изменить размер полноэкранного окна командной строки (DOS).
- Как запустить пакетный файл в полноэкранном режиме.
2. Полноэкранный формат — это метод изменения исходной копии фильма для соответствия соотношению сторон телевизора или другого дисплея. Во время этого процесса форматирования края фильма обрезаются, позволяя ему поместиться на вашем экране. Когда фильм отображается таким образом, уведомление указывает, что фильм отформатирован для вашего экрана. Это распространенная практика, так как многие фильмы снимаются в формате 21:9 (сверхширокий), но большинство телевизоров отображают в формате 16:9 (широкоэкранный).
Это распространенная практика, так как многие фильмы снимаются в формате 21:9 (сверхширокий), но большинство телевизоров отображают в формате 16:9 (широкоэкранный).
- DVD помощь и поддержка.
3. Fullscreen, Inc ., медиакомпания, основанная в январе 2011 года Джорджем Стромполосом, помогает создателям YouTube с помощью инструментов, услуг по оптимизации и консультаций в поиске аудитории. 22 сентября 2014 г. Fullscreen, Inc. стала дочерней компанией Otter Media.
4. На клавиатурах Google Chromebook есть полноэкранная клавиша . Его идентифицирующий значок представляет собой прямоугольник со стрелкой в верхнем левом и нижнем правом углах, как показано на изображении. Нажатие этой клавиши переключает браузер, обычно Google Chrome, в полноэкранный режим и обратно.
Кончик
На компьютерах, отличных от Chromebook, функциональная клавиша F11 используется для перехода в полноэкранный режим и выхода из него.
Анаморфотный, CD-термины, Полноэкранное отображение, Полноэкранное чтение, Почтовый ящик, Видеотермины, Широкоэкранный, Окно
Как перейти в полноэкранный режим в Windows 10
Приятно погрузиться в игры и сосредоточиться, не отвлекаясь. Отвлечения уменьшаются при использовании полноэкранного режима. Полноэкранный режим позволяет игрокам лучше видеть игру, не отвлекаясь при этом. Хотя в большинство игр и приложений можно играть в полноэкранном режиме, некоторые игры и приложения отказываются от этого. В этом посте мы научим вас, как перейти в полноэкранный режим в Windows 10. Надеемся, что эта статья разъяснит, как сделать полноэкранный режим на ноутбуке и улучшить работу с Windows 10.
Содержание
- Как перейти в полноэкранный режим в Windows 10
- Метод 1: используйте сочетание клавиш
- Метод 2: Масштаб отображения до 100 %
- Метод 3: переключение основного монитора
- Метод 4: изменение настроек видеокарты
- Метод 5: изменение размера и положения
- Способ 6: установить для панели задач параметры по умолчанию
- Способ 7: Запустите программу в режиме совместимости
- Метод 8: установите для параметров отображения в игре полноэкранный режим
В этой статье мы показали все возможные шаги для перехода в полноэкранный режим на ПК. Вы можете воспользоваться приведенными ниже способами, чтобы развернуть игру в полноэкранном режиме в Windows 10.
Вы можете воспользоваться приведенными ниже способами, чтобы развернуть игру в полноэкранном режиме в Windows 10.
Способ 1. Используйте сочетание клавиш
Самый быстрый способ перейти в полноэкранный режим в приложении или игре — использовать Alt + Enter Сочетание клавиш. Эта стратегия работает для большинства игр и приложений, если они не используют ее для разблокировки дополнительных функций.
- Это позволит вам переключаться между оконный и полноэкранный режим в играх. Этот простой ярлык также работает с DOSBox , который используется во многих старых играх.
- Однако в некоторых играх это сочетание клавиш используется для других целей. В результате вы должны использовать внутриигровую опцию , чтобы включить полноэкранный режим Windows 10.
- Помните, что сочетание клавиш Alt + Enter не работает в онлайн-браузерах. Нажмите клавишу F11 , чтобы браузер стал полноэкранным.

- Откройте веб-страницу в браузере, таком как Google Chrome, Firefox или Edge , и нажмите клавишу F11. Теперь сайт будет занимать весь экран и не будет рамки.
Способ 2: Масштабирование экрана до 100 %
По мнению некоторых пользователей, многие игры не будут работать правильно, если масштаб отображения не установлен на 100 %. Из-за масштабирования экрана компьютера некоторые игры работают некорректно в полноэкранном режиме. Чтобы убедиться, что это не проблема, выполните следующие действия, чтобы перейти в полноэкранный режим на ПК.
1. Нажмите одновременно клавиши Windows + I , чтобы запустить Настройки .
2. Щелкните Система .
3. Установить Изменить размер текста, приложений и других элементов на 100% .
Примечание: Всегда рекомендуется устанавливать шкалу на рекомендуемое значение , чтобы система правильно реагировала.
Читайте также: Исправление Windows 10 DisplayPort не работает
Способ 3: переключение основного монитора
Некоторые игры могут вызывать проблемы из-за настройки двух мониторов. Если вы используете Windows 10 на двух мониторах, у вас могут возникнуть проблемы с игрой в полноэкранном режиме. Вы можете выполнить следующие шаги, чтобы сделать полноэкранный режим на ноутбуке, переключив главный экран.
1. Нажмите клавиши Windows + I , чтобы запустить Настройки .
2. Щелкните Система .
3. Перейдите к дисплею меню до Настройка дисплея . Когда вы нажмете Идентифицировать , на экране появится число.
4. Установите основной экран на монитор с тем же номером, перетащив его .
5. Сохраните изменения и посмотрите, решилась ли проблема полноэкранного режима.
Способ 4: изменение настроек видеокарты
Вы можете изменить основной монитор, разрешение экрана и другие стандартные настройки приложений Windows 10. С другой стороны, производители графических процессоров предоставляют свои инструменты. В зависимости от вашего графического оборудования вам может потребоваться внести некоторые изменения в одну из этих программ. Настроив параметры панели управления Nvidia, мы сможем перейти в полноэкранный режим и, возможно, исправить проблему «Полный экран не работает в Windows 10».
Для поиска этих программ можно использовать меню «Пуск» Windows или окно поиска . Откройте одно из следующих приложений, чтобы настроить параметры видеокарты:
- Пользователям Nvidia следует использовать Панель управления Nvidia .
- Для встроенных графических карт Intel используйте Центр управления графикой Intel .
- Для пользователей AMD, Программное обеспечение AMD Radeon
1. Щелкните правой кнопкой мыши пустое место на рабочем столе и выберите Панель управления Nvidia .
Щелкните правой кнопкой мыши пустое место на рабочем столе и выберите Панель управления Nvidia .
2. Щелкните Управление настройками 3D под вкладкой Настройки 3D . Перейдите к Глобальные настройки.
3. Если для параметра Предпочтительный графический процессор установлено значение Автоматический выбор, измените значение параметра на Высокопроизводительный процессор Nvidia
Примечание. графические процессоры. Этот параметр включен по умолчанию, если у вас есть только графический процессор Nvidia.
4. Нажмите Применить .
5. После внесения изменений протестируйте полноэкранный режим в одной из ваших игр.
Читайте также: Как исправить отсутствие записи NVIDIA ShadowPlay
Метод 5: изменение размера и положения
Если описанный выше метод не сработал, попробуйте изменить размер и положение рабочего стола. Вот как это сделать:
Вот как это сделать:
1. Для начала перейдите в Панель управления Nvidia .
2. Выберите Настройте размер рабочего стола и положение в раскрывающемся меню «Экран».
3. Нажмите кнопку Применить после изменения параметра масштабирования на Без масштабирования .
Примечание: Вы можете вносить изменения в панель программного обеспечения AMD Radeon, аналогичную панели управления Nvidia, если вы являетесь пользователем AMD.
Способ 6. Установка параметров панели задач по умолчанию
Некоторые игры и программы могут работать неправильно в полноэкранном режиме, если параметры панели задач изменены. Некоторые пользователи говорят, что перемещение панели задач в нижнюю часть экрана решило эту обсуждаемую проблему.
1. Щелкните правой кнопкой мыши Панель задач и снимите флажок Блокировать панель задач , если она не находится на своем обычном месте.
2. Теперь переместите вниз на перетащив его . Как только он окажется на месте, заблокируйте его, выполнив описанный выше шаг, чтобы предотвратить его случайное перемещение снова.
Если это окажется проблемой, но вы все еще хотите переместить панель задач, вы можете включить ее автоматическое скрытие в режиме рабочего стола.
1. Нажмите одновременно клавиши Windows + I , чтобы запустить Настройки .
2. Нажмите Персонализация .
3. Нажмите на панели задач настройки на левой панели.
4. Включите переключатель для опции Автоматически скрывать панель задач в режиме рабочего стола .
Читайте также: Исправление неработающего щелчка правой кнопкой мыши на панели задач
Способ 7. Запуск программы в режиме совместимости
Если вы не можете запустить определенную программу или игру в полноэкранном режиме, возможно, вы столкнулись с проблемами совместимости. Полноэкранный игровой режим не всегда полностью совместим с Windows 10. Рассмотрите возможность запуска игр в режиме совместимости, если вы столкнулись с этой проблемой. Для этого выполните шаги, описанные ниже, как развернуть игру в полноэкранном режиме в Windows 10:
Полноэкранный игровой режим не всегда полностью совместим с Windows 10. Рассмотрите возможность запуска игр в режиме совместимости, если вы столкнулись с этой проблемой. Для этого выполните шаги, описанные ниже, как развернуть игру в полноэкранном режиме в Windows 10:
1. Щелкните правой кнопкой мыши ярлык игры на рабочем столе и выберите Свойства .
Примечание: Мы показали Steam в качестве примера.
2. Перейдите на вкладку Совместимость .
3. Установите флажок для Запустить это приложение в режиме совместимости для .
4. Выберите старую версию Windows из раскрывающегося меню.
4. Чтобы сохранить изменение, нажмите Применить и OK .
Способ 8. Установите для параметров игрового дисплея полноэкранный режим
Меню «В игре» — это еще один простой способ сделать игру полноэкранной в Windows 10.
 Для комфортной работы за компьютером верните предыдущие параметры после окончания игры.
Для комфортной работы за компьютером верните предыдущие параметры после окончания игры.