Открылось окно в двух положениях как закрыть: Окно открылось в двух положениях, что делать? Ручка не поворачивается
Не закрывается пластиковое окно. Решение проблемы.
Не закрывающееся окно может причинить немалые неудобства и стать причиной многих трудностей. Особенно эта проблема актуальна, когда на дворе холодное время года, а помощи мастера не дождешься. Если вы столкнулись с подобной трудностью, важно определить причину поломки. Вот самые типичные случаи, при которых не закрывается пластиковое окно:
- окно одновременно открылось в двух положениях, что привело к заклиниванию ручки;
- конструкция просела вниз, что свойственно широким створкам, которые редко открываются;
- оконная фурнитура пришла в негодность;
- створки окна заблокированы посторонними предметами либо водоотводящей планкой, выполняющей защитную функцию.
Решение проблемы двойного открывания.
Если поворотно-откидная створка открылась сразу в двух положениях, тогда постарайтесь найти блокиратор. Чаще всего его можно увидеть на торце той створки, где находится ручка. Блокиратор – это подпружиненный компонент, который при полном закрытии конструкции автоматически нажимается. Какого бы вида не был этот элемент, он всегда выполняет одну и ту же функцию – пружинит.
Блокиратор – это подпружиненный компонент, который при полном закрытии конструкции автоматически нажимается. Какого бы вида не был этот элемент, он всегда выполняет одну и ту же функцию – пружинит.
Зачастую блокиратор – это пластина, которая оттопыривается под определенным углом к направленному вдоль створки запору окна. Рассмотрим основные этапы регулировки пластиковых окон:
- Нажмите на блокиратор.
- Не отпуская его, переведите ручку вверх в режим проветривания.
- Прижмите к раме верхний угол с навесной петлей.
- Не отпуская блокиратора, поверните ручку вниз в положение «закрыто». Конструкция должна закрыться.
Если проблема решена, тогда будьте осмотрительны в будущем: поворачивайте ручку только при плотно прижатой створке к раме.
А как быть, если ручка заклинила и перестала работать? Возможно, вы неправильно не смогли найти блокиратор или неправильно выполнили действия с ним. Иногда проблема кроется в его неправильном нажатии – нужно увеличить или уменьшить усилие. Если фурнитура исправна, а нажим правильный, ручка начнет работать. Помните, что фурнитура со временем изнашивается. Чтобы увеличить срок ее службы, необходимо время от времени смазывать основные узлы.
Если фурнитура исправна, а нажим правильный, ручка начнет работать. Помните, что фурнитура со временем изнашивается. Чтобы увеличить срок ее службы, необходимо время от времени смазывать основные узлы.
Решаем проблему просевшей створки.
Если просевшая створка упирается в нижнюю часть рамы, возьмитесь руками за ее нижнюю часть, приподнимите кверху и закройте. Не помогло? Тогда внимательно осмотрите нижний участок окна с улицы. На некоторых пластиковых окнах там установлена защитная водоотводящая планка. Иногда она смещается ближе к ручке и после закрытия окна упирается на внутренний участок рамы. Это может случиться во время мытья окон, когда между створкой и рамой устанавливают дополнительные предметы, чтобы конструкция оставалась открытой. Если причина в смещенной водоотводящей планке, ее необходимо выровнять так, чтобы она стала симметричной нижнему профилю. Для этого легонько стукните по ее торцу.
Получилось ли у вас закрыть окно? Если да, постарайтесь как можно скорее отрегулировать систему, чтобы проблема не вернулась.
Еще на эту тему:
Какой профиль пластиковых окон лучше?
Виды и функции сплит-систем.
Вентиляционные воздуховоды: выбор и обслуживание
Виды остекления лоджий и балконов: какой предпочесть?
Как выбрать кондиционер?
Пластиковые окна: основные различия разных видов.
Правда о кондиционерах
Какие окна установить?
Выбор остекления балкона или лоджии
Общие принципы обустройства системы кондиционирования и вентиляции
Архив статей
Поделиться
Нравится
Просмотр нескольких изображений в Photoshop
Руководство пользователя
Отмена
Поиск
Последнее обновление:
24 мая 2023 г., 04:45:25 по Гринвичу
- Руководство пользователя Photoshop
- Знакомство с Photoshop
- Мечтай. Сделай это.
- Что нового в Photoshop
- Отредактируйте свою первую фотографию
- Создание документов
- Фотошоп | Общие вопросы
- Системные требования Photoshop
- Знакомство с Photoshop
- Photoshop и другие продукты и услуги Adobe
- Работа с иллюстрациями Illustrator в Photoshop
- Работа с файлами Photoshop в InDesign
- Материалы Substance 3D для Photoshop
- Используйте встроенное расширение Capture в Photoshop
- Photoshop для iPad (недоступно в материковом Китае)
- Photoshop для iPad | Общие вопросы
- Знакомство с рабочим пространством
- Системные требования | Фотошоп на iPad
- Создание, открытие и экспорт документов
- Добавить фото
- Работа со слоями
- Рисовать и раскрашивать кистями
- Сделать выбор и добавить маски
- Ретушь ваших композитов
- Работа с корректирующими слоями
- Отрегулируйте тональность композиции с помощью Кривых
- Применение операций преобразования
- Обрезка и поворот композитов
- Поворот, панорамирование, масштабирование и сброс холста
- Работа с текстовыми слоями
- Работа с Photoshop и Lightroom
- Получить отсутствующие шрифты в Photoshop на iPad
- Японский текст в Photoshop на iPad
- Управление настройками приложения
- Сенсорные клавиши и жесты
- Сочетания клавиш
- Измените размер изображения
- Прямая трансляция во время создания в Photoshop на iPad
- Исправление недостатков с помощью Восстанавливающей кисти
- Создание кистей в Capture и использование их в Photoshop
- Работа с файлами Camera Raw
- Создание смарт-объектов и работа с ними
- Отрегулируйте экспозицию ваших изображений с помощью Dodge and Burn
- Photoshop в Интернете (недоступно в континентальном Китае)
- Общие вопросы | Photoshop в Интернете
- Системные требования | Фотошоп в Интернете
- Введение в рабочее пространство
- Сочетания клавиш | Фотошоп в Интернете
- Поддерживаемые типы файлов | Фотошоп в Интернете
- Открытие и работа с облачными документами
- Откройте для себя возможности Photoshop в Интернете
- Пригласите других для совместной работы над вашими облачными документами
- Генеративный ИИ (недоступно в материковом Китае)
- Откройте для себя будущее Photoshop с генеративной заливкой
- Подлинность содержимого (недоступно в континентальном Китае)
- Учетные данные содержимого в Photoshop
- Идентичность и происхождение для NFT
- Подключить учетные записи для атрибуции креативов
- Облачные документы (недоступно в материковом Китае)
- Облачные документы Photoshop | Общие вопросы
- Облачные документы Photoshop | Вопросы по рабочему процессу
- Управление и работа с облачными документами в Photoshop
- Обновление облачного хранилища для Photoshop
- Невозможно создать или сохранить облачный документ
- Устранение ошибок облачного документа Photoshop
- Сбор журналов синхронизации облачных документов
- Делитесь доступом и редактируйте свои облачные документы
- Делитесь файлами и комментируйте в приложении
- Рабочее пространство
- Основы рабочего пространства
- Настройки
- Учитесь быстрее с помощью панели Photoshop Discover
- Создание документов
- Разместить файлы
- Сочетания клавиш по умолчанию
- Настройка сочетаний клавиш
- Инструментальные галереи
- Параметры производительности
- Использовать инструменты
- Предустановки
- Сетка и направляющие
- Сенсорные жесты
- Используйте сенсорную панель с Photoshop
- Сенсорные возможности и настраиваемые рабочие пространства
- Превью технологий
- Метаданные и примечания
- Сенсорные возможности и настраиваемые рабочие пространства
- Поместите изображения Photoshop в другие приложения
- Правители
- Показать или скрыть непечатаемые дополнения
- Укажите столбцы для изображения
- Отмена и история
- Панели и меню
- Позиционные элементы с привязкой
- Положение с помощью инструмента «Линейка»
- Веб-дизайн, экранный дизайн и дизайн приложений
- Photoshop для дизайна
- Артборды
- Предварительный просмотр устройства
- Копировать CSS из слоев
- Разделение веб-страниц
- Опции HTML для фрагментов
- Изменить расположение фрагментов
- Работа с веб-графикой
- Создание фотогалерей в Интернете
- Основы изображения и цвета
- Как изменить размер изображения
- Работа с растровыми и векторными изображениями
- Размер изображения и разрешение
- Получение изображений с камер и сканеров
- Создание, открытие и импорт изображений
- Просмотр изображений
- Недопустимая ошибка маркера JPEG | Открытие изображений
- Просмотр нескольких изображений
- Настройка палитр цветов и образцов
- Изображения с высоким динамическим диапазоном
- Подберите цвета на изображении
- Преобразование между цветовыми режимами
- Цветовые режимы
- Стереть части изображения
- Режимы наложения
- Выберите цвет
- Настройка индексированных таблиц цветов
- Информация об изображении
- Фильтры искажения недоступны
- О цвете
- Настройка цвета и монохрома с использованием каналов
- Выбор цветов на панелях «Цвет» и «Образцы»
- Образец
- Цветовой режим или режим изображения
- Цветовой оттенок
- Добавить условное изменение режима к действию
- Добавить образцы из HTML CSS и SVG
- Битовая глубина и настройки
- Слои
- Основы слоев
- Неразрушающий монтаж
- Создание и управление слоями и группами
- Выбрать, сгруппировать и связать слои
- Поместите изображения в рамки
- Непрозрачность слоя и смешивание
- Слои маски
- Применение смарт-фильтров
- Композиции слоев
- Переместить, сложить и заблокировать слои
- Слои маски с векторными масками
- Управление слоями и группами
- Эффекты слоя и стили
- Редактировать маски слоя
- Извлечение активов
- Показать слои с обтравочными масками
- Создание ресурсов изображения из слоев
- Работа со смарт-объектами
- Режимы наложения
- Объединение нескольких изображений в групповой портрет
- Объединение изображений с Auto-Blend Layers
- Выравнивание и распределение слоев
- Копировать CSS из слоев
- Загрузить выделение из границ слоя или маски слоя
- Knockout для отображения содержимого других слоев
- Подборки
- Начало работы с подборками
- Сделайте выбор в композите
- Рабочая область выбора и маски
- Выберите с помощью инструментов выделения
- Выберите с помощью инструментов лассо
- Настройка выбора пикселей
- Перемещение, копирование и удаление выбранных пикселей
- Создать временную быструю маску
- Выберите диапазон цветов в изображении
- Преобразование между путями и границами выделения
- Основы канала
- Сохранить выделение и маски альфа-канала
- Выберите области изображения в фокусе
- Дублировать, разделять и объединять каналы
- Вычисления каналов
- Настройки изображения
- Замена цветов объекта
- Деформация перспективы
- Уменьшить размытие изображения при дрожании камеры
- Примеры лечебных кистей
- Экспорт таблиц поиска цветов
- Настройка резкости и размытия изображения
- Понимание настроек цвета
- Применение регулировки яркости/контрастности
- Настройка деталей теней и светлых участков
- Регулировка уровней
- Настройка оттенка и насыщенности
- Настройка вибрации
- Настройка насыщенности цвета в областях изображения
- Быстрая настройка тона
- Применение специальных цветовых эффектов к изображениям
- Улучшите изображение с помощью настройки цветового баланса
- Изображения с высоким динамическим диапазоном
- Просмотр гистограмм и значений пикселей
- Сопоставьте цвета на вашем изображении
- Обрезка и выравнивание фотографий
- Преобразование цветного изображения в черно-белое
- Корректирующие слои и слои-заливки
- Настройка кривых
- Режимы наложения
- Целевые изображения для прессы
- Настройка цвета и тона с помощью пипеток «Уровни» и «Кривые»
- Настройка экспозиции и тонирования HDR
- Осветлить или затемнить области изображения
- Выборочная настройка цвета
- Adobe Camera Raw
- Системные требования Camera Raw
- Что нового в Camera Raw
- Введение в Camera Raw
- Создание панорам
- Поддерживаемые объективы
- Эффекты виньетирования, зернистости и удаления дымки в Camera Raw
- Сочетания клавиш по умолчанию
- Автоматическая коррекция перспективы в Camera Raw
- Радиальный фильтр в Camera Raw
- Управление настройками Camera Raw
- Открытие, обработка и сохранение изображений в Camera Raw
- Исправление изображений с помощью инструмента Enhanced Spot Removal Tool в Camera Raw
- Поворот, обрезка и настройка изображений
- Настройка цветопередачи в Camera Raw
- Версии процесса в Camera Raw
- Внесение локальных корректировок в Camera Raw
- Исправление и восстановление изображений
- Удаление объектов с фотографий с помощью Content-Aware Fill
- Content-Aware Patch and Move
- Ретушь и исправление фотографий
- Исправить искажение изображения и шум
- Основные действия по устранению неполадок для устранения большинства проблем
- Улучшение и преобразование изображения
- Замена неба на изображениях
- Преобразование объектов
- Настройка кадрирования, поворота и размера холста
- Как обрезать и выпрямить фотографии
- Создание и редактирование панорамных изображений
- Деформация изображений, форм и путей
- Точка схода
- Контентно-зависимое масштабирование
- Преобразование изображений, форм и контуров
- Рисунок и живопись
- Симметричные узоры красками
- Рисование прямоугольников и изменение параметров обводки
- О чертеже
- Рисование и редактирование фигур
- Малярные инструменты
- Создание и изменение кистей
- Режимы наложения
- Добавить цвет к путям
- Редактировать пути
- Краска с помощью кисти-миксера
- Наборы кистей
- Градиенты
- Градиентная интерполяция
- Выбор заливки и обводки, слоев и контуров
- Рисование с помощью инструментов «Перо»
- Создание шаблонов
- Создание рисунка с помощью Pattern Maker
- Управление путями
- Управление библиотеками рисунков и пресетами
- Рисуйте или раскрашивайте на графическом планшете
- Создание текстурированных кистей
- Добавление динамических элементов к кистям
- Градиент
- Нарисуйте стилизованные мазки с помощью Art History Brush
- Краска с рисунком
- Синхронизация пресетов на нескольких устройствах
- Перенос предустановок, действий и настроек
- Текст
- Добавить и отредактировать текст
- Единый текстовый движок
- Работа со шрифтами OpenType SVG
- Символы формата
- Формат абзацев
- Как создавать текстовые эффекты
- Редактировать текст
- Межстрочный и межсимвольный интервал
- Арабский и еврейский шрифт
- Шрифты
- Устранение неполадок со шрифтами
- Азиатский тип
- Создать тип
- Фильтры и эффекты
- Использование фильтра «Пластика»
- Использовать галерею размытия
- Основы фильтра
- Ссылка на эффекты фильтра
- Добавить световые эффекты
- Используйте адаптивный широкоугольный фильтр
- Используйте фильтр масляной краски
- Используйте фильтр «Пластика»
- Эффекты слоя и стили
- Применить определенные фильтры
- Размазать области изображения
- Сохранение и экспорт
- Сохранение файлов в Photoshop
- Экспорт файлов в Photoshop
- Поддерживаемые форматы файлов
- Сохранение файлов в графических форматах
- Перемещение дизайнов между Photoshop и Illustrator
- Сохранение и экспорт видео и анимации
- Сохранение файлов PDF
- Защита авторских прав Digimarc
- Управление цветом
- Понимание управления цветом
- Поддержание согласованности цветов
- Настройки цвета
- Дуотоны
- Работа с цветовыми профилями
- Документы с управлением цветом для онлайн-просмотра
- Управление цветом документов при печати
- Импортированные изображения с управлением цветом
- Пробные цвета
- Веб-дизайн, экранный дизайн и дизайн приложений
- Photoshop для дизайна
- Артборды
- Предварительный просмотр устройства
- Копировать CSS из слоев
- Разделение веб-страниц
- Опции HTML для фрагментов
- Изменить расположение фрагментов
- Работа с веб-графикой
- Создание фотогалерей в Интернете
- Видео и анимация
- Видеомонтаж в Photoshop
- Редактировать слои видео и анимации
- Обзор видео и анимации
- Предварительный просмотр видео и анимации
- Отрисовка кадров в слоях видео
- Импорт видеофайлов и последовательностей изображений
- Создать анимацию кадра
- Creative Cloud 3D-анимация (предварительная версия)
- Создание анимации временной шкалы
- Создание изображений для видео
- Печать
- Печать 3D-объектов
- Печать из Photoshop
- Печать с управлением цветом
- Контактные листы и презентации в формате PDF
- Печать фотографий в макете пакета изображений
- Плашечные цвета для печати
- Печать изображений на коммерческой типографии
- Улучшение цветных отпечатков из Photoshop
- Устранение проблем с печатью | Фотошоп
- Автоматизация
- Создание действий
- Создание графики, управляемой данными
- Сценарии
- Обработать пакет файлов
- Играть и управлять действиями
- Добавить условные действия
- О действиях и панели действий
- Инструменты записи в действиях
- Добавить условное изменение режима к действию
- Набор инструментов пользовательского интерфейса Photoshop для подключаемых модулей и сценариев
- Фотошоп 3D
- Фотошоп 3D | Общие вопросы о снятых с производства 3D-функциях
Просмотр изображений в нескольких окнах
В окне документа появляются ваши изображения.
Вы можете открыть несколько окон для отображения разных изображений или разных
взгляды на один и тот же. В окне появится список открытых окон.
меню. Чтобы вывести открытое изображение на передний план, выберите имя файла
в нижней части меню «Окно». Доступная память может ограничивать
количество окон на изображение.
Выбрать
Окно > Упорядочить > Новое окно для [Изображение
Имя файла] .Если вы хотите расположить окна, выберите «Окно» >
Упорядочить и затем выбрать один из следующих:Каскад
Отображает незакрепленные окна, расположенные друг над другом и расположенные каскадом из
из верхнего левого в нижний правый угол экрана.Плитка
Отображает окна от края до края. Когда вы закрываете изображения,
открытые окна изменяются, чтобы заполнить доступное пространство.Плавать в окне
Позволяет свободно перемещать изображение.

Плавающее все в Windows
Плавающие все изображения.
Объединить все во вкладки
Показывает одно изображение на весь экран и сворачивает другое
изображения во вкладки.Примечание:
Вы можете использовать инструмент «Рука» «Прокрутить все».
Опция Windows для прокрутки всех открытых изображений. Выберите его в
панель параметров и перетащите одно изображение, чтобы просмотреть все видимые изображения.
Сопоставление масштаба и местоположения в нескольких
изображения
Сопоставить только увеличение
Открыть одно или несколько изображений или открыть одно
изображение в нескольких окнах.Выберите «Окно» > «Упорядочить» > «Мозаика».
для отображения изображений от края до края.Выберите инструмент «Масштаб», а затем выполните одно из следующих действий:
Выберите «Масштабировать все окна» в параметрах
панель, а затем щелкните одно из изображений. Остальные изображения увеличиваются
Остальные изображения увеличиваются
или из той же относительной суммы.Выберите «Окно» > «Упорядочить» >
Соответствие зуму. Удерживая нажатой клавишу Shift, щелкните одно из изображений.
Другие изображения увеличиваются или уменьшаются с таким же увеличением.
Только совпадение местоположения
Открыть одно или несколько изображений или открыть одно
изображение в нескольких окнах.Выберите «Окно» > «Упорядочить» > «Мозаика».
Выполните одно из следующих действий:
Выберите «Окно» > «Упорядочить» >
Место совпадения.Выберите инструмент «Рука», выберите «Прокрутить все окна».
на панели параметров, а затем перетащите для просмотра другой области в одном из
изображения. (Чтобы временно включить эту опцию, удерживайте нажатой клавишу Shift
при перетаскивании с помощью инструмента «Рука». )
)
Примечание:
Photoshop автоматически прокручивает до того же относительного
расположение по горизонтальной и вертикальной осям. Возможно, вам придется вручную
прокрутите, чтобы показать края изображений.
Соответствие масштабу и местоположению
Открыть одно или несколько изображений или открыть одно
изображение в нескольких окнах.Выберите «Окно» > «Упорядочить» > «Мозаика».
Выберите «Окно» > «Упорядочить» > «Сопоставить».
Все.Без команды «Сопоставить все» (вверху) и с командой «Сопоставить все»
(внизу) выбраноВыберите инструмент «Масштаб» или «Рука».
Выберите одно из изображений, нажмите и удерживайте клавишу Shift и
щелкните или перетащите область изображения. Остальные изображения увеличены
Остальные изображения увеличены
на тот же процент и привязать к области, которую вы щелкнули.
Еще нравится
- Просмотр изображений
- Объединение нескольких изображений в групповой портрет
- Размещение изображений Photoshop в других приложениях
Войдите в свою учетную запись
Войти
Управление учетной записью
Управление окнами приложений на Mac
Когда вы открываете приложение или Finder на Mac, на рабочем столе открывается окно. Одновременно активно только одно приложение; название приложения (выделено жирным шрифтом) и меню приложения отображаются в строке меню.
Некоторые приложения, такие как Safari или Mail, позволяют одновременно открывать несколько окон или окон разных типов. Существует несколько способов управления открытыми окнами приложений в macOS и закрытия одного или всех окон приложения.
Перемещайте, выравнивайте и объединяйте окна приложений
На компьютере Mac выполните одно из следующих действий:
Переместите окно вручную: Перетащите окно за строку заголовка в нужное место. Некоторые окна нельзя перемещать.
Перемещение окна в одну сторону экрана: Нажмите и удерживайте клавишу Option, пока вы наводите указатель на зеленую кнопку в верхнем левом углу окна, затем выберите «Переместить окно в левую часть экрана». или Переместить окно в правую часть экрана из появившегося меню. Окно заполняет эту половину экрана; строка меню и Dock остаются видимыми.
Чтобы вернуть окну прежнее положение и размер, нажмите и удерживайте клавишу Option, наведите указатель на зеленую кнопку и выберите «Вернуть».
Выровнять окна: Перетащите окно близко к другому — когда окно приближается к другому, оно выравнивается без перекрытия. Вы можете расположить несколько окон рядом друг с другом.

Чтобы придать соседним окнам одинаковый размер, перетащите край, размер которого нужно изменить — по мере приближения к краю соседнего окна он выравнивается с краем и останавливается.
Объединение окон приложения в одно окно с вкладками: В приложении выберите «Окно» > «Объединить все окна». Если приложение имеет более одного типа окна (например, Почта с окном просмотра и окном нового сообщения), объединяется только активный тип.
Чтобы снова сделать вкладку отдельным окном, выберите вкладку, затем выберите «Окно» > «Переместить вкладку в новое окно» или просто перетащите вкладку за пределы окна. См. Использование вкладок в окнах.
Развернуть или свернуть окна приложений
На Mac выполните любое из следующих действий в окне:
Разверните окно: Нажмите и удерживайте клавишу Option, одновременно нажимая зеленую кнопку в верхнем левом углу окна приложения.
 Чтобы вернуться к прежнему размеру окна, нажмите кнопку еще раз, удерживая клавишу Option.
Чтобы вернуться к прежнему размеру окна, нажмите кнопку еще раз, удерживая клавишу Option.Вы также можете дважды щелкнуть строку заголовка приложения, чтобы развернуть окно (при условии, что в настройках рабочего стола и док-станции для этого параметра установлено значение «масштабирование»).
Свернуть окно: : Нажмите желтую кнопку свертывания в верхнем левом углу окна или нажмите Command-M.
В настройках рабочего стола и док-станции можно установить параметр, чтобы окно сворачивалось при двойном щелчке его строки заголовка.
Размер большинства окон можно изменить вручную. Перетащите край окна (сверху, снизу или по бокам) или дважды щелкните край, чтобы развернуть эту сторону окна.
Быстрое переключение между окнами приложений
На Mac выполните одно из следующих действий:
Переключиться на предыдущее приложение: Нажмите Command-Tab.
Прокрутите все открытые приложения: Нажмите и удерживайте клавишу Command, нажмите клавишу Tab, затем нажимайте клавишу со стрелкой влево или вправо, пока не дойдете до нужного приложения.


 Остальные изображения увеличиваются
Остальные изображения увеличиваются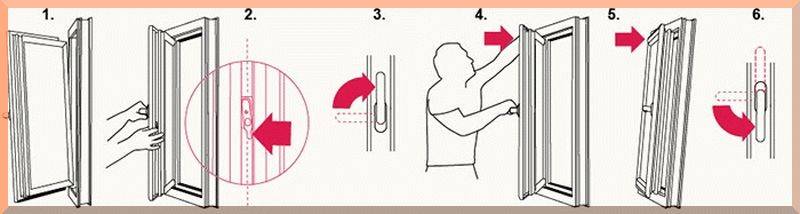 )
) Остальные изображения увеличены
Остальные изображения увеличены
 Чтобы вернуться к прежнему размеру окна, нажмите кнопку еще раз, удерживая клавишу Option.
Чтобы вернуться к прежнему размеру окна, нажмите кнопку еще раз, удерживая клавишу Option.