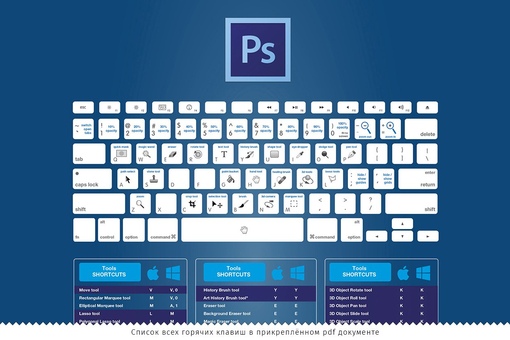Уменьшить окно горячие клавиши: Перемещение и изменение размера окон.
- Комбинации клавиш по умолчанию в Adobe Photoshop
- Горячие клавиши Windows — SiVerys
- В статье рассмотрим подборку горячих клавиш в Windows
- Основные горячие клавиши
- Горячие клавиши для переключение между приложениями
- Горячие клавиши для доступа к компонентам Windows
- Горячие клавиши для навигации по рабочему столу
- Горячие клавиши для управление несколькими окнами
- Горячие клавиши для панели задач
- Горячие клавиши для проводника Windows
- Горячие клавиши для работы со списком файлов
- Горячие клавиши для просмотра фотографий
- Горячие клавиши для администратора
- Горячие клавиши в браузерах
- Горячие клавиши для работы с текстом и буфером обмена
- В статье рассмотрим подборку горячих клавиш в Windows
- — ярлык для изменения размера и перемещения окна в левый верхний угол / правый верхний угол / левый нижний угол / правый нижний угол
- resize — Изменение размера окон с помощью сочетаний клавиш
Комбинации клавиш по умолчанию в Adobe Photoshop
Действие | Windows | macOS |
|---|---|---|
Загрузка прозрачности слоя как выделенной области | Щелкните миниатюру слоя, удерживая нажатой клавишу «Ctrl» | Щелкните миниатюру слоя, удерживая нажатой клавишу «Command» |
Добавление к выделенной области | «Control» + «Shift» + щелчок миниатюры слоя | «Command» + «Shift» + щелчок миниатюры слоя |
Вычитание из выделенной области | «Control» + «Alt» + щелчок миниатюры слоя | «Command» + «Option» + щелчок миниатюры слоя |
Пересечение с выделенной областью | «Control» + «Shift» + «Alt» + щелчок миниатюры слоя | «Control» + «Shift» + «Option» + щелчок миниатюры слоя |
Загрузка слой-маски как выделенной области | Щелкните миниатюру слой-маски, удерживая нажатой клавишу «Ctrl» | Щелкните миниатюру слой-маски, удерживая нажатой клавишу «Command» |
| Создание слоя | Control + Shift + N | Command + Shift + N |
| Создание слоя путем копирования | Control + J | Command + J |
| Создание нового слоя путем вырезания | Shift + Control + J | Shift + Command + J |
Группирование слоев | «Ctrl» + «G» | «Command» + «G» |
Разгруппирование слоев | «Ctrl» + «Shift» + «G» | «Command» + «Shift» + «G» |
Создание/отмена обтравочной маски | «Ctrl» + «Alt» + «G» | «Command» + «Option» + «G» |
Выделение всех слоев | «Ctrl» + «Alt» + «A» | «Command» + «Option» + «A» |
Объединение видимых слоев | «Ctrl» + «Shift» + «E» | «Command» + «Shift» + «E» |
Создание нового пустого слоя с вызовом диалогового окна | Удерживая нажатой клавишу «Alt», нажмите кнопку «Новый слой» | Удерживая нажатой клавишу «Option», нажмите кнопку «Новый слой» |
Создание нового слоя, расположенного под указанным | Удерживая нажатой клавишу «Ctrl», нажмите кнопку «Новый слой» | Удерживая нажатой клавишу «Command», нажмите кнопку «Новый слой» |
Выделение верхнего слоя | «Alt» + «. | «Option» + «.» (точка) |
Выделение нижнего слоя | «Alt» + «,» (запятая) | «Option» + «,» (запятая) |
Добавление к выделенному слою на панели «Слои» | «Shift» + «Alt» + «[» или «]» | «Shift» + «Option» + «[» или «]» |
Выделение следующего снизу/сверху слоя | «Alt» + «[» или «]» | «Option» + «[» или «]» |
Перемещение целевого слоя вниз/вверх | «Ctrl» + «[» или «]» | «Command» + «[» или «]» |
Объединение копий всех видимых слоев в целевой слой | «Ctrl» + «Shift» + «Alt» + «E» | «Command» + «Shift» + «Option» + «E» |
Объединение слоев | Выделите слои, которые требуется объединить, затем нажмите «Ctrl» + «E» | Выделите слои, которые требуется объединить, затем нажмите «Cmd» + «E» |
Перемещение слоя вниз или вверх | «Ctrl» + «Shift» + «[» или «]» | «Command» + «Shift» + «[» или «]» |
Копирование текущего слоя в нижний слой | Клавиша «Alt» + команда «Объединить с предыдущим» из раскрывающегося меню панели | Клавиша «Option» + команда «Объединить с предыдущим» из раскрывающегося меню панели |
Объединение всех видимых слоев в новый слой, расположенный поверх выбранного слоя | Клавиша «Alt» + команда «Объединить видимые» из раскрывающегося меню панели | Клавиша «Option» + команда «Объединить видимые» из раскрывающегося меню панели |
Отображение/скрытие слоя, группы слоев или всех слоев/групп слоев | Правой кнопкой мыши щелкните значок просмотра | Щелкните значок просмотра, удерживая нажатой клавишу «Ctrl» |
Отображение/скрытие всех остальных видимых слоев | Щелкните значок просмотра, удерживая нажатой клавишу «Alt» | Щелкните значок просмотра, удерживая нажатой клавишу «Option» |
Включение режима блокировки прозрачности целевого слоя либо последнего использованного режима блокировки | / (косая черта) | / (косая черта) |
Редактирование эффекта/стиля слоя, настроек | Дважды щелкните значок эффекта/стиля слоя | Дважды щелкните значок эффекта/стиля слоя |
Скрытие эффекта/стиля слоя | Дважды щелкните значок эффекта/стиля слоя, удерживая нажатой клавишу «Alt» | Дважды щелкните значок эффекта/стиля слоя, удерживая нажатой клавишу «Option» |
Редактирование стиля слоя | Дважды щелкните слой | Дважды щелкните слой |
Включение/выключение векторной маски | Щелкните значок «Векторная маска», удерживая нажатой клавишу «Shift» | Щелкните значок «Векторная маска», удерживая нажатой клавишу «Shift» |
Открытие диалогового окна «Параметры отображения слой-маски» | Дважды щелкните миниатюру слой-маски | Дважды щелкните миниатюру слой-маски |
Включение/выключение слой-маски | Щелкните миниатюру слой-маски, удерживая нажатой клавишу «Shift» | Щелкните миниатюру слой-маски, удерживая нажатой клавишу «Shift» |
Включение/выключение фильтр-маски | Щелкните миниатюру фильтр-маски, удерживая нажатой клавишу «Shift» | Щелкните миниатюру фильтр-маски, удерживая нажатой клавишу «Shift» |
Переключение между изображением слой-маски и совмещенным изображением | Щелкните миниатюру слой-маски, удерживая нажатой клавишу «Alt» | Щелкните миниатюру слой-маски, удерживая нажатой клавишу «Option» |
Переключение между изображением фильтр-маски и совмещенным изображением | Щелкните миниатюру фильтр-маски, удерживая нажатой клавишу «Alt» | Щелкните миниатюру фильтр-маски, удерживая нажатой клавишу «Option» |
Включение/выключение режима рубилитового покрытия для слой-маски | «\» (обратная косая черта) или щелчок мышью с нажатыми клавишами «Shift» + «Alt» | «\» (обратная косая черта) или щелчок мышью с нажатыми клавишами «Shift» + «Option» |
Выделение всего текста; временный выбор инструмента «Текст» | Дважды щелкните миниатюру текстового слоя | Дважды щелкните миниатюру текстового слоя |
Создание обтравочной маски | Щелкните линию, разделяющую два слоя, удерживая нажатой клавишу «Alt» | Щелкните линию, разделяющую два слоя, удерживая нажатой клавишу «Option» |
Переименование слоя | Дважды щелкните имя слоя | Дважды щелкните имя слоя |
Редактирование параметров фильтра | Дважды щелкните эффект фильтра | Дважды щелкните эффект фильтра |
Редактирование параметров наложения фильтра | Дважды щелкните значок «Параметры наложения фильтра» | Дважды щелкните значок «Параметры наложения фильтра» |
Создание новой группы слоев ниже текущего слоя или набора | Нажатие кнопки «Новая группа» при удерживаемой клавише «Ctrl» | Нажатие кнопки «Новая группа» при удерживаемой клавише «Command» |
Создание новой группы слоев с вызовом диалогового окна | Нажатие кнопки «Новая группа» при удерживаемой клавише «Alt» | Нажатие кнопки «Новая группа» при удерживаемой клавише «Option» |
Создание маски, скрывающей изображение/выделенную область | Удерживая нажатой клавишу «Alt», нажмите кнопку «Добавить слой-маску» | Удерживая нажатой клавишу «Option», нажмите кнопку «Добавить слой-маску» |
Создание векторной маски, открывающей изображение/выделенную область | Удерживая нажатой клавишу «Ctrl», нажмите кнопку «Добавить слой-маску» | Удерживая нажатой клавишу «Command», нажмите кнопку «Добавить слой-маску» |
Создание векторной маски, скрывающей изображение или отображающей выделенную область | Удерживая нажатыми клавиши «Ctrl» + «Alt», нажмите кнопку «Добавить слой-маску» | Удерживая нажатыми клавиши «Command» + «Option», нажмите кнопку «Добавить слой-маску» |
Отображение свойств группы слоев | Щелкните правой кнопкой мыши по группе слоев и выберите «Свойства группы» либо дважды щелкните группу | Щелкните по группе слоев, удерживая клавишу «Control», и выберите «Свойства группы» либо дважды щелкните группу |
Выделение/снятие выделения с последовательности слоев | Щелкните, удерживая нажатой клавишу «Shift» | Щелкните, удерживая нажатой клавишу «Shift» |
Выделение/снятие выделения с непоследовательно расположенных слоев | Щелкните, удерживая нажатой клавишу «Ctrl» | Щелкните, удерживая нажатой клавишу «Command» |
Примечание.
Если у вас выбрана японская раскладка клавиатуры «Котоэри», комбинация клавиш «Включение/выключение режима рубилитового покрытия для слоя-маски» выполнит действие на соответствующем языке. Перейдите в другой режим (например, США), чтобы задействовать эту комбинацию.
Горячие клавиши Windows — SiVerys
Главная » Разное
Содержание
- В статье рассмотрим подборку горячих клавиш в Windows
- Основные горячие клавиши
- Горячие клавиши для переключение между приложениями
- Горячие клавиши для доступа к компонентам Windows
- Горячие клавиши для навигации по рабочему столу
- Горячие клавиши для управление несколькими окнами
- Горячие клавиши для панели задач
- Горячие клавиши для проводника Windows
- Горячие клавиши для работы со списком файлов
- Горячие клавиши для просмотра фотографий
- Горячие клавиши для администратора
- Горячие клавиши в браузерах
- Горячие клавиши для работы с текстом и буфером обмена
В статье рассмотрим подборку горячих клавиш в Windows
Основные горячие клавиши
- Alt Tab — переход между открытыми окнами
- Win E — открыть проводник Windows
- Alt Enter — просмотр свойств файла в проводнике Windows
- Win R — открыть меню Выполнить
- Win Break — просмотр информации о системе
- Win М — свернуть все окна
- Win Tab — прокрутить все окна
- Win d – показать рабочий стол
- Win F — поиск файлов с помощью поиска Windows
- F5 — обновить страницу в браузере
- F6 — переход к адресной строке вашего браузера (Ctrl L также работает в Firefox)
- F2 — переименовать файл или папку
- F1 — используйте меню помощи для любых открытых приложений
- Print Screen — сделать снимок экрана текущего вида
- Ctrl Print Screen — сделать скриншот только активного окна
- Ctrl T — открыть новую вкладку (Работает с Firefox, IE7)
- Ctrl A — выделить все содержимое страницы или документа
- Ctrl C — копировать все выбранные данные
- Ctrl X – вырезать всю информацию
- Ctrl V – вставить скопированную информацию
- Ctrl O — Открыть файл
- Ctrl P — печать файлов
- Ctrl Tab – переход между вкладками в браузере
- Ctrl Shift P — показать предварительный просмотр печати
- Ctrl Home — переход к началу страницы или файла
- Ctrl End — переход к концу страницы или файла
- Ctrl ПрокручиватьКолесико мыши — увеличить или уменьшить изображение
Горячие клавиши для переключение между приложениями
- Alt tab – переключение между активными окнами
- Alt Shift Tab – переключение вперед между приложениями (нажмите еще раз Shift для обратного порядка)
- Alt Ctrl Tab – нажав один раз, можно переключаться между окнами с помощью стрелок, не удерживая комбинацию
- Alt Esc или Alt Shift Esc – переключение между активными окнами в панели задач
- Alt пробел — открывает меню заголовка
- Alt пробел Enter – восстановить первоначальный размер окна
- Win Tab — трехмерное переключение окон
- Win G – показать все гаджеты рабочего стола поверх остальных окон
- Перемещение и изменение размера активного окна.

- Win ↓ — свернуть окно
- Win — развернуть окно на весь экран
- Win Shift или Win Shift ↓ — раздвигаем окно максимально по вертикали / возвращаем на место
- Win → / Win ← — сдвигаем окно вправо / сдвигаем окно влево
- Win Shift → / Win Shift ← — при использовании нескольких мониторов переместить окно в левом / в правом мониторе
- F11 – вкл / выкл страницу на весь экран
- Ctrl Win Tab — нажав один раз, можно переключаться между окнами с помощью трехмерного переключения окон
- Ctrl T — открыть в браузере новую вкладку
Горячие клавиши для доступа к компонентам Windows
- Win E – запустить Проводник Windows
- Win R– вызвать окно Выполнить
- Win F – открывает Поиск Windows.
 На рабочем столе также возможно F3
На рабочем столе также возможно F3 - Win L — блокировка клавиатуры / компьютера
- Win F1 – вызывает окно Помощь
- Alt Shift – изменение языка клавиатуры, если активны несколько раскладок
- Shift при запуске CD или DVD – отмена автозапуска при загрузке носителя
- Win P – выбор режима отображения презентаций
Горячие клавиши для навигации по рабочему столу
- Стрелки – переход между иконками на рабочем столе
- Home/End – выбрать первый / последний объект на рабочем столе
- Enter – запустить активную иконку
- Shift F10 – включить контекстное меню активной иконки (заменяет правую кнопку мыши)
- Tab или Shift Tab — на пустом рабочем столе — переход между рабочим столом, панелью быстрого запуска, панелью задач и панелью уведомлений. Используя клавиши со стрелками перейдите к нужному приложению для его активации.

- A, B, C, … — нажимая на начальную букву имени любого объекта, соответствующее приложение или папка будет выделено. Продолжайте вводить название объекта, если несколько объектов начинается с той же буквы
Горячие клавиши для управление несколькими окнами
- Win D – свернуть / развернуть все окна на всех мониторах
- Win M – свернуть все окна на текущем мониторе
- Win Shift M – развернуть все окна на текущем мониторе
- Win Home – свернуть все окна на текущем мониторе, кроме активного
- Win пробел – показать рабочий стол / сделать все окна прозрачными (может не работать со всеми настройками)
Горячие клавиши для панели задач
- Win(ctrl) Esc – открыть панель Пуск. Затем использовать клавиши со стрелками, пробела и клавиши enter для навигации по меню Пуск
- Win T— перейти к первому элементу в панели задач, продолжать с помощью стрелок
- Win B — перейти к первому пункту в системном трее (возле часов)
- Shift нажать на нужный объект – открыть объект
- Ctrl Shift нажать на нужный объект – открыть файл от имени администратора
- Shift клик правой кнопкой мыши — показать окно меню программы
- Win 1…9 – перейти к программе соответствующей номеру по порядку из панели задач
- Shift Win 1…9 – открыть новое окно программы соответствующей номеру по порядку из панели задач
Горячие клавиши для проводника Windows
- Win E – открыть окно Мой компьютер
- Alt – вернуться назад (заменяет стрелку Назад)
- Alt ← / Alt → – перейти к предыдущей / следующей папке
- Tab / Shift Tab — переключения вперед / назад между списком адресной строки поиска, панели инструментов, областью переходов и списком файлов (он обычно выбран по умолчанию)
- Alt D или F4 – переход к адресной строке
- Ctrl E или Ctrl F– перейти к Поиску
- Ctrl N – открыть новое окно Мой компьютер
- F11 – развернуть окно на весь экран
- Win — Однократное нажатие на кнопку Win позволяет открыть или закрыть меню Пуск.

- Win E — Быстрый доступ к директории Мой компьютер.
- Win M — Сочетание клавиш позволяет быстро свернуть все окна, показав рабочий стол. Повторное нажатие не позволяет вернуть все отрытые ранее окна в исходное положение, поэтому разворачивать их из свернутого вида придется при помощи мыши.
- Win D — Сворачивание – при повторном нажатии – разворачивание всех открытых окон. Удобно, если вам вдруг понадобилось взглянуть на рабочий стол (для того чтобы открыть сохраненный там файл, к примеру), а потом быстро вернуть все окна открытых приложений в исходное состояние.
- Win F — Быстрый запуск окна поиска файла по его названию.
- Win G — Если у вас установлены гаджеты (другое распространенное название виджеты), сочетание клавиш покажет их поверх всех остальных окон. Для того чтобы убрать гаджеты из видимости, просто кликните по любому месту открытого под ними окна.
- Win L — Блокировка компьютера
- Win P — Удобное сочетание клавиш для тех, кто использует в работе несколько мониторов или проекторов одновременно.

- Win U — Открывает Центр специальных возможностей. Удобно, если вам необходимо быстро получить доступ к настройкам экранной лупы, экранного диктора или экранной клавиатуры.
- Win R — Запускаем выполнить
- Win T — Сочетание позволяет поочередно делать активной одну из иконок, расположенных в таскбаре. Включает как иконки быстрого доступа к приложениям, так и иконки открытых окон.
Win Tab — Эффектное переключение между активными окнами, при котором все открытые окна выстраиваются в виде лесенки. Этот эффект получил название Windows Flip 3D или Windows Aero и доступен во всех версиях систем Vista и Windows7 Сочетание клавиш не сработает, если эффекты Aero отключены в соответствующих настройках. - Win X — Быстрый доступ к Центру мобильности, предназначенному для сбережения электроэнергии. Особенно актуально при работе на ноутбуке.
- Win Space (Пробел) — Эффект Aero Peak.
 Все открытые окна становятся прозрачными, что позволяет рассмотреть рабочий стол.
Все открытые окна становятся прозрачными, что позволяет рассмотреть рабочий стол. - Win Home Aero Shak – сворачиваются все окна, кроме активного.
- Win стрелки курсора — Удобное управление открытым окном. Нажатие Win вверх раскрывает его на весь экран, Win влево/вправо прижимает его к одной из сторон экран, уменьшив ширину до 50%. Win вниз уменьшает окно примерно до одной четвертой площади дисплея.
- Shift Win Вправо/Влево — Перемещение активных окон между двумя мониторами.
- Alt Tab — Очень удобное перемещение между активными окнами.
- Win 1…0 — Открытие или сворачивание окна, а также запуск приложения, ярлык которого в таскбаре соответствует его номеру.
- Ctrl Shift Del Запуск Диспетчера задач.
- Ctrl Alt Del — открывает отдельный экран с выбором одного из действий (блокировать компьютер, выйти из системы, сменить пользователя, поменять пароль или запустить Диспетчер задач).

- Ctrl Win F — Если вы находитесь в локальной сети, Windows начнет искать находящиеся в ней компьютеры.
- Shift Ctrl N — Создание новой директории.
- Shift F10 — Сочетание клавиш работает аналогично правому клику мыши, вызывая контекстное меню.
- Alt F4 — Закрытие любого активного окна.
- Alt Enter — Вызов окна Свойства для выделенного файла.
- F4 Нажатие этой функциональной клавиши в Проводнике сделает активным адресную строку.
- Print Screen — Копирует в буфер обмена снимок экрана. Изображение можно вставить в графический редактор.
- Print Screen Alt — Снимок активного окна.
Горячие клавиши для работы со списком файлов
- Alt P – показать / убрать предварительный просмотр
- Ctrl вращать колесиком мыши – изменение размера иконок
- Клавиши со стрелками — Перемещение между файлами и папками
- Enter – открыть файл и папку
- Home/End — перейти к первому / последнему файлу
- F2 — изменение имени активного файла
- Shift клавиши со стрелками – выделение нескольких объектов подряд
- Ctrl – используя дополнительно пробел и enter можно выделять несколько объектов вразброс
- Ctrl+A – выделить все
- A …Z 1.
 .9 — нажмите на первую букву любого элемента, чтобы перейти к нему. Продолжайте вводить полное имя, если с той же буквы начинается несколько элементов
.9 — нажмите на первую букву любого элемента, чтобы перейти к нему. Продолжайте вводить полное имя, если с той же буквы начинается несколько элементов - Ctrl+C —копировать
- Ctrl+X —вырезать
- ctrl+V — вставить
- Delete – удалить в корзину
- Shift Delete – полное удаление файла с компьютера
- Shift F10 – вызвать контекстное меню (заменяет правую кнопку мыши)
- Ctrl Shift N – создать новую папку
- Alt Enter – открыть свойства файла / папки
Горячие клавиши для просмотра фотографий
- ← / → или пробел – следующая / предыдущая картинка
- Ctrl > — поворот фотографии по часовой стрелке
- Ctrl < — поворот фотографии против часовой стрелки
- + / — — Увеличение / уменьшение масштаба (или колесиком мыши)
- Delete – удалить картинку в корзину
- Shift Delete – полное удаление картинки
- Alt Enter — показать свойства текущей фотографии
- Alt E или Ctrl S — вложить фото в письмо email (если связан с программой электронной почты)
- Ctrl C – копирование файла в буфер обмена
- Alt O – открыть текущую фотографию в другом приложении, например Paint
Горячие клавиши для администратора
- Ctrl Win F — поиск компьютеров (если включена доменная служба Active Directory)
- Win Pause/Break – показать информацию о системе вашего ПК
- Ctrl Shift Esc – вызов диспетчера задач (заменяет Ctrl+Alt+ Delete), не закрывая рабочий стол
- Alt Page Up/ Page Down — перемещение между программами слева направо / справа налево
- Alt Insert – переключение между программами
- Alt Home – отображение меню Пуск (в браузере возвращает на домашнюю страницу)
- Ctrl Alt Pause/Break – переключение между окном и полноэкранным режимом просмотра
- Ctrl Alt End — открыть диалоговое окно Windows Security
- Alt Delete — Отображение системного меню
- Помощник Windows.

- Alt C — отображение Содержание
- Alt N – открывает меню Настройки соединения
- F10 — отображение меню Параметры
- Alt Arrow Left/Alt Arrow Right – просмотр предыдущей / следующей просматриваемой темы
- Alt A – открывает страницу поддержки клиентов
- Alt Home — отображение справки и домашней страницы
- Home/End – переместиться в начало / конец темы
- Ctrl F – поиск по текущей теме. Нажмите tab, чтобы закрыть поиск
- Ctrl P – печать темы
- F3 — переместить курсор в поле поиска. Нажмите клавишу tab, чтобы вернуться к теме
- Win U – открыть окно Центра специальных возможностей
- Shift 5 раз – включить / выключить залипание клавиш
- Win + – включить лупу и увеличить
- Win — — уменьшить
- Ctrl Alt I — инверсия цветов в лупу дисплея
- Win Esc – выход из лупы
- Ctrl Alt Arrow Keys — перемещение окна лупы
Горячие клавиши в браузерах
- F1 — Вызов справки программы.

- F5 — Обновление страницы.
- F6 или Ctrl L — Выделение содержимого адресной строки браузера.
- F11 — Полноэкранный режим.
- Ctrl T — Открытие новой вкладки.
- Ctrl N — Открытие нового окна.
Горячие клавиши для работы с текстом и буфером обмена
- Ctrl C — Копировать в буфер обмена выделенный участок текста или любых других данных.
- Ctrl V — Вставка содержимого буфера обмена.
- Ctrl X — Копирование данных в буфер обмена вместе с удалением их из исходного места.
- Ctrl A — Выделение всех данных.
- Ctrl O — Открытие документа.
- Ctrl S — Сохранение файла.
- Ctrl Y — Повтор действия.
- Ctrl Z — Отмена действия.
- Ctrl B — Измена форматирования текста, выделенный текст становится жирным.

- Ctrl I — Текст превращается в курсив.
- Ctrl U — Подчеркивание текста.
- Ctrl F — Поиск в тексте.
- Ctrl H — Вызов окна замены.
- Ctrl P — Печать.
- Ctrl Home — Возврат в начало документа.
- Ctrl End — Конец документа.
- Alt Shift или Ctrl Shift — Смена раскладки клавиатуры.
Дисплей
— ярлык для изменения размера и перемещения окна в левый верхний угол / правый верхний угол / левый нижний угол / правый нижний угол
Задавать вопрос
спросил
Изменено
4 года, 8 месяцев назад
Просмотрено
7к раз
Выполнение WIN СТРЕЛКА ВЛЕВО в приложении A и WIN СТРЕЛКА ВПРАВО в приложении B — очень крутая и полезная функция в Windows 7 для разделения экрана на 2 приложения.
Теперь, когда я использую его каждый день, я хотел бы еще большего (никогда не счастливого!): есть ли ярлык для изменения размера и перемещения окна в левый верхний угол/правый верхний угол/левый нижний угол/нижний- правый угол , чтобы экран можно было разделить на 4 для разных приложений?
Что-то вроде:
WIN СТРЕЛКА ВЛЕВО один раз: переместить и изменить размер в левую половину экрана левая четверть экрана
WIN СТРЕЛКА ВЛЕВО 3 раза: переместите и измените размер в нижнюю левую четверть экрана
выполнит эту работу:
NB: у меня только 1 экран.
- windows-7
- дисплей
- сочетания клавиш
2
Я не думаю, что это возможно в Windows 7, хорошие новости, что вы сможете сделать это в Windows 10.
Клавиша с логотипом Win + влево / вправо, затем клавиша с логотипом Win + вверх / вниз левый/правый верхний/нижний угол.
Я не нашел его доступным непосредственно в Windows 7.
Возможно, для этого можно создать сценарий Autohotkey.
Наконец-то я нашел решение с помощью AquaSnap (бесплатно для личного пользования). По умолчанию это:
- WIN HOME для верхнего левого
- WIN END внизу слева
- WIN PGUP для верхнего правого
- WIN PGDOWN внизу справа
Зарегистрируйтесь или войдите в систему
Зарегистрируйтесь с помощью Google
Зарегистрироваться через Facebook
Зарегистрируйтесь, используя адрес электронной почты и пароль
Опубликовать как гость
Электронная почта
Требуется, но никогда не отображается
Опубликовать как гость
Электронная почта
Требуется, но не отображается
Нажимая «Опубликовать свой ответ», вы соглашаетесь с нашими условиями обслуживания и подтверждаете, что прочитали и поняли нашу политику конфиденциальности и кодекс поведения.
resize — Изменение размера окон с помощью сочетаний клавиш
Я видел, как некоторые люди очень эффективно изменяли размеры своих окон с помощью сочетаний клавиш.
Например, окно находится в полноэкранном режиме, затем вы нажимаете какую-либо клавишу, и оно становится левой стороной экрана, затем в другом окне вы нажимаете кнопку, и оно занимает правую часть экрана.
Я не уверен, достигается ли это с помощью какого-либо приложения или оно встроено, кто-нибудь знает, как это сделать?
- изменить размер
2
В Ubuntu некоторые сочетания клавиш установлены по умолчанию:
- Развернуть окно : Super + Up
- Восстановить окно : Супер + Вниз
- Плитка в левой половине экрана : Super + Левая
- Плитка в правой половине экрана : Супер + Правый
Кроме того, клавиши настроены на перемещение и изменение размера с помощью клавиатуры:
- Начало движения : Alt + F7 .
 После нажатия этой клавиши клавиш со стрелками будут перемещать окно, Shift + клавиши со стрелками быстро переместят окно к краю экрана или краю другого окна. Нажмите Введите или другую клавишу, когда закончите
После нажатия этой клавиши клавиш со стрелками будут перемещать окно, Shift + клавиши со стрелками быстро переместят окно к краю экрана или краю другого окна. Нажмите Введите или другую клавишу, когда закончите - Начать изменение размера : Alt + F8 инициирует изменение размера. клавиш со стрелками клавиш изменит размер окна, Shift + клавиш со стрелками изменит размер к краю или другому окну.
Используя скрытые параметры конфигурации, можно определить дополнительные пользовательские ярлыки для работы с окнами. Следующие команды настройки настраивают сочетания клавиш для:
• центрирования окна или быстрого перемещения его в сторону экрана
gsettings set org.gnome.desktop.wm.keybindings move-to-center "['< Control>c']" gsettings set org.gnome.desktop.wm.keybindings move-to-side-e "[' Right']" gsettings set org. gnome.desktop.wm.keybindings move-to-side-n "['
Up']" gsettings set org.gnome.desktop.wm.keybindings move-to-side-s "[' Down']" gsettings set org.gnome.desktop.wm.keybindings move-to-side-w "[' Left']"
Это сочетания клавиш, которые я определил. Вы можете использовать разные сочетания клавиш, предварительно отредактировав команды.
• позиционирование окна в одном из углов экрана
gsettings set org.gnome.desktop.wm.keybindings move-to-corner-ne "['2']" gsettings set org.gnome.desktop.wm.keybindings move-to-corner-nw "[' 1']" gsettings set org.gnome.desktop.wm.keybindings move-to-corner-se "[' 4']" gsettings set org.gnome.desktop.wm.keybindings move-to-corner-sw [' 3']"
• максимизация по горизонтали и вертикали
gsettings set org.gnome.desktop.wm.keybindings максимизация по горизонтали "['equal']"
gsettings set org.
 » (точка)
» (точка)
 На рабочем столе также возможно F3
На рабочем столе также возможно F3


 Все открытые окна становятся прозрачными, что позволяет рассмотреть рабочий стол.
Все открытые окна становятся прозрачными, что позволяет рассмотреть рабочий стол.
 .9 — нажмите на первую букву любого элемента, чтобы перейти к нему. Продолжайте вводить полное имя, если с той же буквы начинается несколько элементов
.9 — нажмите на первую букву любого элемента, чтобы перейти к нему. Продолжайте вводить полное имя, если с той же буквы начинается несколько элементов

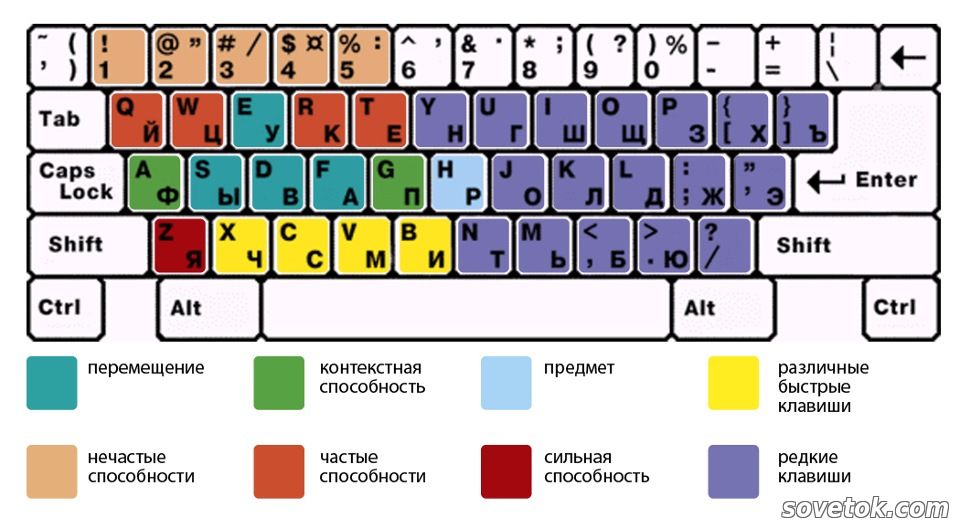
 После нажатия этой клавиши клавиш со стрелками будут перемещать окно, Shift + клавиши со стрелками быстро переместят окно к краю экрана или краю другого окна. Нажмите Введите или другую клавишу, когда закончите
После нажатия этой клавиши клавиш со стрелками будут перемещать окно, Shift + клавиши со стрелками быстро переместят окно к краю экрана или краю другого окна. Нажмите Введите или другую клавишу, когда закончите gnome.desktop.wm.keybindings move-to-side-n "['
gnome.desktop.wm.keybindings move-to-side-n "['