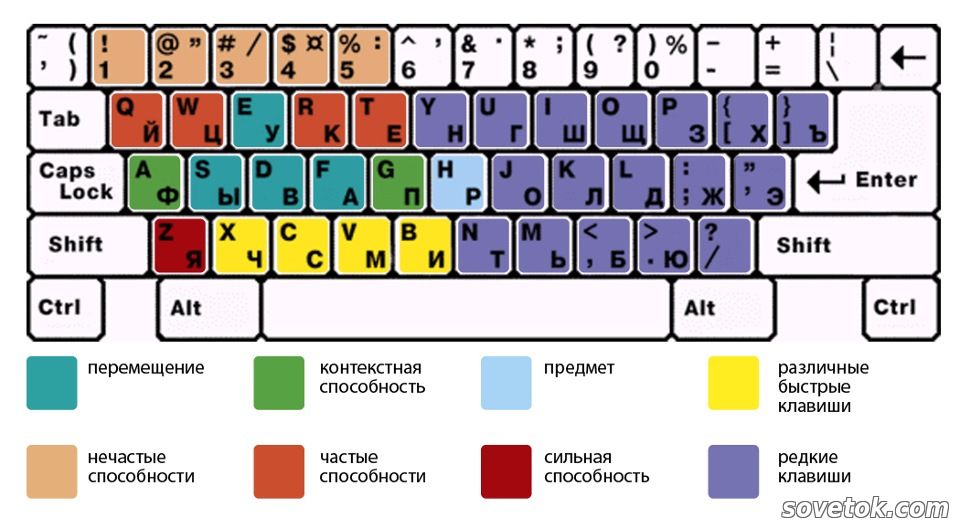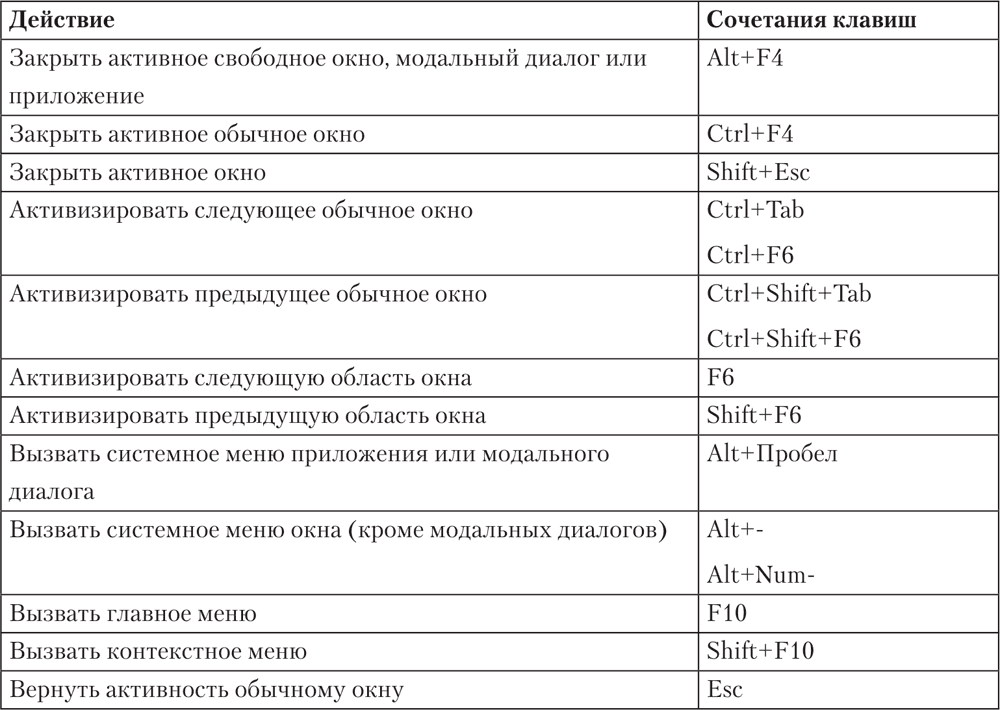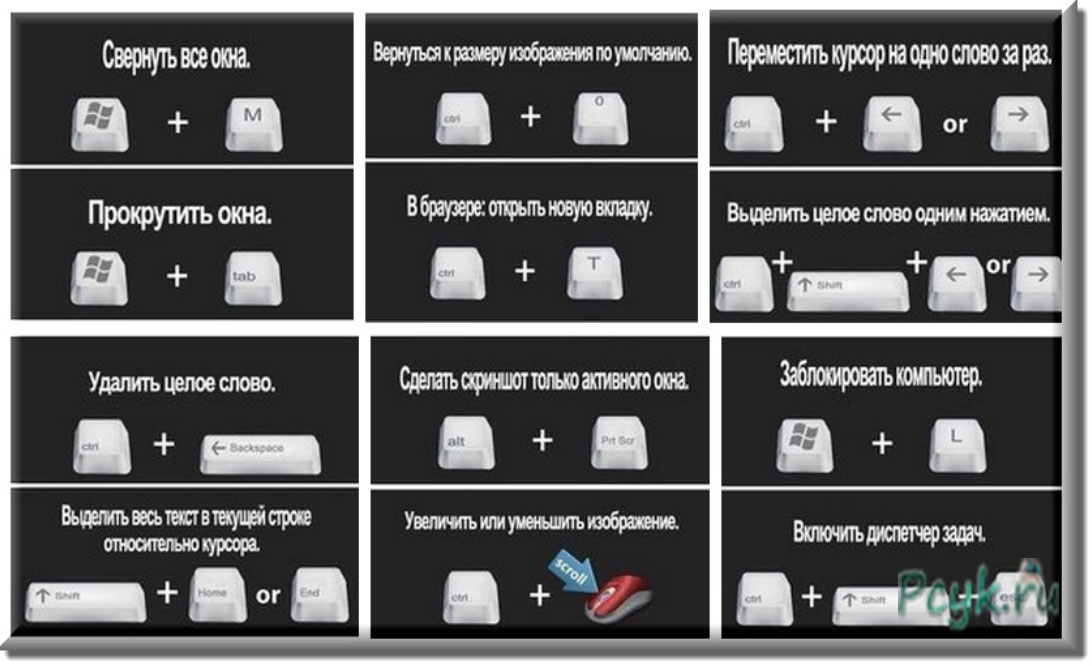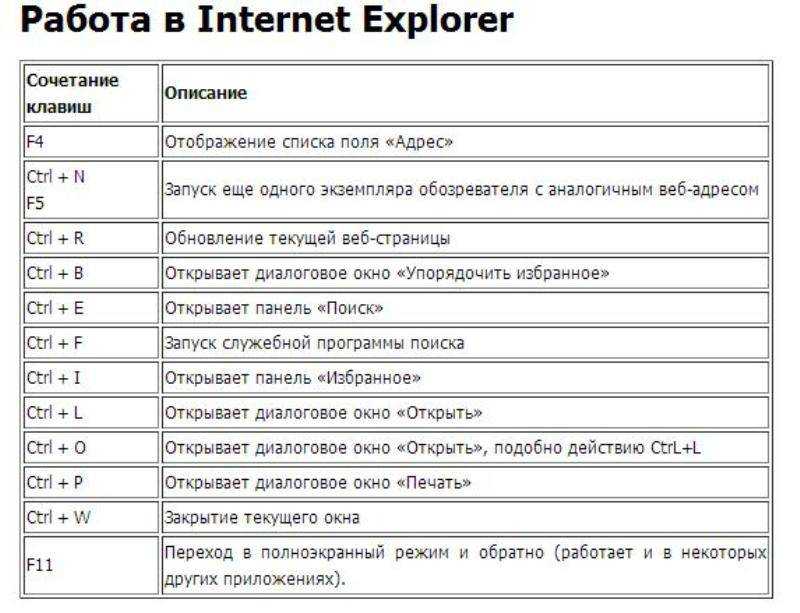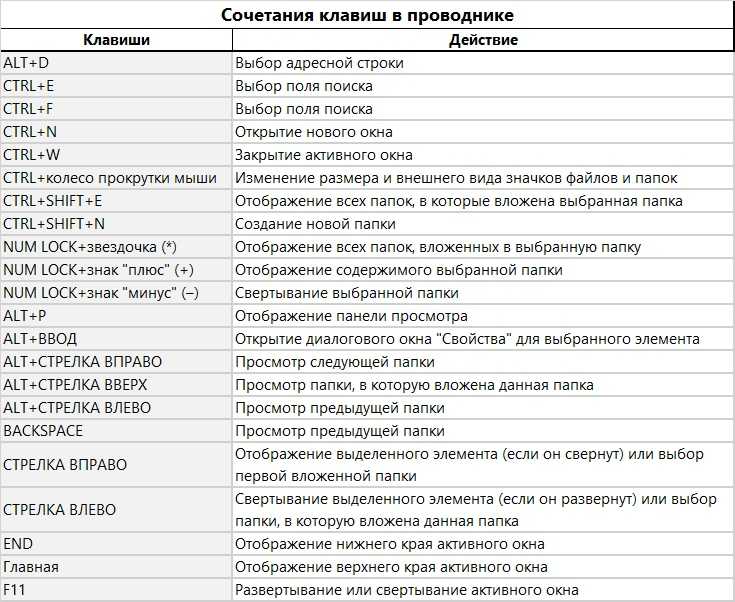Закрыть окно сочетание клавиш: Закрытие окна — Windows drivers
Свернуть окна в Windows при помощи горячих клавиш
При открытии большого количества окон в Windows есть возможность свернуть их все сразу, причем, с помощью горячих клавиш. Такой способ подходит для любой версии операционной системы. Более того, можно создать ярлык, который позволит сворачивать окна при клике на него. Такой вариант пригодится, если клавиатура по каким-либо причинам отказывается работать надлежащим образом.
Горячие клавиши для сворачивания окон Wndows
Такой способ является наиболее простым, так как не предполагает каких-либо действий, связанных с установкой специализированного софта. Однако, для его реализации у пользователя должна быть полностью исправна клавиатура.
Горячие клавиши используются следующим способом:
- в левом нижнем углу клавиатуры есть кнопка Win, на которой изображен логотип Windows, она нажимается и удерживается;
- далее находим английскую букву D, после чего нажимается один раз.
Такая нехитрая комбинация клавиш позволяет свернуть все активные окна, сразу выбросив пользователя на рабочий стол. Выглядит она как Win+D. Стоит отметить, что развернуть все окна можно с помощью такой же комбинации.
Выглядит она как Win+D. Стоит отметить, что развернуть все окна можно с помощью такой же комбинации.
Если, к примеру, клавиша D отказывается работать должным образом, можно воспользоваться несколько иной комбинацией. Осуществляется она следующим способом:
- чтобы свернуть все активные окна, требуется зажать кнопки Win+M;
- чтобы развернуть их, нажимается сочетание клавиш Shift+Win+M.
Стоит отметить, что клавишу Shift на клавиатуре можно использовать любую, как с левой, так и с правой стороны.
Существует еще несколько комбинаций горячих клавиш, которые также помогают упростить работу за компьютером.
- Win+Home. Используется для сворачивания всех окон, кроме того, в котором работает пользователь.
- Пробел+Alt+C. Комбинация помогает в процессе переключения на необходимое окно, сворачивая их по одному. Не всегда срабатывает, потому как у некоторых программ используется для вызова иных действий.
 Например, в программе Photoshop такое сочетание открывает внутреннее действие самой программы.
Например, в программе Photoshop такое сочетание открывает внутреннее действие самой программы. - Alt+Tab. Пригождается для того чтобы просто переключаться между запущенными окнами, без осуществления их сворачивания. Отображается панель навигации, а каждое нажатие кнопки Tab при удержании клавиши Alt перемещает рамку выделения.
Сворачивание всех окон в один клик
Свернуть окна в Windows можно и более простым способом, о котором подозревают далеко не все. В правом нижнем углу панели задач, возле часов (а в Windows 10 – возле значка уведомлений) расположен небольшой вертикальный прямоугольник, клик по которому мгновенно сворачивает все активные окна и предоставляет пользователю рабочий стол. Кроме того, повторный клик по этому блоку разворачивает все активные окна, а щелчок правой кнопкой мыши по этому же прямоугольнику открывает дополнительное меню.
Стоит отметить, что Windows XP не обладает подобным функционалом. Однако, свернуть все окна одним кликом в ней тоже можно, соответствующая кнопка находится рядом с меню «Пуск» и отображается в виде карандаша на листе бумаги.
Использование ярлыка «Свернуть все окна»
Сворачивание всех окон можно осуществить при помощи вручную созданного ярлыка. Подойдет такой способ больше для Windows XP. В более поздних версиях ОС подобный вариант может не получиться, ведь у них уже есть встроенный функционал для этих целей.
Для создания ярлыка нужно проделать несколько нехитрых действий.
Создать текстовый документ с форматом «txt». Делается это посредством клика по свободному месту рабочего стола правой кнопкой мыши. В открывшемся меню выбирается пункт «Создать», а в нем – «Текстовый документ».
Открываем файл, набираем или вставляем через буфер обмена (функцией копировать/вставить) следующее:
[Shell]
Command=2
IconFile=explorer.exe,3
[Taskbar]
Command=ToggleDesktop
Далее документ сохраняется посредством меню «Файл», в котором выбирается пункт «Сохранить как…» Открывается соответствующее окно, где файлу присваивается любое имя, после точки расширение с «txt» меняется на «scf», а также выбирается кодировка «UTF-8» и тип файла «Все».
После всех вышеприведенных манипуляций на рабочем столе появится значок в виде карандаша на листе бумаги, который стоит закрепить на панели задач.
Существует определенное количество различных способов для сворачивания всех окон в Windows, поэтому каждый пользователь выберет именно то, что подойдет именно ему.
Поделиться.
Сочетания клавиш приложения «Терминал» на Mac
Поиск по этому руководству
В приложении «Терминал» на Mac можно быстро выполнять многие действия, используя сочетания клавиш. Сочетания клавиш приведены ниже и в меню приложения «Терминал» в строке меню. В меню приложения сочетания клавиш представлены с помощью символов.
Примечание. Сочетания клавиш в приложениях могут зависеть от языка и раскладки клавиатуры, которые используются на Mac. Если приведенные ниже сочетания клавиш работают не так, как ожидалось, посмотрите правильные сочетания в меню приложения в строке меню.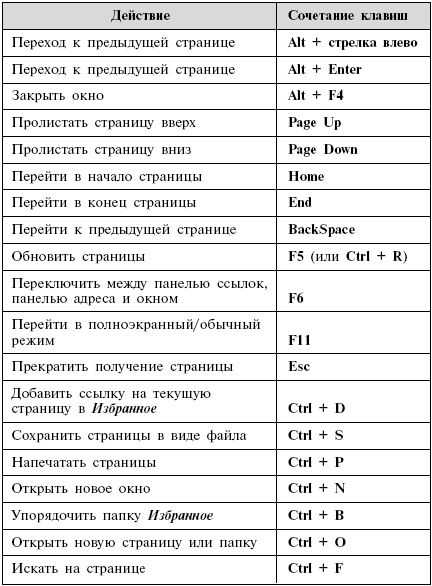 Текущую раскладку клавиатуры, также называемую источником ввода, можно посмотреть в панели «Клавиатура».
Текущую раскладку клавиатуры, также называемую источником ввода, можно посмотреть в панели «Клавиатура».
Открыть «Терминал»
Работа с окнами и вкладками Терминала
Действие | Сочетание клавиш |
|---|---|
Новое окно | Command-N |
Новое окно с той же командой | Control-Command-N |
Новая вкладка | Command-T |
Новая вкладка с той же командой | Control-Command-T |
Показать или скрыть панель вкладок | Shift-Command-T |
Показать все вкладки или выйти из обзора вкладок | Shift-Command-обратная косая черта (\) |
Новая команда | Shift-Command-N |
Новое удаленное подключение | Shift-Command-K |
Показать или скрыть инспектор | Command-I |
Править заголовок | Shift-Command-I |
Изменить цвет фона | Option-Command-I |
Увеличить шрифты | Command-знак «плюс» (+) |
Уменьшить шрифты | Command-знак «минус» (–) |
Следующее окно | Command-обратный апостроф (`) |
Предыдущее окно | Command-Shift-тильда (~) |
Следующая вкладка | Control-Tab |
Предыдущая вкладка | Control-Shift-Tab |
Разделить окно на две панели | Command-D |
Закрыть панель | Shift-Command-D |
Закрыть вкладку | Command-W |
Закрыть окно | Shift-Command-W |
Закрыть другие вкладки | Option-Command-W |
Закрыть все | Option-Shift-Command-W |
Прокрутить вверх | Command-Home |
Прокрутить вниз | Command-End |
Страница вверх | Command-Page Up |
Страница вниз | Command-Page Down |
Строка вверх | Option-Command-Page Up |
Строка вниз | Option-Command-Page Down |
Редактирование командной строки
Действие | Сочетание клавиш |
|---|---|
Перемещение точки вставки | Переместите курсор в новую точку вставки при нажатой клавише Option. |
Перемещение точки вставки в начало строки | Control-A |
Перемещение точки вставки в конец строки | Control-E |
Перемещение точки вставки на один символ вперед | Стрелка вправо |
Перемещение точки вставки на один символ назад | Стрелка влево |
Перемещение точки вставки на одно слово вперед | Option-правая стрелка |
Перемещение точки вставки на одно слово назад | Option-левая стрелка |
Удаление строки | Control-U |
Удаление до конца строки | Control-K |
Удаление вперед до конца слова | Option-D (доступно при выбранном параметре Использовать клавишу «Option» в качестве мета-клавиши) |
Удаление назад до начала слова | Control-W |
Удалить один символ | Delete |
Удаление одного символа после курсора | Удаление вперед (или используйте сочетание клавиш Fn-Delete) |
Транспонирование двух символов | Control-T |
Выбор и поиск текста в окне Терминала
Действие | Сочетание клавиш |
|---|---|
Выбрать полный путь файла | Дважды нажмите путь к файлу, удерживая клавиши Shift и Command |
Выбрать всю строку текста | Трижды нажмите строку |
Выбрать слово | Дважды нажмите слово |
Выбрать URL | Дважды нажмите URL-адрес, удерживая клавиши Shift и Command |
Выбрать прямоугольный блок | Выберите текст, удерживая клавишу Option |
Вырезать | Command-X |
Копировать | Command-C |
Скопировать без цвета фона | Control-Shift-Command-C |
Скопировать простой текст | Option-Shift-Command-C |
Вставить | Command-V |
Вставить выбранное | Shift-Command-V |
Вставить текст с escape-эквивалентами | Control-Command-V |
Вставить текст с escape-эквивалентами | Control-Shift-Command-V |
Найти | Command-F |
Найти далее | Command-G |
Найти ранее | Command-Shift-G |
Найти выбранное | Command-E |
Перейти к выбранному | Command-J |
Выбрать все | Command-A |
Открыть панель «Символы» | Control-Command-пробел |
Работа с маркерами и закладками
Действие | Сочетание клавиш |
|---|---|
Маркировать | Command-U |
Отметить как закладку | Option-Command-U |
Удалить пометку | Shift-Command-U |
Отметить строку и отправить символ переноса строки | Command-Return |
Отправить Return без маркировки | Shift-Command-Return |
Вставить закладку | Shift-Command-M |
Вставить закладку с именем | Option-Shift-Command-M |
Перейти к предыдущему маркеру | Command-стрелка вверх |
Перейти к следующему маркеру | Command-стрелка вниз |
Перейти к предыдущей закладке | Option-Command-стрелка вверх |
Перейти к следующей закладке | Option-Command-стрелка вниз |
Очистить до предыдущего маркера | Command-L |
Очистить до предыдущей закладки | Option-Command-L |
Очистить до начала | Command-K |
Выбрать область между маркерами | Shift-Command-A |
Другие сочетания клавиш
Действие | Сочетание клавиш |
|---|---|
Включить или выключить полноэкранный режим | Control-Command-F |
Показать или скрыть цвета | Shift-Command-C |
Открыть настройки Терминала | Command-запятая (,) |
Break | Ввод точки (. |
Напечатать | Command-P |
Безопасный сброс состояния эмулятора Терминала | Option-Command-R |
Аппаратный сброс состояния эмулятора Терминала | Control-Option-Command-R |
Открыть URL | Удерживая клавишу Command, дважды нажмите URL |
Добавить полный путь к файлу | Перетяните файл из Finder в окно Терминала. |
Экспортировать текст как | Command-S |
Экспортировать выбранный текст как | Shift-Command-S |
Поиск по истории команд в обратном направлении | Control-R |
Переключить параметр «Разрешить отчеты об использовании мыши» | Command-R |
Переключить параметр «Использовать клавишу Option как метаклавишу» | Command-Option-O |
Показать альтернативный экран | Shift-Command-стрелка вниз |
Скрыть альтернативный экран | Shift-Command-стрелка вверх |
Открыть man-страницу для выбранного | Control-Shift-Command-знак вопроса (?) |
Искать выбранное в указателе man-страницы | Control-Option-Command-косая черта (/) |
Завершить имя каталога или файла | Введите один или несколько символов в командной строке, затем нажмите Tab |
Отобразить список возможных вариантов завершения имени каталога или файла | Введите один или несколько символов в командной строке, затем дважды нажмите Tab |
См.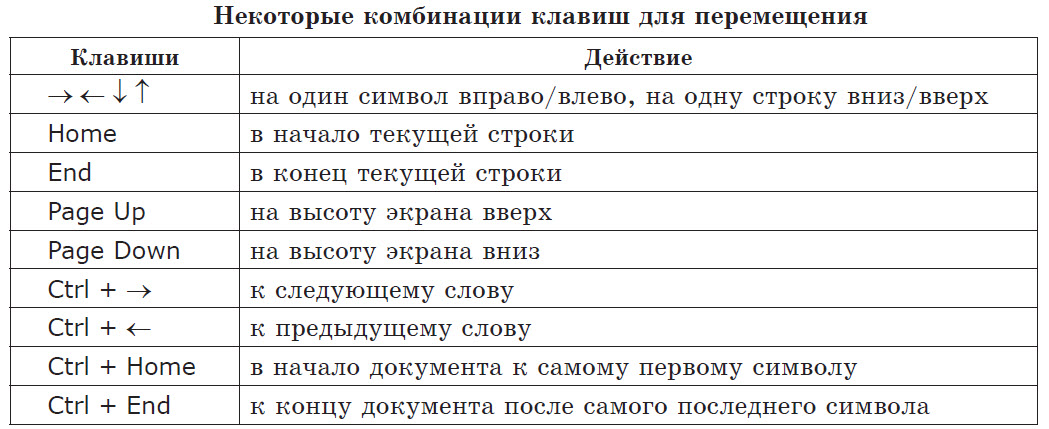 такжеСоздание собственных функциональных клавиш в Терминале на MacИзменение настроек клавиатуры для профиля в Терминале на MacСтатья службы поддержки Apple: «Сочетания клавиш Mac»
такжеСоздание собственных функциональных клавиш в Терминале на MacИзменение настроек клавиатуры для профиля в Терминале на MacСтатья службы поддержки Apple: «Сочетания клавиш Mac»
Максимальное количество символов:
250
Не указывайте в комментарии личную информацию.
Максимальное количество символов: 250.
Благодарим вас за отзыв.
Общие сочетания клавиш (Windows)
Общие сочетания клавиш (Windows)
FileMaker Pro 14 Справка
СодержаниеСледующий >< Предыдущий
Главная >
Ссылка >
Сочетания клавиш (Windows) >
Общие сочетания клавиш (Windows)
Общие сочетания клавиш (Windows)
Эти сочетания клавиш можно использовать для навигации, отмены операции и отображения информации в файле базы данных.
от до
Пресс
Отменить операцию или диалоговое окно
Esc
Отменить запущенный скрипт
Esc
Нажмите выбранную кнопку или всплывающую кнопку на раскладке с помощью клавиатуры
Пробел
Закрыть диалоговое окно
Esc
Закрыть определенные диалоговые окна без подтверждения и отменить изменения
Shift+Esc
Закрыть файл или окно
Ctrl+W или Ctrl+F4
Закрыть все файлы или окна
Ctrl+Alt+W
Закройте или закройте FileMaker Pro
Alt+F4 или Ctrl+Q
Открыть справку FileMaker Pro
Ф1
Откройте вкладку «Мои решения» в окне Launch Center
Ctrl+O
Используйте указанное имя учетной записи и пароль, чтобы открыть файл
Клавиша Shift при открытии файла
Откройте вкладку «Хосты» в окне «Центр запуска»
Ctrl+Shift+O
Открыть диалоговое окно «Открыть файл»
Ctrl+Alt+O
Открыть диалоговое окно «Управление базой данных»
Ctrl+Shift+D
Открытие диалогового окна «Найти/Заменить»
Ctrl+Shift+F
Открытие диалогового окна «Управление макетами»
Ctrl+Shift+L
Открытие диалогового окна выбора полей
Ctrl+K
Добавить новое поле в диалоговое окно выбора полей
Ctrl+Ввод
Открытие всплывающего меню «Макет»
Ф2
Распечатать
Ctrl+P
Печать без диалогового окна «Печать»
Ctrl+Alt+P
Сохранить
(По умолчанию FileMaker Pro автоматически сохраняет данные записи.
)
Сорт
Ctrl+S
Отменить последнюю команду
Ctrl+Z
Открыть окно рабочей области сценария
Ctrl+Shift+S
Выполнить один из первых десяти сценариев, перечисленных в меню «Сценарии»
Ctrl+1 – Ctrl+0
Создать новую запись, запрос или макет
Ctrl+N
Удалить запись, запрос или макет
Ctrl+E
Удалить запись без подтверждения
Ctrl+Shift+E
Дублировать запись, запрос или объект макета
Ctrl+D
Сохранить макет
Ctrl+S
Сочетания клавиш навигации
Эти сочетания клавиш можно использовать для перемещения по полям, записям, запросам поиска и макетам.
Примечание Ваш разработчик базы данных мог изменить сочетания клавиш для перемещения по полям. Для получения дополнительной информации обратитесь к разработчику базы данных или см. раздел Установка клавиш для выхода из поля.
Для перехода на
Пресс
Следующий объект (поле, кнопка или вкладка)
Вкладка
Предыдущий объект (поле, кнопка или вкладка)
Shift+Tab
Следующая запись, запрос, макет или страница
Ctrl+Стрелка вниз или Shift+PgDn
Предыдущая запись, запрос, макет или страница
Ctrl+Стрелка вверх или Shift+PgUp
Следующая вкладка (при выборе вкладки)
Стрелка вправо
Предыдущая вкладка (при выборе вкладки)
Стрелка влево
Сочетания клавиш для оконного дисплея
Вы можете использовать эти сочетания клавиш во всех режимах базы данных для прокрутки документа и расположения окон на экране.
от до
Пресс
Каскад окон документов
Shift+F5
Закрыть окно
Ctrl+Shift+F4
Циклический просмотр окон документов
Ctrl+Tab
Перейти к предыдущему окну документа
Ctrl+F6
Перейти к следующему окну документа
Ctrl+Shift+F6
Изменение размера окна; полный экран или предыдущий размер
Ctrl+Alt+Z
Прокрутить документ вниз
ПГДН
Прокрутить документ вверх
ПгВп
Прокрутить документ влево
Ctrl+PgUp
Прокрутите документ вправо
Ctrl+PgDn
Показать/скрыть панель инструментов состояния
Ctrl+Alt+S
Мозаика (расположение) окон документов по горизонтали
Shift+F4
Увеличить документ
Ф3
Увеличить документ меньше
Shift+F3
Сочетания клавиш для вставки, выбора и замены значений
Вы можете использовать сочетания клавиш для ввода значений в поле, замены значений, выбора объектов и перемещения элементов в списке.
Вставить
Пресс
Текущая дата
Ctrl+ — (дефис)
Текущее время
Ctrl+;
Текущее время и дата в поле метки времени
Ctrl+;
Текущее имя пользователя
Ctrl+Shift+N
Информация из указателя
Ctrl+I
Информация из последней посещенной записи
Ctrl+’ (апостроф)
Информация из последней записи и переход к следующему полю
Ctrl+Shift+’ (апостроф)
Поля слияния
Ctrl+M
Вставить
Пресс
Текст из буфера обмена
Ctrl+V
Текст без стилей
Ctrl+Shift+V
от до
Пресс
Заменить значение поля
Ctrl+ =
Выбрать все объекты в режиме макета
Ctrl+A
Выберите несколько объектов
Удерживая нажатой клавишу Shift, щелкните каждый объект или перетащите указатель со стрелкой, чтобы создать поле, содержащее объекты
Примечание Чтобы выбрать только объекты, заключенные в поле выбора, нажмите и удерживайте клавишу Ctrl при перетаскивании.
Выбрать объекты того же типа, когда выбран объект
Ctrl+Shift+A
Выбор элементов в списке
Стрелка вверх, Стрелка вниз
Переместить выбранный элемент в списке
Ctrl+Стрелка вверх, Ctrl+Стрелка вниз
Была ли эта тема полезной? Отправить отзыв.
Эти сочетания клавиш в Windows 11 сэкономят ваше время
Мышь — это основной инструмент для навигации в Windows 11, но сочетания клавиш могут упростить все виды действий, помогая вам выполнять задачи быстрее и точнее. В этой статье мы рассмотрим наиболее важные сочетания клавиш для Windows 11, многие из которых перенесены из Windows 10 и более ранних версий операционной системы Microsoft.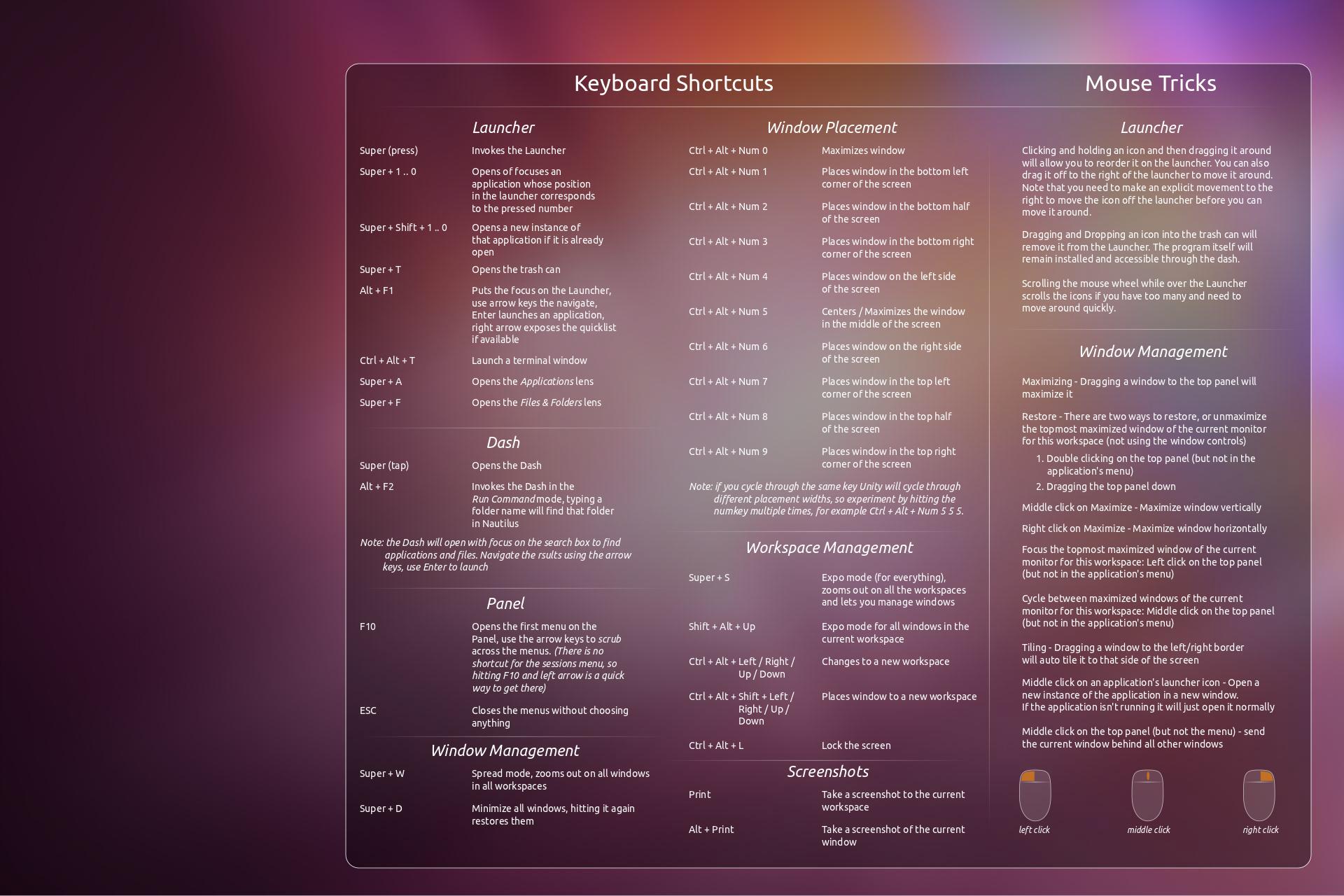 Это включает в себя основы, такие как копирование выделенных элементов и отмену предыдущего действия, а также менее известные ярлыки, такие как привязка активного окна к месту.
Это включает в себя основы, такие как копирование выделенных элементов и отмену предыдущего действия, а также менее известные ярлыки, такие как привязка активного окна к месту.
Вот удобный список наиболее полезных сочетаний клавиш для навигации в Windows 11. Вам не нужно знать их все, но, вероятно, здесь есть несколько, которые вы захотите использовать в своем рабочем процессе Windows, чтобы улучшить свой общий производительность. А если вы хотите узнать больше о Windows 11, вот девять скрытых функций Windows 11 и способы сделать Windows 11 более похожей на Windows 10. чаще всего.
- Ctrl + A: Выделить все элементы в окне.
- Ctrl + C или Ctrl + Insert: Копировать выделенный или выделенный элемент (текст, изображения и т. д.).
- Ctrl + V или Shift + Insert: Вставить выбранный или выделенный элемент.
- Ctrl + X: Вырезать выбранный или выделенный элемент.

- Ctrl + Z: Отменить предыдущее действие.
- Ctrl + Y: Повторить действие.
- Ctrl + N: Когда проводник является текущим окном, откройте новое окно проводника с тем же путем к папке, что и в текущем окне.
- Клавиша Windows + F1: Откройте «Как получить справку в Windows» Поиск Bing в браузере по умолчанию.
- Alt + F4: Закрыть текущее приложение или окно.
- Alt + Tab: Переключение между открытыми приложениями или окнами.
- Shift + Delete: Удалить выбранный элемент навсегда (пропустить корзину).
Меню «Пуск» и панель задач
Эти сочетания клавиш можно использовать для открытия, закрытия и иного управления меню «Пуск» и панелью задач.
- Клавиша Windows или Ctrl + Esc: Открытие меню «Пуск».
- Клавиша Windows + X: Открытие секретного меню «Пуск».

- Клавиша Windows + T: Переключение между приложениями (включая закрепленные приложения) на панели задач.
- Клавиша Windows + [Число]: Откройте приложение, закрепленное в позиции [число] на панели задач. Например, если вы закрепили Edge на первой позиции на панели задач и нажали клавишу Windows + 1 , Edge откроется. Если приложение уже открыто, откроется новый экземпляр или окно.
- Клавиша Windows + Alt + [Число]: Открыть контекстное меню для приложения, закрепленного в позиции [число] на панели задач.
- Клавиша Windows + D: Показать или скрыть рабочий стол ( Клавиша Windows + , ненадолго отобразит рабочий стол).
Скриншоты
В Windows 11 также есть несколько способов сделать снимок экрана, включая три разных сочетания клавиш.
- PrtScn : сделайте скриншот всего экрана и сохраните его в буфере обмена.

- Клавиша Windows + PrtScn: Сделайте скриншот всего рабочего стола и сохраните его в папке на компьютере.
- Клавиша Windows + Shift + S: Откройте меню Snipping Tool, чтобы сделать скриншот только части экрана.
Сейчас играет:
Смотри:
Windows 11: 4 быстрых способа сделать снимок экрана на…
1:20
Рабочий стол: Windows, Snap Assist и виртуальные рабочие столы
Эти ярлыки управляют действиями отдельных окон на вашем рабочем столе, включая виртуальные рабочие столы.
- Клавиша Windows + M: Свернуть все открытые окна.
- Клавиша Windows + Shift + M: Восстановить свернутые окна.
- Клавиша Windows + Home: Свернуть все окна, кроме выбранного или активного окна.
- Клавиша Windows + стрелка вверх: Развернуть выбранное окно.

- Клавиша Windows + Shift + стрелка вверх: Увеличивает активное окно по вертикали, сохраняя его ширину.
- Клавиша Windows + стрелка вниз: Свернуть выбранное окно.
- Клавиша Windows + стрелка влево: Привязать выбранное окно к левой половине экрана.
- Клавиша Windows + Стрелка вправо: Привязать выбранное окно к правой половине экрана.
- Клавиша Windows + Alt + Up : Привязать выбранное окно к верхней половине экрана.
- Клавиша Windows + Alt + Down : Привязать выбранное окно к нижней половине экрана.
- Клавиша Windows + Shift + стрелка влево или Стрелка вправо: Переместить выбранное окно на левый или правый монитор.
- Клавиша Windows + Tab: Открыть представление задач (виртуальные рабочие столы).
- Клавиша Windows + Ctrl + D: Добавить новый виртуальный рабочий стол.

- Клавиша Windows + Ctrl + стрелка вправо: Перейти к следующему виртуальному рабочему столу (справа).
- Клавиша Windows + Ctrl + стрелка влево: Перейти к предыдущему виртуальному рабочему столу (влево).
- Клавиша Windows + Ctrl + F4: Закрыть текущий виртуальный рабочий стол.
Клавиша Windows
Эти сочетания клавиш используют клавишу с логотипом Windows для выполнения различных задач, таких как запуск как Windows, так и сторонних приложений.
- Клавиша Windows + A: Откройте Центр поддержки.
- Клавиша Windows + S: Откройте Cortana в текстовом режиме, чтобы вы могли ввести в строке поиска. ( клавиша Windows + Q делает то же самое.)
- Клавиша Windows + C: Откройте Cortana в режиме прослушивания (аналогично фразе «Эй, Кортана»).
- Клавиша Windows + E: Открыть проводник.

- Клавиша Windows + F: Откройте Центр обратной связи Windows 10.
- Клавиша Windows + Ctrl + F: Поиск компьютеров в сети.
- Клавиша Windows + G: Открытие игровой панели.
- Клавиша Windows + H: Откройте боковую панель «Общий доступ».
- Клавиша Windows + I: Откройте меню настроек.
- Клавиша Windows + K: Откройте боковую панель «Подключение» (для подключения к новым устройствам Bluetooth или Miracast).
- Клавиша Windows + L: Заблокируйте компьютер.
- Клавиша Windows + O: Блокировка ориентации экрана.
- Клавиша Windows + P: Открытие боковой панели презентации или проекции.
- Клавиша Windows + R: Открытие окна «Выполнить».
- Клавиша Windows + U: Открытие Центра специальных возможностей.

- Клавиша Windows + W: Открытие рабочей области Windows Ink для рисования на планшетах или ноутбуках с сенсорным экраном.
- Клавиша Windows + (+) или (-): Увеличение и уменьшение масштаба с помощью лупы.
- Клавиша Windows + Esc: Выход из лупы.
Клавиши F
Клавиши F в верхней части клавиатуры могут выполнять ряд действий при использовании с другими клавишами, но они также полезны сами по себе.
- F2: Переименовать выбранный элемент.
- F3: Быстрый поиск файлов в проводнике.
- F4: Выделите адресную строку в проводнике.
- F5: Обновите активное окно.
- F6: Циклический переход между элементами (вкладками, кнопками, панелью поиска и т. д.) в окне или на рабочем столе.
- Alt + F8: Показать пароль для входа на стартовый экран.

- F10 : активировать строку меню в активном окне.
Командная строка
Эти сочетания клавиш можно использовать в командной строке Windows.
- Ctrl + C или Ctrl + Insert: Копировать выделенный текст в буфер обмена.
- Ctrl + V или Shift + Insert: Вставьте скопированный текст в командную строку.
- Ctrl + A: Выбрать весь текст в текущей строке. (Если в текущей строке нет текста, будет выделен весь текст внутри командной строки.)
- Ctrl + Up или Down: Переместить экран на одну строку вверх или вниз.
- Ctrl + F: Поиск командной строки через окно поиска.
- Ctrl + M: Войти в режим пометки (позволяет выделять текст с помощью мыши). Когда режим метки включен, вы можете использовать клавиши со стрелками для перемещения курсора.

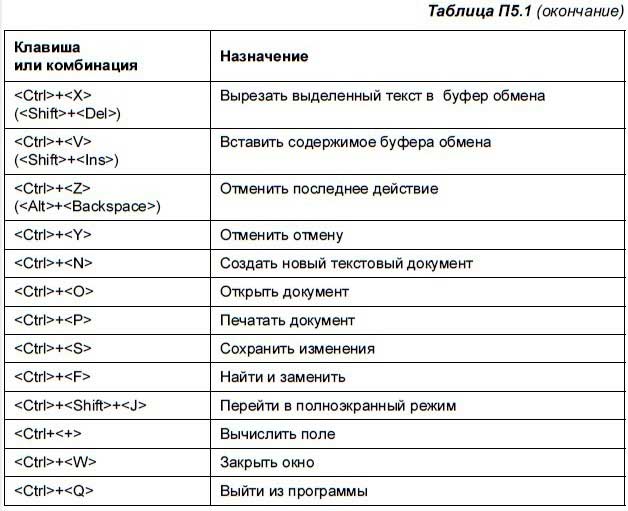 Например, в программе Photoshop такое сочетание открывает внутреннее действие самой программы.
Например, в программе Photoshop такое сочетание открывает внутреннее действие самой программы.
 ) при нажатой клавише Command равнозначен сочетанию клавиш Control-C в командной строке
) при нажатой клавише Command равнозначен сочетанию клавиш Control-C в командной строке
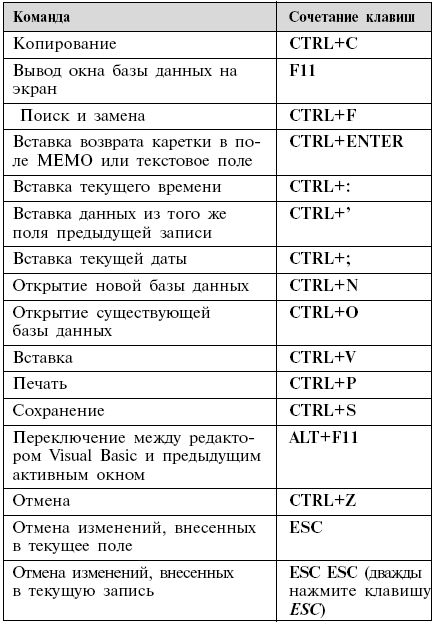 )
)

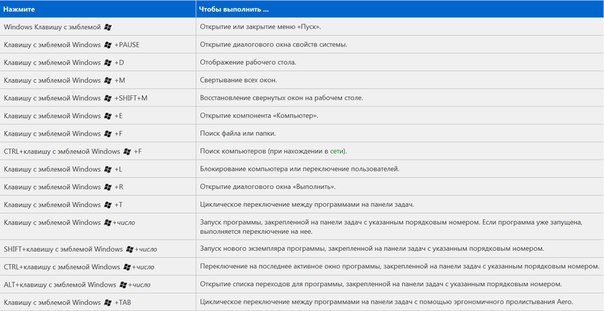
.jpg)