Как выбрать профиль для окон: Какой профиль пластикового окна лучше: сравнение оконных профилей ПВХ
- Какую системную ширину или монтажную глубину профиля выбрать для пластиковых окон?
- Как выбрать профиль для пластиковых окон | Статьи | Брест
- Настройка профиля локального пользователя по умолчанию — клиент Windows
- Сводка
- Настройка профиля пользователя по умолчанию
- На что следует обратить внимание при использовании автоматизированных систем создания и развертывания образов
- Превратить профиль пользователя по умолчанию в сетевой профиль пользователя по умолчанию
- Превратите профиль пользователя по умолчанию в обязательный профиль пользователя.
- Все еще нужна помощь
- Ресурсы
- Создание обязательных профилей пользователей (Windows 10 и Windows 11) — управление клиентами Windows
Какую системную ширину или монтажную глубину профиля выбрать для пластиковых окон?
Одна из главных характеристик профильной системы — монтажная ширина.
Она влияет на то, как окно будет сохранять комфортную температуру и тишину в вашем доме. Чем шире профильная система, тем она теплее и тише, но и цена на окна из такого профиля будет выше.
Давайте разберёмся, всегда ли есть смысл выбирать самый толстый профиль и в каких случаях подойдут другие варианты.
Профиль 58-60 мм
Окна из профиля 58-60 мм считают стандартом в России. Их ставят и в муниципальные учреждения, и в новостройки по всей стране. Но часто покупатели новых квартир меняют окна от застройщика на более качественные.
Главная проблема профильных систем с такой монтажной шириной в их невысоких способностях сохранять желаемую температуру в помещении и защищать от шума со стороны улицы. А это значит, что придётся тратить деньги на дополнительное кондиционирование или обогрев квартиры и запасаться берушами, если вы поставили такие окна в спальне.
Но в случае, если вам нужно бюджетное остекление, не важны комфорт и экономия электроэнергии, такой профиль подойдёт идеально.
Профиль 70-76 мм
Окна из профиля толщиной 70-76 мм — это новая классика. Оптимальный вариант по соотношению «цена-технические характеристики» для остекления городских квартир даже в холодных регионах.
Такие окна обеспечат достаточный уровень звуко- и теплоизоляции. Кроме того в линейках производителей именно эти окна чаще всего радуют интересным дизайном и максимально привлекательным внешним видом.
Окна из такого профиля дают возможность поэкспериментировать с опциями: поставить более широкие стеклопакеты и сделать их двухкамерными (из трёх стёкол) для дополнительного тепла и тишины, выбрать фигурные штапики для эстетики, или самые низкие штапики для создания широкого светового проёма.
Профиль 80-88 мм
Профильные системы толщиной 80-88 мм — это выбор для элитных проектов. Такие системы комплектуются только двухкамерными стеклопакетами и обеспечивают повышенную шумо- и теплоизоляцию. Часто в них присутствует третий уплотнительный контур, который позволяет добиться максимальной герметичности.
Такие системы комплектуются только двухкамерными стеклопакетами и обеспечивают повышенную шумо- и теплоизоляцию. Часто в них присутствует третий уплотнительный контур, который позволяет добиться максимальной герметичности.
Эти окна сохраняют тишину и комфортную температуру в комнатах в любое время года, что позволяет достигнуть идеального микроклимата и в загородном доме, и в новостройке рядом с шумной автомагистралью. А ещё они дают возможность экономить на отоплении и кондиционировании помещений, потому что хорошо держат заданную вами температуру.
Для того, чтобы вам было проще принять решение и выбрать оптимальную для вашего дома профильную систему, в таблице собраны все плюсы и минусы профилей различной толщины.
Один объект (квартиру или дом) можно остеклять профилями разной толщины. Например, на балкон поставить рамы 58 мм, на кухню — 70 мм, а в спальню — 88 мм. Это позволит достигнуть комфорта во всех помещениях и при этом уложиться в бюджет.
Если вы сомневаетесь и не можете выбрать профильную систему, обратитесь в «Фабрику дышащих окон».
 Специалисты подберут оптимальное решение для остекления вашего дома, произведут точные замеры и грамотно установят окна в кратчайшие сроки.
Специалисты подберут оптимальное решение для остекления вашего дома, произведут точные замеры и грамотно установят окна в кратчайшие сроки.
Поделиться страницей:
Подорожают ли пластиковые окна в 2020 году?
В этом году весь мир столкнулся с коронавирусом. Это первая в современной истории планеты пандемия, которая отразилась на всех сферах бизнеса. Производство пластиковых окон не исключение.
Окна REHAU — как выбрать подходящий профиль
Вы решили поставить окна REHAU. Отличный выбор: эта профильная система отличается высоким качеством, долговечными цельно протянутыми уплотнителями, стильным дизайном, повышенной защитой от взлома, удобной в уходе глянцевой поверхностью и сроком службы более 60 лет. Теперь осталось последнее решение: какой выбрать конкретный профиль из линейки REHAU.
Какой профиль выбрать для вашего окна?
Сравнение самых популярных профильных систем. Один из главнейших этапов при поиске идеальных окон – выбор профильной системы. Давайте разберёмся, на что важно обратить внимание в этом нелегком вопросе, и сравним самые популярные профили по ключевым показателям.
Давайте разберёмся, на что важно обратить внимание в этом нелегком вопросе, и сравним самые популярные профили по ключевым показателям.
ЗАПИШИТЕСЬ НА ЗАМЕР!
Нажимая кнопку «Отправить», вы принимаете условия политики конфиденциальности.
Ирина Садовая, менеджер розничного офиса продаж
Замеры проводятся бесплатно!
Вызов замерщика очень важен для точного расчёта стоимости окон
Как выбрать профиль для пластиковых окон | Статьи | Брест
Сейчас едва ли не каждая оконная компания готова предложить «лучший профиль» или даже «лучший из лучших профилей ПВХ». У обычного потребителя от таких заявлений голова идет кругом. Потому как если все – «лучшие», то и выбор – отсутствует, и можно брать наугад. Понятно, что это не так. Давайте разбираться.
Стоит ли выбирать окно только по профилю?
Профиль – это костяк и основа окна. Он определяет его важнейшие характеристики – от внешнего вида и долговечности до тепло- и звукозащитных качеств. В конце концов, профиль занимает от 20% оконной площади и является несущей конструкцией для стеклопакетов. Выбирать его нужно со знанием дела.
В конце концов, профиль занимает от 20% оконной площади и является несущей конструкцией для стеклопакетов. Выбирать его нужно со знанием дела.
Но имейте в виду: выбирая профиль знаменитого бренда, мы, как правило, получаем конструкцию не от его прямого производителя, а от изготовителя окон. Профиль может быть и «гениальным», но, если его собирают в гаражах, а устанавливают на глазок, – все старания пойдут насмарку. Очень многое зависит от компании-изготовителя, от качества монтажа, а также – от других компонентов оконного «ансамбля» (стеклопакеты, фурнитура).
Какого класса профиль выбрать
Сам по себе профиль – штампованная конструкция из ПВХ. Он пустотелый и имеет достаточно сложную структуру перемычек, камер, каналов и уплотнителей. Стенки такой конструкции могут быть разной толщины, от чего и зависит маркировка. Выделяют профильные системы трех классов: А (толщина стенок не менее 3 мм), В (2,5 мм) и С (ненормированная).
По цене разница между классами – порядка 15-20 %. Но мы руководствуемся не ценой, а целесообразностью. Если нужно остеклить балкон или неотапливаемое помещение – подойдет и профиль класса В. Для жилого помещения – только А (скорее всего, вам понадобится именно он)! А вот заказать окна с профилем марки С – значит подвергнуться риску. Внимание: класс профиля должен быть указан в договоре. Если профиль не маркирован – воздержитесь от заказа.
Но мы руководствуемся не ценой, а целесообразностью. Если нужно остеклить балкон или неотапливаемое помещение – подойдет и профиль класса В. Для жилого помещения – только А (скорее всего, вам понадобится именно он)! А вот заказать окна с профилем марки С – значит подвергнуться риску. Внимание: класс профиля должен быть указан в договоре. Если профиль не маркирован – воздержитесь от заказа.
Выбираем профиль по количеству камер
Полые ячейки в структуре профиля (камеры) выполняют различные функции – армирующие, дренажные, звуко- и теплоизоляционные. Логично, что чем больше воздушных камер в профиле, тем он будет эффективнее. Но до определенного предела.
Основополагающий принцип при выборе – все та же целесообразность. Количество камер влияет на такую характеристику, как показатель сопротивления теплопередаче. Так вот, если трехкамерные системы имеют коэффициент ≈ 0,5-0,6 м2 C / Вт, то четырех-, пяти- и шестикамерные профили выдают до 0,85 единиц и выше.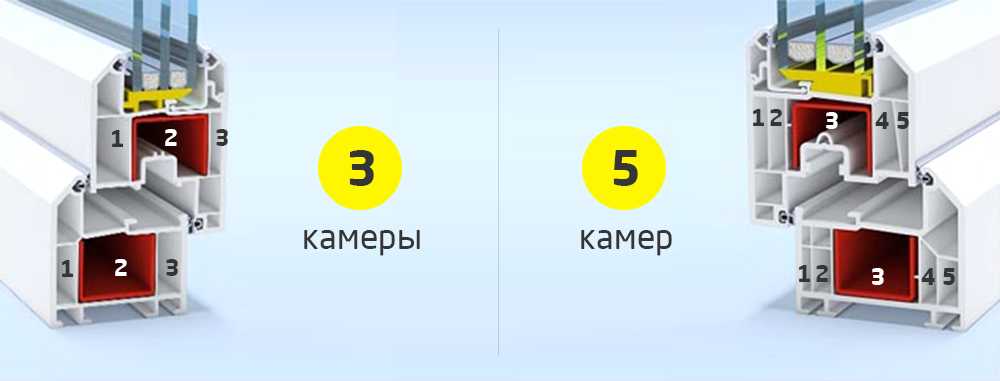
Так что если вы устанавливаете окна в жилом помещении – выбирайте профиль с количеством камер от 4-х до 6-ти. Для владельцев жилья с видом на шумные магистрали рекомендуем 6-камерные конструкции. А вот 3-камерные – оптимальный выбор для остекления лоджий и балконов.
Ширина рамы – это важно
Этот показатель (специалисты называют его «монтажной глубиной») также важен и напрямую зависит от количества камер в профиле. Почему это имеет значение? Хотя бы потому, что широкий профиль можно оснастить более толстым и теплым стеклопакетом.
Так, если трехкамерный профиль шириной 60 мм позволяет установить двухкамерный стеклопакет толщиной до 32 мм, то пятикамерный (80 мм) допускает установку стеклопакета до 42 мм. Естественно, что от этого будет зависеть уровень тепла и тишины в вашем доме.
Стоит ли учитывать фактор красоты
Конечно, да! Мы ведь живем в XXI веке. И наверняка вы не хотите, чтобы ваши окна выглядели невзрачно, топорно и «как у всех». Выберите профиль, который соблазнит вас не только техническими характеристиками, но и своим дизайном. Благо, современные технологии и оконный рынок предоставляют много возможностей, чтобы избежать безликости в выборе.
Выберите профиль, который соблазнит вас не только техническими характеристиками, но и своим дизайном. Благо, современные технологии и оконный рынок предоставляют много возможностей, чтобы избежать безликости в выборе.
Надоело белое? Можете выбрать цветной профиль любого оттенка и текстуры (ламинированный). Хотите избежать классической квадратной формы? Есть очень элегантные профили с нежными закруглениями и скосами. Сейчас даже с помощью оконного профиля можно выразить свою индивидуальность. Почему бы и нет!
Руководствуйтесь целесообразностью и рентабельностью
Если подводить итог, отметим: хороший профиль – это не тот, что «дешевый», «дорогой» или «самый лучший». Это тот, который лучше всего подходит для конкретного помещения в определенном городе и климатической зоне – для человека со своими индивидуальными (и порой весьма необычными) запросами.
А вот экономить на профиле – плохая примета. Если все просчитали, выбрали (и он вам нравится!), но денег не хватает – лучше занять, но не ставить ради экономии бюджетный малокамерный вариант там, где должны царить тепло и уют. Так же, как неразумно ставить окна с 6-камерным профилем в неотапливаемое помещение.
Так же, как неразумно ставить окна с 6-камерным профилем в неотапливаемое помещение.
Удачного выбора!
Настройка профиля локального пользователя по умолчанию — клиент Windows
- Статья
- 9 минут на чтение
В этой статье описывается, как настроить параметры профиля локального пользователя по умолчанию при создании образа в Windows 7.
Применяется к: Windows 7 с пакетом обновления 1, Windows Server 2012 R2
Исходный номер базы знаний: 973289
Сводка
После развертывания образа ко всем новым пользователям, которые входят в систему, применяются параметры профиля локального пользователя по умолчанию.
Чтобы настроить профиль пользователя по умолчанию или обязательный профиль пользователя, необходимо сначала настроить профиль пользователя по умолчанию. Затем профиль пользователя по умолчанию можно скопировать в соответствующую общую папку, чтобы сделать этот профиль пользователя либо профилем пользователя по умолчанию, либо обязательным профилем пользователя.
Затем профиль пользователя по умолчанию можно скопировать в соответствующую общую папку, чтобы сделать этот профиль пользователя либо профилем пользователя по умолчанию, либо обязательным профилем пользователя.
При настройке профиля пользователя по умолчанию, как описано в этой статье, исходный профиль восстанавливается в формате, подходящем для использования несколькими пользователями. Это единственный поддерживаемый метод настройки профиля пользователя по умолчанию для операционной системы Windows. Если вы попытаетесь использовать другие методы для настройки профиля пользователя по умолчанию, это может привести к тому, что в этот новый профиль пользователя по умолчанию будет включена посторонняя информация. Такая посторонняя информация могла привести к серьезным проблемам со стабильностью приложений и системы.
Эта статья заменяет собой все ранее опубликованные процедуры настройки профилей локальных пользователей по умолчанию при подготовке изображений.
Настройка профиля пользователя по умолчанию
Единственный поддерживаемый метод настройки профиля пользователя по умолчанию — использование параметра Microsoft-Windows-Shell-Setup\CopyProfile в файле ответов Unattend. xml. Файл ответов Unattend.xml передается средству подготовки системы (Sysprep.exe).
xml. Файл ответов Unattend.xml передается средству подготовки системы (Sysprep.exe).
Шаг 1. Настройте профиль пользователя по умолчанию
Войдите в Windows, используя встроенную учетную запись локального администратора.
Примечание
Вы не можете использовать учетную запись домена для этого процесса.
Откройте панель управления учетными записями пользователей и удалите все добавленные учетные записи пользователей, кроме одной учетной записи уровня администратора, которую вы использовали для входа в Windows.
Настройте параметры, которые вы хотите скопировать в профиль пользователя по умолчанию. Сюда входят настройки рабочего стола, избранное и Пуск Опции меню.
Примечание
Настройка меню «Пуск» и панели задач ограничена в Windows 7.
Шаг 2: Создайте файл Unattend.xml, содержащий параметр копирования профиля
Создайте файл Unattend. xml, содержащий параметр копирования профиля (
xml, содержащий параметр копирования профиля ( Microsoft-Windows-Shell-Setup\CopyProfile ). При использовании этого параметра «Копировать профиль» настройки пользователя, который в данный момент находится в системе, копируются в профиль пользователя по умолчанию. Этот параметр должен быть установлен на true в специальном пропуске.
Диспетчер образов системы Windows (Windows SIM) создает файлы ответов автоматической установки Windows и управляет ими в графическом пользовательском интерфейсе (GUI).
Файлы ответов — это файлы на основе XML, которые используются во время установки Windows для настройки и настройки установки Windows по умолчанию.
С помощью диспетчера образов системы Windows создайте файл Unattend.xml. Диспетчер образов системы Windows входит в состав пакета автоматической установки Windows (Windows AIK). Получите пакет автоматической установки для вашей операционной системы на одном из следующих веб-сайтов:
Пакет автоматической установки Windows (AIK) для Windows Vista
Комплект автоматической установки (AIK) для Windows Vista SP1 и Windows Server 2008
Пакет автоматической установки Windows (AIK) для Windows 7 и Windows Server 2008 R2
Дополнение к пакету автоматической установки Windows (AIK) для Windows 7 с пакетом обновления 1 (SP1) и Windows Server 2008 R2 с пакетом обновления 1 (SP1)
Дополнительные сведения о Windows AIK см. в разделе Пакет автоматической установки Windows (AIK). Инструкции по созданию файла ответов можно найти в справке, входящей в состав Windows AIK. Дополнительные сведения о создании файла ответов см. в разделе Работа с файлами ответов в Windows SIM.
в разделе Пакет автоматической установки Windows (AIK). Инструкции по созданию файла ответов можно найти в справке, входящей в состав Windows AIK. Дополнительные сведения о создании файла ответов см. в разделе Работа с файлами ответов в Windows SIM.
Шаг 3. Настройте профиль пользователя по умолчанию в файле Unattend.xml
Откройте командную строку с повышенными привилегиями. Для этого нажмите Пуск , введите cmd в поле Поиск , щелкните правой кнопкой мыши cmd в списке Программы и выберите Запуск от имени администратора .
Если вас попросят ввести пароль администратора или подтвердить, введите пароль или предоставьте подтверждение.
В командной строке введите следующую команду и нажмите клавишу ВВОД:
%systemroot%\system32\sysprep\sysprep.exe /oobe /shutdown /generalize /unattend:c:\answerfile\unattend.xml
Примечание
Sysprep.exe находится в каталоге
%systemdrive%\Windows\System32\sysprep.
Чтобы убедиться, что команда CopyProfile успешно выполнена, откройте файл
%systemroot%\panther\unattendgc\setupact.log.Поиск строк, похожих на следующие (в специальном проходе):
[автоматическая оболочка] CopyProfileDirectory из c:\Users\Administrator успешно завершена.
[автоматическая оболочка] CopyProfile успешно выполнен.Эта строка подтверждает, успешно ли выполнена команда CopyProfile и какой профиль пользователя был скопирован в профиль пользователя по умолчанию.
Захват изображения.
Разверните образ. Дополнительные сведения об использовании Sysprep для захвата и развертывания образа см. в Техническом справочнике по Sysprep.
Примечание
- Необходимо использовать переключатель
/generalizeс sysprep.exe, чтобы можно было использовать параметр Копировать профиль. Параметр/unattendиспользуется для указания на нужный файл Unattend. xml. Таким образом, в этом примере файл Unattend.xml находится в папке
xml. Таким образом, в этом примере файл Unattend.xml находится в папке c:\answerfile. - Встроенный профиль учетной записи администратора удаляется при выполнении чистой установки Windows или при запуске инструмента Sysprep. Параметр CopyProfile обрабатывается перед удалением встроенной учетной записи администратора. Поэтому любые сделанные вами настройки будут отображаться в профиле новой учетной записи пользователя. Сюда входят встроенные настройки профиля учетной записи администратора.
- При наличии нескольких профилей пользователей Windows sysprep может выбрать непредвиденный профиль для копирования в профиль пользователя по умолчанию.
- Не все настройки будут распространяться на новые профили. Некоторые настройки сбрасываются в процессе входа нового пользователя. Чтобы настроить эти параметры, используйте параметры групповой политики или сценарии.
На что следует обратить внимание при использовании автоматизированных систем создания и развертывания образов
При использовании таких инструментов, как Microsoft Deployment Toolkit или System Center Configuration Manager, параметр CopyProfile не требуется при выполнении команды Sysprep.
 Эти средства обычно заменяют или изменяют файл Unattend.xml после развертывания образа на диске, но до первого запуска операционной системы после запуска команды Sysprep. Поэтому файл Unattend.xml, используемый в процессе развертывания Microsoft Deployment Toolkit или System Center Configuration Manager, должен содержать параметр CopyProfile.
Эти средства обычно заменяют или изменяют файл Unattend.xml после развертывания образа на диске, но до первого запуска операционной системы после запуска команды Sysprep. Поэтому файл Unattend.xml, используемый в процессе развертывания Microsoft Deployment Toolkit или System Center Configuration Manager, должен содержать параметр CopyProfile.Если установить для параметра CopyProfile значение true при запуске программы установки с установочного носителя Windows 7 в процессе создания образа, параметры профиля администратора могут быть непреднамеренно скопированы в профиль пользователя по умолчанию. Параметры профиля администратора обычно находятся в файле Install.wim на установочном носителе.
Превратить профиль пользователя по умолчанию в сетевой профиль пользователя по умолчанию
Чтобы превратить профиль пользователя по умолчанию в сетевой профиль пользователя по умолчанию, выполните следующие действия:
Используйте учетную запись с правами администратора для входа на компьютер с настроенным профилем пользователя по умолчанию.

Используйте команду
Runдля подключения к общей папке NETLOGON контроллера домена. Например, путь выглядит следующим образом:
\\\NETLOGON Создайте новую папку в общей папке NETLOGON и назовите ее Default User.v2 .
Щелкните Пуск , щелкните правой кнопкой мыши Компьютер , щелкните Свойства , а затем щелкните Дополнительные параметры системы .
В разделе Профили пользователей щелкните Настройки . В диалоговом окне User Profiles отображается список профилей, хранящихся на компьютере.
Выберите Профиль по умолчанию и нажмите Копировать в .
В Скопируйте профиль в текстовое поле , введите сетевой путь к папке профиля пользователя Windows по умолчанию, созданной на шаге 3.
 Например, введите путь
Например, введите путь \\.\NETLOGON\Default User.v2 В разделе Разрешено использовать щелкните Изменить , введите имя Все , а затем щелкните OK .
Нажмите OK , чтобы начать копирование профиля.
Выйдите из системы после завершения процесса копирования.
Превратите профиль пользователя по умолчанию в обязательный профиль пользователя.
Вы можете настроить локальный профиль пользователя по умолчанию, чтобы он стал обязательным профилем. Делая это, вы можете иметь один центральный профиль, который используется всеми пользователями. Для этого необходимо подготовить расположение обязательного профиля, скопировать локальный профиль пользователя по умолчанию в расположение обязательного профиля, а затем настроить расположение профиля пользователя так, чтобы оно указывало на обязательный профиль.
Шаг 1. Подготовьте расположение обязательного профиля
На центральном файловом сервере создайте новую папку или используйте существующую папку, которую вы используете для перемещаемых профилей пользователей. Например, вы можете использовать имя папки Профили :
\ПрофилиЕсли вы создаете новую папку, предоставьте к ней общий доступ, используя имя, подходящее для вашей организации.
Примечание
Общие разрешения для общих папок, содержащих перемещаемые профили пользователей, должны включать разрешения «Полный доступ» для Группа аутентифицированных пользователей . Разрешения общего доступа для папок, предназначенных для хранения обязательных профилей пользователей, должны включать разрешения на чтение для группы «Прошедшие проверку» и разрешать разрешения «Полный доступ» для группы «Администраторы» .
Создайте новую папку в папке, созданной или определенной на шаге 1.
 Имя этой новой папки должно начинаться с имени входа учетной записи пользователя, если обязательный профиль пользователя предназначен для определенного пользователя. Если обязательный профиль пользователя предназначен для нескольких пользователей, назовите его соответствующим образом. Например, следующий домен имеет обязательный профиль, а имя папки начинается со слова обязательно :
Имя этой новой папки должно начинаться с имени входа учетной записи пользователя, если обязательный профиль пользователя предназначен для определенного пользователя. Если обязательный профиль пользователя предназначен для нескольких пользователей, назовите его соответствующим образом. Например, следующий домен имеет обязательный профиль, а имя папки начинается со слова обязательно :
\Профили\обязательноЗавершите присвоение имени папке, добавив .v2 после имени. В примере, который используется на шаге 3, имя папки обязательно . Поэтому окончательное имя следующей папки для этого пользователя — required.v2 :
\Profiles\mandatory.v2
Шаг 2. Скопируйте профиль пользователя по умолчанию в расположение обязательного профиля
Войдите на компьютер с настроенным локальным профилем пользователя по умолчанию, используя учетную запись с правами администратора.

Щелкните Пуск , щелкните правой кнопкой мыши Компьютер , щелкните Свойства , а затем щелкните Дополнительные параметры системы .
В разделе Профили пользователей щелкните Настройки . В диалоговом окне User Profiles отображается список профилей, хранящихся на компьютере.
Выберите Профиль по умолчанию и нажмите Копировать в .
В текстовом поле Копировать профиль в введите сетевой путь к пользовательской папке Windows по умолчанию, созданной на шаге 1. Подготовьте раздел расположения обязательного профиля. Например, введите следующий путь:
\\\Profiles\mandatory.v2 Под Разрешено использовать , нажмите Изменить , введите имя Все , а затем нажмите OK .

Нажмите OK , чтобы начать копирование профиля.
Выйдите из системы после завершения процесса копирования.
На центральном файловом сервере найдите папку, созданную на шаге 1. Подготовьте обязательный раздел расположения профиля.
Щелкните Организовать , а затем щелкните Параметры папки .
Перейдите на вкладку Просмотр , щелкните, чтобы установить флажок Показать скрытые файлы и папки , снимите флажок Скрывать расширения для известных типов файлов , щелкните, чтобы снять флажок Скрывать защищенные системные файлы нажмите Да , чтобы закрыть предупреждение, а затем нажмите OK , чтобы применить изменения и закрыть диалоговое окно.
Найдите и щелкните правой кнопкой мыши файл NTUSER.DAT, щелкните Переименуйте , измените имя файла на NTUSER.
 MAN и нажмите клавишу ВВОД.
MAN и нажмите клавишу ВВОД.
Примечание
Ранее можно было копировать профили с помощью элемента Панели управления системой. Эта опция копирования в профиль по умолчанию теперь отключена, поскольку она может добавить данные, которые сделают профиль непригодным для использования.
Шаг 3: Подготовьте учетную запись пользователя
В качестве администратора домена откройте консоль управления пользователями и компьютерами Active Directory на компьютере с Windows Server 2008 R2 или Windows Server 2008.
Щелкните правой кнопкой мыши учетную запись пользователя, к которой вы хотите применить обязательный профиль пользователя, и выберите Свойства .
Перейдите на вкладку Профиль , введите сетевой путь, созданный в шаге 1: Подготовьте обязательный раздел расположения профиля в текстовом поле пути к профилю. Однако не добавляйте .v2 в конце. В нашем примере путь будет следующим:
\\\Profiles\mandatory Щелкните OK и закройте консоль управления пользователями и компьютерами Active Directory.
 Теперь пользователь будет использовать настроенный обязательный профиль пользователя.
Теперь пользователь будет использовать настроенный обязательный профиль пользователя.
Все еще нужна помощь
Если эта статья не дает ответа на ваш вопрос, задайте его другим участникам сообщества Microsoft Community.
Ресурсы
Если у вас возникли проблемы со входом в профиль пользователя, посетите веб-сайт:
Исправить поврежденный профиль пользователя
Создать учетную запись пользователя
Создание обязательных профилей пользователей (Windows 10 и Windows 11) — управление клиентами Windows
Редактировать
Твиттер
Фейсбук
Электронная почта
- Статья
- 6 минут на чтение
Применимо к
- Windows 10
- Windows 11
Обязательный профиль пользователя — это перемещаемый профиль пользователя, предварительно настроенный администратором для указания параметров пользователей. Параметры, обычно определяемые в обязательном профиле, включают (но не ограничиваются ими): значки, отображаемые на рабочем столе, фоны рабочего стола, пользовательские настройки на панели управления, выбор принтера и многое другое. Изменения конфигурации, сделанные во время сеанса пользователя, которые обычно сохраняются в перемещаемом профиле пользователя, не сохраняются при назначении обязательного профиля пользователя.
Обязательные профили пользователей полезны, когда важна стандартизация, например, в киоске или в образовательных учреждениях. Только системные администраторы могут вносить изменения в обязательные профили пользователей.
Когда сервер, на котором хранится обязательный профиль, недоступен, например, когда пользователь не подключен к корпоративной сети, пользователи с обязательными профилями могут войти в систему с помощью локально кэшированной копии обязательного профиля, если таковая существует. В противном случае пользователь войдет в систему с временным профилем.
В противном случае пользователь войдет в систему с временным профилем.
Профили пользователей становятся обязательными профилями, когда администратор переименовывает файл NTuser.dat (куст реестра) профиля каждого пользователя в файловой системе сервера профилей с NTuser.dat на NTuser.man . Расширение .man делает профиль пользователя доступным только для чтения.
Расширение профиля для каждой версии Windows
Имя папки, в которой хранится обязательный профиль, должно использовать правильное расширение для операционной системы, к которой он будет применяться. В следующей таблице перечислены правильные расширения для каждой версии операционной системы.
| Версия операционной системы клиента | Версия операционной системы сервера | Расширение профиля |
|---|---|---|
| Windows XP | Windows Server 2003 Windows Server 2003 R2 | нет |
| Windows VistaWindows 7 | Windows Server 2008 Windows Server 2008 R2 | v2 |
| Windows 8 | Windows Server 2012 | v3 |
Windows 8. 1 1 | Windows Server 2012 R2 | v4 |
| Windows 10, версии 1507 и 1511 | н/д | v5 |
| Windows 10, версии 1607, 1703, 1709, 1803, 1809, 1903 и 1909 | Windows Server 2016 и Windows Server 2019 | v6 |
Дополнительные сведения см. в разделах Развертывание перемещаемых профилей пользователей, Приложение B и Управление версиями перемещаемых профилей пользователей в Windows 10 и Windows Server Technical Preview.
Обязательный профиль пользователя
Сначала вы создаете профиль пользователя по умолчанию с нужными настройками, запускаете Sysprep с параметром CopyProfile, установленным на True в файле ответов, копируете настроенный профиль пользователя по умолчанию в общий сетевой ресурс, а затем переименуйте профиль, чтобы сделать его обязательным.
Как создать профиль пользователя по умолчанию
Войдите на компьютер под управлением Windows 10 в качестве члена локальной группы администраторов.
 Не используйте учетную запись домена.
Не используйте учетную запись домена.Примечание
Используйте лабораторный или дополнительный компьютер с чистой установкой Windows 10, чтобы создать профиль пользователя по умолчанию. Не используйте компьютер, необходимый для бизнеса (то есть производственный компьютер). Этот процесс удаляет с компьютера все учетные записи домена, включая папки профилей пользователей.
Настройте параметры компьютера, которые вы хотите включить в профиль пользователя. Например, вы можете настроить параметры фона рабочего стола, удалить приложения по умолчанию, установить бизнес-приложения и т. д.
Примечание
В отличие от предыдущих версий Windows, вы не можете применить макет начального экрана и панели задач с помощью обязательного профиля. Альтернативные методы настройки меню «Пуск» и панели задач см. в разделе Ресурсы.
Создайте файл ответов (Unattend.xml), в котором для параметра CopyProfile задается значение True .
 Параметр CopyProfile заставляет Sysprep копировать папку профиля текущего пользователя, выполнившего вход, в профиль пользователя по умолчанию. Для создания файла Unattend.xml можно использовать Диспетчер образов системы Windows, который является частью комплекта для оценки и развертывания Windows (ADK).
Параметр CopyProfile заставляет Sysprep копировать папку профиля текущего пользователя, выполнившего вход, в профиль пользователя по умолчанию. Для создания файла Unattend.xml можно использовать Диспетчер образов системы Windows, который является частью комплекта для оценки и развертывания Windows (ADK).Удалите с ПК все приложения, которые вам не нужны или не нужны. Примеры удаления приложения Windows 10 см. в разделе Remove-AppxProvisionedPackage. Список удаляемых приложений см. в разделе Сведения о различных приложениях, включенных в Windows 10.
Примечание
Настоятельно рекомендуется удалить нежелательные или ненужные приложения, так как это ускорит время входа пользователя в систему.
В командной строке введите следующую команду и нажмите ВВОД .
sysprep /oobe /reboot /generalize /unattend:unattend.xml
(Sysprep.exe находится по адресу: C:\Windows\System32\sysprep. По умолчанию Sysprep ищет файл unattend.
 xml в этой же папке.)
xml в этой же папке.)Совет
Если вы получили сообщение об ошибке «Sysprep не удалось проверить вашу установку Windows», откройте %WINDIR%\System32\Sysprep\Panther\setupact.log и найдите запись, подобную следующей:
Используйте командлет Remove-AppxProvisionedPackage и Remove-AppxPackage -AllUsers в Windows PowerShell, чтобы удалить приложение, указанное в журнале.
Процесс sysprep перезагружает компьютер и запускается на экране первого запуска. Завершите настройку, а затем войдите на компьютер, используя учетную запись с правами локального администратора.
Щелкните правой кнопкой мыши «Пуск», выберите Панель управления (просмотр в виде больших или маленьких значков) > Система > Дополнительные параметры системы и щелкните Параметры в разделе Профили пользователей .
В Профили пользователей щелкните Профиль по умолчанию , а затем щелкните Копировать в .

В Копировать в , под Разрешено использовать , нажмите Изменить .
В Выберите пользователя или группу , в поле введите имя объекта для выбора , введите
все, нажмите Проверить имена , а затем нажмите OK .В поле Копировать в в поле Копировать профиль в введите путь и имя папки, в которой вы хотите сохранить обязательный профиль. Имя папки должно использовать правильное расширение для версии операционной системы. Например, имя папки должно заканчиваться на «.v6», чтобы идентифицировать ее как папку профиля пользователя для Windows 10 версии 1607.
Если устройство присоединено к домену и вы вошли в систему с учетной записью, у которой есть разрешения на запись в общую папку в сети, вы можете ввести путь к общей папке.

Если устройство не присоединено к домену, вы можете сохранить профиль локально, а затем скопировать его в общую папку.
Щелкните OK , чтобы скопировать профиль пользователя по умолчанию.
Как сделать профиль пользователя обязательным
В проводнике откройте папку, в которой вы сохранили копию профиля.
Примечание
Если папка не отображается, нажмите Просмотр > Параметры > Изменить папку и параметры поиска . На вкладке Просмотр выберите Показать скрытые файлы и папки , снимите флажок Скрыть защищенные системные файлы , нажмите Да , чтобы подтвердить, что вы хотите отобразить файлы операционной системы, а затем нажмите ОК , чтобы сохранить изменения. .
Переименовать
Ntuser.в dat
dat Ntuser.man.
Применить обязательный профиль пользователя к пользователям
В домене вы изменяете свойства учетной записи пользователя, чтобы она указывала на обязательный профиль в общей папке, находящейся на сервере.
Как применить обязательный профиль пользователя к пользователям
Открыть Пользователи и компьютеры Active Directory (dsa.msc).
Перейдите к учетной записи пользователя, которой вы назначите обязательный профиль.
Щелкните правой кнопкой мыши имя пользователя и откройте Свойства .
На вкладке Профиль в поле Путь к профилю введите путь к общей папке без расширения. Например, если имя папки \\ server \profile.v6, введите \\ server \profile.
Нажмите OK .
Репликация этого изменения на все контроллеры домена может занять некоторое время.
Если для пользователя настроен обязательный профиль, Windows 10 запускается каждый раз, как если бы это был первый вход в систему. Чтобы повысить производительность входа для пользователей с обязательными профилями пользователей, примените показанные параметры групповой политики. в следующей таблице. (В таблице показано, к каким версиям операционной системы может применяться каждый параметр политики.)
| Параметр групповой политики | Windows 10 | Windows Server 2016 | Windows 8.1 | Windows Server 2012 |
|---|---|---|---|---|
| Конфигурация компьютера > Административные шаблоны > Система > Вход в систему > Показать анимацию первого входа = Отключено | ||||
| Конфигурация компьютера > Административные шаблоны > Компоненты Windows > Поиск > Разрешить Кортану = Отключено | ||||
| Конфигурация компьютера > Административные шаблоны > Компоненты Windows > Облачное содержимое > Отключить потребительский опыт Microsoft = Включено |
Примечание
Приведенные выше параметры групповой политики можно применять в выпуске Windows 10 Professional.

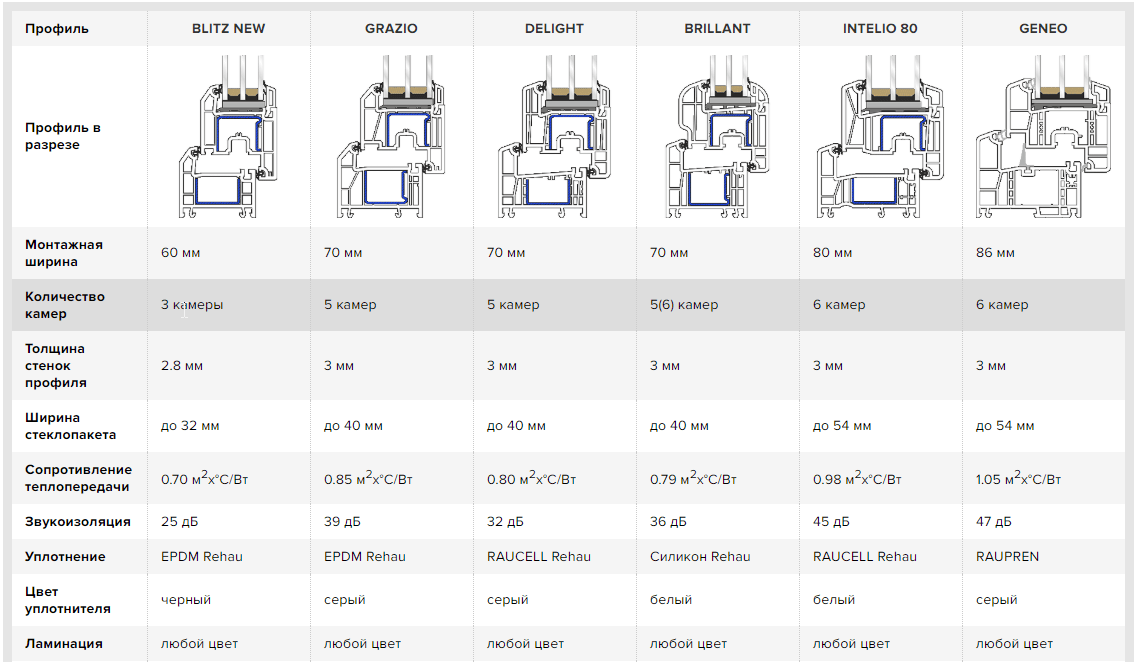 xml. Таким образом, в этом примере файл Unattend.xml находится в папке
xml. Таким образом, в этом примере файл Unattend.xml находится в папке  Эти средства обычно заменяют или изменяют файл Unattend.xml после развертывания образа на диске, но до первого запуска операционной системы после запуска команды Sysprep. Поэтому файл Unattend.xml, используемый в процессе развертывания Microsoft Deployment Toolkit или System Center Configuration Manager, должен содержать параметр CopyProfile.
Эти средства обычно заменяют или изменяют файл Unattend.xml после развертывания образа на диске, но до первого запуска операционной системы после запуска команды Sysprep. Поэтому файл Unattend.xml, используемый в процессе развертывания Microsoft Deployment Toolkit или System Center Configuration Manager, должен содержать параметр CopyProfile.