Профиль старт: П-профиль Финиш (Старт) ПВХ 3 метра Белый Глянцевый для панелей толщиной 7-8 мм. Идеал — купить по выгодной цене
Точилка для ножей Профиль К03. Старт
Написать нам
Статус:
Нет в наличии
Метки:
Бытовые, Поворотный механизм, Серия K03
-
Описание -
Сопутствующие товары
Комплект для заточки большинства типов ножей, в том числе охотничьих и кухонных. Уникальная конструкция зажимов подстраивается под форму лезвия.
• Безотказный поворотный механизм
• Бесступенчатая регулировка угла заточки
• Цельнофрезерованные зажимы, выполненные из авиационного алюминия
• Подходит для любых типов ножей и инструментов
• Профессиональный результат заточки менее чем через 40 минут после распаковки.
• Совместим с камнями EdgePro ™, природными камнями, камнями boride, и др.
Модификация корпуса K03 не имеет отклонений по горизонту, нож зажимается параллельно столу. Современный реечный подъемник с бесступенчатой регулировкой позволяет выставлять угол с точностью до 0,05°. Диапазон углов работы от 7° до 23°, что позволяет заточить ножи на общий угол до 46°.
Подвижная часть соединена с основанием ласточкиным хвостом, что гарантируем абсолютную точность выставления угла. А дополнительный винт фиксации позволят жестко заблокировать подъемник во время проведения обдирочных работ.
Уникальный вращающийся механизм имеет широкий рычаг, который облегчает вращение и обеспечивает надежную авто-фиксацию рамки для зажимов. Во вращающемся механизме мы используем только самые надежные материалы: корпус вращающегося механизма изготовлен из закаленной стали. Благодаря системе пружин и подшипников рама переворачивается без износа механизма.
Цельнофрезерованные зажимы, выполнены из высокопрочного авиационного алюминия. Данный тип зажимов обеспечивает наибольшую жесткость и стабильность работы устройства. Благодаря монолитной конструкции зажимов, основным их преимуществом является повышенное сопротивление давлению на абразив, которое обеспечивает постоянство углов на всех этапах работы, начиная от обдирки заканчивая финишной доводкой. При работе с данным типом зажимов не требуется калибровка и подгонка под разную форму ножей, а также простой и удобный принцип зажатия (использование одного ключа), позволяют зажимать самые разные ножи, включая ножи со спусками от обуха, складные ножи, охотничьи ножи.
Данный тип зажимов обеспечивает наибольшую жесткость и стабильность работы устройства. Благодаря монолитной конструкции зажимов, основным их преимуществом является повышенное сопротивление давлению на абразив, которое обеспечивает постоянство углов на всех этапах работы, начиная от обдирки заканчивая финишной доводкой. При работе с данным типом зажимов не требуется калибровка и подгонка под разную форму ножей, а также простой и удобный принцип зажатия (использование одного ключа), позволяют зажимать самые разные ножи, включая ножи со спусками от обуха, складные ножи, охотничьи ножи.
Универсальный держатель позволят использовать с точилкой любые абразивные камни.
Механический угломер имеет шаг 1° и помогает контролировать угол во время процесса заточки, когда рама переворачивается, при смене абразива или заточки ножа.
В этот комплект входит:
- Корпус К03 с основными узлами
- Зажимы цельнофрезерованные 2 шт.
- Отвертка 4,0 мм
- Инструкция
- Упаковка: картонная коробка с ложементами
Ваш телефон
Старт — Профиль клуба | Transfermarkt
Команда Старт
| Выбрать сезон | 20232022202120202019201820172016201520142013201220112010200920082007200620052004200320022000199719961995199419931992199119901989198719861985198219801979197819771975 |
Свернуть
Подробнее
Галерея
| # | Игрок(и) | родился/возраст | Нац. | Стоимость | ||||
|---|---|---|---|---|---|---|---|---|
1 |
| Jasper Silva Torkildsen | 21 дек. 2003 г. (19) | 400 тыс € | ||||
96 |
| Mark Jensen | 22 нояб. 1996 г. (26) | 100 тыс € | ||||
12 |
| Herman Seierstad Johnsen | 04 янв. 2006 г. (17) | 25 тыс € | ||||
14 |
| Luc Mares | 03 окт. 1996 г. (26) | 250 тыс € | ||||
4 |
| Vito Wormgoor | 16 нояб. 1988 г. (34) | 150 тыс € | ||||
15 |
| Henrik Robstad | 12 мая 1991 г. (31) | 100 тыс € | ||||
24 |
| Jesper Gravdahl | 27 июня 2006 г. (16) | 50 тыс € | ||||
30 |
| Fabian Östigard Ness | 15 июля 1999 г. (23) | 150 тыс € | ||||
28 |
| Rolf Daniel Vikstöl | 22 февр. 1989 г. (34) | 100 тыс € | ||||
18 |
| Jon Helge Tveita | 22 окт. 1992 г. (30) | 50 тыс € | ||||
7 |
| Emir Derviskadic | 07 июня 2004 г. (18) (18) | 350 тыс € | ||||
2 |
| Bjarni Mark Antonsson Duffield | 27 дек. 1995 г. (27) | 150 тыс € | ||||
11 |
| Eirik Schulze | 07 янв. 1993 г. (30) | 250 тыс € | ||||
8 |
| Mathias Grundetjern | 25 июля 2000 г. (22) | 200 тыс € | ||||
20 |
| Levi Eftevaag | 23 сент. 2004 г. (18) | 50 тыс € | ||||
25 |
| Jesper Gregersen | 21 авг. 2004 г. (18) | 50 тыс € | ||||
16 |
| Tom Strannegard | 29 апр. 2002 г. (20) | 300 тыс € | ||||
40 |
| Sindre Osestad | 02 окт. 1999 г. (23) 1999 г. (23) | 100 тыс € | ||||
44 |
| Salim Nkubiri | 29 июля 2004 г. (18) | 75 тыс € | ||||
10 |
| Alagie Sanyang | 11 сент. 1996 г. (26) | 250 тыс € | ||||
21 |
| Sander Sjökvist | 09 марта 1999 г. (24) | 100 тыс € | ||||
99 |
| Jack Lahne | 24 окт. 2001 г. (21) | 350 тыс € | ||||
9 |
| Zakaria Sawo | 11 янв. 2000 г. (23) | 100 тыс € | ||||
19 |
| Emil Grönn Pedersen | 09 февр. 1998 г. (25) | 75 тыс € | ||||
27 |
| Sander Svela | 13 янв. 2003 г. (20) 2003 г. (20) | 75 тыс € | ||||
26 |
| Marius Nordal | 06 янв. 2007 г. (16) |
Подробности состава
Топ-Приобретения
| Игрок/позиция | клуб | сумма отступных | |
|---|---|---|---|
Joacim Holtan Центральный нап. | Аренда | ||
Jack Lahne Центральный нап. | Аренда | ||
Tom Strannegard Атак. полузащитник | ? | ||
Tom Strannegard Атак. | Аренда | ||
Fabian Östigard Ness Левый защитник | ? | ||
Все приобретения
Топ-Продажи
| Игрок/позиция | клуб | сумма отступных | |
|---|---|---|---|
Basilio Ndong Левый защитник | 200 тыс € | ||
Kristoffer Tönnessen Центр. | 300 тыс € | ||
Peter Reinhardsen Правый защитник | Свободный агент | ||
Kristoffer Valsvik Центр. | Свободный агент | ||
Cameron Cresswell Левый Вингер | — | ||
Все продажи
Последняя схема игры
Кубок Норвегии — 1/8-финала вс, 12 марта 2023 г. — 20:00 Часов
Старт
5:6 пен.
Тромсё
Стартовый состав: 3-1-4-2
Запасные
1
Torkildsen
4
Wormgoor
14
Mares
15
Robstad
30
Ness
7
Derviskadic
25
Gregersen
16
Strannegard
10
Sanyang
21
Sjökvist
19
Pedersen
18 | Deni Dashaev | |
17 | Sander Helland Richardsen | |
96 | Mark Jensen | В |
8 | Mathias Grundetjern | ЦП |
20 | Levi Eftevaag | ЦП |
44 | Salim Nkubiri | ЛВ |
27 | Sander Svela | ЦН |
17 | Marius Nordal | ЦН |
Тренер: | Sindre Tjelmeland |
К протоколу матча
Весь календарь
Часть таблицы ОБОС-лига 2023
| # | Клуб(ы) | Матчи | +/- | Очки | |
|---|---|---|---|---|---|
| 1 | Старт | — | — | 0 | |
| 1 | Kongsvinger | — | — | 0 | |
| 1 | Брюне | — | — | 0 | |
| 1 | Sogndal IL | — | — | 0 | |
| 1 | Мосс | — | — | 0 | |
| 1 | Raufoss | — | — | 0 | |
| 1 | Фредрикстад | — | — | 0 | |
К полной таблице
Трансферный баланс
| Доходы | 14 | 500 тыс € |
| Затраты | 14 | 0 |
| Общий баланс | +500 тыс € | |
Все трансферы
Факты и цифры
К визитке клуба
В этом матче вы болеете за…
Мосс ФК
Старт
Пакет профиля
— github.
 com/pkg/profile — Пакеты Go
com/pkg/profile — Пакеты Go
Профиль пакета
обеспечивает простой способ управления временем выполнения/pprof
профилирование вашего приложения Go.
- Константы
- func BlockProfile(p *Profile)
- func CPUProfile(p *Profile)
- func ClockProfile(p *Профиль)
- func GoroutineProfile(p *Профиль)
- func MemProfile(p *Профиль)
- func MemProfileAllocs(p *Профиль)
- func MemProfileHeap(p *Profile)
- func MemProfileRate (целая скорость) func (* профиль)
- func MutexProfile(p *Профиль)
- func NoShutdownHook(p *Профиль)
- func ProfilePath (строка пути) func (* профиль)
- функция Тихая (p *Профиль)
- func Start(options … func(*Profile)) interface{ … }
- func ThreadcreationProfile(p *Профиль)
- func TraceProfile(p *Профиль)
- тип Профиль
- func (p *Профиль) Stop()
- Профиль ЦП
- Профиль памяти
- Мемпрофилеаллокс
- Мемпрофилеап
- Мемпрофилерате
- NoShutdownHook
- Путь Профиля
- Старт
- Старт (с флагами)
- Профиль трассировки
Просмотр исходного кода
const DefaultMemProfileRate = 4096
DefaultMemProfileRate — скорость профилирования памяти по умолчанию.
См. также http://golang.org/pkg/runtime/#pkg-variables.
Этот раздел пуст.
func BlockProfile(p *Profile)
BlockProfile включает профилирование блоков (состязаний).
Он отключает все предыдущие настройки профилирования.
func CPUProfile(p *Profile)
CPUProfile включает профилирование процессора.
Он отключает все предыдущие настройки профилирования.
Пример ¶
основной пакет
Импортировать (
"github.com/pkg/профиль"
)
основная функция () {
// Профилирование ЦП является режимом профилирования по умолчанию, но вы можете указать его
// явно для полноты.
отложить profile.Start(profile.CPUProfile).Stop()
}
Выход:
func ClockProfile(p *Profile)
ClockProfile включает профилирование настенных часов (fgprof).
Он отключает все предыдущие настройки профилирования.
func GoroutineProfile(p *Profile)
GoroutineProfile включает профилирование goroutine.
Он отключает все предыдущие настройки профилирования.
func MemProfile(p *Profile)
MemProfile включает профилирование памяти.
Он отключает все предыдущие настройки профилирования.
Пример ¶
основной пакет
Импортировать (
"github.com/pkg/профиль"
)
основная функция () {
// использовать профилирование памяти, а не профилирование процессора по умолчанию.
отложить profile.Start(profile.MemProfile).Stop()
}
Выход:
func MemProfileAllocs(p *Profile)
MemProfileAllocs изменяет тип памяти для профилирования
ассигнования.
Пример ¶
основной пакет
Импортировать (
"github.com/pkg/профиль"
)
основная функция () {
// используем профилирование выделяемой памяти.
отложить profile.Start(profile.MemProfileAllocs).Stop()
}
Выход:
func MemProfileHeap(p *Profile)
MemProfileHeap изменяет тип профилирования памяти на профиль
куча.
Пример ¶
основной пакет
Импортировать (
"github.com/pkg/профиль"
)
основная функция () {
// использовать профилирование кучи памяти. отложить profile.Start(profile.MemProfileHeap).Stop()
}
отложить profile.Start(profile.MemProfileHeap).Stop()
}
Выход:
func MemProfileRate(rate int) func(*Profile)
MemProfileRate включает профилирование памяти с предпочтительной скоростью.
Он отключает все предыдущие настройки профилирования.
Пример ¶
основной пакет
Импортировать (
"github.com/pkg/профиль"
)
основная функция () {
// использовать профилирование памяти с пользовательской скоростью.
отложить profile.Start(profile.MemProfileRate(2048)).Stop()
}
Выход:
func MutexProfile(p *Profile)
MutexProfile включает профилирование мьютекса.
Он отключает все предыдущие настройки профилирования.
func NoShutdownHook(p *Profile)
NoShutdownHook определяет, должен ли пакет профилирования
ловите SIGINT для чистой записи профилей.
Программы с более сложной обработкой сигналов должны устанавливать
это значение true и убедитесь, что функция Stop() возвращается из Start()
вызывается во время выключения.
Пример ¶
основной пакет
Импортировать (
"github.com/pkg/профиль"
)
основная функция () {
// отключаем хук автоматического выключения.
отложить profile.Start(profile.NoShutdownHook).Stop()
}
Выход:
func ProfilePath(строка пути) func(*Profile)
ProfilePath управляет базовым путем, где
файлы пишутся. Если пусто, будет сгенерирован базовый путь
от ioutil.TempDir.
Пример ¶
основной пакет
Импортировать (
"Операционные системы"
"github.com/pkg/профиль"
)
основная функция () {
// устанавливаем место, куда будет записан профиль
отложить profile.Start(profile.ProfilePath(os.Getenv("HOME"))).Stop()
}
Выход:
функция Тихая (p *Профиль)
Quiet Подавляет информационные сообщения во время профилирования.
func Start(options ...func(*Profile)) интерфейс {
Останавливаться()
} Start запускает новый сеанс профилирования.
Вызывающий должен вызвать метод Stop для возвращаемого значения.
чтобы полностью остановить профилирование.
Пример ¶
основной пакет
Импортировать (
"github.com/pkg/профиль"
)
основная функция () {
// запускаем простой профиль процессора и регистрируемся
// a defer для остановки (сброса) данных профилирования.
отложить profile.Start().Stop()
}
Выход:
Пример (с флагами) ¶
основной пакет
Импортировать (
"флаг"
"github.com/pkg/профиль"
)
основная функция () {
// используйте пакет flags для выборочного включения профилирования.
mode := flag.String("profile.mode", "", "включить режим профилирования, один из [процессор, память, мьютекс, блок]")
флаг.Разбор()
переключить *режим {
случай "процессор":
отложить profile.Start(profile.CPUProfile).Stop()
случай "мем":
отложить profile.Start(profile.MemProfile).Stop()
случай "мьютекс":
отложить profile.Start(profile.MutexProfile).Stop()
случай "блок":
отложить profile.Start(profile.BlockProfile).Stop()
по умолчанию:
// ничего не делать
}
}
Выход:
func ThreadcreationProfile(p *Profile)
ThreadcreationProfile включает профилирование создания потока.
Он отключает все предыдущие настройки профилирования.
func TraceProfile(p *Profile)
Профиль трассировки включает трассировку выполнения.
Он отключает все предыдущие настройки профилирования.
Пример ¶
основной пакет
Импортировать (
"github.com/pkg/профиль"
)
основная функция () {
// использовать трассировку выполнения, а не профилирование процессора по умолчанию.
отложить profile.Start(profile.TraceProfile).Stop()
}
Выход:
тип Структура профиля {
// содержит отфильтрованные или неэкспортированные поля
} Профиль представляет собой активный сеанс профилирования.
func (p *Profile) Stop()
Stop останавливает профиль и сбрасывает все незаписанные данные.
Диспетчер профилей — создание, удаление или переключение профилей Firefox
Поддержка поиска
Настройте Firefox
Обновить Firefox
- Как это работает?
Скачать свежую копию
Firefox сохраняет вашу личную информацию, такую как закладки, пароли и пользовательские настройки, в наборе файлов, называемом вашим профилем, который хранится в отдельном месте от программных файлов Firefox. У вас может быть несколько профилей Firefox, каждый из которых содержит отдельный набор информации о пользователе. Менеджер профилей позволяет создавать, удалять, переименовывать и переключать профили.
У вас может быть несколько профилей Firefox, каждый из которых содержит отдельный набор информации о пользователе. Менеджер профилей позволяет создавать, удалять, переименовывать и переключать профили.
- Если у вас есть (или вы планируете иметь) несколько установок Firefox на одном компьютере, см. Выделенные профили для каждой установки Firefox.
- Если вы устраняете проблему с Firefox: Функция «Обновить Firefox» может решить многие проблемы, вернув Firefox в состояние по умолчанию, сохранив при этом важную информацию. Подумайте об использовании его, прежде чем проходить длительный процесс устранения неполадок.
Содержание
- 1 Запуск Менеджера профилей
- 2 Управление профилями при открытом Firefox
- 3 Запуск Менеджера профилей при закрытом Firefox
- 3.1 Несколько установок Firefox
- 4 Создание, удаление или переименование профиля
- 4.1 Создание профиля
- 420005
- 4.1 Удаление профиля
- 4.
 3 Переименование профиля
3 Переименование профиля
- 5 Опции
- 5.1 Автономная работа
- 5.2 Использовать выбранный профиль без запроса при запуске
- 6 Использовать синхронизацию с новым профилем
- 7 Перемещение профиля
- 8 Восстановление информации из старого профиля
Примечание : Вы можете управлять профилями со страницы О профилях , когда Firefox открыт. Если Firefox не запускается или вам нужны определенные параметры, вы также можете запустить Диспетчер профилей, когда Firefox закрыт.
Введите about:profiles в адресную строку и нажмите клавишу EnterReturn. Откроется страница О профилях , где вы можете просматривать, создавать и управлять своими профилями Firefox.
Примечание: В корневом каталоге хранятся данные профиля пользователя, такие как закладки, пароли и настройки предпочтений. Локальный каталог хранит кэш диска и другие временные данные.
Страница О профилях содержит следующие параметры:
- Создать новый профиль Щелкните здесь и следуйте инструкциям Мастера создания профиля (подробности см. в разделе «Создание профиля» ниже). После того, как вы закончите создание нового профиля, он будет указан в Менеджере профилей. Новый профиль станет профилем по умолчанию и будет использоваться при следующем запуске Firefox.
Для управления профилями найдите профиль, который хотите изменить, и выберите одну из следующих кнопок под этим профилем:
- Переименовать Нажмите, чтобы изменить имя профиля в Менеджере профилей. Примечание: Это не переименовывает папку, содержащую файлы для профиля.
- Удалить Нажмите, чтобы удалить профиль. (Используемый профиль нельзя удалить.) Не удалять файлы. является предпочтительным вариантом. Дополнительную информацию см. в разделе Удаление профиля ниже.
- Установить как профиль по умолчанию Эта опция позволяет переключать профили.
 Нажмите, чтобы Firefox использовал этот профиль по умолчанию при запуске.
Нажмите, чтобы Firefox использовал этот профиль по умолчанию при запуске. - Запустить профиль в новом браузере. Когда вы нажмете эту кнопку, откроется другое окно Firefox, использующее этот профиль.
Если у вас несколько установок Firefox, см. ниже.
- Если Firefox открыт, закройте Firefox: щелкните меню Firefox и выберите «Выход». Щелкните меню Firefox в верхней части экрана и выберите «Выход из Firefox». Щелкните меню Firefox и выберите «Выход».
- Нажмите +R на клавиатуре. Откроется диалоговое окно «Выполнить».
- В диалоговом окне «Выполнить» введите:
firefox.exe -P
Вы можете использовать-P,-pили-ProfileManager(любой из них должен работать). - Нажмите OK. Должно открыться окно Firefox Choose User Profile .
Примечание. Еще один способ запустить диспетчер профилей — из поля поиска в меню «Пуск» Windows. Закройте Firefox (если он открыт), нажмите , введите firefox.exe -P и нажмите Enter.
Закройте Firefox (если он открыт), нажмите , введите firefox.exe -P и нажмите Enter.
Если вышеуказанные инструкции не работают или если у вас несколько установок Firefox, используйте вместо этого следующие инструкции.
Несколько установок Firefox
Вы можете установить несколько программ Firefox в разных местах. Чтобы запустить диспетчер профилей для конкретной установки Firefox, замените firefox.exe в приведенных выше инструкциях полным путем к программе Firefox, заключите эту строку в кавычки, затем добавьте пробел, за которым следует -P.
Примеры:
Firefox (32-разрядная версия) в 64-разрядной версии Windows
"C:\Program Files (x86)\Mozilla Firefox\firefox.exe" -P
Firefox (32-разрядная версия) в 32-разрядной версии Windows (или 64-разрядная версия Firefox в 64-разрядной версии Windows )
"C:\Program Files\Mozilla Firefox\firefox.exe" -P
- Если Firefox открыт, закройте Firefox: щелкните меню Firefox и выберите «Выход».
 Щелкните меню Firefox в верхней части экрана и выберите «Выход из Firefox». Щелкните меню Firefox и выберите «Выход».
Щелкните меню Firefox в верхней части экрана и выберите «Выход из Firefox». Щелкните меню Firefox и выберите «Выход». - С помощью Finder перейдите в папку /Applications/Utilities.
- Откройте приложение Terminal .
- В приложении «Терминал» введите следующее:
/Applications/Firefox.app/Contents/MacOS/firefox-bin -PПримечание: Если ваше приложение Firefox находится в месте, отличном от
/Applications/Firefox .app/, скорректируйте запись.Важно: после пути есть пробел, перед
-P(можно использовать-P,-pили-ProfileManagerпосле пути; любой из них должен работать.) - Нажмите «Возврат». Должно открыться окно диспетчера профилей Firefox (выбрать профиль пользователя).
Примечание: Вам может потребоваться изменить эти инструкции, если Firefox установлен не по умолчанию (например, когда существует несколько установок).
Если Firefox уже включен в ваш дистрибутив Linux или если вы установили Firefox с помощью менеджера пакетов вашего дистрибутива Linux:
- Если Firefox открыт, закройте Firefox: щелкните меню Firefox и выберите «Выход». Щелкните меню Firefox в верхней части экрана и выберите «Выйти из Firefox». Щелкните меню Firefox и выберите «Выход».
- В терминале выполните:
firefox -P
Буква P пишется с большой буквы. В качестве альтернативы вы можете использовать -ProfileManager вместо -P .
Должно открыться окно диспетчера профилей Firefox (выбрать профиль пользователя).
Если окно диспетчера профилей по-прежнему не открывается, возможно, Firefox работал в фоновом режиме, даже если он не был виден. Закройте все экземпляры Firefox или перезагрузите компьютер и повторите попытку.
Вы можете создать, удалить или переименовать профиль либо из окна Выбрать профиль пользователя , когда Firefox закрыт, либо со страницы О профилях , когда Firefox открыт, следующим образом:
Создание профиля
- Нажмите кнопку «Создать профиль…» в окне «Выберите профиль пользователя » или нажмите кнопку «Создать новый профиль» на странице «О профилях », чтобы запустить мастер создания профиля.

- Нажмите Далее и введите имя профиля. Используйте описательное имя профиля, например ваше личное имя. Это имя не выставляется в Интернете.
- Не обращайте внимания на запрос «Выбрать папку», если только вы не хотите выбрать, где хранить профиль на вашем компьютере.
Предупреждение: Если вы выбираете собственное расположение папки для профиля, выберите новую или пустую папку. Если вы выберете непустую папку, а затем удалите профиль и выберете опцию Удалить файлы , все содержимое этой папки будет удалено.
- Чтобы создать новый профиль, нажмите FinishDone.
Вы вернетесь в окно Выберите профиль пользователя или на страницу О профилях , где будет указан новый профиль. При первом запуске Firefox с новым профилем вам будет предложено войти в свою учетную запись Firefox, чтобы вы могли синхронизировать свои данные с новым профилем (см. ниже).
Удаление профиля
Вы можете удалить существующий профиль следующим образом:
- Выберите профиль для удаления и нажмите Удалить профиль… в окне Выберите профиль пользователя или нажмите кнопку Удалить на странице О профилях под именем профиля, который вы хотите удалить.

- Подтвердите, что хотите удалить профиль:
- Не удалять файлы удаляет профиль из диспетчера профилей, но сохраняет файлы данных профиля на вашем компьютере в папке хранилища, чтобы ваша информация не была потеряна. Не удалять файлы является предпочтительным вариантом, поскольку он сохраняет папку старого профиля и позволяет восстановить файлы в новый профиль.
- Удалить файлы удаляет профиль и его файлы (включая закладки профиля, настройки, пароли и т. д.). Если вы используете опцию Удалить файлы , папка профиля и файлы будут удалены. Это действие нельзя отменить.
- Отмена прерывает удаление профиля.
Переименование профиля
Вы можете переименовать профиль следующим образом:
- Выберите профиль для переименования в окне Выберите профиль пользователя и нажмите «Переименовать профиль…» или нажмите кнопку «Переименовать» на странице «О профилях » под профилем, который вы хотите переименовать.

- Введите новое имя профиля. Введите новое имя профиля и нажмите OK.
- Примечание : Папка, содержащая файлы профиля, не переименовывается.
Эти параметры доступны только при запуске Менеджера профилей при закрытом Firefox.
Работа в автономном режиме
Выбор этой опции загружает выбранный профиль и запускает Firefox без подключения к Интернету. Вы можете просматривать ранее просмотренные веб-страницы и экспериментировать со своим профилем.
Использовать выбранный профиль без запроса при запуске
Если у вас несколько профилей, эта опция сообщает Firefox, что делать при запуске:
- Если вы отметите эту опцию, Firefox автоматически загрузит выбранный профиль при запуске. Чтобы получить доступ к другим профилям, вы должны сначала запустить менеджер профилей.
- Если вы снимите этот флажок, Firefox будет показывать вам Менеджер профилей каждый раз, когда вы запускаете Firefox, чтобы вы могли выбрать профиль для использования.

Вы можете синхронизировать свой новый профиль с другими профилями и устройствами Firefox. Дополнительные сведения см. в разделе Как настроить синхронизацию на моем компьютере? и Как мне выбрать, какую информацию синхронизировать в Firefox?
Чтобы скопировать все ваши данные и настройки Firefox в другую установку Firefox (например, при покупке нового компьютера), вы можете сделать резервную копию своего профиля Firefox, а затем восстановить его в новом месте. Инструкции см. в разделе Резервное копирование и восстановление информации в профилях Firefox.
Если у вас есть важная информация из старого профиля Firefox, такая как закладки, пароли или пользовательские настройки, вы можете перенести эту информацию в новый профиль Firefox, скопировав связанные файлы. Инструкции см. в разделе Восстановление важных данных из старого профиля. Вы также можете переключиться на предыдущий профиль, чтобы восстановить данные старого профиля. Подробнее см. в разделе Восстановление пользовательских данных, отсутствующих после обновления Firefox.
 защитник
защитник Ness
Ness Eftevaag
Eftevaag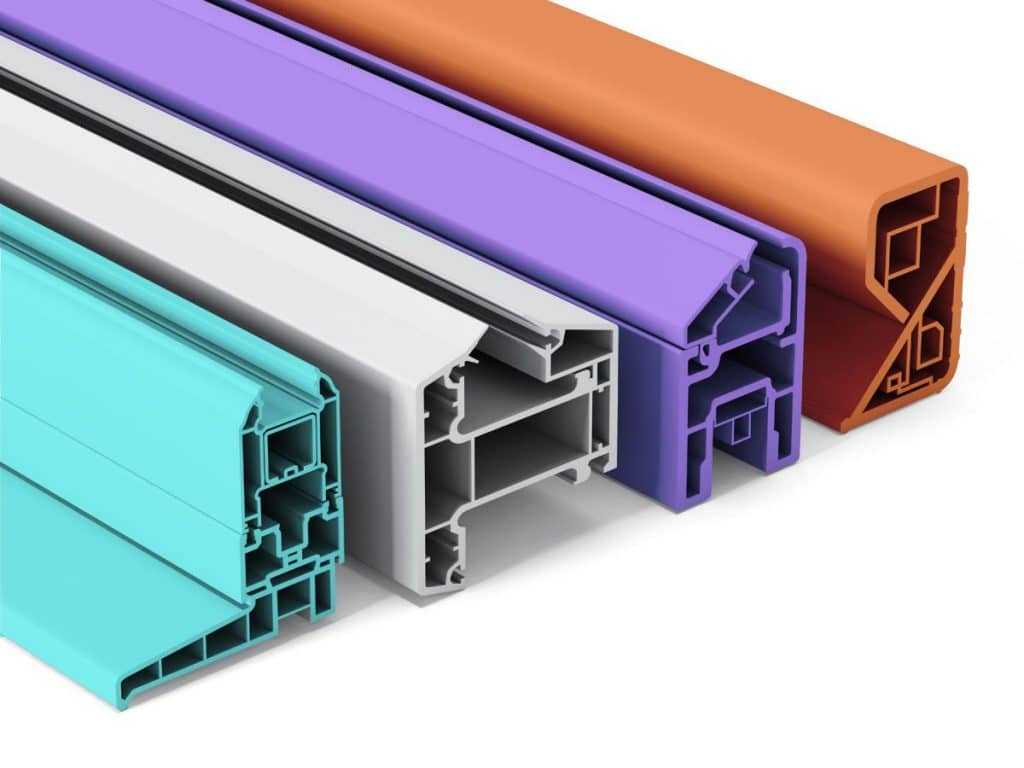 Lahne
Lahne
 полузащитник
полузащитник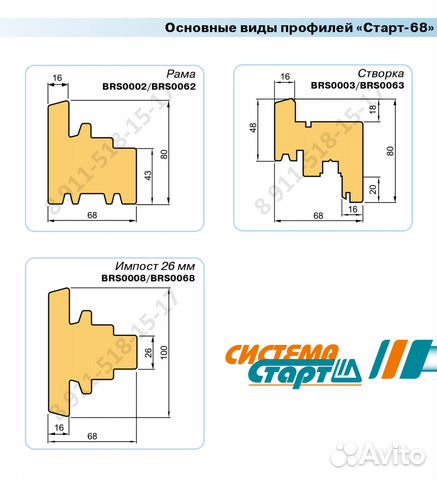 защитник
защитник полузащитник
полузащитник отложить profile.Start(profile.MemProfileHeap).Stop()
}
отложить profile.Start(profile.MemProfileHeap).Stop()
}
 3 Переименование профиля
3 Переименование профиля Нажмите, чтобы Firefox использовал этот профиль по умолчанию при запуске.
Нажмите, чтобы Firefox использовал этот профиль по умолчанию при запуске.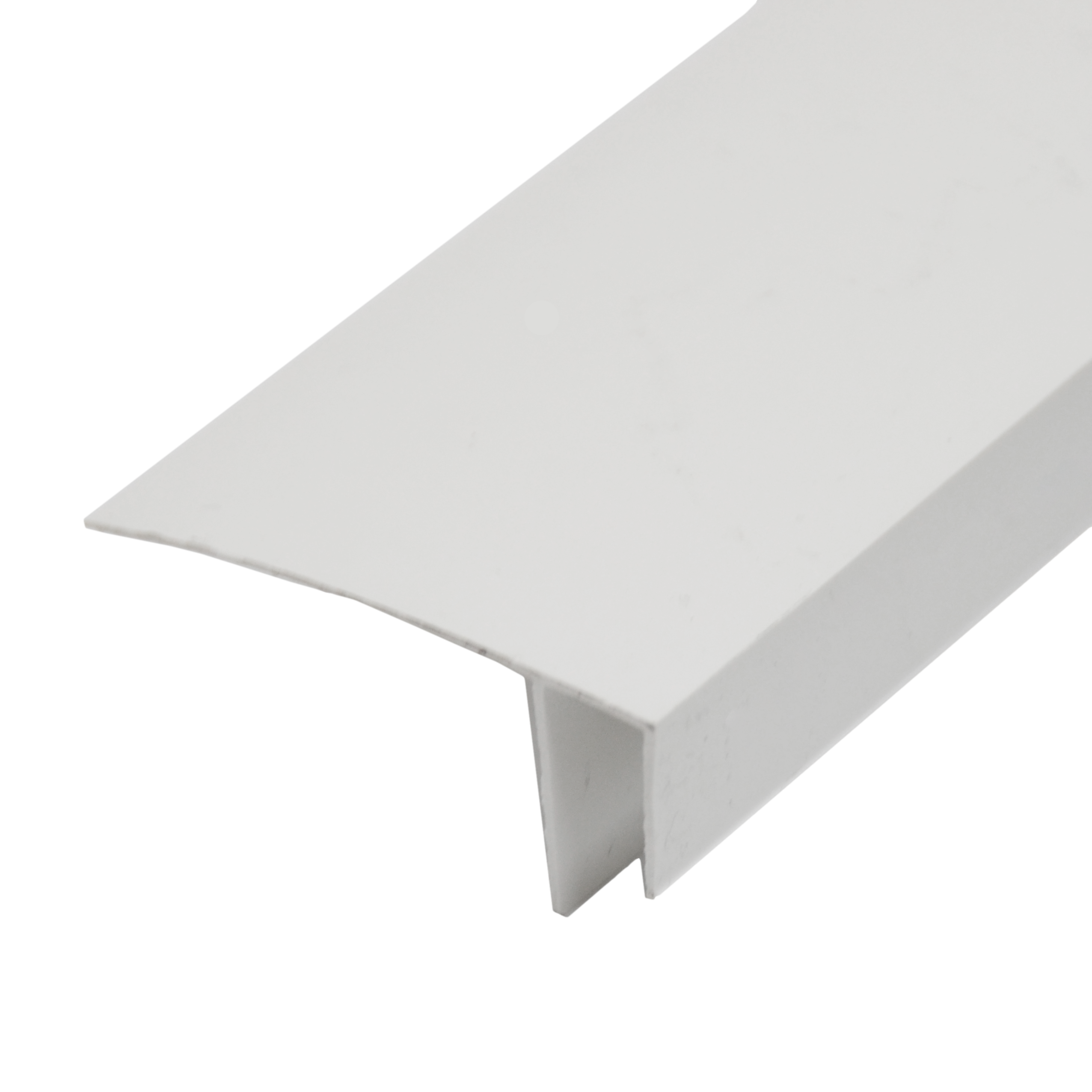 Щелкните меню Firefox в верхней части экрана и выберите «Выход из Firefox». Щелкните меню Firefox и выберите «Выход».
Щелкните меню Firefox в верхней части экрана и выберите «Выход из Firefox». Щелкните меню Firefox и выберите «Выход».


