Браузер на весь экран: Как сделать окно браузера на полный экран?
- Советы и подсказки. Полноэкранный режим в бета-версии Chrome для Android
- Как изменить размер экрана в браузере
- Как поменять размер окна браузера
- Как восстановить размер окна браузера
- Как уменьшить разрешение экрана в браузере
- Как изменить разрешение экрана с помощью клавиатуры
- Как получить размер окна браузера
- Что делать если окно вышло за пределы экрана
- Как сделать нормальный экран на мониторе
- Как расширить экран компьютера в нормальное положение
- Как вернуть прежний размер экрана на компьютере
- Как убрать лишние разрешения экрана
- Как изменить масштаб экрана на Windows 10
- Как сделать свое разрешение экрана
- Как вручную поменять разрешение экрана
- Как правильно изменить разрешение экрана
- Как растянуть разрешение экрана
- Какой размер окна сайта
- Какие существуют разрешения экрана
- Как изменить размер окна по умолчанию
- Как сделать полный экран в гугле
- Как сделать сайт на весь экран
- Как развернуть на весь экран
- Как изменить разрешение окна браузера Хром
- Как задать разрешение окна
- Полноэкранный API | Могу ли я использовать… Таблицы поддержки для HTML5, CSS3 и т. д.
- кто-нибудь знает, как получить полноэкранный браузер в последнем программном обеспечении
Советы и подсказки. Полноэкранный режим в бета-версии Chrome для Android
X
Использовать Google поиск
28.01.2013
В последней версии мобильного браузера Chrome Beta для Android планшетов и смартфонов, появилась возможность включения возможности доступа веб-приложениям к WebGL API.
Обычно WebGL имеет отношение к графике, но в этот раз с помощью него мы можем получить новый режим просмотра веб-страниц. Один из пользователей Reddit (Smackel), обнаружил, включение этой опции в браузере дает нам возможность просмотра веб-страниц в полноэкранном режиме!
Включить полноэкранный режим в Chrome Beta для Android довольно несложно – просто следуйте инструкции, разработанной Smackel (имейте в виду, что Chrome Beta работает только на планшетах и смартфонах с операционной системой Android 4.0 или выше).
Итак, включаем полноэкранный режим в Chrome Beta:
1. Откройте Chrome Beta
2. В адресной строке наберите chrome://flags/
В адресной строке наберите chrome://flags/
3. Прокрутите открывшийся список опций вниз, пока не появится пункт «Enable WebGL», после чего тапните по нему, чтобы активировать эту функцию.
4. Перейдите на экспериментальную страницу Boids and Buildings
(сделайте закладку страницы: Меню -> звездочка)
5. Нажмите на кнопку «Start experiment» и в открывшемся окне тапните по “Run”
Вернувшись к предыдущей странице, вы обнаружите, что браузер перешел в полноэкранный режим. Все просто, не правда ли?
Теперь пару замечаний. Закладку страницы в пункте 4 мы делали потому, что после перезагрузки или выключения планшета полноэкранный режим в браузере отключается, и вам снова придется повторить пункты 4 и 5.
В полноэкранном режиме, для того чтобы получить доступ к командной строке, достаточно просто «выдвинуть» её из-под верхней части экрана.
На планшете Nexus 7 всё работает великолепно.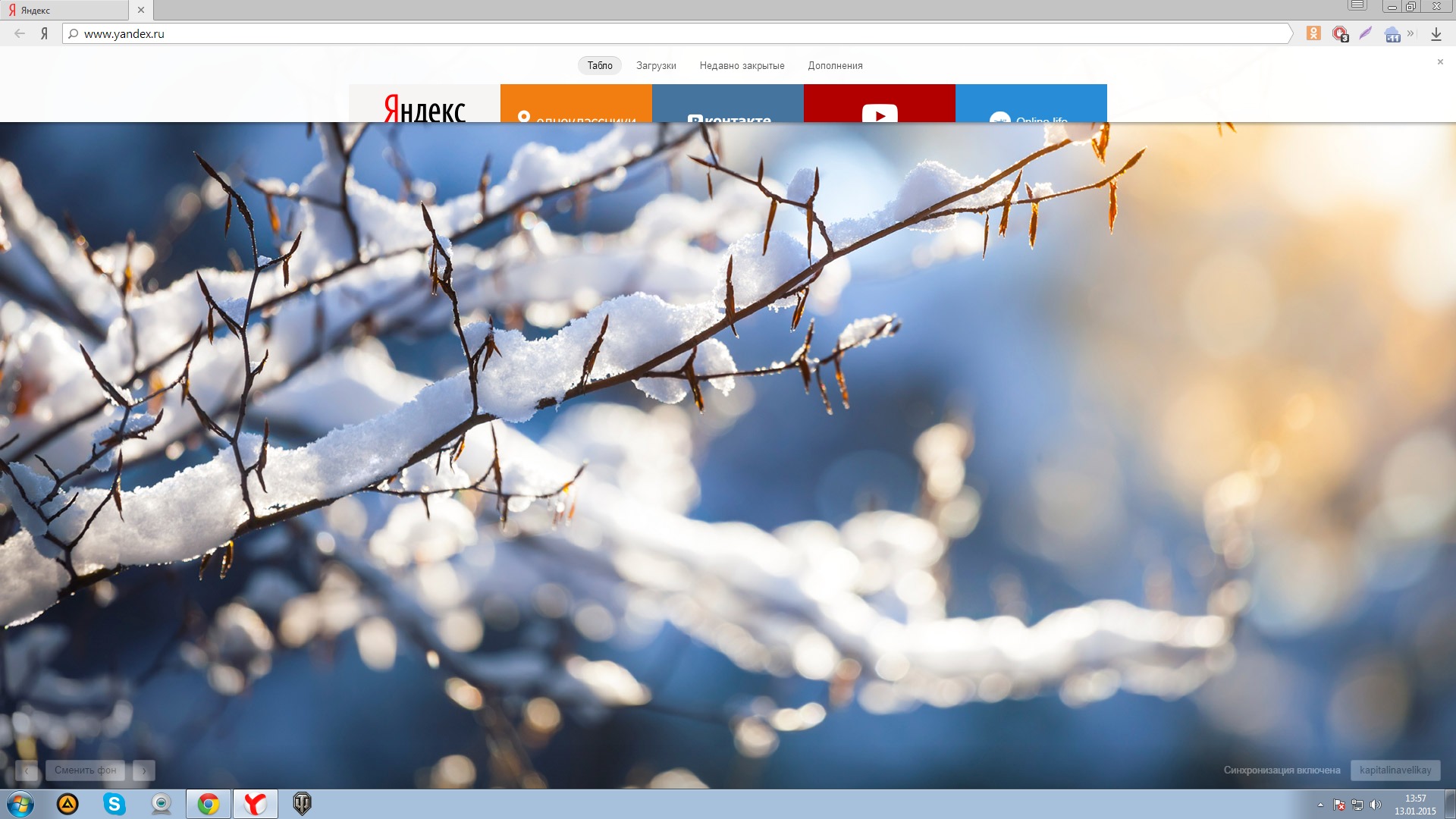
Вот видеоинструкция по включению полноэкранного режима. Хоть инструкция и на английском, все в ней можно понять и без слов:
Похожие материалы:
Chrome Beta для Android получил первое обновление. Исправлено множество ошибок
Панель уведомлений в стиле Android 4.2 Jelly Bean на любом планшете или смартфоне
Советы и подсказки. Как оживить умерший после полного разряда батареи планшет Nexus 7
рограммы для Android. Ctrl+C позволит скопировать любую текстовую информацию в буфер обмена с помощью функции «Поделиться»
Не забудьте поделиться информацией с друзьями:
Свежие материалы:
HTC A102 и HTC A104. Два новых недорогих Android планшета известного производителя
Honor MagicPad 13. Тринадцатидюймовый планшет с мощным процессором, отличным экраном и акустикой, а также быстрой зарядкой 66 Вт
Nokia T10 Kids Edition. Восьмидюймовый Android планшет для детей с яркими защитными чехлами по цене от $149
Восьмидюймовый Android планшет для детей с яркими защитными чехлами по цене от $149
Поддержка оригинальной версии Windows 11 вскоре будет прекращена
Doogee T10S и DoogeeT20S. Десятидюймовые Android планшеты нижесредней ценовой категории
Nubia RedMagic. Игровой планшет с 12,1-дюймовым 144-Гц дисплеем и быстрой зарядкой 80 Вт
Honor Pad X9. Одиннадцатидюймовый Android планшет дебютировал в Европе
Honor 90: Смартфон с камерой 200 Мп появился в Европе
Как изменить размер экрана в браузере
Статьи › Яндекс Браузер › Как выйти из полноэкранного режима в Браузере Яндекс
Можно в Chrome через инструменты разработчика менять размер экрана. Запустить инструменты разработчика через F12 и справа выбрать вид панели (нажав на три точки перед крестиком) Dock to Right в Dock size. И там уже можно как угодно сузить.
- Через инструменты разработчика в Chrome можно менять размер экрана. Нужно нажать F12, выбрать вид панели и изменить Dock size.

- Чтобы изменить масштаб текущей веб-страницы в Chrome на компьютере, нужно нажать на значок «Настройка и управление Google Chrome», выбрать Масштаб и используя значок плюса, увеличить масштаб страницы.
- Перетаскивая окно к центру экрана или используя комбинации клавиш, можно восстановить прежний размер окна браузера.
- Для изменения разрешения экрана в Chrome на компьютере нужно зайти в настройки, выбрать Конфиденциальность и безопасность, клацнуть Настройки сайта и выбрать нужное разрешение.
- Чтобы изменить разрешение экрана с помощью клавиатуры, нужно нажать Ctrl + Shift + Плюс (+) для уменьшения объектов на экране или Ctrl + Shift + Минус (-) для увеличения. Для сброса разрешения нужно нажать Ctrl + Shift + 0.
- Чтобы узнать ширину экрана, можно воспользоваться window. innerWidth. Если окно вышло за пределы экрана, нужно нажать Alt + Tab, выбрать нужное окно и нажать Alt + Пробел + X.
- Чтобы сделать экран на мониторе нормальным, нужно зайти в параметры дисплея, выбрать Масштаб и разметка и выбрать нужное разрешение.

- Для расширения экрана компьютера в нормальное положение нужно зайти в настройки рабочего стола, выбрать Параметры экрана и подобрать разрешение без черных рамок и полос.
- Как поменять размер окна браузера
- Как восстановить размер окна браузера
- Как уменьшить разрешение экрана в браузере
- Как изменить разрешение экрана с помощью клавиатуры
- Как получить размер окна браузера
- Что делать если окно вышло за пределы экрана
- Как сделать нормальный экран на мониторе
- Как расширить экран компьютера в нормальное положение
- Как вернуть прежний размер экрана на компьютере
- Как убрать лишние разрешения экрана
- Как изменить масштаб экрана на Windows 10
- Как сделать свое разрешение экрана
- Как вручную поменять разрешение экрана
- Как правильно изменить разрешение экрана
- Как растянуть разрешение экрана
- Какой размер окна сайта
- Какие существуют разрешения экрана
- Как изменить размер окна по умолчанию
- Как сделать полный экран в гугле
- Как сделать сайт на весь экран
- Как развернуть на весь экран
- Как изменить разрешение окна браузера Хром
- Как задать разрешение окна
Как поменять размер окна браузера
Как изменить масштаб текущей веб-страницы:
- Откройте браузер Chrome на компьютере.

- В правом верхнем углу экрана нажмите на значок «Настройка и управление Google Chrome».
- В строке «Масштаб» выберите нужный вариант: Чтобы увеличить масштаб страницы, нажмите на значок плюса.
Как восстановить размер окна браузера
Чтобы восстановить прежний размер окна, перетащите его к центру от краёв экрана. Если окно развёрнуто во весь экран, можно выполнить двойное нажатие на заголовке окна для восстановления его прежнего размера. Для этого также можно использовать те же самые комбинации клавиш, с помощью которых вы разворачивали окно.
Как уменьшить разрешение экрана в браузере
Как изменить настройки для всех сайтов:
- Откройте Chrome на компьютере.
- В правом верхнем углу нажмите на значок с тремя точками Настройки.
- В разделе «Конфиденциальность и безопасность» нажмите Настройки сайта.
- Выберите разрешение, которое хотите изменить.
Как изменить разрешение экрана с помощью клавиатуры
Чтобы сделать объекты на экране крупнее, уменьшите разрешение: нажмите Ctrl + Shift + Плюс (+). Чтобы сделать объекты на экране мельче, увеличьте разрешение: нажмите Ctrl + Shift + Минус (-). Чтобы сбросить разрешение экрана, нажмите Ctrl + Shift + 0.
Чтобы сделать объекты на экране мельче, увеличьте разрешение: нажмите Ctrl + Shift + Минус (-). Чтобы сбросить разрешение экрана, нажмите Ctrl + Shift + 0.
Как получить размер окна браузера
Чтобы узнать ширину экрана, можно воспользоваться встроенным свойством window. innerWidth — оно возвращает ширину окна в пикселях включая ширину вертикальной полосы прокрутки.
Что делать если окно вышло за пределы экрана
Нажмите Alt + Tab и клавишей Tab выберите нужное окно. Затем нажмите Alt + Пробел + X. Это развернёт окно на весь экран. Затем его можно переместить куда надо, отрегулировать размер или закрыть.
Как сделать нормальный экран на мониторе
«Изменить разрешение экрана»:
- Оставайтесь на экране или откройте параметры дисплея. Откройте параметры дисплея
- Прокрутите страницу вниз до Масштаб и разметка.
- Найдите Разрешение экранаи выберите один из вариантов. Как правило, лучше всего использовать тот, который помечен (рекомендуется).

Как расширить экран компьютера в нормальное положение
При помощи правой кнопки мыши, зайдите в настройки рабочего стола; найдите «Параметры экрана», перейдите в меню настроек; в строке «Разрешение» подберите значение, при котором изображение рабочего стола заполнит весь экран, без черных рамок и полос.
Как вернуть прежний размер экрана на компьютере
Зажмите клавишу CTRL и нажмите + (плюс) для увеличения масштаба и — (минус) для уменьшения. Для того, что бы вернуть масштаб к первоначальному состоянию, нужно нажать CTRL+0. Как видите, все очень легко и просто — для изменения масштаба экрана вам понадобится всего лишь минута-две свободного времени.
Как убрать лишние разрешения экрана
Щелкните изображение нужного дисплея. Щелкните Настройка и установите флажок Включить режимы, не предлагаемые дисплеем. В списке Разрешения выберите режим, который требуется удалить. Щелкните значок Удалить или нажмите клавишу Delete на клавиатуре.
Как изменить масштаб экрана на Windows 10
Просмотр параметров отображения в Windows:
- Выберите Начните> Параметры > система>Дисплей.

- Если вы хотите изменить размер текста и приложений, выберите нужный вариант в меню рядом с пунктом Масштаб.
- Чтобы изменить разрешение экрана, воспользуйтесь меню рядом с пунктом Разрешение экрана.
Как сделать свое разрешение экрана
Щелкните правой кнопкой мыши по рабочему столу и выберите Графические характеристики. В меню Дисплей щелкните Пользовательские разрешения. Внимательно просмотрите справку и щелкните Да. Укажите требуемое разрешение и частоту обновления.
Как вручную поменять разрешение экрана
Введите и найдите [Изменить разрешение дисплея] в строке поиска Windows ①, а затем нажмите [Открыть] ②. Если вы хотите изменить разрешение экрана, выберите нужное разрешение в разделе «Разрешение экрана» ③. Вы можете получить следующее уведомление после изменения настроек дисплея.
Как правильно изменить разрешение экрана
Нажмите Пуск и выберите Панель управления. В окне Панель управления выберите Оформление и темы, затем выберите Дисплей. В окне Свойства экрана откройте вкладку Настройки. В разделе Разрешение экрана нажмите и перетащите горизонтальный ползунок для изменения разрешения экрана, затем нажмите кнопку Применить.
В окне Свойства экрана откройте вкладку Настройки. В разделе Разрешение экрана нажмите и перетащите горизонтальный ползунок для изменения разрешения экрана, затем нажмите кнопку Применить.
Как растянуть разрешение экрана
Кликаем правой кнопкой мыши по рабочему столу, заходим в панель управления. Ищем там параметр «Регулировка размера и положения рабочего стола». В режиме масштабирования выбираем «Во весь экран». В пункте «Выполнить масштабирование на:» выбираем «ГП», то есть полноэкранный режим.
Какой размер окна сайта
Стандартная ширина страницы сайта для дизайна должна быть в пределах 1366 пикселей, из которых около 1200 пикселей это «безопасная» контентная область, а 1084 пикселя — ширина текстового блока на мониторе компьютера или планшета. Высота первого экрана на десктопе ориентировочно 700 пикселей.
Какие существуют разрешения экрана
Разрешение экрана монитора
| Количество отображаемых на мониторе точек | Размер изображения |
|---|---|---|
FWVGA | 854 × 480 | 409,92 кпикс |
QHD | 960 × 540 | 518,4 кпикс |
WSVGA | 1024 × 600 | 614,4 кпикс |
XGA | 1024 × 768 | 786,432 кпикс |
Как изменить размер окна по умолчанию
Чтобы изменить высоту и ширину окна одновременно, подведите указатель к любому углу окна. Когда указатель превратится в диагональную двустороннюю стрелку, щелкните границу и перетащите ее в любом направлении. Примечание: Размер свернутых и развернутых окон изменить невозможно.
Когда указатель превратится в диагональную двустороннюю стрелку, щелкните границу и перетащите ее в любом направлении. Примечание: Размер свернутых и развернутых окон изменить невозможно.
Как сделать полный экран в гугле
При ответе на вопрос, как включить полноэкранный режим в браузере Google Chrome, многие эксперты рекомендуют горячие клавиши. Для этого жмите кнопку F11 на клавиатуре. Иногда к этой кнопке нужно нажать и Fn (функциональную клавишу). Уже после первого нажатия веб-проводник должен открыться на весь экран.
Как сделать сайт на весь экран
Полноэкранный режим с помощью клавиатуры. Выполняйте переключение полноэкранного режима нажатием клавиши F11. Примечание: На некоторых компьютерах с компактной клавиатурой (таких как ноутбуки и лаптопы) необходимо нажимать сочетание Fn + F11.
Как развернуть на весь экран
Самая распространенная комбинация в играх девяностых и нулевых — Alt + Enter. Работает даже в некоторых современных играх.
Как изменить разрешение окна браузера Хром
Как изменить настройки для всех сайтов:
- Откройте приложение Chrome.
 на телефоне или планшете Android.
на телефоне или планшете Android. - Справа от адресной строки нажмите на значок с тремя точками Настройки.
- В разделе «Дополнительные» выберите Настройки сайтов.
- Нажмите на нужное разрешение.
Как задать разрешение окна
Изменение разрешения экрана в Windows:
- Выберите Пуск > Параметры > Система > Дисплей и просмотрите раздел, в котором отображаются дисплеи.
- Выберите дисплей, который необходимо изменить. После этого следуйте приведенным ниже инструкциям.
Полноэкранный API | Могу ли я использовать… Таблицы поддержки для HTML5, CSS3 и т. д.
Могу ли я использовать
Поиск
?
Полноэкранный API
— ЛС
Глобальное использование
78,28%
+
18,53%
«=»
96,81%
API, позволяющий контенту (например, видео или элементу холста) занимать весь экран.
Chrome
- 00% — Not supported»> 4–14: не поддерживается
- 15–19: частичная поддержка
- 20–70: частичная поддержка
- 71–113: поддерживается
- 1 14: поддерживается
- 115–117: поддерживается
Edge
- 12–18: частичная поддержка
- 79–113: поддерживается
- 114: поддерживается
Safari
- 3.1–5: не поддерживается 90 015
- 5.1: Частичная поддержка 93% — Partial support, requires this prefix to work: -webkit-«> 6 — 15.3: Частичная поддержка
- 15.4 — 16.3: Частичная поддержка
- 16.4: Поддерживается
- 16.5: Поддерживается
- 16.6 — TP: Поддерживается
Firefox
- 9 0022 2 — 9: Не поддерживается
- 10 — 46: Частичная поддержка
- 47 — 63: Частичная поддержка
- 64–114: Поддерживается
- 115: Поддерживается
- 116–117: Поддерживается
Opera
- 04% — Not supported»> 9–12: Не поддерживается 90 015
- 12.1: поддерживается
- 15–63: частичная поддержка
- 64–99: поддерживается
- 100: поддерживается
IE
- 5,5–10: не поддерживается
- 11: частичная поддержка
9 0013 Chrome для Android
- 114: поддерживается
Safari на iOS
- 3.2–11.4: не поддерживается
- 12–16.4: частичная поддержка
- 16.5: частичная поддержка 09% — Partial support»> 16.6–17: частичная поддержка
Samsung Internet
- 4 — 9.2: Частичная поддержка
- 10.1–20: поддерживается
- 21: поддерживается
Opera Mini
- все: не поддерживается
Opera Mobile
- 10–12.1: не поддерживается
- 73: поддерживается
Браузер UC для Android
- 15.5: поддерживается
Браузер Android
- 2.1–4.4.4: не поддерживается
- 114: не поддерживается
Firefox для Android 9 0014
- 28% — Supported»> 115: поддерживается
Браузер QQ
- 13.1: Поддерживается
Браузер Baidu
- 13.18: Поддерживается
Браузер KaiOS
- 2.5: Поддерживается
- 3: Поддерживается
- Ресурсы:
- MDN Web Docs — Использование полноэкранного режима
- Статья хакеров Mozilla
- WebPlatform Docs
кто-нибудь знает, как получить полноэкранный браузер в последнем программном обеспечении
#1
#1
Я пытаюсь использовать Stadia в своей новой модели 3, но не могу заставить браузер использовать полноэкранный режим. Уловка YouTube больше не работает, нажав «Управление моей учетной записью» на YouTube
#2
#2
Когда вы говорите «Трюк с YouTube», вы имеете в виду веб-сайт A Better Theater App (abetertheater.com)? У меня до сих пор работает но я не на прошивке 2022. 4.х.
4.х.
#3
#3
barneysbmw47 сказал:
Я пытаюсь использовать Stadia в своей новой модели 3, но не могу заставить браузер использовать полноэкранный режим. Уловка YouTube больше не работает, нажав «Управление моей учетной записью» в YouTube 9.0003
Нажмите, чтобы развернуть…
Здесь же. Я могу понять, что могу получить Amazon Prime только через браузер, но он становится таким большим только на полном экране
.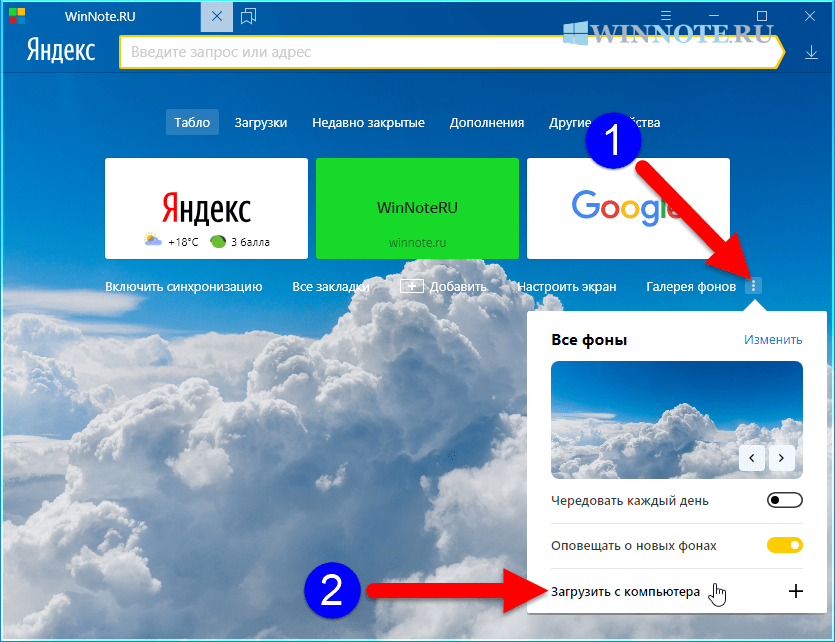
#4
#4
фишакура сказал:
То же самое здесь. Единственный способ, которым я могу понять, как получить Amazon Prime, — это через браузер, но он становится таким большим только на полном экране
Нажмите, чтобы развернуть…
это не имеет смысла У меня самый последний процессор, но у меня нет нормального интернет-браузера
#5
#5
barneysbmw47 сказал:
нет смысла У меня последний процессор, но нет нормального интернет-браузера
Нажмите, чтобы развернуть…
Так это изменилось? Было ли время, когда «полноэкранный» режим в браузере действительно открывал весь экран или так было всегда (машина у меня всего неделю, так что только разбираюсь)
#6
#6
фишакура сказал:
Так это изменилось? Было ли время, когда «полноэкранный» режим в браузере действительно открывал весь экран или так было всегда (машина у меня всего неделю, так что просто разбираюсь)
Нажмите, чтобы развернуть…
да, был трюк с использованием YouTube для управления моей учетной записью, чтобы включить полноэкранный браузер, но последнее обновление прошивки от Tesla остановило его.
#7
#7
barneysbmw47 сказал:
да, был трюк с использованием YouTube для управления моей учетной записью, чтобы включить полноэкранный браузер, но последнее обновление прошивки от Tesla остановило его.
Нажмите, чтобы развернуть…
Ну ладно… Я уверен, что когда-нибудь это исправят. Если это худшая из моих проблем, я живу довольно хорошей жизнью.
#8
#8
Ребят, возможно я не так понял вопрос. Минуту назад (буквально) я вошел в свой МОЙ (с обновленным программным обеспечением) и имел оба Netflix и YouTube у меня работают в полноэкранном режиме. (?)
Богатый
#9
#9
)
RichAZ/CapeCod сказал:
Ребят, может я не правильно понимаю задачу. Минуту назад (буквально) я вошел в свой MY (с обновленным программным обеспечением) и получил оба Netflix 9.0429 и YouTube у меня идут на весь экран. (?)
Богатый
Нажмите, чтобы развернуть…
Полноэкранный браузер по-прежнему работает для различных веб-приложений (таких как Netflix, hulu и Disney+) на странице UI Theater. Был обходной путь, чтобы принудительно включить полноэкранный режим в браузере для любого URL-адреса. Люди с прошивкой 2022.4.5.x сообщают, что «трюк» больше не работает. Трюк все еще работает для тех, кто находится в бета-версии FSD.
Реакции:
Дешевый бастид
#10
#10
jabloomf1230 сказал:
)
Полноэкранный браузер по-прежнему работает для различных веб-приложений (таких как Netflix, hulu и Disney+) на странице кинотеатра пользовательского интерфейса. Был обходной путь, чтобы принудительно включить полноэкранный режим в браузере для любого URL-адреса. Люди с прошивкой 2022.4.5.x сообщают, что «трюк» больше не работает. Трюк все еще работает для тех, кто находится в бета-версии FSD.
Нажмите, чтобы развернуть…
Вы правы. Однако для тех сайтов без приложений (например, Amazon Prime) я могу перейти на веб-сайт Prime через реальный браузер, но когда вы пытаетесь сделать браузер полноэкранным, он расширяется только для заполнения ~ 40% экрана со всей левой ручная сторона (и часть верха), остающаяся с органами управления/картой/и т.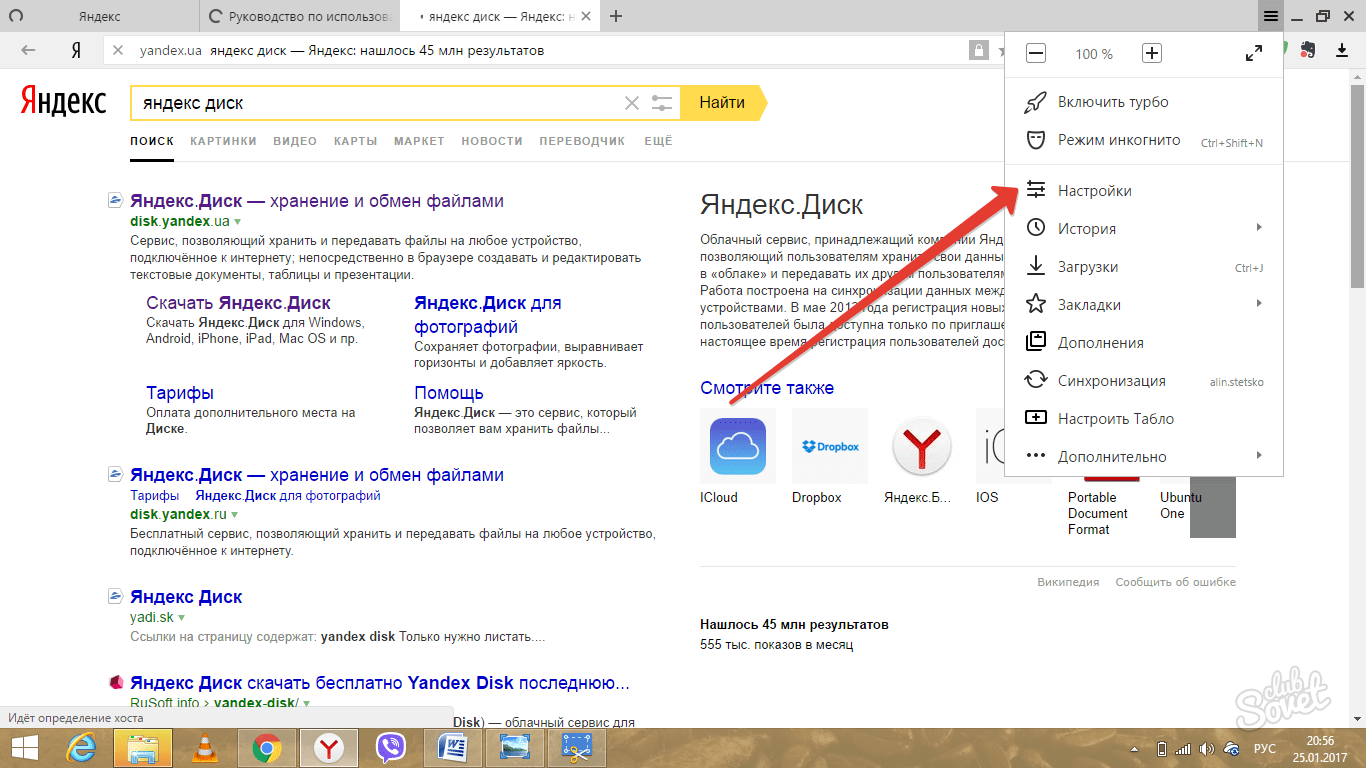 д.
д.
#11
#11
Ни у кого еще нет хака/обходного решения для полноэкранного просмотра в браузере?
#12
#12
Я также ищу решение для этого. Раньше я транслировал телепередачи в полноэкранном режиме, когда ждал, пока моя жена сделает покупки и т. д., но теперь «взлом YouTube» больше не работает.
№13
№13
В основном я просто нахожу браузер непригодным для использования. Это слишком медленно.
№14
№14
Закстер сказал:
В основном я просто нахожу браузер непригодным для использования. Это слишком медленно.
Нажмите, чтобы развернуть…
Я согласен, что это медленно для повседневного просмотра, но когда я хочу смотреть IPTV в прямом эфире на нем, когда припаркован, а не переходить с веб-страницы на веб-страницу, он отлично работает.
Реакции:
Дешевый бастид
№15
№15
Перейдите на сайт abettertheater.com (у меня он установлен как домашняя страница)
Когда появится браузер, выберите «перейти на сайт»
Затем (по памяти, которой сейчас нет в машине) снова «перейти на сайт»
Теперь у вас есть полноэкранный браузер, в котором вы можете ввести URL-адреса в
Реакции:
горгосам
№16
№16
AlanN996 сказал:
Перейдите на сайт abettertheater.com (у меня он установлен в качестве домашней страницы)
Когда появится браузер, выберите «перейти на сайт»
Затем (по памяти, которой сейчас нет в машине) снова «перейти на сайт»
Теперь у вас есть полноэкранный браузер, в котором можно ввести URL-адрес iНажмите, чтобы развернуть…
# 17
# 17
Я уже пробовал это, но не работает на последней версии ПО. Я попробую еще раз, если я что-то пропустил.
# 18
# 18
это не работает на последнем ПО
Реакции:
jabloomf1230 и Дешевый Бастид
# 19
# 19
Я посмотрю на это снова завтра, когда буду в машине, однако я использую последнюю версию программного обеспечения здесь, в Великобритании, и оно работает нормально, я думаю, может быть, я неправильно объясняю…
#20
#20
AlanN996 сказал:
Я посмотрю на это снова завтра, когда буду в машине, однако я использую последнюю версию программного обеспечения здесь, в Великобритании, и оно работает нормально. Думаю, может быть, я неправильно объясняю…
Нажмите, чтобы развернуть…
номер версии вашего программного обеспечения
Вы должны войти или зарегистрироваться, чтобы ответить здесь.
Браузер Model 3
- Electrify2022
- Модель 3: Пользовательский интерфейс
- Ответы
- 6
- просмотров
- 1К
Модель 3: пользовательский интерфейс
derotam
Как заставить браузер использовать Wi-Fi при наличии Premium Connectivity
- Пейюш
- Модель S: Пользовательский интерфейс
- Ответы
- 1
- просмотров
- 1К
Модель S: пользовательский интерфейс
JimmyB
Том не отвечает
- 94874
- Модель 3: Пользовательский интерфейс
- Ответы
- 8
- просмотров
- 7К
Модель 3: пользовательский интерфейс
Хоган
Посмотреть воскресный билет НФЛ с помощью браузера Tesla?
- лучник
- : обновления прошивки, функции, приложение Tesla
Программное обеспечение
- Ответы
- 2
- просмотров
- 949
Программное обеспечение: обновления прошивки, функции, приложение Tesla
thearcherian
Не могу понять. Tesla 3 — звуковые щелчки и хлопки
- elektrinis
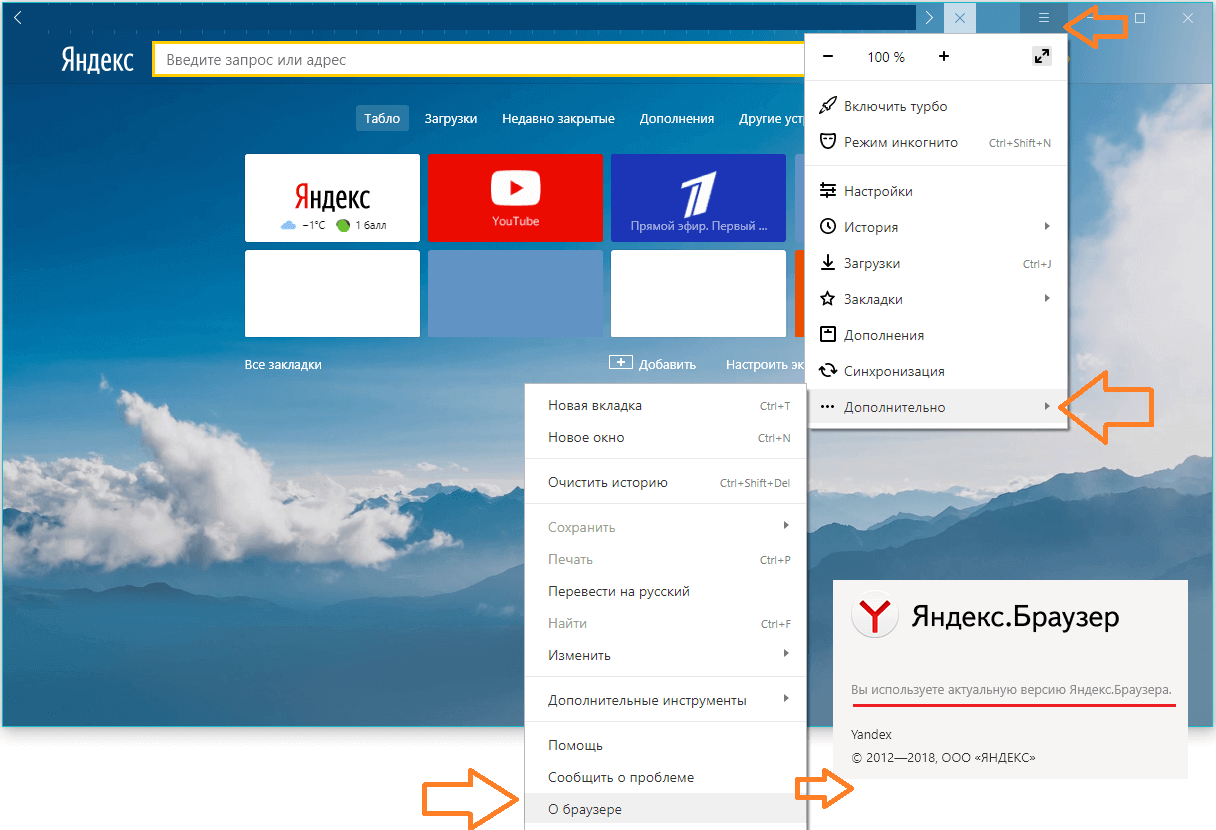
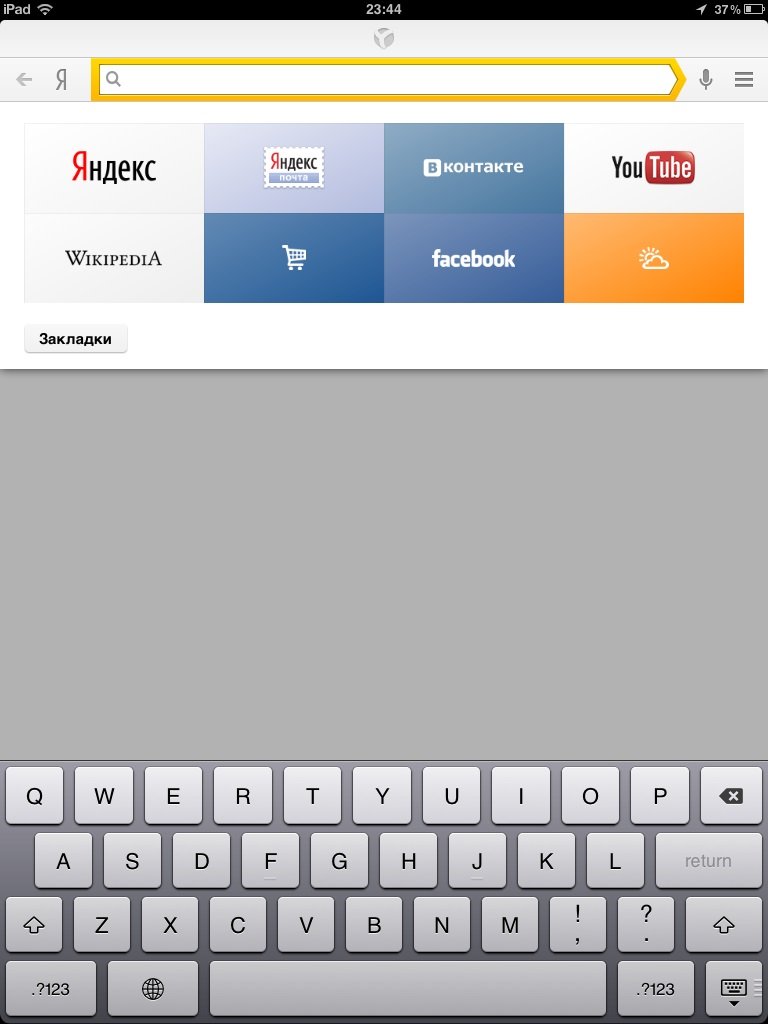
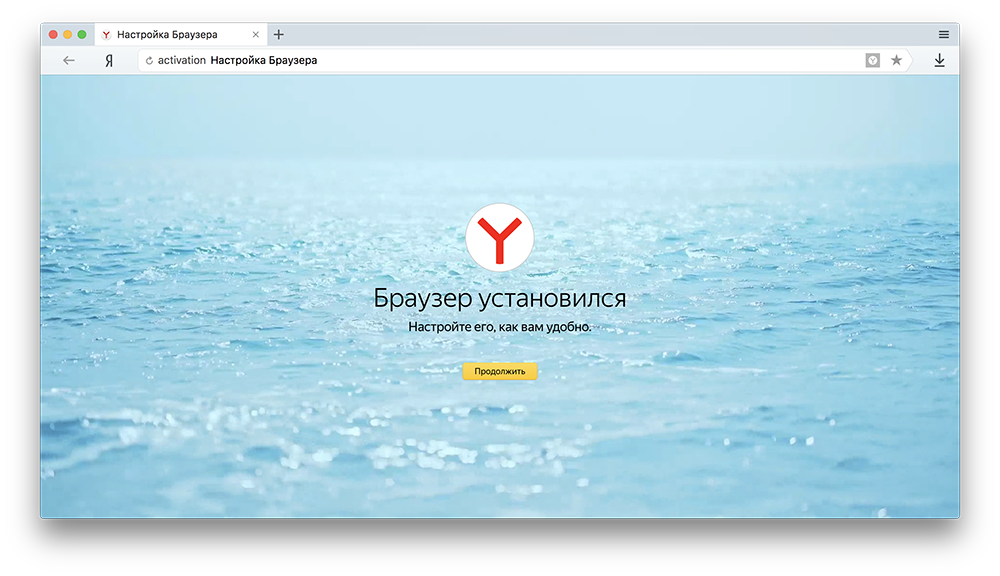


 на телефоне или планшете Android.
на телефоне или планшете Android.