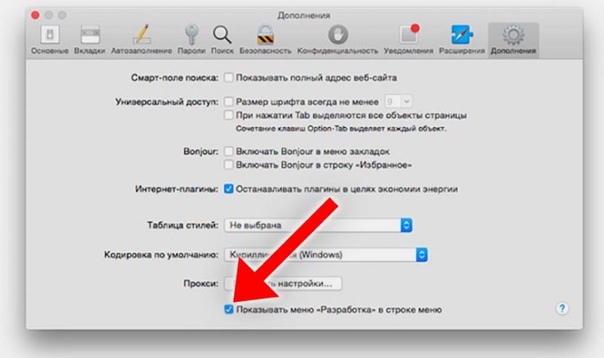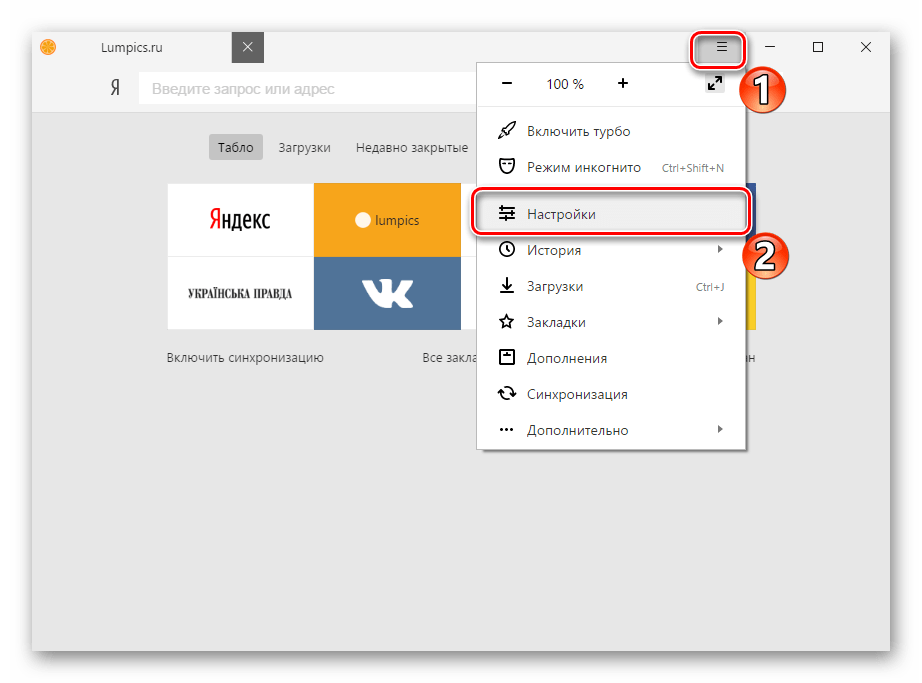Браузер открывается не на весь экран: Google Chrome из панели задач открывается не на весь экран.
- Почему видео не открывается на весь экран
- Почему видеоролик может не открываться на весь экран
- Перегрузка компьютера для решения проблемы
- Отключение аппаратного ускорения для полноэкранного режима
- Деактивация расширений для веб-навигатора
- Установка свежей версии Flash Player
- Очистка кэш и куки веб-навигатора, если не работает полноэкранный режим
- Сброс настроек или переустановка вашего браузера
- Использование альтернативного браузера, чтобы видео раскрылось на весь экран
- Скачать видео с Youtube на ПК для решения проблемы
- Заключение
- Как включить и отключить полноэкранный режим в Microsoft Edge
- Как запретить веб-сайтам занимать весь экран | Малый бизнес
- Полноэкранная проблема YouTube в Safari, Chrome, Firefox решена для Mac и Windows
- Часть 1. Устранение проблемы с полноэкранным режимом YouTube в Safari, Chrome и Firefox
- Часть 2. Решение проблемы с полноэкранным режимом YouTube в один клик
- iTube HD Video Downloader — загрузите и воспроизведите YouTube без проблем с полноэкранным режимом
- Часть 3. Решения проблемы полноэкранного режима YouTube с помощью проигрывателя HTML5
- Часть 4. Приложение YouTube не поддерживает полноэкранный режим? Решено!
Почему видео не открывается на весь экран
Все мы любим смотреть фильмы на экранах наших ПК. Это увлекательное времяпровождение, во время которого мы забываем о наших буднях, всецело погружаясь в атмосферу очередной киноэпопеи. Но желая перейти в полноэкранный режим для комфортного просмотра, мы сталкиваемся с тем, что окно проигрывателя в данный режим попросту не переходит. Что же делать? Ниже разберём, почему видео Youtube не раскрывается на весь экран. А также что необходимо предпринять для решения возникшей проблемы.
Содержание
- Почему видеоролик может не открываться на весь экран
- Перегрузка компьютера для решения проблемы
- Отключение аппаратного ускорения для полноэкранного режима
- Деактивация расширений для веб-навигатора
- Установка свежей версии Flash Player
- Очистка кэш и куки веб-навигатора, если не работает полноэкранный режим
- Сброс настроек или переустановка вашего браузера
- Использование альтернативного браузера, чтобы видео раскрылось на весь экран
- Скачать видео с Youtube на ПК для решения проблемы
- Заключение
Почему видеоролик может не открываться на весь экран
Рассматриваемая мной проблема имеет распространённый характер, и наиболее часто встречается при просмотре видео на Ютуб. Среди браузеров, на которой вы можете её обнаружить – Хром, Мозилла и Сафари, пользователи которых наиболее часто жалуются на указанную проблему при активации полноэкранного режима.
Среди браузеров, на которой вы можете её обнаружить – Хром, Мозилла и Сафари, пользователи которых наиболее часто жалуются на указанную проблему при активации полноэкранного режима.
Среди причин того, почему видео не открывается на полный экран, отмечу следующие:
- Случайный сбой на пользовательском ПК;
- Имеются проблемы с кэшем и данными вашего браузера;
- Веб-навигатор настроен некорректно, в частности в нём запрещён полноэкранный режим;
- Версия вашего браузера устарела;
- Переходу навигатора в режим большого экрана мешают нестабильно работающие на нём дополнения и расширения;
- Владелец сайта, на котором установлен плеер, запретил переход последнего в полноэкранный режим.
Давайте разберёмся, как восстановить переход в полноэкранный режим видео на вашем ПК.
Перегрузка компьютера для решения проблемы
Первым делом рекомендую перегрузить ваш PC с целью убедиться, что проблема не имеет случайный характер.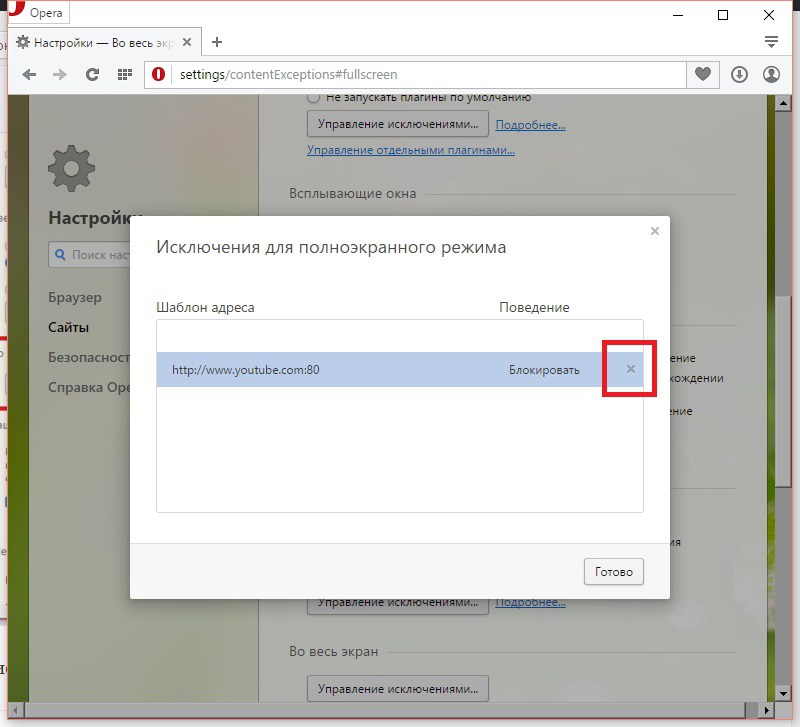 Перегрузите ПК, а потом вновь попытайтесь запустить нужной видеоролик в полноэкранном формате.
Перегрузите ПК, а потом вновь попытайтесь запустить нужной видеоролик в полноэкранном формате.
Отключение аппаратного ускорения для полноэкранного режима
Хорошим способом устранить проблему с видео, которое не раскрывается на полный экран монитора, является отключение аппаратного ускорения в вашем браузере.
К примеру, в Mozilla необходимо:
- Перейти в настройки браузера, выбрать «Основные».
- Промотайте страницу настроек вниз, найдите там раздел «Производительность».
- Снимите галочку с опции «Использовать рекомендуемые настройки производительности».
- В открывшейся опции снимите галочку с пункта «По возможности использовать аппаратное ускорение».
Отключите опцию использования аппаратного ускорения
В браузере Chrome необходимо:
- В адресной строке ввести chrome://settings/ и нажать на ввод.
- В открывшейся странице настроек необходимо выбрать «Дополнительные», найти внизу подраздел «Система».
- В последнем перевести ползунок опции «Использовать аппаратное ускорение» в режим «Выкл».

- Затем перезапустите ваш браузер.
Отключите опцию аппаратного ускорения
Деактивация расширений для веб-навигатора
Довольной частой причиной проблемы с открытием видео на весь экран выступают некорректно работающие расширения и дополнения для вашего браузера. Перейдите в раздел его расширений (к примеру, в Мозилле они откроются при нажатии на Ctrl+Shift+A), и отключите (удалите) лишние из них. Последними часто являются различные загрузчики, ускорители интернета и прочие аналоги. Также блокировать открытие видео на весь экран могут блокировщики рекламы уровня Adblock.
Установка свежей версии Flash Player
Несмотря на то, что большинство видеохостов перешли на технологию HTML5, некоторые сайты ещё могут активно работать с архаичным Флеш Плеер. Установите его свежую версию, перейдя на get.adobe.com, сняв галочки с двух дополнительных предложений, и нажав на «Установить сейчас».
Очистка кэш и куки веб-навигатора, если не работает полноэкранный режим
Поскольку часто некорректный кэш и куки браузера являются частыми факторами проблемы, рекомендуется провести их очистку.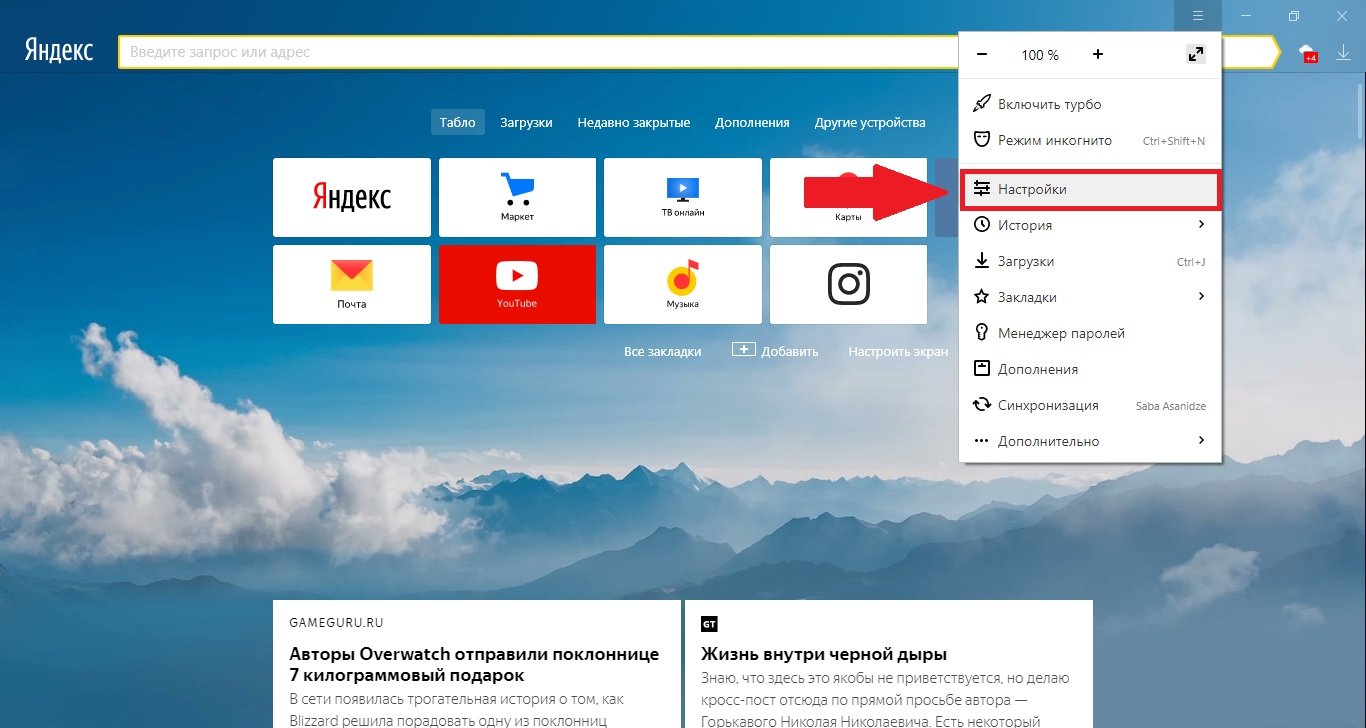 К примеру, в Мозилла это делается переходом в настройки, выбором раздела «Приватность и защита» слева, и активацией опции «Удалить историю».
К примеру, в Мозилла это делается переходом в настройки, выбором раздела «Приватность и защита» слева, и активацией опции «Удалить историю».
Нажмите на «Удалить историю» для очистки кэша и куков вашего навигатора
Сброс настроек или переустановка вашего браузера
Хорошим способом исправить проблему с открытием видео на весь экран является сброс настроек пользовательского браузера. К примеру, в Хром это делается переходом в настройки, выбор внизу «Дополнительные», и кликом на «Восстановление настроек по умолчанию» — «Сбросить настройки».
Если указанные выше способы не помогли, рекомендуем переустановить браузер вашего ПК:
- Деинсталлируйте веб-навигатор стандартным путём.
- Затем перегрузите компьютер.
- Перейдите на сайт производителя браузера, скачайте свежую версию продукта, и установите его в вашей системе.
Использование альтернативного браузера, чтобы видео раскрылось на весь экран
Если же используемый вами браузер не показал каких-либо результатов, задействуйте альтернативный веб-навигатор.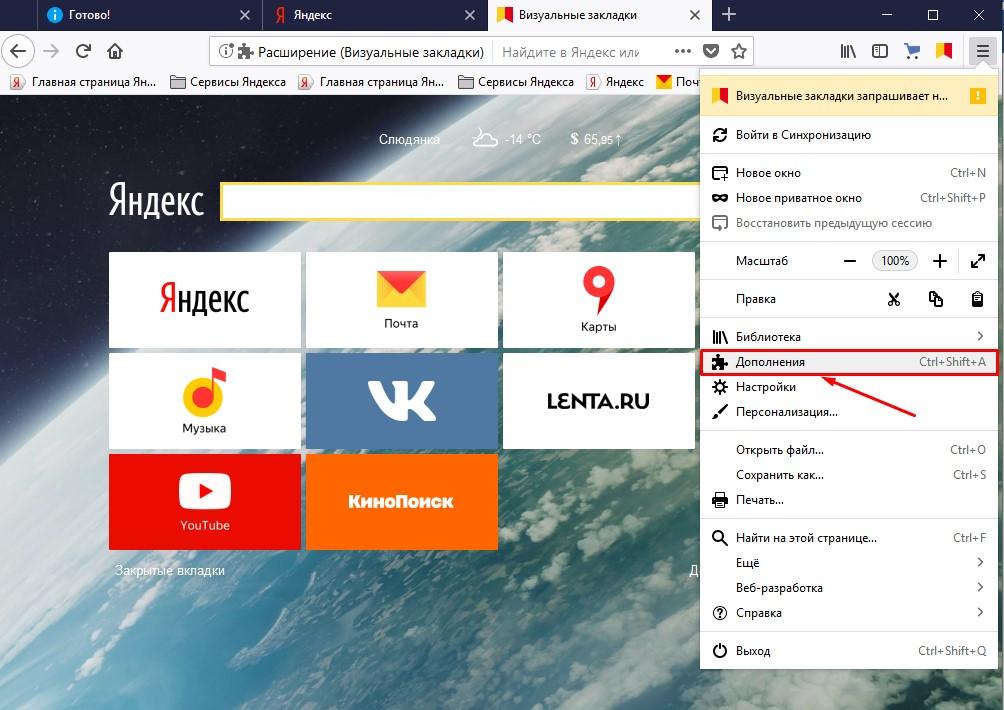 К примеру, вместо Хром попробуйте Мозилла или IE, или наоборот.
К примеру, вместо Хром попробуйте Мозилла или IE, или наоборот.
Скачать видео с Youtube на ПК для решения проблемы
Ну и можно просто скачать видео с Ютуб на ваш компьютер, где можно просмотреть его с помощью любого стационарного видеоплеера.
Для скачивания видеоролика достаточно:
- Перейти на ряд специализированных ресурсов (getvideo.org, sconverter.com и др.).
- Вставить в специальное поле ссылку на видео с Ютуб, и нажать кнопку активации справа.
- После этого вы получите возможность сохранить видео с Ютуб в разных форматах, и просмотреть его на вашем PC.
Читайте также: Ваш браузер не распознает ни один из видео форматов – что делать.
Заключение
Выше мной было разобраны факторы того, почему видео с Youtube не открывается на компьютере на весь экран. А также что предпринять для решения возникшей проблемы. Используйте все перечисленные в статье советы, это поможет решить проблему с полным экраном при просмотре видеороликов на вашем ПК.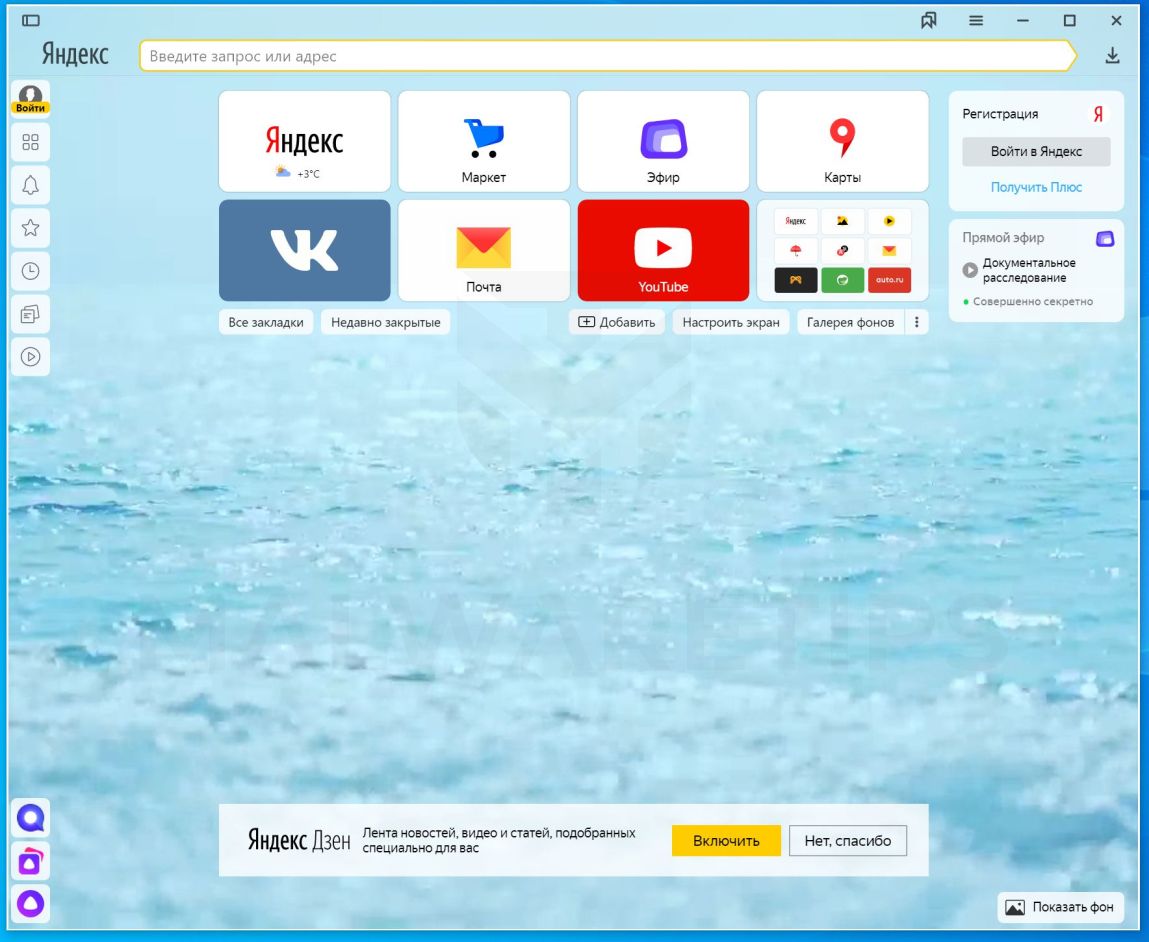 Если же клип по-прежнему не запускается в нужном режиме, то вполне возможно, что веб-мастер сайта запретил подобную операцию на своём ресурсе. Остаётся посоветовать поискать данное видео на других сайтах, где и посмотреть его в нужном вам полноэкранном формате.
Если же клип по-прежнему не запускается в нужном режиме, то вполне возможно, что веб-мастер сайта запретил подобную операцию на своём ресурсе. Остаётся посоветовать поискать данное видео на других сайтах, где и посмотреть его в нужном вам полноэкранном формате.
Как включить и отключить полноэкранный режим в Microsoft Edge
Как включить и отключить полноэкранный режим в Microsoft Edge
Гайд в разделе Интересное Как включить и отключить полноэкранный режим в Microsoft Edge содержит информацию, советы и подсказки, которые помогут изучить самые важные моменты и тонкости вопроса….
Microsoft Edge позволяет просматривать в полноэкранном режиме, скрывая панель инструментов, вкладки и другие элементы интерфейса, предоставляя вам полноэкранные веб-страницы. Ниже описано, как включить и отключить полноэкранный режим в браузере Microsoft Edge.
Ниже описано, как включить и отключить полноэкранный режим в браузере Microsoft Edge.
Эти инструкции применимы как к новому браузеру Microsoft Edge с открытым исходным кодом, основанному на Chromium, так и к исходной версии Microsoft Edge, поставляемой с Windows 10.
Нажмите F11, чтобы переключиться в полноэкранный режим.
В открытом Microsoft Edge вы можете в любой момент нажать клавишу F11 на клавиатуре, чтобы войти в полноэкранный режим. Снова нажмите F11, чтобы выйти из полноэкранного режима. F11 включает и выключает полноэкранный режим.
Это сочетание клавиш работает во всех популярных веб-браузерах, включая Google Chrome и Mozilla Firefox. Если вам когда-нибудь понадобится войти или выйти из полноэкранного режима при просмотре веб-страниц практически в любом веб-браузере, просто нажмите F11.
Использование меню масштабирования
Вы также можете активировать полноэкранный режим с помощью мыши. Для этого нажмите кнопку меню в правом верхнем углу окна браузера Edge — он выглядит как три точки в горизонтальном ряду.
Справа от параметра «Масштаб» в меню щелкните значок « Полный экран », чтобы активировать полноэкранный просмотр. Похоже на диагональную стрелку.
В полноэкранном режиме переместите указатель мыши в верхнюю часть экрана и нажмите кнопку «X», чтобы выйти из полноэкранного режима. (Кнопка появляется только при наведении указателя мыши на верхнюю часть экрана.)
Вы также можете нажать F11 на клавиатуре, чтобы выйти из полноэкранного режима Microsoft Edge.
Если вы используете классическую версию Edge, которая поставлялась с Windows 10, вам необходимо вместо этого переместить указатель мыши в верхнюю часть экрана, чтобы открыть скрытые Панель инструментов.
На панели инструментов нажмите кнопку «Разблокировать» между кнопками свертывания и закрытия в правом верхнем углу экрана, чтобы деактивировать полноэкранный режим. Вы также можете нажать кнопку меню (три точки) и снова нажать кнопку «Полный экран», чтобы выключить полноэкранный режим.
Клавиша F11 также включает и выключает полноэкранный режим в классической версии Edge.
Уловка Win + Shift + Enter ( Только старая версия Microsoft Edge)
Если вы используете исходную версию Edge, вы также можете нажать Win + Shift + Enter для входа и выхода из полноэкранного режима. Однако клавиша F11 делает то же самое в обеих версиях Edge, поэтому вы можете вместо этого нажать F11. Это одно нажатие клавиши.
Ярлык Win + Shift + Enter фактически работает для всех приложений универсальной платформы Windows в Windows 10, включая другие приложения, такие как приложение Mail. Он не работает в классических настольных приложениях, таких как новый Microsoft Edge
Развертывание и полноэкранный режим
Использование полноэкранного режима в Microsoft Edge отличается от простого развертывания окна браузера. Когда вы развернете Edge, нажав обычную кнопку «Развернуть» слева от кнопки «x» в правом верхнем углу окна, Edge займет весь экран, но вы все равно увидите панель задач рабочего стола Windows, панель вкладок, адресная строка, панель избранного (если она включена) и другие элементы интерфейса.
Полноэкранный режим отличается. В полноэкранном режиме вы не увидите панель вкладок и другие элементы интерфейса. Вы просто увидите текущую веб-страницу и полосу прокрутки. Полноэкранный режим Edge особенно хорошо подходит для презентаций и просмотра видео.
Просмотр веб-видео в полноэкранном режиме
Включение полноэкранного режима с помощью F11 или из меню масштабирования не всегда дает вам полноэкранный режим. экран видеоплеера. На таких сайтах, как YouTube, вам нужно будет нажать кнопку полноэкранного режима в проигрывателе, чтобы видео отображалось на весь экран. Если вы просто нажмете F11 во время просмотра YouTube, веб-страница YouTube займет весь экран, но видео останется того же размера.
Если вы включили полноэкранный режим для просмотра видео, вы можно нажать клавишу Esc на клавиатуре, чтобы выйти из полноэкранного режима. Вы также можете нажать F11 или еще раз нажать кнопку «Полный экран» в проигрывателе, чтобы выключить его.
Кстати, вы можете нажать клавишу «f» на клавиатуре, чтобы включить или выключить полноэкранный режим YouTube во время просмотра видео. Это одно из многих сочетаний клавиш для YouTube, и оно работает во всех веб-браузерах.
Это одно из многих сочетаний клавиш для YouTube, и оно работает во всех веб-браузерах.
Новый браузер Microsoft Edge с открытым исходным кодом предлагает удобство просмотра мирового класса, тот, с которым пользователи Chrome будут чувствовать себя как дома. Он намного лучше, чем Internet Explorer в более старых версиях Windows. Полноэкранный режим Microsoft Edge ничем не отличается от полноэкранного режима Google Chrome. Пользователи Chrome могут активировать и деактивировать полноэкранный режим таким же образом.
Edge — это не совсем то же самое, что Chrome — в отличие от Chrome, новый Edge имеет встроенную функцию предотвращения отслеживания. Другие функции одинаковы в обоих браузерах — режим InPrivate в Edge в основном такой же, как и в режиме инкогнито в Chrome.
Вы можете загрузить новый браузер Edge от Microsoft, и Microsoft планирует в какой-то момент развернуть его для всех пользователей ПК с Windows 10 через Центр обновления Windows.
Как включить и отключить полноэкранный режим в Microsoft Edge
Просмотров: 267
Теги: Безопасность
Как запретить веб-сайтам занимать весь экран | Малый бизнес
Наоми Болтон
Хотя некоторые веб-сайты легче просматривать, когда они занимают весь экран, это неудобно, если вы хотите использовать пространство экрана, чтобы ваши рабочие приложения оставались видимыми или чтобы сравнивать информацию на веб-странице с другим документом. . Все основные браузеры позволяют изменять настройки просмотра веб-сайтов, но ярлыков может быть недостаточно. Некоторые веб-сайты используют JavaScript, чтобы окно браузера автоматически занимало весь экран, и единственный способ предотвратить это — отключить JavaScript в настройках браузера.
. Все основные браузеры позволяют изменять настройки просмотра веб-сайтов, но ярлыков может быть недостаточно. Некоторые веб-сайты используют JavaScript, чтобы окно браузера автоматически занимало весь экран, и единственный способ предотвратить это — отключить JavaScript в настройках браузера.
Internet Explorer
Нажмите клавишу «F11» на клавиатуре, если браузер запускается в полноэкранном режиме.
Щелкните значок шестеренки в правом верхнем углу окна браузера, а затем нажмите «Свойства обозревателя».
Перейдите на вкладку «Безопасность», а затем нажмите кнопку «Пользовательский уровень» в разделе «Уровень безопасности».
Прокрутите вниз до «Разрешить запускаемые сценарием окна без ограничений по размеру или положению», а затем нажмите «Отключить».
Нажмите кнопку «ОК» и нажмите «Применить», чтобы подтвердить изменения.
Chrome
Нажмите клавишу «F11» на клавиатуре, если браузер запускается в полноэкранном режиме.

Щелкните значок гаечного ключа в правом верхнем углу окна браузера.
Нажмите кнопку «Настройки», а затем нажмите «Настройки контента» в разделе «Конфиденциальность».
Щелкните переключатель рядом с параметром «Не разрешать запуск JavaScript на всех сайтах». Нажмите кнопку «ОК», чтобы сохранить изменения. Не забудьте снова включить его для веб-сайтов, которым он требуется по другим причинам.
Firefox
Нажмите клавишу «F11» на клавиатуре, если браузер запускается в полноэкранном режиме.
Нажмите кнопку «Firefox» в верхнем левом углу окна браузера, а затем нажмите «Параметры».
Перейдите на вкладку «Содержание», а затем нажмите кнопку «Дополнительно» рядом с разделом «Включить JavaScript».
Установите флажок рядом с «Переместить или изменить размер всплывающих окон», чтобы отключить эту функцию. Нажмите кнопку «ОК» и еще раз нажмите «ОК», чтобы зафиксировать изменения.

Ссылки
- PC Hell: как выйти из полноэкранного режима в Internet Explorer
- Google: сочетания клавиш Windows
Ресурсы
- Windows: настройки политики Internet Explorer 9 0012
- Операционная система Google: 10 способов использовать настройки содержимого Google Chrome
- TechSpot: запретить веб-сайтам изменять размер окна браузера Firefox
Writer Bio
Наоми Болтон фактически выросла в мастерской по ремонту компьютеров, сколько себя помнит. Получив диплом после четырехлетнего курса графического дизайна в Cibap College, Болтон открыла собственный фотобизнес. Ее работы были представлены на Blinklist, Gameramble и многих других.
Полноэкранная проблема YouTube в Safari, Chrome, Firefox решена для Mac и Windows
Стивен Уилсон
30 июля 2019 г. • Подано в: YouTube Downloader and Converter • Проверенные решения
Поклонники YouTube могут часто сталкиваться с проблемой полноэкранного режима YouTube, которая не работает . Могут быть проблемы с полноэкранным режимом YouTube в Google Chrome, и даже если вы нажмете полноэкранную кнопку, вам не повезет. Если вы ищете способы решения проблемы «Ваш браузер не поддерживает полноэкранный режим», то это то, что вам нужно. В этой статье вы можете найти несколько способов решения проблемы с полноэкранным режимом YouTube в Safari, Chrome, Firefox и других браузерах.
Могут быть проблемы с полноэкранным режимом YouTube в Google Chrome, и даже если вы нажмете полноэкранную кнопку, вам не повезет. Если вы ищете способы решения проблемы «Ваш браузер не поддерживает полноэкранный режим», то это то, что вам нужно. В этой статье вы можете найти несколько способов решения проблемы с полноэкранным режимом YouTube в Safari, Chrome, Firefox и других браузерах.
- Часть 1. Устранение проблемы с полноэкранным режимом YouTube в Safari, Chrome и Firefox
- Часть 2. Устранение ошибки полноэкранного режима YouTube в 1 клик
- Часть 3. Исправление полноэкранного режима YouTube, не работающего с проигрывателем HTML5
- Часть 4. Приложение YouTube не воспроизводит полноэкранное видео? Решено!
Часть 1. Устранение проблемы с полноэкранным режимом YouTube в Safari, Chrome и Firefox
№ 1: полноэкранный режим YouTube не работает в Chrome
Если вашим любимым браузером является Chrome, но он доходит до точки и разочаровывает вас, не переходя в полноэкранный режим при использовании YouTube, это может быть проблема с флеш-версией, установленной на вашем компьютере. Чтобы исправить полноэкранный режим YouTube, который не работает из-за проблемы с Chrome, вам необходимо проверить версию флэш-памяти и убедиться, что она является последней.
Чтобы исправить полноэкранный режим YouTube, который не работает из-за проблемы с Chrome, вам необходимо проверить версию флэш-памяти и убедиться, что она является последней.
Эта проблема также может быть вызвана встроенным флеш-плеером Chrome. Чтобы решить проблему в этом случае, вам нужно будет открыть Chrome, а затем перейти в «О программе» в строке меню, а затем выбрать «Плагины». В появившемся диалоговом окне вам нужно будет найти встроенный проигрыватель Chrome (flashplugin.iso), а затем отключить его. Отключение этого флеш-плеера позволяет браузеру использовать последнюю версию флеш-памяти, установленную на вашем компьютере.
№ 2: Полноэкранный режим YouTube не работает в Safari
Вы также можете столкнуться с тем, что полноэкранный режим YouTube не работает при использовании Safari. Эта проблема чаще всего возникает при использовании проигрывателя версии HTML5, а не классической версии проигрывателя. Есть несколько способов, которые вы можете использовать, чтобы решить эту проблему. Один из них заключается в использовании следующего процесса. Вам нужно будет включить флэш-плагин в Safari, выполнив следующие действия:
Один из них заключается в использовании следующего процесса. Вам нужно будет включить флэш-плагин в Safari, выполнив следующие действия:
- Откройте Safari и перейдите в «Настройки».
- После этого вам нужно будет выбрать «Безопасность», а затем поставить галочку «включить плагины».
Вам также необходимо убедиться, что HTML5 отключен. Кроме того, вам необходимо убедиться, что на вашем компьютере установлена последняя версия flash player.
Еще один способ, который вы можете использовать, чтобы исправить полноэкранный режим YouTube, не работающий в Safari, — очистить данные веб-сайта и очистить кеш. Если вы пытаетесь воспроизвести видео с YouTube, а в полноэкранном режиме они не показывают никаких улучшений, вам необходимо удалить Safari со своего компьютера, а затем выполнить его чистую переустановку. Если в работе браузера были какие-то ошибки, они будут исправлены после завершения переустановки.
#3: Полноэкранный сбой YouTube в Firefox
Если вы пытаетесь смотреть свои любимые видео в Firefox, а затем сталкиваетесь с проблемой полноэкранного просмотра YouTube, обычно это происходит из-за ошибки в версии Firefox, которую вы используете.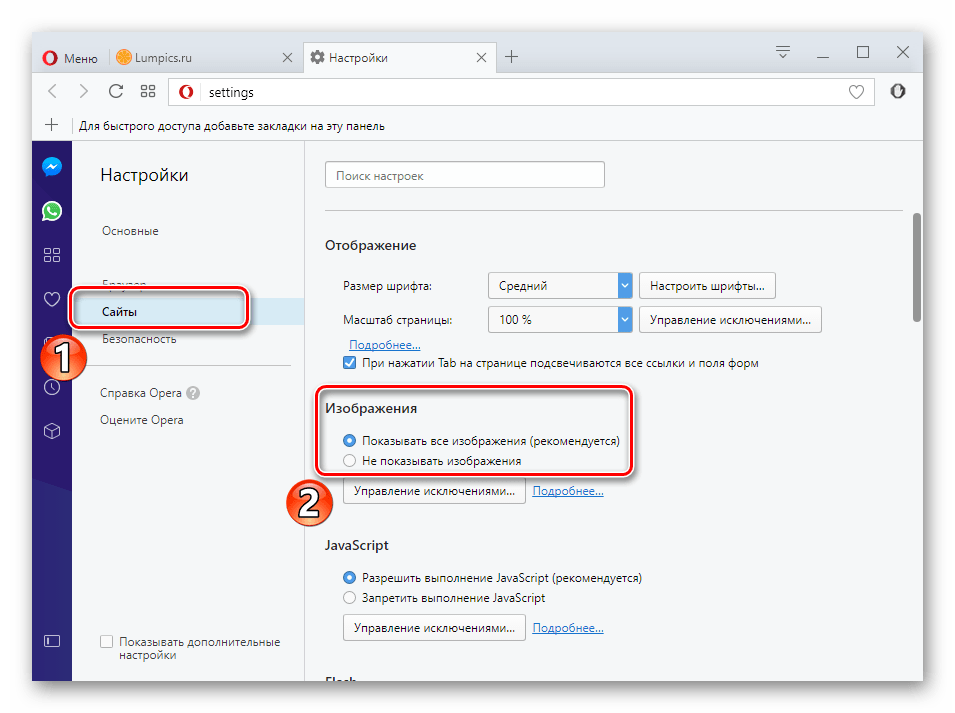 В основном это происходит, когда вы выходите из полноэкранного видео на YouTube после того, как Firefox только что выполнил обновление. Есть несколько способов, которые вы можете использовать, чтобы решить эту проблему. Один из них — запустить восстановление системы следующим образом.
В основном это происходит, когда вы выходите из полноэкранного видео на YouTube после того, как Firefox только что выполнил обновление. Есть несколько способов, которые вы можете использовать, чтобы решить эту проблему. Один из них — запустить восстановление системы следующим образом.
- На своем компьютере перейдите к кнопке Windows или Пуск, а затем введите Восстановление системы в строке поиска.
- Когда откроется диалоговое окно «Восстановление системы», следуйте инструкциям, пока вы, наконец, не восстановите свою систему до более раннего времени до обновления.
Вы также можете решить эту проблему, отключив аппаратное ускорение флэш-памяти, выполнив следующую процедуру.
- Перейдите на страницу Adobe Flash Player, а затем, удерживая нажатой клавишу Control на клавиатуре, щелкните логотип flash player.
- Затем нажмите «Настройки» в контекстном меню, чтобы открыть экран настроек Adobe Flash Player.
- В левом нижнем углу окна щелкните значок, чтобы открыть панель отображения.

- Найдите «Включить аппаратное ускорение» и снимите галочку.
Часть 2. Решение проблемы с полноэкранным режимом YouTube в один клик
Настоятельно рекомендуемый способ решить проблему неработающего полноэкранного режима YouTube — загрузить видео с YouTube для автономного воспроизведения. И вы можете использовать iTube HD Video Downloader Best YouTube Downloader для бесплатной загрузки любых видео с YouTube. Этот загрузчик YouTube позволяет загружать любые видео с YouTube, включая YouTube 4K UHD и YouTube VEVO, в 1 клик. И у вас может быть кнопка «Плейлист», чтобы загрузить весь плейлист YouTube, канал и категорию. Более того, вы можете напрямую воспроизводить видео с YouTube в полноэкранном режиме с помощью встроенного медиаплеера.
iTube HD Video Downloader — загрузите и воспроизведите YouTube без проблем с полноэкранным режимом
Загрузить сейчас Загрузить сейчас
- Загружайте видео с YouTube и еще 10 000 других сайтов одним щелчком мыши с помощью плагина Safari, Chrome или Firefox.

- Поддержка загрузки YouTube в MP3 и пакетной загрузки нескольких видео YouTube одновременно.
- Прямая загрузка файлов носителей по ссылке общего доступа Google Диска, Dropbox, One Drive и т. д.
- Конвертируйте видео в любой желаемый формат видео и аудио или пресеты для популярных мобильных устройств.
- Записывайте любое онлайн-видео с любых сайтов онлайн-видео, даже с тех, которые не могут загружать сайты.
- Непосредственно передавайте загруженную музыку или видео в библиотеку iTunes или на мобильные устройства.
- Предложите приватный режим, чтобы полностью защитить вашу информацию о загрузке паролем, известным только вам.
Часть 3. Решения проблемы полноэкранного режима YouTube с помощью проигрывателя HTML5
Когда вы смотрите видео на YouTube с помощью проигрывателя YouTube HTML5, вы можете не получить никакого ответа, когда иногда нажимаете кнопку полноэкранного режима. Скорее всего, вы получите эту ошибку, если заблокировали полноэкранный режим на YouTube или отключили некоторые надстройки flash. Чтобы решить проблему полноэкранного режима YouTube с проигрывателем HTML5, вам нужно попробовать следующее.
Чтобы решить проблему полноэкранного режима YouTube с проигрывателем HTML5, вам нужно попробовать следующее.
- Перейдите в «о: разрешения», а затем введите YouTube.com.
- Если ошибка не устранена, перейдите в «about: config», а затем выполните поиск «full-screen-api.approval-required».
- Вам нужно будет изменить его на «false».
Еще один способ решить эту проблему — проверить надстройки, чтобы убедиться, что те, которые связаны с проигрывателем YouTube HTML5, включены. Вам может потребоваться перезапустить браузер, чтобы изменения вступили в силу, если вы внесете некоторые изменения.
Проблема также может быть связана с ошибкой, которая потребует полной переустановки вашего браузера, поэтому вам следует подумать об этом, если ошибка не устранена.
Часть 4. Приложение YouTube не поддерживает полноэкранный режим? Решено!
Это одна из частых проблем, с которой вы, вероятно, столкнетесь при воспроизведении видео на YouTube. Скорее всего, проблема связана с настройками вашего браузера или флеш-плеера на вашем компьютере. Чтобы исправить это, вам нужно будет сделать следующее.
Скорее всего, проблема связана с настройками вашего браузера или флеш-плеера на вашем компьютере. Чтобы исправить это, вам нужно будет сделать следующее.
- Щелкните правой кнопкой мыши видео на YouTube, в котором возникла эта проблема.
- На крайней левой вкладке среди вкладок, которые находятся в нижней части видео, найдите поле «Включить аппаратное ускорение», а затем отключите или снимите его.
Вы можете получить сообщение об ошибке, в котором говорится, что вы не можете изменить аппаратное ускорение. Если это произойдет, вам нужно будет сделать следующее.
- Перейдите в свойства дисплея/графики, щелкнув правой кнопкой мыши на рабочем столе.
- Затем уменьшите разрешение или качество цвета. Если изначально он был 32-битным, вы можете попробовать понизить его до 16-битного, а затем посмотреть, решит ли это проблему.
Если вы используете Internet Explorer и получаете эту ошибку, вам нужно перейти в «Управление надстройками» в «Инструментах», а затем убедиться, что флэш-память включена.