Браузер во весь экран: Как сделать окно браузера на полный экран?
- Как включить полноэкранный режим в Google Chrome на Android
- Как сделать Full Screen Chrome
- Как включить полноэкранный режим на телефоне самсунг
- Как сделать вкладку Гугл на весь экран
- Где настроить полноэкранный режим
- Как перейти в полноэкранный режим на телефоне
- Как открыть браузер на весь экран на телефоне
- Какие кнопки включают полноэкранный режим
- Как сделать страницу браузера на весь экран
- Как развернуть видео на полный экран
- Как изменить разрешение экрана в Google Chrome
- Как увеличить Масштаб страницы в гугл хром
- Как изменить размер экрана в браузере
- Как растянуть на весь экран
- Как включить режим без полей на телефоне
- Как сделать полноценный полноэкранный режим
- Что такое fullscreen
- Как закрепить расширение в хром
- Как это полноэкранный режим
- Почему не работает видео в полноэкранном режиме
- Как сделать полноэкранный режим на телефоне Сяоми
- Как сделать 2 экрана на телефоне самсунг
- Как восстановить размер окна браузера
- Как вывести на экран гугл
- Как сделать html страницу на весь экран
- Как сделать ютуб на весь экран на телефоне
- Как выключить полноэкранный режим
- Как выйти из режима на весь экран
- Как сделать или убрать режим на весь экран в Yandex браузере
- Полноэкранное веб-приложение в App Store
- Полноэкранный браузер стадиона в App Store
Как включить полноэкранный режим в Google Chrome на Android
Интернет-сервисы › Яндекс › Как сделать Яндекс на весь экран на планшете хуавей
Советы и подсказки. Полноэкранный режим в бета-версии Chrome для Android
- Откройте Chrome Beta.
- В адресной строке наберите chrome://flags/
- Прокрутите открывшийся список опций вниз, пока не появится пункт «Enable WebGL», после чего тапните по нему, чтобы активировать эту функцию.
- Чтобы включить полноэкранный режим в Google Chrome на Android, можно воспользоваться бета-версией браузера.
- Для этого нужно открыть Chrome Beta и набрать в адресной строке chrome://flags/.
- Прокрутив список опций вниз, нужно найти пункт «Enable WebGL» и активировать его.
- Также полноэкранный режим можно включить в Chrome на компьютере, нажав на клавишу F11 на клавиатуре.
- На телефонах Samsung полноэкранный режим можно включить, нажав кнопку на пульте ДУ, выбрав пункт «Настройки» в меню и затем «Во весь экран».

- В браузере Chrome полноэкранный режим также можно включить через «Меню» и «Настройки», выбрав пункт «Масштаб» и нажав на кнопку полноэкранного режима.
- Для перехода в полноэкранный режим на телефоне нужно нажать на значок полноэкранного режима внизу проигрывателя.
- Еще один способ включения полноэкранного режима в Chrome на компьютере — нажатие сочетания клавиш ALT+SHIFT+ВВОД.
- Полноэкранный режим также можно включить в интернет-браузерах других производителей, нажав на кнопку F11 на клавиатуре.
- Для того чтобы сделать страницу браузера на весь экран, следует включить полноэкранный режим через соответствующую кнопку или клавишу на клавиатуре.
- Как сделать Full Screen Chrome
- Как включить полноэкранный режим на телефоне самсунг
- Как сделать вкладку Гугл на весь экран
- Где настроить полноэкранный режим
- Как перейти в полноэкранный режим на телефоне
- Как открыть браузер на весь экран на телефоне
- Какие кнопки включают полноэкранный режим
- Как сделать страницу браузера на весь экран
- Как развернуть видео на полный экран
- Как изменить разрешение экрана в Google Chrome
- Как увеличить Масштаб страницы в гугл хром
- Как изменить размер экрана в браузере
- Как растянуть на весь экран
- Как включить режим без полей на телефоне
- Как сделать полноценный полноэкранный режим
- Что такое fullscreen
- Как закрепить расширение в хром
- Как это полноэкранный режим
- Почему не работает видео в полноэкранном режиме
- Как сделать полноэкранный режим на телефоне Сяоми
- Как сделать 2 экрана на телефоне самсунг
- Как восстановить размер окна браузера
- Как вывести на экран гугл
- Как сделать html страницу на весь экран
- Как сделать ютуб на весь экран на телефоне
- Как выключить полноэкранный режим
- Как выйти из режима на весь экран
Как сделать Full Screen Chrome
Как включить полноэкранный режим в Chrome
Чтобы включить или отключить полноэкранный режим в Chrome, нажмите на клавиатуре клавишу F11.
Как включить полноэкранный режим на телефоне самсунг
Как включить полноэкранный режим?:
- Нажмите кнопку на пульте ДУ.
- Нажмите на пункт Настройки в окне Меню.
- Выберите пункт Во весь экран. По умолчанию полноэкранный режим отключен, на экране отображаются подсказки. После включения полноэкранного режима подсказки не будут отображаться.
- Нажмите кнопку
Как сделать вкладку Гугл на весь экран
При ответе на вопрос, как включить полноэкранный режим в браузере Google Chrome, многие эксперты рекомендуют горячие клавиши. Для этого жмите кнопку F11 на клавиатуре. Иногда к этой кнопке нужно нажать и Fn (функциональную клавишу). Уже после первого нажатия веб-проводник должен открыться на весь экран.
Где настроить полноэкранный режим
Включение полноэкранного режима
Нажмите клавиши ALT+SHIFT+ВВОД, чтобы перейти в режим Во весь экран или выйти из него.
Как перейти в полноэкранный режим на телефоне
Как включить полноэкранный режим
Нажмите на значок полноэкранного режима внизу проигрывателя.
Как открыть браузер на весь экран на телефоне
Советы и подсказки. Полноэкранный режим в бета-версии Chrome для Android:
- Откройте Chrome Beta.
- В адресной строке наберите chrome://flags/
- Прокрутите открывшийся список опций вниз, пока не появится пункт «Enable WebGL», после чего тапните по нему, чтобы активировать эту функцию.
Какие кнопки включают полноэкранный режим
Сочетания клавиш экранной лупы
| Действие |
|---|---|
CTRL+ALT+F | Переключение в полноэкранный режим |
CTRL+ALT+L | Переключение в режим увеличения |
CTRL+ALT+D | Переключение в режим закрепления |
CTRL+ALT+M | Циклическое переключение между режимами |
Как сделать страницу браузера на весь экран
Включить и выключить полноэкранный режим в интернет-браузере можно нажатием всего одной кнопки F11.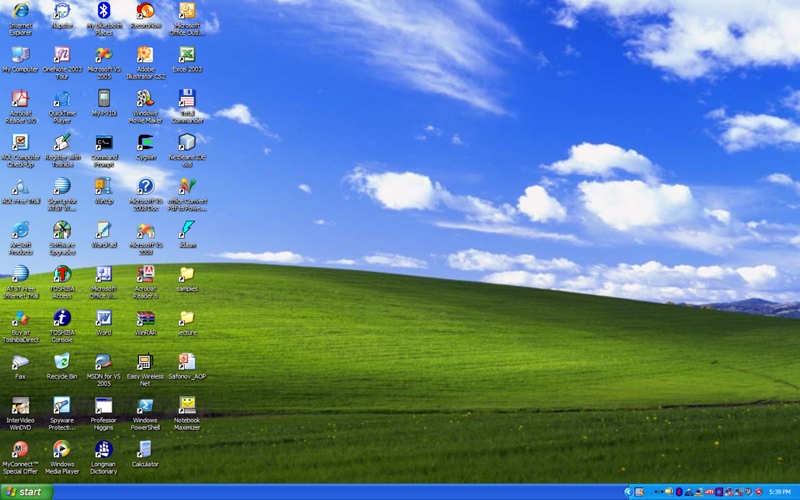 Также в Хроме можно включить полноэкранный режим через «Меню». Для этого необходимо зайти в «Настройки», затем перейти к строке «Масштаб» и нажать на кнопку полноэкранного режима .
Также в Хроме можно включить полноэкранный режим через «Меню». Для этого необходимо зайти в «Настройки», затем перейти к строке «Масштаб» и нажать на кнопку полноэкранного режима .
Как развернуть видео на полный экран
Или нажмите Shift +? На клавиатуре. Чтобы узнать комбинацию клавиш для определенной кнопки проигрывателя, просто наведите на нее указатель мыши. Например, если вы поместите курсор на значок полноэкранного режима, то увидите, что нужно нажать клавишу F, чтобы развернуть видео на весь экран.
Как изменить разрешение экрана в Google Chrome
Как изменить настройки для всех сайтов:
- Откройте приложение Chrome. на телефоне или планшете Android.
- Справа от адресной строки нажмите на значок с тремя точками Настройки.
- В разделе «Дополнительные» выберите Настройки сайтов.
- Нажмите на нужное разрешение.
Как увеличить Масштаб страницы в гугл хром
Чтобы увеличить или уменьшить объекты на странице, используйте настройки масштабирования:
- Откройте браузер Chrome.

- В правом верхнем углу экрана нажмите на значок «Ещё»
- Выберите Специальные возможности.
- Рядом с параметром «Масштабирование текста» перетащите ползунок, пока текст не станет нужного размера.
Как изменить размер экрана в браузере
Можно в Chrome через инструменты разработчика менять размер экрана. Запустить инструменты разработчика через F12 и справа выбрать вид панели (нажав на три точки перед крестиком) Dock to Right в Dock size. И там уже можно как угодно сузить.
Как растянуть на весь экран
Кликаем правой кнопкой мыши по рабочему столу, заходим в панель управления. Ищем там параметр «Регулировка размера и положения рабочего стола». В режиме масштабирования выбираем «Во весь экран». В пункте «Выполнить масштабирование на:» выбираем «ГП», то есть полноэкранный режим.
Как включить режим без полей на телефоне
Чтобы видео заполнило весь экран, коснитесь его двумя пальцами и разведите их в стороны (жест масштабирования). При этом поля исчезнут, а в верхней части экрана вы увидите сообщение «Включен режим просмотра без полей», которое вы видите на изображении в заголовке.
При этом поля исчезнут, а в верхней части экрана вы увидите сообщение «Включен режим просмотра без полей», которое вы видите на изображении в заголовке.
Как сделать полноценный полноэкранный режим
Во многих играх используется базовая комбинация «Alt» + «Enter» — открытие игры на весь экран или «Alt» + «Tab» — режим окна.
Что такое fullscreen
Fullscreen. полноэкранный.
Как закрепить расширение в хром
Другие параметры меню панели расширений
Нажмите на иконку головоломки, чтобы получить доступ к своим расширениям. Найдите расширение, которое вы хотите закрепить на панели инструментов. Нажмите на закрепить.
Как это полноэкранный режим
Когда ваше приложение отображается в полноэкранном режиме, элементы управления интерфейсом браузера больше не доступны. Способ взаимодействия пользователя с интерфейсом в результате меняется.
Почему не работает видео в полноэкранном режиме
Если кнопка полноэкранного режима отображается, но не реагирует, возможно, что отключено разрешение на использование полного экрана для YouTube. Проверьте настройки и разрешения для браузера, чтобы убедиться в том, что использование полного экрана разрешено для веб-сайта YouTube.
Проверьте настройки и разрешения для браузера, чтобы убедиться в том, что использование полного экрана разрешено для веб-сайта YouTube.
Как сделать полноэкранный режим на телефоне Сяоми
Если зайти в «Настройки», а затем в подменю «Экран», то тут будет пункт «Полноэкранный режим». В нем можно выбрать те утилиты, для которых будет доступна/недоступна функция. Какой способ навигации выбрать, решать вам.
Как сделать 2 экрана на телефоне самсунг
Шаг 1. Нажмите кнопку Последние (три вертикальных черты) на главном экране. Шаг 2. Нажмите на ярлык приложения и выберите пункт Запуск в режиме разделенного экрана.
Как восстановить размер окна браузера
Чтобы восстановить прежний размер окна, перетащите его к центру от краёв экрана. Если окно развёрнуто во весь экран, можно выполнить двойное нажатие на заголовке окна для восстановления его прежнего размера. Для этого также можно использовать те же самые комбинации клавиш, с помощью которых вы разворачивали окно.
Как вывести на экран гугл
Как настроить виджет Поиска:
- Добавьте виджет Поиска на главную страницу. Подробнее…
- На телефоне или планшете Android откройте приложение Google.
- В правом верхнем углу экрана нажмите на значок профиля Настройки Виджет Поиска
- Задайте цвет, форму и прочие параметры, используя нужные значки внизу экрана.
- Нажмите Готово.
Как сделать html страницу на весь экран
П. Конечно же вы знаете что для того чтобы развернуть что то в полный экран нам достаточно воспользоваться клавишей f11 и это для тех у кого windows.
Как сделать ютуб на весь экран на телефоне
Полноэкранный режим YouTube на Android:
- Отобразите фильм, который вы хотите просмотреть.
- Нажмите на значок полного экрана в нижней части плеера.
Как выключить полноэкранный режим
Выключение полноэкранного режима
Также можно переместить указатель мыши в верхнюю часть экрана, подождать появления панели меню и выбрать в появившейся панели кнопку Покинуть полноэкранный режим.
Как выйти из режима на весь экран
Попробуйте использовать клавишу «Esc» на вашей клавиатуре в левом верхнем углу. Обычно этого достаточно. Также не совсем ясно, про какой полноэкранный режим вы имеете ввиду. В браузере для выхода иногда нужно нажать клавишу «F11» (зависит от модели ноутбука или ПК).
Как сделать или убрать режим на весь экран в Yandex браузере
Главная » Браузеры » Как сделать или убрать режим на весь экран в Yandex браузере
Чтобы сёрфинг в сети оказался максимально продуктивным и комфортным, нужно исключить любые раздражители и отвлекающие факторы. Для полного погружения в интернет-сёрфинг в Яндекс браузере уже давно появился полноэкранный режим, который позволяет запустить контент веб-обозревателя на полный экран. Его очень просто включить и убрать, потребуются считанные секунды, но за счёт более комфортного чтения, это решение может сэкономить много времени.
Содержание
- Что собой представляет полноэкранный режим в Яндекс браузере
- Как сделать Яндекс браузер на весь экран
- Способ 1: из меню браузера
- Способ 2: при помощи горячих клавиш
- Способ 3: через расширение
- Способ 4: используем ключи ярлыка
- Как выключить полноэкранный режим в Яндекс веб-обозревателе
- Просмотр видео на полный экран
- Почему закрывается полноэкранный режим Яндекс браузера и видеоролика
Что собой представляет полноэкранный режим в Яндекс браузере
Режим работы во весь экран подразумевает расширение окна Яндекс веб-обозревателя до размеров всего дисплея.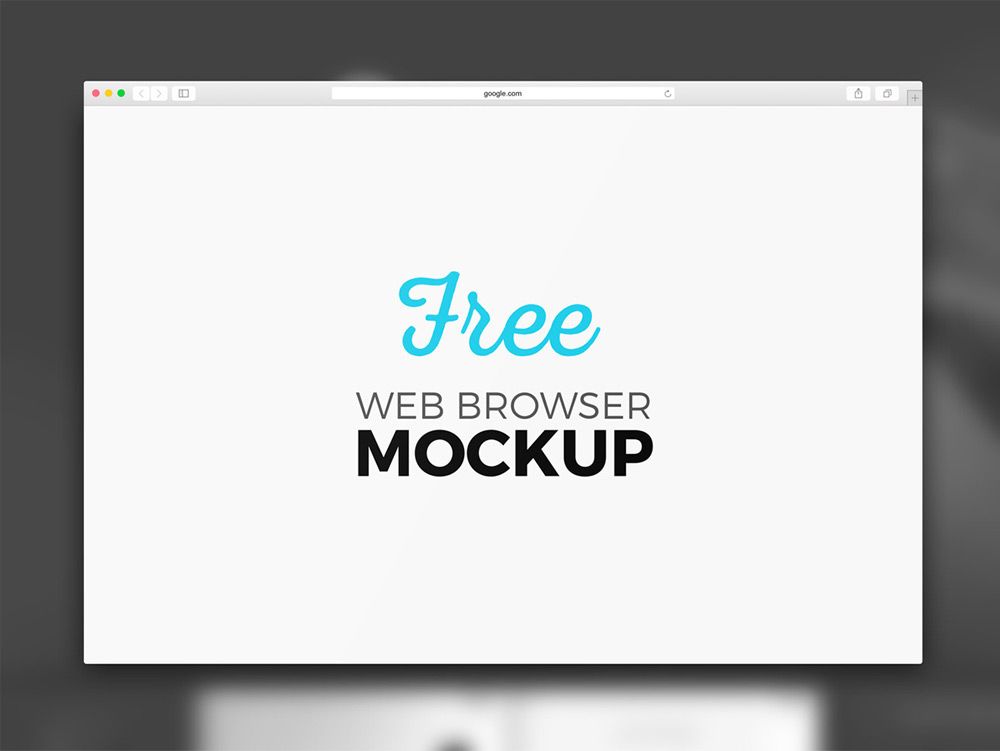 Это значит, что в таком режиме исчезает диспетчер задач (строка снизу экрана), поэтому никакие уведомления и сообщения не потревожат. Прячется даже верхнее меню: менеджер вкладок, умная строка, панель расширений и прочие элементы навигации. Они появляются после установки курсора мыши впритык к верхней грани экрана.
Это значит, что в таком режиме исчезает диспетчер задач (строка снизу экрана), поэтому никакие уведомления и сообщения не потревожат. Прячется даже верхнее меню: менеджер вкладок, умная строка, панель расширений и прочие элементы навигации. Они появляются после установки курсора мыши впритык к верхней грани экрана.
Благодаря скрытию лишних элементов, всё внимание становится прикованным к содержимому сайта. Это помогает более глубоко и точно воспринимать контент. Однако, в таком режиме неудобно переключаться между приложениями, мониторить сразу несколько программ или следить за временем. Эта особенность приводит к тому, что браузер на весь экран приходится эксплуатировать исключительно на временном основании. Периодически придётся переходить в стандартный, оконный режим для проверки уведомлений, времени или работы с файлами.
В силу необходимости частого изменения режимов работы нужно точно знать способы входа и выхода из полноэкранного режима браузера Яндекс.
Как сделать Яндекс браузер на весь экран
Всего существует 4 способа включения браузера на полный экран: 2 стандартных метода и 2 необычных способа.
Способ 1: из меню браузера
Для перехода в нужный режим по данному методу потребуется выполнить всего лишь 2 клика. Метод простой, хотя и не самый лёгкий в реализации.
Как включить полноэкранный режим:
- Нажимаем на кнопку с тремя отрезками, символизирующую меню браузера (располагается в правом верхнем углу).
- В верхней части выпадающего меню кликаем по иконке с двумя стрелками разной направленности.
Способ 2: при помощи горячих клавиш
В Яндекс браузере практически для каждого действия есть специальная комбинация клавиш, которая его запускает. Не исключение и режим работы во весь экран.
Комбинации клавиш:
- В Windows активировать режим можем одной кнопкой – F11;
- В Mac OS X запустить работу на полный экран можем через комбинацию Shift + ⌘ + F.
Способ 3: через расширение
Есть в магазине Google Extensions одно расширение, которое переводит браузер в полноэкранный режим. Расширение способно не только на скрытие панели задач, но и устранение верхней панели. Приложение не имитирует тот же полноэкранный режим от официального разработчика Яндекса, а просто его запускает. Это хорошо, ведь изобретение велосипеда часто приводит к различным сбоям.
Расширение способно не только на скрытие панели задач, но и устранение верхней панели. Приложение не имитирует тот же полноэкранный режим от официального разработчика Яндекса, а просто его запускает. Это хорошо, ведь изобретение велосипеда часто приводит к различным сбоям.
Алгоритм действий:
- Переходим в магазин Google и устанавливает расширение Full Screen.
- Находим значок нового расширения в виде чёрного прямоугольника (справа от поисковой строки) и нажимаем на него один раз левой кнопкой мыши.
Способ 4: используем ключи ярлыка
Особенность способа заключается в том, что можем настроить переход в полноэкранный режим автоматически сразу после запуска браузера. Суть метода сводится к модификации ярлыка и добавлению к нему специального ключа. Можем сделать 2 ярлыка, один стандартный, а второй – сразу для запуска в FullScreen-режиме.
Как правильно отредактировать ярлык:
- Находим ярлык веб-обозревателя Яндекс на рабочем столе или через меню «Пуск».

- Жмём правой кнопкой мыши и выбираем вариант «Свойства».
- Ставим выделение в строку «Объект» и пролистываем её до самого конца.
- Отступаем один пробел от названия файла browser.exe и вставляем после него запись без кавычек.
«--start-fullscreen»
- Жмём на кнопку «Применить» и закрываем диалоговое окно.
- Запускаем браузер через готовый ярлык.
Важно! Если после записи browser.exe стоит символ «”», обязательно удаляем его. Должна получиться запись «browser.exe —start-fullscreen», кавычки удаляем.
Как выключить полноэкранный режим в Яндекс веб-обозревателе
Практически все способы включения применимы и для того, чтобы убрать полноэкранный режим в браузере Яндекс, но с некоторыми изменениями:
- Меню. Ведём курсор мыши вверх до того момента, пока он не упрётся в верхнюю грань монитора. Дальше всё так же само: открываем меню и жмём на кнопку с двумя разнонаправленными стрелками;
- Горячие клавиши.
 Повторное нажатие клавиши F11 (в случае с Windows) приведёт к закрытию Full Screen режима. То же справедливо и в Mac OS, но там нужна комбинация — Shift + ⌘ + F;
Повторное нажатие клавиши F11 (в случае с Windows) приведёт к закрытию Full Screen режима. То же справедливо и в Mac OS, но там нужна комбинация — Shift + ⌘ + F; - Расширение. Если стоит вышеописанное дополнение, кликом на него можем выйти из полноэкранного режима. Правда, изначально нужно вернуть верхнюю панель, подведя указатель мыши к верхней грани монитора;
- Ключи ярлыка. Здесь можем пойти двумя путями: либо удалить запись start-fullscreen (см. выше) после пути к файлу, либо деинсталлировать ярлык полностью и создать новый. Чтобы сделать новый ярлык, нажимаем ПКМ на файл browser.exe, который расположен по пути C:\Users\ИМЯ ПК\AppData\Local\Yandex\YandexBrowser\Application. Затем выбираем элемент меню «Отправить», а в новом меню – «Рабочий стол (создать ярлык)».
Независимо от того, каким методом вошли в режим во весь экран, можем выйти из него любым из перечисленных способов (кроме последнего). Вовсе не обязательно закрывать данный режим через меню, если его запускали именно так. Можем нажать F11 и вернуться в привычный оконный режим.
Вовсе не обязательно закрывать данный режим через меню, если его запускали именно так. Можем нажать F11 и вернуться в привычный оконный режим.
Просмотр видео на полный экран
Флеш плеер и HTML5-проигрыватель уже давно научились запускаться на весь экран. Видео практически в любом плеере можем развернуть полностью исключительно средствами этого самого проигрывателя. С этой целью в одном из нижних углов размещается кнопка с графическим изображением экрана или двух стрелок, направленных по диагонали в разные стороны.
Кстати, элементы навигации в проигрывателях появляются только после наведения курсора мыши на область воспроизведения видео.
Нажимая один раз на эту кнопку, видео запускается на полный экран. Повторный клик выводит нас из полноэкранного режима.
Почему закрывается полноэкранный режим Яндекс браузера и видеоролика
Бывает такое, что сам веб-обозреватель от Яндекса или какие-то видео отказываются переходить в Full Screen режим.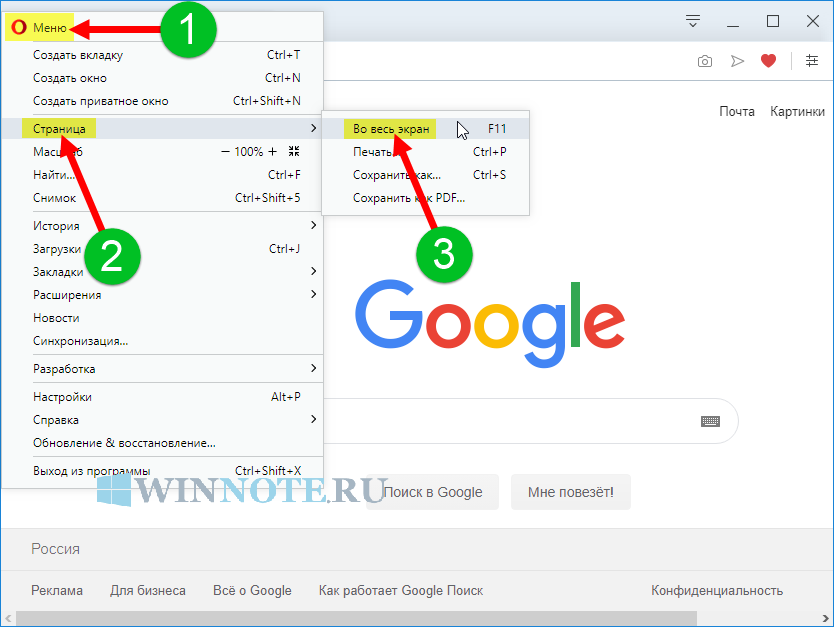 То есть нажатие нужных кнопок не приводит к желаемому результату совсем или он практически моментально закрывается. Скорее всего причина того, что отключается упомянутый режим, кроется в системной плоскости, этот сбой нужно исправить.
То есть нажатие нужных кнопок не приводит к желаемому результату совсем или он практически моментально закрывается. Скорее всего причина того, что отключается упомянутый режим, кроется в системной плоскости, этот сбой нужно исправить.
Как убрать проблемы при запуске Яндекс браузера на весь экран:
- Обновляем графические драйвера. Если автоматически выходит из полноэкранного режима, переходим на официальный сайт NVidia или AMD и указываем версию установленной видеокарты. Загружаем последний графический драйвер и запускаем его установку в систему;
- Проверяем настройку расширений. Некоторые дополнения, которые настроены на частое выполнение каких-либо действий прерывают полноэкранный режим видео. Их можем временно отключать, на время просмотра роликов, или полностью удалить, если они не нужны. Для этого идём на страницу «Дополнения» и выключаем все расширения группы «Из других источников». Если получилось открыть полноэкранный режим, опытным путём определяем источник проблемы, поочерёдно включая расширения.
 Что делать с проблемным дополнением уже решает каждый для себя;
Что делать с проблемным дополнением уже решает каждый для себя; - Пишем в техническую поддержку. Может быть владелец сайта запретил просмотр видео в полный экран или веб-ресурс сломался, поэтому блокируется полноценная работа плеера. Следует воспользоваться обратной связью и написать о проблеме, но это при условии, что на других сайтах всё работает нормально;
- Переустанавливаем Яндекс браузер. Не следует исключать риск системного сбоя, связанного с браузером. Его исправить помогает переустановка. Сначала удаляем веб-обозреватель из инструмента «Панели управления» — «Программы и компоненты», а затем скачиваем установочный файл с официального сайта Яндекс и запускаем инсталляцию.
Мы научились активировать и деактивировать полноэкранный режим в Яндекс браузере – это всё, что необходимо знать для успешного использования данной функции. В момент активации она упрощает концентрацию при изучении контента, но скрывает часть полезной информации Windows и других приложений. В силу этой особенности, периодически следует выходить из данного режима и проверять наличие оповещений.
В силу этой особенности, периодически следует выходить из данного режима и проверять наличие оповещений.
Полноэкранное веб-приложение в App Store
Описание
Частное, быстрое и безопасное приложение для просмотра веб-страниц для iPhone и iPad
Полноэкранный веб-браузер доступен для iPhone/iPod Touch и iPad. Это приложение возвращает вам до 40% площади вашего экрана, скрывая кнопки, адрес и даже строку состояния, когда они вам не нужны. Теперь вы можете в полной мере использовать возможности экрана вашего устройства.
Работайте в Интернете точно так же, как в Safari: нажимайте на ссылки, пролистывайте для прокрутки, дважды нажимайте или даже сведите и разведите пальцы, чтобы увеличить или уменьшить масштаб.
•• Ориентация ••
Вы можете просматривать как книжную, так и альбомную ориентацию.
•• Полноэкранный веб-браузер ••
— видимая область на 25 % больше, чем у Safari в портретном режиме
— видимая область почти на 40 % больше, чем у Safari в ландшафтном режиме!
•• Частный веб-браузер ••
Безопасный просмотр функций, которые вы ожидаете в любое время.
•• Закладки ••
Добавляйте избранные веб-страницы в закладки для облегчения навигации. Добавляйте, удаляйте, переупорядочивайте и редактируйте закладки так же, как в Safari.
•• Домашняя страница ••
Ваша любимая страница загружается при первом запуске полноэкранного режима. Это легко установить, нажав кнопку действия, а затем кнопку «Установить как домашнюю страницу», пока вы находитесь на странице. Адрес домашней страницы также можно установить в приложении «Настройки iPhone».
•• Обмен ••
Вы можете поделиться своей любимой ссылкой через Facebook, Twitter и электронную почту.
•• Многостраничная поддержка ••
Вы можете просматривать несколько страниц одновременно, как в сафари.
•• Сброс браузера ••
Вы можете очистить историю просмотров в любое время.
•• Поисковая система ••
Google, Bing, Yahoo, DuckDuckGo, Yandex, Baidu, Ecosia, Ask.com
•• Выберите язык ••
Вы можете выбрать предпочитаемый язык из английского, вьетнамского, кхмерского, французского , испанский, немецкий, японский, итальянский, китайский (упрощенный), китайский (традиционный), голландский, португальский, русский, корейский, шведский, норвежский, арабский, польский, датский, турецкий, иврит, греческий, финский, вьетнамский, кхмерский, хинди , бирманский, тайский, индонезийский, сингальский, филиппинский, малайский
•• Тема ••
Поддержка светлого и темного режима
•• Покупка в приложении ••
Единовременная покупка в приложении для совместного использования, закладок и многостраничных функций.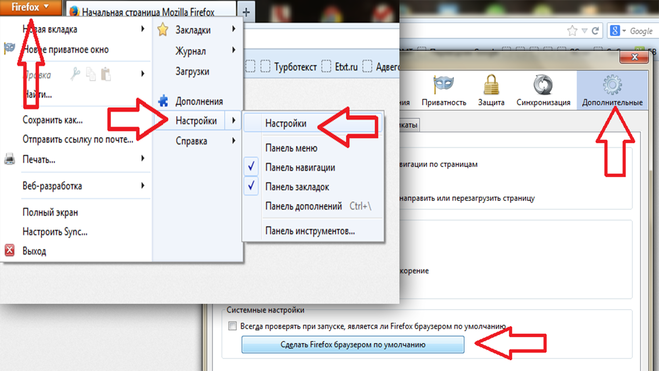
Поддержка изображений на дисплее Retina для нового iPad.
Это бесплатное приложение содержит все вышеперечисленные функции, но вы можете использовать только веб-серфинг и полноэкранные функции. Если вы хотите получить доступ ко всем функциям, покупайте с помощью In-app Purchase.
Не ждите! Загрузите сейчас и наслаждайтесь!
Мы рады услышать от фанатов! Пожалуйста, напишите отзыв и помогите нам сделать полноэкранный веб-браузер еще лучше.
Следите за новостями, скоро будут новые!
Версия 2.5
Добавлен поиск, локализация, поддержка темной/светлой темы.
Эта версия включает несколько исправлений ошибок и улучшений производительности.
Рейтинги и обзоры
72 Оценки
Потрясающий браузер
Люблю браузер, он крут, никогда не позволяет мне ждать ответа.
Я ищу в браузере всегда быстро и правильно на деньги об их ресурсах. Мне не нравится, когда Google использует его или карты Google. Люблю мой браузер, разумность между браузером и Google в порядке. БРАУЗЕР… КАМЕНИ Итак, браузер Apple и Карты Apple имеют мой голос на 100 %, спасибо разработчикам браузеров, продолжайте в том же духе ПОТРЯСАЮЩУЮ работу! Google сзади поедает твою пыль, лол!
Большое спасибо за обнадеживающие звездочки! Продолжайте пользоваться нашим приложением 🙂
Обновлять
Могу я попросить пару вещей? 1 край салфетки для перемещения по страницам. 2 вариант поместить нижние меню вверху. Кроме этого. Рокен приложение Тай. Я куплю, если я смогу заставить меню быть и свернуть наверх. Нужен голый низ для строки меню моего сайта 🙂 заранее спасибо
Спасибо за отзыв.
Любые предложения приветствуются. 🙂
Используйте это сейчас, а не Safari
Действительно замечательное приложение, функция полноэкранного режима просто великолепна. Единственные предложения, которые у меня есть, это позволить нам изменить поисковую систему на diff, если это круто, лол
Приносим извинения за причиненные неудобства. Пожалуйста, обновите приложение сейчас.
Разработчик Анкур Диёра указал, что политика конфиденциальности приложения может включать обработку данных, как описано ниже. Для получения дополнительной информации см. политику конфиденциальности разработчика.
Данные, используемые для отслеживания вас
Следующие данные могут использоваться для отслеживания вас в приложениях и на веб-сайтах, принадлежащих другим компаниям:
Данные, не связанные с вами
Следующие данные могут собираться, но они не связаны с вашей личностью:
Методы обеспечения конфиденциальности могут различаться, например, в зависимости от используемых вами функций или вашего возраста. Узнать больше
Узнать больше
Информация
- Продавец
- Анкур Диёра
- Размер
- 27,6 МБ
- Категория
Утилиты
- Возрастной рейтинг
- 17+
Нечастые/мягкие зрелые/наводящие на размышления темы
Неограниченный доступ в Интернет - Авторское право
- © 2023
- Цена
- Бесплатно
Сайт разработчика
Тех. поддержка
политика конфиденциальности
Еще от этого разработчика
Вам также может понравиться
Полноэкранный браузер стадиона в App Store
Описание
Полноэкранный веб-браузер с поддержкой пользовательского агента!
Особенности:
— Полноэкранный режим! На экране отображается только одна кнопка меню
— Поддержка агента пользователя. Измените свой пользовательский агент, если этого требует веб-сайт, и, при желании, переопределите его вторым пользовательским агентом после загрузки страницы.
Измените свой пользовательский агент, если этого требует веб-сайт, и, при желании, переопределите его вторым пользовательским агентом после загрузки страницы.
— Поддержка аутентификации. Перейти на веб-страницу без предустановленного пользовательского агента, если это необходимо
Версия 1.2.1
— Добавлена опция «Расширить вид за пределы безопасной зоны», позволяющая сделать браузер действительно полноэкранным.
— Незначительные исправления ошибок
Новое в версии 1.2:
— Удалена поддержка контроллера
— Добавлена возможность отключить требование «полноэкранного» видео. Это может быть лучше на iPad
— Добавлена возможность переопределить ваш пользовательский агент вторым пользовательским агентом после загрузки страницы
— Исправлена подсказка
Рейтинги и обзоры
307 оценок
Почему «Браузер стадиона» не появился раньше?
Xperience здесь, с обзором обозревателя стадионов, который отлично работает с тех пор, как я его скачал.
Это приложение/эмулятор/браузер — именно то, что искал каждый пользователь iOS, как и я. Я месяцами ждал, когда что-то подобное будет сделано и появится в магазине Apple! Закари Нокс, вы отлично думаете, что делать дальше, и вы сделали это приложение безупречно, с небольшими ошибками, как сказали бы другие. Да, это может немного пропускать во время игры, но это только потому, что это не должно быть вещью, и ты, Зак, сделал это вещью. Спасибо, что помогли сообществу iOS стать одним из первых разработчиков, которые нашли рабочий обходной путь из того, что было неразрешимым. Я не мог отблагодарить вас достаточно! Пожалуйста, продолжайте обновлять это приложение до тех пор, пока в нем не останется ничего, что можно было бы настроить. Отличная работа для создания этого приложения Zachary Knox !!!
Razed Kishi сломан — нет подключенной поддержки контроллера
Обновление
: Автор ответил, дав мне удовлетворительный ответ.
После некоторых экспериментов я обнаружил, что все еще могу подключить свой контроллер Stadia к своему телефону по беспроводной сети через Wi-Fi, а не через Bluetooth.
Однако, когда я впервые пытаюсь войти в систему с помощью своего iPad, на странице аутентификации Google появляется сообщение о том, что «мой браузер небезопасен», и я не могу зарегистрироваться, когда я использовал тот же процесс, который работал для iPhone. Я использую iPad младшего поколения последнего поколения на iOS 14 — что-нибудь изменилось? Давая четыре звезды на данный момент, Мэй поднимется.
После последнего обновления удалена поддержка контроллера. Насколько я понимаю, причина, по которой приложение было удалено из App Store, заключалась в том, что оно расширило некоторые API Bluetooth за пределы условий обслуживания. Однако я не понимаю, почему была удалена поддержка проводного периферийного устройства, которое подключается к устройству. Полностью ломает мой вариант использования. Автор может прокомментировать? Если это по уважительной причине, например, Apple вынудила это изменение, то я верну свой отзыв к 5 звездам, потому что мне понравилось это приложение, и я купил периферийное устройство за 100 долларов только для того, чтобы играть в Cyberpunk и Red Dead Redemption с помощью контроллера.
К сожалению, мне пришлось удалить хуки контроллера из версий до 1.2, потому что они заставили Apple удалить мое приложение из App Store. Сюда входят как проводные, так и беспроводные контроллеры (они используют одни и те же API для подключения к iOS). Контроллеры могут по-прежнему работать на веб-страницах, поддерживающих API веб-геймпада.
Отлично, но проблемы с iPadOS и 14.2
Все работало отлично, пока я не обновился до iOS 14.2. С этим обновлением я больше не могу подключить контроллер Xbox через Bluetooth. Как говорится в другом обзоре, исправление может быть в приложении, запрашивающем доступ к Bluetooth. Контроллер работает с приложениями, которые запрашиваются в последней версии ОС.
Впрочем, это небольшое замечание, так как я должен иметь возможность купить контроллер Stadia и использовать его вместо него.
В общем, простое и инновационное приложение!
Разработчик Закари Нокс указал, что политика конфиденциальности приложения может включать обработку данных, как описано ниже. Для получения дополнительной информации см. политику конфиденциальности разработчика.
Данные не собираются
Разработчик не собирает никаких данных из этого приложения.
Методы обеспечения конфиденциальности могут различаться, например, в зависимости от используемых вами функций или вашего возраста. Узнать больше
Информация
- Продавец
- Закари Нокс
- Размер
- 1,9 МБ
- Категория
Утилиты
- Возрастной рейтинг
- 17+
Неограниченный доступ в Интернет - Авторское право
- © 2020 Закари Нокс
- Цена
- Бесплатно
Сайт разработчика
Тех.



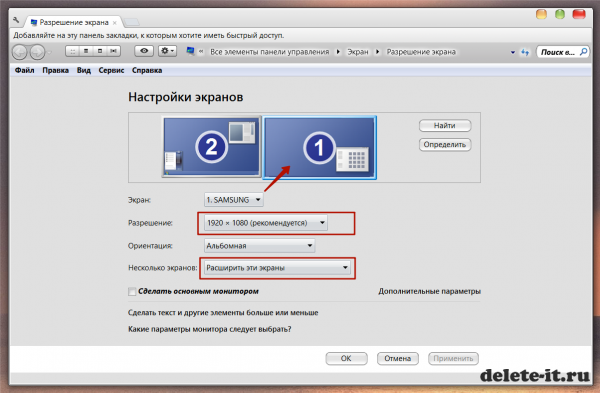
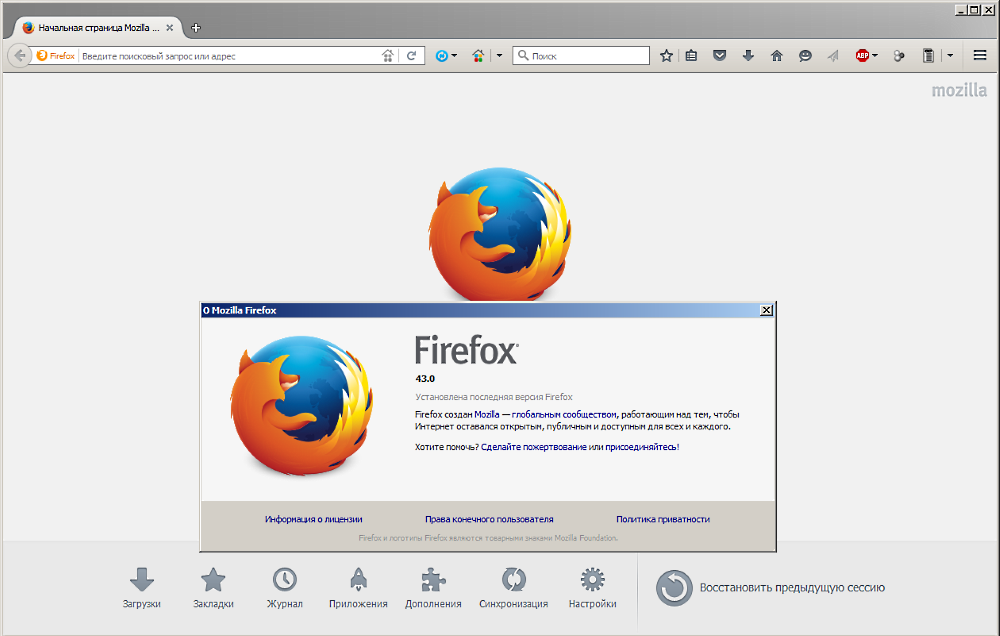 Повторное нажатие клавиши F11 (в случае с Windows) приведёт к закрытию Full Screen режима. То же справедливо и в Mac OS, но там нужна комбинация — Shift + ⌘ + F;
Повторное нажатие клавиши F11 (в случае с Windows) приведёт к закрытию Full Screen режима. То же справедливо и в Mac OS, но там нужна комбинация — Shift + ⌘ + F; Что делать с проблемным дополнением уже решает каждый для себя;
Что делать с проблемным дополнением уже решает каждый для себя;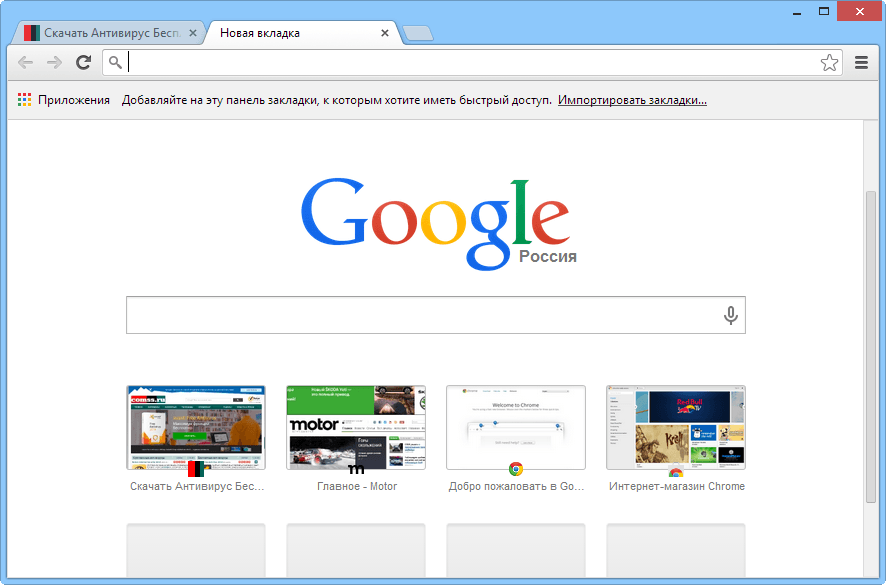 Я ищу в браузере всегда быстро и правильно на деньги об их ресурсах. Мне не нравится, когда Google использует его или карты Google. Люблю мой браузер, разумность между браузером и Google в порядке. БРАУЗЕР… КАМЕНИ Итак, браузер Apple и Карты Apple имеют мой голос на 100 %, спасибо разработчикам браузеров, продолжайте в том же духе ПОТРЯСАЮЩУЮ работу! Google сзади поедает твою пыль, лол!
Я ищу в браузере всегда быстро и правильно на деньги об их ресурсах. Мне не нравится, когда Google использует его или карты Google. Люблю мой браузер, разумность между браузером и Google в порядке. БРАУЗЕР… КАМЕНИ Итак, браузер Apple и Карты Apple имеют мой голос на 100 %, спасибо разработчикам браузеров, продолжайте в том же духе ПОТРЯСАЮЩУЮ работу! Google сзади поедает твою пыль, лол! Любые предложения приветствуются. 🙂
Любые предложения приветствуются. 🙂 Это приложение/эмулятор/браузер — именно то, что искал каждый пользователь iOS, как и я. Я месяцами ждал, когда что-то подобное будет сделано и появится в магазине Apple! Закари Нокс, вы отлично думаете, что делать дальше, и вы сделали это приложение безупречно, с небольшими ошибками, как сказали бы другие. Да, это может немного пропускать во время игры, но это только потому, что это не должно быть вещью, и ты, Зак, сделал это вещью. Спасибо, что помогли сообществу iOS стать одним из первых разработчиков, которые нашли рабочий обходной путь из того, что было неразрешимым. Я не мог отблагодарить вас достаточно! Пожалуйста, продолжайте обновлять это приложение до тех пор, пока в нем не останется ничего, что можно было бы настроить. Отличная работа для создания этого приложения Zachary Knox !!!
Это приложение/эмулятор/браузер — именно то, что искал каждый пользователь iOS, как и я. Я месяцами ждал, когда что-то подобное будет сделано и появится в магазине Apple! Закари Нокс, вы отлично думаете, что делать дальше, и вы сделали это приложение безупречно, с небольшими ошибками, как сказали бы другие. Да, это может немного пропускать во время игры, но это только потому, что это не должно быть вещью, и ты, Зак, сделал это вещью. Спасибо, что помогли сообществу iOS стать одним из первых разработчиков, которые нашли рабочий обходной путь из того, что было неразрешимым. Я не мог отблагодарить вас достаточно! Пожалуйста, продолжайте обновлять это приложение до тех пор, пока в нем не останется ничего, что можно было бы настроить. Отличная работа для создания этого приложения Zachary Knox !!!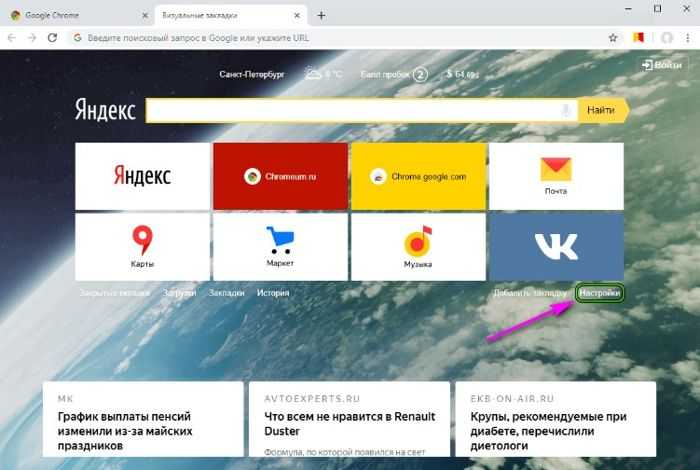 После некоторых экспериментов я обнаружил, что все еще могу подключить свой контроллер Stadia к своему телефону по беспроводной сети через Wi-Fi, а не через Bluetooth.
После некоторых экспериментов я обнаружил, что все еще могу подключить свой контроллер Stadia к своему телефону по беспроводной сети через Wi-Fi, а не через Bluetooth.
 В общем, простое и инновационное приложение!
В общем, простое и инновационное приложение!