Что делать если все вкладки закрылись: Как восстановить вкладки в Google Chrome
Пропали вкладки в Safari. Что делать
Пользователи Айфонов и Айпадов чаще всего в качестве стандартного браузера используют именно Safari. Он настолько хорошо оптимизирован под iOS и iPadOS, что быстрее всего различные веб-страницы открываются именно с помощью него. В дополнение ко всему, Сафари обладает отличным набором инструментов для сохранения различных страничек. Однако большинство предпочитают просто оставлять интересующие их сайты в открытых вкладках.
Safari на iPhone и iPad — самый удобный браузер из всех представленных.
❗️ПОДПИСЫВАЙСЯ НА НАШ КАНАЛ В ЯНДЕКС.ДЗЕНЕ И ЧИТАЙ ЭКСКЛЮЗИВНЫЕ СТАТЬИ БЕСПЛАТНО
Как же иногда можно удивиться, когда при входе в браузер открытые ранее вкладки просто исчезли. При этом вы точно помните, что ничего с ними не делали. Давайте разберемся, почему подобное могло произойти и что можно сделать, чтобы их вернуть.
Как найти закрытые вкладки
Держу на планшете Хром только для синхронизации вкладок со смартфоном на Андроид. Для всех остальных действий — только Сафари.
Для всех остальных действий — только Сафари.
Если вы являетесь пользователем iPad и активно используете многооконный режим при взаимодействии с ним, то наверняка неоднократно сталкивались с проблемой закрытия вкладок. К счастью, именно на планшете они чаще всего не пропадают в никуда.
Так как iPadOS позволяет создавать несколько отдельных окон с браузером Сафари, то открытие новых вкладок может происходить именно в отдельных окнах. Чтобы просмотреть все открытые окна в Safari на iPad, необходимо сделать следующее:
- Перейдите на рабочий стол.
- В библиотеке приложений или на одном из экранов найдите браузер Safari.
- Задержите на нем палец.
- В появившемся меню выберите «Показать все окна».
Жаль, что на iPhone нет многооконного режима в браузере.
После этого на экране отобразятся все отдельные окна браузера, в том числе объединенные с другими приложениями в режиме Split View.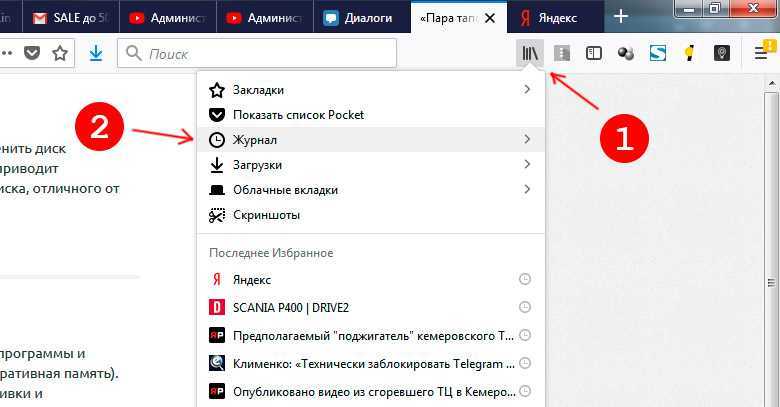 Возможно, вкладка потерялась именно таким образом. Тогда найти ее будет очень просто. Но существует еще более простой способ поиска потеряшки. Он тоже актуален для iPad.
Возможно, вкладка потерялась именно таким образом. Тогда найти ее будет очень просто. Но существует еще более простой способ поиска потеряшки. Он тоже актуален для iPad.
- Откройте браузер Safari.
- Задержите палец на кнопке с четырьмя квадратами в правом верхнем углу экрана.
- В появившемся меню нажмите на кнопку «Объединить все окна».
Вкладки можно объединить нажатием одной кнопки.
Все вкладки, открытые в других окнах, сразу же переместятся в активное в настоящий момент. Этот способ поиска можно признать самым быстрым и удобным. Если не хочется глазами выискивать нужный сайт, то можете воспользоваться именно им. Единственное, что меня немного смутило, это то, что на моем iPad 7 объединение окон произошло с очень заметным лагом всего интерфейса. Скорее всего, задействуется значительный объем мощности, которым мой планшет на сегодняшний день уже просто не обладает. Пользователи актуальных iPad Pro и iPad Air не должны заметить подобных тормозов.
❗️ПОДПИСЫВАЙСЯ НА ТЕЛЕГРАМ-КАНАЛ СУНДУК АЛИБАБЫ. ТАМ КАЖДЫЙ ДЕНЬ ВЫХОДЯТ ПОДБОРКИ САМЫХ ЛУЧШИХ ТОВАРОВ С АЛИЭКСПРЕСС
Но может произойти и так, что вы просто случайно закрыли интересующий вас сайт. Тогда вам на помощь придет просмотр всех недавно закрытых вкладок. Дальнейшие действия актуальны как для Айфона, так и для Айпада.
- Откройте браузер Safari.
- Зажмите палец на кнопке «+».
- В появившемся списке выберите тот сайт, который вас интересует, и он откроется в новой вкладке.
На Айфоне в точности также можно посмотреть закрытые ранее вкладки.
Это очень удобный инструмент, который позволит не производить повторный поиск нужной информации в сети, а просто восстановить ее. Особенно это актуально в той ситуации, когда вы убили на поиск большое количество времени. Потерять ценный результат в таком случае — просто преступление. С другой стороны, я всегда советую всем сохранять ценные сайты как минимум в закладки, а как максимум — добавлять в избранное.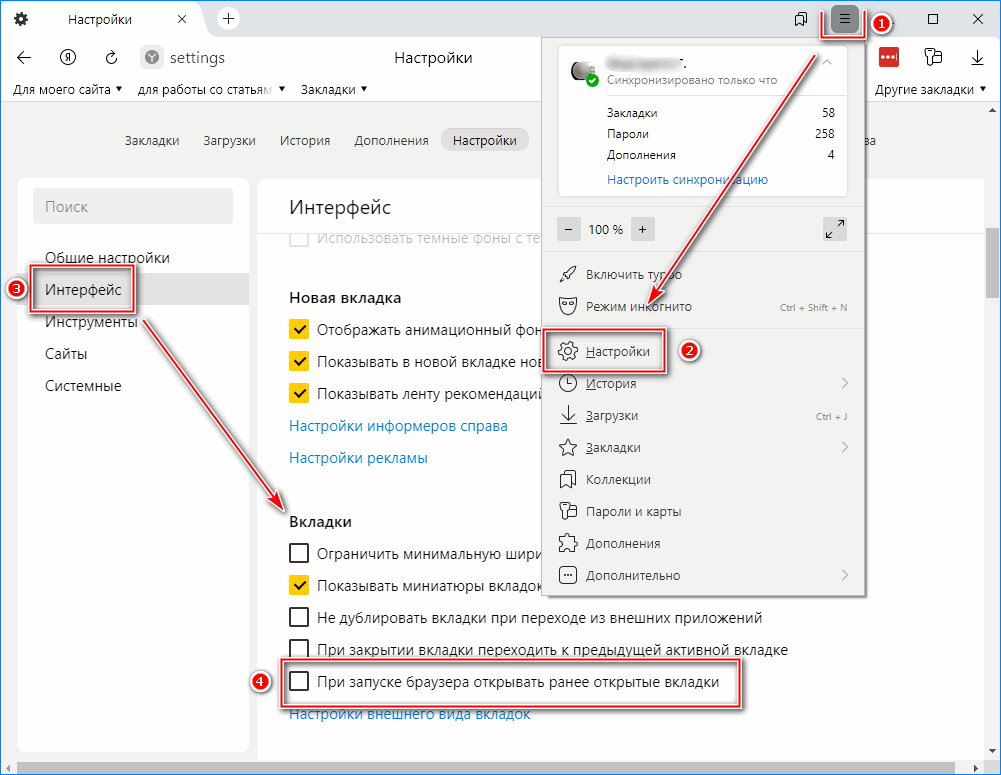 Тогда можно без зазрения совести закрывать всё и беречь оперативную память своего устройства.
Тогда можно без зазрения совести закрывать всё и беречь оперативную память своего устройства.
Айфон закрыл все вкладки в Сафари
Если Сафари всем устраивает, то даже не стоит пытаться искать ему альтернативы.
О еще одной функции, которая может знатно подпортить жизнь, знают не все. В последних версиях iOS и iPadOS Сафари научился автоматически закрывать вкладки после определенного времени бездействия. Возможно, произошел какой-то сбой или вы намеренно активировали эту возможность, но вкладка могла пропасть по причине автозакрытия. Чтобы это проверить, сделайте следующее:
- Откройте «Настройки».
- Перейдите в раздел «Safari».
- Пролистайте до пункта «Закрытие вкладок» и зайдите в него.
- Установите отметку на пункт «Вручную».
Если автозакрытие вам все же необходимо, то стоит выбрать иной временной интервал.
После этих действий вкладки автоматически закрываться не будут.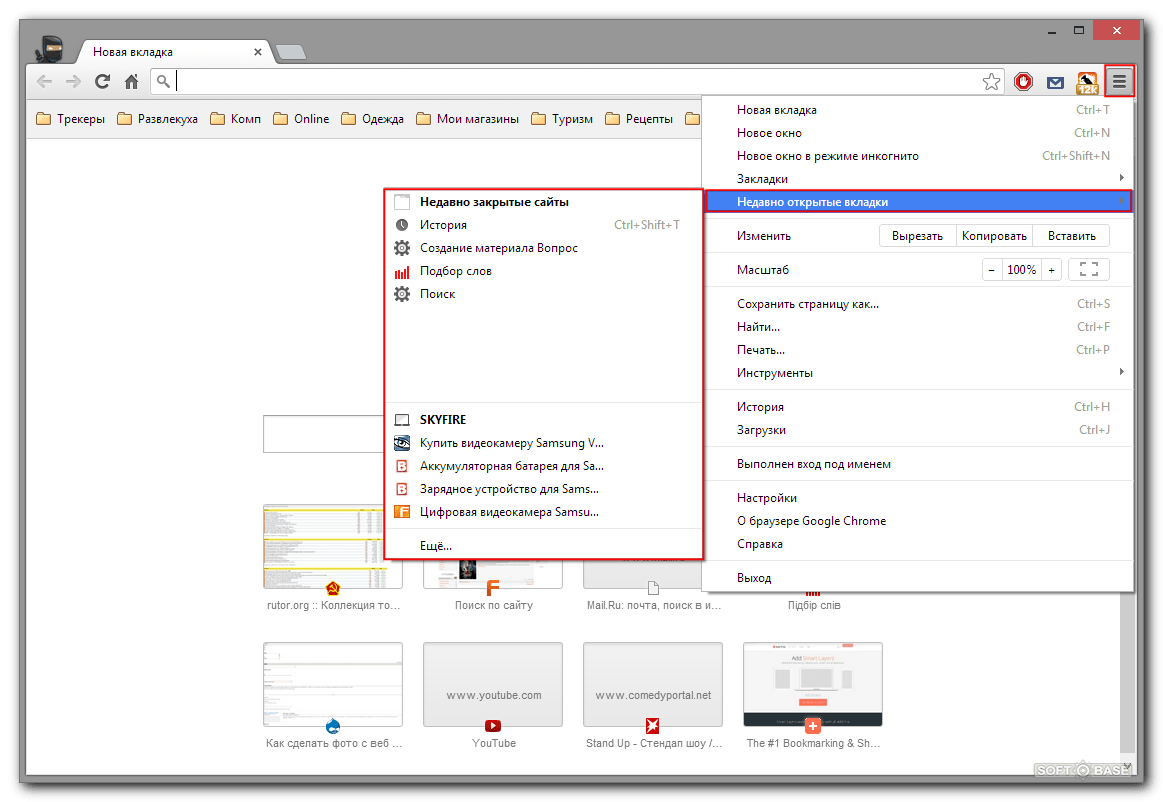 Если же открытые ранее сайты продолжают пропадать из браузера, то имеет место какой-то системный сбой. Путей решения у него всего два:
Если же открытые ранее сайты продолжают пропадать из браузера, то имеет место какой-то системный сбой. Путей решения у него всего два:
- Перезагрузка смартфона.
- Сброс до заводских настроек.
❗️ПОДПИШИСЬ НА НАШ ЧАТИК В ТЕЛЕГРАМЕ. ТАМ СОБРАЛИСЬ ТОЛЬКО ИЗБРАННЫЕ ЧИТАТЕЛИ
Чтобы перезагрузить Айфон с Touch ID, просто зажмите кнопку блокировки до появления ползунка «Выключение» и проведите по нему пальцем. Через несколько минут после того, как устройство выключится, включите его заново. Для перезагрузки Айфона с Face ID необходимо:
- Открыть «Настройки».
- Перейти в раздел «Основные».
- Пролистать в самый низ и нажать кнопку «Выключение».
- Провести пальце по слайдеру и дождаться полного выключения устройства.
- Через несколько минут включить, путем удержания кнопки блокировки.
Понаблюдайте за поведением браузера несколько дней после этих действий. Если ничего не изменилось и вкладки продолжают пропадать, то путь только один — сброс устройства до заводских настроек.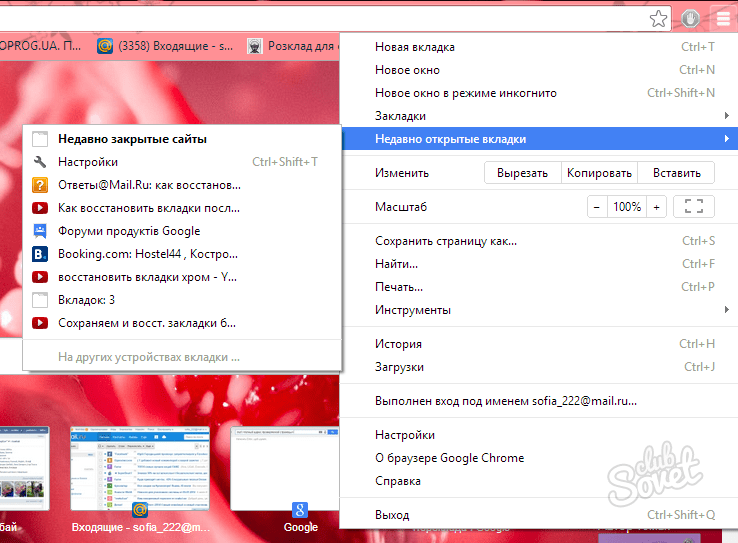 Для этого потребуется:
Для этого потребуется:
- Открыть «Настройки».
- Перейти в раздел «Основные».
- Пролистать в самый низ и выбрать пункт «Перенос или сброс iPhone» или «Перенос или сброс iPad» в зависимости от устройства.
- На открывшейся странице выбрать «Стереть контент и настройки» и следовать инструкциям на экране вашего гаджета.
Сброс решает большинство проблем, но создает головную боль с настройкой Айфона «как нового».
Как только сброс будет завершен, настройте ваш гаджет как новый и перенесите на него все интересующие вас данные. Ошибка с пропажей вкладок повторяться больше не будет.
Планшеты AppleСмартфоны AppleСоветы по работе с Apple
Восстановление закладок и списка для чтения Safari на сайте iCloud.com
Поиск по этому руководству
Добро пожаловать!
Введение в iCloud
Обзор приложений и функций, использующих iCloud
О хранилище iCloud
Как в iCloud поддерживается актуальность информации
Общий доступ и совместная работа с использованием iCloud
Обзор iCloud+
Возможности iCloud+ и функции «Частный узел iCloud»
Настройка функции «Частный узел iCloud»
Возможности iCloud+ и функции «Скрыть e-mail»
Настройка функции «Скрыть e-mail»
Возможности iCloud+ и функции «Защищенное видео HomeKit»
Настройка функции «Защищенное видео HomeKit»
Возможности iCloud+ и пользовательского домена электронной почты
Настройка пользовательского домена электронной почты
Apple ID и iCloud
Настройка iCloud на устройствах
Управление подпиской на iCloud+
Проверка использования хранилища iCloud с любого устройства
Использование iCloud+ вместе с группой семейного доступа
Возможности приложения «Книги» при использовании iCloud
Настройка приложения «Книги»
Возможности приложения «Календарь» при использовании iCloud
Настройка приложения «Календарь»
Возможности приложения «Контакты» при использовании iCloud
Настройка приложения «Контакты»
Знакомство с приложением «Локатор»
Настройка приложения «Локатор»
Удаление устройств и вещей из приложения «Локатор»
Использование приложения «Локатор» на каждом устройстве
Возможности приложения Freeform при использовании iCloud
Настройка приложения Freeform
Возможности приложения «Дом» при использовании iCloud
Настройка приложения «Дом»
Что такое резервное копирование в iCloud?
Резервное копирование данных iPhone, iPad или iPod touch
Просмотр резервных копий и управление ими
Возможности iCloud Drive
Настройка iCloud Drive
Возможности приложения «Почта iCloud»
Создание основного адреса электронной почты @icloud.
 com
comНастройка
Возможности приложения Keynote при использовании iCloud
Настройка приложения Keynote
Возможности приложения «Сообщения» при использовании iCloud
Настройка приложения «Сообщения»
Возможности приложения «Заметки» при использовании iCloud
Настройка приложения «Заметки»
Возможности приложения Numbers при использовании iCloud
Настройка приложения Numbers
Возможности приложения Pages при использовании iCloud
Настройка приложения Pages
Возможности службы «Связка ключей iCloud» и паролей iCloud
Настройка служб «Связка ключей iCloud» и «Пароли iCloud».

Возможности приложения «Фото» при использовании iCloud
Настройка фотографий в iCloud
Настройка Общей медиатеки в iCloud
Настройка функции «Общие альбомы»
Возможности приложения «Напоминания» при использовании iCloud
Настройка приложения «Напоминания»
Возможности приложения Safari при использовании iCloud
Настройка Safari
Возможности приложений сторонних разработчиков при использовании iCloud
Настройка приложений сторонних разработчиков
Вход в систему и использование сайта iCloud.
 com
comНастройка домашней страницы
Обзор настроек iCloud на сайте iCloud.com
Изменение фотографии
Запрет на отображение имени пользователя в приложениях
Проверка плана iCloud
Проверка использования хранилища на сайте iCloud.com онлайн
Управление функциями iCloud
Использование приложения «Календарь» на сайте iCloud.com
Как создать и редактировать календарь
Настройка вида календаря
Изменение часового пояса
Удаление календаря
Создание и изменение события
Добавление, просмотр и удаление вложений
Приглашение пользователей принять участие в событии
Получение приглашений и ответ на них
Удаление и скрытие событий
Настройка уведомлений
Восстановление календарей и событий
Общий доступ к календарю
Закрытие общего доступа к календарю
Принятие приглашения присоединиться к общему календарю
Получение электронных сообщений при внесении изменений в общие календари
Обзор приложения «Контакты» на сайте iCloud.
 com
comПросмотр контактов
Создание или редактирование контактов
Создание групп контактов и управление ими
Поиск контактов
Удаление контактов
Восстановление контактов
Импорт или экспорт vCard
Если не удается создать, импортировать, отредактировать или удалить контакты
Добавление имеющегося домена
Приобретение домена
Добавление или удаление участников
Перенос адресов пользовательских доменов электронной почты
Разрешение на получение всех входящих сообщений
Импорт сообщений электронной почты
Создание и удаление адресов электронной почты
Прекращение использования домена
Обзор сервиса «Поиск устройств» на сайте iCloud.
 com
comВход в систему
Обнаружение устройства
Воспроизведение звукового сигнала на устройстве
Использование режима пропажи
Стирание данных устройства
Удаление устройства
Создание и редактирование адресов электронной почты
Прекращение использования или повторная активация адресов
Обзор iCloud Drive на сайте iCloud.com
Загрузка фотографий в iCloud и из iCloud
Систематизация файлов и папок
Переименование файлов и папок
Общий доступ к файлам и папкам
Добавление или удаление общих файлов и папок
Удаление общих файлов или папок
Отправка файлов по электронной почте
Удаление файлов
Восстановление удаленных файлов
Безвозвратное удаление файлов
Keynote
Обзор приложения «Почта» на сайте iCloud.
 com
comДобавление псевдонимов электронной почты и управление ими
Использование пользовательского домена электронной почты в приложении «Почта»
Выбор адреса электронной почты по умолчанию
Использование функции «Скрыть e-mail» в приложении «Почта»
Создание и отправка сообщений электронной почты
Ответ на сообщения и переадресация сообщений
Получение напоминания об ответе
Добавление вложения
Создание подписи к сообщениям
Сохранение и поиск адресов электронной почты
Настройка автоматического ответа
Чтение сообщений
Просмотр всех заголовков сообщений электронной почты
Загрузка вложений
Автоматическая переадресация сообщений
Управление спамом
Удаление сообщений
Систематизация сообщений по папкам
Поиск, фильтрация и маркировка сообщений флажками
Настройка правил фильтрации
Архивирование сообщений
Присвоение отправителю статуса VIP
Печать сообщений
Сочетания клавиш
Обзор приложения «Заметки» на сайте iCloud.
 com
comСоздание заметок
Добавление или редактирование списков
Добавление или редактирование таблиц
Организация заметок с помощью папок
Упорядочивайте заметки с помощью тегов
Просмотр заметок и заблокированных заметок
Просмотр или загрузка вложений
Удаление и восстановление заметок
Поиск заметок
Предоставление доступа к заметкам
Редактирование общих заметок
Удаление общих заметок
Numbers
Pages
Обзор приложения «Фото» на сайте iCloud.
 com
comПросмотр фото и видео
Использование Общей медиатеки в iCloud
Загрузка фотографий в iCloud и из iCloud
Добавление названий и подписей
Систематизация фотографий и видеозаписей
Добавление фото и видео в избранное
Удаление и восстановление фотографий и видеозаписей
Общий доступ к фото и видео
Обзор приложения «Напоминания» на сайте iCloud.com
Создание и удаление напоминаний
Добавление и удаление списков напоминаний
Перемещение напоминаний в другой список
Маркировка напоминаний в качестве завершенных или незавершенных
Поиск напоминаний
Восстановление напоминаний
Предоставление общего доступа к списку напоминаний
Ответ на приглашение присоединиться к общему списку напоминаний
Выход из общего списка напоминаний
Восстановление файлов и данных
Использование iCloud на компьютере с Windows
Дополнительная информация об использовании iCloud
Legal notices and acknowledgements
Copyright
Можно восстановить более раннюю версию закладок и списка для чтения Safari из архива, который автоматически создается в iCloud.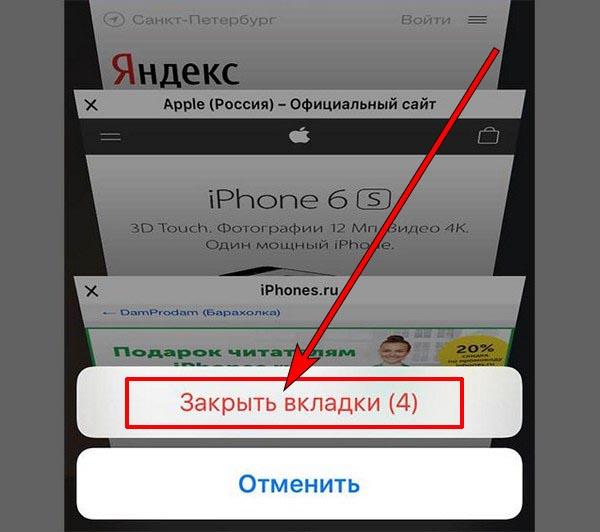 Например, эта возможность будет полезна, если нужно восстановить случайно удаленные закладки.
Например, эта возможность будет полезна, если нужно восстановить случайно удаленные закладки.
При восстановлении более ранней версии текущая версия сначала сохраняется в iCloud на случай, если вы захотите вернуться к ней.
Восстановленные закладки и списки для чтения отображаются на всех устройствах, где в настройках iCloud включен параметр Safari.
Если вы измените свое решение, то сможете восстановить ранее используемые закладки Safari и список для чтения. Чтобы восстановить последнюю доступную версию, просто выполните описанные выше шаги.
См. такжеИспользование сайта iCloud.com для восстановления данных iCloud
Максимальное количество символов:
250
Не указывайте в комментарии личную информацию.
Максимальное количество символов: 250.
Благодарим вас за отзыв.
Как восстановить закрытые вкладки после случайного выхода из Chrome?
By
Тесса Миллер,
Эмили Лонг,
и Дэвид Мерфи
Комментарии (73) 9000 4 Мы можем получать комиссию за ссылки на этой странице. Снимок экрана: Дэвид Мерфи. И когда вы пытаетесь использовать опцию «Восстановить», вы не получаете… ничего. До свидания, работа; Привет внутренний крик.
К счастью, Google относительно легко восстанавливает то, над чем вы работали, в случае, если этот первый и самый очевидный инструмент не может вам помочь, а также существует множество сторонних расширений или утилит, которые вы можете использовать, чтобы защитить себя до того, как ваш браузер выйдет из строя (или вы выйдете из него).
Проверьте историю Chrome
Скриншот: Дэвид Мерфи
Когда вы снова откроете Chrome, щелкните меню с тремя точками в правом верхнем углу и выберите «История». Вы должны увидеть количество сайтов в разделе «Недавно закрытые», которые соответствуют каждому открытому окну. Вы также можете открыть свою полную историю; поищите в нем немного и найдите моменты, когда вы впервые запускали Chrome после его закрытия (например, большой промежуток времени, когда вы не использовали Chrome, пока спали). Все ваши ранее открытые вкладки должны быть перечислены выше этой точки останова, если вы не забыли….
Все ваши ранее открытые вкладки должны быть перечислены выше этой точки останова, если вы не забыли….
Всегда включайте «Продолжить с того места, где вы остановились»
Скриншот: Эмили Лонг
В разделе Chrome > Настройки вы найдете опцию, позволяющую Chrome перезапускать все ранее открытые вкладки при запуске. Прокрутите вниз страницу настроек и выберите «Продолжить с того места, на котором остановились». Хотя это не помешает сбою браузера потенциально уничтожить вашу коллекцию открытых сайтов, это быстрый и простой способ поддерживать активное рабочее пространство — например, полезный список вкладок, переполняющий верхнюю часть окна вашего браузера.
Запомните это быстрое сочетание клавиш
Простые сочетания клавиш могут перезапускать случайно закрытые вкладки. Нажмите CTRL + Shift + T на ПК и Command + Shift + T на Mac. Это не вернет все исчезнувшие сайты в браузере, но это быстрый способ восстановить то, что вы, возможно, только что случайно закрыли.
Предотвратите преждевременное закрытие браузера
Если вы часто случайно закрываете браузер и вы являетесь пользователем Mac, включите функцию «Предупреждать перед выходом» (в меню Chrome) и используйте Command + Q для выхода. Это предложит вам удерживать сочетание клавиш до того, как Chrome действительно закроется, что снижает вероятность случайной потери всех ваших вкладок.
Приобретите удлинители или цифровое увеличительное стекло.
Если у вас вышла из-под контроля ситуация с вкладками, существует множество расширений, которые помогут вам упорядочить и сохранить вкладки. Наш любимый номер Session Buddy , который спас день больше раз, чем мы можем сосчитать.
В противном случае, если вы закрыли браузер и у вас нет истории поиска (или слишком много), и не настроили ни один из этих других методов, вам придется лезть в дебри. Как Тесса Миллер написала для Lifehacker еще в 2013 году:
[Ищите] следующие четыре файла в вашем Каталоге данных пользователя :
-
Текущая сессия -
Текущие вкладки -
Последняя сессия -
Последние вкладки
Скопируйте эти четыре файла куда-нибудь, чтобы вы могли работать, ничего не теряя. Таким образом, вы всегда сможете скопировать их обратно, если что-то пойдет не так.
Таким образом, вы всегда сможете скопировать их обратно, если что-то пойдет не так.
… вы можете вручную извлечь вкладки из файлов с помощью программы поиска строк, такой как Strings (поймите сами). Запустите программу, передав ей файлы и сохраните их в другой файл. Большинство таких программ требуют использования командной строки, но, по-видимому, существуют и версии с графическим интерфейсом (хотя я не могу найти их на данный момент). Так, например, если вы сохраните strings.exe to c:\foobar и также скопируйте туда четыре файла, вы можете извлечь вкладки следующим образом:
C:\foobar>strings «current tabs» > ctabs.txt
90 004 C:\foobar>strings «последние вкладки» > ltabs.txt
C:\foobar>strings «текущий сеанс» > csess.txt
C:\foobar>strings «последний сеанс» > lsess.t xt
Теперь вы можете открыть новые *tabs. текстовые файлы и увидеть URL-адреса вкладок, которые вы открывали ранее. Обратите внимание, что вы можете увидеть много дубликатов, а также некоторые вкладки, которые вы закрыли. 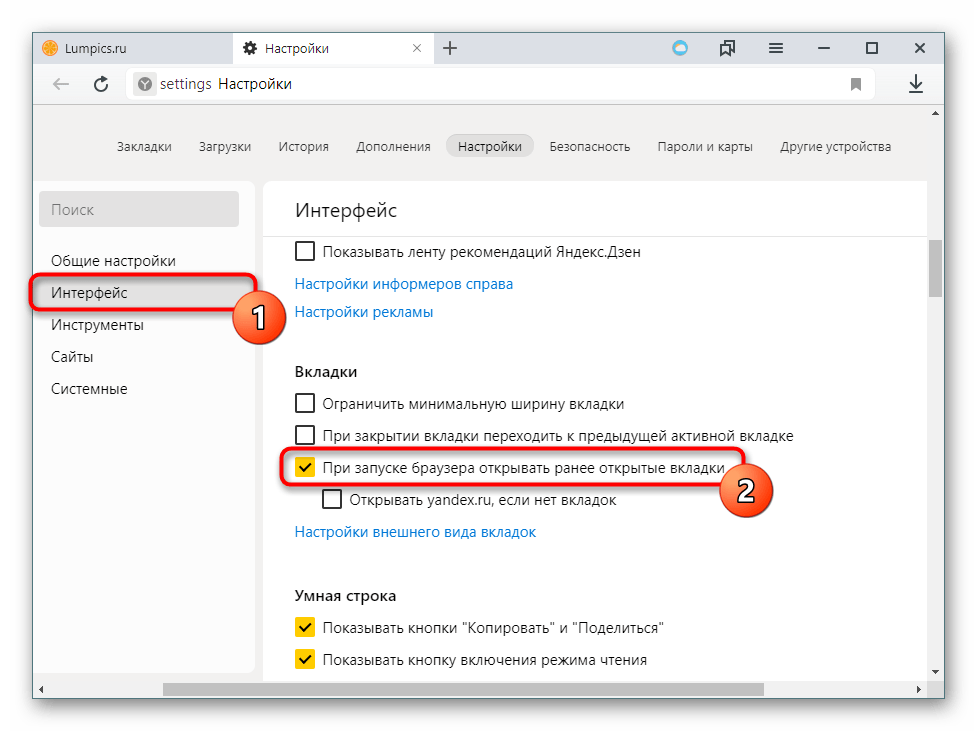 txt
txt
Файлы *sess.txt будут содержать другую информацию, такую как текст, который вы ввели в формы на странице, поэтому, если у вас была открыта страница с кучей введенной вами информации, вы можете восстановить ее, чтобы вам не пришлось начинать все сначала с нуля. (Например, если я случайно закрою эту страницу, я смогу восстановить этот текст, который печатаю в данный момент, вместо того, чтобы пытаться сделать все это снова. Ужас!)
Вы также можете попробовать сделать еще одну копию «Последняя сессия» и «Последние вкладки», переименовав файлы в «Текущая сессия» и «Текущие вкладки» и перезаписав существующие файлы «Текущая сессия» и «Текущие вкладки» в вашем каталоге пользовательских данных — при условии, что ваш браузер просто разбился или закрылся, и вам нужно восстановить это немедленное , предыдущая сессия.
Эта статья была первоначально опубликована в 2013 г. и обновлена 6 апреля 2020 г. Эмили Лонг и Дэвидом Мерфи. Наши обновления включают в себя следующее: проверены ссылки на точность, изменен заголовок и обновлено форматирование, чтобы отразить текущий стиль Lifehacker. Эмили и Дэвид переработали большую часть статьи, удалив формат вопросов и ответов и включив актуальные советы по управлению вкладками браузера, но мы также оставили в статье подпись Тессы Миллер, поскольку мы широко цитируем ее предыдущую работу.
Как заставить Chrome снова открывать все вкладки при случайном закрытии браузера
Приложения
Используйте любой из этих 3 способов, чтобы снова открыть все потерянные вкладки, когда вы случайно закрыли браузер Chrome на своем компьютере.
Парт Сони
• 3 мин чтения
Нет ничего более неприятного, чем случайное закрытие окна Chrome и потеря всех открытых вкладок. И если вы копили эти открытые вкладки во время работы над чем-то, например над диссертацией, это может показаться откровенным заговором Вселенной против вас.
Но мы здесь, чтобы сказать вам, чтобы вы отложили в сторону свои разочарования, поскольку так быть не должно. К счастью, вы можете легко открыть все вкладки, если случайно закроете окно Chrome. Более того, есть несколько способов сделать это, которые также оказались чрезвычайно простыми. Давайте идти!
Chrome позволяет вам легко открывать все закрытые вкладки за один раз. Вы можете заново открыть все случайно закрытые вкладки буквально в два клика.
Откройте браузер Chrome на своем компьютере. Затем на главном экране Chrome нажмите «Кебаб-меню» (три вертикальные точки), а затем наведите указатель мыши на параметр «История».
Затем в подменю истории в разделе «Недавно закрытые» наведите указатель мыши на параметр «Количество закрытых вкладок».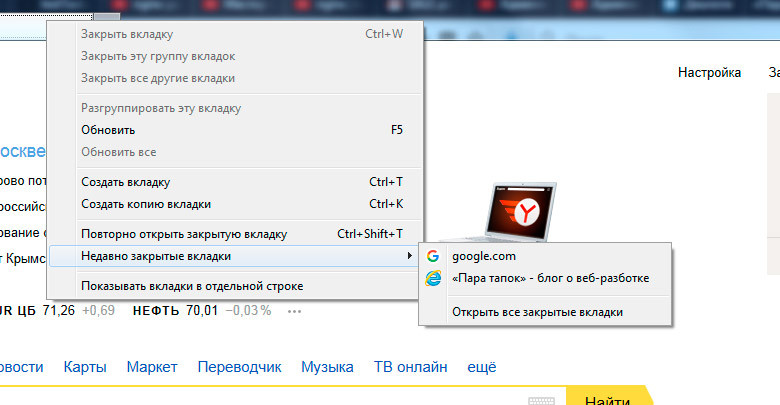
Наконец, нажмите «Восстановить окно» в расширенном меню, чтобы снова открыть все вкладки.
Кроме того, вы также можете использовать сочетания клавиш Ctrl + Shift + T (в Windows) или Shift + Cmd + T (в Mac), чтобы восстановить закрытое окно со всеми вашими вкладками одним махом.
Повторное открытие закрытых вкладок из истории браузера
Если вы не можете открыть закрытые вкладки с помощью упомянутого выше метода, вы всегда можете выбрать обычный маршрут и перейти на вкладку «История» браузера, чтобы открыть закрытые вкладки.
Сначала на главном экране Chrome щелкните меню кебаба (три вертикальные точки) и наведите указатель мыши на параметр «История». Затем нажмите на плитку «История» в подменю, чтобы продолжить. Это откроет отдельную вкладку в Chrome. Вы также можете использовать сочетания клавиш Ctrl + H (для Windows) или Cmd + Y (для Mac) для быстрого доступа.
 com
com
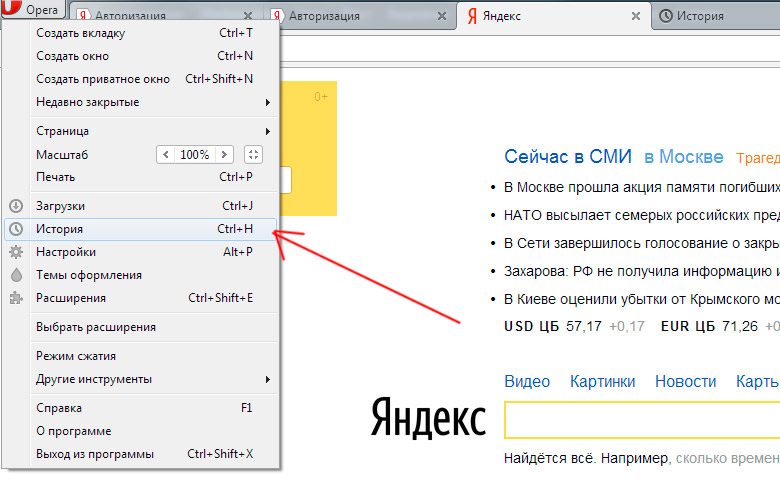 com
com com
com com
com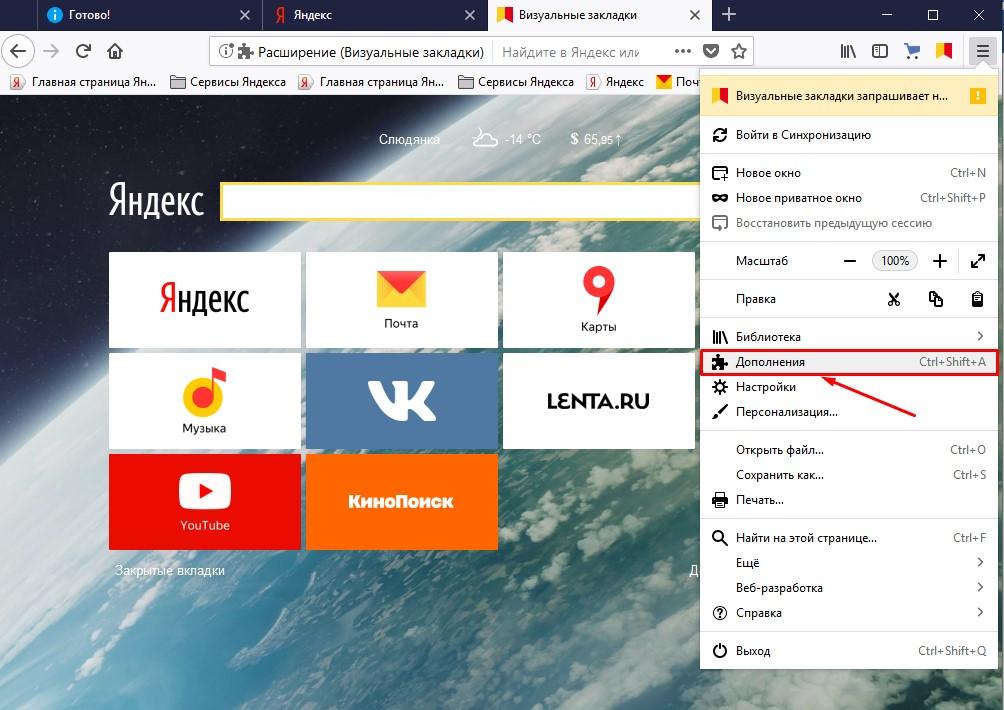 com
com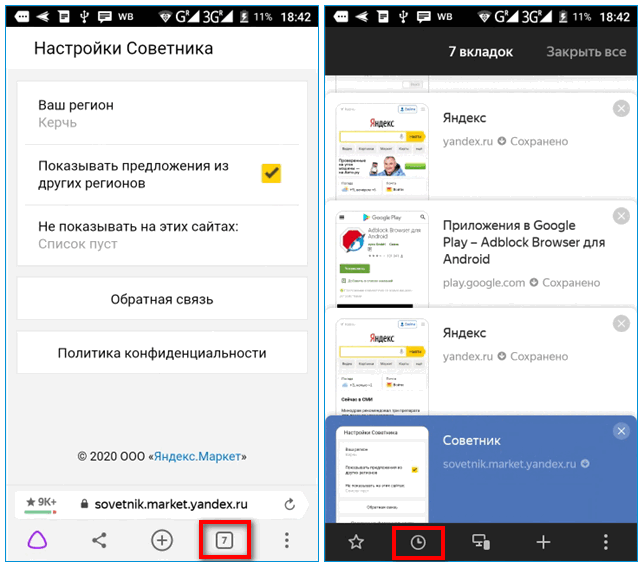 com
com com
com