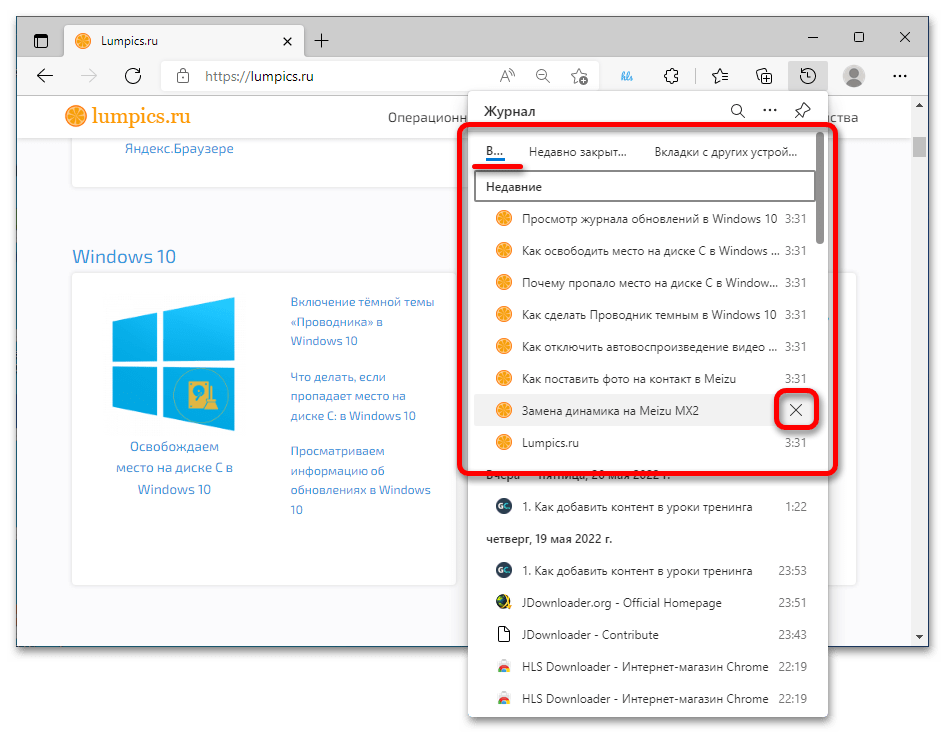Что делать если все вкладки закрылись в браузере яндекс: «Пропали закрепленные вкладки в яндекс браузере, возможно их восстановить не через историю?» — Яндекс Кью
- «Пропали закрепленные вкладки в яндекс браузере, возможно их восстановить не через историю?» — Яндекс Кью
- Как восстановить группы вкладок в Яндекс браузере
- Как восстановить группы вкладок в Яндексе
- Как включить группы вкладок в Яндекс браузере
- Как восстановить закрепленные вкладки в Яндекс браузере
- Как вернуть несколько закрытых вкладок
- Как вернуть группы вкладок
- Как вернуть группу вкладок
- Как найти группу вкладок
- Как включить группу вкладок
- Как открыть старые вкладки в Яндекс браузере
- Как вернуть все вкладки в браузере
- Можно ли восстановить вкладки в браузере
- Как восстановить все закрепленные вкладки
- Что делать если закрылись все вкладки в Яндексе
- Как перенести открытые вкладки Яндекс
- Где в Яндексе найти свои закладки
- Где вкладки в Яндексе
- Как запретить Chrome закрывать неактивные вкладки
- : Экзамус. Портал для студентов
«Пропали закрепленные вкладки в яндекс браузере, возможно их восстановить не через историю?» — Яндекс Кью
Главная
Сообщества
Программное обеспечениеБраузерыЯндекс браузер
Наталия Комаровская
·
298,2 K
Первый
Nadi Nadi
Все, что нас раздражает в других, может привести к пониманию себя. #Карл Юнг · 8 сент 2020
Как же всё это надоело. Закреплённые вкладки пропадают уже в 4-ый раз со всеми вкладками которые были открыты (очень нужные старые и новые). Случайно закрыла браузер (да и когда не закрывалось по случайности и тоже было не восстановить) и всё теперь ничего не восстановить (хотя все вкладки в том числе и закреплённые, сохранялись и при открытии браузера всё было на местах своих). Обратилась один раз в службу поддержки с этим же вопросом — помочь мне не смогли. Так и ответили, что уже не восстановить, а только что — в истории ищите. Вы как себе это представляете уважаемые разработчики, при наличии огромного количества вкладок и все открывались в разное время, дни, месяцы, как я должна выискивать вкладки закрывшиеся и те, что были закреплены? Это сколько времени нужно, и помнить, когда и какую вкладку открывали? Вам нужно, чтобы вашим браузером пользовались люди, соизвольте пожалуйста доработать то, что недоработано. Сколько бы пользователей яндекс браузера ни писали о проблеме, касающейся потери вкладок, уже какой год наблюдаю — вы совершенно ничего не меняете для удобства пользователей.
Сколько бы пользователей яндекс браузера ни писали о проблеме, касающейся потери вкладок, уже какой год наблюдаю — вы совершенно ничего не меняете для удобства пользователей.
Что происходило перед пропажей вкладок (на утро 8.09.2020 г.)? Всё как по сценарию, — браузер 7.09.2020 г. начинает долго думать*, зависать и после как полагается закрытия браузера (долго закрывался также), на утро всё пропало.
С таким подходом к пользователям, следует отказаться от пользования яндекс браузером вообще.
Полноценная Личинка
20 ноября 2020
я сам закрыл 1 раз пустое окно и чуть сердце не остановилось, мои миллионы вкладок исчезли. но слава богу я зашёл… Читать дальше
Месроп
Здравствуйте, уважаемые пользователи. В своём профиле я буду делиться инструкциями для… · 24 апр 2022
— Нажмите правой клавишей мыши на любую вкладку в браузере;
— В появившейся рамочке, выберите пункт Открыть только что закрытую вкладку;
— Так же вы можете нажать сочетание горячих клавиш, чтобы быстро восстановить закрытую вкладку Ctrl + Shift + T
Источник: https://mousepress. ru/programmy-i-utility/propali-vkladki-sverhu-v-yandeks-brauzere-kak-vernut.html
ru/programmy-i-utility/propali-vkladki-sverhu-v-yandeks-brauzere-kak-vernut.html
В… Читать далее
Jesi F.
27 апреля 2022
Спасибо вам большое, очень помогли
Первый
lena-ilina-2014list-ru2014
8 февр
Тоже сейчас все пропало. Случайно увидела — у меня слева в окне приложения различные, и там де значок часов (как история браузера), нажала — там недавно открыли вкладки (и количество в скобках) — в итоге все восстановилось
Первый
Руслан Никитин
1 дек 2021
У меня на днях тоже пропали закрепленные вкладки, помогла элементарная перезагрузка компьютера, как оказалось, Яндекс установил обновления для браузера и чтобы он снова начал адекватно работать, требовалась перезагрузка. Все ранее закрепленные вкладки восстановились.
Первый
Мария Смирнова
3 нояб 2020
Ctrl + Shift + T несколько раз помог! Нажала подряд раз десять, открыл новое окно со всеми старыми вкладками. Спасибо тому, кто посоветовал это в комментах!
нечто
31 августа 2021
Спасибочки (^▽^)
Элена Маркина ведущая и организатор
10 июн 2020
Вам необходимо зайти в браузер:
1. Настройки
Настройки
2. Найти вкладку инструменты
3. Там раздел «Производительность», снимаем галочку на пункте «Выгружать из памяти неиспольземые вкладки».
И всё будет сохраняться. Читать далее
Юрий Мышкин
9 сентября 2020
Да только поздняк уже . Зачем по умолчанию ставить эту галку , тоже который раз втюхиваюсь . Постоянно об этом… Читать дальше
T
? · 6 апр 2020
Можно восстановить через историю.
Если у вас включена функция выгрузки неиспользуемых вкладок из памяти, то при каждом входе в браузер они не будут записываться в историю, если вы их сами не откроете. И тогда найти вкладку можно по времени, в которое вы её последний раз открывали, если, конечно, вы не очистили историю этого момента, что у меня есть сейчас.
Мария
26 апреля 2020
Подскажите кАК ЭТО СДЕЛАТЬ?
Vladislav
Кладада · 8 февр 2020
Чтобы восстановить закладки в Яндекс браузере, нужно выполнить следующее:
- Нажмите комбинацию «Alt+F» .
- Выбирайте пункт «Диспетчер закладок».

- Кликните на «Упорядочить» и нажмите «Отмена удаления».
Ваши закладки должны вернуться.
Дмитрий П.
11 февраля 2020
закрепленные вкладки удаляются при каждом закрытии браузера.
2 ответа скрыто(Почему?)
Как восстановить группы вкладок в Яндекс браузере
Статьи › Яндекс Браузер › Как вернуть строку вкладок наверх Яндекс Браузер
Восстановление вкладок и групп Чтобы вкладки и группы вкладок восстанавливались после перезапуска Браузера: Нажмите → Настройки → Интерфейс. В разделе Вкладки и группы включите опцию При запуске восстанавливать вкладки и группы.
Краткий список:
- Чтобы восстановить вкладки и группы вкладок в Яндексе после перезапуска браузера, нужно включить опцию «При запуске восстанавливать вкладки и группы» в разделе «Вкладки и группы» в настройках интерфейса.
- Чтобы включить группы вкладок в Яндекс браузере, нужно также перейти в настройки интерфейса и включить опцию «Использовать группы вкладок».

- Чтобы восстановить закрепленные вкладки в Яндекс. Браузере, нужно нажать на значок меню, выбрать пункт «История», найти стрелочку рядом и нажать на иконку с количеством вкладок из предыдущей сессии.
- Чтобы вернуть несколько закрытых вкладок, нужно открыть панель меню, выбрать «Журнал» и «Недавно закрытые вкладки».
- Чтобы вернуть группы вкладок, нужно закрыть все открытые вкладки и группы вкладок, набрать текст «chrome://flags» в строке браузера, найти опцию «Tab Grid Layout» и изменить ее значение на «Enabled Without auto».
- Чтобы вернуть последнюю закрытую вкладку или группу, можно использовать сочетание клавиш «Ctrl + Shift + T».
- Чтобы найти группу вкладок, нужно нажать сочетание клавиш «Поиск + Shift + Увеличить громкость» или «Панель запуска + Shift + Увеличить громкость».
- Чтобы включить группу вкладок в браузере Chrome, нужно открыть новую вкладку, нажать правой кнопкой мыши на вкладке, выбрать «Добавить вкладку в новую группу», указать имя группы и настроить дополнительные параметры (выбрать цвет вкладки, добавить другие вкладки или удалить группу).

- Как восстановить группы вкладок в Яндексе
- Как включить группы вкладок в Яндекс браузере
- Как восстановить закрепленные вкладки в Яндекс браузере
- Как вернуть несколько закрытых вкладок
- Как вернуть группы вкладок
- Как вернуть группу вкладок
- Как найти группу вкладок
- Как включить группу вкладок
- Как открыть старые вкладки в Яндекс браузере
- Как вернуть все вкладки в браузере
- Можно ли восстановить вкладки в браузере
- Как восстановить все закрепленные вкладки
- Что делать если закрылись все вкладки в Яндексе
- Как перенести открытые вкладки Яндекс
- Где в Яндексе найти свои закладки
- Где вкладки в Яндексе
Как восстановить группы вкладок в Яндексе
Чтобы вкладки и группы вкладок восстанавливались после перезапуска Браузера:
- Нажмите → Настройки → Интерфейс.

- В разделе Вкладки и группы включите опцию При запуске восстанавливать вкладки и группы.
Как включить группы вкладок в Яндекс браузере
Чтобы включить группы вкладок:
- Нажмите → Настройки → Интерфейс.
- В разделе Вкладки и группы включите опцию Использовать группы вкладок.
Как восстановить закрепленные вкладки в Яндекс браузере
Пропали закрепленные вкладки в Яндекс. Браузере, возможно ли их восстановить?:
- Нажмите на значок меню (≡) в верхней панели Браузера.
- Найдите пункт «История» и стрелочку рядом с ним.
- По стрелке вы увидите иконку с количеством вкладок из предыдущей сессии.
- Нажмите на эту иконку, и вкладки восстановятся.
Как вернуть несколько закрытых вкладок
Просмотр недавно закрытых вкладок:
- Нажмите кнопку, чтобы открыть панель меню.
- Выберите Журнал.
- Выберите Недавно закрытые вкладки.

Как вернуть группы вкладок
Способ такой:
- Закрыть все открытые вкладки и группы вкладок
- Нажимаем «+ новая вкладка» и в строке браузера набираем текст: chrome://flags.
- В открывшемся окне в строке поиска набираем: Tab Grid Layout.
- Меняем значение с «Default» на значение «Enabled Without auto»
Как вернуть группу вкладок
Вы также можете восстановить последнюю закрытую вкладку или группу с помощью сочетания клавиш «Ctrl + Shift + T». Отныне Google Chrome больше не будет разделять закрытые группы на разные страницы.
Как найти группу вкладок
Чтобы открыть меню группы вкладок, сделайте следующее:
- Нажмите Поиск + Shift + Увеличить громкость.
- Также можно нажать Панель запуска + Shift + Увеличить громкость.
Как включить группу вкладок
Как группировать и упорядочивать вкладки в браузере Chrome:
- Нажмите на значок новой вкладки нажмите правой кнопкой мыши на вкладку выберите Добавить вкладку в новую группу.

- Укажите имя группы.
- Кроме того, вы можете: выбрать цвет вкладки; добавить другие вкладки; удалить группу.
Как открыть старые вкладки в Яндекс браузере
Просто нажму на комбинацию клавиш Ctrl + Shift + T, и предыдущая закрытая вкладка вновь откроется. Таким методом можно открыть не одну закрытую вкладку.
Как вернуть все вкладки в браузере
Во-первых, можно в настройках браузера указать открытие при запуске всех вкладок, что были в нём при закрытии в предыдущий раз. Во-вторых, сочетание клавиш Ctrl + Shift + T работает практически во всех браузерах и позволяет открывать закрытые страницы.
Можно ли восстановить вкладки в браузере
Достаточно лишь нажать на комбинацию Ctrl + Shift + Esc. С их помощью восстановление закрытых вкладок можно проводить неограниченное количество раз, пока в истории хранится запись о предыдущей сессии.
Как восстановить все закрепленные вкладки
Выберите Закладки, а затем нажмите «Управление закладками» в нижней части панели. Импорт и резервные копии и затем выберите Восстановить. Выберите резервную копию, которую вы хотите восстановить, из списка датированных автоматических резервных копий.
Импорт и резервные копии и затем выберите Восстановить. Выберите резервную копию, которую вы хотите восстановить, из списка датированных автоматических резервных копий.
Что делать если закрылись все вкладки в Яндексе
Просто нажму на комбинацию клавиш Ctrl + Shift + T, и предыдущая закрытая вкладка вновь откроется.
Как перенести открытые вкладки Яндекс
Закладки:
- Нажмите → Избранное → Диспетчер закладок.
- В правом верхнем углу страницы нажмите → Экспорт закладок в файл HTML.
- Выберите место для сохранения файла с закладками.
- Укажите имя файла и нажмите Сохранить.
Где в Яндексе найти свои закладки
Чтобы открыть коллекции в Браузере, нажмите в правом верхнем углу экрана значок. На странице Избранного сверху вы увидите поисковую строку, кнопки для просмотра и настройки. Ниже отобразятся ссылки, картинки, видео и другие карточки, которые вы добавили в Избранное.
Где вкладки в Яндексе
Где мои вкладки? В правом нижнем углу нажмите значок с количеством вкладок (, если открыто три вкладки).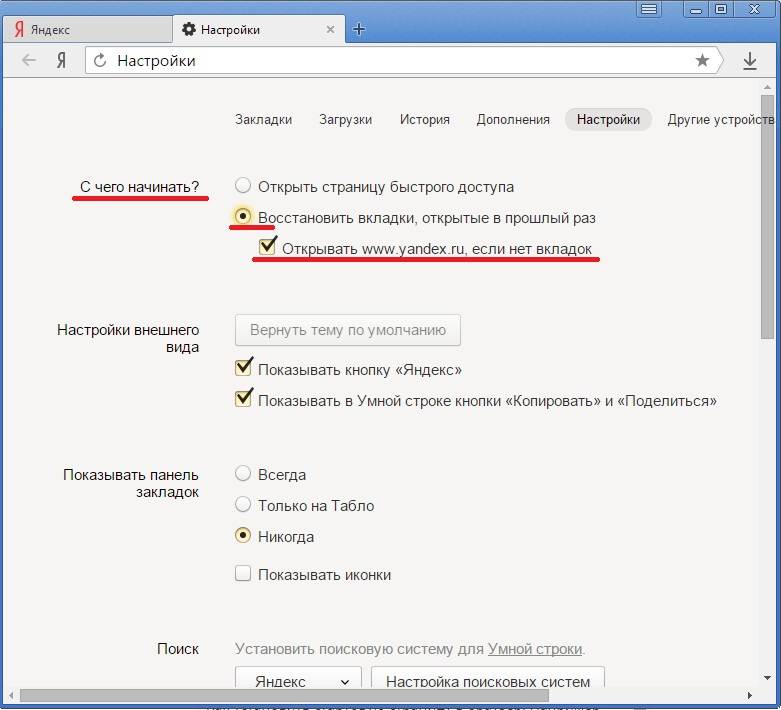 Откроется список всех открытых в мобильном Яндекс Браузере вкладок.
Откроется список всех открытых в мобильном Яндекс Браузере вкладок.
Как запретить Chrome закрывать неактивные вкладки
Хотите узнать, как запретить Google Chrome закрывать неактивные вкладки?
Google Chrome известен тем, что потребляет много системных ресурсов. В ответ на жалобы пользователей Google представил новую функцию в самом популярном браузере.
Функция экономии памяти в Chrome освобождает память от вкладок, которые вы не используете, чтобы активные веб-сайты могли работать более плавно.
Однако это может стать проблемой, если во время просмотра вы переключаетесь между 10 или более вкладками.
При включенной функции экономии памяти вы обнаружите, что некоторые вкладки в Chrome обновляются, если вы остаетесь на одной вкладке в течение некоторого времени.
Если вас раздражает эта функция, мы вам поможем. Сегодня мы покажем вам, как запретить Google Chrome закрывать неактивные вкладки.
Начнем!
Остановить Chrome от закрытия неактивных вкладок
Как упоминалось выше, Google представила функцию управления памятью в Chrome для решения проблем с производительностью.
Однако эта функция не для всех.
Если вы обычно просматриваете страницы с несколькими открытыми вкладками одновременно, функция экономии памяти может помешать вашему рабочему процессу.
Вам нужно отключить экономию памяти в Chrome, если вы не хотите, чтобы ваши неактивные вкладки закрывались.
Вот что вам нужно сделать:
- В Chrome нажмите Еще в левом верхнем углу. Три вертикальные точки рядом с вашим профилем.
- Теперь нажмите Настройки .
- В боковом меню нажмите Performance .
- Найдите опцию Memory Saver и выключите тумблер.
- Перезапустите Google Chrome, чтобы изменения вступили в силу.
Предотвращение закрытия определенных веб-сайтов
Если вы не хотите полностью отключать функцию экономии памяти, вы можете добавить исключения для определенных веб-сайтов.
Это сообщит программе сохранения памяти, чтобы определенные веб-сайты оставались активными.
Вот что вам нужно сделать:
- Сначала откройте Chrome и вернитесь в Настройки .
- Откройте вкладку Performance из бокового меню.
- Включить Экономия памяти .
- Теперь нажмите кнопку Добавить .
- Введите веб-сайт, который вы хотите добавить в список исключений, и нажмите Добавить .
Google Chrome теперь должен поддерживать активность ваших любимых веб-сайтов.
Не позволять Chrome закрывать определенные вкладки
Еще один способ предотвратить удаление вкладок функцией экономии памяти — через страницу удаления.
Здесь вы можете установить, будет ли вкладка отбрасываться или нет.
Вот что вам нужно сделать:
- В Google Chrome введите « chrome://discards/ » в поле URL.

- Нажмите Введите , чтобы загрузить страницу.
- Теперь найдите вкладку, которую хотите оставить активной.
- Найдите столбец « Auto Discardable » и щелкните Toggle .
- На вкладке должна появиться отметка « X », указывающая, что Chrome не может ее отбросить.
Примечание
- Имейте в виду, что это относится только к этому экземпляру вкладки, а не к веб-сайту или домену, открытому для него.
- Если вы откроете тот же URL-адрес на новой вкладке, для него по-прежнему будет установлено значение «Автоматическое удаление», если включена функция экономии памяти.
Мониторинг отброшенных вкладок
После того, как вы настроили экономию памяти Chrome, вы должны проверить, работают ли ваши настройки.
Следуйте приведенным ниже инструкциям, чтобы отслеживать, какие вкладки удаляются или загружаются:
- Запустите Google Chrome на своем компьютере.

- Теперь введите « chrome://discards/» в поле URL.
- Нажмите Введите , чтобы загрузить страницу.
- Проверьте список вкладок, открытых в вашем браузере. ‘количество сбросов’ вкладка должна указывать, сколько раз вкладка отбрасывается из-за того, что она неактивна.
Значение «число сбросов» должно быть равно 0 для веб-сайтов, которые вы добавили в список исключений.
Дополнительные советы
Экономия памяти в Google Chrome не закрывает ваши вкладки, если вы не использовали ее какое-то время.
Если на этой вкладке происходят какие-либо действия, Chrome не будет их отбрасывать. Вы можете воспользоваться этим, если не хотите отключать экономию памяти.
Вот некоторые действия, которые предотвращают деактивацию вкладки:
- Воспроизведение аудио или видео
- Уведомления о странице
- Демонстрация экрана
- Частично заполненные формы на сайтах
- Подключенные устройства Bluetooth или USB
- Активные загрузки
Повышение производительности Google Chrome
С помощью некоторых настроек вы можете повысить производительность Google Chrome без использования функции экономии памяти.
Таким образом, вы можете наслаждаться быстрым просмотром без необходимости иметь дело с раздражающим закрытием неактивных вкладок.
Обновите Google Chrome
Google Chrome работает лучше, если вы используете последнюю версию. Это последнее исправление для известных проблем с предыдущими версиями Chrome.
Постоянное обновление Chrome также должно обеспечивать его оптимизацию для всех посещаемых вами веб-сайтов.
Вот как вы можете обновить Chrome:
- В Chrome нажмите Еще рядом со значком пользователя в правом верхнем углу.
- Теперь перейдите к Настройки .
- Нажмите О Chrome . Это должно побудить ваш браузер проверить наличие обновлений.
- Если доступно обновление, следуйте инструкциям по установке последней версии.
Теперь ваш браузер должен лучше управлять ресурсами, что повышает производительность.
Закрытие неиспользуемых приложений
Наличие большого количества программ, работающих в фоновом режиме, может снизить производительность системы. Пострадает не только Google Chrome, но и другие приложения, которыми вы пользуетесь.
Пострадает не только Google Chrome, но и другие приложения, которыми вы пользуетесь.
Чтобы ваша система работала бесперебойно, закройте все приложения или программы, которые вы не используете. Это должно освободить некоторые системные ресурсы, предоставив другим вашим приложениям больше места для работы.
Для управления приложениями выполните следующие действия:
- Нажмите CTRL + SHIFT + ESC на клавиатуре, чтобы открыть диспетчер задач .
- Перейдите на вкладку Процессы и найдите приложения, которые вы не используете.
- Выберите приложение, которое хотите закрыть, и нажмите Завершить задачу в правом нижнем углу.
Google Chrome и другие приложения должны работать более плавно, поскольку ваша система меньше загружается.
Отключить расширения браузера
Одновременное открытие нескольких вкладок и расширений может привести к тому, что Chrome будет использовать больше памяти.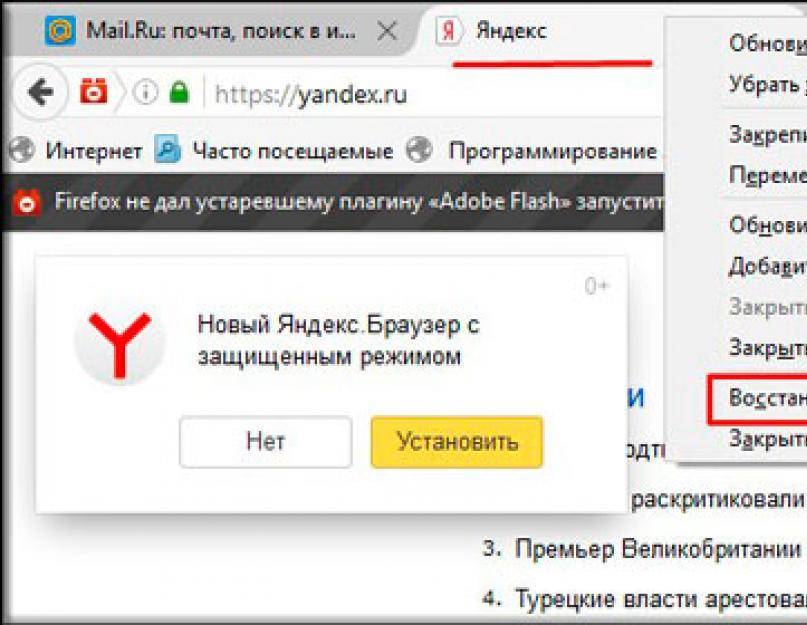
Посмотрите, есть ли у вас неиспользуемые расширения в Chrome, и удалите их.
Вот что вам нужно сделать:
- Откройте Google Chrome и перейдите к пункту 9.0003 Настройки .
- Теперь перейдите на вкладку Extensions в боковом меню.
- Найдите расширения, которые вы не используете, и щелкните переключатель рядом с ними.
- Перезапустите браузер, чтобы изменения вступили в силу.
Запустите диспетчер задач и посмотрите, улучшилось ли использование оперативной памяти Google Chrome.
Позвольте Chrome загружать страницы быстрее
Google Chrome имеет функцию предварительной выборки страниц, которая помогает быстрее загружать веб-сайты.
С помощью этой функции Google Chrome будет предварительно загружать ссылки или веб-сайты, которые вы часто посещаете. Это могут быть социальные сети, поисковые системы или даже веб-сайт вашей компании.
Вот что вам нужно сделать:
- Открыть Google Chrome .

- В правом верхнем углу нажмите Еще и выберите Настройки .
- Теперь перейдите к Конфиденциальность и безопасность .
- Нажмите Файлы cookie и другие данные сайта .
- Найдите «Предварительная загрузка страниц для более быстрого просмотра и поиска» и включите его. Щелкните переключатель рядом с ним.
Перезапустите Chrome, и теперь он должен предварительно загружать веб-сайты, которые вы часто посещаете.
Это все, что вам нужно знать о том, как запретить Google Chrome закрывать неактивные вкладки.
Если у вас есть другие проблемы, сообщите нам об этом в разделе комментариев, и мы сделаем все возможное, чтобы ответить.
Если это руководство помогло вам, поделитесь им.
Присоединяйтесь к 50 000+ подписчиков
Будьте в курсе последних скидок, эксклюзивных акций и новостных статей от Saint.
: Экзамус. Портал для студентов
Важно: Перед изменением настроек прочтите эту инструкцию. Если вы не хотите вносить эти изменения, мы рекомендуем создать другую учетную запись браузера и начать экзамен, используя ее. Или вы можете установить другой браузер для экзамена — Google Chrome или Microsoft Edge.
1. На сайте должны быть разрешены файлы cookie:
Нажмите на кнопку cookie, затем нажмите «Настройки»:
Перейдите на вкладку «Заблокировано». Если файлы cookie есть, выберите их и нажмите кнопку «Разрешить»:
9 0326 2. Куки должны быть разрешены в настройках браузера:
Перейти на страницу browser://settings/content, затем прокрутите вниз до «Cookies», выберите «Разрешено».
После этих действий перезапустите браузер и попробуйте войти на экзамен. Если проблема осталась — переходите к следующему шагу этой инструкции.
3. Очистить старые файлы cookie в настройках браузера:
Перейти на страницу browser://settings/siteData — «Удалить все»
9000 2
После этих шагов перезапустите браузер и попробуй сдать экзамен. Если проблема не устранена, перейдите к следующему шагу этой инструкции.
4. Попробуйте использовать режим инкогнито (Ctrl+Shift+N).
Если вы используете режим Инкогнито (Ctrl+Shift+N), не забудьте разрешить куки с других сайтов в Инкогнито:
Если у вас по-прежнему возникают проблемы с авторизацией после этих шагов — попробуйте использовать другой браузер: Google Chrome или Microsoft Edge.