Децл с закрытыми окнами смотреть онлайн: Смотрим документальный фильм про Децла
В сети появился документальный фильм про Децла
В сети появился документальный фильм про рэпера Кирилла «Децла» Толмацкого, ушедшего из жизни в феврале этого года. «Газета.Ru» рассказывает, какой получилась лента о хип-хоп-исполнителе, боровшемся на протяжении почти всей своей жизни — с отцом, «хейтом» андерграунда, системой, Бастой и даже коммунальщиками.
Кирилла Толмацкого не стало 3 февраля этого года — рэпер, известный всей России как Децл, скончался после выступления в Ижевске от острой сердечной недостаточности. Ему было всего 35 лет.
На момент смерти Кирилл уже долгое время не мог похвастаться статусом большого артиста. Если в начале века Децл был настоящим «стадионным» исполнителем, радиостанции и специализированные телеканалы находились под «оккупацией» его музыки, тогда как сам Толмацкий регулярно мелькал в различных ТВ-шоу, то после ухода в «свободное плавание», ссоры с отцом, который по совместительству являлся еще и продюсером юноши, рэпер словно испарился для массового слушателя, пустив все силы на покорение андерграунда в надежде получить столь желанный «респект улиц». В результате на протяжении плюс-минус 15 лет о Децле было почти ничего не слышно — его, естественно, помнили, однако за новой вехой в творчестве не следили.
В результате на протяжении плюс-минус 15 лет о Децле было почти ничего не слышно — его, естественно, помнили, однако за новой вехой в творчестве не следили.
Для большинства Кирилл так и остался исполнителем «Вечеринки», ребенком в забавной мешковатой одежде, использующим в речи непозволительно много сленга и англицизмов, наконец — просто продюсерским проектом, который без «папиных денег» никогда бы не добился все того, что имел еще до наступления совершеннолетия. О стадионах речи уже не шло — дай бог, если Толмацкому удавалось собирать небольшие клубы.
Скоропостижная кончина, впрочем, вернула Децлу некогда утраченную славу: об артисте вспомнили СМИ, его многочисленные коллеги и бывшие поклонники. При таких вводных документальный фильм про кумира нулевых оставался лишь вопросом времени, и уже вскоре после смерти Кирилла о старте краудфандинговой кампании для съемок ленты объявил журналист Роман Супер.
Картину «С закрытыми окнами» отсняли достаточно оперативно и представили зрителям уже 7 ноября, то есть всего спустя девять месяцев после трагедии. Свою роль тут, конечно же, сыграли жанровые свойства, однако, очевидно, что затягивать с выпуском документалки было нельзя — о мертвых, чтобы тебя услышали, лучше говорить либо поскорее, либо ничего.
Свою роль тут, конечно же, сыграли жанровые свойства, однако, очевидно, что затягивать с выпуском документалки было нельзя — о мертвых, чтобы тебя услышали, лучше говорить либо поскорее, либо ничего.
При этом фильм о Децле — к огромному удивлению — даже при желании нельзя обвинить в попытке поспекулировать на трагедии. Более того, «С закрытыми окнами» не выглядит как что-то, сделанное на скорую руку и абы как. Причем касается это и смыслового наполнителя, и звуковой составляющей, и (особенно) монтажа, качеству которого могли бы позавидовать высокобюджетные российские художественные фильмы, создаваемые годами.
«С закрытыми окнами» — кино не только (а, возможно, даже не столько) о самом Кирилле, сколько о значимых для его судьбы людях.
В отличие от многих других документалок-некрологов, здесь они не просто вспоминают об усопшем, говоря про человека сквозь призму собственного видения героя, но действительно вносят в фильм частичку себя, как бы намекая, что не будь их в жизни Децла, того Децла, который существовал в реальности, просто не было бы. В первую очередь, конечно же, это касается Александра Толмацкого — отца музыканта и его первого продюсера, собственноручно вознесшего сына на вершину отечественного шоу-бизнеса и, по мнению некоторых, сломавшего ребенку жизнь.
В первую очередь, конечно же, это касается Александра Толмацкого — отца музыканта и его первого продюсера, собственноручно вознесшего сына на вершину отечественного шоу-бизнеса и, по мнению некоторых, сломавшего ребенку жизнь.
Толмацкий-старший абсолютно верно выбран режиссером в качестве главного (не считая самого Децла) героя картины. Продюсер подробно повествует зрителю и про детство сына, и про его становление в качестве большой звезды, и про их разногласия, и про гражданскую супругу музыканта Юлию, подарившую Александру внука Тони. В то же время Толмацкий-старший в «С закрытыми окнами» не только говорит, но еще и отвечает на достаточно каверзные вопросы интервьюера (например, «Жалеете ли вы, что придумали Децла?»), а также пытается оспаривать некоторые критические замечания собеседника на собственные — спорные — высказывания. Апофеозом ленты является заочный «диалог» отца и сына, не общавшихся долгие годы, но — благодаря умелому монтажу — все-таки сумевших «поговорить» о наболевшем. Пускай и к консенсусу прийти им так и не удается.
Пускай и к консенсусу прийти им так и не удается.
Изобилует лента и другими интересными спикерами, каждый их которых говорит о Децле не пустые слова, а действительно раскрывает Кирилла как артиста и (главное) как человека. Так, мать музыканта вспоминает, какой судьбы хотела для сына, Тимати, бывший бэк-МС рэпера, искренне недоумевает по поводу его привычки «ссать против ветра», Лигалайз и Влад Валов говорят о том, как помогали Кириллу на ранних этапах его карьеры, друзья — о его непонятной борьбе с системой, которая завершилась победой ЖКХ, Николай Дроздов (это вообще находка) — об отношениях с Толмацким на необитаемом острове в ходе съемок «Последнего героя». Единственное, чего не хватает «С закрытыми окнами», — слов гражданской жены артиста и его ребенка, которые в фильме появляются исключительно в документальной хронике.
Документалку про Децла, что важно, будет интересно смотреть не только его поклонникам (включая бывших), но и людям, которые лишь вскользь и когда-то давно слышали про мальчика, читающего про вечеринку, проходящую у него дома, где гуляет вся школа.
Потому что «С закрытыми окнами», во-первых, прекрасно (в плане формы повествования) рассказывает о судьбе одного из самых известных рэперов «старой школы» России, во-вторых, не пытается видеть в нем исключительно артиста, в-третьих, доступно объясняет, почему человек, имевший к 20 годам плюс-минус все, добровольно отказался от денег и славы — только чтобы добиться признания у маленькой группки людей, считавших его «продюсерским проектом» и «папенькиным сынком». И почему за этот смелый поступок его нужно уважать.
Что мы узнали из фильма «С закрытыми окнами» о жизни Децла
Документальное кино
Что мы узнали из фильма «С закрытыми окнами» о жизни Децла
Николай Овчинников
7 ноября 2019 13:08
7 ноября на онлайн-платформе Premier.One вышел фильм Романа Супера «С закрытыми окнами», посвященный жизни и смерти Децла. Николай Овчинников рассказывает, почему этот фильм обязательно стоит посмотреть.
Это исповедь отца Децла
В самом конце фильма его автор, журналист Роман Супер, спрашивает Александра Толмацкого: «Вы жалеете, что придумали Децла?» На что тот после долгого молчания отвечает: «Нет». В этом диалоге — вся суть картины «С закрытыми окнами». Это не биография Децла чужими словами, не история о коммерческом успехе и творческом поражении. Это, прежде всего, история Александра Толмацкого, жуткая повесть о том, как он сделал все для карьеры своего сына и чем это в итоге обернулось.
В этом диалоге — вся суть картины «С закрытыми окнами». Это не биография Децла чужими словами, не история о коммерческом успехе и творческом поражении. Это, прежде всего, история Александра Толмацкого, жуткая повесть о том, как он сделал все для карьеры своего сына и чем это в итоге обернулось.
Толмацкий-старший, как Супер и обещал в предварявшем фильм интервью, здесь не положительный герой. Он не жалеет, что придумал Децла. Он агрессивно продвигал сына везде и, да, это была абсолютно нечестная конкуренция. Он прекрасно понимал, что делает, — и сейчас понимает, и ему тяжело. Главную фразу произносит уже автор фильма в интервью с матерью Кирилла Толмацкого Ириной: «У Кирилла ценности, у Александра Яковлевича — цены».
Это история о жизни после успеха
Другая важная заслуга фильма: он возвращает в реальность историю Децла после 2003 года, когда он, рассорившись с отцом, стал строить карьеру самостоятельно. И это, без преувеличения, трагическая история о том, как, получив самостоятельность, Кирилл Толмацкий пытался доказать, что может быть артистом без чьей-то поддержки. И как ему было тяжело.
И как ему было тяжело.
Между двумя жизнями Децла — четкий водораздел, у каждой — свои герои. В первой — Влад Валов, Лигалайз, фотограф Василий Кудрявцев (его авторства канонический портрет Децла на обложке альбома «Кто ты?»). Во второй — новые друзья, среди которых регги-музыкант Гера Моралес, живо рассказывавший о пристрастии рэпера к веществам (авторы фильма особо чувствительные для законодательства моменты очень иронично прикрыли), и художник Олег Кулик, сосед Толмацкого.
Это отлично подобранная хроника и множество интересных фактов
Вот еще совсем маленький Кирилл Толмацкий показывает на стене плакаты с листом марихуаны и группой Prodigy. Вот Децл в туре с Владом Валовым и Лигалайзом чудят в автобусе. Вот Толмацкий спокойно предлагает выйти на сцену тому, кто бросил в него зажигалку на концерте. Вокруг — многотысячная толпа.
А вот Децл aka Le Truk выступает в маленьком и тесном клубе шесть лет спустя. А вот он дает концерт и вовсе с ноутбуком, без чьей-либо поддержки. И так далее, и так далее, и так далее. При ограниченных временных и финансовых ресурсах Суперу и компании удалось очень точно передать превращение Кирилла Толмацкого в Децла и дальнейший поиск нового имени для себя.
И так далее, и так далее, и так далее. При ограниченных временных и финансовых ресурсах Суперу и компании удалось очень точно передать превращение Кирилла Толмацкого в Децла и дальнейший поиск нового имени для себя.
Ну и факты: про охранников юного Децла, которых называли Болек и Лелек, про дреды, которые Тимати сделал первее всех, про песню «Пятница», написанную Лигалайзом за полчаса, про то, что Толмацкий-старший все это вроде бы затеял, чтобы перебороть комплекс маленького роста у своего сына. Наконец, про те самые закрытые жалюзи, за которыми жил Децл с семьей в последние годы.
Это удивительные и неоднозначные герои
Отец, как создатель образа и источник бед. Влад Валов, к которому много вопросов при жизни было у самого Децла. Тимати, который удивляется, что его бывший друг не перестал «ссать против ветра» (особенно иронично в контексте последних событий его появление после заочного спора Кирилла и Александра Толмацких о договоренностях между артистом и леблом). Создатель русского MTV Борис Зосимов, жалующийся на неблагодарных артистов. Наконец, Николай Дроздов, соратник Децла по телешоу «Последний герой», после которого Толмацкий и бросил шоу-бизнес. Не хватает только гражданской жены Толмацкого Юлии (ее негативная роль в биографии музыканта, впрочем, дана весьма конкретно чужими словами) и его сына Тони, которые отказались сниматься в картине.
Создатель русского MTV Борис Зосимов, жалующийся на неблагодарных артистов. Наконец, Николай Дроздов, соратник Децла по телешоу «Последний герой», после которого Толмацкий и бросил шоу-бизнес. Не хватает только гражданской жены Толмацкого Юлии (ее негативная роль в биографии музыканта, впрочем, дана весьма конкретно чужими словами) и его сына Тони, которые отказались сниматься в картине.
К подбору героев, впрочем, есть небольшие вопросы. В фильме один из друзей Децла говорит, что профильные СМИ о музыканте не писали. Но самим этим СМИ слова не дается. Вместо, скажем, журналистов с The Flow от медиа разговор ведут Михаил Козырев и Артемий Троицкий, безусловно, важные эксперты в области музыки, однако к хип-хоп-культуре имеющие весьма опосредованное отношение.
Это история без пафоса
Оставим за скобками странный символичный видеоряд из сочинского заповедника. Роман Супер сам в интервью признавался, что Децл не был его героем детства. Видимо, поэтому ему было легко не превращать своего героя в икону, не выкидывать неудобные факты из биографии. «С закрытыми окнами» — история о том, как один человек придумал карьеру другому, а тот ушел в отрыв, не сумев найти сам себя и разобраться, в чем дело.
«С закрытыми окнами» — история о том, как один человек придумал карьеру другому, а тот ушел в отрыв, не сумев найти сам себя и разобраться, в чем дело.
расскажите друзьям
люди
ТиматиРоман СуперОлег КуликНиколай ДроздовМихаил КозыревАртемий Троицкий
Xbox Cloud Gaming в Microsoft Edge с помощью Steam Deck
Эта статья предназначена для владельцев устройств Steam Deck, заинтересованных в установке и настройке Xbox Cloud Gaming (бета-версия) и Microsoft Edge на своем устройстве. Он содержит подробные пошаговые инструкции для всего процесса и включает официальное изображение от Microsoft Edge и Xbox, чтобы ваши новые ярлыки выделялись.
Примечание: В этой статье используется Microsoft Edge через пакет Flatpak, поддерживаемый сообществом. Мы благодарны сообществу участников, которые поддерживали и улучшали этот пакет Flatpak и сделали этот опыт возможным.
Эти инструкции предназначены для энтузиастов, которым удобно вносить изменения в систему на устройстве Steam Deck. В настоящее время Microsoft не поддерживает активно пакет Microsoft Edge Flatpak и не предоставляет официальную поддержку Microsoft Edge в SteamOS.
В настоящее время Microsoft не поддерживает активно пакет Microsoft Edge Flatpak и не предоставляет официальную поддержку Microsoft Edge в SteamOS.
Прежде чем начать
Мы рекомендуем вам подключить мышь и клавиатуру к вашей Steam Deck, если вы будете следовать этой статье для настройки. Кроме того, вы можете использовать STEAM + X , чтобы вызвать сенсорную клавиатуру вместе с сенсорным дисплеем или трекпадами.
Нажмите кнопку Steam , чтобы открыть меню Steam, затем выберите Power > Switch to Desktop .
Выберите значок Discover Software Center на панели задач.

В Discover Software Center выберите Приложения > Интернет > Веб-браузеры .
Найдите Microsoft Edge в списке приложений и выберите Установить .
После установки закройте Discover Software Center, вернитесь на рабочий стол и выберите Средство запуска приложений .
Выберите Internet , затем щелкните правой кнопкой мыши Microsoft Edge и выберите Добавить в Steam .

В окне Добавить игру прокрутите список до Microsoft Edge , установите флажок рядом с ним и выберите Добавить выбранные программы .
Вернувшись на рабочий стол, выберите Application Launcher > System > Konsole (окно терминала).
Edge должен иметь доступ к элементам управления Steam Deck с помощью udev, поэтому нам нужно дать ему переопределяющий доступ. Установите его, введя эту команду и нажав Enter :
flatpak —user override —filesystem=/run/udev:ro com.microsoft.Edge
Затем введите «exit» и нажмите .
 Введите , чтобы закрыть Konsole.
Введите , чтобы закрыть Konsole.Откройте Steam, выбрав значок Steam на рабочем столе.
Выберите вкладку Library , перейдите к Microsoft Edge в списке, затем щелкните его правой кнопкой мыши и выберите Свойства.
Внесите следующие изменения в ярлык Microsoft Edge :
.
Измените имя (рядом со значком) на Xbox Cloud Gaming (Beta)
org/ListItem»>
Прокрутите вниз до LAUNCH OPTIONS и добавьте следующее (после @@u @@ ):
—window-size=1024,640 —force-device-scale-factor=1,25 —device-scale -фактор=1,25 —киоск «https://www.xbox.com/play»
Закройте это окно, когда закончите.
Теперь перейдите к Xbox Cloud Gaming (Beta) в библиотеке Steam, щелкните его правой кнопкой мыши и выберите Управление > Макет контроллера .
В конфигураторе контроллера Steam выберите ПРОСМОТР КОНФИГУРАЦИИ . В разделе Templates выберите Gamepad with Mouse Trackpad . Выберите ПРИМЕНИТЬ КОНФИГУРАЦИЮ , затем выберите ГОТОВО .
Добавление пользовательского изображения к ярлыку
Теперь ваш ярлык будет работать; вы можете закрыть окно Steam, выбрать значок Return to Gaming Mode на рабочем столе и найти ярлык в вашей игровой библиотеке в NON-STEAM раздел. Тем не менее, у нас есть несколько рисунков для вас, которые сделают его немного красивее. Вот как это добавить:
Загрузите предоставленное изображение отсюда. Здесь есть искусство для Xbox Cloud Gaming и браузера Microsoft Edge. Здесь мы будем использовать файлы Xbox Cloud Gaming:
.
Xbox_Cloud_Gaming_Banner.jpg
org/ListItem»>
Xbox_Cloud_Gaming_Capsule.jpg
Xbox_Cloud_Gaming_Icon.jpg
В режиме рабочего стола на Steam Deck запустите Steam , перейдите к Xbox Cloud Gaming (Beta) в вашей библиотеке , щелкните правой кнопкой мыши и выберите Свойства .
Добавьте значок: Выберите пустой квадрат слева от имени ярлыка, перейдите к месту сохранения изображения и выберите Xbox_Cloud_Gaming_Icon.
 jpg . Закройте это, когда закончите.
jpg . Закройте это, когда закончите.Добавьте баннер: Выберите игру в Библиотеке , щелкните правой кнопкой мыши пустую область за заголовком над кнопкой ИГРАТЬ и выберите Установить пользовательский фон . Перейдите к своему произведению и выберите Xbox_Cloud_Gaming_Banner.jpg .
Применить капсулу: В некоторых представлениях библиотеки Steam вы увидите «пустой» прямоугольник Xbox Cloud Gaming (Beta) , подобный следующему:
Щелкните его правой кнопкой мыши и выберите Управление > Установить пользовательское оформление . Перейдите к своему произведению и выберите Xbox_Cloud_Gaming_Capsule.
 jpg .
jpg .Обновление ПОСЛЕДНИЕ ИГРЫ: После того, как вы использовали ярлык и запустили Xbox Cloud Gaming (Beta) хотя бы один раз, он появится в разделе ПОСЛЕДНИЕ ИГРЫ (опять же, в клиенте Steam для ПК) с пустым фоном. Как и прежде, щелкните правой кнопкой мыши, выберите Управление > Установить пользовательское изображение , перейдите к своему изображению и выберите Xbox_Cloud_Gaming_Capsule.jpg .
Совет: Самый простой способ сделать это — запустить его в настольном клиенте Steam, переместить курсор мыши в левый верхний угол, чтобы отобразить окна, и закрыть оттуда окно Xbox Cloud Gaming. В этот момент он должен быть в ПОСЛЕДНИЕ ИГРЫ .
Примечание: Вы можете использовать флэш-накопитель USB для копирования файлов на Steam Deck в режиме рабочего стола. Одним из мест для хранения файлов является папка «Документы».
Теперь ваш ярлык Xbox Cloud Gaming (Beta) готов к работе! Вы можете вернуться в игровой режим с помощью значка на рабочем столе.
Если вы просто хотите настроить Microsoft Edge в качестве браузера для использования в Steam Deck без настройки Xbox Cloud Gaming, вы попали по адресу. Вот что вы делаете:
Пресс Steam , чтобы открыть меню Steam, затем выберите Power > Switch to Desktop .
Выберите значок Discover Software Center на панели задач.
В Discover Software Center выберите Приложения > Интернет > Веб-браузеры .
org/ListItem»>После установки закройте Discover Software Center, вернитесь на рабочий стол и выберите Application Launcher .
Выберите Internet , затем щелкните правой кнопкой мыши Microsoft Edge 9.0006 и выберите Добавить в Steam .
В окне Добавить игру прокрутите список до Microsoft Edge , установите флажок рядом с ним и выберите Добавить выбранные программы .
org/ListItem»>Edge должен иметь доступ к элементам управления Steam Deck с помощью udev, поэтому нам нужно дать ему переопределяющий доступ. Установите его, введя эту команду и нажав . Введите :
flatpak —user override —filesystem=/run/udev:ro com.microsoft.Edge
Затем введите exit и нажмите . Введите , чтобы закрыть консоль.
Откройте Steam, выбрав Значок Steam на рабочем столе.
Выберите вкладку Library , перейдите к Microsoft Edge в списке, затем щелкните его правой кнопкой мыши и выберите Свойства.

Прокрутите вниз до LAUNCH OPTIONS и добавьте следующее (после @@u @@ ):
—window-size=1024,640 —force-device-scale-factor=1,25 —device-scale -коэффициент=1,25
Закройте это окно, когда закончите.
Найдите Microsoft Edge в списке приложений и выберите Установить .
Вернувшись на рабочий стол, выберите Application Launcher > System > Konsole (окно терминала).
Добавление пользовательского изображения к ярлыку
Теперь ваш ярлык будет работать; вы можете закрыть окно Steam, выбрать значок Return to Gaming Mode на рабочем столе и найти ярлык в вашей библиотеке игр в разделе NON-STEAM . Тем не менее, у нас есть несколько рисунков для вас, которые сделают его немного красивее. Вот как это добавить:
Загрузите предоставленное изображение отсюда.
 Здесь есть иллюстрации для Xbox Cloud Gaming и браузера Microsoft Edge. Здесь мы будем использовать файлы бета-версии Microsoft Edge:
Здесь есть иллюстрации для Xbox Cloud Gaming и браузера Microsoft Edge. Здесь мы будем использовать файлы бета-версии Microsoft Edge:.
Microsoft_Edge_Beta_Banner_Animated.png
Microsoft_Edge_Beta_Capsule.png
Microsoft_Edge_Beta_Icon.png
Примечание: Вы можете использовать флэш-накопитель USB для копирования файлов на Steam Deck в режиме рабочего стола. Одним из мест для хранения файлов является папка «Документы».
org/ListItem»>Добавьте значок: Выберите пустой квадрат слева от имени ярлыка, перейдите в место, где вы сохранили иллюстрацию, и выберите Microsoft_Edge_Beta_Icon.png . Закройте это, когда закончите.
Добавьте баннер: Выберите игру в Библиотеке , щелкните правой кнопкой мыши пустую область за заголовком над кнопкой ИГРАТЬ и выберите Установить пользовательский фон . Перейдите к своему изображению и выберите Microsoft_Edge_Beta_Banner_Animated.
 png .
png .Примените капсулу: В некоторых представлениях библиотеки Steam вы увидите «пустой» Microsoft Edge 9.0006 прямоугольник, подобный следующему:
Щелкните его правой кнопкой мыши и выберите Управление > Установить пользовательское изображение . Перейдите к своему произведению и выберите Microsoft_Edge_Beta_Capsule.png .
Обновление ПОСЛЕДНИЕ ИГРЫ: После того как вы использовали ярлык и запустили Microsoft Edge хотя бы один раз, он появится в ПОСЛЕДНИЕ ИГРЫ (опять же, в настольном клиенте Steam) с пустым фоном. Как и прежде, щелкните правой кнопкой мыши, выберите Управление > Установить пользовательский рисунок , перейдите к своему изображению и выберите Microsoft_Edge_Beta_Capsule.
 png .
png .Совет: Самый простой способ сделать это – запустить его в настольном клиенте Steam, переместить курсор мыши в левый верхний угол, чтобы отобразить окна, и закрыть окно Microsoft Edge оттуда. В этот момент он должен быть в ПОСЛЕДНИЕ ИГРЫ .
В режиме рабочего стола на Steam Deck запустите Steam , перейдите к Microsoft Edge в Библиотеке , щелкните его правой кнопкой мыши и выберите Свойства .
Теперь ваш ярлык Microsoft Edge готов к работе! Вы можете вернуться в игровой режим с помощью значка на рабочем столе.
Если вы уже настроили Xbox Cloud Gaming (бета-версия) и хотели бы добавить браузер Microsoft Edge в игровой режим, хорошие новости: вы уже сделали большую часть работы, и то, что вам нужно сделать, будет выглядеть очень привычный! Вот он:
На рабочем столе Steam выберите Application Launcher > Internet , затем щелкните правой кнопкой мыши Microsoft Edge и выберите Добавить в Steam .

В окне Добавить игру прокрутите список до Microsoft Edge , установите флажок рядом с ним и выберите Добавить выбранные программы .
Откройте Steam, выбрав значок Steam на рабочем столе.
Выберите вкладку Library , перейдите к Microsoft Edge в списке, затем щелкните его правой кнопкой мыши и выберите Свойства.
Прокрутите вниз до ВАРИАНТЫ ЗАПУСКА и добавьте следующее (после @@u @@ ):
—window-size=1024 640 —force-device-scale-factor=1,25 —device-scale-factor=1,25
Закройте это окно, когда закончите.

Добавление пользовательского изображения к ярлыку
Добавление пользовательского изображения выполняется так же, как и раньше. На случай, если вы не сделали этого с настройкой Xbox Cloud Gaming (Beta), мы дадим вам полное пошаговое руководство здесь:
Загрузите предоставленное изображение отсюда. Здесь есть иллюстрации для Xbox Cloud Gaming и браузера Microsoft Edge. Здесь мы будем использовать файлы бета-версии Microsoft Edge:
.
Microsoft_Edge_Beta_Banner_Animated.png
Microsoft_Edge_Beta_Capsule.
 png
pngMicrosoft_Edge_Beta_Icon.png
Примечание: Вы можете использовать флэш-накопитель USB для копирования файлов на Steam Deck в режиме рабочего стола. Одним из мест для хранения файлов является папка «Документы».
В режиме рабочего стола на Steam Deck запустите Steam , перейдите к Microsoft Edge в библиотеке , щелкните его правой кнопкой мыши и выберите Свойства .
Добавьте значок: Выберите пустой квадрат слева от имени ярлыка, перейдите в место, где вы сохранили иллюстрацию, и выберите Microsoft_Edge_Beta_Icon.
 png . Закройте это, когда закончите.
png . Закройте это, когда закончите.Добавить баннер: Выберите игру в Библиотеке , щелкните правой кнопкой мыши пустую область за заголовком над кнопкой ИГРАТЬ и выберите Установить пользовательский фон . Перейдите к своему изображению и выберите Microsoft_Edge_Beta_Banner_Animated.png .
Примените капсулу: В некоторых представлениях библиотеки Steam вы увидите «пустой» Microsoft Edge прямоугольник, подобный следующему:
Щелкните его правой кнопкой мыши и выберите Управление > Установить пользовательский рисунок . Перейдите к своему произведению и выберите Microsoft_Edge_Beta_Capsule.
 png .
png .Обновление ПОСЛЕДНИЕ ИГРЫ: После того, как вы использовали ярлык и запустили Microsoft Edge хотя бы один раз, он появится в разделе ПОСЛЕДНИЕ ИГРЫ (опять же, в настольном клиенте Steam) с пустым фоном. Как и раньше, щелкните правой кнопкой мыши, выберите Управление > Установите пользовательское изображение , перейдите к своему изображению и выберите Microsoft_Edge_Beta_Capsule.png .
Совет: Простой способ сделать это — запустить его в настольном клиенте Steam, переместить курсор мыши в левый верхний угол, чтобы отобразить окна, и закрыть окно Microsoft Edge оттуда. В этот момент он должен быть в ПОСЛЕДНИЕ ИГРЫ .
Теперь ваш ярлык Microsoft Edge готов к работе! Вы можете вернуться в игровой режим с помощью значка на рабочем столе.
Хотите узнать больше?
Для получения последних обновлений и устранения неполадок при использовании Microsoft Edge и Xbox Cloud Gaming с вашей колодой Steam обязательно следите за текущими обсуждениями на официальных каналах Microsoft в социальных сетях.
Добавление, форматирование и запись видео в PowerPoint
Анимация, аудио и видео
обучение PowerPoint
Анимация, аудио и видео
Анимация, аудио и видео
Добавляйте, форматируйте и записывайте видео
Добавить анимацию
видео
Добавьте переходы между слайдами
видео
Добавляйте, форматируйте и записывайте видео
видео
Добавляйте и записывайте аудио
видео
Следующий:
Поделиться и стать соавтором
В PowerPoint можно добавлять анимированные GIF-файлы, видео с компьютера или онлайн-видео, записи, экспортировать презентацию в виде видео и даже добавлять подписи к видео.
Добавить анимированный GIF
Выберите Вставьте > Изображения .
Выберите анимированный GIF, который хотите добавить.
Выберите Слайд-шоу , чтобы увидеть воспроизведение анимированного GIF.
Добавить видео
Выберите Вставить > Видео и затем выберите:
Запись экрана
Выберите Вставьте > Запись экрана .
Выберите область, которую вы хотите записать.
Выберите Запись .
Запишите презентацию
Выбрать Слайд-шоу > Запись слайд-шоу .
Выберите, если хотите:
Добавление субтитров к видео
Примечание. Субтитры нельзя добавлять к онлайн-видео. Дополнительные сведения см. в разделе Создание субтитров для видео.
Субтитры нельзя добавлять к онлайн-видео. Дополнительные сведения см. в разделе Создание субтитров для видео.
Выберите видео, к которому вы хотите добавить субтитры.
Выберите Инструменты для работы с видео > Воспроизведение > Вставить субтитры .
Выберите файл подписи и выберите Вставить .
Экспорт презентации в виде видео
- org/ListItem»>
Выберите Создать видео .
Выберите свои настройки.
Выберите Создать видео .
Выберите Файл > Экспорт .
Отформатируйте видео
Выберите и перетащите, чтобы изменить размер и переместить видео.
Выберите Формат , чтобы поместить кадры и эффекты в ваше видео.



 Введите , чтобы закрыть Konsole.
Введите , чтобы закрыть Konsole. jpg . Закройте это, когда закончите.
jpg . Закройте это, когда закончите.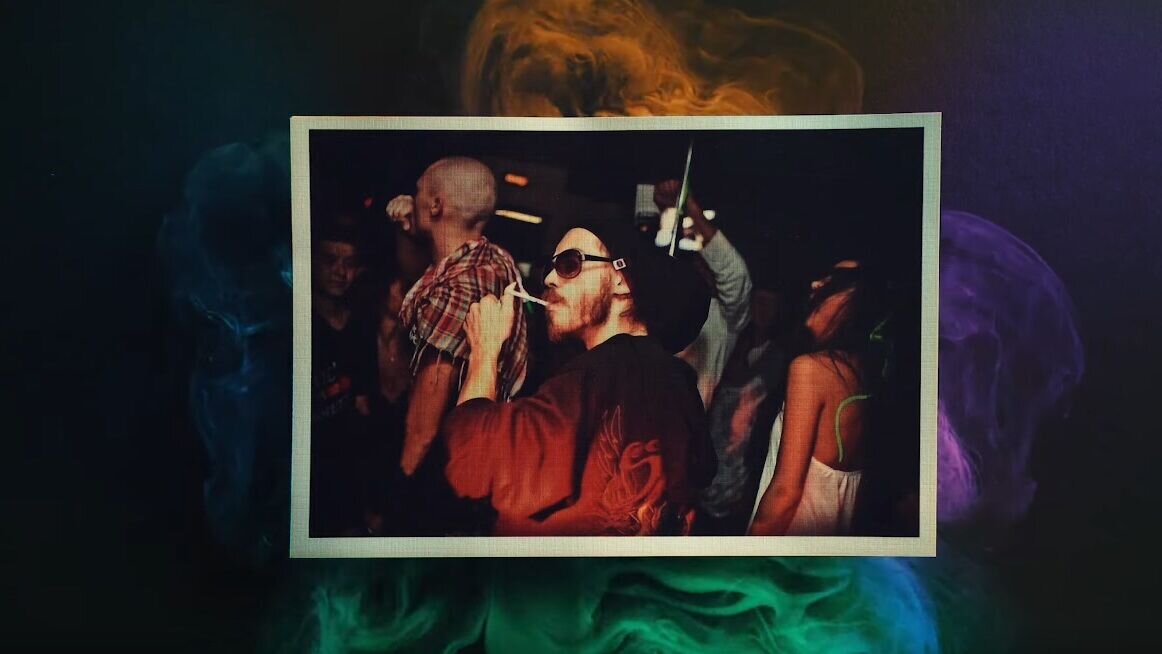 jpg .
jpg .