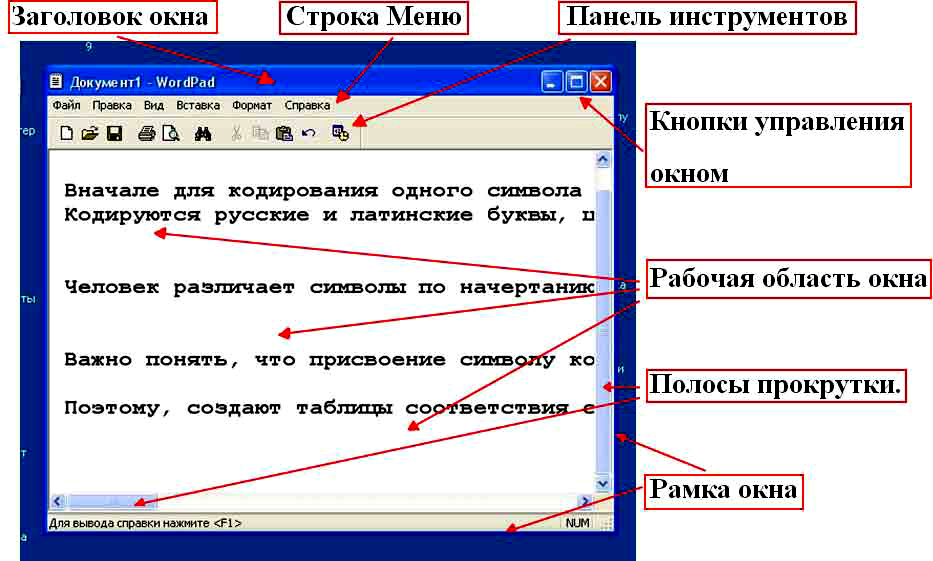Элементы окна приложения: Основные элементы окон Windows — Операционная система Windows
- Основные элементы окна приложения Microsoft Word — Мегаобучалка
- Основные элементы окна Visio с ленточным интерфейсом – О Visio по-русски
- Настройки ленты
- Настройки панели быстрого доступа
- Включение/выключение предустановленного набора команд
- Добавление команд на панель быстрого доступа (если команда есть на ленте)
- Добавление команд на панель быстрого доступа (если команды, которую вы хотите добавить нет на ленте ни в одной из вкладок
- Быстрый вызов команд с панели быстрого доступа
- Cброс настроек панели быстрого доступа
- Импорт и экспорт настроек интерфейса
- Главное окно приложения
- Элементы пользовательского интерфейса экрана Windows 10
Основные элементы окна приложения Microsoft Word — Мегаобучалка
Рис. 1. Элементы окна Microsoft Word
В окне приложения Microsoft Word содержатся следующие элементы (рис. 1):
1. Строка заголовка.
2. Строка менюсостоит из пунктов меню (названий вкладок). На каждой вкладке в виде панелей инструментов представлены команды, объединенные по функциональному признаку. Панели инструментов предназначены для быстрого выполнения команд.
Настроить вид меню можно при помощи команды «Файл», «Параметры», «Настройка ленты». В открывшемся диалоговом окне находится список стандартных вкладок меню и панелей инструментов и возможность создать новую вкладку. Можно самим настроить, какие инструментальные панели должны присутствовать в данный момент на экране в окне Microsoft Word. В диалоговом окне выводится список всех команд панелей инструментов. В списке стандартных вкладок меню необходимо установить флажок для тех из них, которые должны быть видны на экране.
С помощью кнопок и полей панелей инструментов вызывается большинство команд, наиболее часто используемых при работе в приложении Microsoft Word.
3. Рабочее поле – это пространство на экране, которое служит для создания документа и работы с ним.
4. Масштабные линейки (горизонтальная и вертикальная) могутбыть выведены на экран с помощью флажка на панели инструментов на вкладке «Вид» в области «Показать».
Горизонтальная линейка позволяет изменять отступы абзацев, размеры полей страницы, ширину колонок текста или таблицы, устанавливать позиции табуляции. Для этой цели служат маркеры отступов. Они отражают установки того абзаца, в котором находится курсор. Маркер отступа красной строки расположен в левом верхнем углу, в виде треугольника, направленного вершиной вниз. Маркеры отступа левого и правого полей располагаются соответственно в нижних углах горизонтальной линейки. Двойной маркер отступа (представляет собой небольшой прямоугольник, на котором расположен маркер левого отступа) предназначен для одновременного изменения левого отступа и красной строки. Для применения двойного маркера нужно курсор установить на область прямоугольника и сдвигать его при нажатой левой клавиши мыши;
Для применения двойного маркера нужно курсор установить на область прямоугольника и сдвигать его при нажатой левой клавиши мыши;
Вертикальная линейка позволяет устанавливать размеры полей страницы сверху и снизу, высоту строк таблиц.
5. Полосы прокрутки. Используются в тех случаях, когда весь текст не помещается на экране и требует сдвига вверх-вниз или влево — вправо. Перетаскивая мышью бегунок, можно быстро передвигаться по тексту.
6. Область навигации. Предоставляет следующие возможности: просмотр страниц в документе , просмотр заголовков в документе , поиск в тексте по образцу .
7. Строка состояния. Содержит информацию об открытом документе (номер рабочей страницы, общее число страниц, строка и колонка, где находится курсор и т. п.), а также предоставляет возможность быстрого перехода между разными режимами просмотра документа и настройки масштаба отображения документа на экране (позволяет увеличивать или уменьшать отображение документа в пределах от 10% до 500%). Настройку строки состояния можно произвести с помощью контекстно-зависимого меню.
Настройку строки состояния можно произвести с помощью контекстно-зависимого меню.
Основные элементы окна Visio с ленточным интерфейсом – О Visio по-русски
Alla Vasilieva
К основным элементам управления в приложении Microsoft Visio относятся:
- Собственно, сама лента. Лента визуально представляет собой наборы связанных команд. Каждая вкладка ленты связана с определенным типом действий. Внутри каждой вкладки команды логически объединяются в группы.
- Панель быстрого доступа.
Настройка ленты и панели быстрого доступа позволяет увеличить скорость и сделать работу в приложении более удобной!
Настройки ленты
Зачем создавать пользовательскую вкладку на ленте
- Не все команды из полного списка команд можно найти на ленте.
- Некоторые команды расположены на разных вкладках и для перехода от одной команды к другой, придется выбирать соответствующие вкладки.
 Если эта последовательность действий в вашем цикле работы повторяется многократно, то потери времени будут немалые !
Если эта последовательность действий в вашем цикле работы повторяется многократно, то потери времени будут немалые !
Создание пользовательской вкладки поможет устранить вышеуказанные неудобства.
- Щелкаем правой кнопкой мыши на ленте.
- Выбираем пункт Настройка ленты.
- Выбираем пункт Создать вкладку.
- Внутри самой вкладки можно создавать группы, нажав кнопку Создать группу.
- Добавляем в данную вкладку команды из левой части окна, и жмем Добавить.
- Таким образом добавляем нужное количество команд в свою вкладку.
Для сброса настроек ленты
- Щелкаем правой кнопкой мыши на ленте.
- Выбираем пункт Настройка ленты.
- Выбираем созданную ранее пользовательскую вкладку.
- Выбираем пункт Удалить.

Или выбрать пункт Сброс всех настроек.
Настройки панели быстрого доступа
Включение/выключение предустановленного набора команд
- Наводим мышь на значок
- Появится выпадающий список в котором можно отметить галочками отображаемые пункты.
Добавление команд на панель быстрого доступа (если команда есть на ленте)
- Навести на нее мышь
- После того как команда подсветилась серым цветом и выбрать Добавить на панель быстрого доступа
Причем на панель быстрого доступа можно добавлять целиком группы команд из вкладки.
Добавление команд на панель быстрого доступа (если команды, которую вы хотите добавить нет на ленте ни в одной из вкладок
- Наводим мышь на значок
.
- Появится выпадающий список.
- Выбираем пункт Другие команды.

- Появится окно Параметры Visio.
- Выбрать в левой части «Все команды».
- Выбрать нужную команду. Нажать кнопку Добавить.
- Повторить операцию для всех команд, которыми вы в своей работе пользуетесь наиболее часто.
Быстрый вызов команд с панели быстрого доступа
Команды доступны для вызова с использованием комбинаций клавиш Alt+<цифра>
Размещение панели быстрого доступа под лентой
В Visio 2016 по умолчанию над лентой располагается панель быстрого доступа.
- Наводим мышь на значок.
- В появившемся выпадающем списке выбрать пункт Разместить под лентой
Если вы активно пользуетесь панелью быстрого доступа, без использования комбинаций клавиш, то размещение панели быстрого доступа под лентой позволит сократить длину перемещения мыши.
Cброс настроек панели быстрого доступа
- Наводим мышь на значок.
- Появится выпадающий список.
- Выбираем пункт Другие команды.
- Появится окно Параметры Visio.
- Выбрать пункт Сброс только панели инструментов.
Импорт и экспорт настроек интерфейса
Зачем вам может понадобиться импорт и экспорт настроек интерфейса?
- Если вам приходится работать в Visio на разных компьютерах.
- Если вы хотите поделиться созданными вами настройками с коллегами.
- Получить настройки от коллег.
В этих случаях можно воспользоваться операциями экспорта/импорта настроек.
С помощью этих операций можно переносить настройки в версиях Microsoft Visio с ленточным интерфейсом.
Я немного поэкспериментировал с разными десктопными версиями Visio: англоязычный Visio 2010 и русскоязычный Visio 2016. В моем случае проблем не возникло.
В моем случае проблем не возникло.
Автор статьи – Кузин Александр, эксперт по Visio
Tags
Visio Visio 2010 Visio 2016 Начало работы Советы
Главное окно приложения
- Начало работы
- Архитектурный обзор
- Интегрированная справка и поддержка
- Часто задаваемые вопросы
- Новое в последней версии
- Особенности
- рабочих процессов
При первом входе в Ciiva вас встретит главное окно приложения.
Главное окно приложения состоит из различных частей.
Панель инструментов
Верхняя часть окна содержит Панель инструментов . Эта панель инструментов содержит
Эта панель инструментов содержит
некоторые основные кнопки, которые всегда доступны и расширяются в зависимости от
выбранный документ с вкладками.
Управление документами с вкладками
Основная часть окна, которая занимает большую часть пространства, — это вкладка .
Контроль документов . Элемент управления документом с вкладками содержит множество различных
окна, которые создаются на основе некоторых действий пользователя, таких как открытие продукта
BOM, используя функцию онлайн-поиска или нажав кнопку настроек на панели инструментов.
Панель навигации
В левой части окна находится панель навигации . Навигация
панель содержит три полосы навигации .
На навигационной полосе Products and Versions перечислены все
продукты и версии продуктов.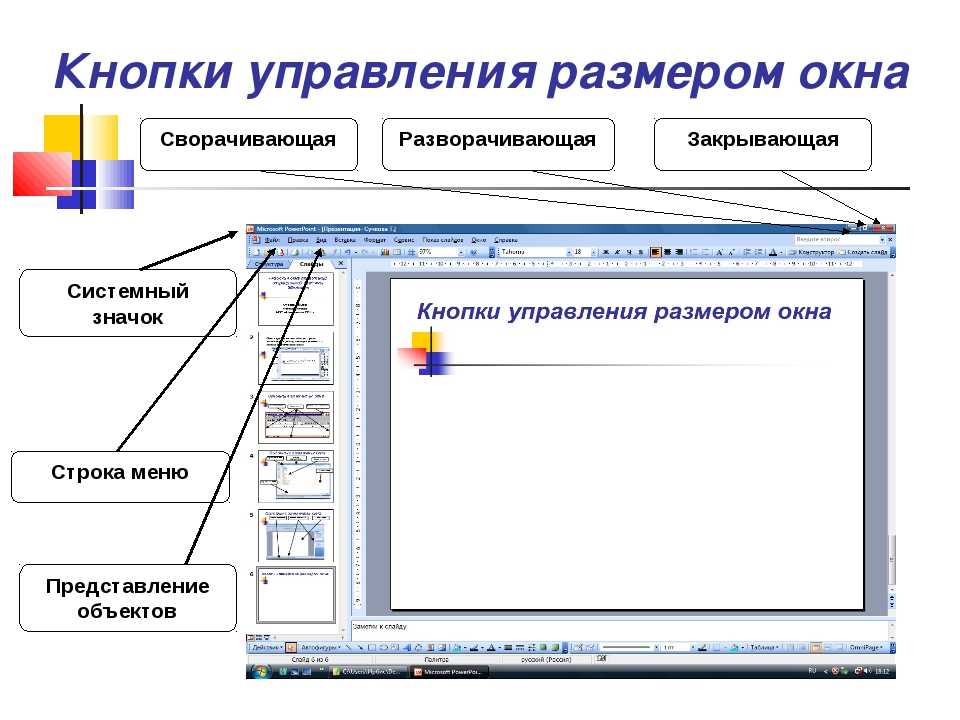 Значки версий продукта меняются
Значки версий продукта меняются
в зависимости от того, имеет ли версия продукта какое-либо содержимое спецификации или это «Конец
жизни».
Для версий продукта с содержимым спецификации (обозначается зеленой галочкой в
значок), вы можете дважды щелкнуть версию продукта, чтобы открыть спецификацию продукта в
новый навигатор спецификаций
окно, которое добавляется к элементу управления документом с вкладками.
В навигационной полосе «Списки пожеланий» перечислены все списки пожеланий, которые можно перетаскивать.
способ создания новых списков желаний из
навигатор библиотеки компонентов. Двойной щелчок по списку желаний откроет его
в новом
навигатор по списку желаний, который добавляется к элементу управления документом с вкладками.
Навигатор Online Component Search обеспечивает доступ к
функция онлайн-поиска компонентов.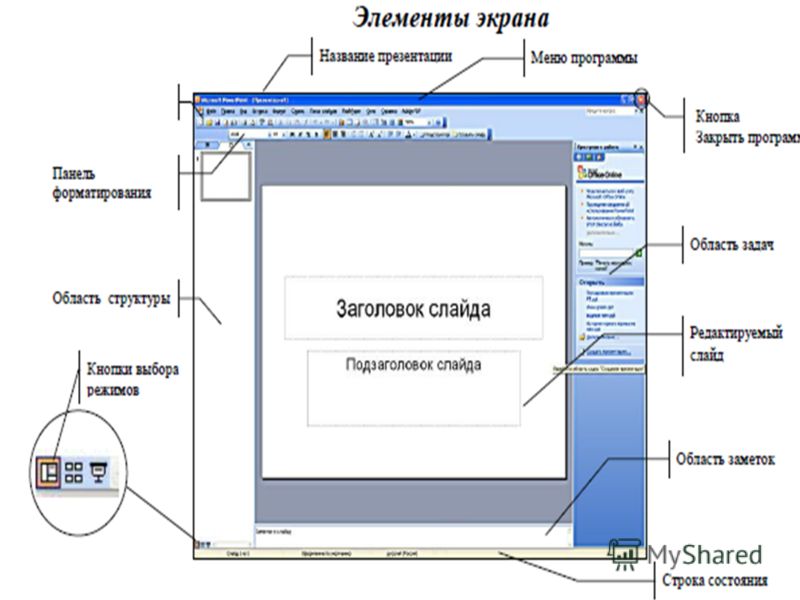 Любой номер детали производителя или поставщика
Любой номер детали производителя или поставщика
можно запросить, а результаты отображаются в новом окне результатов онлайн-поиска.
который добавлен к элементу управления документом с вкладками
Строка состояния
В нижней части окна находится строка состояния . В строке состояния находится множество
элементов управления.
Элемент управления Username отображает имя пользователя, который в данный момент зарегистрирован
в или работает в автономном режиме.
Элемент управления Database Name отображает имя базы данных, которая в данный момент
загружен.
Элемент управления Database Type отображает тип базы данных, который может быть либо
«Бесплатно» или «Про» в зависимости от подписки на базу данных.
Элемент управления Logged In Status показывает, зарегистрирован ли пользователь в данный момент.
в или работают ли они в автономном режиме.
Элемент управления Network Status показывает качество соединения между клиентом
и узловой сервер. Это сообщает о задержке соединения с сервером в миллисекундах,
и использует цветной индикатор выполнения для индикации качества соединения. Сиива по-прежнему
отлично работают при плохом соединении. Однако вы можете заметить задержку в некоторых
задачи, связанные с обменом данными с сервером, такие как обновление атрибутов компонента.
Элемент управления Состояние задачи предоставляет некоторую текстовую информацию о текущей задаче.
в процессе и будет находиться в режиме ожидания, когда ни одна задача не выполняется.
Элемент управления Task Progress представляет собой индикатор выполнения, который предоставляет информацию о
прогресс текущей задачи. Этот бар может работать в двух режимах; первые отчеты
процентное значение и пропорционально заполнено синим цветом слева направо в соответствии с
к значению. Второй — режим ожидания, когда блок постоянно перемещается слева направо.
Второй — режим ожидания, когда блок постоянно перемещается слева направо.
направо. Режим ожидания используется, когда приложение не может точно сказать, сколько
достигнут прогресс в выполнении задачи.
Элементы пользовательского интерфейса экрана Windows 10
В Windows 8 и Windows 10 элементы экрана Windows и графический пользовательский интерфейс или пользовательский интерфейс экрана Windows были значительно улучшены для лучшего взаимодействия с пользователем UX пользователей Windows.
В этом кратком руководстве по Windows я хочу показать основные элементы экрана Windows.
Вот общий вид моего ноутбука с Windows 10.
Я открыл меню «Пуск» , чтобы вы могли видеть и элементы меню «Пуск».
На следующем снимке экрана показаны наиболее важные элементы; Меню «Пуск» Windows значок и панель задач с закрепленными значками приложений.
Когда пользователь Windows щелкает значок меню «Пуск», отображается меню «Пуск», которое обеспечивает пользовательский интерфейс, аналогичный использованию планшетного ПК.
Слева отображается расширенный список приложений, показывающий самые последние установленные приложения и группы приложений в алфавитном порядке и т. д.
В меню «Пуск» в левой части меню вы найдете значки для следующих параметров; параметры учетной записи (изменение параметров учетной записи, блокировка, выход, переключение учетной записи), проводник файлов, параметры параметров и питания (спящий режим, завершение работы, перезагрузка).
На панели задач Windows есть два дополнительных элемента экрана Windows 10.
Одним из них является значок Search Windows . Другой — Представление задач
Когда вы нажимаете на поле поиска , оно расширяется, и пока вы вводите его, список совпадающих результатов отображается на экране поиска.
Кроме того, пока вы печатаете, вы обнаружите, что функция автозаполнения работает в текстовом поле поиска Windows.
Кнопка просмотра задач позволяет пользователям Windows видеть все запущенные приложения на одном экране.
С помощью Представление задач пользователи Windows могут создавать дополнительные рабочие столы и легко переключаться между несколькими рабочими столами .
Вернемся к панели задач Windows.
Элемент пользовательского интерфейса панели задач предоставляет множество функций для пользователя Windows.
Если щелкнуть правой кнопкой мыши пустое место на панели задач, появится меню, подобное показанному ниже.
Например, отсюда запускается инструмент Windows Task Manager.
Чтобы вернуться к рабочему столу, пользователи Windows могут щелкнуть в левом нижнем углу экрана на панели задач Windows.
Опять же, в левой части панели задач Windows, рядом со значком на рабочем столе, отображается значок уведомления, когда есть новое уведомление для пользователя.
Если пользователь Windows щелкнет значок, в правой части экрана отобразится боковая панель уведомлений.
Одной из многих функций, которые Панель задач предоставляет своим пользователям, является область скрытых значков, где можно легко найти множество значков приложений.
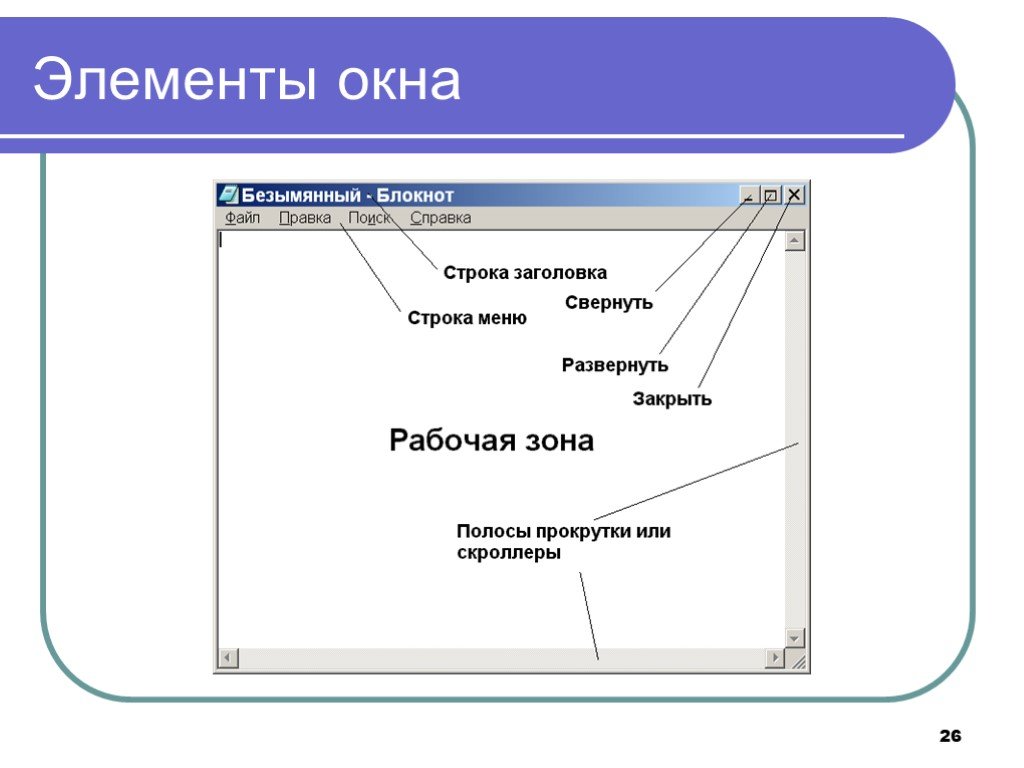 Если эта последовательность действий в вашем цикле работы повторяется многократно, то потери времени будут немалые !
Если эта последовательность действий в вашем цикле работы повторяется многократно, то потери времени будут немалые !